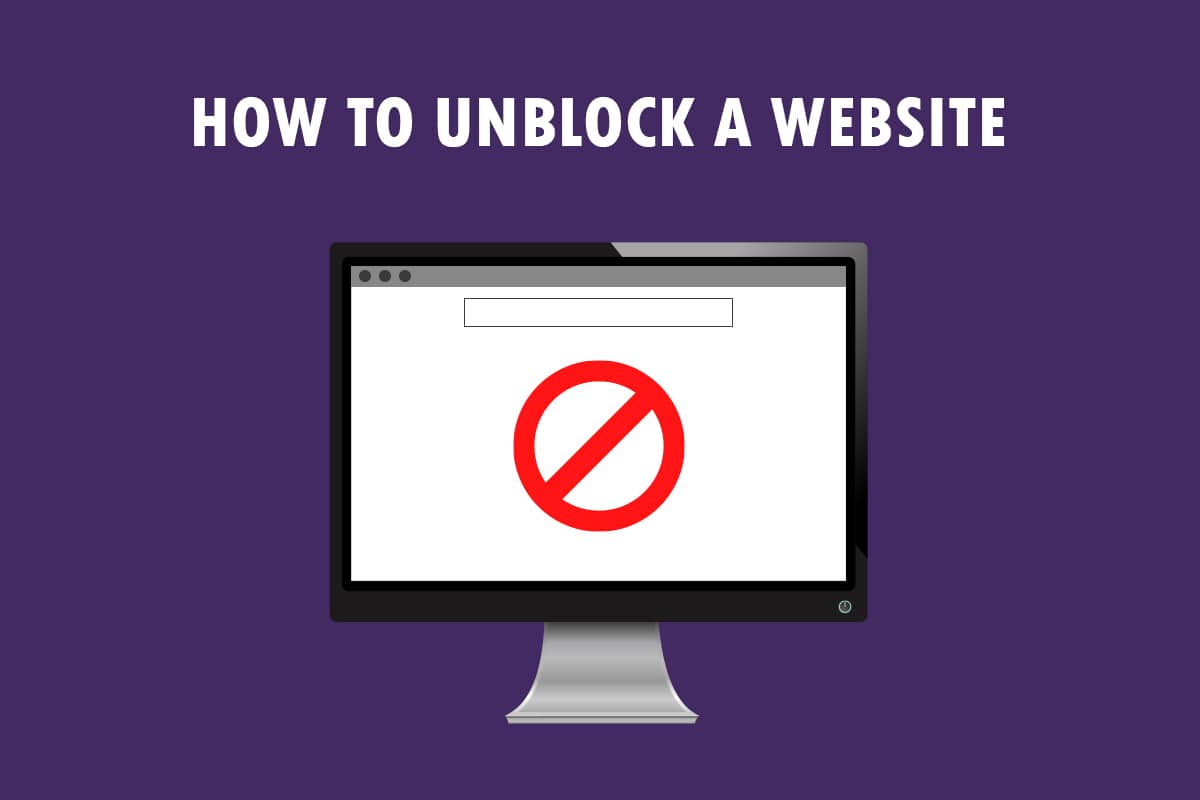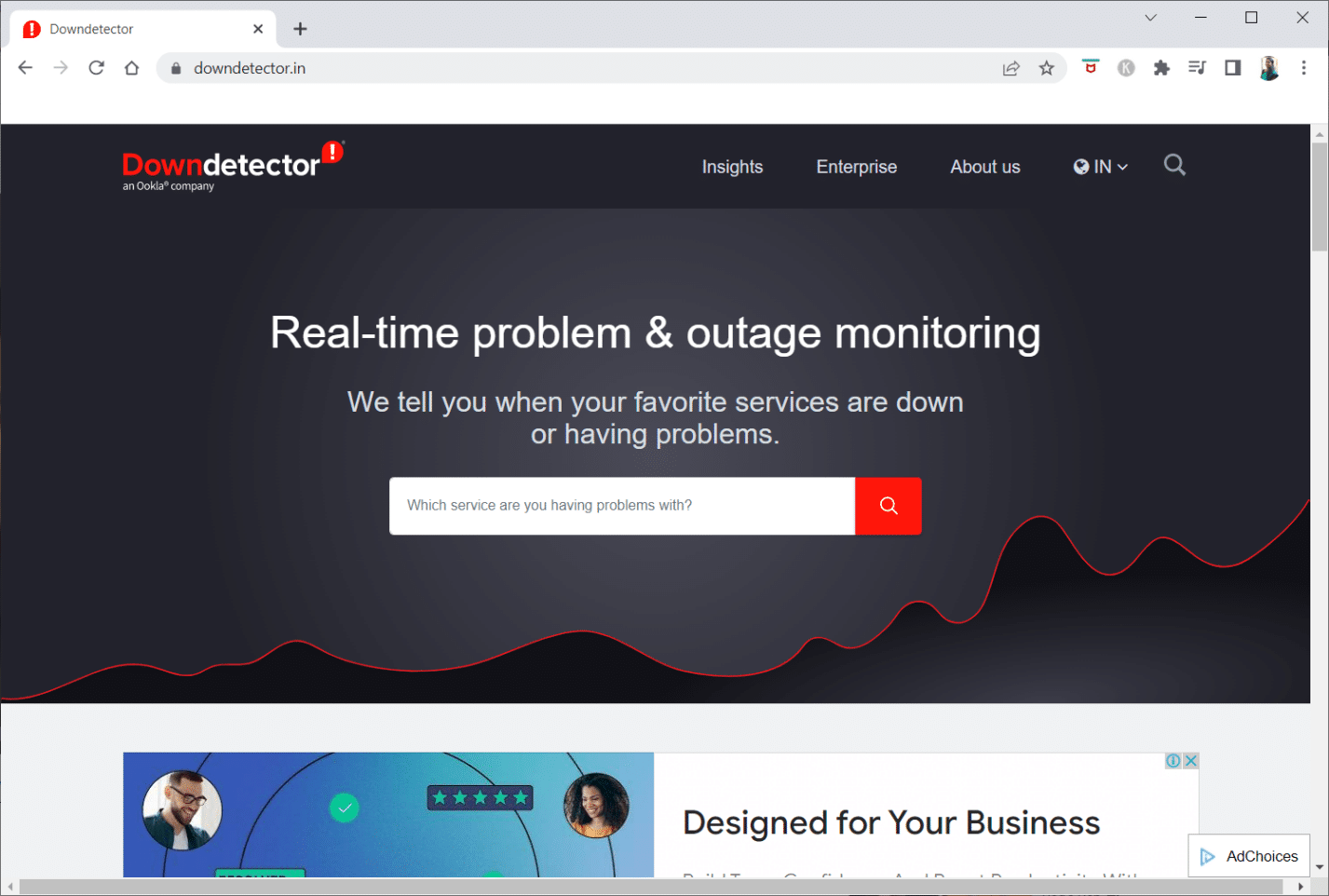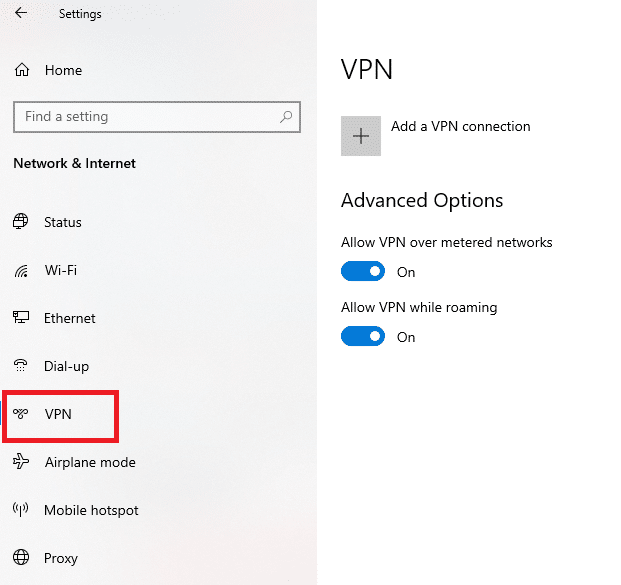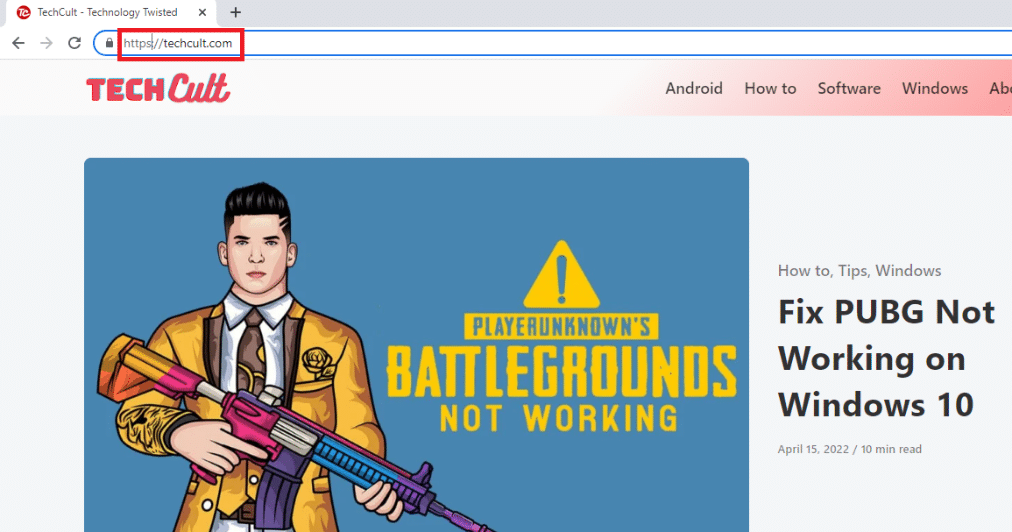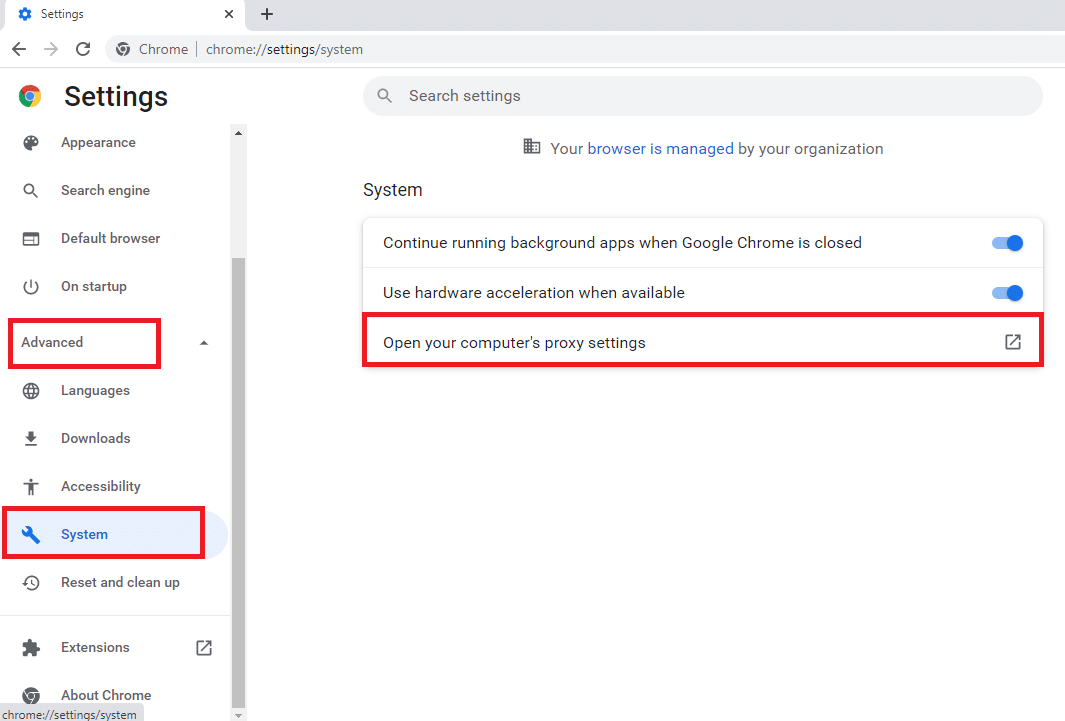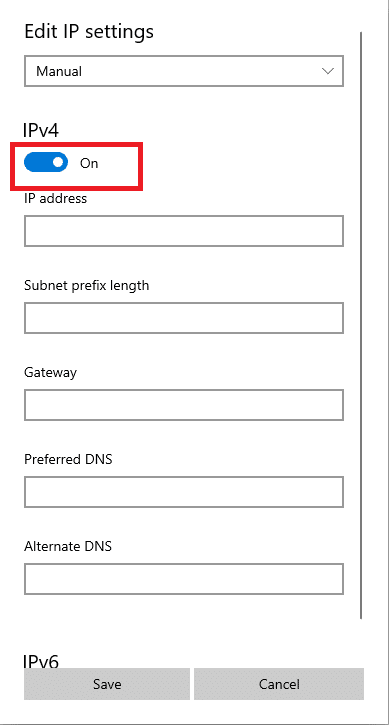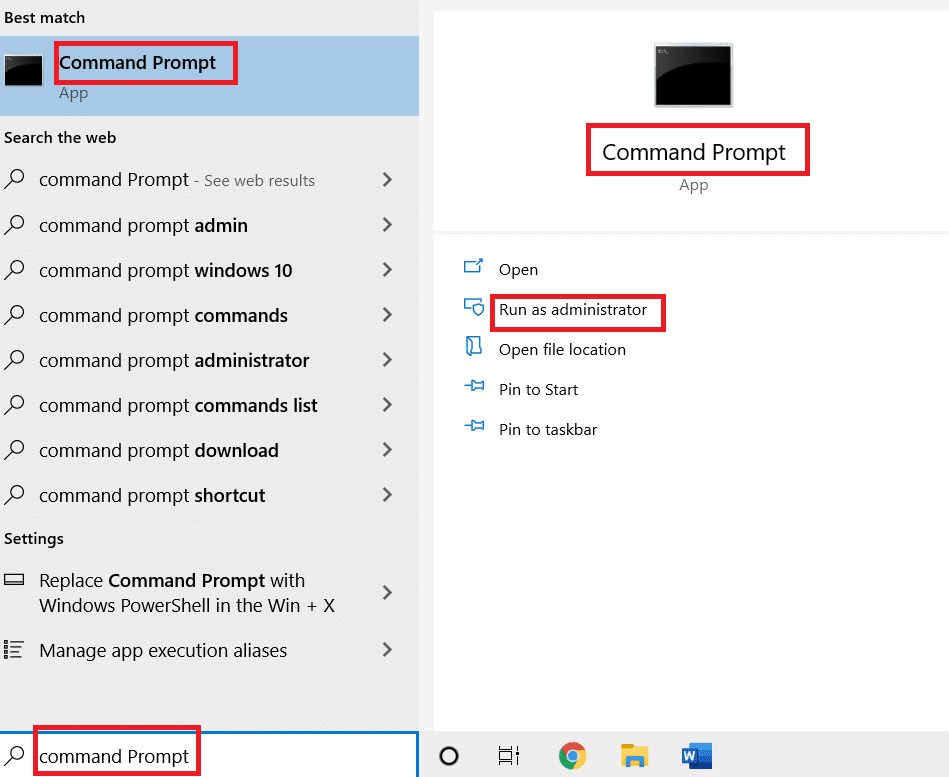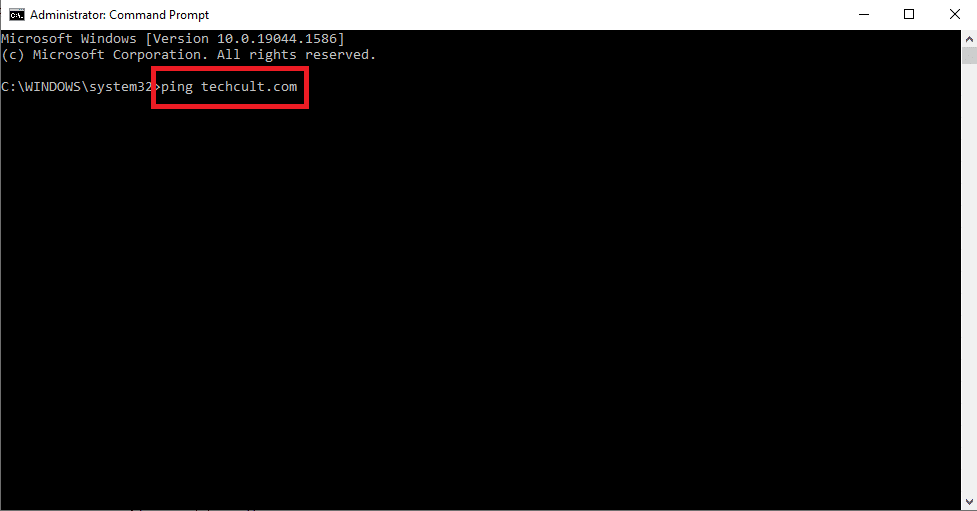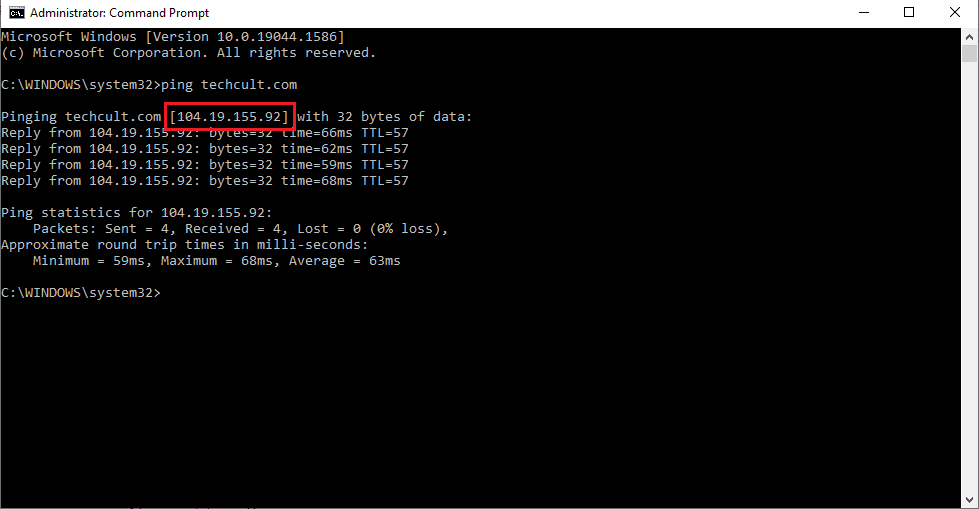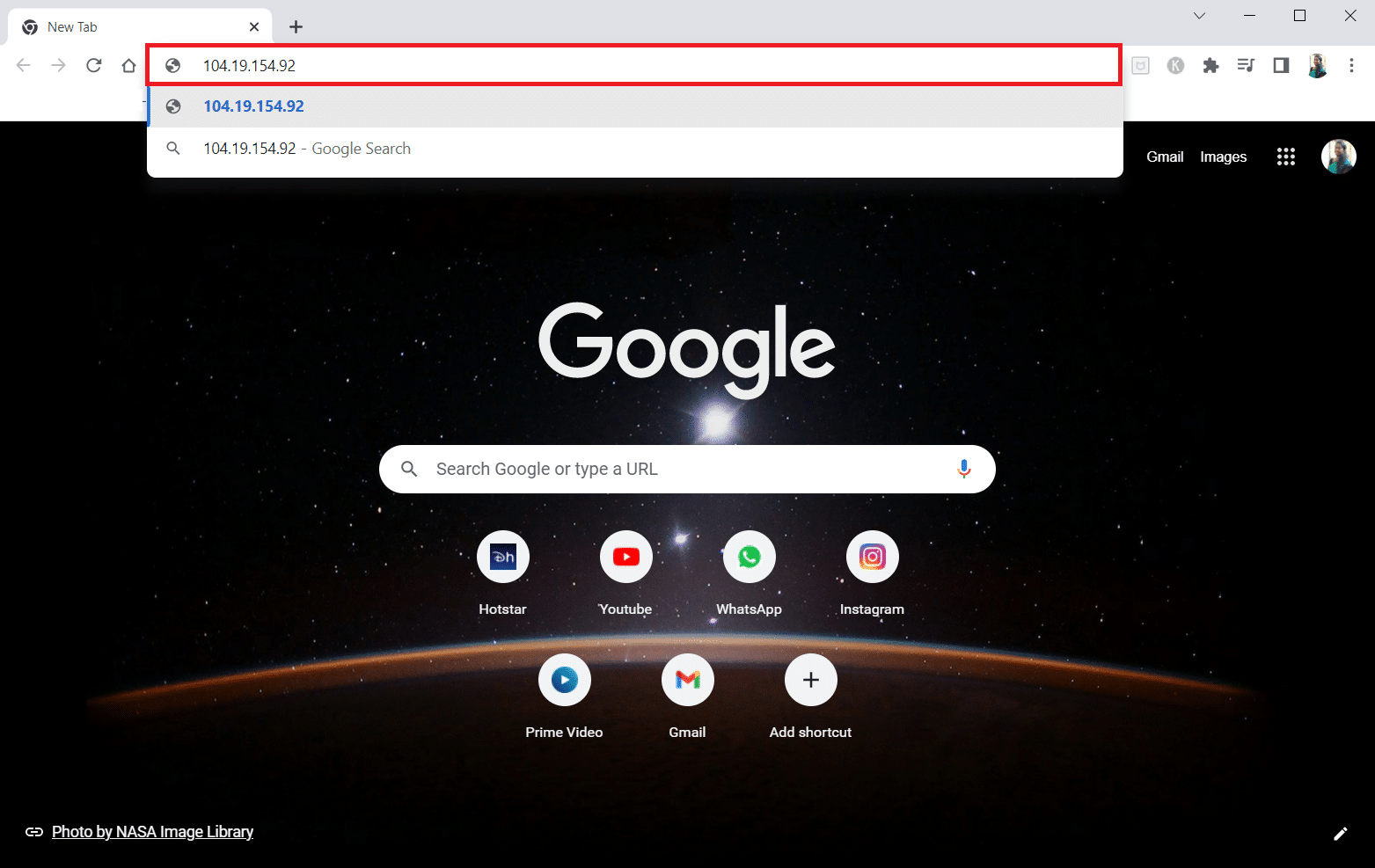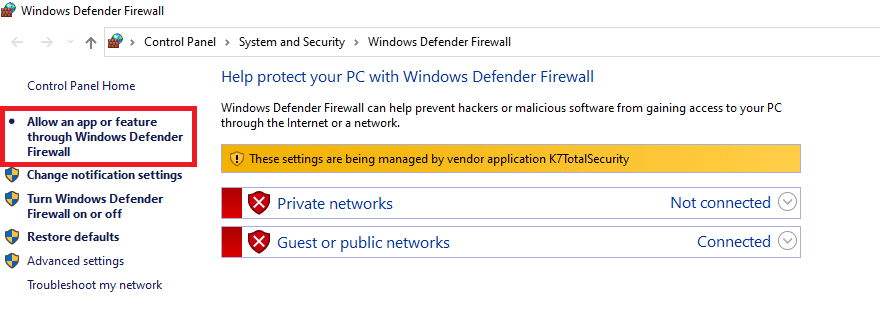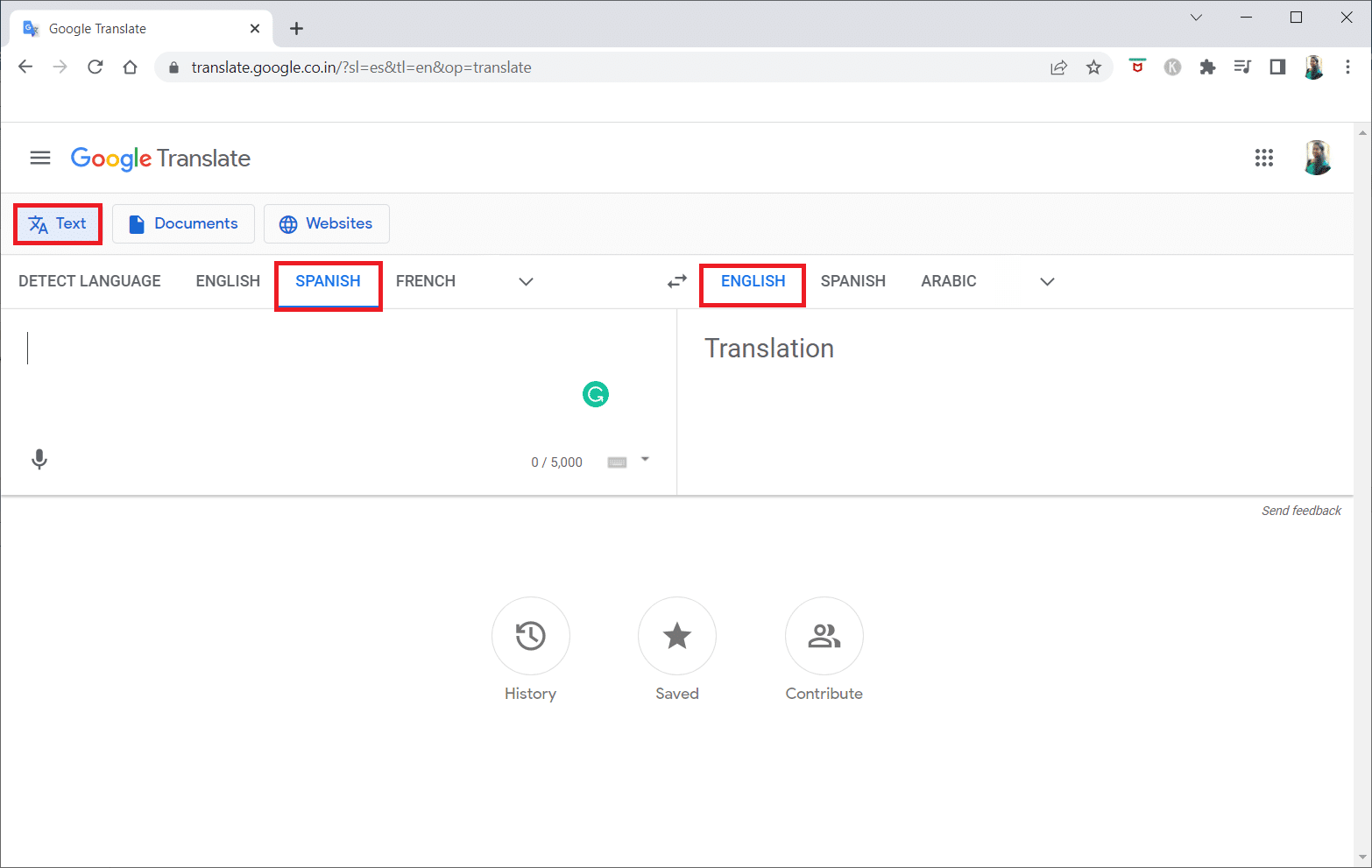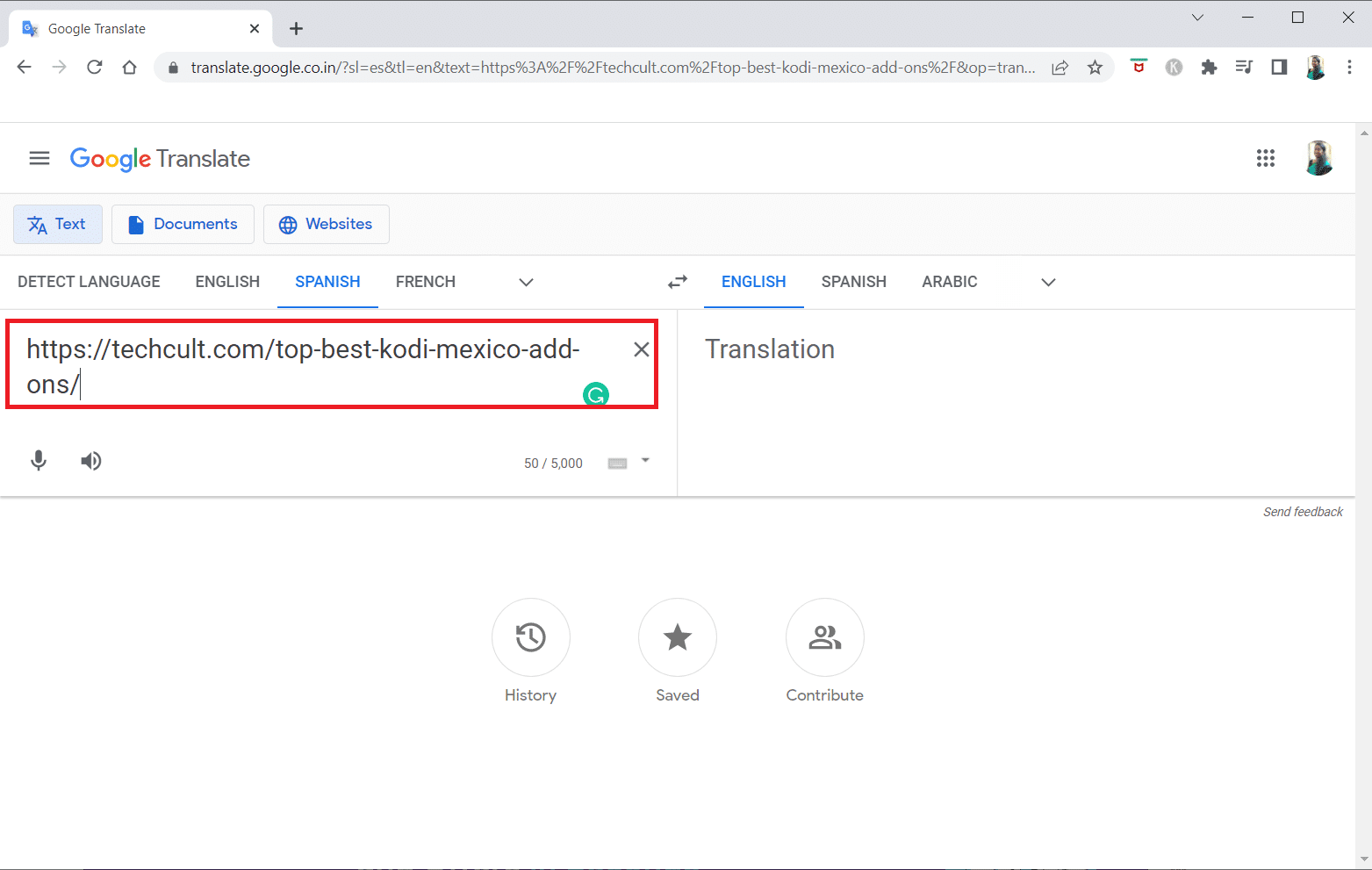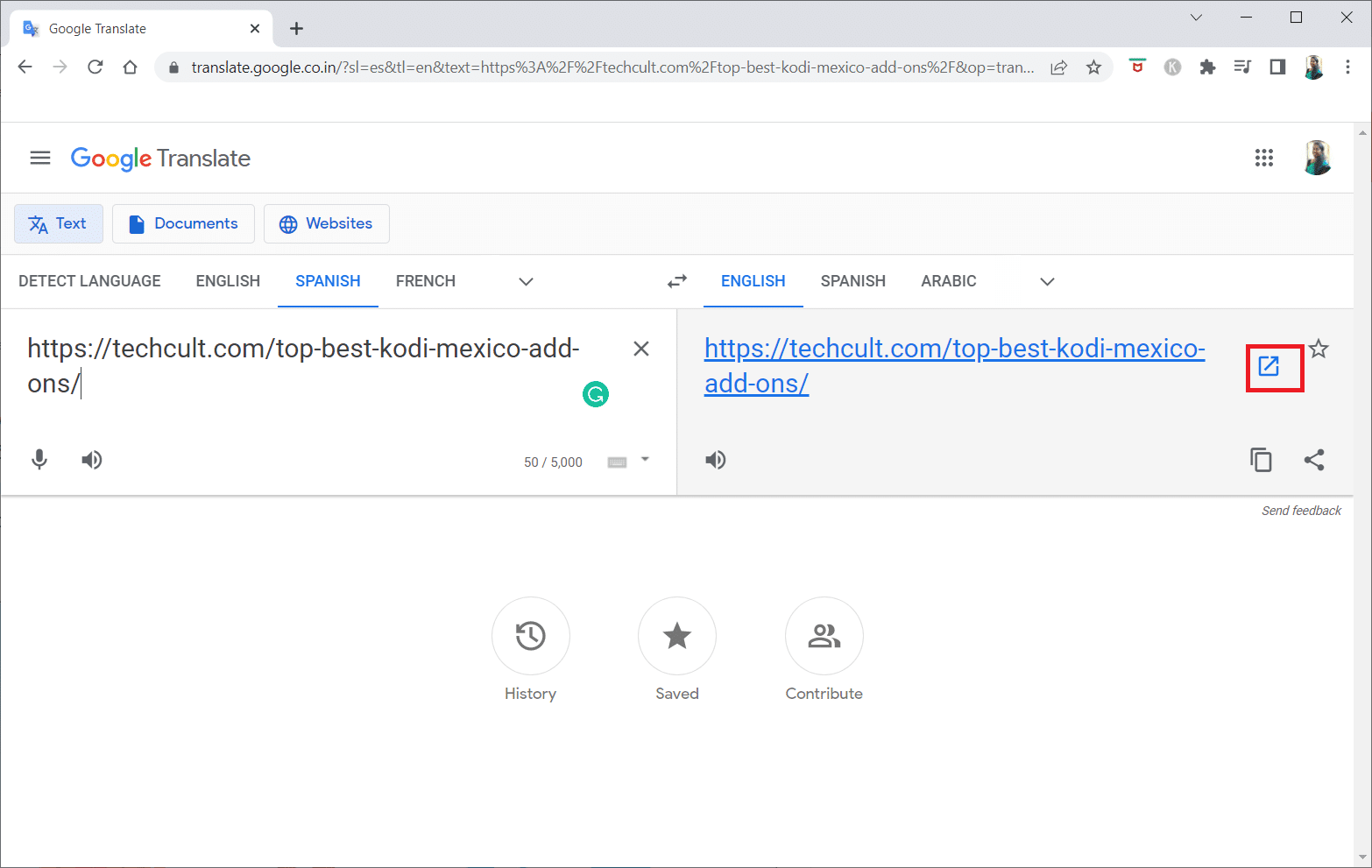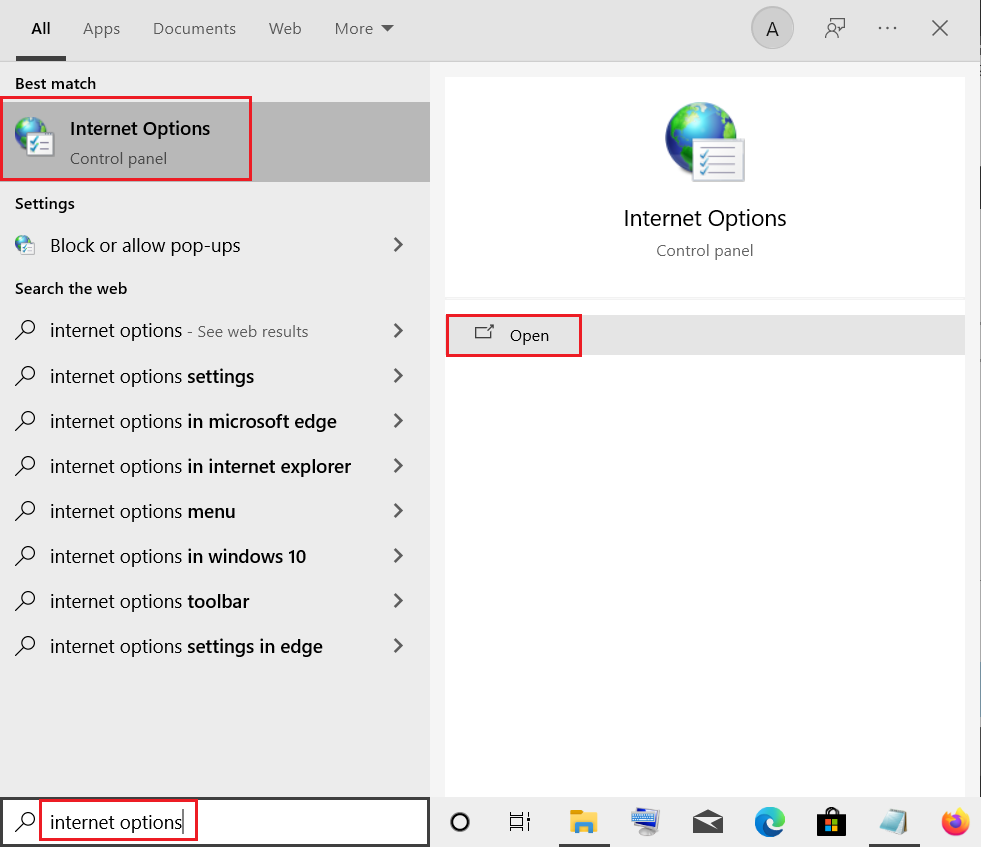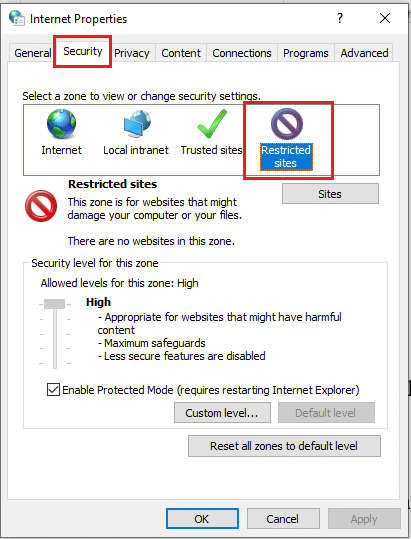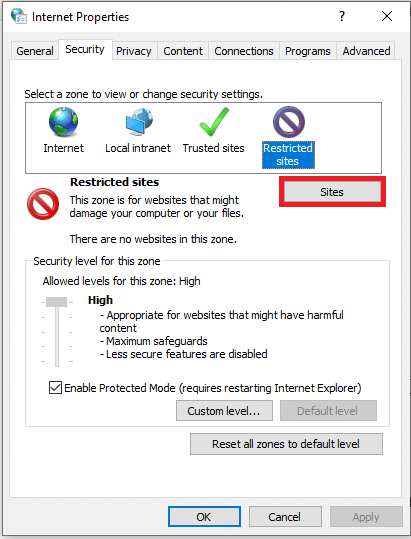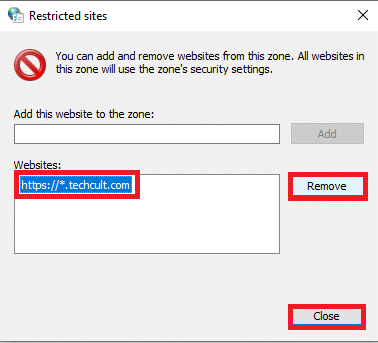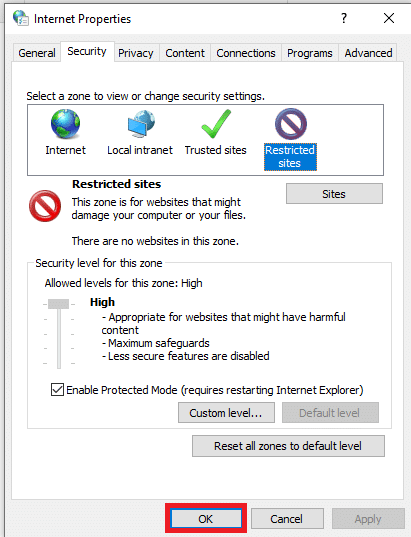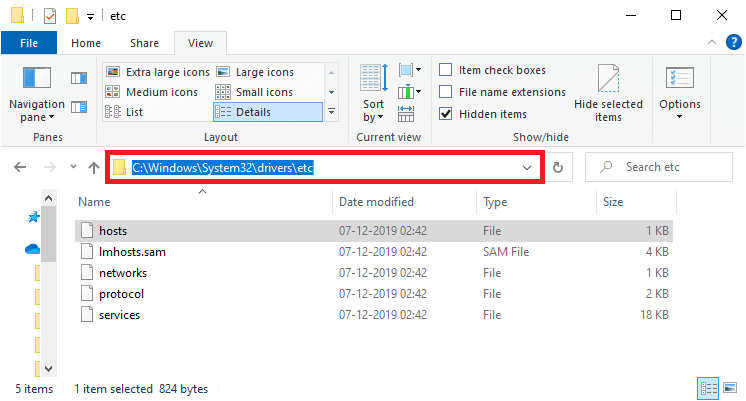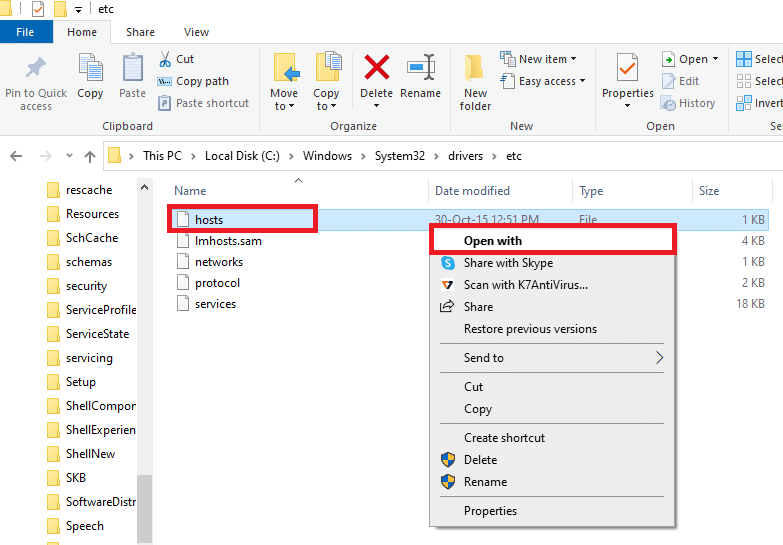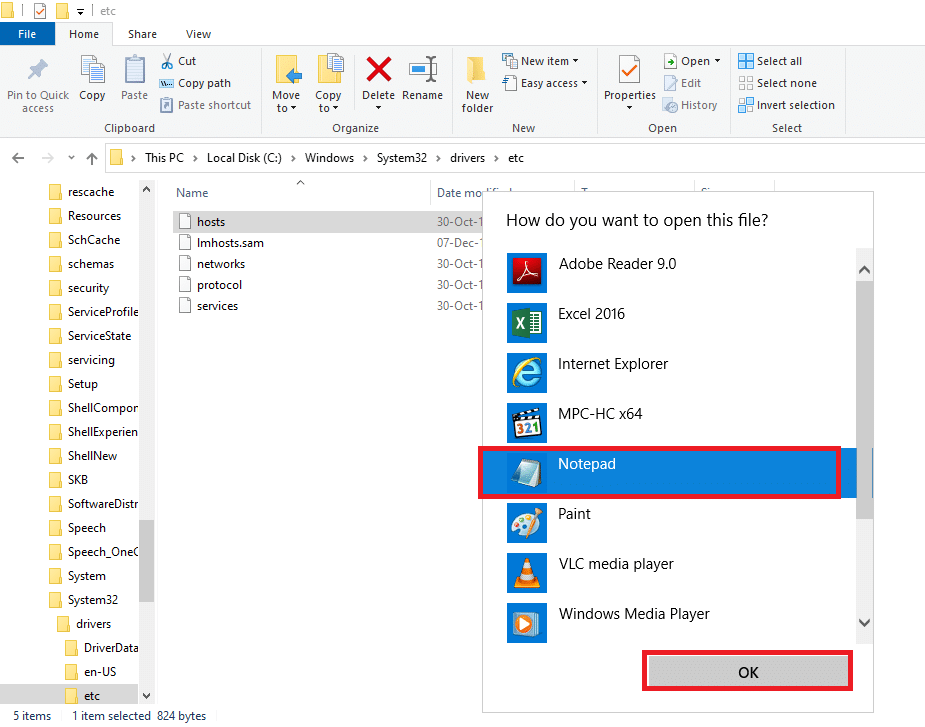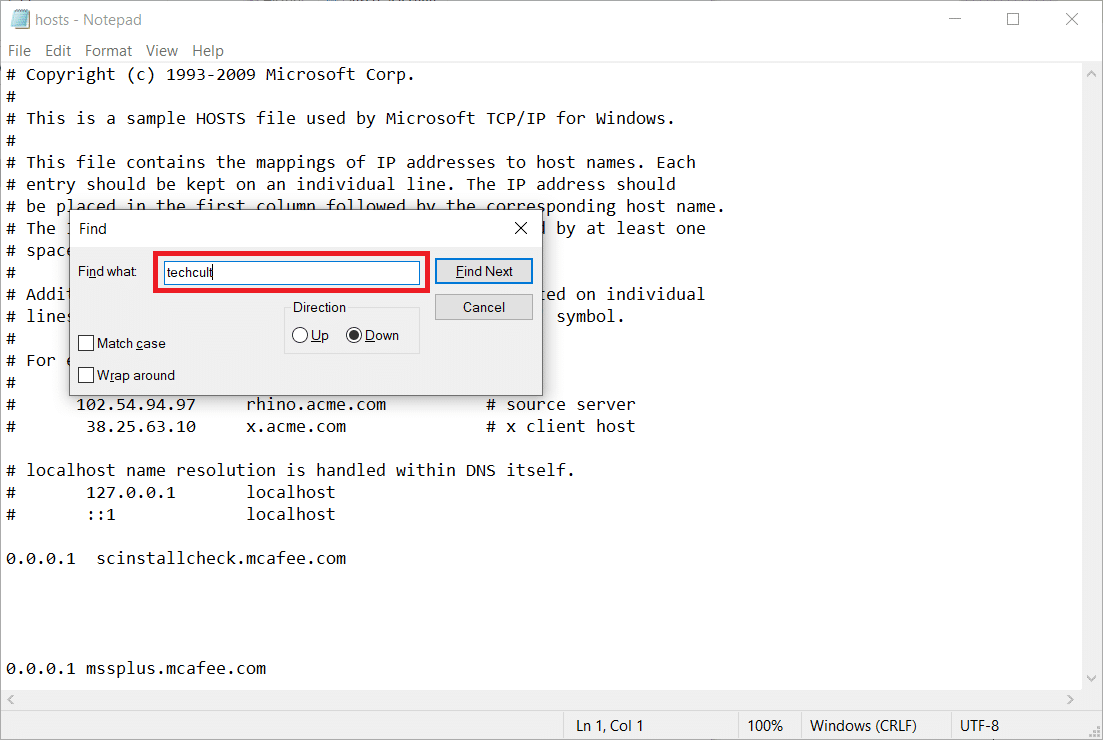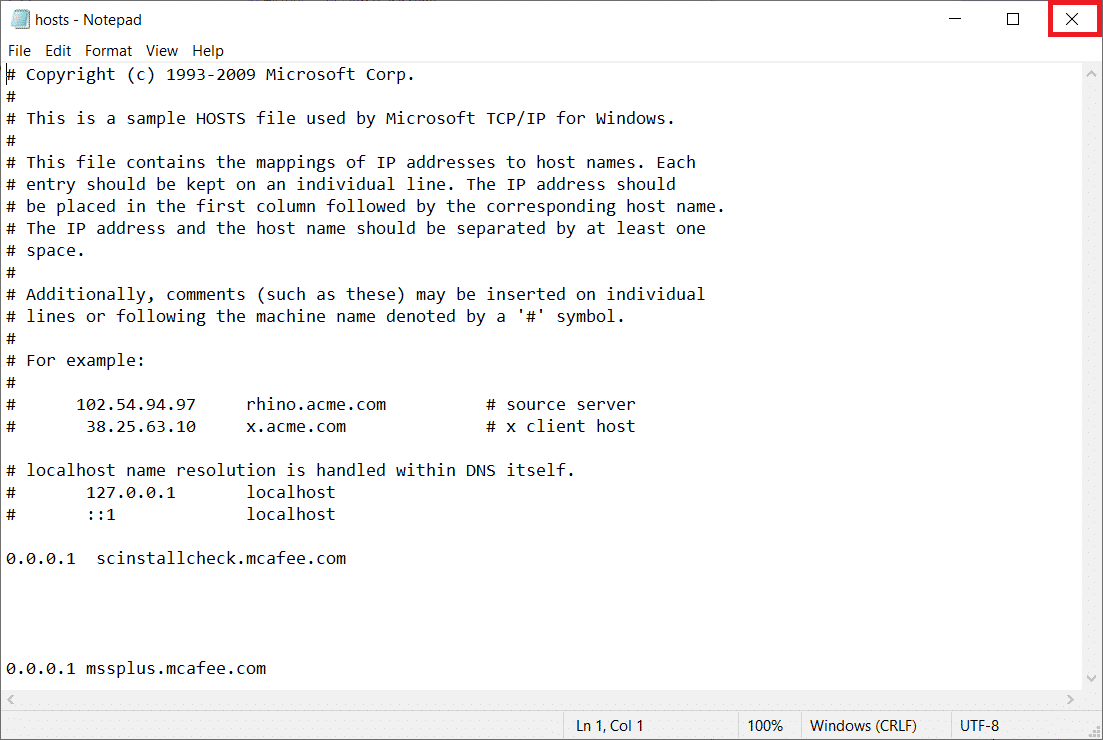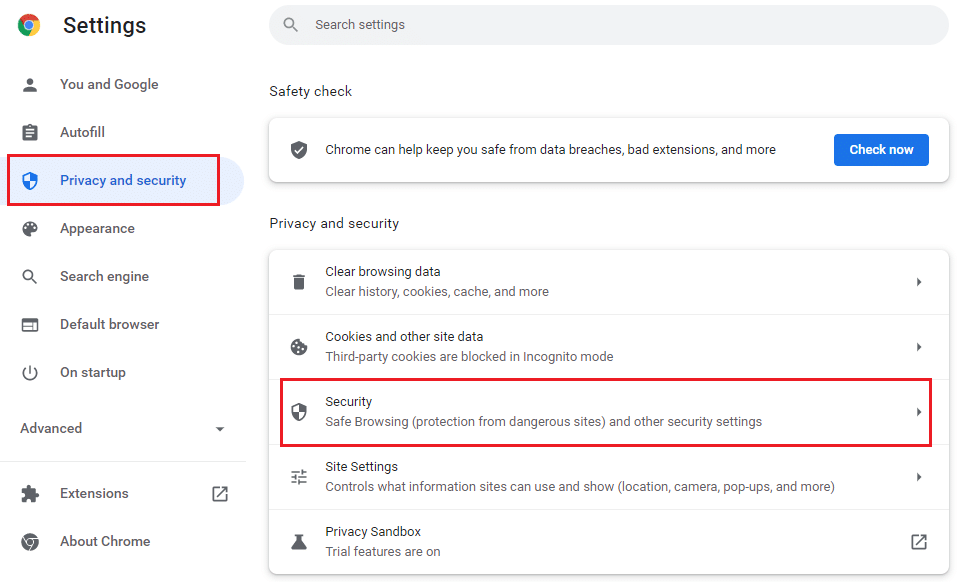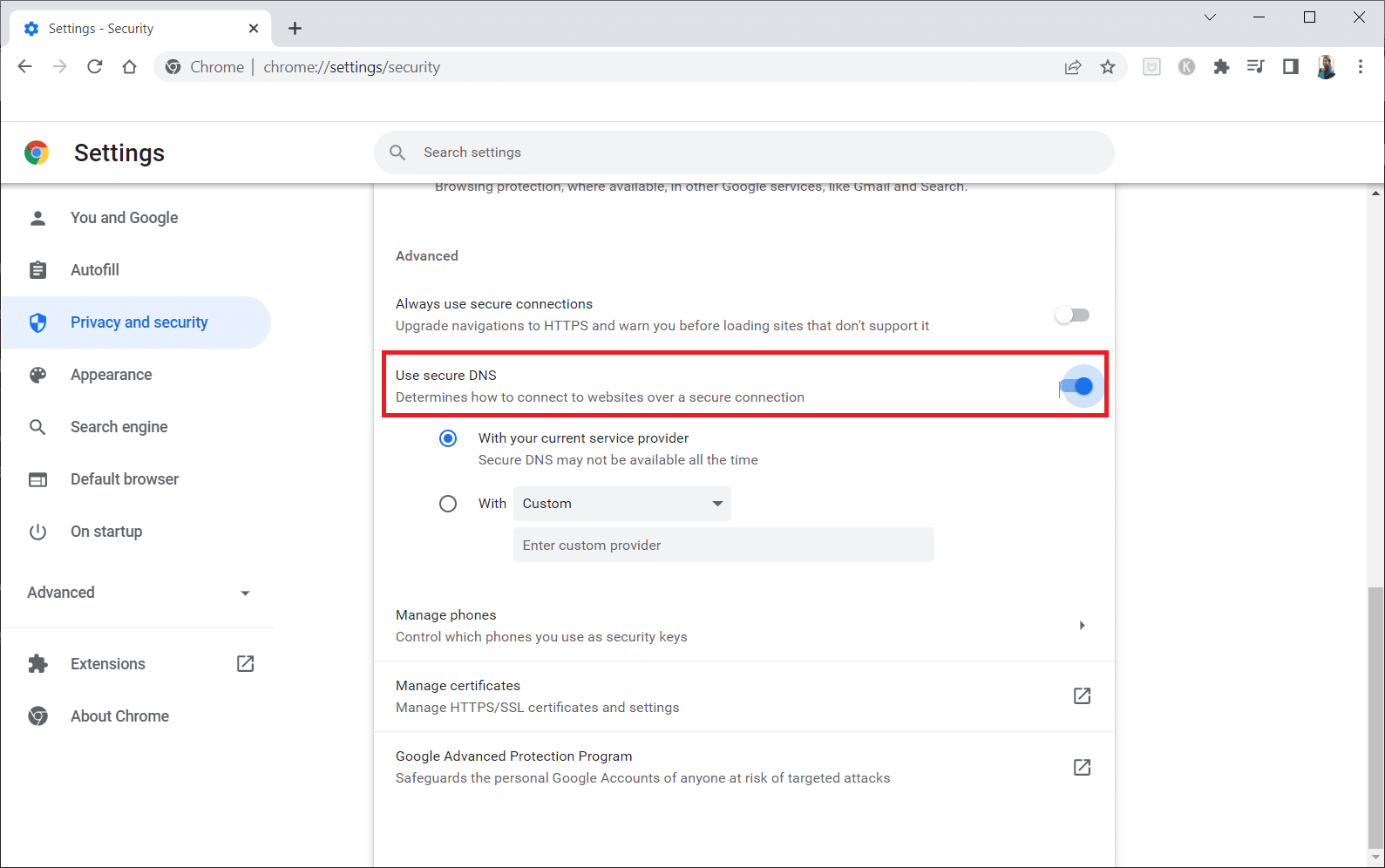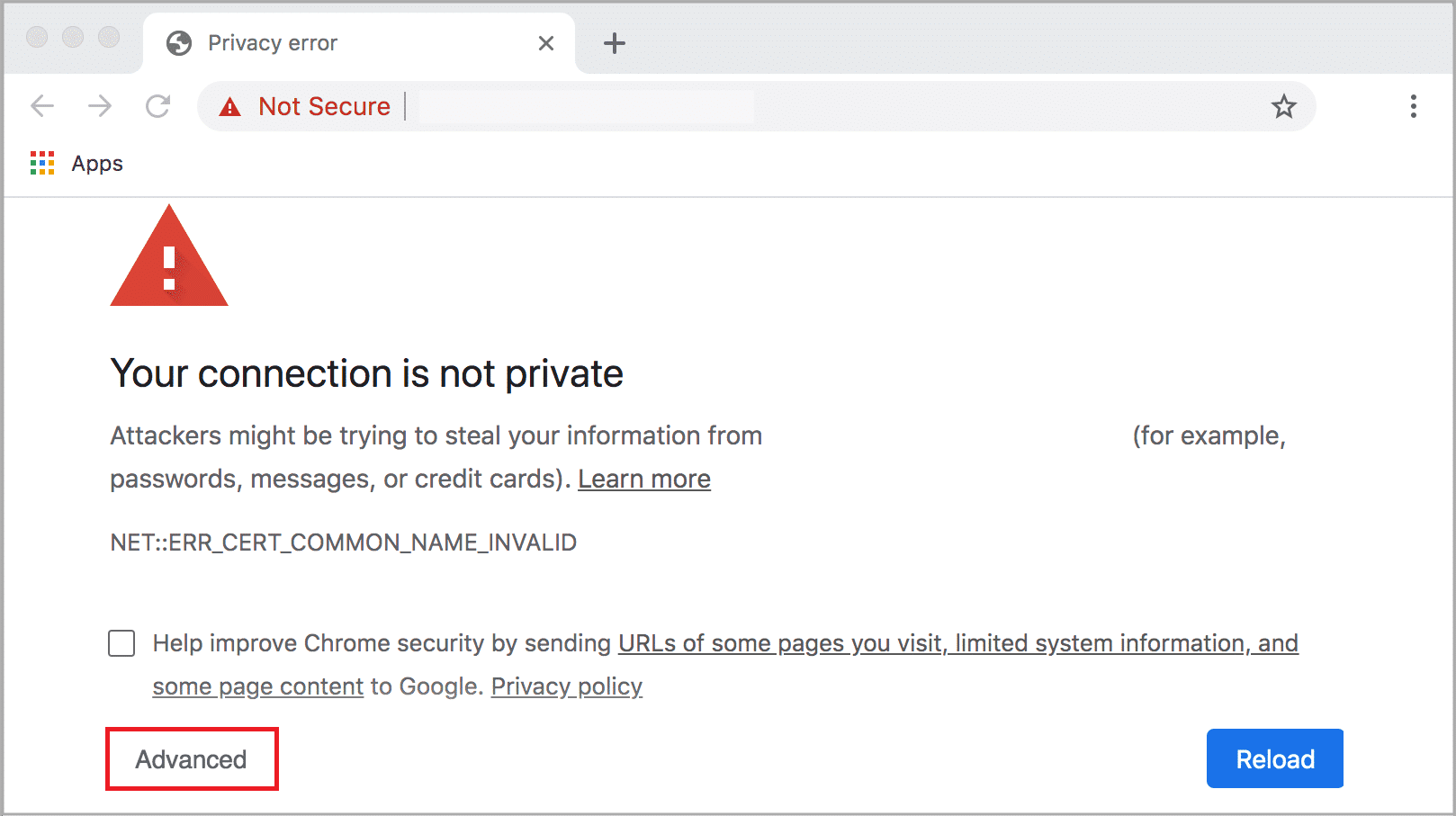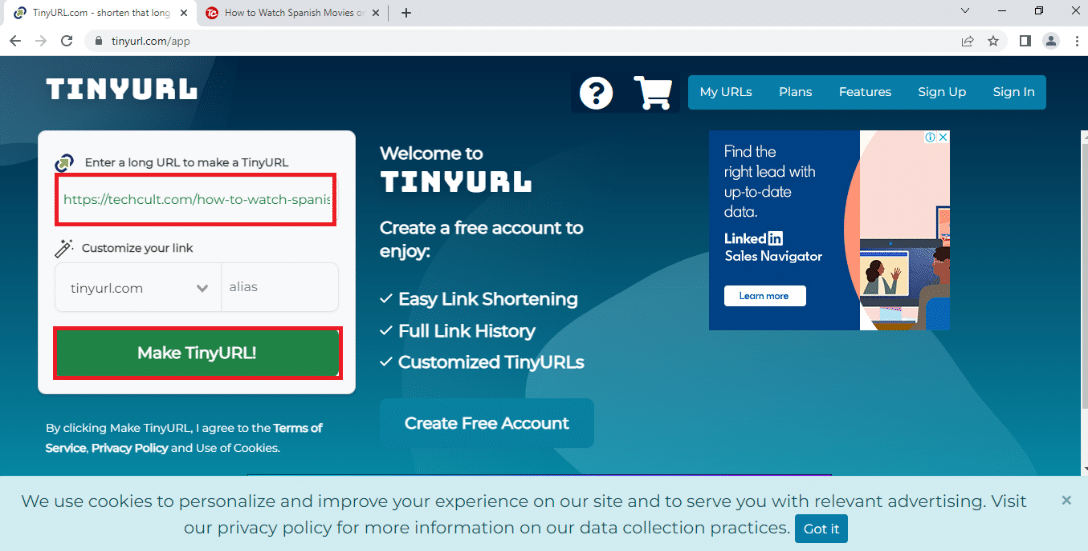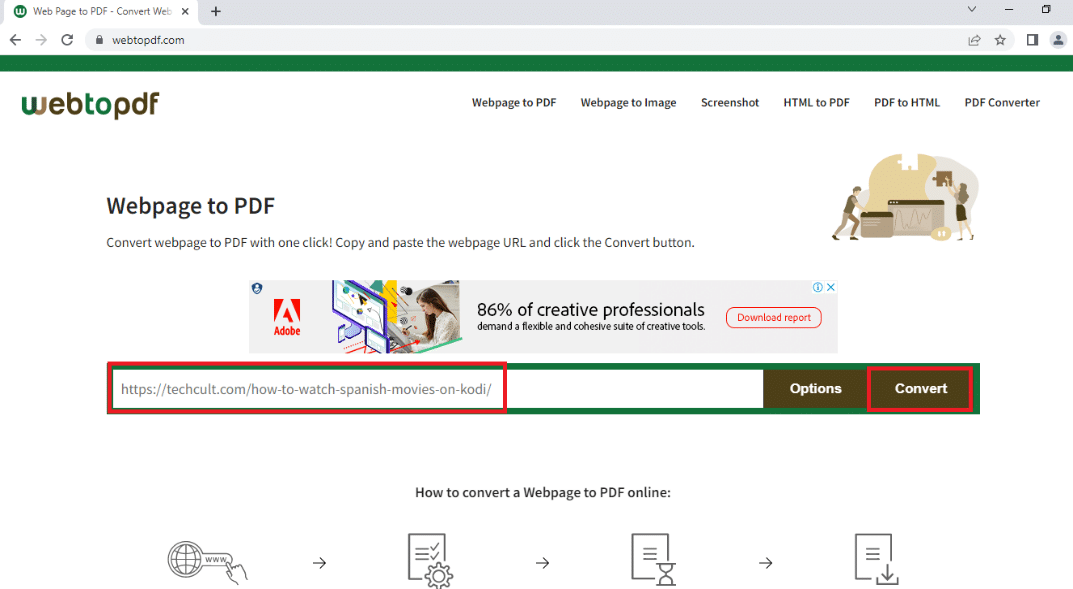Содержание
- Вариант 1: Брандмауэр Windows
- Способ 1: Выключение брандмауэра
- Способ 2: Сброс настроек
- Способ 3: Добавление в список исключений
- Способ 4: Создание правила для входящих подключений
- Вариант 2: Антивирусная программа
- Вопросы и ответы
В большинстве случаев доступ в интернет блокируется встроенным средством защиты Windows – брандмауэром. Межсетевой экран может посчитать сайт ненадежным, ограничивая его посещение. Если ресурс проверенный, то можно попробовать отключить программное обеспечение системы, сбросить его настройки или добавить веб-сайт в список исключений. Для более опытных пользователей есть возможность создавать правила для входящих соединений с сетью.
Способ 1: Выключение брандмауэра
Чтобы проверить, действительно ли проблема кроется в работе встроенной защиты, можно попробовать на время деактивировать ее, затем посетить проблемный сайт и посмотреть, был ли восстановлен доступ к нему. Есть несколько способов отключить брандмауэр Windows, включая интерфейс «Защитника», а также через такие штатные средства, как «Панель управления» или «Командная строка». Все способы разобраны на нашем сайте в отдельном пошаговом руководстве для Windows 10.
Подробнее: Как отключить брандмауэр в Виндовс 10
Не забудьте снова активировать брандмауэр после проверки, иначе компьютер будет подвержен угрозе. Если блокирует доступ в интернет именно «Защитник», лучше воспользоваться следующими способами.
Способ 2: Сброс настроек
Пользователь может вернуть значения параметров брандмауэра по умолчанию, что позволит сбросить все настройки «Защитника». Это сработает, если кто-то случайно изменил их или произошел сбой в системе.
- Перейдите в «Панель управления», найдя приложение через «Пуск».
- В качестве просмотра выберите крупные или мелкие значки, затем нажмите на раздел «Брандмауэр Защитника Windows».
- На панели слева кликните по строке «Восстановить значения по умолчанию».
- В новом окне подтвердите действие, нажав на соответствующую кнопку.
- Откроется системное окно, в котором отобразится предупреждение. Ознакомьтесь с ним, затем нажмите на «ОК».

На этом сброс настроек брандмауэра завершен. Все параметры, которые были в нем по умолчанию, вернутся. Попробуйте посетить сайт, чтобы проверить, открыт ли доступ в интернет. Не лишним будет перезагрузить ПК.
Способ 3: Добавление в список исключений
Брандмауэр «Защитника» Windows 10 предусматривает функцию добавления приложения в список исключений. Если доступ в интернет заблокирован через браузер, то его и потребуется внести в этот перечень. Сделать это можно через интерфейс средства в «Панели управления». В нашем отдельном материале подробно описан алгоритм действий, только в данном случае потребуется добавить исполняемый (EXE) файл используемого обозревателя или любого другого приложения, с которым возникла проблема с подключением к сети.
Подробнее: Как добавить в исключения в брандмауэр на Windows 10

Способ 4: Создание правила для входящих подключений
Созданные вручную правила для подключений разрешают или запрещают доступ. Чтобы создать параметр для входящего подключения, нужно определить условия для получения информации из сети. В случае с входящими соединениями под правилом подразумевается мониторинг запросов, которые отправляются, а также процессов ответа из интернета.
Чтобы восстановить доступ к интернету в Windows 10, создайте правило для входящих подключений таким образом:
- В интерфейсе брандмауэра «Защитника» Windows нажмите на строку «Дополнительные параметры» на левой панели.
- В левой колонке кликните по строке «Правила для входящих подключений». На панели справа выберите пункт «Создать правило».
- Запустите встроенный Мастер создания правила. На вкладке «Тип правила» отметьте пункт «Для программы», затем нажмите на кнопку «Далее».
- На следующем шаге потребуется указать путь к исполняемому файлу (не к ярлыку!) программы. Отметьте соответствующий пункт, затем щелкните по кнопке «Обзор». После этого укажите путь через системный «Проводник».
- После того как путь будет указан, переходите к следующему шагу, нажав на кнопку продолжения.
- Определите тип действий. В окне доступно несколько вариантов: разрешение или блокировка подключения, а также разрешение безопасного соединения. Кликните по «Далее».
- Поставьте галочку у профиля, для которого правило будет применяться. Продолжите создание.
- На последнем этапе введите имя и, при необходимости, описание правила. Нажмите на кнопку «Готово», чтобы закрыть окно Мастера.

Если нужно создать правило для мессенджера или игрового сервера, то в Шаге 3 выберите пункт «Для порта».
Когда пользовательское правило окажется создано, его название будет отображаться в главном окне Монитора брандмауэра. Для выбора действия с ним щелкните по его названию, затем разверните меню справа: можно деактивировать его в любой момент, просмотреть свойства или даже удалить.
Вариант 2: Антивирусная программа
Нередко установленная антивирусная программа является причиной проблем с интернетом. Если софт заподозрил, что ресурс несет потенциальный вред, то он не пустит пользователя на сайт. Чтобы проверить, заблокирован ли доступ в интернет антивирусом, рекомендуется ненадолго отключить его. В большинстве случаев достаточно найти иконку ПО в трее и щелкнуть по ней правой кнопкой мыши. В появившемся меню должен быть пункт «Выйти» или «Закрыть»: выберите его.
С отключенной антивирусной программой компьютер находится под угрозой, поэтому не забудьте включить приложение снова после проверки.
Метод отключения антивирусного ПО может различаться, поскольку в некоторых случаях потребуется перейти в интерфейс. В нашем отдельном материале описано, как отключить защиту в наиболее распространенных программах.
Подробнее: Как отключить антивирус
Так же, как и брандмауэр, большинство антивирусных программ позволяют самостоятельно формировать белые и черные списки. С помощью этой функции можно добавить любой браузер, мессенджер или клиент онлайн-игры в исключения, но в различных приложениях делается это по-разному. Наш автор в отдельной статье разбирал порядок действий в некоторых распространенных антивирусах.
Подробнее: Как добавить программу в антивирусе в список исключения
Если ничего не помогло, попробуйте сбросить сетевые настройки. Это безопасно, и после перезагрузки компьютера доступ в интернет возобновится (при условии, что к его блокировке привели ошибки в работе Windows).
Способы сброса сетевых параметров в Windows 10
Перейдите в «Свойства обозревателя» на панели управления и на вкладке «Безопасность» щелкните «Веб-сайты с ограниченным доступом в зоне безопасности Интернета», а затем нажмите кнопку «Сайты» (см. Изображение ниже). Убедитесь, что там указан URL-адрес веб-сайта, к которому вы хотите получить доступ. Если да, выберите URL-адрес и нажмите «Удалить».
Блокировать или разблокировать программы в брандмауэре Защитника Windows
- Нажмите кнопку «Пуск», затем введите «брандмауэр».
- Выберите параметр «Брандмауэр Защитника Windows».
- Выберите параметр «Разрешить приложение или функцию через брандмауэр Защитника Windows» на левой панели.
Как разрешить доступ к веб-сайту через брандмауэр Windows 10?
Внесение в белый список с помощью брандмауэра Windows
Чтобы управлять белым списком в брандмауэре Windows, нажмите Пуск, введите брандмауэр и нажмите Брандмауэр Windows. Щелкните Разрешить программу или функцию через брандмауэр Windows (или, если вы используете Windows 10, щелкните Разрешить приложение или функцию через брандмауэр Windows).
Как сделать так, чтобы брандмауэр не блокировал веб-сайт?
Брандмауэр Windows блокирует подключения
- В Панели управления Windows дважды щелкните Центр обеспечения безопасности, затем щелкните Брандмауэр Windows.
- На вкладке «Общие» убедитесь, что брандмауэр Windows включен, а затем снимите флажок «Не разрешать исключения».
Как разрешить доступ к веб-сайту через брандмауэр Windows?
- Откройте меню «Пуск».
- Нажмите «Настройки».
- В поле поиска «Найти параметр» введите «Брандмауэр».
- Щелкните «Брандмауэр Windows».
- Слева нажмите «Разрешить приложение или функцию через брандмауэр Windows».
- Теперь появятся окна «Разрешенное приложение».
Как разблокировать URL-адрес?
Перейдите в «Свойства обозревателя» на панели управления и на вкладке «Безопасность» щелкните «Веб-сайты с ограниченным доступом в зоне безопасности Интернета», а затем нажмите кнопку «Сайты» (см. Изображение ниже). Убедитесь, что там указан URL-адрес веб-сайта, к которому вы хотите получить доступ. Если да, выберите URL-адрес и нажмите «Удалить».
Мой брандмауэр блокирует веб-сайт?
Иногда вы обнаруживаете, что веб-страница заблокирована из-за ограничений, таких как брандмауэр в сетях Wi-Fi. … Если вы обнаружите, что брандмауэр блокирует веб-сайты, самый простой способ разблокировать сайт — отключиться от сети Wi-Fi и использовать другой способ доступа в Интернет.
Как разрешить открытие веб-сайта?
Изменить настройки для определенного сайта
- На вашем компьютере откройте Chrome.
- Зайдите на сайт.
- Слева от веб-адреса щелкните значок, который вы видите: «Заблокировать», «Информация» или «Опасно».
- Щелкните Параметры сайта.
- Измените настройку разрешений. Ваши изменения будут автоматически сохранены.
Может ли Защитник Windows блокировать веб-сайты?
Кроме того, вы можете заблокировать некоторые веб-сайты с помощью встроенного брандмауэра Защитника Windows. Основным недостатком этого метода является то, что вы не сможете использовать имя домена или URL-адрес веб-сайта в правиле блокировки. Брандмауэр Защитника Windows позволяет указать только IP-адрес или подсеть в качестве источника / назначения.
Как добавить исключения в брандмауэр Windows 10?
Windows 10
- Щелкните правой кнопкой мыши кнопку «Пуск» и выберите «Панель управления».
- Щелкните Брандмауэр Windows.
- Щелкните Расширенные настройки.
- Щелкните Правила для входящих подключений, а затем — Новое правило.
- В окне «Тип правила» выберите «Программа» и нажмите «Далее». …
- Нажмите «Обзор» под «Путь к программе», чтобы выбрать исполняемый файл программы, затем нажмите «Далее».
Как разблокировать брандмауэр Zoom?
Чтобы проверить, блокирует ли брандмауэр Windows масштабирование:
- Откройте меню «Пуск» и найдите «Безопасность Windows». …
- Теперь нажмите Брандмауэр и защита сети.
- Выберите Разрешить приложение через брандмауэр.
- Когда откроется новое окно, нажмите «Изменить настройки».
22 колода 2020 г.
Почему моя сеть блокирует веб-сайт?
Если вы исключили, что ваш интернет-провайдер заблокировал веб-сайт, то эта ситуация обычно означает, что с вашим маршрутизатором что-то не так. В этом случае вам необходимо получить доступ к странице администратора вашего маршрутизатора и убедиться, что веб-сайт не заблокирован жестко.
Как узнать, блокирует ли мой брандмауэр?
Используйте Windows Search для поиска cmd. Щелкните правой кнопкой мыши первый результат и выберите «Запуск от имени администратора». Введите состояние отображения брандмауэра netsh и нажмите Enter. Затем вы можете увидеть все заблокированные и активные порты в вашем брандмауэре.
Как разрешить доступ к веб-сайту через брандмауэр?
Добавить исключение в брандмауэр Windows:
Когда панель управления откроется, нажмите «Система и безопасность». Выберите «Брандмауэр Защитника Windows» и нажмите «Разрешить приложение через брандмауэр Защитника Windows». Здесь будут перечислены все приложения, установленные на вашем компьютере, а также статус, заблокированы они или нет.
Как разрешить доступ к веб-сайту через брандмауэр Fortigate?
- Перейдите в Профили безопасности -> Веб-фильтр.
- Выберите веб-фильтр для редактирования.
- В разделе «Статический фильтр URL-адресов» включите фильтр URL-адресов и выберите «Создать новый».
- Введите URL без «http», например: www.example * .com.
- Выберите тип: простой, регулярное выражение или подстановочный знак.
Как внести URL в белый список?
Внесение URL-адресов в белый список из проверок безопасности
- Перейдите на одну из следующих страниц: Политика> Защита от вредоносных программ. …
- Щелкните вкладку Исключения безопасности.
- В поле «Не сканировать содержимое с этих URL-адресов» введите URL-адреса, которые вы хотите добавить в белый список, и нажмите «Добавить элементы». Вы можете ввести несколько записей, нажимая Enter после каждой записи.
-
Нажмите Пуск и откройте Параметры . В разделе Конфиденциальность и защита выберите Безопасность Windows > Брандмауэр и защита сети. Открыть параметры службы «Безопасность Windows»
-
Выберите профиль сети: Сеть домена, Частная сеть или Общедоступная сеть.
-
В разделе Брандмауэр Microsoft Defender установите для параметра значение Вкл. Если ваше устройство подключено к сети, настройки сетевой политики могут помешать вам выполнить эти шаги. За дополнительными сведениями обратитесь к администратору.
-
Для выключения переключите этот параметр в положение Выкл. Отключение брандмауэра Microsoft Defender может сделать ваше устройство (и сеть, если таковая имеется) более уязвимым для несанкционированного доступа. Если нужно использовать блокируемое приложение, вы можете разрешить его использование через брандмауэр вместо отключения самого брандмауэра.
-
Нажмите кнопку Пуск и выберите Параметры > Обновление и безопасность > Безопасность Windows > Брандмауэр и защита сети. Открыть параметры службы «Безопасность Windows»
-
Выберите профиль сети: Сеть домена, Частная сеть или Общедоступная сеть.
-
В разделе Брандмауэр Microsoft Defender установите для параметра значение Вкл. Если ваше устройство подключено к сети, настройки сетевой политики могут помешать вам выполнить эти шаги. За дополнительными сведениями обратитесь к администратору.
-
Для выключения переключите этот параметр в положение Выкл. Отключение брандмауэра Microsoft Defender может сделать ваше устройство (и сеть, если таковая имеется) более уязвимым для несанкционированного доступа. Если нужно использовать блокируемое приложение, вы можете разрешить его использование через брандмауэр вместо отключения самого брандмауэра.
Привет, мои дорогие! Помню, однажды столкнулась с проблемой – доступ в интернет заблокирован, а почему это случилось, непонятно. Мне стало интересно разобраться в теме, и я решила это сделать на нашем портале – вдруг кому-то еще пригодится. Ну что, начинаем?
Прежде чем лезть в настройки ОС или роутера, проверьте, нормально ли подключен кабель интернета, есть ли деньги на счете. Также проверьте, какой тип у вашей сети. Если общественная, смените на частную. Если с этим порядок, читайте дальше!
Содержание
- Первые действия
- Брандмауэр Windows
- Антивирусник
- Настройки брандмауэра
- Дезактивация
- Значения по умолчанию
- Работа с исключениями
- Дополнительные параметры
- Касперский
- Задать вопрос автору статьи
Первые действия
Что может блокировать доступ в интернет? Причин великое множество, но чаще всего это происходит из-за работы защитных программ – брандмауэр, антивирусник.
Брандмауэр Windows
Это встроенный в операционную систему межсетевой экран. Это часть комплекса программного обеспечения по защите компьютера от вредоносных проникновений. Это некая стена между информацией из интернета и ПК.
Однако, бывает, что этот инструмент запрещает доступ даже к проверенным сайтам. Чтобы определить, что именно Брандмауэр блокирует интернет, нужно его отключить. Если после этого доступ восстановлен, значит, дело действительно в нем.
Антивирусник
Антивирусная программа (антивирус) – это программа для обнаружения вирусов, а также вредоносных ПО. Также восстанавливает зараженные файлы и предотвращает заражение файлов и операционной системы. Примеры – антивирус Касперского, AVAST, ESET NOD32 и другие.
Чтобы понять, что причина проблемы именно в такой программе, отключите ее и проверьте, восстановился ли доступ к интернету. А теперь переходим к конкретным действиям по работе с защитниками компьютера. Я расскажу, какие настройки нужно провести, чтобы никогда не видеть сообщение: «Доступ к интернету заблокирован. Возможно, подключение заблокировано брандмауэром или антивирусной программой».
Настройки брандмауэра
Межсетевой экран Windows можно настроить по белому и черному списку. Белый – разрешен доступ только к разрешенным ресурсам, остальные запрещены. Черный список – запрещен доступ только к запрещенному, все остальное разрешено. Для лучшей защиты советуют применять шаблон белого списка. А теперь подробнее о возможностях настройки (на примере Windows 10).
Дезактивация
Как отключить защитника Windows, смотрите тут:
Если у вас на ПК установлен сторонний антивирус, защитный инструмент Windows можно отключить. Как это сделать:
- Заходим в «Панель управления», режим просмотра выбираем «Мелкие значки».
- Среди параметров компьютера найдите «Брандмауэр Защитника Windows».
- В открывшемся окне вы увидите статус защиты для частных и гостевых сетей.
- В меню слева найдите пункт «Включение и отключение брандмауэра Защитника Windows».
- Откроются настройки параметров для каждого типа сети, где можно отключить или включить защиту.
- Еще лично у меня стоят галочки у пунктов «Уведомлять, когда брандмауэр Защитника Windows блокирует новое подключение». Никаких неудобств из-за этого не возникает.
Обратите внимание на пункт «Блокировать все входящие подключения…». Если поставить там галочку, то все приложения и браузеры не смогут получать данные из интернета.
Значения по умолчанию
Если вы или кто-то до вас что-то намудрил в настройках защиты, можно выполнить сброс настроек (только учтите, что потом придется все настраивать заново). Там же, где включается/отключается брандмауэр, есть пункт «Восстановить значения по умолчанию». Нажимаем и следуем подсказкам системы.
Работа с исключениями
Для этого есть раздел «Разрешение взаимодействия с приложением или компонентом…». Добавление какой-либо программы в исключения позволяет создать разрешающее правило.
Перед вами будет список программ и компонентов. Поставьте галочки напротив тех, которым вы разрешаете обмен данными, и выберите тип сети.
Дополнительные параметры
В этом разделе располагается главный инструмент брандмауэра – правила. Они запрещают или разрешают сетевые подключения. Правила для входящих подключений – настройка условия для получения информации из интернета, для исходящих – контроль отправки запросов и процесса ответа из Сети.
На вкладке «Наблюдение» доступен просмотр информации о подключениях, для которых созданы правила.
Давайте попробуем создать правило для входящих подключений:
- В брандмауэре заходим в раздел «Дополнительные параметры», выбираем пункт «Правила для входящих подключений», справа в группе «Действия» выбираем «Создать правило».
- Откроется Мастер создания правила, где выбираем тип «Для программы», жмем «Далее».
- Следующий шаг «Программа», ставим галочку у строки «Путь программы», нажимаем «Обзор», выбираем файл нужного приложения и кликаем «Открыть», жмем «Далее».
- Шаг «Действие» – здесь выбираем нужное – разрешить или блокировать подключение, кликаем «Далее».
- Шаг «Профиль» – выбираем тот, для которого будет действовать создаваемое правило, снова «Далее».
- Последний пункт «Имя» – название правила, также желательно заполнить поле «Описание».
- Завершаем работу с Мастером кнопкой «Готово».
Когда понадобится создать правило для исходящих подключений, делаем все тоже самое. Когда необходимо правило для взаимодействия с игровыми серверами или мессенджерами в Мастере создания выбирают тип «Для порта».
Чтобы активировать правило, найдите его в списке, нажмите на него ПКМ и выберите пункт «Включить правило».
Касперский
Чтобы не столкнуться с ошибкой «Доступ в интернет заблокирован…», после установки антивируса Касперского (или любого другого) нужно провести кое-какие настройки. Это касается моментов, когда до установки вы без проблем посещали определенные сайты, а после установки антивирус не разрешает это сделать. Чаще всего проблема возникает с браузером Firefox.
Что делать, когда доступ в интернет закрыт? Нам нужно отключить проверку защищенного соединения:
- заходим в настройки антивируса (либо через системный трей, либо непосредственно в программе);
- слева выбираем раздел «Дополнительно», справа «Сеть»;
- в параметрах сети нужно установить тип проверки – в нашем случае это «Не проверять защищенные соединения»;
- подтвердить действия.
Вообще в любой ситуации, когда точно определено, что именно антивирусник блокирует интернет, рекомендую посетить сайт продукта или написать его разработчикам. Там помогут правильно настроить программу, чтобы не возникало проблем с доступом к Сети.
Дополнительные способы решения проблемы с заблокированным доступом в Интернет описаны тут:
На этом заканчиваю. Если есть вопросы, или нужна помощь, напишите в комментарии. Кто-то из ребят обязательно ответит. Всем пока!
У вас есть новое сообщение для просмотра. Доступ к сайту, который вы пытаетесь просмотреть, ограничен! Не то сообщение, которое вы хотели бы видеть, не так ли? Если вы используете ПК с Windows 10 и Google Chrome для доступа к веб-сайтам, эта статья написана для вас. Вы узнаете, как разблокировать веб-сайт в Windows 10 и как разблокировать сайты в Google Chrome. Кроме того, если вы используете прокси-программу, вы можете узнать, как открывать заблокированные веб-сайты через прокси. Прочтите статью до конца, чтобы получить полный доступ ко всем сайтам, включая заблокированные.
Если вы не можете получить доступ к веб-сайту в Windows 10, не беспокойтесь! Ниже мы показали все возможные способы разблокировки сайтов в Google Chrome.
Основные методы устранения неполадок
Чтобы разблокировать веб-сайт в Windows 10, вы можете попробовать основные методы устранения неполадок, упомянутые в этом разделе, в качестве предварительного шага.
- Первый предварительный вариант — проверить, не закрыт ли сайт на техническое обслуживание или по другим причинам. Вы можете связаться со своими друзьями или проверить, работает ли веб-сайт на платформах запросов. Вы можете посетить сайт Downdetector, чтобы узнать статус.
- Иногда интернет-провайдер или интернет-провайдер может не предоставлять вам доступ к просмотру определенных веб-сайтов. Вы можете попробовать переключить соединение Wi-Fi с модема-маршрутизатора на подключение к мобильной точке доступа и попробовать получить доступ к веб-сайту.
- Если с IP-адресом веб-сайта произошел сбой, перезапуск модема-маршрутизатора может помочь вам просматривать веб-сайты. Принудительно перезагрузите модем-маршрутизатор и попробуйте снова подключиться к веб-сайту.
- Некоторые веб-сайты могли быть заблокированы из-за географического положения. VPN или виртуальная частная сеть позволяют просматривать веб-сайты с географическим ограничением и помогают обойти государственную цензуру. Прочтите статью, чтобы настроить VPN-подключение в Windows 10.
- Попробуйте изменить адрес с HTTP на HTTPS или наоборот и проверьте, можете ли вы получить доступ к веб-сайту.
- Еще одна распространенная ошибка, возникающая при использовании веб-сайта, заключается в том, что ваш веб-браузер может не поддерживать его. В этом случае вы можете попробовать переключиться на другой веб-браузер, например Mozilla Firefox или Opera, и попробовать получить доступ к веб-сайту в браузере.
Способ 1: использовать переносной прокси
Этот метод является ответом на то, как открыть заблокированные веб-сайты через прокси. Если веб-сайт заблокирован из-за большого трафика или проблем с отчетами, прокси-сервер маскирует трафик и позволяет вам его просматривать. Вы можете прочитать статью о бесплатном программном обеспечении прокси и установить свой любимый переносной прокси.
Способ 2: изменить DNS-серверы
Серверы DNS или системы доменных имен позволяют просматривать веб-сайты, сопоставляя имя хоста веб-сайта с конкретным IP-адресом. Возможно, вам придется изменить DNS-сервер, если веб-сайт недоступен на вашем компьютере. Прочтите наше руководство по изменению настроек DNS в Windows 10.
Способ 3: используйте IP-адрес вместо URL-адреса
Если URL-адрес веб-сайта недоступен, вы можете попробовать использовать IP-адрес веб-сайта. Чтобы найти IP-адрес, вы можете использовать командную строку приложения и ввести IP-адрес в Google Chrome для доступа к веб-сайту.
Примечание. Вы не можете получить доступ к сайту, если веб-сайт обслуживается с общей учетной записи сервера. Если вы не смогли получить к нему доступ, перейдите к следующему способу.
1. Нажмите клавишу Windows, введите «Командная строка» и нажмите «Запуск от имени администратора».
2. Нажмите Да в подсказке.
3. Введите ping techcult.com и нажмите клавишу Enter.
Примечание. Вам необходимо ввести URL-адрес веб-сайта в этом формате. Здесь techcult.com используется в пояснительных целях.
4. Скопируйте IP-адрес, отображаемый для веб-сайта, выбрав и нажав клавиши Ctrl + C.
5. Вставьте IP-адрес веб-сайта в адресную строку Google Chrome и нажмите клавишу Enter.
Способ 4: разрешить веб-браузер через брандмауэр
Брандмауэр — это уровень безопасности, который помогает вам отслеживать и фильтровать сетевой трафик на вашем ПК. Брандмауэр может блокировать ваши веб-сайты и ограничивать доступ к ним. Вы можете выполнить шаги в нашем руководстве, чтобы разрешить веб-браузеру в брандмауэре доступ к веб-сайтам.
Способ 5: используйте Google Translate
Простой способ получить доступ к веб-сайту — использовать веб-сайт Google Translate в Google Chrome. Выполните следующие шаги.
1. Нажмите клавишу Windows, введите Google Chrome и нажмите «Открыть».
2. Посетите веб-сайт Google Translate.
3. Нажмите кнопку «Текст» вверху и выберите любой язык, например, ИСПАНСКИЙ, слева.
4. Выберите язык АНГЛИЙСКИЙ в правой части окна.
5. Скопируйте URL-адрес веб-сайта и вставьте его в поле.
6. После отображения URL-адреса щелкните ссылку, доступную для доступа к веб-сайту на вашем ПК.
Способ 6: изменить разрешения в настройках Интернета
Изменение разрешений в «Свойствах обозревателя» может быть подходящим решением для того, как разблокировать веб-сайт в Windows 10. Если веб-сайту не предоставлен доступ на вашем ПК, вам необходимо изменить настройку и предоставить доступ к веб-сайту в приложении «Панель управления».
1. Нажмите клавишу Windows, введите «Свойства обозревателя» и нажмите «Открыть».
2. Перейдите на вкладку «Безопасность» и щелкните параметр «Ограниченные сайты».
3. Нажмите кнопку «Сайты», чтобы просмотреть заблокированные сайты на вашем ПК.
4. В окне Ограниченные сайты выберите сайты по отдельности и нажмите кнопку Удалить, чтобы удалить сайт из этого списка.
5. Нажмите кнопку «Закрыть», чтобы подтвердить выбор.
6. Нажмите кнопку ОК.
Способ 7: удалить записи веб-сайтов из файлов hosts
Файл hosts содержит сопоставления IP-адресов с именами хостов веб-сайтов, чтобы вы могли легко получить к ним доступ. Если ни один из методов не работает для вас, вы можете попробовать сбросить файл hosts на своем ПК.
1. Запустите проводник Windows, одновременно нажав клавиши Windows + E.
2. Перейдите по следующему пути.
C:WindowsSystem32driversetc
Примечание. Если вы не можете найти файл, установите флажок «Скрытые элементы» в меню «Вид».
3. Щелкните правой кнопкой мыши файл hosts и выберите параметр «Открыть с помощью».
4. Выберите Блокнот и нажмите кнопку ОК.
5. Теперь одновременно нажмите клавиши Ctrl + F, чтобы открыть диалоговое окно «Найти» и найти любые записи IP или веб-сайты, такие как 171.10.10.5 или www.techcult.com.
6А. Если вы не получили никаких результатов поиска, на вашем компьютере нет поврежденных записей браузера.
6Б. Если вы найдете записи браузера, щелкните их правой кнопкой мыши и удалите.
7. Теперь сохраните файл, одновременно нажав клавиши Ctrl + S.
8. Выйдите из Блокнота, нажав кнопку «Закрыть» в правом верхнем углу.
9. Перезапустите Google Chrome и проверьте, можете ли вы просматривать веб-сайты.
Способ 8: включить DNS через HTTPS
Настройка DNS через HTTPS должна быть включена, чтобы вы могли просматривать веб-сайт. DoH позволяет вам обходить DNS-запросы и просматривать веб-сайт. Выполните следующие действия, чтобы разблокировать сайты в Google Chrome.
1. Запустите Google Chrome из поиска Windows.
2. Щелкните трехточечный значок, как показано на рисунке.
3. Затем нажмите «Настройки», как показано на рисунке.
4. На левой панели щелкните Конфиденциальность и безопасность, а на средней панели щелкните Безопасность.
5. Затем прокрутите главную страницу вниз и включите переключатель «Использовать безопасный DNS» в меню «Дополнительно», как показано на рисунке.
6. Теперь перезагрузите веб-сайт и проверьте, можете ли вы получить к нему доступ или нет.
Способ 9: обойти предупреждение Chrome
Этот метод может стать для вас последним вариантом разблокировки веб-сайта в Windows 10, если все упомянутые выше методы не помогли. Этот метод позволяет обойти предупреждение на странице Chrome. Однако этот метод рекомендуется только в том случае, если вы уверены, что веб-сайт полностью безопасен. Выполните следующие шаги, чтобы разблокировать сайты в Google Chrome.
1. На странице ошибки конфиденциальности нажмите кнопку «Дополнительно», как показано ниже.
2. Затем нажмите Перейти на сайт (небезопасно).
Иногда, если URL-адрес веб-сайта длинный, загрузка веб-сайта может задерживаться. В этом случае вы можете попробовать использовать сокращенную версию URL. Для этого используйте любые сокращатели URL, такие как Tiny URL. Запустите страницу, используя более короткую форму URL-адреса для доступа к веб-сайту.
Совет для профессионалов: как конвертировать веб-страницы в PDF
Если вы хотите просмотреть только содержимое страницы, вы можете попробовать использовать любой веб-сайт, например webtopdf, который преобразует веб-страницы в формат PDF. Однако этот метод нельзя использовать, если вы хотите взаимодействовать с контентом на веб-сайте.
***
Мы надеемся, что эта статья была полезной, и вы узнали, как разблокировать веб-сайт в Windows 10. В статье есть ответы на такие вопросы, как разблокировать сайты в Google и как открывать заблокированные веб-сайты через прокси. Попробуйте использовать методы, описанные в статье, и с легкостью разблокируйте свои любимые веб-сайты. Пожалуйста, обогатите нас своими предложениями и, пожалуйста, не стесняйтесь обращаться к нам за помощью с вашими вопросами в разделе комментариев.
Привет, друзья. В этой публикации предлагаю рассмотреть вопрос, что делать, когда доступ в Интернет заблокирован брандмауэром Windows. С помощью последнего интернет-подключение можно заблокировать для отдельных сайтов, портов, протоколов, программ, служб, устройств и т.п. И тогда при попытке доступа к Интернету, например, в браузерах для всех или отдельных заблокированных сайтов мы будем видеть уведомления типа «Доступ в Интернет закрыт», «Нет подключения к Интернету» или «Не удаётся получить доступ к сайту». Ну и вот ниже предлагаю рассмотреть, как всё дело убрать и открыть доступ ко Всемирной Паутине.
Доступ в Интернет заблокирован брандмауэром Windows

Брандмауэр Windows
Брандмауэр Windows – это, друзья, системный компонент осуществления контроля доступа программ к сети с целью защиты Windows от сетевых угроз. Он контролирует весь сетевой трафик операционной системы и фильтрует его. Через фильтр брандмауэра может пройти только тот сетевой трафик, который разрешён правилами этого системного компонента. Что такое брандмауэр Windows, все знают по такому вот его вопрошающему окошку, где нам необходимо разрешить доступ к сети впервые запущенной на компьютере программе, работающей с сетью и Интернетом.
«Доступ в Интернет закрыт»
или
«Нет подключения к Интернету».

«Не удаётся получить доступ к сайту».

Как отключить брандмауэр Windows
Запускаем брандмауэр, можно с помощью внутрисистемного поиска Windows 10, в меню «Пуск» Windows 7, а в Windows 8.1 вызвав поиск клавишами Win+Q. В Windows 10 будет две реализации брандмауэра – в классическом варианте и современном. Но современный формат для работы с параметрами брандмауэра всё равно будет отсылать нас к классической реализации этого системного компонента. Поэтому можно выбрать сразу классический брандмауэр.



Восстановление значений брандмауэра Windows по умолчанию
Самый простой способ избавиться от правил блокировки брандмауэра – восстановить его значения по умолчанию. Это уберёт все правила блокировки входящих и исходящих соединений. И также уберёт все разрешения доступа, которые мы задали для программ. При запуске этих программ нужно будет снова разрешить им доступ, как показано на первом снимке статьи. Т.е. параметры брандмауэра будут такими же, как только при установке Windows. В окне настроек брандмауэра жмём «Восстановить значения по умолчанию».



Отключение правил блокировки брандмауэра Windows
Альтернативный вариант решения ситуации, когда доступ в Интернет заблокирован брандмауэром Windows – это посмотреть правила блокировки и отключить их или удалить. Кто-то когда-то по какой-то причине эти правила создал, и если вы работаете не со своим компьютерным устройством, а временно вверенным вам, вряд ли стоит так нагло хозяйничать в нём. Можно просто временно отключить эти правила, а потом снова включить. В окне настроек брандмауэра жмём «Дополнительные параметры».
Download Article
Download Article
If your internet is working fine, but a specific program can’t access an online feature or a website consistently fails to load, your firewall might be stopping it. Whether you’re using Windows or Mac for your home network, it’s pretty easy to check your firewall settings and tell your operating system to let you play your game or use a new mail app. If that doesn’t solve it, advanced users on Windows can poke deeper into the settings to see if the firewall is blocking specific ports. Keep in mind that changing your computer’s firewall settings won’t help you get around network firewalls—for instance, the firewalls a school might use to block games.
-
1
Search for «allow an app» or «allow a program». Select the Start menu and type in «Allow an app through Windows Firewall» (in Windows 10) or «Allow a program…» (for earlier versions of Windows). Select the matching result that shows up.[1]
If the search doesn’t work, reach this setting manually instead:-
Windows 10: Control Panel → System and Security → Administrative Tools → Windows Defender Firewall with Advanced Security → Click «Allow an app…» in the left pane.[2]
-
Windows 7 or 8: Control Panel → System and Security → Windows Firewall → Click «Allow a program…» in the left pane.[3]
-
Windows 10: Control Panel → System and Security → Administrative Tools → Windows Defender Firewall with Advanced Security → Click «Allow an app…» in the left pane.[2]
-
2
Look for the app that might be blocked. The apps are listed in alphabetical order. Scroll through them and look for the name of the application you’re concerned about.[4]
- If you can’t find the app, click Allow another app or Allow another program near the bottom corner of the window. Select the app in the window that pops up, or enter its file path.[5]
Advertisement
- If you can’t find the app, click Allow another app or Allow another program near the bottom corner of the window. Select the app in the window that pops up, or enter its file path.[5]
-
3
Select Change Settings. This button is near the top right corner of the window. You might need to enter an administrator password.[6]
-
4
Check or uncheck the boxes to change this setting. If you want an app to be allowed through the firewall, make sure the box to the left of its name is checked. If you want the firewall to block the app, uncheck the box.[7]
-
5
Apply this setting to Private and/or Public networks. The two checkboxes on the right let you choose different settings for Private networks (like your home network) and Public ones (for coffee shops, airports, and so on). You’re more vulnerable to security threats on a public network, so you might want to uncheck the «Public» box for apps that deal with sensitive info.[8]
- You might run into firewall issues if Windows mistakenly thinks your home network is public. Click the WiFi symbol on the taskbar, selecting Properties next to your WiFi network name, and look under «Network profile». If «Public» is selected, change this setting to «Private.»[9]
- You might run into firewall issues if Windows mistakenly thinks your home network is public. Click the WiFi symbol on the taskbar, selecting Properties next to your WiFi network name, and look under «Network profile». If «Public» is selected, change this setting to «Private.»[9]
-
6
Try removing and re-adding an app. Some users have had issues with these settings not working correctly. If an app is marked «allowed» but you’re still having connection issues, try manually removing it from the list by unchecking the box next to its name. Add it back again with the Allow another app button on the bottom right and see if it works now.[10]
- If you try this and restart your computer, and it still isn’t working, Windows Firewall might be blocking a port the app is trying to use. Read the method below for instructions on how to change the port settings.
Advertisement
-
1
Open Windows Firewall. You can find it by typing «Windows Firewall» into the Start Menu, or by opening Control Panel, then System and Security, then Administrative Tools. (In earlier versions of Windows, the Firewall is located directly in the System and Security folder.)[11]
-
2
Open the Advanced Settings. Click this option in the left-hand pane. You may need to enter an administrator password.
-
3
Check Outbound Rules for blocked IPs. Select «Outbound Rules» in the left-hand pane. If a website is blocked, it will show up in the list as a red symbol next to the words «Blocked IPs» or «IP block.»[12]
- If there are no blocked IP rules, but you still get a message about a firewall when you try to access a site, the organization that runs your network (your employer, for instance) probably has an additional firewall set up. These settings cannot be changed from your machine.
-
4
Find the website’s IP address using Command Prompt. Type «Command Prompt» into the Start menu and click the result to open it. Type the following command exactly as it appears below, but use the URL of the website you suspect is blocked in place of «wikihow.com» (without including «www.»):[13]
ping wikihow.com -t- Press Enter to run the command.
- You should see «Reply from» followed by a string of numbers. This is the IP address. Write it down.
- If this command doesn’t work, try
nslookup wikihow.cominstead.[14]
-
5
Disable any rules blocking that IP address. Go back to the list of Outbound Rules you have open. Click an IP-blocking rule, then select Properties on the right pane to see which IP addresses are blocked. If the IP address you wrote down is listed, select it, then click the «Remove» button to its right.
- If you’d like to remove the entire rule instead of editing a single IP address, close the Properties menu, make sure that rule is still selected, and click «Delete» on the right pane.
-
6
Add a new rule if you want to block an IP address. If you are trying to block a website, make a new Outbound Rule by selecting New Rule underneath Actions in the right pane. Follow these steps in the rule creation window:[15]
- Click Custom, then Next.
- Click All Programs, then Next.
- Leave the Protocol settings alone and click Next.
- Under «Which remote IP addresses does this apply to?», select «These IP addresses:»
- Click «Add» to the right of the lower text field. In the pop-up window, enter the IP address you wrote down into the «This IP address» field. Press OK, then Next.
- Select «Block the connection», then Next.
- Check all three boxes if you’d like to block the website on all networks. (If you’d only like to block it while connected to unsecure public WiFi, check only Public instead.) Click Next.
- Type in a name for your rule so you remember what it does. Click Finish.
Advertisement
-
1
Check for blocked programs before trying this method. Changing your firewall’s port behavior is a bit technical, and a mistake here can cause issues with security or function. If you haven’t tried it yet, start with the much easier test for blocked applications.
- You won’t need an IT degree or anything, but this method could be tricky if you’re not used to troubleshooting network issues. It gets a lot easier if you already have some idea of the problem. (For instance, you could check the customer support forums for the app you are having trouble with, and look for known firewall issues with specific ports.)
-
2
Open the Windows Firewall. This is called «Windows Defender Firewall with Advanced Security» on Windows 10, or just «Windows Firewall» in earlier versions.[16]
You can search for this in the Start Menu, or locate it inside Control Panel → System and Security → Administrative Tools.[17]
-
3
Select «Advanced Settings» on the left menu. You might need to enter an administrator password.[18]
-
4
Click Properties. This is located underneath the «Actions» header in the right-hand panel, or in the top Actions menu.[19]
-
5
Select the tab that matches your network. Windows Firewall uses different settings for different networks. In the top row of tabs, select «Private Profile» if you’re on a home network or «Public Profile» if you’re on public WiFi. (The «Domain Profile» is for secure networks with a domain controller, mostly in corporate settings.)[20]
- You can check how your network is classified in the network’s Properties window, under «Network profile».[21]
- You can check how your network is classified in the network’s Properties window, under «Network profile».[21]
-
6
Customize your logging settings. Under the «Logging» heading, click Customize. In the window that opens, select the drop-down menu next to «Log dropped packets» and set it to «Yes». Make a note of the file path at the top, next to «Name». Hit «OK» twice to close the windows and save your settings.[22]
- With this enabled, your computer keeps a text record of network activity, which you can use to pinpoint the issue you’re having.
-
7
Test the application that’s having issues. Run the application or feature that you think might be running into your firewall. This should record the attempt in your firewall log so you can see what’s going on.
- You might need to close and reopen the log between tests to see the latest info.
-
8
Open the firewall log. To see your firewall activity, go to the file path location shown in your logging settings. By default, this is your home directory (for instance, C:Windows) followed by system32logfilesfirewallfirewall.log.[23]
-
9
Look for port info in the log. Use the Fields line at the top as a guide for how to read the log entries (for example, the Fields line starts with «date time», so the first two items in each entry are the date and time of the event). Fortunately, you can ignore most of this info and look for the following:[24]
- «Action» lists the firewall’s behavior. «ALLOW» means the traffic went through. «DROP» means it was blocked.
- «Protocol» typically lists either TCP or UDP. (Your firewall needs to know which of these protocols is being used to govern data transmission. Make a note of this.)
- «dst-port» stands for «destination port» — most likely what your firewall is looking for
- «src-port» stands for «source port»; this is not relevant in most cases[25]
- Since a mistake in the next step can mess up your network connectivity or security, only continue once you’re confident you’ve found the right log entry. You can also search for info on that port online, since some ports are associated with certain common uses.
-
10
Use this info to edit your firewall rules. Return to the advanced settings window for your firewall. Use the actions in the left pane to create a new rule:[26]
- Click «Outbound Rules» to alter how your programs are allowed to connect to the network. («Inbound Rules» affect how other systems connect to you; change these only if you know what you’re doing)
- Click «New Rule»
- Select «Port», then «Next»
- Select «TCP» or «UDP» and enter the port number you’d like to allow or block. (This is the info you got from your log.)
- Choose «Allow», «Allow if it is secure», or «Block», depending on what you’d like your firewall to do.
- Choose the Profile type(s) of the networks you want the rule to apply to.
- Name your rule and save it.
-
11
Check whether the new rule worked. Repeat the action that you’ve been having problems with (for instance, opening an application, running a program, or visiting a website). If it now works as intended, you’re done. If not, open the log again and double-check that you’ve used all the right info, and that there are no other issues being recorded (such as additional undesired blocks on other ports).
-
12
Turn off logging once you’re done troubleshooting. Return to the Windows Firewall advanced settings. Select the profile tab you changed before, click Customize under Logging, and turn off dropped packet logging. This will help prevent slowdowns that can happen from constant logging.[27]
Advertisement
-
1
Go to the Security settings in System Preferences. Click the Apple icon in the top left corner of your screen, and choose System Preferences. Click «Security» (or «Security & Privacy»).[28]
-
2
Select the Firewall tab. If you see «Firewall: Off», which is the default setting for Apple computers, then this firewall isn’t blocking anything (though there are still other protections built in to the operating system). If it is on, keep reading to get into the specifics.
- If there is no Firewall tab, you’re probably using an old version of MacOS (before 10.5.1) without a firewall. You might be having firewall issues from a third-party firewall application. You can try disabling that application, changing its settings, or contacting the customer support of the company that sells that software.
-
3
Click the lock symbol to make changes. Click the lock in the bottom left corner of the window. Enter an administrator username and password.
-
4
Open Firewall Options. (This button won’t appear unless the firewall is on and you’ve unlocked the settings.)
-
5
Use the + and — buttons to change the rules. If the firewall has any application-specific rules, these are displayed in the large white field in the center of the window. You can easily change them:[29]
- To allow or block a new application, click the small + under this field. In the pop-up window, locate the application, select it, and hit Add.
- Once the application is listed, click «Allow…» or «Block…» to the right of its name to open a drop-down menu and switch between the two settings.
- To remove a rule you don’t need, select the application, then click —.
Advertisement
Ask a Question
200 characters left
Include your email address to get a message when this question is answered.
Submit
Advertisement
-
When editing firewall rules, make a detailed record of your changes in case you run into problems and want to undo it.[30]
-
If you have installed a third-party firewall, check that program’s settings or contact customer support to troubleshoot firewall issues.
-
If you are using an older version of Windows, some of the menus and settings may have slightly different names or locations, but the general instructions will most likely still work.
Advertisement
-
Setting your firewall to allow all inbound traffic to a port can leave you vulnerable to malware.
Advertisement
References
About This Article
Thanks to all authors for creating a page that has been read 1,133,562 times.
Is this article up to date?
Download Article
Download Article
If your internet is working fine, but a specific program can’t access an online feature or a website consistently fails to load, your firewall might be stopping it. Whether you’re using Windows or Mac for your home network, it’s pretty easy to check your firewall settings and tell your operating system to let you play your game or use a new mail app. If that doesn’t solve it, advanced users on Windows can poke deeper into the settings to see if the firewall is blocking specific ports. Keep in mind that changing your computer’s firewall settings won’t help you get around network firewalls—for instance, the firewalls a school might use to block games.
-
1
Search for «allow an app» or «allow a program». Select the Start menu and type in «Allow an app through Windows Firewall» (in Windows 10) or «Allow a program…» (for earlier versions of Windows). Select the matching result that shows up.[1]
If the search doesn’t work, reach this setting manually instead:-
Windows 10: Control Panel → System and Security → Administrative Tools → Windows Defender Firewall with Advanced Security → Click «Allow an app…» in the left pane.[2]
-
Windows 7 or 8: Control Panel → System and Security → Windows Firewall → Click «Allow a program…» in the left pane.[3]
-
Windows 10: Control Panel → System and Security → Administrative Tools → Windows Defender Firewall with Advanced Security → Click «Allow an app…» in the left pane.[2]
-
2
Look for the app that might be blocked. The apps are listed in alphabetical order. Scroll through them and look for the name of the application you’re concerned about.[4]
- If you can’t find the app, click Allow another app or Allow another program near the bottom corner of the window. Select the app in the window that pops up, or enter its file path.[5]
Advertisement
- If you can’t find the app, click Allow another app or Allow another program near the bottom corner of the window. Select the app in the window that pops up, or enter its file path.[5]
-
3
Select Change Settings. This button is near the top right corner of the window. You might need to enter an administrator password.[6]
-
4
Check or uncheck the boxes to change this setting. If you want an app to be allowed through the firewall, make sure the box to the left of its name is checked. If you want the firewall to block the app, uncheck the box.[7]
-
5
Apply this setting to Private and/or Public networks. The two checkboxes on the right let you choose different settings for Private networks (like your home network) and Public ones (for coffee shops, airports, and so on). You’re more vulnerable to security threats on a public network, so you might want to uncheck the «Public» box for apps that deal with sensitive info.[8]
- You might run into firewall issues if Windows mistakenly thinks your home network is public. Click the WiFi symbol on the taskbar, selecting Properties next to your WiFi network name, and look under «Network profile». If «Public» is selected, change this setting to «Private.»[9]
- You might run into firewall issues if Windows mistakenly thinks your home network is public. Click the WiFi symbol on the taskbar, selecting Properties next to your WiFi network name, and look under «Network profile». If «Public» is selected, change this setting to «Private.»[9]
-
6
Try removing and re-adding an app. Some users have had issues with these settings not working correctly. If an app is marked «allowed» but you’re still having connection issues, try manually removing it from the list by unchecking the box next to its name. Add it back again with the Allow another app button on the bottom right and see if it works now.[10]
- If you try this and restart your computer, and it still isn’t working, Windows Firewall might be blocking a port the app is trying to use. Read the method below for instructions on how to change the port settings.
Advertisement
-
1
Open Windows Firewall. You can find it by typing «Windows Firewall» into the Start Menu, or by opening Control Panel, then System and Security, then Administrative Tools. (In earlier versions of Windows, the Firewall is located directly in the System and Security folder.)[11]
-
2
Open the Advanced Settings. Click this option in the left-hand pane. You may need to enter an administrator password.
-
3
Check Outbound Rules for blocked IPs. Select «Outbound Rules» in the left-hand pane. If a website is blocked, it will show up in the list as a red symbol next to the words «Blocked IPs» or «IP block.»[12]
- If there are no blocked IP rules, but you still get a message about a firewall when you try to access a site, the organization that runs your network (your employer, for instance) probably has an additional firewall set up. These settings cannot be changed from your machine.
-
4
Find the website’s IP address using Command Prompt. Type «Command Prompt» into the Start menu and click the result to open it. Type the following command exactly as it appears below, but use the URL of the website you suspect is blocked in place of «wikihow.com» (without including «www.»):[13]
ping wikihow.com -t- Press Enter to run the command.
- You should see «Reply from» followed by a string of numbers. This is the IP address. Write it down.
- If this command doesn’t work, try
nslookup wikihow.cominstead.[14]
-
5
Disable any rules blocking that IP address. Go back to the list of Outbound Rules you have open. Click an IP-blocking rule, then select Properties on the right pane to see which IP addresses are blocked. If the IP address you wrote down is listed, select it, then click the «Remove» button to its right.
- If you’d like to remove the entire rule instead of editing a single IP address, close the Properties menu, make sure that rule is still selected, and click «Delete» on the right pane.
-
6
Add a new rule if you want to block an IP address. If you are trying to block a website, make a new Outbound Rule by selecting New Rule underneath Actions in the right pane. Follow these steps in the rule creation window:[15]
- Click Custom, then Next.
- Click All Programs, then Next.
- Leave the Protocol settings alone and click Next.
- Under «Which remote IP addresses does this apply to?», select «These IP addresses:»
- Click «Add» to the right of the lower text field. In the pop-up window, enter the IP address you wrote down into the «This IP address» field. Press OK, then Next.
- Select «Block the connection», then Next.
- Check all three boxes if you’d like to block the website on all networks. (If you’d only like to block it while connected to unsecure public WiFi, check only Public instead.) Click Next.
- Type in a name for your rule so you remember what it does. Click Finish.
Advertisement
-
1
Check for blocked programs before trying this method. Changing your firewall’s port behavior is a bit technical, and a mistake here can cause issues with security or function. If you haven’t tried it yet, start with the much easier test for blocked applications.
- You won’t need an IT degree or anything, but this method could be tricky if you’re not used to troubleshooting network issues. It gets a lot easier if you already have some idea of the problem. (For instance, you could check the customer support forums for the app you are having trouble with, and look for known firewall issues with specific ports.)
-
2
Open the Windows Firewall. This is called «Windows Defender Firewall with Advanced Security» on Windows 10, or just «Windows Firewall» in earlier versions.[16]
You can search for this in the Start Menu, or locate it inside Control Panel → System and Security → Administrative Tools.[17]
-
3
Select «Advanced Settings» on the left menu. You might need to enter an administrator password.[18]
-
4
Click Properties. This is located underneath the «Actions» header in the right-hand panel, or in the top Actions menu.[19]
-
5
Select the tab that matches your network. Windows Firewall uses different settings for different networks. In the top row of tabs, select «Private Profile» if you’re on a home network or «Public Profile» if you’re on public WiFi. (The «Domain Profile» is for secure networks with a domain controller, mostly in corporate settings.)[20]
- You can check how your network is classified in the network’s Properties window, under «Network profile».[21]
- You can check how your network is classified in the network’s Properties window, under «Network profile».[21]
-
6
Customize your logging settings. Under the «Logging» heading, click Customize. In the window that opens, select the drop-down menu next to «Log dropped packets» and set it to «Yes». Make a note of the file path at the top, next to «Name». Hit «OK» twice to close the windows and save your settings.[22]
- With this enabled, your computer keeps a text record of network activity, which you can use to pinpoint the issue you’re having.
-
7
Test the application that’s having issues. Run the application or feature that you think might be running into your firewall. This should record the attempt in your firewall log so you can see what’s going on.
- You might need to close and reopen the log between tests to see the latest info.
-
8
Open the firewall log. To see your firewall activity, go to the file path location shown in your logging settings. By default, this is your home directory (for instance, C:Windows) followed by system32logfilesfirewallfirewall.log.[23]
-
9
Look for port info in the log. Use the Fields line at the top as a guide for how to read the log entries (for example, the Fields line starts with «date time», so the first two items in each entry are the date and time of the event). Fortunately, you can ignore most of this info and look for the following:[24]
- «Action» lists the firewall’s behavior. «ALLOW» means the traffic went through. «DROP» means it was blocked.
- «Protocol» typically lists either TCP or UDP. (Your firewall needs to know which of these protocols is being used to govern data transmission. Make a note of this.)
- «dst-port» stands for «destination port» — most likely what your firewall is looking for
- «src-port» stands for «source port»; this is not relevant in most cases[25]
- Since a mistake in the next step can mess up your network connectivity or security, only continue once you’re confident you’ve found the right log entry. You can also search for info on that port online, since some ports are associated with certain common uses.
-
10
Use this info to edit your firewall rules. Return to the advanced settings window for your firewall. Use the actions in the left pane to create a new rule:[26]
- Click «Outbound Rules» to alter how your programs are allowed to connect to the network. («Inbound Rules» affect how other systems connect to you; change these only if you know what you’re doing)
- Click «New Rule»
- Select «Port», then «Next»
- Select «TCP» or «UDP» and enter the port number you’d like to allow or block. (This is the info you got from your log.)
- Choose «Allow», «Allow if it is secure», or «Block», depending on what you’d like your firewall to do.
- Choose the Profile type(s) of the networks you want the rule to apply to.
- Name your rule and save it.
-
11
Check whether the new rule worked. Repeat the action that you’ve been having problems with (for instance, opening an application, running a program, or visiting a website). If it now works as intended, you’re done. If not, open the log again and double-check that you’ve used all the right info, and that there are no other issues being recorded (such as additional undesired blocks on other ports).
-
12
Turn off logging once you’re done troubleshooting. Return to the Windows Firewall advanced settings. Select the profile tab you changed before, click Customize under Logging, and turn off dropped packet logging. This will help prevent slowdowns that can happen from constant logging.[27]
Advertisement
-
1
Go to the Security settings in System Preferences. Click the Apple icon in the top left corner of your screen, and choose System Preferences. Click «Security» (or «Security & Privacy»).[28]
-
2
Select the Firewall tab. If you see «Firewall: Off», which is the default setting for Apple computers, then this firewall isn’t blocking anything (though there are still other protections built in to the operating system). If it is on, keep reading to get into the specifics.
- If there is no Firewall tab, you’re probably using an old version of MacOS (before 10.5.1) without a firewall. You might be having firewall issues from a third-party firewall application. You can try disabling that application, changing its settings, or contacting the customer support of the company that sells that software.
-
3
Click the lock symbol to make changes. Click the lock in the bottom left corner of the window. Enter an administrator username and password.
-
4
Open Firewall Options. (This button won’t appear unless the firewall is on and you’ve unlocked the settings.)
-
5
Use the + and — buttons to change the rules. If the firewall has any application-specific rules, these are displayed in the large white field in the center of the window. You can easily change them:[29]
- To allow or block a new application, click the small + under this field. In the pop-up window, locate the application, select it, and hit Add.
- Once the application is listed, click «Allow…» or «Block…» to the right of its name to open a drop-down menu and switch between the two settings.
- To remove a rule you don’t need, select the application, then click —.
Advertisement
Ask a Question
200 characters left
Include your email address to get a message when this question is answered.
Submit
Advertisement
-
When editing firewall rules, make a detailed record of your changes in case you run into problems and want to undo it.[30]
-
If you have installed a third-party firewall, check that program’s settings or contact customer support to troubleshoot firewall issues.
-
If you are using an older version of Windows, some of the menus and settings may have slightly different names or locations, but the general instructions will most likely still work.
Advertisement
-
Setting your firewall to allow all inbound traffic to a port can leave you vulnerable to malware.
Advertisement
References
About This Article
Thanks to all authors for creating a page that has been read 1,133,562 times.