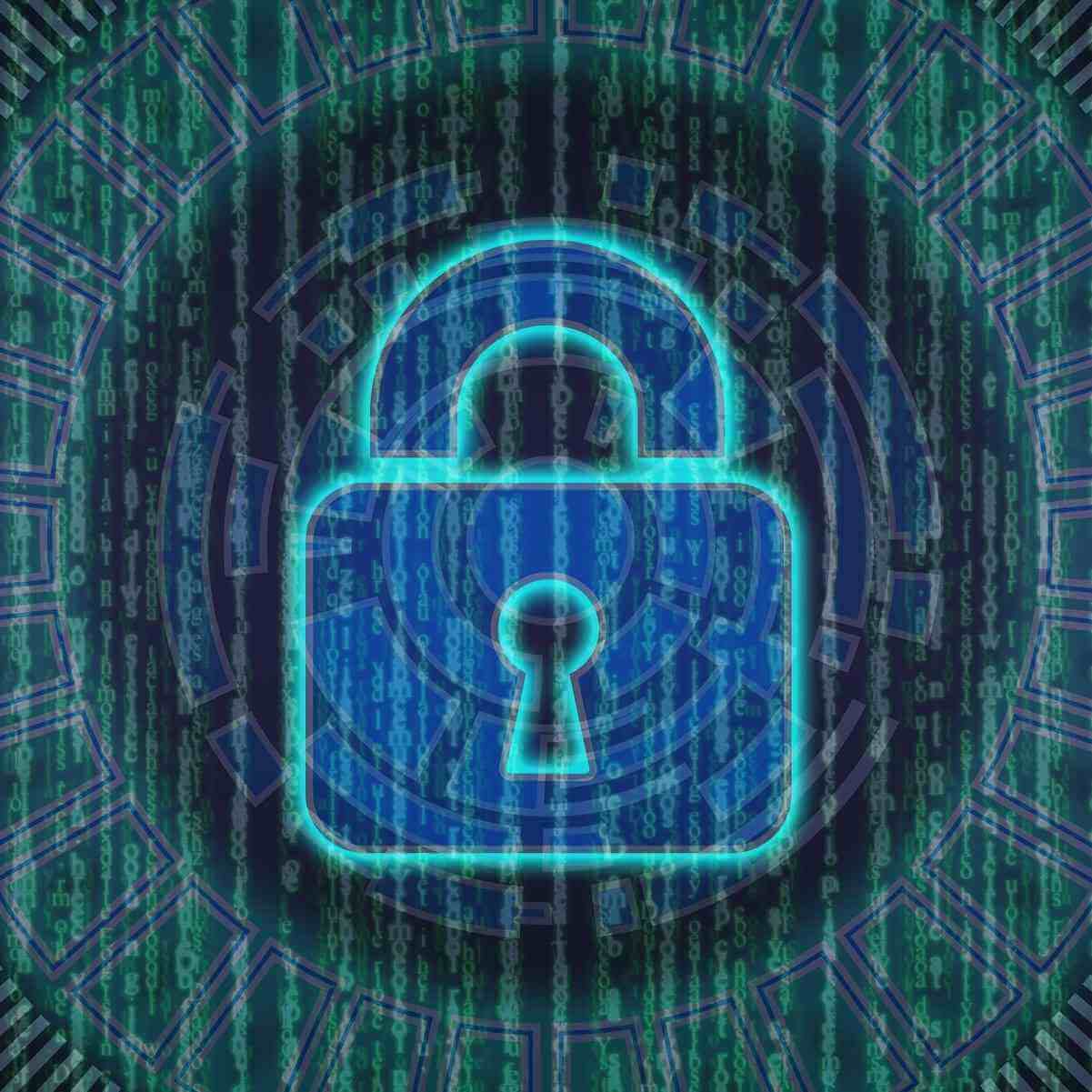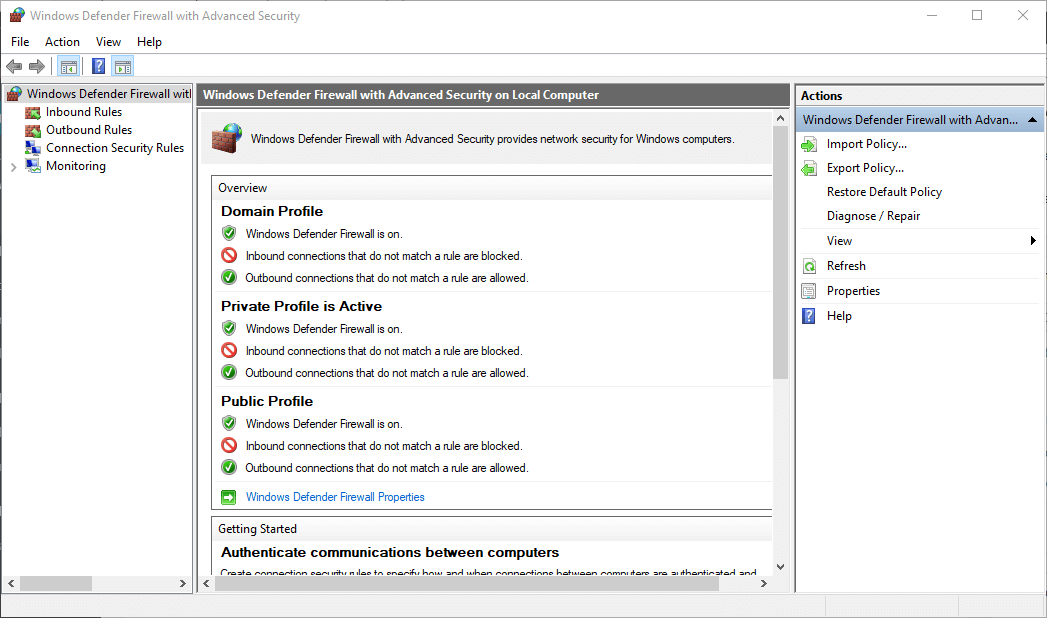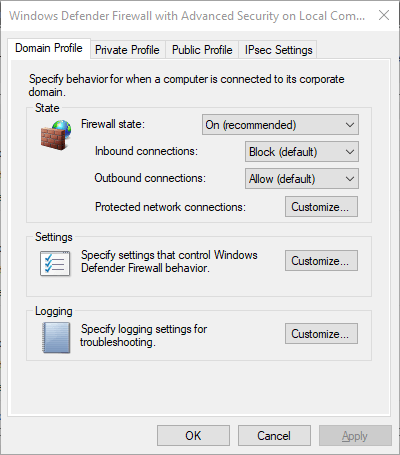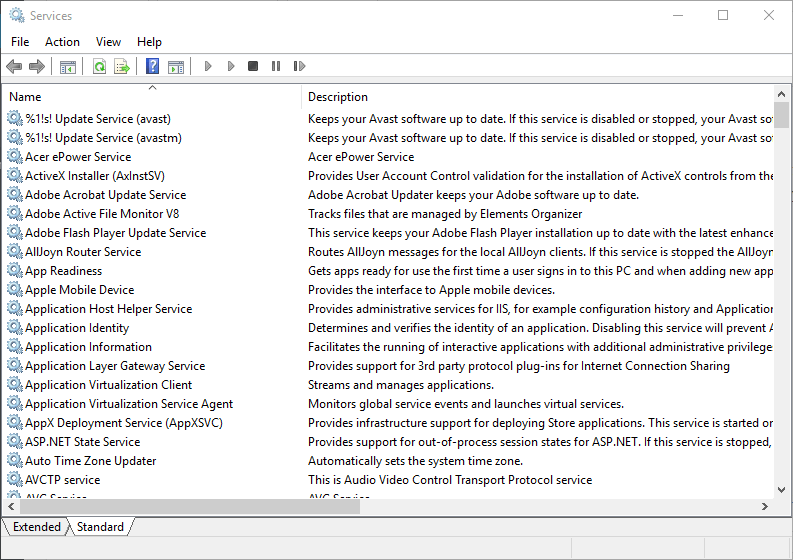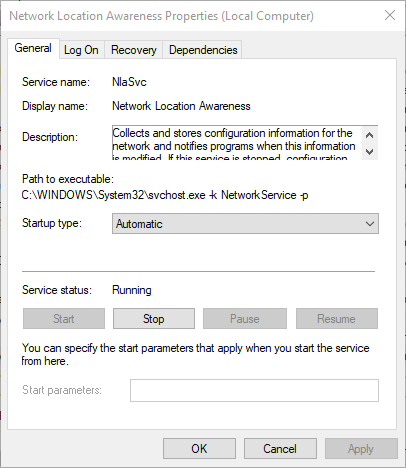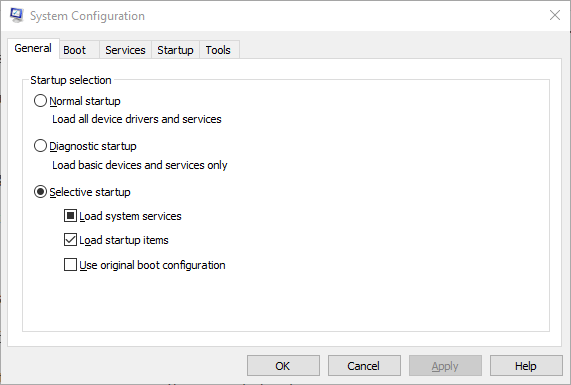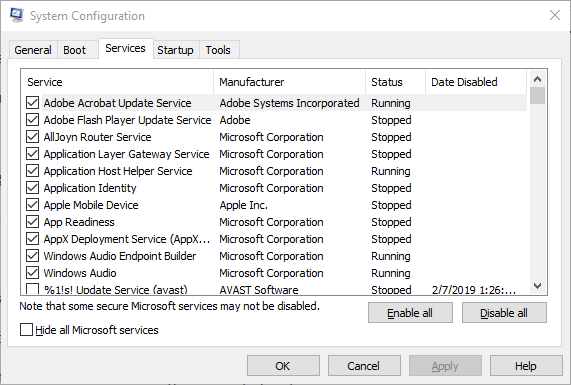Привет, друзья. Продолжаем уходить от «рекомендуемых настроек» безопасности Windows10. Только что установленная (или обновленная) «десятка» иногда любит удивлять пользователей возникающими неудобствами.
Довольно частая проблема — система блокирует установку некоторых программ и приложений, которые кажутся ей потенциально опасными.
Параметры легко и быстро изменяются, нет ничего сложного. Предполагается, что на компьютере с антивирусом все в порядке и его фильтры настроены правильно. Обычно вредоносное ПО хороший антивирус удаляет в карантин сразу.
Но если у вас в антивирусной программе запрещен запуск неизвестных программ, то сначала разбираемся с антивирусом, далее читаем материал.
Содержание
- Windows 10 блокирует установку программ издатель неизвестен или по цифровой подписи, решение проблемы
- Windows 10 блокирует установку программ из интернета, с диска HDD
Microsoft заключает договоры с издателями программного обеспечения, если считает их надежными. Надежность подтверждается цифровой подписью. При установке программы система проверяет наличие сертификата цифровой подписи в своих базах и если он отсутствует в базе то издатель «неизвестен» или подпись недействительна.
Делается это в целях безопасности, но в действительности многие издатели оборудования не заморачиваются цифровыми подписями. Рекомендуемые настройки иногда блокируют установку и запуск программ, например, если включен максимальный контроль учетных записей.
Windows 10 блокирует установку программ — отключаем контроль учетных записей
При запуске программы от имени администратора появляется окно с запросом на разрешение запуска, а ниже в «Подробно» есть ссылка «Настройка записей таких уведомлений». Нужно отключить эту настройку на самый нижний уровень:
Можно пойти по другому пути «Панель управления» — «Система и безопасность»- «Центр безопасности и обслуживания»:
С каждым годом проблемных программ становиться все меньше и эта настройка в большинстве случаев проблему снимает. Однако ее не стоит отключать совсем, один раз выключение надолго контроля учетных записей сильно меня подвело. Я уже рассказывал о том как поймал вирус шифровальщик, специально отключив эту настройку.
Так что будьте внимательны при отключении настроек безопасности — они в ряде случаев мне реально помогали.
Windows 10 блокирует установку программ из интернета, с диска HDD
Наиболее частая проблема у пользователей «десятки» возникает при установке программ скаченных из интернета. Встроенный в систему браузер Microsoft Edge имеет свой фильтр SmsrtScreen и когда пользователь запускает в нём исполняемый файл, этот фильтр блокирует его.
Отключаем в настройках «Центра безопасности защитника Windows» этот фильтр с самого строгого режима на средний:
Для поклонников «легких» браузеров будет так же не лишним пройтись по настройкам Internet Explorer, некоторые важные настройки безопасности берутся из него:
Возможно, у вас для Интернета выставлен высший уровень защиты (как у опасных сайтов):
Нужно в этом случае переключить его на средний или пока отключить на самый низкий уровень:
Во вкладке «Дополнительно» так же может найтись решение проблемы — можно сбросить настройки на рекомендуемые или снять галочки:
Еще можно попробовать при загрузке нажимать F7 или F8 пока не попадете в «меню восстановления». Быстро войти в него помогает выключение компьтера в момент загрузки. В появившимся окне выберите режим загрузки компьтера «Отключить обязательную проверку подписи драйверов»:
Удачи!
Брандмауэр Windows 10 отключен, но все еще блокирует приложения [решено]
Брандмауэр Защитника Windows в Win 10 отслеживает сетевой трафик и блокирует недопустимые программы, подключающиеся к Интернету. Таким образом, некоторым пользователям может понадобиться иногда отключать брандмауэр Windows; или, по крайней мере, настройте параметры брандмауэра для включения определенных программ через него. Тем не менее, некоторые пользователи говорят, что брандмауэр Windows 10 отключен, но все еще блокирует программы.
Как остановить брандмауэр от блокировки программ в Windows 10?
1. Отключите брандмауэр через окно повышенной безопасности.
- Чтобы гарантировать, что брандмауэр Защитника Windows отключен для всех сетевых профилей, попробуйте вместо этого отключить его с помощью функции повышенной безопасности. Откройте окно поиска Win 10 с помощью клавиши Windows + S.
- Затем введите ключевое слово «повышенная безопасность» в поле «Введите здесь для поиска».
- Нажмите Брандмауэр Защитника Windows в режиме повышенной безопасности, чтобы открыть окно, показанное ниже.
- Это окно может показывать некоторым пользователям, что брандмауэр Защитника Windows по-прежнему включен для одного сетевого профиля. Нажмите Свойства брандмауэра Защитника Windows, чтобы открыть окно, показанное ниже.
- Затем выберите « Выкл.» В раскрывающихся меню состояния брандмауэра для вкладок «Общий», «Частный» и «Профиль домена».
- Выберите опцию Применить, чтобы применить настройки.
- Затем нажмите OK, чтобы выйти из окна.
Узнайте больше о приложениях, ограничивающих брандмауэр Windows, и о том, как разблокировать их, прочитав это руководство.
2. Отрегулируйте настройку типа запуска сетевого расположения.
- Если для параметра «Тип запуска сети» задано значение « Автоматически» (отложенный запуск), это может привести к исправлению отключенного брандмауэра, по-прежнему блокирующего программы для пользователей бизнес-сети. Для этого нажмите клавишу Windows + комбинацию клавиш X.
- Выберите Run, чтобы запустить этот аксессуар.
- Введите «services.msc» в «Выполнить» и нажмите « ОК», чтобы открыть окно в кадре прямо ниже.
- Дважды щелкните Информация о местоположении в сети, чтобы открыть окно свойств для этой службы.
- Выберите Автоматически (отложенный запуск) в раскрывающемся меню Тип запуска.
- Нажмите « Применить» и « ОК» . Это позволит службе NLA иметь больше времени для правильной аутентификации домена, чтобы он не ошибочно идентифицировал его как общедоступную сеть с включенным по умолчанию брандмауэром.
3. Отключите сторонние антивирусные утилиты
- Пользователям, использующим стороннее антивирусное программное обеспечение, может потребоваться отключить брандмауэры этих утилит, которые могут блокировать программы. Чтобы отключить стороннюю антивирусную утилиту, щелкните правой кнопкой мыши значок в системном трее, чтобы выбрать отключить или отключить параметр контекстного меню.
- Кроме того, пользователи могут очистить загрузочную Win 10, чтобы убедиться, что никакие сторонние антивирусные утилиты или другие программы, которые могут иметь брандмауэры, не запускаются с Windows. Для этого введите «msconfig» в «Выполнить» и нажмите « ОК» .
- Нажмите Выборочный запуск на вкладке Общие и снимите флажок Загрузить элементы запуска .
- Установите флажки Использовать исходную загрузочную конфигурацию и Загрузить системные службы .
- Перейдите на вкладку «Службы» и выберите « Скрыть все службы Microsoft» .
- Выберите опцию Отключить все, чтобы удалить лишние сторонние сервисы из автозагрузки системы.
- Нажмите Применить и ОК .
- Затем нажмите кнопку « Перезагрузить» в появившемся диалоговом окне.
СВЯЗАННЫЕ СТАТЬИ, ЧТОБЫ ПРОВЕРИТЬ:
- Полное исправление: ошибка настроек брандмауэра 0x80070422 в Windows 10, 8.1 и 7
- Как проверить, блокирует ли брандмауэр Windows порт или программу
- Ошибка брандмауэра 0x8007042c в Windows 10

В этой пошаговой инструкции подробно о способах добавить исключения в брандмауэр Windows 11 или Windows 10 (способы подойдут и для предыдущих версий системы). Также может быть полезным: Как сбросить настройки брандмауэра Windows.
Добавление программы в исключения брандмауэра в окне «Безопасность Windows» или через Панель управления
Первый способ — использование нового интерфейса управления брандмауэром Windows в окне «Безопасность Windows» или Панели управления.
Шаги для добавления программы в исключения брандмауэра будут следующими:
- Откройте окно «Безопасность Windows», для этого можно использовать значок Microsoft Defender в области уведомлений или «Параметры» (путь в Windows 11: Конфиденциальность и защита — Безопасность Windows — Открыть службу «Безопасность Windows».
- Откройте пункт «Брандмауэр и безопасность сети».
- Нажмите «Разрешить работу с приложением через брандмауэр» ниже списка профилей сети.
- Вместо шагов 1-3 можно открыть Панель управления, открыть пункт «Брандмауэр Защитника Windows», а затем нажать по ссылке «Разрешение взаимодействия с приложением или компонентом в брандмауэре защитника Windows».
- В открывшемся окне нажмите «Изменить параметры» (для этого требуются права администратора).
- Если нужного приложения нет в списке (если есть — просто установите отметки для нужных сетей, чтобы разрешить ему работу с сетью), нажмите кнопку «Разрешить другое приложение».
- Нажмите кнопку «Обзор» и укажите путь к нужной программе.
- Нажмите кнопку «Типы сетей» и отметьте те сети, с которыми программе должно быть разрешено работать.
- Нажмите кнопку «Добавить».
Программа будет добавлена в список разрешенных в брандмауэре, останется нажать «Ок» для того, чтобы настройки были применены.
Добавление порта или программы в исключения в мониторе брандмауэра Защитника Windows в режиме повышенной безопасности
Еще один способ добавления программ и портов в исключения брандмауэра Windows 10 и Windows 11 — Монитор брандмауэра в режиме повышенной безопасности.
- Нажмите клавиши Win+R, введите wf.msc и нажмите Enter, либо откройте пункт «Брандмауэр защитника Windows» в Панели управления, а затем нажмите «Дополнительные параметры» в панели слева.
- В панели слева выберите «Правила для входящих подключений» или «Правила для исходящих подключений» (часто бывает необходимо настроить и то и другое).
- В панели справа нажмите «Создать правило».
- Укажите, для программы или порта создается правило и нажмите «Далее».
- Укажите путь к программе, либо протокол и номера портов для правила. Нажмите «Далее».
- Выберите пункт «Разрешить подключение», чтобы для выбранного порта или программы подключение не блокировалось. Нажмите «Далее».
- Выберите, для каких сетевых профилей будет применяться правило.
- Укажите имя и, при необходимости, описание созданного правила. Нажмите кнопку «Готово».
В результате трафик для выбранного порта или программы будет разрешен, при необходимости создайте аналогичное правило для другого типа подключений (для входящих вместо исходящих или наоборот).
Добавление исключений брандмауэра с помощью командной строки
Запустив командную строку от имени администратора, вы можете использовать следующие команды для разрешения доступа в сеть для программы или открытия определенного порта.
Для программы. Первая команда — разрешает входящие, вторая — исходящие подключения, в обоих случаях для всех сетевых профилей:
netsh advfirewall firewall add rule name="Имя_правила" dir=in action=allow program="путь_к_программе" enable=yes netsh advfirewall firewall add rule name="Имя_правила" dir=out action=allow program="путь_к_программе" enable=yes
Для порта. Первая команда — входящие, вторая — исходящие подключения:
netsh advfirewall firewall add rule name="Имя_правила" dir=in action=allow protocol=TCP localport=номер_порта netsh advfirewall firewall add rule name="Имя_правила" dir=out action=allow protocol=TCP localport=номер_порта
Справку по добавлению правил брандмауэра с помощью командной строки можно получить с помощью команды
netsh advfirewall firewall add rule ?
Если у вас остаются вопросы по теме, можно задать их в комментариях к этой статье, я постараюсь найти решение.
Использование компьютера напрямую связано с установкой программ. Дополнительный софт позволяет реализовывать новые возможности устройства. Однако пользователи сталкиваются с проблемой, когда операционная система Windows 10 не дает самостоятельно установить программу. Процесс блокируется и прерывается. Но проблему можно решить, разобравшись сначала в причинах ее возникновения.
Причины проблемы
Ошибка при установке программного обеспечения не возникает на пустом месте. Неполадки случаются вследствие проблем, многие из которых можно устранить без каких-либо осложнений. Рекомендуется проверить каждую причину, поскольку даже малейший сбой блокирует процесс установки приложений.
Не работает инсталлятор
Если компьютер на базе операционной системы Виндовс 10 не дает установить программу, сначала необходимо проверить целостность инсталлятора. Файл формата exe отвечает за установку ПО. В том случае, когда сборка была осуществлена неидеально, приложение не удастся поставить даже при полном соответствии системных требований ПК.
Чаще всего проблема дает о себе знать при загрузке установочного пакета из неофициальных источников. В подобной ситуации рекомендуется скачать инсталлятор заново, используя только официальные ресурсы разработчиков. Также следует ознакомиться с отзывами о ПО. Возможно, в этой версии приложения были допущены ошибки, в связи с чем единственным выходом из ситуации является вероятное исправление неполадок с выходом апдейта.
Несовместимость версии Windows 10 с программой
Разработчики вынуждены адаптировать софт под разные версии операционных систем. Не исключено, что устанавливаемая программа не совместима с Windows 10. Проверить, так ли это, можно на официальном сайте разработчиков. Изготовитель всегда указывает поддерживаемые версии ОС, где должна быть указана Виндовс 10.
Если окажется так, что программа не работает в связке с Windows 10, придется искать альтернативное приложение или накатывать более подходящую версию операционной системы. Также не исключено решение проблемы путем выхода обновлений ПО.
Компьютер не соответствует системным требованиям
При установке программы пользователь обязан обращать внимание не только на версию ОС, но и на характеристики компьютера. Современный софт не совместим со старыми ПК. Поэтому на странице программы всегда указываются минимальные и рекомендованные системные требования.
На заметку. Чаще всего такая проблема возникает при установке ресурсоемких программ (видеоредакторов и софта, базирующегося на искусственном интеллекте).
К примеру, если ПК имеет 1 Гб оперативной памяти вместо рекомендованных 6 Гб, приложение может не установиться. Чтобы устранить проблему, придется выполнить апгрейд компьютера или обзавестись новым устройством для работы с необходимой программой.
NET Framework, Microsoft Visual C++
Visual C++ представляет собой набор системных библиотек, которые необходимы для запуска исполняемых файлов. Подавляющее большинство программ требует наличия этого пакета для корректной установки. Соответственно, если на Windows 10 не установлен набор, о работе приложения на компьютере не может идти речи.
Скачивать Visual C++ рекомендуется с официального сайта Microsoft.com. В разделе с софтом следует выбрать текущую версию операционной системы для установки правильного пакета. Далее останется выполнить требования разработчиков, в которых представлена подробная инструкция.
Аналогичным образом обстоит ситуация с NET Framework. Это еще один компонент, играющий важную роль во время установки стороннего софта. Без него система блокирует процесс. А после загрузки всех необходимых компонентов рекомендуется перезагрузить компьютер и попробовать снова запустить инсталлятор проблемного приложения.
На ПК не установлена актуальная версия DirectX
DirectX – это пакет программного обеспечения, который отвечает за графическую составляющую компьютера. Одного наличия мощной видеокарты недостаточно для работы игр и программ, занимающихся обработкой изображения. Важно также установить актуальную версию DirectX.
Обычно в сборку Windows 10 уже включен графический пакет. Однако в случае с пиратской версией операционки даже самый важный софт может отсутствовать. К тому же DirectX постоянно обновляется, и сегодня доступна версия 12. Ее и следует накатить перед установкой сторонних программ, включая игры и видеоредакторы.
Неизвестен путь установки
Зачастую инсталлятор программы предлагает пользователю самостоятельно выбрать пункт установки. Если пропустить этот этап, приложение работать не будет.
Важно. Для многих программ обязательным условием является наличие только латинских символов при выборе директории.
Чтобы исправить ошибку, понадобится снова запустить инсталлятор и еще раз проверить, указан ли путь установки. Если директория обозначена верно, останется нажать кнопку «Установить» и дождаться окончания операции.
Недостаточно места для установки программы
Любое приложение требует наличия определенного количества свободного места в памяти компьютера. Если внутренний накопитель заполнен, с установкой даже простой программы могут возникнуть проблемы.
Рекомендуется проверить ПК на наличие бесполезных файлов и приложений. Возможно, есть смысл удалить ранее пройденную игру или загрузить фотографии в «облако». В случае, если освободить место не представляется возможным, следует почистить жесткий диск от мусора при помощи встроенных средств или программы CCleaner.
Блокировка антивирусом
Установку некоторых приложений блокирует антивирус. Такие программы, как Kaspersky, Dr. Web и Avast, предназначены для защиты компьютера, но иногда слишком трепетное отношение к безопасности влечет за собой возникновение других проблем.
Если в установочном пакете антивирус распознает вредоносный файл (это может произойти ошибочно), поставить ПО не получится. Для выхода из ситуации рекомендуется проверить, что за программу планируете установить. Возможно, это вредоносный софт, целью которого является кража персональных данных. Но когда очевидно, что приложение безопасно, рекомендуется на время отключить антивирус и дождаться окончания установки.
Проблемы с цифровой подписью
Компания Microsoft, которая занимается выпуском операционной системы Windows, заключает договоры с издателями приложений. И надежность подтверждается цифровой подписью. Если с этим у разработчиков программы проблемы (была допущена ошибка либо подпись не получена), установить софт не получится.
В подобной ситуации рекомендуется еще раз взвесить все «за» и «против». Возможно, программа является небезопасной. Но, если есть уверенность в обратном, действуйте по инструкции:
- Откройте меню Пуск.
- Перейдите в раздел «Параметры», а затем – в «Обновление и безопасность».
- Под заголовком «Особые варианты загрузки» нажмите кнопку «Перезагрузить сейчас».
- Во время перезагрузки компьютера выберете действие «Поиск и устранение неисправностей».
- В «Дополнительных параметрах» есть «Параметры загрузки». Здесь можно отключить проверку цифровой подписи.
Выполнив указанные действия, необходимо еще раз попытаться установить программу. Но помните, что отключение проверки цифровой подписи может привести к фатальным последствиям.
Отсутствие или устаревание драйверов
Причиной возникновения проблемы с установкой программы может быть отсутствие драйверов отдельных компонентов компьютера. Это касается видеокарты, акустической системы и других встроенных элементов ПК.
Для обновления ПО необходимо посетить Диспетчер устройств. Напротив проблемных элементов будет высвечиваться восклицательный знак. Это значит, что для компонента системы установлены не актуальные драйверы. Чтобы обновить их, достаточно кликнуть ПКМ по названию компонента и нажать кнопку «Обновить драйверы» или «Загрузить драйверы», в зависимости от ситуации.
Как обойти блокировку установки программ на Windows 10?
Проблемы с установкой программ могут возникать как из-за ошибок, так и вследствие вмешательства защиты операционной системы Виндовс 10. Так, операционка блокирует приложения без цифровой подписи, а также ПО, загруженное через интернет.
Для снятия ограничений необходимо посетить «Центр безопасности защитника Windows». Здесь следует поменять настройки фильтра с «Жесткого» на «Средний». В таком случае Виндовс перестанет блокировать установку софта.
На чтение 6 мин. Просмотров 376 Опубликовано 22.04.2021
Брандмауэр Windows 10 может блокировать запуск определенных приложений и программ, когда они запускаются по правилам, определенным в брандмауэре Windows. Одна из наиболее распространенных проблем, связанных с « брандмауэром Windows заблокировал некоторые функции этой программы или приложения », связана со сторонними приложениями, в основном с VPN, например. HotSpot VPN, TunnelBear и т. Д., Когда они установлены, они должны быть полностью разрешены в вашем брандмауэре (согласно методу 1), или их следует удалить, потому что они мешают работе брандмауэра и запускают ложные флаги в отношении того, «что разрешить и что не разрешать »вашим брандмауэром.
Когда вы подключаетесь к VPN, весь ваш трафик шифруется.
Эта ошибка обычно очень раздражает, потому что она появляется ежедневно, а также появляется через случайные промежутки времени, что сбивает пользователя с толку относительно ее происхождения. Ошибка возникает не только в Windows 10, но и в более старых версиях Windows, поскольку все они содержат брандмауэр Windows.

При установке новых программ брандмауэр Windows не знает, как на них реагировать, и отображает сообщение ниже. Это сообщение обычно связано с определенными многопользовательскими онлайн-играми, интернет-браузерами и т. Д. Проблему не составит труда решить, если вы будете внимательно следовать приведенным ниже решениям!
Содержание
- Решение 1 : Добавить программу в исключения брандмауэра Windows
- Решение 2. Удалите сторонние сетевые драйверы или программы
- Решение 3. Проверьте компьютер на наличие вредоносных программ
Решение 1 : Добавить программу в исключения брандмауэра Windows
Чтобы каждому приложению был разрешен доступ в Интернет, оно должно быть разрешено через ваш брандмауэр. Вы всегда должны обращать внимание на тип приложений, которые вы разрешаете через свой брандмауэр, так как вредоносные приложения затем будут иметь доступ к Интернету и вашему компьютеру.
Следуйте инструкциям ниже, чтобы разрешить приложения или функции через брандмауэр Windows:
- Откройте панель управления, выполнив поиск по кнопке “Пуск” или нажав кнопку “Поиск” в левой части панели задач.

- После открытия панели управления , переключитесь на большие или маленькие значки и перейдите к его нижней части, чтобы найти настройки брандмауэра Windows.
- Щелкните на брандмауэре Windows и выберите параметр Разрешить и приложение или функцию через брандмауэр Windows. Должен открыться список приложений. Найдите приложение, которое вы хотите разрешить, и установите флажки рядом с частными и общедоступными сетями.

- Нажмите ОК и перезагрузите компьютер, чтобы проверить, появляется ли сообщение по-прежнему.
Решение 2. Удалите сторонние сетевые драйверы или программы
Иногда эта конкретная ошибка появляется, когда пользователи загружают и используют сторонние инструменты VPN, такие как Tunnelbear, Hotspot Shield или некоторые другие. Эти программы иногда устанавливают устройство в диспетчере устройств, что вызывает проблемы с брандмауэром Windows. Удаление программы и драйвера – несложный процесс, поэтому обязательно следуйте приведенным ниже инструкциям.
- Откройте панель управления, выполнив поиск в строке поиска. Кроме того, вы можете открыть настройки, щелкнув логотип Windows в нижнем левом углу и щелкнув значок шестеренки.

- Переключитесь на представление” Категория “в Панели управления и нажмите” Удалить программу “в разделе” Программы и компоненты “.

- Если вы используете настройки, просто нажмите «Приложения» раздел, расположенный сразу после входа в настройки.
- После просмотра всего списка установленных приложений найдите инструмент, который вы использовали в качестве VPN. Кроме того, если вы использовали аналогичные инструменты, вы также можете попробовать удалить их, если они вам больше не нужны.

- Следуйте инструкциям на экране.
- Откройте диалоговое окно “Поиск” или “Выполнить” и введите “regedit” в любом из них.

- Найдите и удалите все, что связано с программой, которую вы только что удалили, путем поиска ее имени.
- Перезагрузите компьютер, и у вас больше не должно возникнуть проблем, связанных с брандмауэром Windows.
После удаления программы ее драйвер, возможно, остался на вашем компьютере. компьютер, и проблемы могут появиться, если вы не удалите его с помощью диспетчера устройств. Следуйте инструкциям ниже.
- Запустите панель управления, выполнив поиск в строке поиска, расположенной в левой части панели задач, щелкните Оборудование и звук, а затем щелкните Диспетчер устройств.

- Разверните рядом с Сетевыми адаптерами щелкните правой кнопкой мыши запись, имя которой должно соответствовать названию программы, которая ее установила. Если вы не уверены, выполните поиск в Google для каждого из устройств, которые вы видите в разделе «Сетевые адаптеры», и определите, какое из них следует удалить, щелкнув его правой кнопкой мыши и выбрав параметр «Удалить устройство».

- В диалоговом окне Подтверждение удаления устройства щелкните ОК, чтобы начать процесс удаления.
- После завершения процесса удаления перезагрузите компьютер и проверьте, не появится ли проблема снова.
Решение 3. Проверьте компьютер на наличие вредоносных программ
Эта проблема также может возникнуть, если компьютер пользователя заражен вредоносными приложениями, поскольку они сбрасывают изменения, внесенные вами в настройки брандмауэра Windows. даже после того, как вы разрешите своим приложениям пройти несколько раз.
С этими вредоносными приложениями необходимо как можно скорее разобраться, потому что раздражающее всплывающее окно брандмауэра Windows, вероятно, является лишь верхушкой айсберга, когда речь идет о потенциальном повреждении вашего компьютера. Следуйте приведенным ниже инструкциям, чтобы просканировать свой компьютер.
- Вы можете бесплатно загрузить Malwarebytes с их официального сайта (пробная версия). Когда загрузка Malwarebytes завершится, дважды щелкните файл «mb3-setup-consumer», чтобы установить Malwarebytes на свой компьютер.
- Вы можете увидеть всплывающее окно управления учетными записями пользователей с вопросом, хотите ли вы разрешить Malwarebytes вносить изменения в ваше устройство. В этом случае вы должны нажать «Да», чтобы продолжить установку.
- Когда начнется установка Malwarebytes, вы увидите мастер установки Malwarebytes, который проведет вас через процесс установки.

- Чтобы установить Malwarebytes на свой машины, продолжайте следовать подсказкам, нажимая кнопку «Далее».
- После установки Malwarebytes автоматически запустится и обновит антивирусную базу данных. Чтобы начать сканирование системы, вы можете нажать кнопку «Сканировать сейчас».

- Теперь Malwarebytes начнет сканирование вашего компьютера на наличие вредоносных программ.
- Этот процесс может занять несколько минут, поэтому мы предлагаем вам сделать что-нибудь еще и периодически проверяйте статус сканирования, чтобы узнать, когда оно будет завершено.
- Когда сканирование будет завершено, вам будет представлен экран, показывающий заражение вредоносными программами, обнаруженными Malwarebytes.
- Чтобы удалить вредоносные программы, обнаруженные Malwarebytes, нажмите кнопку «Поместить в карантин».
- Malwarebytes теперь помещает в карантин все обнаруженные вредоносные файлы и ключи реестра.
- Для завершения В процессе удаления вредоносных программ Malwarebytes может попросить вас перезагрузить компьютер.
Содержание
- 1 Упрощенный способ
- 2 Добавление исключений в безопасном режиме
- 3 Как разрешить приложение в брандмауэре
- 4 Как добавить приложение в исключение брандмауэра Windows 10
Данная статья покажет различные способы как вручную добавить приложение в разрешенные брандмауэра Windows 10, или как удалить приложение из разрешенных.
Иногда возникает необходимость добавить исключение или правило для приложения в брандмауэр, обычно добавление происходит автоматически, но и бывает случаи когда нужно сделать это вручную. При установке нового приложения, которое хочет взаимодействовать через брандмауэр — Windows вам предложит разрешить или запретить ему доступ. Но что если вы запретили добавлять его в исключения, а в данный момент возникла надобность его добавить? Или возможно вы хотите удалить его из исключений в брандмауэре?
Чтобы управлять разрешениями в брандмауэре Windows -ваша учетная запись должна обладать правами администратора.
Разрешить приложения через брандмауэр в настройках брандмауэра.
1. Откройте брандмауэр: один из способов — в строке поиска или в меню выполнить введите firewall.cpl и нажмите клавишу Enter.
2.В левой колонке нажмите на «Разрешение взаимодействия с приложением или компонентом в брандмауэре Windows»;
3.Нажмите на «Изменить параметры», если вы после загрузки Windows уже заходили в данные параметры, то кнопка будет не активна и можно просто переходить к следующему пункту;
4. Перед вами список приложений с заданными разрешениями, если ваше приложение есть в списке — поставьте галочки на нужное и нажмите «ОК», если его в списке нет — нажмите на Разрешить другое приложение;
5.Нажмите «Обзор», чтобы указать путь к нужному приложению;
6.Через открывшееся окно найдите приложение, которое вы хотите разрешить, выберите его и нажмите «Открыть»;
7.Нажмите кнопку «Типы сетей»;
8.Поставьте галочки на сетях в которых нужно разрешить обмен данными с этим приложением, и нажмите «ОК»;
9.Нажмите кнопку «Добавить»;
10.В этом окне подтвердите разрешения для данного приложения, нажав на «ОК».
Теперь просто закройте настройки брандмауэра. Приложение добавлено в исключения для заданных сетей.
Разрешить приложения через брандмауэр в командной строке.
1.Откройте командную строку от имени администратора: один из способов — нажать на меню пуск правой клавишей мыши и выбрать из списка «Командная строка (Администратор);
2.Вам нужно знать имя приложения и путь к нему, в нашем примере мы будем добавлять браузер Chrome, а вы уже можете изменить команду на своё приложение. Нужно в командной строке написать команду netsh advfirewall firewall add rule name=»Google Chrome» dir=in action=allow program=»C:Program FilesGoogleChromeApplicationchrome.exe» enable=yes после чего нажать «ОК»;
После выполнения команды можно закрывать командную строку.
Если вы хотите блокировать приложение в брандмауэре — нужно выполнить в командной строке команду netsh advfirewall firewall add rule name=»Google Chrome» dir=in action=block program=»C:Program Files (x86)GoogleChromeApplicationchrome.exe» enable=yes
Google Chrome и путь к приложению замените на своё.
Разрешить приложения через брандмауэр в PowerShell.
1.В строке поиска напишите powershell на найденном результате нажмите правой клавишей мыши и выберите «Запустить от имени администратора»;
2. Вам нужно знать имя приложения и путь к нему, в нашем примере мы будем добавлять браузер Chrome, а вы уже можете изменить команду на своё приложение. Пишем команду New-NetFirewallRule -DisplayName «Google Chrome» -Direction Inbound -Program «C:Program Files GoogleChromeApplicationchrome.exe» -Action Allow и нажимаем Enter.
Когда команда будет выполнена — можно закрывать PowerShell, программа вписанная в команду — будет добавлена в разрешенные брандмауэром.
Чтобы блокировать приложение брандмауэром — нужно в PowerShell выполнить команду New-NetFirewallRule -DisplayName «Google Chrome» -Direction Inbound -Program «C:Program Files GoogleChromeApplicationchrome.exe» -Action Block и нажимаем Enter. Только не забывайте менять в команде имя приложения и путь к нему на своё.
Удалить приложение из разрешенных в настройках брандмауэра Windows.
1. В строке поиска или в меню выполнить введите команду firewall.cpl и нажмите клавишу Enter.
2.В левой колонке нажмите на «Разрешение взаимодействия с приложением или компонентом в брандмауэре Windows»;
3.Нажмите на «Изменить параметры», если вы после загрузки Windows уже заходили в данные параметры, то кнопка будет не активна и можно просто переходить к следующему пункту;
4.Найдите в списке приложение и уберите галочки напротив него, после чего нажмите «ОК». Или выделите приложение и нажмите «Удалить»;
5.Подтвердите удаление нажав на «Да».
6. Нажмите «ОК» и закройте настройки брандмауэра.
Удалить приложение из разрешенных в брандмауэре с помощью командной строки.
1.Откройте командную строку от имени администратора: один из способов — нажать на меню пуск правой клавишей мыши и выбрать из списка «Командная строка (Администратор);
2.Вам нужно знать названия приложения чтобы удалить его из разрешенных. Если вы название знаете — переходите к следующему пункту, если нет — в командной строке выполните команду netsh advfirewall firewall show rule name=all >»%UserProfile%DesktopWindowsFirewallRules.txt»
Данная команда создаст на рабочем столе текстовый документ, который можно открыть с помощью приложения блокнот и найти в нём название приложения.
3.Когда вы знаете названия приложения — введите команду netsh advfirewall firewall Delete rule name=»Google Chrome» и нажмите Enter. Только заменит в команде Google Chrome на своё приложение.
Удалить приложение из разрешенных с помощью PowerShell
1.В строке поиска напишите powershell на найденном результате нажмите правой клавишей мыши и выберите «Запустить от имени администратора»;
2. Вам нужно знать имя приложения, если вы его знаете — пропускайте этот пункт и переходите к следующему, если не знаете — выполните команду Show-NetFirewallRule | Out-File «$env:userprofileDesktopWindowsFirewallRules.txt»
После ее выполнения на рабочем столе появится текстовый документ, откройте его и найдите название приложения для которого нужно убрать разрешения.
3. Напишите команду Remove-NetFirewallRule -DisplayName «Google Chrome» и нажмите Enter. Только не забудьте поменять Google Chrome на название своего приложения!
На сегодня всё, мы с вами рассмотрели различные способы добавления приложений в исключения брандмауэра в Windows 10, а также различные способы удаления разрешений для приложений в брандмауэре. Если есть дополнения — пишите комментарии! Удачи Вам 🙂
Помимо приложений для работы с файлами, в набор поставляемого вместе с Windows 10 программного обеспечения входит брандмауэр или иначе фаервол – специальное приложение, предназначенное для защиты компьютера от атак по сети. Будучи активной, эта программа проверяет исходящий и входящий трафик и блокирует соединения, которые считает небезопасными. Брандмауэр ни в коем случае не заменяет антивирус, но это не означает, что его можно отключить, поскольку он обеспечивает дополнительную защиту.
К сожалению, алгоритмы штатного брандмауэра несовершенны, поэтому он не способен с точностью определить, является ли трафик безопасным. Следствием этого может стать ошибочная блокировка безопасных и полезных программ или игр. Некоторые приложения, например, популярный торрент-клиент uTorrent, умеют добавлять себя в исключения брандмауэра Windows 10. Но все же большинство программ приходится вносить в список исключений фаервола вручную.
Это довольно простая процедура, тем не менее, у начинающих пользователей она может вызвать некоторые сложности. Разрешить, или напротив, запретить подключение для той или иной программы можно в упрощенном режиме и режиме повышенной безопасности. Второй способ удобен тем, что позволяет разрешать или блокировать соединение отдельно для исходящего и входящего трафика. В этой статье мы покажем, как добавить программу в исключения брандмауэра Windows 10 с использованием обоих методов.
Упрощенный способ
Откройте брандмауэр из классической Панели управления или командой firewall.cpl и нажмите в меню слева ссылку «Разрешение взаимодействия с приложением…».
В следующем окне нажмите кнопку «Изменить параметры», а после того как управление списком разрешенных приложений станет доступным, нажмите «Разрешить другое приложение».
Укажите в открывшемся окошке через стандартный обзор исполняемый файл программы, которую хотите внести в исключения брандмауэра Windows 10.
Когда приложение появится в списке, вам нужно будет указать, для какой сети будет действовать разрешение – частной или публичной. Тип вашей сети можете посмотреть в разделе «Управление сетями и общим доступом», а так, если сомневаетесь в выборе, установите обе галочки. Почти всё готово, осталось только сохранить изменения, нажав кнопку «ОК».
Добавление исключений в безопасном режиме
Теперь разберем, как добавить приложение в исключения брандмауэра Windows 10 в режиме повышенной безопасности. Этот способ является более гибким, так как позволяет разрешать или блокировать подключения отдельно для разных программ, портов, профилей и даже конкретных IP-адресов.
Рассмотрим процедуру на простом примере. Чтобы запустить брандмауэр в режиме повышенной безопасности, откройте его сначала в стандартном режиме и нажмите слева в меню ссылку «Дополнительные параметры». Также вы можете воспользоваться быстрый командой wf.msc.
При этом откроется окно, разделенное на три области. В левой колонке вам нужно будет выбрать тип правила. Если вы хотите, чтобы программа могла отправлять пакеты с компьютера, выбирайте правило для входящих подключений, если же нужно разрешить программе принимать трафик из интернета, выбирайте правила для входящих подключений. Правила не являются взаимоисключающими, настраивать их можно вместе и по отдельности.
Добавим исключение в брандмауэр Windows 10 для входящего подключения программы Архивариус. Выделите в меню слева нужную опцию, а затем в меню справа нажмите «Создать правило». При этом откроется окно мастера, в котором вам будет предложено указать тип правила. Поскольку разрешать мы будем программу, оставляем активной радиокнопку «Для программы».
Жмём «Далее» и указываем путь к исполняемому файлу приложения.
Опять нажимаем «Далее» и в качестве действия выбираем «Разрешить подключение».
На следующем этапе брандмауэр попросит указать, для какого профиля будет применяться правило. Под профилем в данном случае имеется ввиду тип сети, которая может быть доменной, частной и публичной. По умолчанию разрешение выставляется для всех доступных типов сети, здесь всё можно оставить так как есть.
Наконец, последний шаг – присвоение правилу имени. Оно должно быть легко запоминающимся и содержательным, чтобы затем не пришлось гадать, для чего же вы создавали правило.
После нажатия кнопки «Готово» правило появится в списке в средней колонке окна брандмауэра.
Точно таким же образом создаем правило для исходящего подключения, если в этом есть необходимость. На этом всё. Теперь вы знаете, как в брандмауэре добавить в исключения любую программу. Ничего сложного тут нет, однако нельзя не отметить, что в сторонних фаерволах данная процедура является еще более простой и прозрачной.
Брандмауэр Защитника Windows был добавлен компанией Майкрософт с целью увеличения безопасности пользователей в целом. Ещё с первых версий был создан функционал с возможностью добавления программ и различных приложений в исключения брандмауэра. Всё потому что существует не мало необходимых программ, которые не принимает брандмауэр.
Данная статья покажет как добавить программу в исключение брандмауэра Windows 10. А также рассмотрим как изменить разрешение взаимодействия с приложением или компонентом в брандмауэре Защитника Windows 10. Бывает намного легче полностью отключить брандмауэр в Windows 10 и проверить работает ли нужная программа.
Как разрешить приложение в брандмауэре
При запуске новых программ выскакивает окно брандмауэра, в котором пользователю предлагается разрешить или запретить обмен данными с приложениями. Если же пользователь ошибочно выберет не правильный вариант, изменить своё решение именно в этих настройках.
- Открываем брандмауэр Windows 10 любым из способов, например, нажав Win+Q и в поиске находим Брандмауэр Защитника Windows.
- В разделах брандмауэра выбираем пункт Разрешение взаимодействия с приложением или компонентом в брандмауэре Windows.
- В открывшимся окне нажимаем Изменить параметры, а потом уже выбираем пункт Разрешить другое приложение.
- В окне добавления приложения нажимаем Обзор и находим программу, которая отсутствует в списке.
Как добавить приложение в исключение брандмауэра Windows 10
Добавление исключений в брандмауэр Windows происходит путем создания правил входящих и исходящих подключений. Есть возможность создать правило подключения как для программы, так и для порта. Поскольку иногда появляется необходимость разрешить определенный порт для конкретного приложения.
- Запускаем окно брандмауэра Windows 10 выполнив команду firewall.cpl в окне Win+R.
- Открываем Мониторинг брандмауэра Защитника Windows в режиме повышенной безопасности выбрав в разделах брандмауэра пункт Дополнительные параметры.
- Дальше переходим в пункт Правила для входящих подключений или Правила для исходящего подключения и нажимаем кнопку Создать правило.
- В открывшимся окне выбираем какого типа правило Вы хотите создать, в нашем случае выбираем Для программы и нажимаем Далее.
- Следующим шагом необходимо указать путь программы нажав кнопку Обзор и нажать Далее.
- Последними шагами будет указание действия, когда подключение удовлетворяет указанным условиям, выбор профилей к которым применяется правило и указание имени нового правила.
При создании неверного правила брандмауэра или же когда подключение блокируется правилом брандмауэра Windows в пользователей есть возможность отключить или вовсе удалить проблемное правило. Для этого нужно со списка правил найти ненужное правило и в контекстном меню выбрать пункт отключить правило или удалить.
Выводы
Брандмауэр вместе с обновленным Защитником в Windows 10 является полезным средством защиты системы в целом. Поэтому мы не рекомендуем полностью отключать брандмауэр. Более простым способом решения ситуации с не работоспособностью приложений из-за брандмауэра есть добавления исключений путем создания правил входящих и исходящих подключений.
В этой статье мы разобрались как добавить программу в исключение брандмауэра Windows 10. А также рекомендуем обратить внимание на пункт инструкции как разрешить приложение в брандмауэре, поскольку возможно при автоматическом выскакивании запроса был выбран не правильный вариант.
Используемые источники:
- https://vynesimozg.com/kak-dobavit-v-isklyucheniya-brandmauera-windows-10/
- https://viarum.ru/kak-dobavit-isklyucheniya-v-brandmauer-win-10/
- https://windd.ru/kak-dobavit-programmu-v-isklyuchenie-brandmauera-windows-10/
Многие программы, которые работают в тесном взаимодействии с интернетом, имеют в своих установщиках функции автоматического добавления разрешающих правил в брандмауэр Windows. В некоторых же случаях данная операция не выполняется, и приложение может быть заблокировано. В этой статье мы поговорим о том, как разрешить доступ в сеть, добавив свой пункт в список исключений.
Внесение приложения в исключения брандмауэра
Данная процедура позволяет быстро создать правило для любой программы, разрешающее ей получать и отправлять данные в сеть. Чаще всего мы сталкиваемся с такой необходимостью при установке игр с онлайн-доступом, различных мессенджеров, почтовых клиентов или софта для трансляций. Также подобные настройки могут понадобиться приложениям для получения регулярных обновлений с серверов разработчиков.
- Открываем системный поиск сочетанием клавиш Windows+S и вводим слово «брандмауэр». Переходим по первой ссылке в выдаче.
- Идем в раздел разрешения взаимодействия с приложениями и компонентами.
- Нажимаем кнопку (если она активна) «Изменить параметры».
- Далее переходим к добавлению новой программы, нажав кнопку, указанную на скриншоте.
- Жмем «Обзор».
Ищем файл программы с расширением EXE, выбираем его и нажимаем «Открыть».
- Переходим к выбору типа сетей, в которых будет действовать созданное правило, то есть софт будет возможность получать и передавать трафик.
По умолчанию система предлагает разрешить подключения к интернету напрямую (публичные сети), но если между компьютером и провайдером присутствует маршрутизатор или планируется игра по «локалке», имеет смысл поставить и второй флажок (частная сеть).
Читайте также: Учимся работать с брандмауэром в Windows 10
- Жмем кнопку «Добавить».
Новая программа появится в списке, где можно будет по необходимости с помощью флажков остановить выполнение правила для нее, а также изменить тип сетей.
Таким образом, мы добавили приложение в исключения брандмауэра. Выполняя подобные действия, не стоит забывать о том, что они приводят к снижению безопасности. Если вы не знаете точно, куда будет «стучаться» софт, и какие данные передавать и получать, от создания разрешения лучше отказаться.
Еще статьи по данной теме:
Помогла ли Вам статья?
by Matthew Adams
Matthew is a freelancer who has produced a variety of articles on various topics related to technology. His main focus is the Windows OS and all the things… read more
Updated on March 22, 2022
XINSTALL BY CLICKING THE DOWNLOAD FILE
This software will keep your drivers up and running, thus keeping you safe from common computer errors and hardware failure. Check all your drivers now in 3 easy steps:
- Download DriverFix (verified download file).
- Click Start Scan to find all problematic drivers.
- Click Update Drivers to get new versions and avoid system malfunctionings.
- DriverFix has been downloaded by 0 readers this month.
The Windows Defender Firewall in Win 10 monitors network traffic and blocks unpermitted programs connecting with the internet. Thus, some users might need to occasionally turn off the Windows Firewall; or at least configure the firewall’s settings to enable certain programs through it. However, some users have said that Windows 10 Firewall is disabled but still blocking programs.
How do I stop Firewall from blocking programs in Windows 10?
1. Turn Off the Firewall via the Advanced Security Window
- To ensure the Windows Defender Firewall is off for all network profiles, try turning it off via the Advanced Security instead. Open the Win 10 search box with the Windows key + S hotkey.
- Then enter the keyword ‘advanced security’ in the Type here to search box.
- Click Windows Defender Firewall with Advanced Security to open the window shown directly below.
- That window might show some users that the Windows Defender Firewall is, in fact, still on for one network profile. Click Windows Defender Firewall Properties to open the window shown directly below.
- Then select Off on the Firewall state drop-down menus for the Public, Private, and Domain Profile tabs.
- Select the Apply option to apply the settings.
- Then click OK to exit the window.
2. Adjust the Network Location Awareness Startup Type Setting
- Adjusting the Network Location Awareness Startup type setting to Automatic (Delayed Start) might fix a turned off firewall still blocking programs for business network users. To do that, press the Windows key + X keyboard shortcut.
- Select Run to launch that accessory.
- Input ‘services.msc’ in Run and click OK to open the window in the shot directly below.
- Double-click Network Location Awareness to open the properties window for that service.
- Select Automatic (Delayed Start) on the Startup type drop-down menu.
- Click the Apply and OK options. That will ensure the NLA service has more time to correctly authenticate the domain so that it doesn’t wrongly identify it as a public network with a firewall enabled by default.
- How to see if Windows Firewall is blocking a port or program
- Fix: HP Support Assistant Stuck on Creating a Restore Point
3. Turn Off Third-Party Antivirus Utilities
- Users who utilize third-party antivirus software may need to turn off those utilities’ firewalls, which might be the ones blocking programs. To disable a third-party antivirus utility, right-click its system tray icon to select turn off or disable context menu option.
- Alternatively, users can clean boot Win 10 to ensure that no third-party antivirus utilities, or other programs that might have firewalls, start with Windows. To do that, enter ‘msconfig’ in Run and click OK.
- Click Selective Startup, on the General tab, and deselect the Load startup items check box.
- Check the Use original boot configuration and Load system services checkboxes.
- Select the Services tab, and select the Hide all Microsoft services option.
- Select the Disable all option to remove superfluous third-party services from the system startup.
- Click the Apply and OK.
- Then press the Restart button on the dialog box that pops up.
Newsletter
by Matthew Adams
Matthew is a freelancer who has produced a variety of articles on various topics related to technology. His main focus is the Windows OS and all the things… read more
Updated on March 22, 2022
XINSTALL BY CLICKING THE DOWNLOAD FILE
This software will keep your drivers up and running, thus keeping you safe from common computer errors and hardware failure. Check all your drivers now in 3 easy steps:
- Download DriverFix (verified download file).
- Click Start Scan to find all problematic drivers.
- Click Update Drivers to get new versions and avoid system malfunctionings.
- DriverFix has been downloaded by 0 readers this month.
The Windows Defender Firewall in Win 10 monitors network traffic and blocks unpermitted programs connecting with the internet. Thus, some users might need to occasionally turn off the Windows Firewall; or at least configure the firewall’s settings to enable certain programs through it. However, some users have said that Windows 10 Firewall is disabled but still blocking programs.
How do I stop Firewall from blocking programs in Windows 10?
1. Turn Off the Firewall via the Advanced Security Window
- To ensure the Windows Defender Firewall is off for all network profiles, try turning it off via the Advanced Security instead. Open the Win 10 search box with the Windows key + S hotkey.
- Then enter the keyword ‘advanced security’ in the Type here to search box.
- Click Windows Defender Firewall with Advanced Security to open the window shown directly below.
- That window might show some users that the Windows Defender Firewall is, in fact, still on for one network profile. Click Windows Defender Firewall Properties to open the window shown directly below.
- Then select Off on the Firewall state drop-down menus for the Public, Private, and Domain Profile tabs.
- Select the Apply option to apply the settings.
- Then click OK to exit the window.
2. Adjust the Network Location Awareness Startup Type Setting
- Adjusting the Network Location Awareness Startup type setting to Automatic (Delayed Start) might fix a turned off firewall still blocking programs for business network users. To do that, press the Windows key + X keyboard shortcut.
- Select Run to launch that accessory.
- Input ‘services.msc’ in Run and click OK to open the window in the shot directly below.
- Double-click Network Location Awareness to open the properties window for that service.
- Select Automatic (Delayed Start) on the Startup type drop-down menu.
- Click the Apply and OK options. That will ensure the NLA service has more time to correctly authenticate the domain so that it doesn’t wrongly identify it as a public network with a firewall enabled by default.
- How to see if Windows Firewall is blocking a port or program
- Fix: HP Support Assistant Stuck on Creating a Restore Point
- Failed to Determine Source Edition Type: 5 Ways to Fix It
3. Turn Off Third-Party Antivirus Utilities
- Users who utilize third-party antivirus software may need to turn off those utilities’ firewalls, which might be the ones blocking programs. To disable a third-party antivirus utility, right-click its system tray icon to select turn off or disable context menu option.
- Alternatively, users can clean boot Win 10 to ensure that no third-party antivirus utilities, or other programs that might have firewalls, start with Windows. To do that, enter ‘msconfig’ in Run and click OK.
- Click Selective Startup, on the General tab, and deselect the Load startup items check box.
- Check the Use original boot configuration and Load system services checkboxes.
- Select the Services tab, and select the Hide all Microsoft services option.
- Select the Disable all option to remove superfluous third-party services from the system startup.
- Click the Apply and OK.
- Then press the Restart button on the dialog box that pops up.