-
Нажмите Пуск и откройте Параметры . В разделе Конфиденциальность и защита выберите Безопасность Windows > Брандмауэр и защита сети. Открыть параметры службы «Безопасность Windows»
-
Выберите профиль сети: Сеть домена, Частная сеть или Общедоступная сеть.
-
В разделе Брандмауэр Microsoft Defender установите для параметра значение Вкл. Если ваше устройство подключено к сети, настройки сетевой политики могут помешать вам выполнить эти шаги. За дополнительными сведениями обратитесь к администратору.
-
Для выключения переключите этот параметр в положение Выкл. Отключение брандмауэра Microsoft Defender может сделать ваше устройство (и сеть, если таковая имеется) более уязвимым для несанкционированного доступа. Если нужно использовать блокируемое приложение, вы можете разрешить его использование через брандмауэр вместо отключения самого брандмауэра.
-
Нажмите кнопку Пуск и выберите Параметры > Обновление и безопасность > Безопасность Windows > Брандмауэр и защита сети. Открыть параметры службы «Безопасность Windows»
-
Выберите профиль сети: Сеть домена, Частная сеть или Общедоступная сеть.
-
В разделе Брандмауэр Microsoft Defender установите для параметра значение Вкл. Если ваше устройство подключено к сети, настройки сетевой политики могут помешать вам выполнить эти шаги. За дополнительными сведениями обратитесь к администратору.
-
Для выключения переключите этот параметр в положение Выкл. Отключение брандмауэра Microsoft Defender может сделать ваше устройство (и сеть, если таковая имеется) более уязвимым для несанкционированного доступа. Если нужно использовать блокируемое приложение, вы можете разрешить его использование через брандмауэр вместо отключения самого брандмауэра.
Содержание
- Методы отключения брандмауэра Windows 10
- Способ 1: Интерфейс Защитника Windows 10
- Способ 2: «Панель управления»
- Способ 3: «Командная строка»
- Способ 4: Монитор брандмауэра
- Отключение службы файервола
- Деактивация уведомлений
- Вопросы и ответы
В каждой редакции операционной системы Windows 10 по умолчанию установлен и включен брандмауэр, он же файервол. Его задача сводится к фильтрации пакетов – вредоносные он блокирует, а доверенные соединения пропускает. Несмотря на всю полезность, иногда возникает необходимость его отключения, и из данной статьи вы узнаете, как это сделать.
Методы отключения брандмауэра Windows 10
Всего можно выделить 4 основных способа деактивации файервола. Они не требуют использования стороннего софта, так как выполняются с помощью встроенных системных утилит.
Способ 1: Интерфейс Защитника Windows 10
Начнем с самого простого и очевидного метода. Отключать брандмауэр в этом случае будем через интерфейс самой программы, для чего потребуется выполнить следующее:
- Нажмите кнопку «Пуск» и перейдите в «Параметры» Windows 10.
- В следующем окне кликните левой кнопкой мышки по разделу, который называется «Обновление и безопасность».
- Далее нажмите на строку «Безопасность Windows» в левой части окна. Затем в правой половине выберите подраздел «Брандмауэр и защита сети».
- После этого вы увидите перечень с несколькими типами сетей. Вам нужно кликнуть ЛКМ по названию той из них, возле которой есть приписка «Активный».
- Теперь остается лишь изменить положение переключателя в блоке «Брандмауэр Защитника Windows» в положение «Откл».
- Если все сделано правильно, вы увидите уведомление об отключении файервола. Можете закрыть все открытые ранее окна.
Способ 2: «Панель управления»
Данный способ подойдет тем пользователям, которые привыкли работать с «Панелью управления» Windows, а не с окном «Параметры». Кроме того, иногда возникают ситуации, когда это самое окно «Параметры» не открывается. В таком случае сделайте следующее для отключения брандмауэра:
- Кликните по кнопке «Пуск». Прокрутите левую часть всплывающего меню в самый низ. Отыщите в списке приложений папку «Служебные — Windows» и нажмите на ее название. В результате откроется перечень ее содержимого. Выбирайте пункт «Панель управления».
Читайте также: Открытие «Панели управления» на компьютере с Windows 10
- Далее включите режим отображения «Крупные значки». Так вам будет проще разобрать содержимое. Зайдите в раздел «Брандмауэр Защитника Windows».
- В левой части следующего окна нажмите ЛКМ по строке «Включение и отключение брандмауэра Защитника Windows».
- В результате появится список конфигураций файервола для двух видов сетей – частной и общественной. Вам нужно установить отметку возле строки «Отключить брандмауэр Защитника Windows» у той из них, которая активна. Если вы не знаете, какая именно из двух сетей используется, тогда отключите защиту в обоих блоках. После этого нажмите кнопку «OK».

Способ 3: «Командная строка»
Данный способ позволяет отключить брандмауэр в Windows 10 буквально одной строкой кода. Для этих целей используется встроенная утилита «Командная строка».
- Нажмите кнопку «Пуск». Пролистайте левую часть открывшегося меню вниз. Найдите и откройте каталог «Служебные – Windows». В появившемся списке отыщите утилиту «Командная строка» и кликните на ее названии ПКМ. В контекстном меню выберите поочередно строки «Дополнительно» и «Запуск от имени администратора».
Читайте также: Запуск «Командной строки» от имени администратора в Windows 10
- В появившееся окно скопируйте следующую команду:
netsh advfirewall set allprofiles state offНажмите кнопку «Enter» для выполнения запроса.
- Если все сделано правильно, вы увидите всплывающее уведомление Windows и надпись «OK» в «Командной строке».
- Файервол выключен. Теперь можно закрыть все открытые ранее окна. Если в будущем вы захотите вновь включить брандмауэр через «Командную строку», тогда введите и выполните код
netsh advfirewall set allprofiles state on.
Способ 4: Монитор брандмауэра
У файервола в Виндовс 10 есть отдельное окно настроек, где можно задавать различные правила фильтрации. Кроме того, через него можно и деактивировать брандмауэр. Делается это следующим образом:
- Нажмите кнопку «Пуск» и опустите левую часть открывшегося меню вниз. Откройте список приложений, которые находятся в папке «Средства администрирования Windows». Кликните ЛКМ по пункту «Монитор брандмауэра Защитника Windows».
- В центральной части появившегося окна вам нужно отыскать и нажать строчку «Свойства брандмауэра Защитника Windows». Она находится приблизительно в середине области.
- В верхней части следующего окна будет строка «Брандмауэр». Из выпадающего списка напротив нее выберите параметр «Отключить». После этого нажмите кнопку «OK» для применения изменений.

Отключение службы файервола
Данный пункт нельзя отнести к общему списку способов. Он по сути является дополнением к любому из них. Дело в том, что у файервола в Виндовс 10 есть собственная служба, которая постоянно работает в фоновом режиме. Даже если вы используете один из описанных выше методов деактивации, она все равно продолжит функционировать. Отключить ее стандартным способом через утилиту «Службы» нельзя. Однако это можно реализовать через реестр.
- Используйте сочетание клавиш «Windows» и «R». В появившееся окошко скопируйте слово
regedit, а потом в нем же кликните «OK».
Читайте также: Варианты запуска «Редактора реестра» в Windows 10
- В древовидном списке перейдите к такой папке:
HKEY_LOCAL_MACHINESYSTEMCurrentControlSetServicesmpssvcВыберите папку «mpssvc». Внутри найдите файл, который называется «Start». Откройте его двойным нажатием ЛКМ.
- В строку «Значение» открывшегося окна введите цифру «4», после чего нажмите «OK».
- Закройте все окна и перезагрузите ОС. После повторной загрузки служба будет деактивирована. К слову, отключение службы брандмауэра также убирает иконку файервола из трея в «Панели задач». Если вы захотите вернуть все на свои места, тогда вместо цифры «4» пропишите «2» в поле «Значение».
Деактивация уведомлений
Каждый раз, когда вы будете отключать брандмауэр в Виндовс 10, в нижнем правом углу будет появляться надоедливое уведомление об этом. К счастью, их можно отключить, делается это следующим образом:
- Запустите «Редактор реестра». Как это сделать, мы рассказывали немного выше.
- Используя дерево папок с левой стороны окошка, перейдите по следующему адресу:
HKEY_LOCAL_MACHINESOFTWAREMicrosoftWindows Defender Security CenterNotificationsВыбрав папку «Notifications», кликните ПКМ в любом месте с правой стороны окна. Выберите из контекстного меню строку «Создать», а потом пункт «Параметр DWORD (32 бита)».
- Дайте новому файлу имя «DisableNotifications» и откройте его. В строку «Значение» впишите «1», после чего нажмите «OK».
- Перезагрузите систему. После включения все уведомления от брандмауэра вас больше не будут беспокоить.
Таким образом, вы узнали о методах, которые позволяют деактивировать полностью или на время файервол в Виндовс 10. Помните, что оставлять систему без защиты не стоит, чтобы, как минимум, не заразить ее вирусами. В качестве заключения мы хотели бы отметить, что можно избежать большинства ситуаций, когда требуется отключить брандмауэр — достаточно лишь его правильно настроить.
Подробнее: Руководство по настройке брандмауэра в Windows 10
Еще статьи по данной теме:
Помогла ли Вам статья?
Брандмауэр Windows — бесплатный и встроенный в ОС инструмент защиты. Но иногда его приходится отключать, и сделать это довольно просто.
Пользователю доступно несколько вариантов деактивации защитника. Все они доступны для любой версии операционной системы, отличаются только действия, которые необходимо выполнять.
Это самый простой способ, для обычных пользователей.
Наберите в поисковой строке «Брандмауэр Защитника Windows». Или пройдите по пути: Панель управленияСистема и безопасностьБрандмауэр Защитника Windows.
В левой колонке будет пункт «Включение и отключение брандмауэра». Откроется меню настроек, в котором требуется отключить его для общедоступной сети (выбрать вариант) и применить изменения. Утилита будет деактивирована.
Как отключить брандмауэр на Windows 7 и 8.1 — инструкция:
- откройте меню «Пуск»,
- в правом нижнем углу откройте панель управления;
- перейдите в настройки защитника;
- деактивируйте брандмауэр для общедоступной сети и сохраните изменения.
Через командную строку
Нажмите ПКМ по значку «Пуск» и в строке введите «Командная строка». В результатах уже по самой утилите кликните ПКМ и запустите ее от имени администратора. Этот вариант удобен для Windows 10 и 8.1.
Пользователям Windows 7 необходимо нажать сочетание клавиш «Win + R», выбрать вкладку «Выполнить», ввести cmd и нажать ОК.
В окне командной строки введите: netsh advfirewall set allprofiles state off, и нажмите Enter. Ответное сообщение «Ok» оповестит об успешной деактивации брандмауэра. Если вы захотите в будущем включить его, введите эту же строку, изменив off на on.
Совет! Для удобства вы можете включить вставку в командной строке из буфера обмена. Для этого щёлкните ПКМ по окну утилиты, перейдите в «Свойства». Откройте вкладку «Общие» и в окне «Правка» отметьте галочкой пункт «Быстрая вставка». Нажмите ОК и перезапустите утилиту. Теперь можно вставлять скопированный текст через ПКМ.
Через службы
Меню со списком служб можно открыть двумя способами:
- Ввести в поиске services.msc;
- Перейти в «Панель управления» => «Администрирование» => «Локальные службы».
В новом окне появится большой список всех доступных служб для вашей операционной системы. В нем найдите строку «Брандмауэр Защитника Windows» и перейдите. В новом окне возле строки «Тип загрузки» выберите команду «Отключена», примените изменения, и нажмите «Остановить».
Через реестр
Открываем поиск и вводим regedit — попадаем в редактор реестра. Уже в нем вызываем поиск (Ctrl + F) и вводим firewall. Кнопкой «Найти далее» пропускаем все варианты, пока не появится строка EnableFirewall. Щёлкните по ней дважды, выставите в поле «Значение» 0 и брандмауэр отключится. Для последующей активации нужно изменить цифру на 1.
Этот способ работает для отключения брандмаэра для Windows 10 и всех более ранних версий, для которых он установлен.
Как удалить брандмауэр
Описанные выше способы помогут отключить его лишь на время, до загрузки пакета обновлений Windows. После этого установки обычного сбрасываются на базовые, и файрвол снова дает знать о себе. Отсюда пользователь задается вопросом — как отключить брандмауэр Windows навсегда?
Сама утилита существует совместно с системными файлами, которые являются ядром операционной системы. Поэтому удалить брандмауэр без фатальных последствий для своего Виндовс невозможно.
Но это не мешает удалить его библиотеки, которые отвечают за службу фаервола. Для этого вызовите командную строку, и пропишите в ней: sc delete mpsscv. Нажмите Enter и перезагрузите компьютер. Брандмауэр никуда не денется, но он перестанет блокировать сеть или конфликтовать с другими программами. Более того, часть ненужных служб не будет нагружать систему. Это повысит отзывчивость всего ПК с малым объемом ОЗУ (4 — 8 ГБ).
Как добавить исключения
Вам нужен файрвол и нет другого защитного ПО, но он не мешает в конкретном случае? Тогда вместо деактивации правильнее добавить используемую программу в исключения.
Перейдите в брандмауэр через панель управления. В левом сайдбаре выберите раздел взаимодействия программ и компонентов с защитником Windows. Нажмите «Изменить параметры» и откроется список. В нем найдите приложение или компонент и поставьте рядом галочки.
Если программы нет, жмите на «Разрешить другое приложение» и добавьте его. По завершению нажмите ОК.
Советы перед отключением брандмауэра
Деактивации не рекомендуется по умолчанию, поэтому ее нужно выполнять взвешенно:
- Лучше отключить файрвол только для конкретной операции, и старайтесь не выполнять в этот момент иных действий (особенно, например, установке дистрибутивов файлов с сомнительных сайтов).
- Не всегда брандмауэр является проблемой, по которой происходит фильтрация. Современные программы также имеют некоторые защитные функции. Возможно, именно они блокируют трафик при запуске.
- Если файрвол заблокировал недавно установленный браузер или плеер, вероятно, он закачан уже заражённым и с ним запускается вредоносное ПО. Увидеть это можно в диспетчере задач.
- При добавлении программ в исключения будьте внимательны с поставленными задачами. Например, для просмотра IPTV многие советуют отключить фильтр трафика через незашифрованный протокол HTTP (по которому и идёт трансляция). Если добавить именно этот компонент в исключения брандмауэра — безопасность резко снижается. Фильтр трафика через HTTP-протокол будет отключен для сетевого подключения всех приложений (мессенджеры, браузеры, почтовые сервисы). Необходимо добавить в исключения именно приложение (плеер или другой сервис IPTV). В этом случае для остальных программ разрешенным останется только протокол HTTPS.
На самом деле, брандмауэр более полезен, чем назойлив. Продвинутые юзеры знают все особенности и предпочитают отключить его. Но он рассчитан именно на обычного пользователя, и старается оградить его и компьютер от взлома и вредоносного ПО.
Ну а если вы отключили брандмауэр, а антивирус вас не спас и вы все-таки «поймали» на свой компьютер рекламное и вредоносное ПО, воспользуйтесь нашими советами по удалению программ-вредителей.
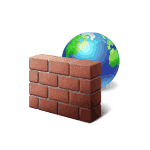
В этой инструкции подробно о нескольких способах отключить брандмауэр Windows 11 — как в Параметрах, так и с помощью других методов, например, в командной строке. Также может быть полезным: Как сбросить настройки брандмауэра Windows 11 и Windows 10.
Отключение брандмауэра в окне «Безопасность Windows»
Стандартный способ, позволяющий быстро отключить брандмауэр — использование окна «Безопасность Windows» и соответствующие параметры в нём. Шаги будут следующими:
- Откройте окно «Безопасность Windows». Сделать это можно, используя значок в области уведомлений панели задач или в «Параметры», в разделе Конфиденциальность и защита — Безопасность Windows — Открыть службу «Безопасность Windows».
- Перейдите в раздел «Брандмауэр и безопасность сети».
- Нажмите по профилю сети, который помечен как «Активный» (то есть используемый в настоящее время) или по любому другому профилю сети, для которого вы хотите отключить брандмауэр.
- Переведите переключатель «Брандмауэр Microsoft Defender» в положение «Откл.» и подтвердите отключение.
На этом отключение брандмауэра для выбранного профиля сети будет выполнено.
Если для разных сетей вы используете разные профили, можно отключить брандмауэр для каждого из них — то есть и для частной сети, и для общедоступной сети.
Как полностью отключить брандмауэр Windows 11 в командной строке
Если требуется быстро отключить брандмауэр для всех профилей сети, сделать это можно с помощью командной строки:
- Запустите командную строку от имени администратора.
- Введите команду
netsh advfirewall set allprofiles state off
и нажмите Enter.
Результат выполнения команды — простое сообщение «Ок», но если вы зайдете в параметры «Брандмауэр и безопасность сети», сможете увидеть следующее состояние брандмауэра:
Как видим, брандмауэр Windows 11 полностью отключен. В дальнейшем, чтобы вновь включить его, можно тем же способом использовать команду
netsh advfirewall set allprofiles state on
В панели управления
Как и в предыдущих версиях системы, брандмауэр Windows 11 можно отключить в панели управления, для этого:
- Откройте панель управления (как это сделать в Windows 11).
- Откройте пункт «Брандмауэр защитника Windows». Чтобы пункт отображался, выберите «Значки» в поле «Просмотр» панели управления.
- В панели слева нажмите «Включение или отключение брандмауэра Защитника Windows».
- Выберите «Отключить брандмауэр Защитника Windows» для частной и/или для общественной сети.
Примените настройки — на этом отключение брандмауэра будет выполнено.
Монитор брандмауэра защитника Windows в режиме повышенной безопасности
Еще одна возможность — использование монитора брандмауэра Защитника Windows в режиме повышенной безопасности для полного отключения брандмауэра Windows 11:
- В поиске на панели задач начните набирать «повышенной безопасности» и нажмите по пункту «Монитор брандмауэра защитника Windows в режиме повышенной безопасности» в результатах поиска.
- В открывшемся окне нажмите «Свойства брандмауэра защитника Windows».
- В свойствах брандмауэра обратите внимание на вкладки — «Общий профиль», «Частный профиль», «Профиль домена». На каждой из них можно отключить брандмауэр и применить сделанные настройки.
Отключение в редакторе локальной групповой политики и редакторе реестра
Если у вас установлена Windows 11 Pro или Enterprise, вы можете отключить брандмауэр в редакторе локальной групповой политики. Необходимые шаги:
- Нажмите клавиши Win+R на клавиатуре, введите gpedit.msc и нажмите Enter.
- В открывшемся редакторе локальной групповой политики перейдите к разделу Конфигурация компьютера — Административные шаблоны — Сеть — Сетевые подключения — Брандмауэр защитника Windows — Стандартный профиль (или Профиль домена, если отключение требуется не для частной и общественной сети, а для сети домена).
- Дважды нажмите по параметру «Брандмауэр Защитника Windows: защита всех сетевых подключений», переключите политику в состояние «Отключено».
- Примените настройки.
Если у вас установлена Домашняя редакция системы, то же самое вы можете сделать в редакторе реестра:
- Нажмите клавиши Win+R на клавиатуре, введите regedit и нажмите Enter.
- В редакторе реестра перейдите к разделу
HKEY_LOCAL_MACHINESOFTWAREPoliciesMicrosoft
- В этом разделе создайте подраздел с именем WindowsFirewall (при его отсутствии).
- Внутри него — подраздел StandardProfile (для частной и общественной сети) и/или DomainProfile (для сети домена).
- В созданном подразделе создайте два параметра DWORD с именами EnableNotifications и EnableFirewall, установите их значения равными 0.
- Закройте редактор реестра и перезагрузите компьютер.
Учитывайте, что при использовании этих методов, включение брандмауэра в параметрах или панели управления станет невозможным, там вы увидите информацию о том, что «Этим параметром управляет ваш администратор» и «Для обеспечения безопасности управление некоторыми параметрами осуществляет системный администратор».
Отключение службы брандмауэра
При желании вы можете полностью отключить службу Windows 11, отвечающую за работу брандмауэра. Для этого:
- Запустите редактор реестра: нажмите правой кнопкой мыши по кнопке «Пуск», выберите пункт «Выполнить», введите regedit и нажмите Enter.
- Перейдите к разделу реестра
HKEY_LOCAL_MACHINESYSTEMCurrentControlSetServicesmpssvc
- В правой панели дважды нажмите по параметру с именем Start и измените его значение на 4.
- Закройте редактор реестра и перезагрузите компьютер.
Брандмауэр будет отключен, изменение его параметров стандартными средствами станет недоступным, а из панели «Безопасность Windows» соответствующая вкладка пропадет совсем.
И последнее: если отключение брандмауэра вам потребовалось для выполнения какой-то однократной задачи, рекомендую включить его обратно после её выполнения.
Иногда инструмент, призванный защищать компьютер от опасностей сети, начинает мешать. Вот как с этим справиться.
Брандмауэр, или Firewall, — это программа, которая фильтрует принимаемые и отправляемые вашим компьютером сетевые данные. Таким образом она защищает устройство от вредоносного ПО.
Обычно причин выключать встроенный брандмауэр в Windows нет. Но если он мешает работе какого‑нибудь приложения или вы хотите установить вместо него стороннее решение, выполните следующие действия.
Как отключить брандмауэр в Windows 10
1. Нажмите «Пуск» → «Параметры» → «Обновление и безопасность» → «Безопасность Windows» → «Брандмауэр и защита сети».
2. Выберите профиль, помеченный как «Активный».
3. Переместите выключатель в положение «Выкл.». Система запросит подтверждение — ответьте.
Как отключить брандмауэр в Windows 8
1. Нажмите «Пуск» и начните набирать Брандмауэр Windows. На панели справа появятся варианты поиска, выберите соответствующий вашему запросу.
2. Найдите на панели справа пункт «Включение и отключение брандмауэра Windows».
3. Выберите «Отключить брандмауэр Windows» для той сети, в которой вы находитесь.
Как отключить брандмауэр в Windows 7
1. Нажмите «Пуск» → «Панель управления» → «Система и безопасность» → «Брандмауэр Windows».
2. Найдите на панели справа пункт «Включение и отключение брандмауэра Windows».
3. Выберите «Отключить брандмауэр Windows» для той сети, в которой вы находитесь.
Читайте также 💿⚙️💻
- Как отключить автообновление вкладок в Chrome
- Как защитить «Google Календарь» от спама
- Как отключить антивирус: инструкции для 10 самых популярных программ
- 10 советов, как ускорить Windows 10
- 5 причин отказаться от Windows 7 и перейти на Windows 10

































