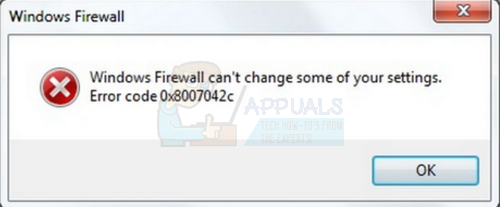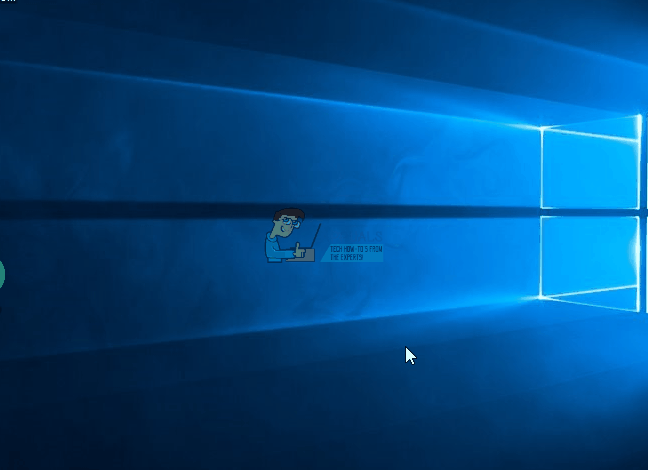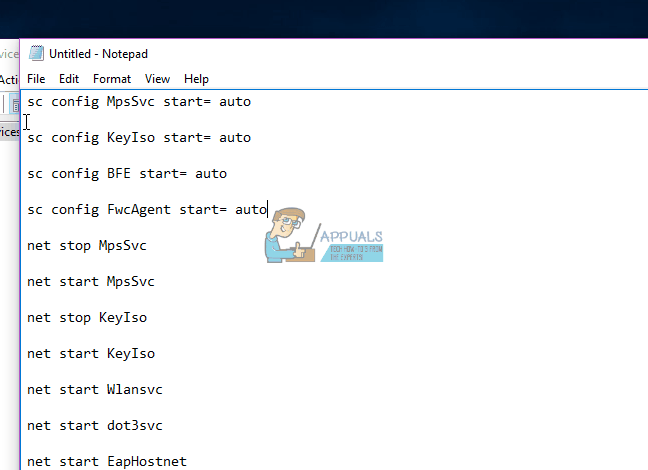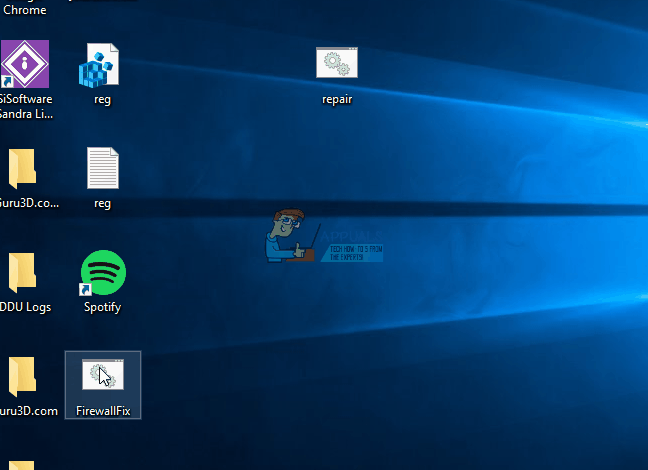Windows 7 Enterprise Windows 7 Home Premium Windows 7 Professional Windows 7 Ultimate Windows 7 Home Basic Еще…Меньше
Проблемы
При попытке запустить брандмауэр Windows, если служба брандмауэра отключена, или ваш компьютер заражен вредоносной программой, появляется следующее сообщение об ошибке:
0x8007042c
Решение
Чтобы устранить эту проблему, проверьте компьютер на наличие вредоносных программ и удалите их, выполнив инструкции в способе 1.
Если в последнее время вы не проверяли компьютер на наличие вирусов или вредоносных программ, настоятельно рекомендуется это сделать. Для удаления вредоносных программ можно использовать Microsoft Safety Scanner. Для этого выполните следующие действия.
-
Перейдите на следующий веб-сайт корпорации Майкрософт: Средство проверки безопасности (Майкрософт)
-
Нажмите кнопку Скачать сейчас. Следуйте инструкциям по загрузке и установке Microsoft Safety Scanner. Сохраните файл на рабочий стол при появлении соответствующего запроса.
-
По завершении установки перейдите на рабочий стол и дважды щелкните значок Microsoft Safety Scanner. Он может отображаться как msert.
-
Установите флажок Принять все условия лицензионного соглашения и нажмите кнопку Далее два раза.
-
Выберите Быстрая проверка, а затем нажмите кнопку Далее.
-
Средство проверки безопасности (Майкрософт) проверит ваш компьютер и удалит все вредоносные программы.
-
Нажмите кнопку Пуск и введите Брандмауэр Windows в поле Найти программы и файлы (Windows 7) или в поле Начать поиск (Windows Vista).
-
Выберите пункт Брандмауэр Windows.
-
В области навигации (слева) панели управления выберите пункт Включение и отключение брандмауэра Windows.
-
Выберите Включить брандмауэр Windows для каждой сетевой папки, затем нажмите кнопку ОК.
Если при попытке включить брандмауэр по-прежнему возникает ошибка с кодом 0x8007042c, перейдите к способу 2.
Вы можете запустить службы брандмауэра Windows, а затем сделать так, чтобы в будущем они запускались автоматически. Для этого выполните следующие действия.
-
Нажмите кнопку Пуск и в поле Поиск введите Службы.
-
Щелкните правой кнопкой мыши пункт Службы и выберите команду Запуск от имени администратора. Если потребуется, введите имя пользователя и пароль администратора, а затем нажмите клавишу ВВОД.
-
Прокрутите содержимое окна вниз, пока не увидите элемент Брандмауэр Windows, затем дважды щелкните строку Брандмауэр Windows.
-
Щелкните поле Тип запуска, а затем выберите пункт Автоматически.
-
Если для параметра Состояние службы указано значение Остановлена, нажмите кнопку Запустить.
-
Нажмите кнопку Применить, а затем — ОК.
-
Прокрутите содержимое окна вниз, пока не увидите элемент Базовый модуль фильтрации, затем дважды щелкните строку Базовый модуль фильтрации.
-
Если для параметра Состояние службы указано значение Остановлена, нажмите кнопку Запустить.
-
Нажмите кнопку Применить, а затем — ОК.
-
Перезапустите Windows и проверьте, включен ли брандмауэр Windows.
Если при попытке включить брандмауэр по-прежнему возникает ошибка с кодом 0x8007042c, перейдите к способу 3.
Чтобы остановить и повторно запустить эти службы с помощью пакетного файла, выполните указанные ниже действия.
-
Нажмите кнопку Пуск, в поле Поиск введите Блокнот и выберите пункт Блокнот в списке программ.
-
Выделите приведенный ниже текст, щелкните его правой кнопкой мыши и выберите команду Копировать. Щелкните правой кнопкой мыши в окне Блокнота и выберите команду Вставить.
sc config MpsSvc start= auto sc config KeyIso start= auto sc config BFE start= auto sc config FwcAgent start= auto net stop MpsSvc net start MpsSvc net stop KeyIso net start KeyIso net start Wlansvc net start dot3svc net start EapHostnet net stop BFE net start BFE net start PolicyAgent net start MpsSvc net start IKEEXT net start DcaSvcnet net stop FwcAgent net start FwcAgent
-
В Блокноте в меню Файл выберите команду Сохранить как, а затем в поле Имя файла введите Repair.bat.
-
Щелкните поле Тип файла и выберите вариант Все файлы (*.*).
-
На панели слева щелкните элемент Рабочий стол и нажмите кнопку Сохранить.
-
В меню Файл выберите пункт Выход.
-
На рабочем столе щелкните правой кнопкой мыши файл Repair.bat, который вы сохранили на шаге 5, и выберите пункт Запуск от имени администратора.
Внимание! Если потребуется подтвердить остановку службы, нажмите клавишу Y на клавиатуре, а затем клавишу ВВОД.
-
Попробуйте снова запустить брандмауэр Windows. Если брандмауэр Windows запускается, удалите файл Repair.bat. Для этого щелкните файл Repair.bat правой кнопкой мыши, выберите команду Удалить, а затем нажмите кнопку Да.
Если при попытке запустить брандмауэр Windows по-прежнему появляется сообщение об ошибке с кодом 0x8007042c, обратитесь в Центр справки и поддержки пользователей Майкрософт по вопросам безопасности. Для этого перейдите на веб-сайт по адресу https://technet.microsoft.com/ru-ru/security/cc165610.aspx.
Дополнительная информация
Нужна дополнительная помощь?
Содержание
- Решение ошибки 0x8007042c обновления Windows 10
- Решаем ошибку 0x8007042c обновления Windows 10
- Способ 1: Запуск основных служб
- Способ 2: Проверка целостности системных файлов
- Способ 3: Проверка системы на вирусы
- Способ 4: Ручная установка обновлений
- ИСПРАВЛЕНИЕ: Ошибка брандмауэра Windows 0x8007042c —
- Способ 1. Запуск службы брандмауэра Windows и ее зависимости
- Способ 2: запуск связанных служб
- Метод 3: Сканирование на наличие вредоносных программ
- Метод 4: Сканирование и восстановление системных файлов
- Брандмауэр Windows не может изменить некоторые ваши настройки
- Брандмауэр Windows не может изменить некоторые ваши настройки
- Коды ошибок 0x8007042c, 0x80070422, 1068, 0x8007045b, 0x800706d9
Решение ошибки 0x8007042c обновления Windows 10
Обновления для операционной системы Windows 10 выпускаются с частой периодичностью, однако не всегда их инсталляция происходит успешно. Существует перечень различных проблем, возникающих при выполнении этой процедуры. Сегодня мы затронем ошибку с кодом 0x8007042c и детально рассмотрим три основных метода ее исправления.
Решаем ошибку 0x8007042c обновления Windows 10
При появлении упомянутого выше сбоя вы были уведомлены, что с установкой файлов возникли неполадки и попытка будет повторена позже, но чаще всего автоматически это никак не исправляется. Поэтому придется прибегнуть к осуществлению определенных действий, позволяющих наладить работу Центра обновлений.
Перед переходом к трем способам мы настоятельно рекомендуем перейти по пути C:WindowsSoftwareDistributionDownload и очистить все содержимое, воспользовавшись учетной записью администратора Виндовс 10. После удаления вы снова можете попробовать запустить обновление и в случае повторного возникновения неполадки приступать к выполнению следующих инструкций.
Способ 1: Запуск основных служб
Иногда происходят системные сбои или пользователи самостоятельно отключают какие-либо службы. Чаще всего именно из-за этого некоторые функции работают не совсем корректно. При неполадке 0x8007042c внимание следует обратить на такие службы:
- Откройте окно «Выполнить», зажав комбинацию клавиш Win + R. В поле ввода напечатайте services.msc и кликните на «ОК».
Отобразится окно служб, где в списке отыщите строку «Журнал событий Windows» и дважды нажмите на ней левой кнопкой мыши.
Убедитесь в том, что тип запуска производится автоматически. Если параметр остановлен, включите его и примените изменения.
Закройте окно свойств и найдите следующую строку «Удаленный вызов процедур (RPC)».
Осталось только проверить последний параметр «Центр обновления Windows».
«Тип запуска» отметьте «Автоматически», активируйте службу и кликните на «Применить».
После проведения данного процесса дождитесь повторного запуска инсталляции нововведений или начните его самостоятельно через соответствующее меню.
Способ 2: Проверка целостности системных файлов
Нарушение целостности системных файлов провоцирует различные сбои в Виндовс и приводит к появлению ошибок, в том числе это может касаться и 0x8007042c. Диагностика данных и их восстановления выполняется с помощью встроенной утилиты. Запускается она так:
- Откройте «Пуск», наберите «Командная строка» и перейдите в нее от имени администратора, кликнув на значке приложения правой кнопкой мыши и выбрав соответствующий пункт.
Запустите средство сканирования системы командой sfc /scannow .
Если анализ прошел неудачно, появились сообщения о невозможности его проведения, скорее всего, произошло повреждение хранилища исходных файлов. При возникновении такой ситуации сначала осуществляется восстановления данной информации с помощью другой утилиты:
- В запущенной от имени администратора «Командной строке» впишите строку DISM /Online /Cleanup-Image /ScanHealth и нажмите на Enter.
Дождитесь завершения проверки и при обнаружении проблем воспользуйтесь следующей командой: DISM /Online /Cleanup-Image /RestoreHealth .
Способ 3: Проверка системы на вирусы
Предыдущие два метода являются наиболее эффективными и помогают в большинстве случаев. Однако при заражении компьютера вредоносными файлами запуск служб и проверка целостности системных данных никак не поможет решить возникшую ошибку. В такой ситуации советуем проверить ОС на наличие вирусов любым удобным вариантом. Детальные инструкции на эту тему вы найдете в другой нашей статье по ссылке ниже.
Способ 4: Ручная установка обновлений
Ручная инсталляция не решает возникшую проблему, но позволяет обойти ее и добиться наличия на ПК необходимых нововведений. Производится самостоятельная установка буквально в несколько шагов, вам нужно лишь знать, что скачивать. Разобраться с этим вопросом вам поможет статья от другого нашего автора по следующей ссылке.
Справиться с ошибкой 0x8007042c обновления Windows 10 порой бывает сложно, поскольку сразу непонятна причина ее возникновения. Поэтому приходится перебирать все возможные методы и искать тот, который окажется эффективным в сложившейся ситуации. Выше вы были ознакомлены с четырьмя способами решения, каждый из них будет действенен при разных условиях.
ИСПРАВЛЕНИЕ: Ошибка брандмауэра Windows 0x8007042c —
При запуске брандмауэра Windows вы получаете сообщение об ошибке 0x8007042c — «Не удалось запустить службу или группу зависимостей«Это связано с тем, что брандмауэр не может запуститься, это, вероятно, связано в основном с двумя причинами: брандмауэр Windows или его зависимости, необходимые для запуска самой службы брандмауэра, не запущены или существует текущее вредоносное ПО, препятствующее запуску брандмауэра.
Кроме того, в некоторых случаях наличие стороннего программного обеспечения брандмауэра может отключить брандмауэр Windows, и удаление его должно немедленно решить проблему.
В этой статье будет представлено несколько исправлений, в том числе поиск и удаление вредоносных программ, запуск брандмауэра Windows и его зависимостей. Эта ошибка относится к Windows Vista и Windows 10.
Способ 1. Запуск службы брандмауэра Windows и ее зависимости
Вы можете запустить службы брандмауэра Windows и убедиться, что они запускаются автоматически в будущем. Выполните следующие шаги, чтобы сделать это:
- нажмите Ключ Windows, тип Сервисы. Щелкните правой кнопкой мыши на Сервисы приложение, а затем выберите Запустить от имени администратора. Примите приглашение или введите свои учетные данные, когда их попросят. Вы также можете открыть Сервисы, набрав cmd в меню Пуск, открывшись как администратор, набрав services.msc а затем нажмите Enter.
- В окне Службы прокручивайте, пока не увидите Брандмауэр Windows а затем дважды щелкните по нему.
- Под опцией Тип запуска выберите автоматическая.
- Если статус службы остановлен, нажмите Начните.
- Нажмите Применить, а затем Хорошо.
- В том же окне найдите Базовый модуль фильтрации а затем дважды щелкните по нему.
- Под опцией Тип запуска выберите автоматическая.
- Если статус службы остановлен, нажмите Начните.
- Нажмите Применить, а затем Хорошо.
- Перезагрузите Windows и подтвердите, включен ли брандмауэр Windows.
Способ 2: запуск связанных служб
Возможно, службы, связанные с брандмауэром Windows, не готовы. Вы можете выполнить следующие команды в командной строке с повышенными привилегиями или с помощью шагов, описанных ниже.
- Нажмите Ключ Windows + р а затем введите блокнот.
Скопируйте следующие команды и вставьте их в окне «Блокнот».
sc config MpsSvc start = auto
sc config KeyIso start = auto
sc config BFE start = auto
sc config FwcAgent start = auto
чистая остановка MpsSvc
чистый старт MpsSvc
чистый стоп KeyIso
чистый старт KeyIso
чистый старт Wlansvc
чистый старт dot3svc
чистый старт EapHostnet
чистый стоп BFE
чистый старт BFE
net start PolicyAgent
чистый старт MpsSvc
чистый старт IKEEXT
чистый старт DcaSvcnet
чистый стоп FwcAgent
чистый старт FwcAgent
- В окне «Блокнот» перейдите к Файл> Сохранить как а затем выберите Все файлы в поле «Сохранить как тип» выберите рабочий стол на боковой панели введите repair.bat в поле Имя файла, а затем нажмите Сохранить и закройте окно «Блокнот».
- Перейдите на рабочий стол, щелкните правой кнопкой мыши на ремонт.летучая мышь файл, который вы создали в блокноте и выберите Запустить от имени администратора. Примите любые подсказки, которые появляются на вашем экране. Если в окне командной строки появится запрос на остановку службы, введите Y а затем введите.
- Перезагрузите Windows и попробуйте включить брандмауэр сейчас.
Вы также можете попробовать запустить этот скрипт Я сделал для обширного ремонта. Щелкните правой кнопкой мыши по файлу и запустите от имени администратора. Следуйте инструкциям в окне командной строки, чтобы исправить брандмауэр.
Метод 3: Сканирование на наличие вредоносных программ
Наличие вредоносного ПО может помешать запуску вашего брандмауэра Windows, поскольку оно может заблокировать вредоносное ПО, взаимодействующее с домашним сервером. Используйте имеющееся вредоносное программное обеспечение для сканирования и удаления вредоносного ПО или выполните следующие действия для установки и использования антивирусного программного обеспечения.
- Загрузите Malwarebytes Anti-Malware, нажав эту ссылку.
- После загрузки установите его из каталога загрузки.
- Идти к Вкладка «Сканирование»> «Пользовательское сканирование». Установите все флажки на левой панели и выберите ваши диски на правой панели.
- Нажмите на сканирование а потом Карантин Все после завершения сканирования.
Метод 4: Сканирование и восстановление системных файлов
Файлы, связанные со службами, могут быть повреждены или удалены вирусом. Использование утилиты SFC может помочь решить эту проблему.
- Нажмите кнопку Windows, введите cmd, щелкните ее правой кнопкой мыши и выберите «Запуск от имени администратора», а затем нажмите клавишу «Ввод». Примите любое приглашение, когда оно появится на экране.
- Введите sfc / scannow и нажмите Enter. Утилита будет сканировать и исправлять все отсутствующие или поврежденные системные файлы.
- Перезагрузите компьютер после завершения процесса и попробуйте включить брандмауэр Windows.
Брандмауэр Windows не может изменить некоторые ваши настройки
Если вы получили сообщение Брандмауэр Windows не может изменить некоторые из ваших настроек с кодами ошибок 0x8007042c, 0x80070422, 1068, 0x8007045b, 0x800706d9, то некоторые из этих советов наверняка помогут вам решить проблему на вашем компьютере. Windows 10/8/7 компьютер.
Брандмауэр Windows не может изменить некоторые ваши настройки
Коды ошибок 0x8007042c, 0x80070422, 1068, 0x8007045b, 0x800706d9
Прежде чем начать, проверьте компьютер на наличие вредоносных программ. Сделав это, запустите services. msc, чтобы открыть диспетчер служб Windows. Здесь вы должны убедиться, что для необходимых служб установлено значение Автоматически , и они запущены и работают:
- Брандмауэр Защитника Windows (MpsSvc) – Автоматический
- Ключевая изоляция КПГ (KeyIso) – ручная (триггерный запуск)
- Базовый фильтр (BFE) – автоматический
- Агент клиента межсетевого экрана (FwcAgent) – автоматический
Если это не так, измените тип запуска на тип, указанный выше, и Пуск Службы.
Вы можете загрузить и запустить этот bat-файл RepairW7FW (в архиве). Это основано на информации, приведенной в KB2530126. Как только вы загрузили zip-файл, распакуйте его содержимое. Щелкните правой кнопкой мыши файл .bat и запустите его от имени администратора.
Если это не помогает, запустите средство устранения неполадок брандмауэра Windows и посмотрите.
И последнее, что вы можете попробовать, это сбросить настройки брандмауэра Windows до значений по умолчанию и посмотреть, подходит ли вам это.
При очередном включении Firewall Windows на вашем пути может встать ошибка 0x8007042c «Не удалось запустить дочернюю службу или группу». Возникнуть данная ошибка могла в большинстве случаев из-за двух причин: нерабочая служба Брандмауэра Windows или наличие на вашем компьютере вредоносного программного обеспечения, которое не дает нормально запуститься Firewall Windows.
Также, в некоторых случаях, ошибку 0x8007042c может вызывать какое-то стороннее ПО, которое по каким-то причинам предотвращает запуск Firewall. Давайте же рассмотрим несколько методом решения этой ошибки, которые будут включать в себя такие сканирование ПК, удаление вредоносного программного обеспечения и запуск службы Брандмауэра Windows и его дочерних служб.
Содержание
- Как исправить ошибку 0x8007042c при запуске Firewall Windows
- Метод №1 Запуск сервиса Firewall Windows и его дочерних служб
- Метод №2 Запуск ассоциирующихся служб
- Метод №3 Сканирование системы на наличие вредоносного программного обеспечения
- Метод №4 Сканирование и исправление системных файлов
Как исправить ошибку 0x8007042c при запуске Firewall Windows
Метод №1 Запуск сервиса Firewall Windows и его дочерних служб
- Выполните «Комбинация клавиш «Win+S→Просмотр локальных служб→Enter». Также вы можете нажать «Комбинация клавиш Win+R→services.msc→Enter».
- Найдите в списке службу «Брандмауэр Windows».
- Кликните на нее два раза и перейдите во вкладку «Общие»
- Нажмите на ниспадающие меню пункта «Тип запуска» и выберите настройку «Автоматически».
- Если служба Брандмауэра Windows была приостановлена, то нажмите на кнопку «Запустить».
- Затем нажмите «Применить»+«ОК», чтобы закрепить изменения.
- Перезапустите свой компьютер, а затем проверьте, можете ли вы запустить Брандмауэр Windows.
Метод №2 Запуск ассоциирующихся служб
Есть вероятность, что сервисы, относящиеся к Брандмауэру Windows, не готовы к работе. Вы можете использовать нижеописанные команды для запуска этих служб.
- Нажмите одновременно кнопки Win и R.
- Впишите в строку notepad и нажмите Enter.
- Копируйте и вставьте в открытый блокнот следующие команды:
- sc config MpsSvc start= auto
- sc config KeyIso start= auto
- sc config BFE start= auto
- sc config FwcAgent start= auto
- net stop MpsSvc
- net start MpsSvc
- net stop KeyIso
- net start KeyIso
- net start Wlansvc
- net start dot3svc
- net start EapHostnet
- net stop BFE
- net start BFE
- net start PolicyAgent
- net start MpsSvc
- net start IKEEXT
- net start DcaSvcnet
- net stop FwcAgent
- net start FwcAgent
- Затем нажмите в «Файл→Сохранить как…».
- Выберите Рабочий стол местом сохранения.
- Нажмите на сохраненный текстовый файл правой кнопкой мыши и выберите «Переименовать».
- Измените формат текстовика на расширение .bat.
- Запустите файл .bat от имени Администратора.
- На появившейся вопрос «Вы хотите продолжить эту операцию?» нажмите «Y».
Метод №3 Сканирование системы на наличие вредоносного программного обеспечения
Присутствие в системе вредоносного ПО может предотвращать запуск Брандмауэра Windows. Вы можете использовать любую программу для выявления и устранения этого ПО на ваше усмотрение. Запустите ее сканер, а затем воспользуйтесь опцией удаления.
Также вы можете заняться этой задачей самостоятельно. Просмотрите списки установленных программ, осмотрите внимательно свой системный раздел, запустите Диспетчер задач и просмотрите запущенные процессы и тому подобное. Мониторьте свою систему и вы обязательно найдете следы вредоносного ПО, которое вызвало ошибку 0x8007042c.
Метод №4 Сканирование и исправление системных файлов
Файлы ассоциирующиеся с вышеуказанными сервисами могли быть повреждены или удалены вирусом. Используя системную утилиту SFC вы можете исправить эту проблему.
- Нажмите кнопку Win, впишите cmd, нажмите на найденную командную строку правой кнопкой мыши и выберите Запускать от имени Администратора.
- Напишите команду sfc /scannow и нажмите Enter.
- Подождите окончания процесса сканирования и исправления вашей файловой системы.
- Перезапустите ваш компьютер и снова попытайтесь запустить Брандмауэр Windows.
If you’re encountering the error code 0x8007042c when trying to install certain Windows Updates or after a failed upgrade to Windows 11/10 from an older Windows version, then this post is intended to help you. This error can also occur when the Windows Firewall fails to start.
Error code 0x8007042c indicates that Windows can no longer turn on the Firewall. The only way to detect this problem is by trying to start Windows Firewall. If it throws out the errorit means that your computer is no longer protected from untrusted networks.
Some users prefer to use other antivirus products rather than the security programs that come with the Windows operating system, and in the process automatically disable the firewall and Windows Defender. These users are the ones most likely to run into the above problem. Windows Firewall monitors the flow of data into and out of your computer. In Windows 10, most programs cannot install as long as the Windows Firewall is turned off. Windows updates will most definitely not install when the firewall is turned off.
If you receive error 0x8007042c when starting Windows Firewall or Windows Update on Windows 11/10, then a Service or Dependency may not be working. If you’re faced with this issue, you can try our recommended solutions presented below in the individual sections and in no particular order to resolve the issue.
0x8007042C -2147023828 Error_Service_Dependency_Fail, The dependency service or group failed to start
The suggestions you could try are:
- Run Windows Update Troubleshooter
- Check the status of related Windows Update Services
- Reset Windows Update to default
1] Run Windows Update Troubleshooter
This solution requires you to run the inbuilt Windows Update Troubleshooter and see if that helps to resolve the Windows Update error 0x8007042c issue.
2] Check the status of related Windows Update Services
Open Services Manager and ensure the following states of related Services. The default configuration on a standalone Windows 11/10 PC is as follows:
- Windows Update Service – Manual (Triggered)
- Windows Update Medic Services – Manual
- Cryptographic Services – Automatic
- Background Intelligent Transfer Service – Manual
- DCOM Server Process Launcher – Automatic
- RPC Endpoint Mapper – Automatic
- Windows Installer – Manual.
- Windows Event Log – Automatic
- Remote Procedure Call (RPC) – Automatic
3] Reset Windows Update to default
Reset Windows Update to default and see that helps. Use the Reset Windows Update Agent Tool (Microsoft tool) or the Reset Windows Update Tool (From a 3rd-party) and see if it helps you. This PowerShell script will help you Reset Windows Update Client. See this post if you want to manually reset each Windows Update components to default.
More suggestions here: Windows Update fails to install or will not download.
Fix Windows Firewall error 0x8007042c
Windows Firewall can’t change some of your settings. Error code 0x8007042c
The suggestions you could try are:
- Turn on Windows Firewall & make sure Windows Firewall Service is running
- Re-register firewallapi.dll
- Reset Windows Firewall
- Disable/Uninstall 3rd party security software.
1] Turn on Windows Firewall & make sure Windows Firewall Service is running
This solution requires you turn on the Windows Defender Firewall and also ensure that the Windows Firewall service is running.
Also, you could try to stop and restart the following services using a batch file.
Here’s how:
Press Windows key + R to invoke the Run dialog.
In the Run dialog box, type notepad and hit Enter to open Notepad.
Copy and paste the syntax below into the text editor.
c config MpsSvc start= auto sc config KeyIso start= auto sc config BFE start= auto sc config FwcAgent start= auto net stop MpsSvc net start MpsSvc net stop KeyIso net start KeyIso net start Wlansvc net start dot3svc net start EapHostnet net stop BFE net start BFE net start PolicyAgent net start MpsSvc net start IKEEXT net start DcaSvcnet net stop FwcAgent net start FwcAgent
Save the file with a name and append the .bat file extension – eg; FIX_ERROR0x8007o42c.bat, and on the Save as type box select All Files.
Repeatedly run the batch file with admin privilege (right-click the saved file and select Run as Administrator from the context menu) until it reports no errors.
Try updating again and see if the issue is resolved. If not proceed with the next solution.
Read: Windows Firewall service does not start.
2] Re-register firewallapi.dll
Re-register the firewallapi.dll and see if that helps. Execute the following in an elevated CMD:
regsvr32 firewallapi.dll
3] Reset Windows Firewall
Reset Windows Firewall to default and see if that helps.
4] Disable/Uninstall 3rd party security software
Third-party AV suites are all known to cause this particular issue. In this case, to fix this issue, you’ll have to remove all third-party antivirus programs from your PC using the dedicated antivirus removal tool to remove all files associated with your antivirus program. The reason is, it’s much more efficient and invasive to use the custom uninstall tools for the AV program from the manufacturer, if available, whenever uninstalling antivirus software, as there are registries and dependencies, installed deep within the OS which the traditional Control Panel uninstaller (appwiz.cpl) might miss in most cases.
TIP: This post offers more suggestions to fix Windows Firewall can’t change some of your settings error message.
Let us know if anything here helped you.
If you’re encountering the error code 0x8007042c when trying to install certain Windows Updates or after a failed upgrade to Windows 11/10 from an older Windows version, then this post is intended to help you. This error can also occur when the Windows Firewall fails to start.
Error code 0x8007042c indicates that Windows can no longer turn on the Firewall. The only way to detect this problem is by trying to start Windows Firewall. If it throws out the errorit means that your computer is no longer protected from untrusted networks.
Some users prefer to use other antivirus products rather than the security programs that come with the Windows operating system, and in the process automatically disable the firewall and Windows Defender. These users are the ones most likely to run into the above problem. Windows Firewall monitors the flow of data into and out of your computer. In Windows 10, most programs cannot install as long as the Windows Firewall is turned off. Windows updates will most definitely not install when the firewall is turned off.
If you receive error 0x8007042c when starting Windows Firewall or Windows Update on Windows 11/10, then a Service or Dependency may not be working. If you’re faced with this issue, you can try our recommended solutions presented below in the individual sections and in no particular order to resolve the issue.
0x8007042C -2147023828 Error_Service_Dependency_Fail, The dependency service or group failed to start
The suggestions you could try are:
- Run Windows Update Troubleshooter
- Check the status of related Windows Update Services
- Reset Windows Update to default
1] Run Windows Update Troubleshooter
This solution requires you to run the inbuilt Windows Update Troubleshooter and see if that helps to resolve the Windows Update error 0x8007042c issue.
2] Check the status of related Windows Update Services
Open Services Manager and ensure the following states of related Services. The default configuration on a standalone Windows 11/10 PC is as follows:
- Windows Update Service – Manual (Triggered)
- Windows Update Medic Services – Manual
- Cryptographic Services – Automatic
- Background Intelligent Transfer Service – Manual
- DCOM Server Process Launcher – Automatic
- RPC Endpoint Mapper – Automatic
- Windows Installer – Manual.
- Windows Event Log – Automatic
- Remote Procedure Call (RPC) – Automatic
3] Reset Windows Update to default
Reset Windows Update to default and see that helps. Use the Reset Windows Update Agent Tool (Microsoft tool) or the Reset Windows Update Tool (From a 3rd-party) and see if it helps you. This PowerShell script will help you Reset Windows Update Client. See this post if you want to manually reset each Windows Update components to default.
More suggestions here: Windows Update fails to install or will not download.
Fix Windows Firewall error 0x8007042c
Windows Firewall can’t change some of your settings. Error code 0x8007042c
The suggestions you could try are:
- Turn on Windows Firewall & make sure Windows Firewall Service is running
- Re-register firewallapi.dll
- Reset Windows Firewall
- Disable/Uninstall 3rd party security software.
1] Turn on Windows Firewall & make sure Windows Firewall Service is running
This solution requires you turn on the Windows Defender Firewall and also ensure that the Windows Firewall service is running.
Also, you could try to stop and restart the following services using a batch file.
Here’s how:
Press Windows key + R to invoke the Run dialog.
In the Run dialog box, type notepad and hit Enter to open Notepad.
Copy and paste the syntax below into the text editor.
c config MpsSvc start= auto sc config KeyIso start= auto sc config BFE start= auto sc config FwcAgent start= auto net stop MpsSvc net start MpsSvc net stop KeyIso net start KeyIso net start Wlansvc net start dot3svc net start EapHostnet net stop BFE net start BFE net start PolicyAgent net start MpsSvc net start IKEEXT net start DcaSvcnet net stop FwcAgent net start FwcAgent
Save the file with a name and append the .bat file extension – eg; FIX_ERROR0x8007o42c.bat, and on the Save as type box select All Files.
Repeatedly run the batch file with admin privilege (right-click the saved file and select Run as Administrator from the context menu) until it reports no errors.
Try updating again and see if the issue is resolved. If not proceed with the next solution.
Read: Windows Firewall service does not start.
2] Re-register firewallapi.dll
Re-register the firewallapi.dll and see if that helps. Execute the following in an elevated CMD:
regsvr32 firewallapi.dll
3] Reset Windows Firewall
Reset Windows Firewall to default and see if that helps.
4] Disable/Uninstall 3rd party security software
Third-party AV suites are all known to cause this particular issue. In this case, to fix this issue, you’ll have to remove all third-party antivirus programs from your PC using the dedicated antivirus removal tool to remove all files associated with your antivirus program. The reason is, it’s much more efficient and invasive to use the custom uninstall tools for the AV program from the manufacturer, if available, whenever uninstalling antivirus software, as there are registries and dependencies, installed deep within the OS which the traditional Control Panel uninstaller (appwiz.cpl) might miss in most cases.
TIP: This post offers more suggestions to fix Windows Firewall can’t change some of your settings error message.
Let us know if anything here helped you.
Если вы получили сообщение Брандмауэр Windows не может изменить некоторые из ваших настроек с кодами ошибок 0x8007042c, 0x80070422, 1068, 0x8007045b, 0x800706d9, то некоторые из этих советов наверняка помогут вам решить проблему на вашем компьютере. Windows 10/8/7 компьютер.
Брандмауэр Windows не может изменить некоторые ваши настройки

Коды ошибок 0x8007042c, 0x80070422, 1068, 0x8007045b, 0x800706d9
Прежде чем начать, проверьте компьютер на наличие вредоносных программ. Сделав это, запустите services. msc, чтобы открыть диспетчер служб Windows. Здесь вы должны убедиться, что для необходимых служб установлено значение Автоматически , и они запущены и работают:
- Брандмауэр Защитника Windows (MpsSvc) – Автоматический
- Ключевая изоляция КПГ (KeyIso) – ручная (триггерный запуск)
- Базовый фильтр (BFE) – автоматический
- Агент клиента межсетевого экрана (FwcAgent) – автоматический
Если это не так, измените тип запуска на тип, указанный выше, и Пуск Службы.
Вы можете загрузить и запустить этот bat-файл RepairW7FW (в архиве). Это основано на информации, приведенной в KB2530126. Как только вы загрузили zip-файл, распакуйте его содержимое. Щелкните правой кнопкой мыши файл .bat и запустите его от имени администратора.
Если это не помогает, запустите средство устранения неполадок брандмауэра Windows и посмотрите.
И последнее, что вы можете попробовать, это сбросить настройки брандмауэра Windows до значений по умолчанию и посмотреть, подходит ли вам это.
Всего наилучшего!
Если при запуске приложения возникает данная ошибка, это означает что брандмауэру не далось запуститься из-за отключенной службы «Брандмауэр Windows».
Ошибка 0x80070422 как исправить:
Решение 1:
Для запуска этой службы нажмите кнопку <Пуск>, отыщите строку «Компьютер» и щелкните по ней правой кнопкой мыши. Выберите пункт «Управление».
В открывшемся окне, а именно в левой его части выбираем пункт «Службы и приложения» => «Службы». Находим службу Брандмауэр Windows и делаем двойной клик по ней.
Теперь перед Вами окно свойств службы Брандмауэра Windows. Измените тип запуска на «Автоматически» и запустите службу соответствующей кнопкой.
Решение 2:
Если первый способ не помог, то согласно рекомендации Microsoft, необходимо проверить компьютер на наличие вредоносного ПО Malware. Для этого можно воспользоваться утилитой AntiMalware Bytes, которая требует от пользователя минимум усилий. Скачайте утилиту выбрав FREE-версию, и установите ее. В конце установки, не забудьте снять галочку включающую тестовый период. Дождитесь пока обновятся базы сигнатур и приступите к сканированию.
По окончании проверки, нажмите кнопку <Удалить угрозы>, и перезагрузитесь. Затем вернитесь к первому решению и попробуйте вновь запустить службу «Брандмауэр Windows».
Решение 3:
Если после всех вышеописанных действий служба так и не запустилась, скачайте и запустите пакет Microsoft Fix it 50884 с официального сайта Microsoft. Этот исправление должно помочь устранить ошибку 0x80070422.
Примечание! Данное решение применяется по возможности на «чистой» системе. Рекомендуется данное решение , только после проверки системы на вредоносное ПО Malware.
Ошибка брандмауэра 0x8007042c в Windows 10
Windows 10 подвержена множеству ошибок. Одной из таких ошибок является ошибка 0x8007042c . В частности, 0x8007042c – это код ошибки брандмауэра Windows. Брандмауэр – это сетевая система безопасности компьютера, которая работает, устанавливая барьер между безопасной внутренней сетью и ненадежной внешней сетью (обычно в Интернете). Сообщение об ошибке 0x8007042c означает, что Windows больше не может включать брандмауэр.
Единственный способ обнаружить эту проблему – попытаться запустить брандмауэр Windows. Если выдается сообщение об ошибке 0x8007042c, это означает, что ваш компьютер больше не защищен от ненадежных сетей.
Чтобы решить эту проблему, вы можете попробовать одно (или несколько) из следующих решений, пока не найдете подходящее.
Как исправить ошибку 0x8007042c
Шаг 1. Попробуйте включить брандмауэр Windows вручную
Первое, что вы должны сделать, это попробовать вручную включить брандмауэр Windows и убедиться, что он автоматически включится в будущем. Для этого просто выполните следующие действия:
- Нажмите клавишу Пуск и в поле поиска введите « Услуги »,
- Когда появится Службы , нажмите на него правой кнопкой мыши и выберите Запуск от имени администратора ,
- Вас могут попросить подтвердить ваше решение; сделай это,
- Когда откроется окно Службы , прокрутите вниз и найдите Брандмауэр Windows ; Откройте его, дважды щелкнув по нему,
- Если в статусе службы указано « остановлено », нажмите Пуск,
. - Установите для Тип запуска значение Автоматически в раскрывающемся меню
. - Нажмите Применить , а затем ОК.
- Вернувшись в окно Службы , прокрутите вверх, чтобы найти Базовый механизм фильтрации ; Откройте его, дважды щелкнув по нему,
- Если в статусе службы указано « остановлено », нажмите Пуск, .
- Нажмите Применить , а затем ОК.
- Чтобы убедиться, что это решило вашу проблему, перезапустите Windows и проверьте, включен ли брандмауэр Windows.
Если ошибка 0x8007042c не устранена, перейдите к следующему шагу.
Шаг 2. Сканирование и удаление вредоносных программ с вашего компьютера
Следующим логическим шагом, который необходимо предпринять, будет сканирование вашего компьютера на наличие вредоносных программ. Вы можете сделать это с помощью Microsoft Safety Scanner. Просто следуйте этим шагам:
- Загрузите Microsoft Safety Scanner с официального сайта Microsoft,
- Просто перейдите по этой ссылке и нажмите Загрузить сейчас: https://www. microsoft. com/security/scanner/en-us/default. aspx,
- При появлении запроса сохраните файл на рабочем столе; Откройте файл установки и следуйте инструкциям на экране для установки Windows Safety Scanner,
- После завершения установки откройте Windows Safety Scanner (он может быть указан как msert),
- Вас попросят принять определенные условия относительно лицензионного соглашения; сделайте это, а затем нажмите Next два раза,
- Выберите Быстрое сканирование , затем нажмите Далее ,
- Microsoft Safety Scanner теперь будет сканировать ваш компьютер на наличие каких-либо вредоносных программ.
- После завершения процесса закройте окно,
- Нажмите клавишу Пуск и в поле поиска введите « Брандмауэр Windows »; нажмите Брандмауэр Windows , чтобы открыть его,
- На панели навигации слева выберите Включить или выключить брандмауэр Windows ,
- Выберите Включить брандмауэр Windows для каждого доступного сетевого расположения,
- Нажмите ОК , чтобы завершить процесс.
Если ошибка 0x8007042c не устранена, перейдите к следующему шагу.
Шаг 3: Запустите ассоциативные услуги
Если оба шага 1 и 2 не помогли решить проблему, вы можете попытаться остановить и перезапустить эти службы с помощью командного файла. Не так сложно, как кажется. Просто следуйте этим шагам:
- Нажмите клавишу Пуск и в поле поиска введите « Блокнот »; Откройте Блокнот ,
- Открыв Блокнот , выделите следующий текст, щелкните его правой кнопкой мыши и выберите Копировать : sc config MpsSvc start = auto
sc config KeyIso start = auto
sc config BFE start = auto
sc config FwcAgent start = auto
net stop MpsSvc
net start MpsSvc
net stop KeyIso
net start KeyIso
net start Wlansvc
net start dot3svc
net start EapHostnet
net stop BFE
net start BFE
net start PolicyAgent
net start MpsSvc
net start IKEEXT
net start DcaSvcnet
net stop FwcAgent
net запустить FwcAgent - Нажмите правой кнопкой мыши в окне Блокнота и выберите Вставить , чтобы скопировать код сверху в Блокнот,
- Выберите Файл и Сохранить как ; выберите место назначения в качестве рабочего стола,
. - Назовите файл как «Repair. bat» и в поле Сохранить как тип выберите Все файлы (*. *) ,
- Закрыть Блокнот,
- На рабочем столе найдите файл Repair. bat , который вы только что сохранили; Нажмите на него правой кнопкой мыши и выберите Запуск от имени администратора ,
- Вас могут попросить подтвердить ваше решение; сделай это,
- Ремонт должен начаться.
- После завершения процесса попробуйте снова запустить Брандмауэр Windows ,
- Если Брандмауэр Windows запустится успешно, удалите файл Repair. bat .
Если ни одно из этих действий не помогло устранить ошибку, обратитесь за помощью в Центр поддержки Microsoft.
Источники:
https://neoshibka. ru/kod-oshibki-0x80070422/
https://generd. ru/windows/oshibka-brandmauera-0x8007042c-v-windows-10/
На чтение 4 мин. Просмотров 1.1k. Опубликовано 03.09.2019
Windows 10 подвержена множеству ошибок. Одной из таких ошибок является ошибка 0x8007042c . В частности, 0x8007042c – это код ошибки брандмауэра Windows. Брандмауэр – это сетевая система безопасности компьютера, которая работает, устанавливая барьер между безопасной внутренней сетью и ненадежной внешней сетью (обычно в Интернете). Сообщение об ошибке 0x8007042c означает, что Windows больше не может включать брандмауэр.
Единственный способ обнаружить эту проблему – попытаться запустить брандмауэр Windows. Если выдается сообщение об ошибке 0x8007042c, это означает, что ваш компьютер больше не защищен от ненадежных сетей.
Чтобы решить эту проблему, вы можете попробовать одно (или несколько) из следующих решений, пока не найдете подходящее.
Содержание
- Как исправить ошибку 0x8007042c
- Шаг 1. Попробуйте включить брандмауэр Windows вручную
- Шаг 2. Сканирование и удаление вредоносных программ с вашего компьютера
- Шаг 3: Запустите ассоциативные услуги
Как исправить ошибку 0x8007042c
Шаг 1. Попробуйте включить брандмауэр Windows вручную
Первое, что вы должны сделать, это попробовать вручную включить брандмауэр Windows и убедиться, что он автоматически включится в будущем. Для этого просто выполните следующие действия:
- Нажмите клавишу Пуск и в поле поиска введите « Услуги »,
- Когда появится Службы , нажмите на него правой кнопкой мыши и выберите Запуск от имени администратора ,
- Вас могут попросить подтвердить ваше решение; сделай это,
- Когда откроется окно Службы , прокрутите вниз и найдите Брандмауэр Windows ; Откройте его, дважды щелкнув по нему,
-
Если в статусе службы указано « остановлено », нажмите Пуск ,
. -
Установите для Тип запуска значение Автоматически в раскрывающемся меню
.
- Нажмите Применить , а затем ОК.
- Вернувшись в окно Службы , прокрутите вверх, чтобы найти Базовый механизм фильтрации ; Откройте его, дважды щелкнув по нему,
- Если в статусе службы указано « остановлено », нажмите Пуск , .
- Нажмите Применить , а затем ОК.
- Чтобы убедиться, что это решило вашу проблему, перезапустите Windows и проверьте, включен ли брандмауэр Windows.
Если ошибка 0x8007042c не устранена, перейдите к следующему шагу.
Шаг 2. Сканирование и удаление вредоносных программ с вашего компьютера
Следующим логическим шагом, который необходимо предпринять, будет сканирование вашего компьютера на наличие вредоносных программ. Вы можете сделать это с помощью Microsoft Safety Scanner. Просто следуйте этим шагам:

- Загрузите Microsoft Safety Scanner с официального сайта Microsoft,
- Просто перейдите по этой ссылке и нажмите Загрузить сейчас: http://www.microsoft.com/security/scanner/en-us/default.aspx,
- При появлении запроса сохраните файл на рабочем столе; Откройте файл установки и следуйте инструкциям на экране для установки Windows Safety Scanner,
- После завершения установки откройте Windows Safety Scanner (он может быть указан как msert),
- Вас попросят принять определенные условия относительно лицензионного соглашения; сделайте это, а затем нажмите Next два раза,
- Выберите Быстрое сканирование , затем нажмите Далее ,
- Microsoft Safety Scanner теперь будет сканировать ваш компьютер на наличие каких-либо вредоносных программ.
- После завершения процесса закройте окно,
- Нажмите клавишу Пуск и в поле поиска введите « Брандмауэр Windows »; нажмите Брандмауэр Windows , чтобы открыть его,
- На панели навигации слева выберите Включить или выключить брандмауэр Windows ,
- Выберите Включить брандмауэр Windows для каждого доступного сетевого расположения,
- Нажмите ОК , чтобы завершить процесс.
Если ошибка 0x8007042c не устранена, перейдите к следующему шагу.
Шаг 3: Запустите ассоциативные услуги
Если оба шага 1 и 2 не помогли решить проблему, вы можете попытаться остановить и перезапустить эти службы с помощью командного файла. Не так сложно, как кажется.Просто следуйте этим шагам:
- Нажмите клавишу Пуск и в поле поиска введите « Блокнот »; Откройте Блокнот ,
-
Открыв Блокнот , выделите следующий текст, щелкните его правой кнопкой мыши и выберите Копировать : sc config MpsSvc start = auto
sc config KeyIso start = auto
sc config BFE start = auto
sc config FwcAgent start = auto
net stop MpsSvc
net start MpsSvc
net stop KeyIso
net start KeyIso
net start Wlansvc
net start dot3svc
net start EapHostnet
net stop BFE
net start BFE
net start PolicyAgent
net start MpsSvc
net start IKEEXT
net start DcaSvcnet
net stop FwcAgent
net запустить FwcAgent - Нажмите правой кнопкой мыши в окне Блокнота и выберите Вставить , чтобы скопировать код сверху в Блокнот,
-
Выберите Файл и Сохранить как ; выберите место назначения в качестве рабочего стола,
. - Назовите файл как «Repair.bat» и в поле Сохранить как тип выберите Все файлы (*. *) ,
- Закрыть Блокнот,
- На рабочем столе найдите файл Repair.bat , который вы только что сохранили; Нажмите на него правой кнопкой мыши и выберите Запуск от имени администратора ,
- Вас могут попросить подтвердить ваше решение; сделай это,
- Ремонт должен начаться.
- После завершения процесса попробуйте снова запустить Брандмауэр Windows ,
- Если Брандмауэр Windows запустится успешно, удалите файл Repair.bat .
Если ни одно из этих действий не помогло устранить ошибку, обратитесь за помощью в Центр поддержки Microsoft.
Обновления для операционной системы Windows 10 выпускаются с частой периодичностью, однако не всегда их инсталляция происходит успешно. Существует перечень различных проблем, возникающих при выполнении этой процедуры. Сегодня мы затронем ошибку с кодом 0x8007042c и детально рассмотрим три основных метода ее исправления.
Сброс компонентов центра обновления
Шаг 1. Это оптимальный способ, который исправляет тонну ошибок связанных с обновлениями. Мы отключим службы через cmd, затем переименуем папки, где хранятся обновления и запустим службы обратно. Откройте командую строку от имени администратора и введите команды по очереди:
- net stop wuauserv
- net stop cryptSvc
- net stop bits
- net stop msiserver
- ren C:WindowsSoftwareDistribution SoftwareDistribution.old
- ren C:WindowsSystem32catroot2 catroot2.old
- net start wuauserv
- net start cryptSvc
- net start bits
- net start msiserver
Если у вас какие-либо проблемы с командами, то попробуйте проделать это в безопасном режиме .
Решаем ошибку 0x8007042c обновления Windows 10
При появлении упомянутого выше сбоя вы были уведомлены, что с установкой файлов возникли неполадки и попытка будет повторена позже, но чаще всего автоматически это никак не исправляется. Поэтому придется прибегнуть к осуществлению определенных действий, позволяющих наладить работу Центра обновлений.
Перед переходом к трем способам мы настоятельно рекомендуем перейти по пути C:WindowsSoftwareDistributionDownload и очистить все содержимое, воспользовавшись учетной записью администратора Виндовс 10. После удаления вы снова можете попробовать запустить обновление и в случае повторного возникновения неполадки приступать к выполнению следующих инструкций.
Способ 1: Запуск основных служб
Иногда происходят системные сбои или пользователи самостоятельно отключают какие-либо службы. Чаще всего именно из-за этого некоторые функции работают не совсем корректно. При неполадке 0x8007042c внимание следует обратить на такие службы:
- Откройте окно «Выполнить», зажав комбинацию клавиш Win + R. В поле ввода напечатайте services.msc и кликните на «ОК».
Отобразится окно служб, где в списке отыщите строку «Журнал событий Windows» и дважды нажмите на ней левой кнопкой мыши.
Убедитесь в том, что тип запуска производится автоматически. Если параметр остановлен, включите его и примените изменения.
Закройте окно свойств и найдите следующую строку «Удаленный вызов процедур (RPC)».
Осталось только проверить последний параметр «Центр обновления Windows».
«Тип запуска» о, активируйте службу и кликните на «Применить».
После проведения данного процесса дождитесь повторного запуска инсталляции нововведений или начните его самостоятельно через соответствующее меню.
Способ 2: Проверка целостности системных файлов
Нарушение целостности системных файлов провоцирует различные сбои в Виндовс и приводит к появлению ошибок, в том числе это может касаться и 0x8007042c. Диагностика данных и их восстановления выполняется с помощью встроенной утилиты. Запускается она так:
- Откройте «Пуск», наберите «Командная строка»и перейдите в нее от имени администратора, кликнув на значке приложения правой кнопкой мыши и выбрав соответствующий пункт.
Запустите средство сканирования системы командой sfc /scannow .
- Анализ и восстановление займет определенное время, а после этого вы будете уведомлены о завершении процедуры.
- Далее остается только перезагрузить компьютер и повторно инсталлировать обновление.
Если анализ прошел неудачно, появились сообщения о невозможности его проведения, скорее всего, произошло повреждение хранилища исходных файлов. При возникновении такой ситуации сначала осуществляется восстановления данной информации с помощью другой утилиты:
- В запущенной от имени администратора «Командной строке»впишите строку DISM /Online /Cleanup-Image /ScanHealth и нажмите на Enter.
Дождитесь завершения проверки и при обнаружении проблем воспользуйтесь следующей командой: DISM /Online /Cleanup-Image /RestoreHealth .
Способ 3: Проверка системы на вирусы
Предыдущие два метода являются наиболее эффективными и помогают в большинстве случаев. Однако при заражении компьютера вредоносными файлами запуск служб и проверка целостности системных данных никак не поможет решить возникшую ошибку. В такой ситуации советуем проверить ОС на наличие вирусов любым удобным вариантом. Детальные инструкции на эту тему вы найдете в другой нашей статье по ссылке ниже.
Способ 4: Ручная установка обновлений
Ручная инсталляция не решает возникшую проблему, но позволяет обойти ее и добиться наличия на ПК необходимых нововведений. Производится самостоятельная установка буквально в несколько шагов, вам нужно лишь знать, что скачивать. Разобраться с этим вопросом вам поможет статья от другого нашего автора по следующей ссылке.
Справиться с ошибкой 0x8007042c обновления Windows 10 порой бывает сложно, поскольку сразу непонятна причина ее возникновения. Поэтому приходится перебирать все возможные методы и искать тот, который окажется эффективным в сложившейся ситуации. Выше вы были ознакомлены с четырьмя способами решения, каждый из них будет действенен при разных условиях.
Вносим изменения через Редактор реестра
Смотрите также: “Как сделать загрузочный диск Windows 10 из ISO-образа”
Как мы ранее уже отметили, если через Службы изменить параметр “Тип запуска” не удается, в этом случае нам поможет Редактор реестра.
- Открываем окно “Выполнить” нажатием клавиш Win+R, пишем команду “regedit” и запускаем ее выполнением (жмем OK или Enter).
- В Редакторе реестра переходим по пути: HKEY_LOCAL_MACHINESYSTEMCurrentControlSetServiceswuauserv. В содержимом папки “wuaserv” в правой части окна дважды щелкаем по параметру “Start”, чтобы открыть его свойства.
- В поле “Значение” пишем цифру “2” и жмем OK.
- Аналогичные действия выполняем для параметра “Start” в папке “BITS”, которая находится по адресу: HKEY_LOCAL_MACHINESYSTEMCurrentControlSetServicesBITS.
- Закрываем Редактор, перезапускаем компьютер и проверяем, исчезла ли ошибка.
Ошибка 0x80073712 при установке обновлений и компонентов в Windows Server 2020 и Windows 10
Столкнулся с интересной ошибкой 0x80073712 при установке обновлений в Windows Server 2020. Как выяснилось позже, эта ошибка связана с повреждением хранилища компонентов Windows. В этой статье рассмотрим, как исправить хранилище компонентов в Windows 10 / 8.1 и Windows Server 2016/2012 R2 и восстановить работу Windows Update.
При попытке установить обновления в Центре обновления Windows появляется ошибка:
Некоторый файлы обновления отсутствуют или имеются проблемы. Мы попытаемся скачать обновление позже.
Код ошибки: (0x80073712)
Some update files are missing or have problems. We’ll try to download the update.
Error code: (0x80073712)
В первую очередь я попробовал сбросить состояние службы Windows Update и очистить каталог SoftwareDistribution по рекомендациям из статьи “Сброс настроек Центра обновления Windows”, но это не помогло.
Проверка и восстановление системных файлов
Попробуем восстановить системные файлы в хранилище CBS. Для этого откройте командную строку от имени администратора и введите ниже две команды по очереди, дожидаясь окончание процесса после каждой:
Перезагрузите ПК и попробуйте снова обновить или установить обновления в центре обновлений Windows.
Если код ошибки 0x80070490 появляется обратно в центре обновления Windows и говорит Вам, что вам потребуется использовать работающую установку Windows в качестве источника восстановления или папку по сети, то вам потребуется установочная флешка с системой Windows 10 . Если у вас есть на ПК ISO образ системы, то его можно монтировать в виртуальный привод. Когда флешка или привод готов, то запустите обратно командную строку от имени админа и введите команду:
- DISM.exe /Online /Cleanup-Image /RestoreHealth /Source:D:RepairSourceWindows /LimitAccess
Где D: это расположение вашей флешки или вашего виртуального привода. Замените D на свою букву.
Причины сбоя в ОС
Ошибка 0x80070422 появляется не только при запуске брандмауэра Windows, но и при взаимодействии с ним множества IT-продуктов, среди которых, в частности, установщик ПО.
Причина может заключаться в отключении одной из следующих служб ОС:
- Дистанционный вызов процедур (RPC).
- Обновление Windows.
- Криптография.
- Фоновая интеллектуальная передача (BITS).
- Хранение данных на уровне блоков.
При появлении сообщения об ошибке, рекомендуется откатить ОС до более ранней точки восстановления. Таким образом можно сэкономить время, не вникая в системные тонкости.
Отключите IPv6
- Правой кнопкой щелкните значок Wi-Fi в системном трее, а затем «Открыть параметры сети».
- Затем кликните на свое текущее соединение, чтобы открыть настройки.
- Зайдите в «Состояние» > «Настройка параметров адаптера» > «Свойства».
Примечание. Если вы не можете подключиться к вашей сети, используйте кабель Ethernet.
Обязательно снимите флажок Internet Protocol Version 6 (TCP / IP).
- Нажмите «ОК» и «Закрыть».
- Перезагрузите ваш компьютер, для сохранения изменений.
Исправление ошибки 0x80070422
1. Одновременно нажимаются кнопки Win и R.
2. Прописывается команда services.msc
3. В «Службы» выбирается «Центр обновления Windows» и нажимается «Свойства».
4. В «Общее» находится «Тип запуска» и нажимается «Автоматически», далее выбирается «Применить».
5. После этого компьютер перезагружается.
В том случае, когда проблема не устраняется, аналогичным образом проверяются другие службы.
В «Панель управления», куда пользователь попадает через «Пуск», необходимо выполнить еще три действия:
Далее открывается брандмауэр Windows.
После чего нажимается «Включение и Отключение брандмауэра Windows».
А в параметры настроек вносятся соответствующие коррективы, смотрим ниже на скриншот.
Бывает также, что ошибка появляется из-за вредоносного программного обеспечения. Для устранения этой причины рекомендуется проверить компьютер. Для удаления вирусных IT-продуктов можно использовать средство проверки безопасности Microsoft. Для этого разработан алгоритм простых действий:
Пройдя по ссылке, в верхней части сайта находим кнопку «Загрузить», после чего скачиваем Microsoft Safety Scanner, следуя инструкциям, устанавливаем на свой компьютер представленное средство безопасности. Предложенный файл сохраняется на рабочем месте, объём установочного файла более 100 мегабайт.
По окончании установки нажимаем значок «Сканер безопасности корпорации Майкрософт», который может выглядеть как msert.
После этого, приняв условия лицензионного соглашения, пользователь дважды нажимает «Далее».
Нажимаем «Быстрая проверка» и «Далее».
После этого проводится сканирование системы и удаление вредоносного ПО.
Способ 2: AntiMalware Bytes
Впрочем, то, что данный способ борьбы с вредоносным ПО рекомендует компания Microsoft, вовсе не делает его эффективным на все сто процентов. В случае, если выполнение указанной последовательности действий ни к чему не привело, воспользуйтесь специальными программами для поиска и ликвидации вирусов.
Подобных «лечащих» утилит сегодня существует огромное множество, и какие-то из них наверняка уже установлены на вашем компьютере. Если нет — рекомендуем вам воспользоваться бесплатным антивирусом AntiMalware Bytes. Эта небольшая, но очень функциональная и простая в обращении программа позволит быстро и качественно провести глубокое сканирование системы и выявить все вредоносные программы.
Для того, чтобы улучшить эффект, запустите компьютер в безопасном режиме — это можно сделать, выключив и включив устройство, нажав в процессе загрузки операционной системы специальную клавишу (у каждой модели компьютера и ноутбука она своя) и выбрав в появившемся меню соответствующий пункт. После того, как все негативное ПО будет найдено, удалите его при помощи все той же программы, а после запустите компьютер в обычном режиме и проведите сканирование еще раз — эта нехитрая процедура позволит выявить даже те вирусы, которые утилита могла пропустить.
Когда все будет сделано, еще раз запустите брандмауэр так, как описано выше, и повторите попытку обновить систему.
Этот способ достаточно надежен, но многое все равно будет зависеть от конкретного вируса, который вы подхватили. Некоторые вредоносные программы не только блокируют возможность обновления, но и ограничивают всякую активность антивирусных утилит. Если ни запуск брандмауэра в автоматическом режиме, ни глубокая чистка компьютера вам не помогли — остается лишь приглашать мастера или полностью переустанавливать систему.
Что значит код ошибки 0x80070422
Код ошибки 0x80070422 значит, что одна из служб работает не правильно, или совсем не работает. Чаще всего пользователям приходится исправлять ошибку путем включения службы обновления Windows, но проблема может скрываться в других служб нашего списка.
Если же Вам нужно исправить ошибку 0x80070422 обновления Windows 10, тогда нужно настроить службу центр обновления. В случае когда пишет, что брандмауэру не удалось изменить некоторые параметры и показывает код ошибки 0x80070422, тогда проблема в службе Брандмауэр Защитника Windows.
Очистка папки загрузки
Прежде чем приступать к выполнению указанных ниже инструкций, рекомендуем удалить скачанные обновления и попробовать установить апдейты заново. См. также: как удалить обновления Windows 10.
- Открываем папку C:WindowsSoftwareDistributionDownload
- Удаляем содержимое каталога.
- Перезагружаем компьютер и смотрим, устанавливаются ли обновления.
В папке хранятся все файлы скачанных обновлений
Для удаления скачанных файлов из папки требуются права администратора.
Как исправить ошибку 0x80070422
В первую очередь мы рекомендуем проверить Вашу операционную систему на целостность файлов, а также проверить систему на наличие вирусов, поскольку это также может повлиять на работу служб в общем.
Служба центра обновления
- Запускаем службы выполнив команду services.msc в окошке Win+R.
- В открывшимся окне находим службу Центр обновления Windows и открываем её настройки.
- Дальше изменяем Тип запуска на Автоматически и перезагружаем компьютер.
Это то, что касается ошибки 0x80070422 обновления Windows 10, для проверки рекомендуем просто запустить центр обновлений и начать поиск новых обновлений системы.
Служба защитника и брандмауэра
Если же Вам показываем сообщение брандмауэру не удалось изменить некоторые параметры с кодом ошибки 0x80070422, тогда очевидно что с брандмауэром у Вас также проблема. Хоть и проблема, когда брандмауэру не удалось изменить некоторые параметры больше знакома пользователям операционной системы Windows 7, мы всё же покажем как её решить.
А также иногда вместе с ошибкой 0x80070422 пользователю пишет, что указанная служба не может быть запущена, хоть и надпись другая, а ошибка та самая, поэтому для решения проблемы нужно:
- Открываем службы используя команду services.msc в окне Win+R.
- Дальше в списке ищем службу Брандмауэр Защитника Windows(в предыдущих версиях ищите просто Брандмауэр Windows).
- Открываем настройки службы и изменяем Тип запуска на Автоматически.
- А также в службах находим службу Антивирусная программа Защитника Windows(в предыдущих версиях Служба Защитника Windows).
- Аналогично, открываем её настройки и меняем Тип запуска на Автоматический.
Эти варианты исправления проблемы подходят как пользователям операционной системы Windows 7, так и Windows 10. Однако если Вы используете Windows 10, тогда нужную службу можно найти в Диспетчере задач, во вкладке Службы. И прямо оттуда их запускать и проверять наличие ошибок.
Как Вы поняли ошибка с кодом 0x80070422 очень даже решаема без использования восстановления и переустановки операционной системы Windows, хотя эти способы являются более глобальными.
Если же Вы знаете как исправить ошибку 0x80070422 обновления Windows 10 другими способами, напишите нам в комментарии и мы Ваш способ добавим в статью.
Антивирусное сканирование
На работу служб и системных файлов могут влиять вирусы. Если встроенный «Защитник Windows» не обнаружил угрозу, попробуйте воспользоваться бесплатными утилитами для сканирования системы — например, Dr.Web CureIt или Kaspersky Virus Removal Tool.
Так выглядит проверка системы с помощью утилиты Kaspersky Virus Removal Tool
Обе программы работают по одному принципу: сканируют систему, находят вредоносный код, а затем удаляют его или изолируют от других файлов. Утилиты следует скачивать только с официальных сайтов разработчиков, чтобы получить актуальные версии сигнатур.
Исправление обновления декабря 2020:
Мы рекомендуем вам попробовать этот новый инструмент. Он исправляет множество компьютерных ошибок, а также защищает от таких вещей, как потеря файлов, вредоносное ПО, сбои оборудования и оптимизирует ваш компьютер для максимальной производительности. Это исправило наш компьютер быстрее, чем делать это вручную:
- Шаг 1: Скачать PC Repair & Optimizer Tool (Windows 10, 8, 7, XP, Vista – Microsoft Gold Certified).
- Шаг 2: Нажмите «Начать сканирование”, Чтобы найти проблемы реестра Windows, которые могут вызывать проблемы с ПК.
- Шаг 3: Нажмите «Починить все», Чтобы исправить все проблемы.
(дополнительное предложение для Advanced System Repair Pro -> Cайт | Лицензионное соглашение | Политика Kонфиденциальности | Удалить)
В меню «Пуск» введите PowerShell.
Щелкните правой кнопкой мыши результат и выберите «Запуск от имени администратора».
Выполните следующую команду, чтобы запланировать анализ и восстановить жесткий диск при следующей перезагрузке компьютера. Отчет о состоянии отображается в конце выполнения.
Вы должны перезагрузить компьютер, чтобы этот элемент управления заработал.
Удаление и сброс кеша магазина
Убедитесь, что вы запускаете WSReset.exe (Сброс Магазина Windows) как минимум 5 раз. Кажется, это исправляет проблему в каждом отрывке, которая медленно проходит через несколько проблем в следующих отрывках. К сожалению, инструмент написан плохо, поэтому он не дает пользователю никаких сведений о том, что он делает, или преуспел он или нет. Все, что вы можете сделать, это запустить его несколько раз в надежде, что вы будете запускать его достаточно часто, чтобы решить все проблемы.
Ручное обновление Windows
Как упоминалось ранее, проблема с кодом ошибки Windows 10 0x8007042b заключается в том, что мастер обновления не работает. Поэтому обычно вы можете обойти эту проблему, установив обновление непосредственно из меню Центра обновления Windows.
В Windows 10 просто перейдите на панель настроек и выберите «Обновление и безопасность». На этом этапе просто выберите Центр обновления Windows и нажмите «Проверить наличие обновлений». Ваш компьютер начнет работать, загрузив последние файлы, минуя Мастер обновления, который может быть автоматически запущен для многих пользователей, и установив файлы вручную. После нажатия кнопки «Обновить» просто следуйте инструкциям на экране, чтобы ваше устройство могло выполнить апрельское обновление 2020 без дальнейших ошибок.
CCNA, веб-разработчик, ПК для устранения неполадок
Я компьютерный энтузиаст и практикующий ИТ-специалист. У меня за плечами многолетний опыт работы в области компьютерного программирования, устранения неисправностей и ремонта оборудования. Я специализируюсь на веб-разработке и дизайне баз данных. У меня также есть сертификат CCNA для проектирования сетей и устранения неполадок.
Проблемы с Брандмауэром Windows случаются нечасто — ведь его мало кто вообще включает или использует по назначению — но ошибки в работе файервола всё-таки возможны.
Одной из таких проблем является ошибка с уведомлением «Брандмауэру Windows не удалось изменить некоторые параметры. Код ошибки 0x80070422», возникающая при запуске какого-либо приложения.
И в данной статье мы расскажем, что делать при возникновении данного системного сбоя, и как в дальнейшем избежать его повторения.
Как исправить ошибку 0x80070422 на Windows 7/10?
На самом деле причина возникновения ошибки с кодом «0x80070422» весьма банальна и заключается в том, что отключена служба «Брандмауэр Windows».
ВАЖНО! Не следует путать отключение «Брандмауэра Windows» через панель управления (или в трее) и отключение самой службы «Брандмауэр Windows».
Таким образом, для устранения рассматриваемой ошибки необходимо только запустить данную службу. Сделать это можно следующим образом:
- Нажмите правой кнопкой мышки по иконке «Мой компьютер» (Этот Компьютер) и выберите «Управление».
- В открывшемся окне «Управление компьютером» перейдите в раздел «Службы и приложения» — «Службы».
- В правой части окна появится список со всеми активными и неактивными службами, в котором необходимо найти строку «Брандмауэр Windows».
- Нажмите на неё правой кнопкой мышки и выберите «Свойства».
В блоке «Тип запуска» выберите «Автоматически», а в блоке «Состояние» нажмите на кнопку «Пуск» (Запуск).
В завершение перезагрузите компьютер и проверьте работу проблемного приложения.
Причины возникновения системного сбоя
Если с запуском службы «Брандмауэр Windows» всё понятно и просто, то причин ее несанкционированного отключения может быть достаточно много.
Так, разработчики Microsoft утверждают, что наиболее вероятной причиной проблемы является вирусная активность, процветающая на компьютере пользователя и блокирующая работу важных системных процессов (в том числе и Брандмауэра).
Таким образом, если предложенное в данной статье решение не смогло устранить самопроизвольное отключение службы, то необходимо провести комплексную антивирусную проверку операционной системы Windows.
Лечение вирусов для устранения проблем с запуском службы брандмауэра
Своими рекомендациями Microsoft продвигает свою же утилиту по поиску и удалению вредоносного программного обеспечения «Microsoft Safety Scanner» (разумеется, в коммерческих интересах), скачать которую можно на официальном сайте «https://www.microsoft.com/ru-ru/wdsi/products/scanner».
Целесообразность применения данной программы вызывает такие же споры и недоверие, как и «Windows Defender», поэтому (учитывая мнение большинства It-специалистов и собственный опыт) стоит отметить, что «Safety Scanner» использовать можно, но только вместе с другим антивирусным программным обеспечением (например, «Doctor Web Cureit», «AntiMalware Bytes» или сканерами от Лаборатории Касперского).
После полной проверки системы на наличие вирусов следует снова проверить работу службы «Брандмауэр Windows».
Другой причиной внепланового отключения службы «Брандмауэр Windows» может быть повреждение системных файлов, которое приводит к нестабильной работе компонентов операционной системы.
Для проверки целостности системы следует использовать стандартный набор утилит/команд:
1. Команды «sfc/scannow» и «CHKDSK»:
- Откройте панель поиска и введите «cmd.exe».
- Кликните правой кнопкой мышки по результатам поиска и выберите «Запустить с правами администратора» (Запустить от имени администратора).
- В открывшейся консоли выполните команду «sfc/scannow» и дождитесь завершения процесса сканирования.
По завершению выполните вторую команду «CHKDSK /f /r», где «/f» — это проверка и автоматическое исправление имеющихся ошибок, «/r» — поиск и исправление повреждённых секторов.
Следует отметить, что процесс проверки и исправления системных ошибок может быть продолжительным, поэтому стоит запастись терпением и обеспечить бесперебойное электропитание для компьютера.
2. Использование утилиты автоматической проверки и исправления проблем в работе компонентов операционной системы «Microsoft Fix».
Перейдите по ссылке «https://support.microsoft.com/ru-ru/help/2970908/how-to-use-microsoft-easy-fix-solutions» на официальный сайт Microsoft, где можно скачать все необходимые пакеты.
Особое внимание обратите на:
- «Поиск и устранение проблем с оборудованием и устройствами».
- «Поиск и очистка неиспользуемых файлов и ярлыков, а также выполнение задач по обслуживанию».
- «Поиск и устранение проблем со входящими подключениями компьютеров и брандмауэром Windows».
- «Поиск и устранение проблем с запуском старых программ в этой версии Windows».
Для их использования потребуется только скачать выбранный пакет («.msi» или «.diagcab»), запустить скачанный файл и дождаться завершения сканирования (при этом установка программы не требуется).
Заключение
В заключение стоит отметить, что иногда в решении рассматриваемой проблемы не помогает ни один из вышепредложенных способов.
В таком случае обратите внимание на внешние подключаемые устройства: например, накопители/флешки/диски/устройства ввода/вывода информации и т.д.
Носители информации следует проверить на наличие вирусов и имеющихся ошибок (команда «CHKDSK»), а у подключаемой периферии проверить наличие актуальных драйверов программного обеспечения, а также совместимость с операционной системой и другими компонентами компьютера.