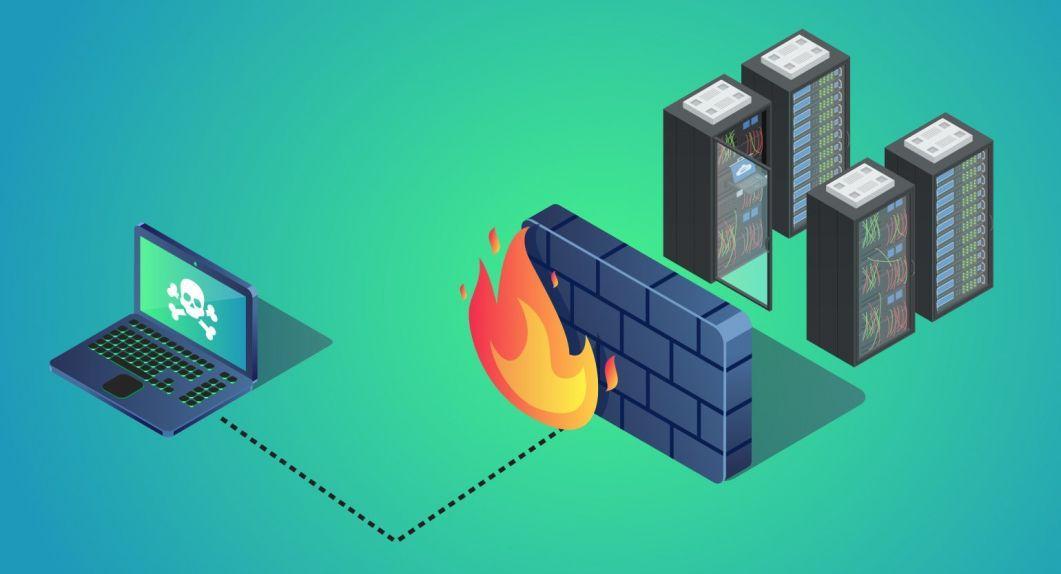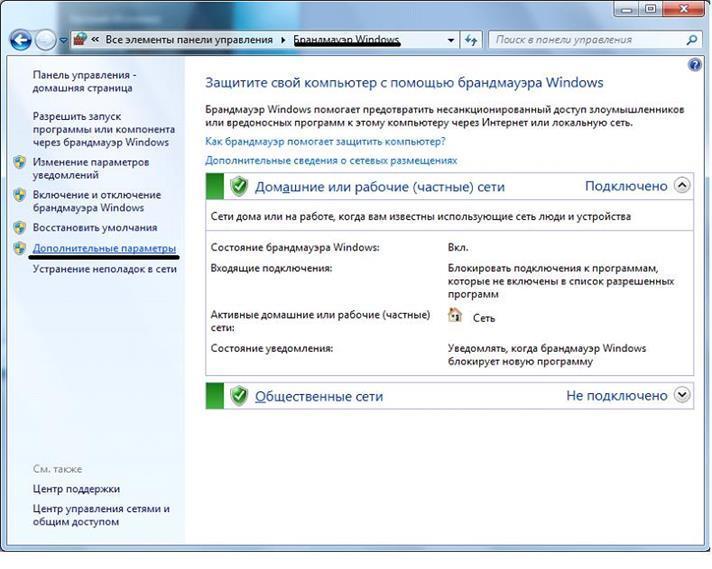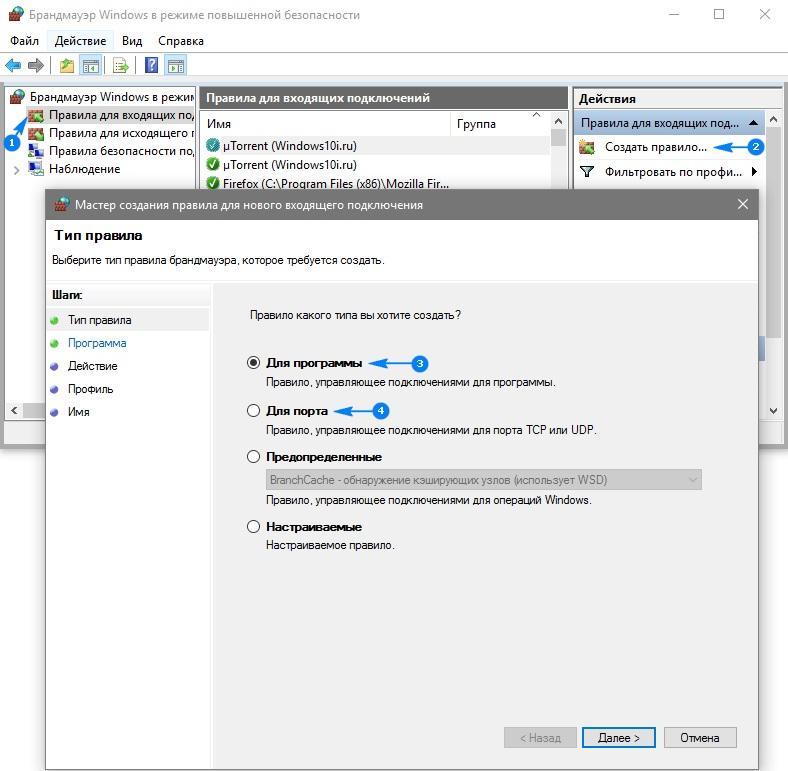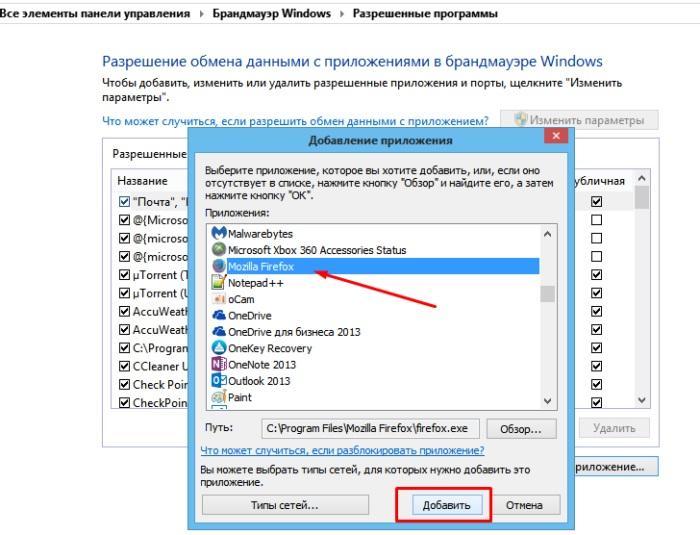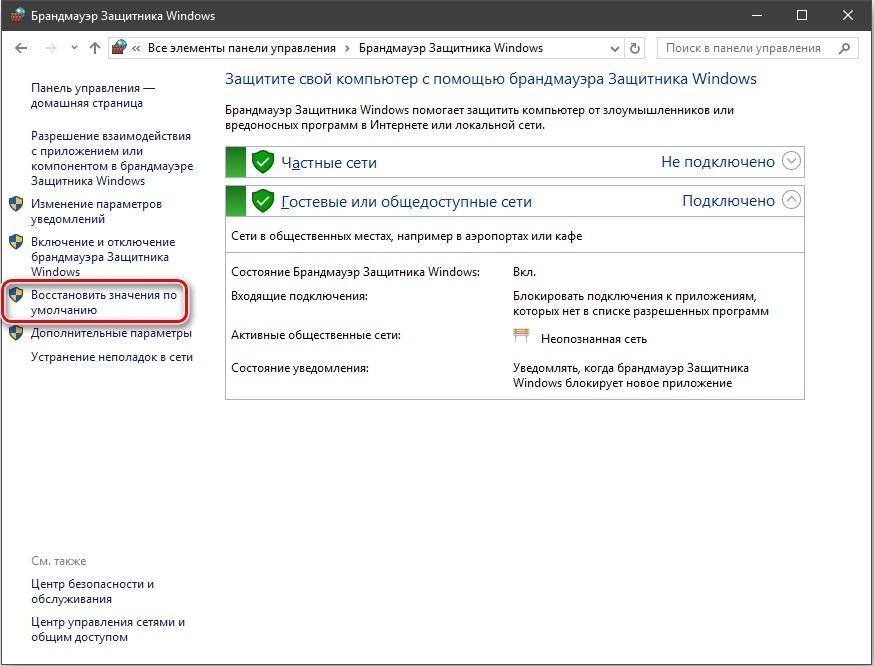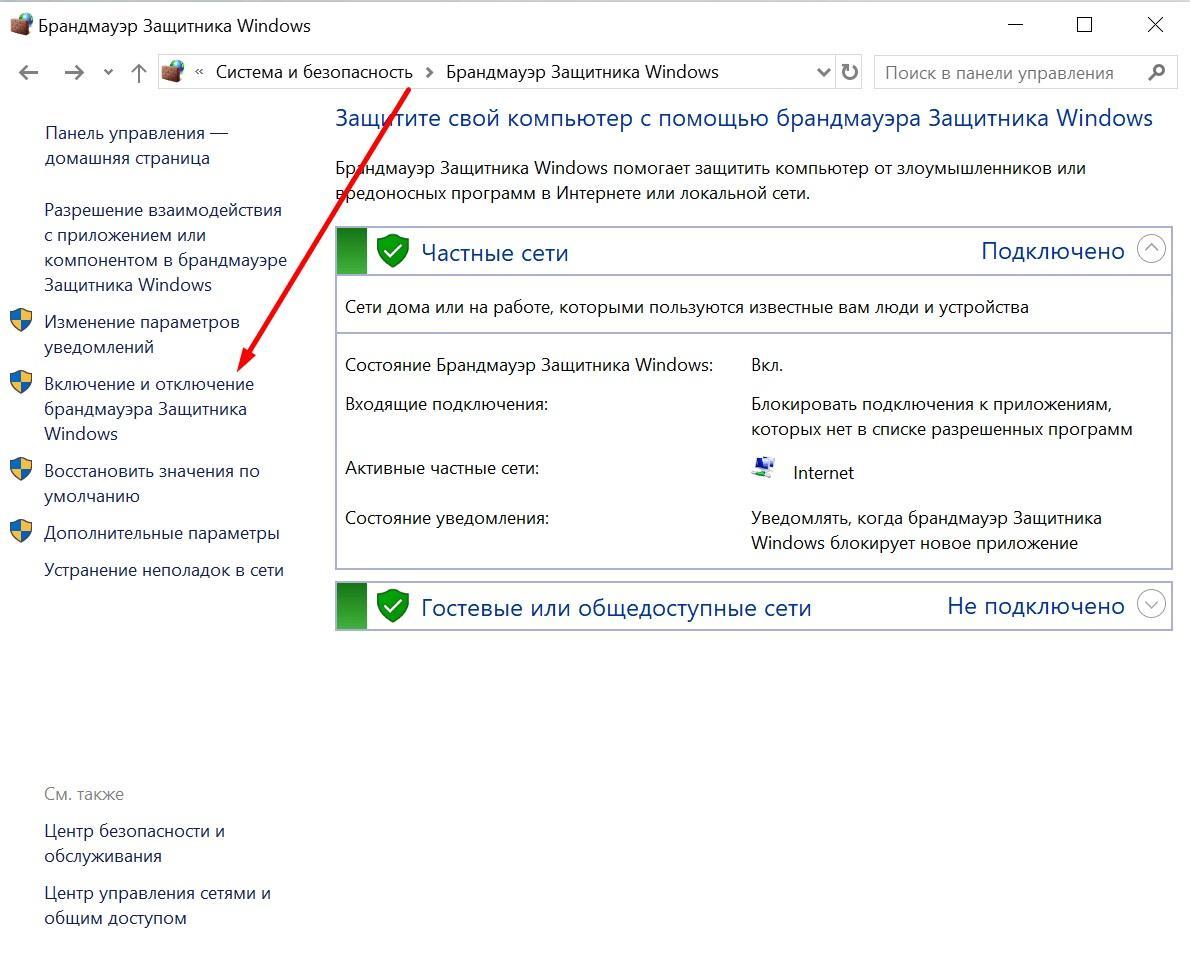Выполните указанные ниже действия для автоматического устранения проблем с брандмауэром Windows:
-
Нажмите кнопку Скачать на этой странице.
-
В диалоговом окне Загрузка файла нажмите кнопку Запустить или Открыть, а затем следуйте инструкциям в средстве устранения неполадок брандмауэра Windows.
Примечания.
-
Возможно, средство устранения неполадок будет доступно только на английском языке. Тем не менее автоматическое исправление подходит для версий Windows на других языках.
-
Если вы работаете не на том компьютере, где возникла проблема, сохраните средство устранения неполадок на устройстве флэш-памяти или компакт-диске, а затем запустите его на компьютере с имеющейся проблемой.
Скачать
Исправляемые проблемы
-
Брандмауэр Windows не является брандмауэром по умолчанию.
-
Брандмауэр Windows не запускается.
-
Не удается запустить брандмауэр Windows. Специфическая ошибка службы 5 (0x5).
-
Удаленный помощник не работает, так как был заблокирован брандмауэром Windows.
-
Не удается получить доступ к общим файлам и принтерам, так как совместный доступ заблокирован брандмауэром Windows.
-
Служба базового модуля фильтрации отсутствует.
-
Брандмауэр не запускается — код ошибки 80070424.
Поддерживаемые платформы
-
Windows 7
-
Windows 8
-
Windows 8.1
-
Windows 10
Нужна дополнительная помощь?
Сегодня мы разберемся почему большинство пользователей задаются вопросом – как отключить брандмауэр в Windows 10. Дело в том, что еще со времен Windows XP разработчики начали устанавливать сетевой экран (брандмауэр или фаервол) на все свои системы. Основной ролью данной программы выступает защита от проникновений на ПК извне. И ПО от Майрософт неплохо справлялось со своей задачей. Но были и недостатки, брандмауэр ограничивает свободу пользователей и порой запрещает совершенно безобидные объекты и сайты. Бывает, что ваш любимый мессенджер вдруг получает запрет на доступ в сеть, или онлайн-игра оказывается отрезанной от внешнего мира, перестает работать синхронизация с облаком и т. д.
И тут нам приходит в голову мысль – нужна ли такая защита или лучше отключить ее и прибегнуть к услугам более функционального и надежного стороннего ПО, которое в буквальном смысле слова не будет мешать нам жить. В этой статье мы как раз и поговорим как можно деактивировать брандмауэр в Windows 10 всеми возможными способами. Но перед тем как мы приступим, хотелось бы поставить вас в известность что без штатного фаервола Windows не сможет работать XBOX Live, так что, если вы им пользуетесь и программа нужна, придется смириться с Windows-брандмауэром и оставить все на своих местах.
Местоположение фаервола не изменилось, он находится там, где и был в прошлых версиях Windows — в панели управления. Для того чтобы открыть программу делаем следующее:
- Запускаем панель управления, открыв ее через поиск системы (маленький значок лупы в левой части панели задач). Вводим фразу в поисковое поле и кликаем по полученному результату.
- В открывшемся окне вводим слово «брандмауэр» в поисковую ячейку и кликаем по обозначенному на скриншоте результату.
Это и есть наш системный фаервол, отсюда производится его настройка.
Существует еще один способ открытия брандмауэра:
- Откройте утилиту «Выполнить», для этого одновременно нажимаем две клавиши Win+R и в возникнувшем окошке вводим команду firewall.cpl.
После нажатия кнопки «ОК» программа откроется.
Как включить брандмауэр Windows 10
По умолчанию системный фаервол должен быть включенным, однако, если по каким-либо причинам это не так, нужно включить программу. Для этого следуйте нашей подробной инструкции.
- Открываем приложение способом, описанным выше и переходим в раздел, обозначенный на скриншоте.
- В данном разделе настройки фаервола разделены на две категории: для частной сети и для общественной. Соответственно, чтобы включить защиту для каждой из них, переместите флажок триггера в положение включения. Для того чтобы вам приходили уведомления безопасности, предварительно поставьте флажки на пункты, обозначенных на скриншоте.
Настройки брандмауэра Windows 10
Вся соль работы Windows-фаервола чаще всего заключается в его неправильной настройке. Опытные пользователи редко оставляют конфигурацию по умолчанию. Давайте разбираться с вопросом подробнее.
Как добавить исключение в брандмауэр Windows 10
Если фаервол заблокировал одно из нужных приложений или игру, его необязательно отключать, можно просто заставить «доверять» нашей программе. Если кончено вы уверены в ее безопасности. Рассмотрим, как правильно добавить игру или другой софт в исключения брандмауэра Windows 10.
- Снова открываем наш фаервол в панели управления и переходим в раздел, который мы выделили на скриншоте красной рамкой.
- Кликаем по кнопке «Изменить» параметры (если она не активна проверьте включен ли брандмауэр, закройте панель управления, перезагрузите компьютер и еще раз попробуйте повторить операцию).
- Активируется список всех программ, которые есть на вашем ПК, для того чтобы разрешить одной или нескольким из них доступ, установите флажки напротив нужных пунктов.
Открытие портов
По умолчанию брандмауэр блокирует все порты, которые считаются неосновными. Но что делать если вы, например, хотите организовать подключение FTP-сервера, для работы которого нужны порты 20 и 21? Нужно просто открыть их. Рассмотрим, как это делается через брандмауэр, запущенный в режиме повышенной безопасности.
- В очередной раз переходим в брандмауэр, открыв панель управления и выбираем раздел «Дополнительные параметры».
- Выбираем обведенный красной линией пункт в левой половине открывшегося окна, а в правой жмем «Создать правило».
- В новом окне выбираем пункт «Для порта» и кликаем по клавише «Далее».
Важно! Если вы хотите открыть доступ сразу ко всем портам, нужно выбрать запись «Для программы».
- Указываем протокол, который мы будем использовать: TCP или UDP и перечисляем нужные нам порты. По завершении жмем «Далее»
Важно! Не нужно открывать все локальные порты, в таком случае вы станете легкой добычей для злоумышленников.
- Устанавливаем переключатель в положение «Разрешить подключение» и клацаем по «Далее».
- Указываем профили, к которым будет назначено созданное нами разрешение открытия портов и снова жмем «Далее».
- Вводим название и описание для созданного нами правила и жмем кнопку «Готово».
В итоге наше правило создано и нужные порты готовы к работе.
Как правильно отключить фаервол Windows 10
Отключить брандмауэр можно, но при этом вы сильно рискуете, мы не рекомендуем оставлять компьютер без защиты. Но если все же приложение блокирует нужную вам программу, а добавление ее в исключения не помогает, можно деактивировать штатный фаервол.
К слову, он отключится самостоятельно если мы установили стороннее защитное ПО. Итак, приступаем к отключению брандмауэра. Нами будет представлено несколько разных способов, какой из них выбрать – дело ваших личных предпочтений.
Как выключить брандмауэр Windows 10 в панели управления
- Идем в панель управления и в поисковой строчке прописываем слово «Брандмауэр». Кликаем по нужному элементу в поисковой выдаче.
- Выбираем пункт, обозначенный на картинке красной рамкой.
- Устанавливаем триггеры в положение «Отключить». В конце жмем «ОК».
В результате Windows-брандмауэр будет отключен. Тут же можно отключить уведомления брандмауэра.
Останавливаем службу
Если по каким-то причинам первый способ не сработал или фаервол через время включается самостоятельно, можно отключить его фоновую службу. Для этого делаем такие шаги:
- Открываем при помощи клавиш Win+R утилиту «Выполнить», вводим в него оператор services.msc, и жмем «ОК».
- Находим нужную нам службу и делаем на ее имени даблклик левой клавишей мыши.
- Из выпадающего списка выбираем вид запуска «Отключена», жмем «Остановить» и «ОК».
Теперь наш брандмауэр перестанет работать, мы увидим соответствующее уведомление.
Деактивация фаерволла через реестр
Отключить брандмауэр можно и через редактор реестра, для этого делаем следующее:
- Запускаем штатный редактор реестра Windows при помощи утилиты «Выполнить». Для этого жмем кнопки Win+R и вводим в окошко команду regedit, а затем жмем «ОК».
- В открывшемся окне, а точнее, левой его части переходим по обозначенному на скриншоте пути. В правой половине программы делаем двойной клик по ключу EnableFifewall.
- В открывшемся окошке устанавливаем значение «0» и жмем «ОК».
Для того чтобы наши настройки начали действовать необходимо перезагрузить компьютер.
Удаление службы фаервола
Если ни один из вариантов не помогает, а вы уверены, что причиной блокировки нужной программы все же является фаервол Windows 10, нам ничего не остается, как полностью отключить брандмауэр Wndows 10. Процесс удаления программы состоит из трех этапов, начинаем:
- Изначально нужно открыть командную строку Windows с правами администратора. Для этого кликаем по поисковому значку и вводим запрос «cmd», когда появится результат, который нам нужен, жмем по нему правой кнопкой манипулятор, нам нужен пункт «Запустить от имени администратора».
- Далее, по порядку вводим следующие операторы: «net stop mpssvc», «sc config mpssvc start= disabled», затем вписываем третий оператор «sc delete mpssvc» без кавычек.
Изменения вступят в силу, как только вы перезагрузите компьютер.
Помните! Восстановить фаервол без отката к резервной копии или полной переустановки операционной системы уже не получится.
Еще один способ отключения брандмауэра windows 10 через командную строку
- Запускаем командную строку с привилегиями суперпользователя через поиск Windows (как это делается мы рассмотрели выше), вводим оператор netsh advfirewall set allprofiles state off и нажмите Enter.
Программа выдаст ответ «ОК» после чего появится уведомление о том, что брандмауэр лучше включить. Это доказывает факт его отключения.
Если вы хотите отменить изменения и включить брандмауэр Windows 10 через командную строку, введите в программе, запущенной от имени суперпользователя такие операторы: netsh advfirewall set allprofiles state on и нажмите Enter.
Подводим итоги
На этом наша инструкция о том, как деактивировать брандмауэр Windows 10 закончена, а вы можете просмотреть видео по данной теме. Как бы там ни было, отключать системный фаервол небезопасно, разве что в том случае, когда вы собираетесь заменить его сторонним продуктом.
Перед тем как приступить к делу, хорошенько подумайте — нужно ли отключать брандмауэр Windows 10? Ведь после этого ваш ПК останется беззащитным. Если у вас останутся вопросы, пишите их в комментариях, мы обязательно поможем вам.
Как навсегда отключить брандмауэр в Windows 10 — видеоинструкция
Если паранойя подсказывает, что вы недостаточно защищены, а под рукой имеются только бесплатные инструменты для безопасности, то нужно это чувство удовлетворить! Под катом будем создавать белый список программ для выхода в сеть с помощью стандартного брандмауэра Windows, в том числе и на PowerShell.
Введение
Большинство энкодеров, троянов и других плохих вещей из мира киберугроз для своих темных делишек используют возможность выхода в сеть с устройства жертвы: получение ключа для шифрования файлов, отправка конфиденциальной информации и так далее. Антивирусные компании в борьбе с такими противниками натаскивают свои проактивные технологии, выпускают даже отдельные продукты для шифровальщиков, ну а для простых пользователей бесплатной защиты остается только более тонко настраивать свои рубежи самостоятельно. Со времен Vista встроенный в Windows брандмауэр стал неплох, но большую часть времени простаивает без дела, отбивая лишь неписаные входящие соединения в лучшем случае. Не все знают, но он умеет чуточку больше — фильтровать и исходящие соединения, стоит лишь только включить этот режим и правильно настроить.
Итак, приступим
Первым делом необходимо запретить все исходящие соединения (входящие, считаем, уже запрещены — нужное ПО само, как правило, прописывает для себя исключения). Для этого идем в Панель управления -> Система и безопасность -> Брандмауэр Windows -> Дополнительные параметры. Далее выбираем «Брандмауэр Windows в режиме повышенной безопасности» и через правую кнопку мыши открываем Свойства. В зависимости от вашего сетевого профиля (частный — локальная сеть с маршрутизатором, общий — напрямую в интернет, домен — доменная сеть) выбирается вкладка профиля и для исходящих соединений выбирается режим «Блокировать» (я настраивал для всех профилей одинаково).
Скриншоты
На данный момент никакая программа выйти в сеть не может (кроме уже имеющих правила). Легко это проверить, открыв браузер с любым сайтом — наверняка получим ошибку сети. Чтобы загрузить страницу необходимо создать соответствующее правило. Рассмотрим Internet Explorer — имеется у всех на Windows. Нажимаем правой кнопкой на «Правила для исходящего подключения» -> Создать правило. Открывается окно с 4-мя типами правил, для IE подойдет первый — «Для программы». Далее нужно указать путь к программе — в нашем случае — C:Program FilesInternet Exploreriexplore.exe . Не забываем, что обладатели 64-битных систем должны создать еще одно такое же правило, только для Program Files (x86) (там IE тоже установлен). После выбора файла необходимо выбрать пункт «Разрешить подключение», далее отметить галками нужные сетевые профили. Осталось только придумать название для нашего правила. Рекомендую все правила писать с одного и того же слова/символа, потом искать будет удобнее. Созданное правило будет отображаться в общем списке.
Скриншоты
Для программ правила делать научились, а что со службами? Пусть необходимо добавить в исключения службу Mozilla Maintenance Service. Создаем новое правило, выбираем тип «Настраиваемое». Далее нажимаем «Настроить», выбираем «Применять к службе» и ищем в списке нужную службу или чуть ниже вводим название службы вручную. Затем предлагается настроить протокол и порты, но в данном случае их можно оставить по умолчанию — программа доверенная и шут ее знает, чем она там пользуется при доставке и установке обновлений. IP-адреса аналогично не трогаем. Далее разрешаем подключение, выбираем профили и задаем название для правила.
Скриншоты
Казалось бы, основные моменты пройдены, что теперь? А теперь подводные камни. Если кто-нибудь использует в своей деятельности программу удаленного управления TeamViewer, которая ставит с собой службу, то вроде бы достаточно найти в списке службу и добавить правило для нее. Но это не сработает. Необходимо вместо службы добавлять правило «Для программы» и выбирать исполняемый файл службы C:Program Files (x86)TeamViewerTeamViewer_Service.exe (путь для 64-битной системы). Это частая ситуация, поэтому не спешите добавлять службы, начинайте с exe. Кроме этого в нашей системе перестанет работать ping. Для него необходимо добавить правило по типу «Настраиваемое», все оставлять по умолчанию, только протокол выбрать ICMPv4 и внизу нажать «Настроить», где поставить галочку только рядом с «Эхо-запрос». Теперь ping и tracert будут работать. Для IPv6 повторить, но уже с протоколом ICMPv6. Если правило уже создано, но необходимо что-то в нем изменить, это легко можно сделать, выбрав нужное правило в списке и зайдя в его свойства. На вкладках можно все настроить на любой вкус — привязать службу к определенному exe, ограничить программу в портах и т.д.
Скриншот
Свойства уже созданного правила для ping
Обновив систему с Windows 8.1 до Windows 10, я не мог создать работоспособное правило для OneDrive. Вроде бы простое правило для %USERPROFILE%AppDataLocalMicrosoftOneDriveOneDrive.exe и все должно работать. Но, потратив несколько месяцев, я пришел к тому, что, оказывается, надо было прописывать прямой путь C:UsersProfileNameAppDataLocalMicrosoftOneDriveOneDrive.exe , хотя в предыдущих ОС того же семейства все благополучно работало и с первым вариантом (загадка?).
Накопленный опыт и PowerShell
Список правил, накопленный за N-ое время, я представлю в виде команд для PowerShell — легче автоматизировать. Чтобы можно было запустить в PowerShell скрипт на исполнение, необходимо дать на это разрешение для неподписанных скриптов в системе (для параноиков можно потом вернуть на место):
Set-ExecutionPolicy Unrestricted
Set-ExecutionPolicy Default # Отмена
Блокировка всех исходящих соединений брандмауэром выглядит так:
Set-NetFirewallProfile -All -DefaultOutboundAction Block
Команда для добавления правила для всех профилей и исходящего направления для explorer.exe — обновление плиток на Windows 8.1. Полагаю, что и на 10-ке используется:
New-NetFirewallRule -Program «C:Windowsexplorer.exe» -Action Allow -Profile Any -DisplayName «Доступ для explorer.exe» -Direction Outbound
Пусть у нас первая ячейка содержит название правила, а вторая ячейка хранит путь до программы. И у нас будет N таких двухячеечных строк — сколько штук правил. Все это будем хранить в $programs . Начнем с простого: Internet Explorer, Google Chrome, Tor Browser, Yandex.Browser, Notepad++, Visual Studio 2015, qBittorrent, HWMonitor, OneDrive, PowerShell, PowerShell ISE, Steam, CS GO, TeamViewer и так далее — все более-менее простые приложения, которым для выхода в сеть нужен доступ из 1-2 файлов exe.
Заполнение таблицы $programs
# $env — системные переменные %USERPROFILE%, %SystemRoot% и т.д.
$programs =
(«Доступ для Internet Explorer (x86)»,
(${env:ProgramFiles(x86)}+»Internet Exploreriexplore.exe»)),
(«Доступ для Internet Explorer»,
($env:ProgramFiles+»Internet Exploreriexplore.exe»)),
(«Доступ для Google Chrome»,
(${env:ProgramFiles(x86)}+»GoogleChromeApplicationchrome.exe»)),
(«Доступ для Google Update»,
(${env:ProgramFiles(x86)}+»GoogleUpdateGoogleUpdate.exe»)),
(«Доступ для Tor Browser»,
($env:USERPROFILE+»AppDataLocalTor BrowserBrowserfirefox.exe»)),
(«Доступ для Tor Browser updater»,
($env:USERPROFILE+»AppDataLocalTor BrowserBrowserupdater.exe»)),
(«Доступ для Yandex.Browser»,
($env:USERPROFILE+»AppDataLocalYandexYandexBrowserApplicationbrowser.exe»)),
(«Доступ для Notepad++ (GUP)»,
(${env:ProgramFiles(x86)}+»Notepad++updaterGUP.exe»)),
(«Доступ для Visual Studio 2015″,
(${env:ProgramFiles(x86)}+»Microsoft Visual Studio 14.0Common7IDEdevenv.exe»)),
(«Доступ для Blend (Visual Studio)»,
(${env:ProgramFiles(x86)}+»Microsoft Visual Studio 14.0Common7IDEBlend.exe»)),
(«Доступ для qBittorrent»,
(${env:ProgramFiles(x86)}+»qBittorrentqbittorrent.exe»)),
(«Доступ для HWMonitor»,
($env:ProgramFiles+»CPUIDHWMonitorHWMonitor.exe»)),
(«Доступ для OneDrive»,
($env:USERPROFILE+»AppDataLocalMicrosoftOneDriveOneDrive.exe»)),
(«Доступ для PowerShell (выключить для безопасности)»,
($env:SystemRoot+»System32WindowsPowerShellv1.0powershell.exe»)),
(«Доступ для PowerShell ISE (выключить для безопасности)»,
($env:SystemRoot+»System32WindowsPowerShellv1.0powershell_ise.exe»)),
(«Доступ для Steam»,
(${env:ProgramFiles(x86)}+»SteamSteam.exe»)),
(«Доступ для steamwebhelper»,
(${env:ProgramFiles(x86)}+»Steambinsteamwebhelper.exe»)),
(«Доступ для Steam CS GO»,
(«D:GamesSteamLibrarysteamappscommonCounter-Strike Global Offensivecsgo.exe»)),
(«Доступ для TeamViewer»,
(${env:ProgramFiles(x86)}+»TeamViewerTeamViewer.exe»)),
(«Доступ для TeamViewer_Service»,
(${env:ProgramFiles(x86)}+»TeamViewerTeamViewer_Service.exe»))
Также в табличку можно при желании добавить хитрый Avast (ему еще нужна служба) и Firefox (+служба).
Добавляем в $programs
(«Доступ для AvastUI+»,
($env:ProgramFiles+»AVAST SoftwareAvastAvastUI.exe»)),
(«Доступ для AvastSvc»,
($env:ProgramFiles+»AVAST SoftwareAvastAvastSvc.exe»)),
(«Доступ для Avast планировщик (AvastEmUpdate)»,
($env:ProgramFiles+»AVAST SoftwareAvastAvastEmUpdate.exe»)),
(«Доступ для Avast обновления (instup)»,
($env:ProgramFiles+»AVAST SoftwareAvastsetupinstup.exe»)),
(«Доступ для Mozilla Firefox»,
(${env:ProgramFiles(x86)}+»Mozilla Firefoxfirefox.exe»))
Все строки таблицы будем обрабатывать поштучно следующим образом:
foreach($prog in $programs)
{
try
{
New-NetFirewallRule -Program $prog -Action Allow -Profile Any -DisplayName $prog -Direction Outbound
Write-Host «Успех: «$prog
}
catch
{
Write-Host «Ошибка: «$prog
}
Write-Host
}
Кроме этого необходимо разобраться с нестандартными правилами и службами. Например, центр обновления работает через svchost.exe по протоколу TCP через порты 80 и 443. А магазин приложений использует для обновления отдельную службу WSService. Помимо этого не забываем про пинг и службы для нужных приложений:
Try
{
$i = «Доступ для Windows Update/Modern Apps»
New-NetFirewallRule -Program ($env:SystemRoot+»System32svchost.exe») -Protocol TCP -RemotePort 80, 443 -Action Allow -Profile Any -DisplayName $i -Direction Outbound
$i = «Доступ для Avast (служба)»
New-NetFirewallRule -Service «avast! Antivirus» -Action Allow -Profile Any -DisplayName $i -Direction Outbound
$i = «Доступ для Mozilla Maintenance Service»
New-NetFirewallRule -Service «MozillaMaintenance» -Action Allow -Profile Any -DisplayName $i -Direction Outbound
$i = «Доступ для ping (v4)»
New-NetFirewallRule -Profile Any -Action Allow -DisplayName $i -Protocol ICMPv4 -IcmpType 8 -Direction Outbound
$i = «Доступ для ping (v6)»
New-NetFirewallRule -Profile Any -Action Allow -DisplayName $i -Protocol ICMPv6 -IcmpType 8 -Direction Outbound
$i = «Доступ для Службы Магазина Windows»
New-NetFirewallRule -Service «WSService» -Action Allow -Profile Any -DisplayName $i -Direction Outbound
# На редкие исключения, когда огненную стену надо приопустить (при установке программ, например)
$i = «Доступ для Частного профиля (выключить)»
New-NetFirewallRule -Enabled False -Action Allow -Profile Private -DisplayName $i -Direction Outbound
Write-Host «Успех при применении особых правил»
}
catch
{
Write-Host «Ошибка при применении особых правил на шаге:» $i
}
Write-Host
Вот и, пожалуй, все. На этом повествование можно заканчивать. Передаю инициативу теперь в ваши руки, дерзайте! Надеюсь, Вы узнали что-то новое или хотя бы вспомнили хорошо забытое старое. Итоговый скрипт (.ps1) можно обнаружить под спойлером ниже.
Итоговый скрипт
Set-NetFirewallProfile -All -DefaultOutboundAction Block
$programs =
(«Доступ для Internet Explorer (x86)»,
(${env:ProgramFiles(x86)}+»Internet Exploreriexplore.exe»)),
(«Доступ для Internet Explorer»,
($env:ProgramFiles+»Internet Exploreriexplore.exe»)),
(«Доступ для Google Chrome»,
(${env:ProgramFiles(x86)}+»GoogleChromeApplicationchrome.exe»)),
(«Доступ для Google Update»,
(${env:ProgramFiles(x86)}+»GoogleUpdateGoogleUpdate.exe»)),
(«Доступ для Tor Browser»,
($env:USERPROFILE+»AppDataLocalTor BrowserBrowserfirefox.exe»)),
(«Доступ для Tor Browser updater»,
($env:USERPROFILE+»AppDataLocalTor BrowserBrowserupdater.exe»)),
(«Доступ для Yandex.Browser»,
($env:USERPROFILE+»AppDataLocalYandexYandexBrowserApplicationbrowser.exe»)),
(«Доступ для Notepad++ (GUP)»,
(${env:ProgramFiles(x86)}+»Notepad++updaterGUP.exe»)),
(«Доступ для Visual Studio 2015″,
(${env:ProgramFiles(x86)}+»Microsoft Visual Studio 14.0Common7IDEdevenv.exe»)),
(«Доступ для Blend (Visual Studio)»,
(${env:ProgramFiles(x86)}+»Microsoft Visual Studio 14.0Common7IDEBlend.exe»)),
(«Доступ для qBittorrent»,
(${env:ProgramFiles(x86)}+»qBittorrentqbittorrent.exe»)),
(«Доступ для HWMonitor»,
($env:ProgramFiles+»CPUIDHWMonitorHWMonitor.exe»)),
(«Доступ для OneDrive»,
($env:USERPROFILE+»AppDataLocalMicrosoftOneDriveOneDrive.exe»)),
(«Доступ для PowerShell (выключить для безопасности)»,
($env:SystemRoot+»System32WindowsPowerShellv1.0powershell.exe»)),
(«Доступ для PowerShell ISE (выключить для безопасности)»,
($env:SystemRoot+»System32WindowsPowerShellv1.0powershell_ise.exe»)),
(«Доступ для Steam»,
(${env:ProgramFiles(x86)}+»SteamSteam.exe»)),
(«Доступ для steamwebhelper»,
(${env:ProgramFiles(x86)}+»Steambinsteamwebhelper.exe»)),
(«Доступ для Steam CS GO»,
(«D:GamesSteamLibrarysteamappscommonCounter-Strike Global Offensivecsgo.exe»)),
(«Доступ для TeamViewer»,
(${env:ProgramFiles(x86)}+»TeamViewerTeamViewer.exe»)),
(«Доступ для TeamViewer_Service»,
(${env:ProgramFiles(x86)}+»TeamViewerTeamViewer_Service.exe»)),
(«Доступ для explorer.exe»,
($env:SystemRoot+»explorer.exe»)),
(«Доступ для AvastUI+»,
($env:ProgramFiles+»AVAST SoftwareAvastAvastUI.exe»)),
(«Доступ для AvastSvc»,
($env:ProgramFiles+»AVAST SoftwareAvastAvastSvc.exe»)),
(«Доступ для Avast планировщик (AvastEmUpdate)»,
($env:ProgramFiles+»AVAST SoftwareAvastAvastEmUpdate.exe»)),
(«Доступ для Avast обновления (instup)»,
($env:ProgramFiles+»AVAST SoftwareAvastsetupinstup.exe»)),
(«Доступ для Mozilla Firefox»,
(${env:ProgramFiles(x86)}+»Mozilla Firefoxfirefox.exe»))
foreach($prog in $programs)
{
try
{
New-NetFirewallRule -Program $prog -Action Allow -Profile Any -DisplayName $prog -Direction Outbound
Write-Host «Успех: «$prog
}
catch
{
Write-Host «Ошибка: «$prog
}
Write-Host
}
try
{
$i = «Доступ для Windows Update/Modern Apps»
New-NetFirewallRule -Program ($env:SystemRoot+»System32svchost.exe») -Protocol TCP -RemotePort 80, 443 -Action Allow -Profile Any -DisplayName $i -Direction Outbound
$i = «Доступ для Avast (служба)»
New-NetFirewallRule -Service «avast! Antivirus» -Action Allow -Profile Any -DisplayName $i -Direction Outbound
$i = «Доступ для Mozilla Maintenance Service»
New-NetFirewallRule -Service «MozillaMaintenance» -Action Allow -Profile Any -DisplayName $i -Direction Outbound
$i = «Доступ для ping (v4)»
New-NetFirewallRule -Profile Any -Action Allow -DisplayName $i -Protocol ICMPv4 -IcmpType 8 -Direction Outbound
$i = «Доступ для ping (v6)»
New-NetFirewallRule -Profile Any -Action Allow -DisplayName $i -Protocol ICMPv6 -IcmpType 8 -Direction Outbound
$i = «Доступ для Службы Магазина Windows»
New-NetFirewallRule -Service «WSService» -Action Allow -Profile Any -DisplayName $i -Direction Outbound
# На редкие исключения, когда огненную стену надо приопустить (при установке программ, например)
$i = «Доступ для Частного профиля (выключить)»
New-NetFirewallRule -Enabled False -Action Allow -Profile Private -DisplayName $i -Direction Outbound
Write-Host «Успех при применении особых правил»
}
catch
{
Write-Host «Ошибка при применении особых правил на шаге:» $i
}
Write-Host
Немецкое слово брандмауэр (нем. Brandmauer, от Brand — пожар и Mauer — стена) плотно вошло в обиход пользователей операционной системы Windows.
Дело в том, что изначально этим термином обозначалась глухая стена здания, выполненная из несгораемых материалов, цель которой — воспрепятствовать распространению пожара и локализация очага возгорания.
Также часто можно встретить название межсетевой экран или фаервол (англ. Firewall, от Fire — пожар и Wall — стена).
Такой термин неслучайно выбран для программы, цель которой — воспрепятствовать несанкционированному доступу к компьютеру из или сети Интернет, а также ограничить произвольный, неподконтрольный доступ программ установленных на ПК к внешней сети.
Начиная с версии MS Windows XP SP2 и выше, т.е. Windows Vista, Windows 7, Windows 8 — все ОС содержат брандмауэр, который включен в систему по умолчанию.
Отключение брандмауэра Windows 7
Иногда, для решения некоторых задач возникает потребность в отключении этого сервиса.
Важно:
никогда не выключайте брандмауэр на совсем, т.к. система становится уязвимой для хакерских атак.
Нажимаем «Пуск». В поле «Найти программы и файлы» пишем «брандмауэр» (без кавычек).
Нас интересует пункт меню «Брандмауэр Windows», выбираем его.
Обратите внимание на зеленые индикаторы, которые свидетельствуют, что брандмауэр включен. Для отключения следует выбрать пункт «Включение и отключение брандмауэра Windows».
Перед нами панель настройки параметров для каждого типа сети.
Для изменения настроек ставим переключатель в положение «Отключить брандмауэр Windows» и нажимаем «ОК».
После отключения индикация меняется на красную, предупреждая пользователя об угрозе системе .
Также всплывает сообщение, в нижнем правом углу дисплея, в котором система предлагает включить брандмауэр.
Включение брандмауэра Windows 7
Для включения программы следует проделать аналогичную последовательность действий, переместив переключатель в положение «Включение брандмауэра Windows», после чего нажать «ОК».
Если все сделано правильно, после включения брандмауэра индикаторы изменятся на зеленые.
Отключение службы брандмауэра Windows 7
Помимо отключения непосредственно брандмауэра следует отключить также и службу брандмауэра.
Для отключения службы брандмауэра, нажимаем «Пуск», в поле «Найти программы и файлы» пишем «службы» (без кавычек) и переходим в данное меню.
В открывшемся окне мы увидим все службы, которые задействованы в системе.
Ищем службу «Брандмауэр Windows», нажимаем на службе правой кнопкой мыши и выбираем пункт контекстного меню «Свойства».
В открывшемся меню, во вкладке «Общие», в пункте «Тип запуска» выбираем «Отключена». Далее нажимаем «Остановить» и клавишу «ОК».
После этого брандмауэр Windows будет полностью отключен.
Для включения необходимо повторить все вышеперечисленные действия, но в пункте «Тип запуска» выбрать «Автоматически», далее нажать «Запустить» и клавишу «ОК».
Важно:
для корректного отключения брандмауэра сначала необходимо отключить службу брандмауэра, а потом сам брандмауэр. Включать необходимо в обратном порядке, сначала службу брандмауэра потом сам брандмауэр.
Содержание
- Выполнение настроек
- Этап 1: Переход в настройки брандмауэра
- Этап 2: Активация сетевого экрана
- Этап 3: Добавление и удаление приложений из списка исключений
- Этап 4: Добавление и удаление правил
- Вопросы и ответы
Безопасность — один из основных критериев качества работы в сети. Непосредственной составляющей её обеспечения является правильная настройка сетевого экрана (файервола) операционной системы, который на компьютерах линейки Windows называется брандмауэром. Давайте выясним, как оптимально настроить это средство защиты на ПК с Виндовс 7.
Выполнение настроек
Прежде чем перейти к настройке следует учесть, что при установке слишком высоких параметров защиты можно заблокировать доступ браузеров не только к вредоносным сайтам или закрыть вирусным программам выход в интернет, но и усложнить работу даже безопасных приложений, которые по какой-то причине вызовут подозрение у брандмауэра. В то же время, при установке заниженного уровня защиты есть риск подвергнуть систему угрозе со стороны злоумышленников или допустить проникновение на компьютер вредоносного кода. Поэтому рекомендуется не вдаваться в крайности, а использовать оптимальные параметры. Кроме того, во время регулировки сетевого экрана следует учесть, в какой именно среде вы работаете: в опасной (всемирная паутина) или относительно безопасной (внутренняя сеть).
Этап 1: Переход в настройки брандмауэра
Сразу разберемся, как перейти в настройки сетевого экрана в Виндовс 7.
- Щелкайте «Пуск» и переходите в «Панель управления».
- Откройте раздел «Система и безопасность».
- Далее щелкните по элементу «Брандмауэр Windows».
Также этот инструмент можно запустить и более простым способом, но требующим запоминание команды. Наберите Win+R и введите выражение:
firewall.cplНажмите кнопку «OK».
- Окно настроек сетевого экрана будет открыто.
Этап 2: Активация сетевого экрана
Теперь рассмотрим непосредственную процедуру настройки брандмауэра. Прежде всего, сетевой экран нужно активировать, если он отключен. Этот процесс описан в нашей отдельной статье.
Урок: Как включить брандмауэр в Windows 7
Этап 3: Добавление и удаление приложений из списка исключений
При настройке файервола нужно добавить те программы, которым вы доверяете, в перечень исключений для их корректной работы. Прежде всего, это касается антивируса, чтобы избежать конфликта между ним и брандмауэром, но вполне возможно, что возникнет необходимость проделать эту процедуру и с некоторыми другими приложениями.
- В левой части окна настроек сетевого экрана щелкайте по пункту «Разрешить запуск…».
- Откроется список установленного на ПК программного обеспечения. Если в нем вы не обнаружили наименование того приложения, которое собираетесь добавить в исключения, нужно нажать на кнопку «Разрешить другую программу». При выявлении, что эта кнопка не активна, жмите «Изменить параметры».
- После этого все кнопки станут активными. Теперь вы сможете щелкнуть по элементу «Разрешить другую программу…».
- Откроется окошко с перечнем программ. Если и в нем не будет обнаружено нужное приложение, нажмите «Обзор…».
- В окне открывшегося «Проводника» переместитесь в ту директорию жесткого диска, в которой расположен исполняемый файл нужного приложения с расширением EXE, COM или ICD, произведите его выделение и нажмите «Открыть».
- После этого наименование данного приложения отобразится в окне «Добавление программы» брандмауэра. Выделите его и нажмите «Добавить».
- Наконец, название этого ПО появится и в основном окне добавления исключений брандмауэра.
- По умолчанию программа будет добавлена в исключения для домашней сети. При необходимости добавить её ещё и в исключения публичной сети щелкните по наименованию данного ПО.
- Откроется окошко изменения программы. Щелкните по кнопке «Типы сетевых размещений…».
- В открывшемся окошке установите галочку напротив пункта «Публичные» и нажмите «OK». При необходимости одновременно удалить программу из исключений домашней сети, снимите отметку около соответствующей надписи. Но, как правило, в реальности это почти никогда не требуется.
- Вернувшись в окно изменения программы, щелкайте «OK».
- Теперь приложение будет добавлено в исключения и в публичных сетях.
Внимание! Стоит помнить, что добавление программы в исключения, а особенно через публичные сети, повышает степень уязвимости вашей системы. Поэтому отключайте защиту для публичных соединений только при острой необходимости.
- При выявлении ошибочного добавления какой-то программы в список исключений или обнаружении того, что она создает неприемлемо высокий уровень уязвимости в плане обеспечения безопасности от злоумышленников, необходимо такое приложение извлечь из списка. Для этого выделите его наименование и нажмите «Удалить».
- В открывшемся диалоговом окне подтвердите свои намерения, нажав «Да».
- Приложение будет удалено из списка исключений.
Этап 4: Добавление и удаление правил
Более точные изменения параметров брандмауэра путем создания конкретных правил производятся через окно дополнительных настроек данного инструмента.
- Вернитесь в главное окно настроек брандмауэра. Как перейти туда из «Панели управления», рассказывалось выше. При необходимости вернуться из окна со списком разрешенных программ, просто нажмите в нем кнопку «OK».
- Далее щелкайте в левой части оболочки по элементу «Дополнительные параметры».
- Открывшееся окно дополнительных параметров разделено на три области: в левой части – название групп, в центральной — перечень правил выбранной группы, в правой – список действий. Для создания правил для входящих соединений кликните по пункту «Правила для входящих подключений».
- Откроется перечень уже созданных правил для входящих подключений. Для добавления нового элемента в список щелкните в правой части окна по пункту «Создать правило…».
- Далее вам следует выбрать тип создаваемого правила:
- Для программы;
- Для порта;
- Предопределенные;
- Настраиваемые.
В большинстве случаев пользователям требуется выбрать один из первых двух вариантов. Итак, для настройки приложения установите радиокнопку в позицию «Для программы» и нажмите «Далее».
- Затем путем установки радиокнопки нужно выбрать, на все инсталлированные программы будет распространяться данное правило или только на определенное приложение. В большинстве случаев требуется выбрать второй вариант. После установки переключателя для того, чтобы выбрать конкретное ПО, нажмите «Обзор…».
- В запустившемся окне «Проводника» перейдите в директорию размещения исполняемого файла той программы, для которой требуется создать правило. Например, это может быть браузер, который блокируется брандмауэром. Выделите название этого приложения и нажмите «Открыть».
- После того, как путь к исполняемому файлу отобразился в окне «Мастера создания правила», жмите «Далее».
- Затем вам нужно будет путем перестановки радиокнопки выбрать один из трех вариантов:
- Разрешить подключение;
- Разрешить безопасное подключение;
- Блокировать подключение.
Чаще всего используется первый и третий пункт. Второй пункт применяют продвинутые пользователи. Итак, выберите нужный вариант в зависимости от того, хотите вы разрешить или запретить приложению доступ в сеть, и нажмите «Далее».
- Затем путем установки или снятия галочек следует выбрать, для какого именно профиля создается правило:
- частного;
- доменного;
- публичного.
При необходимости можно активировать сразу несколько вариантов. После выбора жмите «Далее».
- В последнем окне в поле «Имя» следует вписать любое произвольное наименование данного правила, под которым в будущем вы сможете найти его в списке. Кроме того, в поле «Описание» можно оставить краткий комментарий, но это делать не обязательно. После присвоения имени жмите «Готово».
- Новое правило будет создано и отобразится в списке.
Правило для порта создается немного по другому сценарию.
- В окне выбора типа правила выберите вариант «Для порта» и нажмите «Далее».
- Путем перестановки радиокнопки нужно выбрать один из двух протоколов: TCP или USD. Как правило, в большинстве случаев используется первый вариант.
Далее следует выбрать, над какими именно портами вы хотите произвести манипуляции: над всеми или над определенными. Тут опять же стоит помнить, что первый вариант применять не рекомендуется в целях безопасности, если у вас нет веских оснований на обратные действия. Так что выбирайте второй вариант. В поле справа нужно указать номер порта. Можно сразу вписать несколько номеров через точку с запятой или целый диапазон чисел через тире. После назначения указанных настроек жмите «Далее».
- Все дальнейшие шаги точно такие же, как были описаны при рассмотрении создания правила для программы, начиная с пункта 8, и зависят от того, хотите вы открыть порт или, наоборот, заблокировать.
Урок: Как открыть порт на компьютере Windows 7
Создание правил для исходящих подключений производится точно по такому же сценарию, как и входящих. Единственное отличие состоит в том, что вы должны в левой части окна дополнительных настроек брандмауэра выбрать вариант «Правила для исходящего подключения» и только после этого нажать элемент «Создать правило…».
Алгоритм удаления правила, если такая необходимость вдруг появится, достаточно прост и интуитивно понятен.
- Выделите нужный элемент в списке и нажмите «Удалить».
- В диалоговом окне подтвердите действие, нажав «Да».
- Правило будет удалено из перечня.
В данном материале нами были рассмотрены только базовые рекомендации по настройке брандмауэра в Виндовс 7. Тонкая регулировка этого инструмента требует немалого опыта и целого багажа знаний. В то же время, простейшие действия, например, разрешение или запрещение доступа в сеть конкретной программы, открытие или закрытие порта, удаление ранее созданного правила, с помощью представленной инструкции доступны для выполнения даже для новичков.
Еще статьи по данной теме:
Помогла ли Вам статья?
Как диагностировать и исправить ошибки брандмауэра Windows 10
Операционная система Windows 10 отличается от всех предыдущих релизов более совершенной системой безопасности. Один из основных инструментов защиты – брандмауэр, предназначенный для предотвращения несанкционированного доступа к данным пользователя. Также он блокирует неизвестные приложения, которые несут потенциальную угрозу (если есть риски наличия вредоносного кода в программе).
Большая часть пользователей никогда не сталкивается с проблемами в работе брандмауэра. Но в ряде случаев приходится разбираться со сбоями запуска, например ошибками 80070424 или 5(0х5). Они означают вирусную активность или неправильные настройки доступа пользователя, под которым вы зашли в операционную систему. Внешне неполадки проявляются в виде потери доступа к удаленным сервисам, сетевому принтеру или общему диску.
В простейшей ситуации избавиться от ошибок позволяет встроенный инструмент под названием «Устранение неполадок брандмауэра Windows». После запуска утилита сканирует компьютер и дает рекомендации по ручному поиску проблем. Особых знаний для пользования таким приложением не требуется. Если причина автоматически не обнаружена, пользователю предлагается нажать кнопку «Просмотреть дополнительные сведения» и ознакомиться с подробной информацией о проблеме.
Как сбросить настройки брандмауэра Windows 10
Если разобраться в причине не удается, есть вариант вручную сбросить настройки брандмауэра до «заводского состояния». Правда, подходит он не всегда. Например, лучше избегать сброса, когда в сетевом экране есть масса исключений, а пользователь не готов «здесь и сейчас» повторно настроить их «с нуля». В остальных случаях этот вариант восстановления работоспособности оптимален, ведь он срабатывает быстро и практически всегда дает гарантию стабильной работы компьютера.
Ручное управление разрешениями брандмауэра Windows 10
Встроенный брандмауэр при использовании дополнительных программ для защиты компьютера иногда отключается. Это делается для исключения рисков появления сбоев из-за несовместимости приложений. Тем более обратно включить стандартную защиту легко всего парой кликов в том же окне, где происходило отключение.
При первом подключении компьютера к интернету запрашивается тип подключения – публичное или частное. Если пользователь периодически меняет способ коннекта, (допустим, проводной на Wi-Fi), время от времени будут активны разные настройки сети. И при добавлении в список исключений требуется учитывать вероятность ошибки, когда после переключения на другую сеть игра начнет сбоить (исправляется ручной простановкой галочек в обеих колонках).
Опытным пользователям доступны низкоуровневые настройки. Они доступны в утилите «Монитор брандмауэра Защитника Windows в режиме повышенной безопасности». Здесь отдельно меняются правила для входящих и исходящих подключений – протокол, локальный и удаленный порт, адрес, владелец, разрешенные компьютеры. Без навыков администрирования лезть в такие настройки не рекомендуется, при ошибке придется спасать компьютер сбросом настроек.
Вариант исправления проблем с брандмауэром Windows 10
Если восстановление параметров не помогает, пользователю остается два варианта – переустановка операционной системы «с нуля» или подбор иного решения, позволяющего исправить ситуацию. Выбор способа зависит от внешних признаков проблемы, отображаемых сообщений, результатов проверки антивирусом. Иногда из-за сбоев в дистрибутиве Windows 10 некоторые «мастера» вырезают из него брандмауэр, и компьютер изначально остается без защиты.
Перечисленные способы «лечения» срабатывают в большинстве случаев, потому что неполадки в работе компьютера обычно и связаны либо с атакой вирусных программ, либо с отказом дисков из-за технических неисправностей. Отключенные «по умолчанию» службы встречаются в системах, установленных с пиратских дисков, когда «создатели» обрабатывают оригинальный образ Windows твикерами (для ускорения установки или работы на слабых компьютерах).
Источник
Это странное слово Брандмауэр: что это, как настроить и чем опасно его отключение?
Знаете ли вы, какие порты открыты у вашего компьютера? Уверены, что никто не пытается «взломать» вашу сеть? Пропускает ли ваш брандмауэр запрещённые подключения? О том, как важно знать ответы на эти вопросы, расскажем в новом материале вместе с инженером по безопасности REG.RU Артёмом Мышенковым.
Брандмауэр, он же фаервол (firewall), он же межсетевой экран — это технологический барьер, который защищает сеть от несанкционированного или нежелательного доступа. Проще говоря, фаервол — охранник вашего компьютера, как и антивирус. И то и другое мы рекомендуем всегда держать включённым.
В чём же состоит риск отключения фаервола? Дело в том, что по умолчанию в вашем компьютере могут быть открытые порты, которые станут «входом» для злоумышленников.
Один из таких примеров — популярная служба Microsoft-DS (порт 445). С этим портом связаны крупные атаки наподобие WannaCry, а также другие уязвимости высокого уровня критичности. Чаще всего порт 445 просто открыт по умолчанию и необходимости в нём нет.
Примеры уязвимостей, связанных с портом 445. Справа отражена оценка уязвимости искусственным интеллектом Vulners AI, а также оценка по системе CVSS (Common Vulnerability Scoring System).
Как работает брандмауэр?
Сетевые экраны бывают двух основных видов: аппаратные и программные. Аппаратные разделяют разные подсети и фильтруют трафик между ними. Программные делают то же самое, но на уровне операционной системы.
Принцип действия сетевых экранов на разных ОС одинаковый: они работают на основе разрешающих и запрещающих правил. Разрешающие правила, как нетрудно догадаться, разрешают сетевые подключения для определённых портов, IP-адресов или программ. Такие подключения бывают исходящие и входящие.
Простой принцип настройки брандмауэра — разрешить только необходимые подключения и запретить все остальные. Посмотрим, как сделать это в операционных системах macOS, Windows и Linux.
Настройка firewall в macOS
Чтобы включить фаервол в macOS, нажмите на «яблоко» → «Системные настройки» → «Защита и безопасность». Выберите вкладку «Брандмауэр» и нажмите кнопку «Включить брандмауэр».
Защита и безопасность
После этого брандмауэр будет показывать предупреждение, когда какая-нибудь программа попытается открыть порт для доступа входящих соединений.
Если вы уверены, что приложению действительно необходим доступ к порту, то при нажатии кнопки «Разрешить» вы добавите программу в исключения брандмауэра, и для неё появится разрешающее правило. В противном случае нажмите «Отказать», чтобы создать запрещающее правило.
Настройка firewall в Windows
Самый популярный запрос в Google про Брандмауэр Windows — как его отключить. Это не наш метод! Возможно, интерфейс Брандмауэра Windows не самый дружелюбный, но мы попробуем с ним разобраться.
Если в системе установлены сторонние сетевые экраны, например Comodo Firewall или брандмауэр в составе антивируса Avast или Kaspersky, то встроенный Брандмауэр Windows работать не будет. Если же других сетевых экранов нет, то Брандмауэр должен быть обязательно включён.
Мы настроим Брандмауэр Windows в режиме повышенной безопасности.
Сначала нужно обязательно сделать бэкап политик (политика — набор правил для входящих и исходящих подключений): если что-то сломается, можно будет восстановить предыдущее состояние.
Делаем резервную копию, сохраняем политики.
Для входящих и исходящих подключений Брандмауэр Windows работает в одном из трёх режимов:
Предлагаем вам два варианта настройки на выбор: попроще и посложнее.
Попроще
Откройте «Свойства брандмауэра Windows». Во вкладках всех профилей выберите «Брандмауэр → Включить», «Входящие подключения → Блокировать все подключения».
Теперь будут заблокированы все входящие подключения независимо от правил.
Посложнее
Откройте «Свойства брандмауэра Windows». Во вкладках всех профилей выберите «Брандмауэр → Включить», «Входящие подключения → Блокировать (по умолчанию)».
При такой настройке будут блокироваться входящие подключения, для которых нет разрешающих правил.
Откройте вкладку «Правила для входящих подключений».
Оставьте только нужные разрешающие правила, либо удалите все. После этого брандмауэр будет запрашивать подтверждение, если какая-либо программа попытается открыть порт для входящих соединений.
Если вы уверены в приложении и знаете, что ему действительно необходим доступ к порту, то нажмите «Разрешить доступ», чтобы создать разрешающее правило. В противном случае нажмите «Отмена» — для приложения появится запрещающее правило.
Настройка firewall в Linux
Самое распространённое решение для Linux-систем — встроенный межсетевой экран Netfilter. Даже некоторые платные фаерволы под капотом используют именно его.
Настроить Netfilter можно с помощью утилит iptables или ufw.
Утилиту ufw настроить гораздо проще.
Заключение
Мы раскрыли базовые понятия, связанные с сетевыми экранами, но эта тема очень обширная. Если у вас появились вопросы — не стесняйтесь задавать в комментариях, мы обязательно ответим.
Источник
Как диагностировать и исправить проблемы Брандмауэра Windows 10
Windows 10 включает несколько функций безопасности для поддержания безопасности компьютера и защиты данных от вредоносных программ и хакеров. Одной из таких функций является Брандмауэр Windows, который помогает предотвращать несанкционированный доступ к вашему компьютеру и блокировать потенциально вредоносные приложения.
Хотя в большинстве случае Брандмауэр работает стабильно и надежно, иногда вы можете столкнуться с проблемами. Например, возможен сбой запуска служб Брандмауэра или возникновение ошибки 80070424 или ошибки сервиса 5 (0x5). Кроме того, иногда приложения или функции, например, средство подключения к удаленному рабочему столу (Remote Assistant), могут потерять доступ к общим файлам и принтерам из-за ошибочной блокировки системным фаерволом.
Если вы наткнетесь на любую из этих или подобных проблем, вы предпринять несколько действий. Вы можете использовать инструмент “Устранение неполадок брандмауэра Windows”, который является автоматизированным средством сканирования и устранения распространенных проблем. Также доступен сброс настроек брандмауэра по умолчанию и ручное управление сетевым доступом приложений, заблокированным Брандмауэром.
Как исправить проблемы с Брандмауэром Windows 10
Чтобы диагностировать и устранить проблемы с Брандмауэром, используйте следующие шаги:
Если инструмент не смог исправить проблему, нажмите ссылку “Просмотреть дополнительные сведения”, чтобы ознакомится с подробной информацией обо всех проблемах, которые он пытался исправить, включая общий доступ к файлам и принтерам, проблемы с Remote Assistant и службами фаервола.
Затем вы можете найти дополнительную информацию о проблеме с помощью поисковых систем или обратиться за помощью в комментариях ниже.
Как сбросить настройки Брандмауэра Windows
Если средство устранения неполадок брандмауэра Windows не смогло обнаружить проблему, то скорее всего она связана с конкретным параметром в системе. В данном сценарии, вы можете попытаться удалить текущую конфигурацию и вернуть настройки по умолчанию.
Важно: после восстановления настроек по умолчанию, может потребоваться повторная настройка приложений, которые запрашивают доступ к сети через фаервол.
Чтобы вернуть настройки брандмауэра по умолчанию, проделайте следующие шаги:
Откройте панель управления (нажмите клавишу Windows и введите фразу “Панель управления”).
После того, как выполните эти шаги, будут восстановлены стандартные правила и настройки, и все проблемы конфигурации будут устранены.
Разрешаем доступ к сети через Брандмауэр
Если проблема заключается в ошибочной блокировке приложений, то вы можете использовать следующие шаги, чтобы разрешить доступ приложений к сети.
Совет: если приложения или функция не отображаются в списке, то нажмите кнопку “Разрешить другое приложение”, чтобы добавить его в список.
Вы можете использовать данную инструкцию, чтобы выполнить повторную настройку приложений после восстановление стандартных настроек Брандмауэра Windows.
Хотя в данном примере мы использовали Windows 10, вы можете использовать эти же инструкции для устранения проблем брандмауэра в Windows 8.1 и Windows 7.
Источник
Брандмауэр Windows 7: как открыть, настроить, отключить
Компьютерные вирусы разрабатываются с различной целью. Это вред операционной системе, похищение важных данных, навязчивая реклама и невозможность открытия программ. Все это делается злоумышленниками в основном для попытки заработка. Антивирусное ПО, ключи активации максимальной защиты стоят денег.
К счастью, Microsoft позаботилось о возможности защиты своих операционных систем от несанкционированных доступов из Сети и проникновения вредоносного ПО на компьютер. Это специальная служба, называемая брандмауэр Windows 7. Еще его называют Firewall. Чтобы настроить полноценную защиту компьютера от проникновения вредоносных программ из Сети, необходимо детальнее разобраться в понятии и методах работы данной службы.
Брандмауэр Windows 7 стоит на страже от вредоносного ПО, но его можно выключать
Определение и назначение брандмауэра в Windows 7
Брандмауэр, или Firewall Windows 7 — программное или аппаратное обеспечение, служащее барьером для проникновения на компьютер вредоносного ПО и устраняющее ошибки. Обычные файерволы сторонних разработчиков или антивирусы фильтруют только информацию, проникающую из Сети.
К сведению! Файервол действует в обе стороны. Он не только блокирует сетевой трафик из Глобальной сети, но и при активации соответствующих настроек блокирует отдельные программы при попытке их подключения к Интернету. Он блокирует все подозрительные программы, в том числе и те, которые запрашивают большой список полномочий.
Назначение и определение брандмауэра, выключение которого сулит большие риски
Файервол является программой, установленной по умолчанию в операционных системах, начиная с версии XP. Он постоянно сканирует порты компьютера для защиты его от вредоносного ПО.
Основные функции брандмауэра, отключать который спешат многие пользователи:
Обратите внимание! Часто брандмауэр Windows 7 и других операционных систем называют файерволом, чем он по сути и является. Однако в народе же файервол — это защитные программы сторонних производителей. Защитником по умолчанию, встроенный в ОС, всегда является брандмауэр.
Как открыть брандмауэр в виндовс 7
Найти брандмауэр в Windows 7 можно через панель управления. Однако, начиная с версии ОС 8 и 8.1, делается это другим способом.
Как открыть брандмауэр
Открывается фаейрвол следующим способом:
Обратите внимание! Есть и другой способ открыть защитник через окно «Выполнить». Для этого необходимо в поле ввести «firewall.cpl» и нажать «Enter». Пользователь будет сразу перенесен в рабочее окно брандмауэра.
Создание правил работы брандмауэра
Правила работы файервола создаются для ограничений работы программ. Ограничения действуют на доступ к Интернету, доступ к выбранным IP-адресам, возможность приложений использовать данные компьютера и многое другое.
Для наглядного примера можно рассмотреть порядок установки правила:
Таким образом пользователь разрешает или запрещает приложению подключаться к Сети, чтобы повысить безопасность.
Создание правила работы брандмауэра, которое можно легко удалить
Обратите внимание! Если выбрать для правила «Безопасное подключение», то возможно, что программа не будет подключаться к Сети вовсе, так как доступ осуществляется без соблюдения правил безопасного подключения. Таким образом брандмауэр будет блокировать подключение приложения к Интернету.
Исключения брандмауэра виндовс 7
Бывает, что программа работает некорректно из-за включенной защиты файервола. Тогда, перед тем как отключить брандмауэр Windows 7, потребуется исключение, которое не требует отключения файервола. Если приложение окажется в списке исключений, блокировка не коснется его.
Важно! Исключения не создаются автоматически. Программы в список нужно вводить вручную. Это сделано разработчиками в целях безопасности.
Исключения для какого-либо приложения создаются в следующем порядке:
Теперь приложение, которое было отмечено галочкой, не будет блокироваться файерволом.
Обратите внимание! В списке исключений должны находиться приложения, которые проверены на наличие вирусов, а также призваны работать через Сеть — онлайн-игры, социальные сети, браузеры и тому подобное.
Список программ, находящихся в исключениях, запускаться которые могут без всяких препонов со стороны защиты ОС
Брандмауэры Windows 7, отключить которые можно лишь при отсутствии доступа к Сети, не рекомендуется настраивать при включенном соединении с Глобальной сетью. Как только он будет отключен, ворота для поступления вредоносного ПО на компьютер будут открыты.
Разрешенные программы и сброс настроек
Всегда можно восстановить список приложений, попадающих под исключение по умолчанию. Экспериментируя с различными программами, можно столкнуться с некорректностью их работы. А когда такой список большой, то иногда появляется необходимость вернуть все на свои места, как было изначально.
Сброс настроек и восстановление списка разрешенных программ
Сброс настроек осуществляется следующим образом:
Важно! Те программы, которые попали под исключение вручную, могут работать некорректно. Брандмауэр по умолчанию будет блокировать им доступ в Сеть.
Отключение службы брандмауэр Windows
Перед тем как отключить брандмауэр виндовс 7, стоит помнить, что это чревато тяжелыми последствиями для системы. Если в этот момент компьютер подключен к Сети, и некоторые приложения работают в фоновом режиме, то это может привести к проникновению вирусов, на которые защитник накладывал санкции.
На Windows 7 брандмауэр отключить можно 3 способами:
Панель управления
Это самый распространенный и простейший способ отключить блокировщик компьютера:
Отключение брандмауэра в панели управления
Службы диспетчера
В службу «Диспетчер задач» можно перейти с панели управления, однако есть более короткий путь. Чтобы на Windows 7 брандмауэр отключить быстро, надо нажать на сочетание клавиш «Ctrl + Alt + Delete», после чего откроется диспетчер задач. В нем нужно выбрать вкладку «Службы». Здесь отобразится перечень запущенных служб, под управлением которых находится семерка. Надо найти службу «Брандмауэр Windows», кликнуть по пункту и нажать на раздел боковой панели «Отключить службу».
Остановка службы в конфигурации системы
Также брандмауэры Windows 7 отключить можно и более сложным способом:
В какой ситуации может понадобиться брандмауэр стороннего производителя
Родной фаервол работает в фоновом режиме, и пользователь видит его деятельность, когда осуществляет установку или запуск программ. Сторонний же файервол делает ту же работу, что и родной, но работает он далеко не в фоновом режиме, перегружая ПК всеми возможными предупреждениями. Поэтому сторонний файервол пригодится только в тех случаях, когда пользователь нуждается в постоянных отчетах и сообщениях о безопасности его системы.
Брандмауэр — это не антивирус, а межсетевой блокировщик, который полностью защищает компьютер от вредоносных подключений Сети и проникновения вирусов. Антивирус же призван блокировать вирусы и бороться с ними, чего не может брандмауэр. Антивирус не ограничивает работу программ в целях безопасности. Однако файервол для обеспечения исправной работы ОС блокирует некоторые возможности приложения. Тем не менее, достаточно выключить брандмауэр, и вирусы будут поступать в систему один за другим. В этой ситуации даже Eset или «Касперский» попросту не справится с нагромождением подозрительных подключений из Сети.
Источник
Брандмауэр отключен или неправильно настроен что делать
Сегодня мы разберемся почему большинство пользователей задаются вопросом – как отключить брандмауэр в Windows 10. Дело в том, что еще со времен Windows XP разработчики начали устанавливать сетевой экран (брандмауэр или фаервол) на все свои системы. Основной ролью данной программы выступает защита от проникновений на ПК извне. И ПО от Майрософт неплохо справлялось со своей задачей. Но были и недостатки, брандмауэр ограничивает свободу пользователей и порой запрещает совершенно безобидные объекты и сайты. Бывает, что ваш любимый мессенджер вдруг получает запрет на доступ в сеть, или онлайн-игра оказывается отрезанной от внешнего мира, перестает работать синхронизация с облаком и т. д.
И тут нам приходит в голову мысль – нужна ли такая защита или лучше отключить ее и прибегнуть к услугам более функционального и надежного стороннего ПО, которое в буквальном смысле слова не будет мешать нам жить. В этой статье мы как раз и поговорим как можно деактивировать брандмауэр в Windows 10 всеми возможными способами. Но перед тем как мы приступим, хотелось бы поставить вас в известность что без штатного фаервола Windows не сможет работать XBOX Live, так что, если вы им пользуетесь и программа нужна, придется смириться с Windows-брандмауэром и оставить все на своих местах.
Местоположение фаервола не изменилось, он находится там, где и был в прошлых версиях Windows — в панели управления. Для того чтобы открыть программу делаем следующее:
Это и есть наш системный фаервол, отсюда производится его настройка.
Существует еще один способ открытия брандмауэра:
После нажатия кнопки «ОК» программа откроется.
Как включить брандмауэр Windows 10
По умолчанию системный фаервол должен быть включенным, однако, если по каким-либо причинам это не так, нужно включить программу. Для этого следуйте нашей подробной инструкции.
Настройки брандмауэра Windows 10
Вся соль работы Windows-фаервола чаще всего заключается в его неправильной настройке. Опытные пользователи редко оставляют конфигурацию по умолчанию. Давайте разбираться с вопросом подробнее.
Как добавить исключение в брандмауэр Windows 10
Если фаервол заблокировал одно из нужных приложений или игру, его необязательно отключать, можно просто заставить «доверять» нашей программе. Если кончено вы уверены в ее безопасности. Рассмотрим, как правильно добавить игру или другой софт в исключения брандмауэра Windows 10.
Открытие портов
По умолчанию брандмауэр блокирует все порты, которые считаются неосновными. Но что делать если вы, например, хотите организовать подключение FTP-сервера, для работы которого нужны порты 20 и 21? Нужно просто открыть их. Рассмотрим, как это делается через брандмауэр, запущенный в режиме повышенной безопасности.
Важно! Если вы хотите открыть доступ сразу ко всем портам, нужно выбрать запись «Для программы».
Важно! Не нужно открывать все локальные порты, в таком случае вы станете легкой добычей для злоумышленников.
В итоге наше правило создано и нужные порты готовы к работе.
Как правильно отключить фаервол Windows 10
Отключить брандмауэр можно, но при этом вы сильно рискуете, мы не рекомендуем оставлять компьютер без защиты. Но если все же приложение блокирует нужную вам программу, а добавление ее в исключения не помогает, можно деактивировать штатный фаервол.
К слову, он отключится самостоятельно если мы установили стороннее защитное ПО. Итак, приступаем к отключению брандмауэра. Нами будет представлено несколько разных способов, какой из них выбрать – дело ваших личных предпочтений.
Как выключить брандмауэр Windows 10 в панели управления
В результате Windows-брандмауэр будет отключен. Тут же можно отключить уведомления брандмауэра.
Останавливаем службу
Если по каким-то причинам первый способ не сработал или фаервол через время включается самостоятельно, можно отключить его фоновую службу. Для этого делаем такие шаги:
Теперь наш брандмауэр перестанет работать, мы увидим соответствующее уведомление.
Деактивация фаерволла через реестр
Отключить брандмауэр можно и через редактор реестра, для этого делаем следующее:
Для того чтобы наши настройки начали действовать необходимо перезагрузить компьютер.
Удаление службы фаервола
Если ни один из вариантов не помогает, а вы уверены, что причиной блокировки нужной программы все же является фаервол Windows 10, нам ничего не остается, как полностью отключить брандмауэр Wndows 10. Процесс удаления программы состоит из трех этапов, начинаем:
Изменения вступят в силу, как только вы перезагрузите компьютер.
Помните! Восстановить фаервол без отката к резервной копии или полной переустановки операционной системы уже не получится.
Еще один способ отключения брандмауэра windows 10 через командную строку
Программа выдаст ответ «ОК» после чего появится уведомление о том, что брандмауэр лучше включить. Это доказывает факт его отключения.
Если вы хотите отменить изменения и включить брандмауэр Windows 10 через командную строку, введите в программе, запущенной от имени суперпользователя такие операторы: netsh advfirewall set allprofiles state on и нажмите Enter.
Подводим итоги
На этом наша инструкция о том, как деактивировать брандмауэр Windows 10 закончена, а вы можете просмотреть видео по данной теме. Как бы там ни было, отключать системный фаервол небезопасно, разве что в том случае, когда вы собираетесь заменить его сторонним продуктом.
Перед тем как приступить к делу, хорошенько подумайте — нужно ли отключать брандмауэр Windows 10? Ведь после этого ваш ПК останется беззащитным. Если у вас останутся вопросы, пишите их в комментариях, мы обязательно поможем вам.
Как навсегда отключить брандмауэр в Windows 10 — видеоинструкция
Если паранойя подсказывает, что вы недостаточно защищены, а под рукой имеются только бесплатные инструменты для безопасности, то нужно это чувство удовлетворить! Под катом будем создавать белый список программ для выхода в сеть с помощью стандартного брандмауэра Windows, в том числе и на PowerShell.
Введение
Итак, приступим
Свойства уже созданного правила для ping
Накопленный опыт и PowerShell
Set-ExecutionPolicy Unrestricted Set-ExecutionPolicy Default # Отмена
Блокировка всех исходящих соединений брандмауэром выглядит так:
Также в табличку можно при желании добавить хитрый Avast (ему еще нужна служба) и Firefox (+служба).
(«Доступ для AvastUI+», ($env:ProgramFiles+»AVAST SoftwareAvastAvastUI.exe»)), («Доступ для AvastSvc», ($env:ProgramFiles+»AVAST SoftwareAvastAvastSvc.exe»)), («Доступ для Avast планировщик (AvastEmUpdate)», ($env:ProgramFiles+»AVAST SoftwareAvastAvastEmUpdate.exe»)), («Доступ для Avast обновления (instup)», ($env:ProgramFiles+»AVAST SoftwareAvastsetupinstup.exe»)), («Доступ для Mozilla Firefox», ($+»Mozilla Firefoxfirefox.exe»))
Отключение брандмауэра Windows 7
Иногда, для решения некоторых задач возникает потребность в отключении этого сервиса.
Важно: никогда не выключайте брандмауэр на совсем, т.к. система становится уязвимой для хакерских атак.
Нажимаем «Пуск». В поле «Найти программы и файлы» пишем «брандмауэр» (без кавычек).
Нас интересует пункт меню «Брандмауэр Windows», выбираем его.
Обратите внимание на зеленые индикаторы, которые свидетельствуют, что брандмауэр включен. Для отключения следует выбрать пункт «Включение и отключение брандмауэра Windows».
Перед нами панель настройки параметров для каждого типа сети.
Для изменения настроек ставим переключатель в положение «Отключить брандмауэр Windows» и нажимаем «ОК».
Также всплывает сообщение, в нижнем правом углу дисплея, в котором система предлагает включить брандмауэр.
Включение брандмауэра Windows 7
Для включения программы следует проделать аналогичную последовательность действий, переместив переключатель в положение «Включение брандмауэра Windows», после чего нажать «ОК».
Если все сделано правильно, после включения брандмауэра индикаторы изменятся на зеленые.
Отключение службы брандмауэра Windows 7
Помимо отключения непосредственно брандмауэра следует отключить также и службу брандмауэра.
Для отключения службы брандмауэра, нажимаем «Пуск», в поле «Найти программы и файлы» пишем «службы» (без кавычек) и переходим в данное меню.
В открывшемся окне мы увидим все службы, которые задействованы в системе.
Ищем службу «Брандмауэр Windows», нажимаем на службе правой кнопкой мыши и выбираем пункт контекстного меню «Свойства».
В открывшемся меню, во вкладке «Общие», в пункте «Тип запуска» выбираем «Отключена». Далее нажимаем «Остановить» и клавишу «ОК».
После этого брандмауэр Windows будет полностью отключен.
Для включения необходимо повторить все вышеперечисленные действия, но в пункте «Тип запуска» выбрать «Автоматически», далее нажать «Запустить» и клавишу «ОК».
Важно: для корректного отключения брандмауэра сначала необходимо отключить службу брандмауэра, а потом сам брандмауэр. Включать необходимо в обратном порядке, сначала службу брандмауэра потом сам брандмауэр.
Источник
Так необходимая нам Всемирная глобальная сеть далеко не безопасное место. Через интернет мошенники активно распространяют откровенно вредоносные либо зараженные, с виду безобидные программы. Каждый из нас может нарваться на такой неприятный сюрприз, следствием которого является утечка личной информации и снятие средств с банковских счетов, злоумышленное шифрование данных, повреждение системных файлов и нарушение работы компьютера. Барьером для всех вышеперечисленных угроз выступает брандмауэр Windows, о котором мы подробно расскажем в нашей статье.
Содержание
- 1 Функции брандмауэра Windows
- 2 Включаем брандмауэр в Windows 7, 8, 10
- 3 Разрешаем запуск программ через брандмауэр
- 4 Настройка брандмауэра в режиме повышенной безопасности
- 5
- 6 Решаем проблемы с брандмауэром
- 7 Вдобавок к вышесказанному
Функции брандмауэра Windows
В отличие от обычных браузерных или самостоятельных фаерволов, препятствующих проникновению вирусов извне в систему, брандмауэр работает в обе стороны. Он запрещает установленным на ПК программам обращаться к Сети без полученного на то разрешения от администратора или при отсутствии сертификатов безопасности. Проще говоря, если программа подозрительна и требует неоправданно больших полномочий ‒ она будет блокирована.
Данный защитный инструмент включен во все современные версии Windows, начиная с XP Service Pack 2. Помимо программ, брандмауэр проверяет запущенные службы и останавливает их при обнаружении опасной активности. Отдельным плюсом является то, что опытный пользователь может самостоятельно устанавливать правила проверки для определенного перечня IP-адресов, портов, сетевых профилей.
Несмотря на все преимущества, брандмауэр не заменяет антивирусное ПО, а лишь «купирует» деятельность вредоносного софта, поэтому не стоит целиком полагаться на него.
Включаем брандмауэр в Windows 7, 8, 10
После установки или восстановления Виндоус ее брандмауэр запущен по умолчанию. Поводом для его ручного отключения должна быть веская причина, например, выскакивающая ошибка 0х80070422, сообщающая о сбое защиты и конфликте служб.
Самостоятельно отключить (или запустить) брандмауэр в Windows 7, 8 и 10 можно двумя способами: через командную строку или панель управления.
Сначала рассмотрим первый вариант, как наиболее простой.
- Открываем меню «Пуск» и пишем в поисковой строке «cmd». Кликаем по нему правой кнопкой мыши и запускаем от имени администратора.
Владельцы десятки для открытия консоли могут сразу кликнуть ПКМ по значку «Пуска».
- Для выключения брандмауэра Windows в консоли вводим следующую команду: «netsh advfirewall set allprofiles state off» (без кавычек).
После нескольких секунд система уведомит об успешном отключении: «ОК».
- Включить его обратно можно той же командой, но с приставкой on: «netsh advfirewall set allprofiles state on».
Теперь разберем вариант №2.
- Переходим по адресу «Пуск/Панель управления/Система и безопасность/Брандмауэр Windows». В появившемся окне мы видим текущее состояние сетевого экрана. Для изменения его статуса кликаем по «Изменение параметров уведомлений».
- Для отключения защиты брандмауэра отмечаем соответствующие пункты и жмем по «ОК».
Включение производится в обратном порядке. После всех действий желательно перезагрузить компьютер.
Разрешаем запуск программ через брандмауэр
Работа межсетевого экрана не всегда корректна, и он может заблокировать вполне безобидную программу, требующую доступ к Сети. Такое часто случается при установке и первом запуске клиента онлайн-игры или загрузчика. В настройках можно самостоятельно добавить программу в исключения брандмауэра, но только если вы уверены в ее источнике.
Делается это следующим образом:
- Переходим в меню исключения брандмауэра по пути, описанному выше, и кликаем по отмеченной ссылке.
- В открывшемся окне разрешаем (или запрещаем) программе работать в той или иной сети, отмечая галочками нужный пункт. Подтверждаем свои действия кнопкой «ОК».
- Если вы не нашли нужный продукт в этом списке, то кликайте по кнопке внизу «Разрешить другую программу». Для добавления в исключения вам будут доступны все установленные программы и утилиты.
Но если и тут не оказалось искомого exe-файла ‒ укажите путь к нему через «Обзор».
- Используя меню «Типы сетевых размещений», вы сразу можете указать, для какой сети применяется исключение.
После подтверждения этих изменений перезагружать компьютер необязательно.
Настройка брандмауэра в режиме повышенной безопасности
Теперь стоит упомянуть альтернативный способ настройки брандмауэра, позволяющий, кроме всего прочего, открывать порты и устанавливать политику безопасности. В нем есть инструмент для создания новых правил ‒ алгоритмов действия межсетевого экрана при работе с некоторыми приложениями.
Чтобы попасть в расширенные настройки:
- Нажимаем левой кнопкой мыши по «Дополнительные параметры» в меню брандмауэра.
- Здесь вы можете увидеть статус каждого профиля подключения и ознакомиться с принципами их подробной настройки.
- Больше всего нас интересуют пункты правил для входящих и исходящих подключений.
- В меню «Свойства» каждый параметр настраивается до мелочей, но новичку обычно достаточно вкладки «Общие».
- Мастер создания правила для новых подключений вызывается пунктом «Создать правило» в правом верхнем углу окна режима повышенной безопасности.
Решаем проблемы с брандмауэром
Как описывалось выше, эта защита неидеальна тем, что может приводить к сбоям и конфликтам служб Windows. Также ее работа потребляет ресурсы компьютера, ощутимо «просаживая» производительность слабых машин. Из-за этого многие пользователи полностью отключают брандмауэр, оставаясь при этом уязвимыми. В результате люди, отключившие сетевой экран на своем ПК, могут увидеть сообщение такого рода: «ошибка 0х80070422 не удалось изменить некоторые параметры».
Проблема устраняется путем включения брандмауэра стандартным способом или через службы центра обновления и брандмауэра Windows.
Для этого:
- Заходим в «Пуск/Панель управления/Система и безопасность/Администрирование» и в списке консолей выбираем «Службы».
- Среди служб ищем «Центр обновления Windows», кликаем по нему ПКМ и выбираем «Свойства».
- Устанавливаем тип запуска ‒ «Автоматически», выбираем состояние «Запустить» и жмем «ОК».
- Не выходя из консоли, сразу ищем службу «Брандмауэр Windows» и устанавливаем ей такой же тип запуска.
После всех манипуляций перезагружаем компьютер и анализируем результат.
Если брандмауэр не запускается ни обычным способом, ни через консоль служб, то проблема может крыться в заражении компьютера вирусами. Воспользуйтесь антивирусной программой (например, Dr.Web CureIt!) и сделайте полную проверку компьютера. Также мы рекомендуем воспользоваться службой поддержки Microsoft по ссылке, где эта проблема уже описывалась.
Вдобавок к вышесказанному
Из нашей статьи вы узнали, что такое брандмауэр Виндоус, почему он так важен для безопасности системы, где он находится и как настраивается. По традиции мы дадим вам полезный совет: не отключайте сетевой экран Windows без острой необходимости, так как он является первой и последней «линией обороны» на пути червей, троянов и прочей шпионской заразы, попадающей к нам из интернета. Даже при заражении компьютера вредоносная программа в большинстве случаев будет блокирована и не сможет осуществлять передачу данных.
Брандмауэр, или так называемый межсетевой экран, предназначен для проверки и фильтрации информации из сети и знать, как настроить брандмауэр Windows 7 просто необходимо.
Если происходят какие-либо несанкционированные действия в системе безопасности персонального компьютера, делая ее уязвимой для атак хакеров и разнообразных вирусных программ — брандмауэр пресекает их.
Если вы помните, как настроить брандмауэр Windows XP, вы легко справитесь и с семеркой. Перво-наперво необходимо запустить панель управления посредством кнопки «Пуск», находящейся, как правило в нижнем левом углу экрана монитора.
В открывшемся окне для того, чтобы настроить брандмауэр нам нужно выбрать подпункт «система и безопасность», а если у вас другая версия windows 7 — сразу перейти по вкладке «Брандмауэр windows».
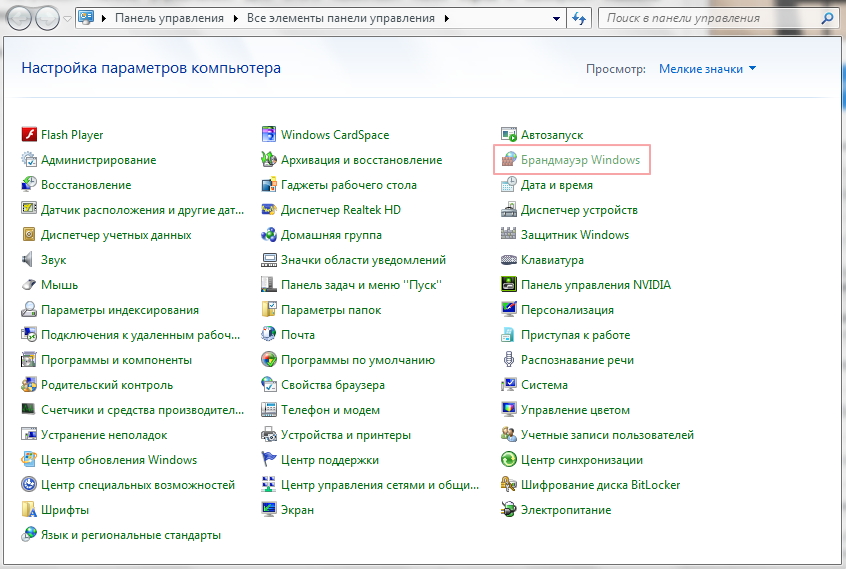
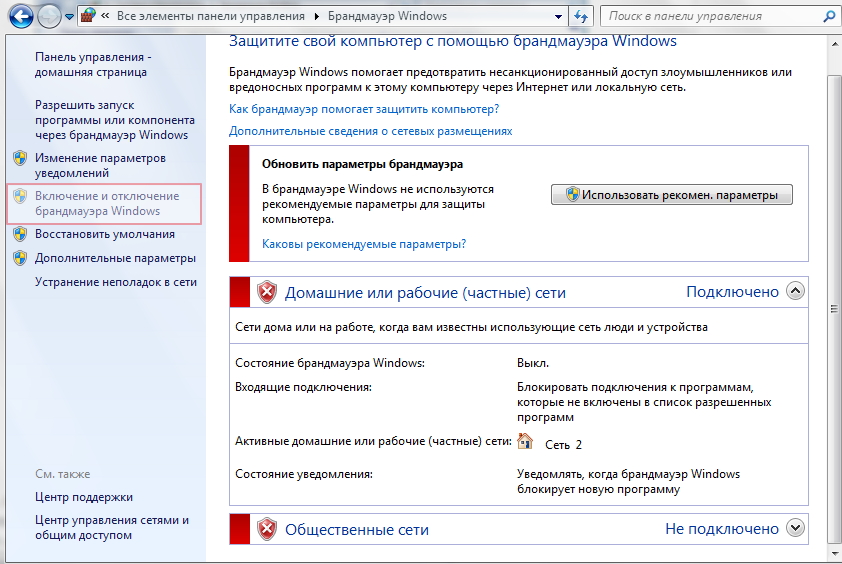
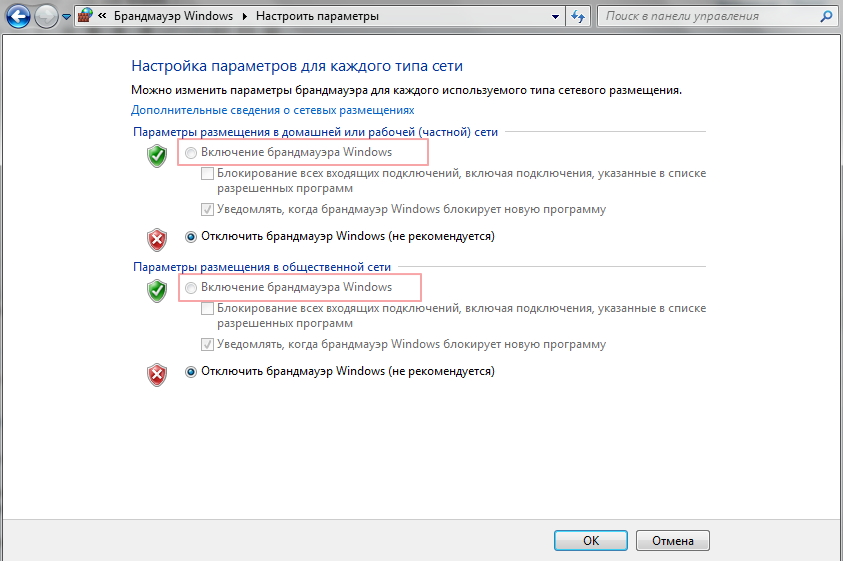
Бывает и так, что брандмауэр блокирует работу некоторых программ или приложений, для этого необходимо попросить его «сделать для вас исключение». Возвращаемся на один шаг назад и идем по вкладке, отмеченной на скриншоте красной рамкой:
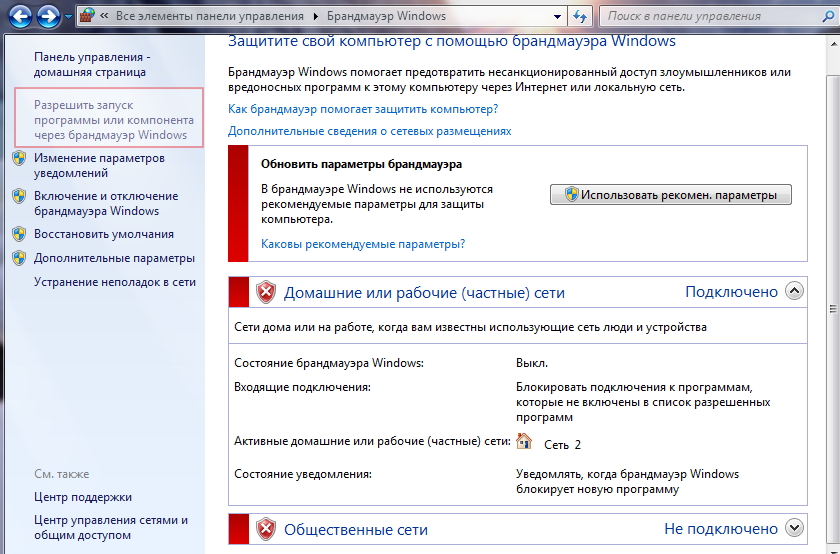
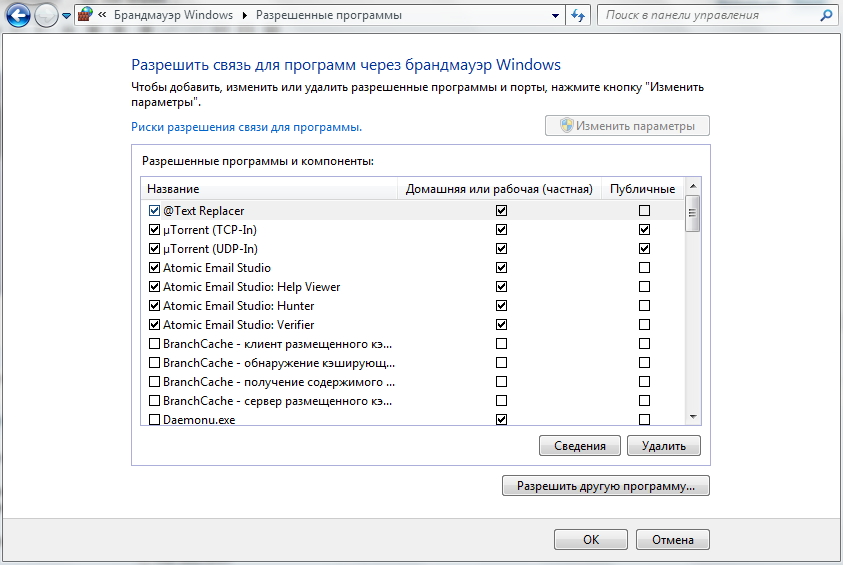
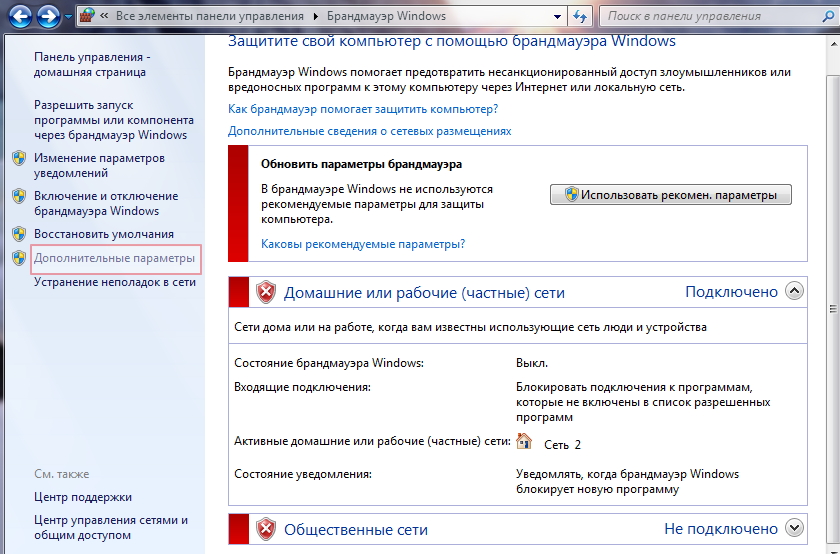

Отсутствие доступа к интернету может быть из-за разных причин. Чаще всего это происходит из-за повреждения кабеля или поломки роутера, а также из-за просрочки обязательного платежа.
Однако, иногда интернет может быть отключен самой операционной системой Windows с помощью внутренней программы под названием Брандмауэр. Но что представляет собой приложение? Что делать, если Брандмауэр блокирует доступ в интернет? Почему так происходит? Ниже мы в деталях рассмотрим все эти вопросы.
Содержание
- Общая информация
- Настройка и отключение
- Отключение файрвола
- Настройка исключений
- Сброс настроек
- Заключение
- Задать вопрос автору статьи
Общая информация
Брандмауэр Защитника Windows (сетевой экран, файрвол) – это специальное приложение, которое занимается фильтрацией всего трафика, который поступает на компьютер. Фильтрация при этом осуществляется на основании специальных правил, которые задаются пользователем или самой программой.
Главной функцией файрвола является защита компьютера от неправомерного доступа со стороны третьих лиц. Сетевой экран может устанавливаться отдельно в виде вспомогательной утилиты под управлением пользователя.
В операционной системе Windows существует свой собственный сетевой экран, который выполняет фильтрацию трафика без ведома пользователя. В большинстве случаев фильтрация проходит адекватно, а человек при работе с интернетом не ощущает никаких проблем.
Однако, иногда файрвол может «взбеситься», что приводит к блокировке доступа к сети. Почему Брандмауэр блокирует интернет:
- С вашего ПК идет большое количество исходящего трафика, который похож на спам (обычно это происходит при заражении шпионскими программами, которые используют ресурсы компьютера для совершения внешних действий без ведома пользователя).
- Из-за серьезного сбоя программного обеспечения, что приводит к неадекватной работе всех автономных программ ОС Windows (в том числе – к сбою файрвола).
- При установке некоторых антивирусных программ (алгоритмы некоторых антивирусов весьма похожи на вирусную активность, поэтому экран делает блокировку).
- После очистки компьютера от вирусов (иногда после очистки на ПК остаются остатки вирусных программ, которые сами по себе не представляют опасности, но которые не пропускает фильтр файрвола).
- Загрузка некоторых обновлений, что приводит к изменению настроек защиты (подобный сценарий на практике встречается достаточно редко).
- После установки внешних программ, которые являются потенциально опасными или шпионскими.
Что делать, если подключение заблокировано Брандмауэром или антивирусным ПО? Об этом следующее видео:
Настройка и отключение
Что делать, если Брандмауэр блокирует доступ к интернету? Его рекомендуется отключить вручную. Ниже мы рассмотрим основные сценарии отключения.
Отключение файрвола
Чтобы снять блокировку Брандмауэра с интернета, можно отключить сетевой экран вручную. Делается это так:
- Зайдите в меню Пуск и выберите пункт «Панель управления».
- Выберите пункт «Мелкие значки» и вариант «Брандмауэр…».
- В открывшемся меню ознакомьтесь с текущей активностью сетевого экрана, а для отключения выберите строку «Включение и отключение…».
- Выберите оба пункта «Отключить…» как для домашних, так и для общественных сетей. Подтвердите свой выбор и сохраните настройки.
Настройка исключений
Иногда бывает так, что Брандмауэр заблокировал не сам доступ к интернету, а лишь программу для работы с ним (например, браузер). Как разблокировать доступ в таком случае? Нужно добавить браузер в список исключений Защитника Windows.
Этот сценарий лучше, по сравнению с полным отключением. Ведь файрвол может блокировать действительно вредоносный контент.
Настройка исключений делается так:
- Откройте меню для работы с файрволом (Пуск -> Панель управления -> Брандмауэр).
- Выберите строку «Разрешение взаимодействия…».
- В открывшемся меню в списке найдите свой основной браузер, поставьте рядом с ним галочку, а также две дополнительных галочки в столбцах сетей «Частная» и «Публичная».
- Для подтверждения настроек нажмите кнопку «Ок».
Сброс настроек
Бывает иногда так, что при осуществлении настроек вы сделали что-то не так или перемудрили с ними. В такой ситуации надо восстановить стандартные настройки. Для этого нужно открыть меню для работы с сетевым экраном (Пуск -> Панель управления -> Брандмауэр). Потом следует выбрать строку «Восстановить значения по умолчанию», подтвердить свой выбор и выполнить перезагрузку операционной системы для вступления изменений в силу.
Еще одна статья по теме на нашем портале тут.
Заключение
Подведем итоги. Сетевой экран может блокировать доступ к сети по разным причинам. Основные сценарии – заражение компьютера пользователя вирусом или шпионской программой, установка некоторых антивирусов, обновление операционной системы Windows и другое.
Чтобы восстановить доступ, необходимо вручную отключить Брандмауэр Защитника Windows. Сделать это можно с помощью меню для работы с сетевым экраном. Лучшим вариантом будет не полное отключение программы (поскольку файрвол может фильтровать и по-настоящему вредные утилиты), а добавление ПО в список исключений.