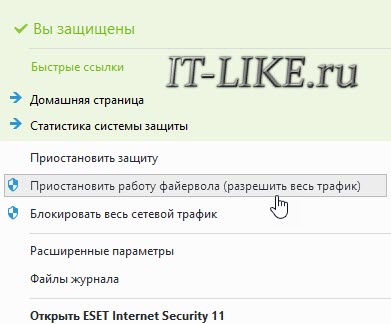Что такое брандмауэр и зачем его отключать?
Брандмауэр, он же firewall (фаервол), он же межсетевой экран (далее эти слова будут употребляться как синонимы) защищает наш компьютер от вторжений из вне и от утечки информации в сеть. Вообще, слово firewall в переводе с английского означает «стена от огня», а брандмауэр это тоже самое, только на немецком, если я не ошибаюсь.
По нормальному, это должен быть отдельный программный продукт, мощная программа! Например Outpost Firewall, Comodo Firewall или Norton Internet Security. Но сторонние программы, как правило, громоздкие, отнимают много системных ресурсов и требуют немало знаний и нервов для настройки. Поэтому большинство пользователей устраивает встроенный в Windows брандмауэр. Сразу скажу, что разбирать эти программы не входит в тему статьи, чтобы получать больше информации подпишитесь на обновления блога.
Тем не менее, почти все популярные антивирусы имеют встроенный межсетевой экран. Так вот, если вы поставили такой антивирус, то у вас может появиться вполне законное желание отключить встроенный брандмауэр в Windows. Также при различных проблемах с доступом программ к интернету или наоборот – с доступом из интернета к компьютеру можно попробовать отключить брандмауер, чтобы проверить ни в нём ли дело. В некоторых случаях фаервол может влиять на скорость интернет-соединения.
Отключение брандмауэра Windows 7/8/10
Сразу скажу, что по сравнению с фаерволом Windows XP, в семёрке достаточно надёжная защита, и отключать её стоит только если вы точно знаете на что её променяли и что вам с этого будет.
Если вы всё же решили отключить брандмауэр Windows, то я вам покажу как это просто сделать по шагам:
Здесь требуется небольшое отступление. Дело в том, что Windows 7-10 различает Домашние (Рабочие) сети и Общественные сети. Несложно догадаться, что домашние и рабочие сети – это локальные сети под вашим управлением, а общественные – это интернет. Для домашних сетей обычно не включают фаервол, даже если нет альтернативы, просто чтобы не иметь проблем с доступом. Например, если у вас есть компьютер или медиаплеер, подключённый к домашней сети, то чтобы не было проблем с доступом к ресурсам компьютера брандмауэр лучше отключить применительно к домашним сетям.
Если же вы поставили другую программу или антивирус с встроенным фаерволом, то отключать брандмауэр Windows 7 обязательно для всех сетей! Это необходимо потому что на компьютере не должны одновременно работать два фаервола, точно так же как не следует устанавливать два антивируса. Иначе, они будут конфликтовать друг с другом, что может привести к сильному торможению компьютера или даже зависанию. Это всё равно что пустить свекровь и невестку на одну кухню 🙂
Однако, большинство программ с встроенным фаерволом заменяют фаервол виндовса и в окошке так и будет написано «Управление этими параметрами осуществляет приложение поставщика ESET Internet Security», т.е. указывается программа, которая установлена у вас.
В этом случае из панели управления вы ничего не сможете отключить, для этого нужно открывать настройки программы. Например, у меня стоит NOD32, и чтобы отключить защиту нужно просто кликнуть правой кнопкой по иконке приложения в системном трее и выбрать «Приостановить работу фаервола (разрешить весь трафик)»
В большинстве других антивирусов делается аналогично.
А как просто выключить службу?
В принципе, после проделанных действий защита уже не работает. Но некоторые просто отключают службу в Windows под названием «Брандмауэр». При этом все функции фаервола отключаются вне зависимости от его настроек. Чтобы отключить службу:
- Пройдите в и найдите в списке «Брандмауэр Windows».
- Нажмите по нему правой кнопкой и выберите «Стоп»
- Чтобы фаервол не включился после перезагрузки, нажмите ещё раз правой кнопкой и выберите «Свойства», а там поменяйте тип запуска на «Отключено»
Теперь брандмауэр отключён и при следующей загрузке включаться не будет. Соответственно, чтобы включить брандмауэр Windows 7,8,10 все действия проводить в обратной последовательности 🙂
Помните! Что отключая брандмауэр насовсем, не имея другой альтернативы, вы подвергаете свой компьютер и все данные на нём риску!
Если есть какие-то проблемы с доступом, которые пропадают после отключения фаервола, то лучше один раз разобраться и правильно настроить сервис, чем отключать его насовсем.
Из этой статьи вы узнали что такое брандмауэр Windows 7, как его правильно отключить, зачем это вообще нужно и чем может быть чревато. Включить брандмауэр можно в обратном порядке. Поделись статьёй с друзьями, они тебе скажут спасибо!
А это десерт на сегодня, пёсик Норман научился ездить на велосипеде!
Содержание
- Варианты выключения
- Способ 1: панель управления
- Способ 2: выключение службы в Диспетчере
- Способ 3: остановка службы в конфигурации системы
- Вопросы и ответы
Брандмауэр — очень важная составляющая защиты операционной системы Windows 7. Он контролирует доступ программного обеспечения и других элементов системы в интернет и запрещает его тем приложениям, которые считает неблагонадежными. Но бывают случаи, когда требуется отключить этот встроенный защитник. Например, это нужно сделать во избежание программного конфликта, если вы установили на компьютер, имеющий аналогичные функции фаервол другого разработчика. Иногда нужно произвести временное отключение, если инструмент защиты совершает блокировку выхода в сеть какого-то нужного в настоящее время для юзера приложения.
Читайте также: Выключение брандмауэра в Виндовс 8
Варианты выключения
Итак, давайте выясним, какие в Виндовс 7 существуют варианты остановки работы брандмауэра.
Способ 1: панель управления
Самый распространенный вариант остановки брандмауэра осуществляется с помощью выполнения манипуляций в Панели управления.
- Кликните «Пуск». В открывшемся меню сделайте клик по «Панель управления».
- Сделайте переход в раздел «Система и безопасность».
- Кликните по «Брандмауэр Windows».
- Открывается окно управления брандмауэром. Во включенном состоянии логотипы щитов отображаются зеленым цветом с галочками внутри.
- Чтобы выключить данный элемент защиты системы, кликните «Включение и отключение брандмауэра Windows» в левом блоке.
- Теперь оба переключателя в группах домашней и общественной сети следует поставить в положение «Отключить брандмауэр Windows». Кликните «OK».
- Происходит возврат в главное окно управления. Как видим, индикаторы в виде щитов стали красного цвета, а внутри них находится белый крест. Это означает, что защитник отключен для обоих видов сетей.
Способ 2: выключение службы в Диспетчере
Можно также выключить брандмауэр, полностью остановив соответствующую службу.
- Для того, чтобы перейти в Диспетчер служб, снова жмите на «Пуск» и далее перемещайтесь в «Панель управления».
- В окне войдите в «Система и безопасность».
- Теперь там кликните по имени следующего раздела – «Администрирование».
- Открывается список инструментов. Кликните «Службы».
В Диспетчер можно перейти и путем внесения командного выражения в окошко «Выполнить». Чтобы вызвать данное окошко жмите Win+R. В поле запустившегося инструмента впишите:
services.mscНажмите «OK».
В Диспетчер служб можно поспасть и с помощью Диспетчера задач. Вызовите его, набрав комбинацию Ctrl+Shift+Esc, и перейдите во вкладку «Службы». Внизу окошка щелкните по «Службы…».
- При выборе любого из трех вышеуказанных вариантов запустится Диспетчер служб. Найдите в нем запись «Брандмауэр Windows». Произведите её выделение. Для отключения данного элемента системы щелкните по надписи «Остановить службу» в левой части окна.
- Выполняется процедура остановки.
- Служба будет остановлена, то есть, брандмауэр перестанет осуществлять защиту системы. Об этом будет свидетельствовать появление записи в левой части окна «Запустить службу» вместо «Остановить службу». Но если вы перезапустите компьютер, служба запустится вновь. Если вы хотите отключить защиту на продолжительное время, а не до первого перезапуска, то выполните двойной щелчок мыши по наименованию «Брандмауэр Windows» в списке элементов.
- Запускается окно свойств службы «Брандмауэр Windows». Откройте вкладку «Общие». В поле «Тип записи» выберите из раскрывающегося списка вместо значения «Автоматически», которое установлено по умолчанию, вариант «Отключена».
Служба «Брандмауэр Windows» будет выключена до тех пор, пока юзер сам не произведет манипуляции для включения её вручную.
Урок: Остановка ненужных служб в Виндовс 7
Способ 3: остановка службы в конфигурации системы
Также, выключить службу «Брандмауэр Windows» есть возможность в конфигурации системы.
- В окно настроек конфигурации системы можно попасть из раздела «Администрирование» Панели управление. Как перейти в сам раздел «Администрирование» подробно описано в Способе 2. После перехода кликните «Конфигурация системы».
Также существует возможность добраться в окно конфигурации, применив инструмент «Выполнить». Активируйте его, нажав Win+R. В поле введите:
msconfigНажмите «OK».
- Добравшись в окно конфигурации системы, перейдите в «Службы».
- В открывшемся списке найдите позицию «Брандмауэр Windows». Если данная служба включена, то около её наименования должна стоять галочка. Соответственно, если вы желаете отключить её, то галочку нужно убрать. Выполните указанную процедуру, а затем щелкните «OK».
- После этого откроется диалоговое окно, которое предложит перезагрузить систему. Дело в том, что отключение элемента системы через окно конфигурации происходит не моментально, как при выполнении аналогичной задачи через Диспетчер, а только после перезагрузки системы. Поэтому, если вы хотите отключить брандмауэр немедленно, то щелкайте по кнопке «Перезагрузка». Если же отключение можно отложить, то выбирайте «Выход без перезагрузки». В первом случае не забудьте предварительно выйти из всех запущенных программ и сохранить несохраненные документы перед тем, как жать на кнопку. Во втором случае брандмауэр будет отключен только после следующего включения компьютера.
Существует три варианта выключить брандмауэр Windows. Первый из них предполагает отключение защитника через его внутренние настройки в Панели управления. Второй вариант предусматривает полное отключение службы. Кроме того, существует третий вариант, который также отключает службу, но делает это не через Диспетчер, а с помощью изменений в окне конфигурации системы. Конечно, если нет особой необходимости применить другой метод, то лучше пользоваться более традиционным первым способом отключения. Но, вместе с тем, отключение службы считается более надежным вариантом. Главное, если вы желаете выключить её полностью, не забудьте убрать возможность автоматического запуска после перезагрузки.
Еще статьи по данной теме:
Помогла ли Вам статья?
Кроме обычного Брандмауэра в операционной системе имеется дополнительный Брандмауэр — Брандмауэр Windows в режиме повышенной безопасности. По сути это одно и то же лицо. Их различие только в том, что первый предоставляет пользователю довольно небольшие возможности по настройке правил Брандмауэра. Но этих возможностей с лихвой хватит на основную толпу пользователей, большая часть которых в глаза не видели этот самый Брандмауэр Windows. Например, чтобы добавить программу в исключение Брандмауэра, отлично подойдет и функционал обычного Брандмауэра. Но, а для более изощренных пользователей, которым нужны более гибкие настройки правил Брандмауэра, и был создан Брандмауэр Windows в режиме повышенной безопасности.
Как открыть Брандмауэр Windows в режиме повышенной безопасности
Для этого Вы можете воспользоваться одним из нескольких способов. Я опишу три из них:
- Тупо забить в поиск название данного инструмента.
- Пройти по пути Панель управленияСистема и безопасностьБрандмауэр Windows и нажать на кнопку Дополнительные параметры.
- Открыть консоль MMC и добавить туда необходимый инструмент. После чего запустить его оттуда.
Так же многие задают вопрос «Как отключить Брандмауэр в режиме повышенной безопасности». Так вот, как я уже говорил, эти два инструмента одно и то же лицо, различается только их функционал. Поэтому правильно будет задать такой вопрос «Как отключить Брандмауэр Windows». А для этого в окне Брандмауэр Windows Вам понадобиться кнопка Включение или отключение Брандмауэра Windows.
Возможности Брандмауэра Windows в режиме повышенной безопасности
Брандмауэр Windows в режиме повышенной безопасности позволяет создавать следующие правила:
- Отдельно настраивать правила как для входящего, так и для исходящего трафика.
- Создавать правила Брандмауэра на основе различных протоколов и портов.
- Настраивать правила обмена данными с сетью для служб. Напомню, Брандмауэр Windows позволяет настраивать правила только для приложений.
- Созданные правила могут относиться только к определенным IP-адресам в сети.
- Есть возможность пропуска только авторизованного трафика.
- Настраивать правила безопасности соединения.
Как создать правило Брандмауэра на основе входящего или исходящего трафика?
Чтобы создать правило Брандмауэра только для входящего, либо только для исходящего трафика, Вам необходимо открыть Брандмауэр Windows в режиме повышенной безопасности. В открывшемся окне, в дереве консоли Вы увидите несколько узлов. Нужные нам узлы носят имена Правила для входящих подключений и Правила для исходящего подключения, соответственно. При нажатии правой кнопкой мыши на одну из данных узлов, появится контекстное меню. Нас будет интересовать первая команда с именем Создать правило. После нажатия данной кнопки Вы перейдете в окно создания правила, которое должны создать сами, исходя из Ваших желаний. Тут Вас попросят уточнить тип привязки создаваемого правила, среди которых:
- Для программы
- Для порта
- Предопределенные
- Настраиваемые
Создание правила для программы(приложения)
Вы можете разрешить или запретить обмен данными через сеть для определенного приложения, если доберетесь до окна, на котором мы остановились в предыдущем абзаце. После чего Вам нужно выбрать пункт Для программы. В следующем окне Вы должны выбрать либо все программы, либо какое-то определенное.
Создание правила Брандмауэра для порта
Процесс создания правила для порта идентичен процессу создания правила для приложения. Различие только в том, что в данном случае нужно выбрать второй пункт с именем Для порта. Данное правило позволяет открывать или закрывать работу какого-нибудь порта для протокола TCP или UDP. Поэтому, в следующем окне Вам нужно выбрать протокол и порт, для которого Вы собираетесь создавать правило.
Активация предопределенных правил Брандмауэра Windows
В Windows уже по умолчанию созданы несколько десятков правил, которые довольно часто могут применяться как самим пользователем, так и операционной системой. Чтобы увидеть и активировать данные правила, Вы должны выбрать третий пункт — Предопределенные. Данные правила не активированы по умолчанию, но они могут быть активированы в любой момент. Эти правила пригодятся тогда, когда пользователь захочет воспользоваться какой-нибудь функцией Windows, например, создать домашнюю группу или воспользоваться технологией BranchCache. Чтобы активировать данные функции, пользователю придется выполнить некоторые действия(описание которых не входит в данную статью). При настройке данных функций, операционная система отдаст сигнал Брандмауэру Windows, что, мол, необходимо активировать пакет предопределенных правил. Что и произойдет. В случае же сбоя, либо по личной инициативе, пользователь может сделать это вручную.
Настраиваемые правила Брандмауэра
Ну и наконец-то самые изощренные правила: настраиваемые. Пункт именно с таким именем нужно выбрать чтобы получить возможность настроить правило для определенного приложения, которое будет использовать определенный порт, и ограничить применение данного правила определенными IP-адресами. То есть у пользователя будет самый полный доступ к созданию правил, чем и славится Брандмауэр Windows в режиме повышенной безопасности.
Разрешение или запрет подключений и выбор типов сетей
Перечисленные выше четыре способа создания и привязки правила Брандмауэра не заканчиваются на том месте, где я их описал. После действий, которые будут выполнены для каждого из описанных методов, необходимо выбрать дополнительные две настройки:
- Разрешить или запретить обмен данными для выбранного типа правила.
- Выбрать типы сетей(общественная, домашняя или сеть предприятия), для которых будут действовать выбранные правила.
В первом окне Вам нужно либо разрешить трафик полностью, либо разрешить только безопасный трафик, либо полностью запретить трафик. Во втором и последнем окне Вам нужно расставить галочки напротив трех типов сетей. Наличие галочки напротив сети будет означать то, что данное правило будет применяться в данном типе сетей.
Вот такой расчудесный функционал предоставляет своим пользователям операционная система Windows в виде не менее прекрасного инструмента Брандмауэр Windows в режиме повышенной безопасности.
|
0 / 0 / 0 Регистрация: 05.04.2012 Сообщений: 9 |
|
|
1 |
|
|
16.12.2012, 15:58. Показов 53861. Ответов 15
Помогите разобраться!! Вот скрин: *************/s/2BUNc При попытке запустить брандмауэр вручную, происходит ошибка: «Брандмауэру Windows не удалось изменить некоторые параметры. Код ошибки 0х80070003» Вот скрин: *************/s/2BUNE В «ПУ» – указано, что брандмауэр находится в режиме повышенной безопасности.. Что не пытаюсь сделать (Запустить вручную, изменить настройки и т.д..) все впустую.. Прошу помочь отключить эту повышенную безопасность к … бабушке, или включить этот брандмауэр.. Я совершенный в этом деле дуб..))
__________________
0 |
|
Модератор 15148 / 7736 / 726 Регистрация: 03.01.2012 Сообщений: 31,795 |
|
|
16.12.2012, 16:00 |
2 |
|
Leksusisus, Картинки грузите на форум (Расширенный режим — скрепка) во избежание того, что произошло с вашими ссылками (они нечитабельны)
0 |
|
0 / 0 / 0 Регистрация: 05.04.2012 Сообщений: 9 |
|
|
16.12.2012, 16:06 [ТС] |
3 |
|
Leksusisus, Картинки грузите на форум (Расширенный режим — скрепка) во избежание того, что произошло с вашими ссылками (они нечитабельны) Уже поздно..)) После пятой редактировки не пускают..
0 |
|
0 / 0 / 0 Регистрация: 05.04.2012 Сообщений: 9 |
|
|
16.12.2012, 16:12 [ТС] |
4 |
|
Помогите разобраться!! Скрин №-1: При попытке запустить брандмауэр вручную, происходит ошибка: «Брандмауэру Windows не удалось изменить некоторые параметры. Код ошибки 0х80070003» Скрин №-2 В «ПУ» – указано, что брандмауэр находится в режиме повышенной безопасности.. Что не пытаюсь сделать (Запустить вручную, изменить настройки и т.д..) все впустую.. Прошу помочь отключить эту повышенную безопасность к … бабушке, или включить этот брандмауэр.. Я совершенный в этом деле дуб..)) Миниатюры
0 |
|
1601 / 530 / 44 Регистрация: 26.04.2012 Сообщений: 2,142 |
|
|
16.12.2012, 16:14 |
5 |
|
Птица стоит? Выполнить- msconfig Миниатюры
0 |
|
0 / 0 / 0 Регистрация: 05.04.2012 Сообщений: 9 |
|
|
16.12.2012, 16:16 [ТС] |
6 |
|
Птица стоит? Выполнить- msconfig Пуск — панель управления — а дальше куда?
0 |
|
1601 / 530 / 44 Регистрация: 26.04.2012 Сообщений: 2,142 |
|
|
16.12.2012, 16:17 |
7 |
|
Win+R- msconfig
0 |
|
0 / 0 / 0 Регистрация: 05.04.2012 Сообщений: 9 |
|
|
16.12.2012, 16:25 [ТС] |
8 |
|
Win+R- msconfig Я не понимаю.. Напишите пожалуйста яснее.. Если можно — со скринами..
0 |
|
Модератор 8364 / 3329 / 241 Регистрация: 25.10.2010 Сообщений: 13,533 |
|
|
16.12.2012, 16:29 |
9 |
|
Win+R Сочетания клавиш(клавиша вин, это клавиша с эмблемой windows или пуск), далее ввести msconfig и нажать ОК
0 |
|
14338 / 6166 / 327 Регистрация: 03.07.2010 Сообщений: 20,690 |
|
|
16.12.2012, 16:32 |
11 |
|
Пуск/Выполнить Проверьте, запущены ли следующие службы: Для проверки BITS: 1. Дважды кликните мышью на`BITS `
0 |
|
14338 / 6166 / 327 Регистрация: 03.07.2010 Сообщений: 20,690 |
|
|
16.12.2012, 16:35 |
12 |
|
1 |
|
0 / 0 / 0 Регистрация: 05.04.2012 Сообщений: 9 |
|
|
16.12.2012, 16:40 [ТС] |
13 |
|
Я не нашел вообще там «Брандмауэр Windows».. Миниатюры
0 |
|
0 / 0 / 0 Регистрация: 05.04.2012 Сообщений: 9 |
|
|
16.12.2012, 17:04 [ТС] |
14 |
|
После установки вроде все наладилось.. Спасибо!!
0 |
|
0 / 0 / 0 Регистрация: 17.12.2016 Сообщений: 1 |
|
|
17.12.2016, 14:51 |
15 |
|
Здравствуйте. У меня также проблема.да ещё и ии интернет система по ходу заблокировала((( «птица» стоит! Надо убрать?
0 |
Так необходимая нам Всемирная глобальная сеть далеко не безопасное место. Через интернет мошенники активно распространяют откровенно вредоносные либо зараженные, с виду безобидные программы. Каждый из нас может нарваться на такой неприятный сюрприз, следствием которого является утечка личной информации и снятие средств с банковских счетов, злоумышленное шифрование данных, повреждение системных файлов и нарушение работы компьютера. Барьером для всех вышеперечисленных угроз выступает брандмауэр Windows, о котором мы подробно расскажем в нашей статье.
Содержание
- 1 Функции брандмауэра Windows
- 2 Включаем брандмауэр в Windows 7, 8, 10
- 3 Разрешаем запуск программ через брандмауэр
- 4 Настройка брандмауэра в режиме повышенной безопасности
- 5
- 6 Решаем проблемы с брандмауэром
- 7 Вдобавок к вышесказанному
Функции брандмауэра Windows
В отличие от обычных браузерных или самостоятельных фаерволов, препятствующих проникновению вирусов извне в систему, брандмауэр работает в обе стороны. Он запрещает установленным на ПК программам обращаться к Сети без полученного на то разрешения от администратора или при отсутствии сертификатов безопасности. Проще говоря, если программа подозрительна и требует неоправданно больших полномочий ‒ она будет блокирована.
Данный защитный инструмент включен во все современные версии Windows, начиная с XP Service Pack 2. Помимо программ, брандмауэр проверяет запущенные службы и останавливает их при обнаружении опасной активности. Отдельным плюсом является то, что опытный пользователь может самостоятельно устанавливать правила проверки для определенного перечня IP-адресов, портов, сетевых профилей.
Несмотря на все преимущества, брандмауэр не заменяет антивирусное ПО, а лишь «купирует» деятельность вредоносного софта, поэтому не стоит целиком полагаться на него.
Включаем брандмауэр в Windows 7, 8, 10
После установки или восстановления Виндоус ее брандмауэр запущен по умолчанию. Поводом для его ручного отключения должна быть веская причина, например, выскакивающая ошибка 0х80070422, сообщающая о сбое защиты и конфликте служб.
Самостоятельно отключить (или запустить) брандмауэр в Windows 7, 8 и 10 можно двумя способами: через командную строку или панель управления.
Сначала рассмотрим первый вариант, как наиболее простой.
- Открываем меню «Пуск» и пишем в поисковой строке «cmd». Кликаем по нему правой кнопкой мыши и запускаем от имени администратора.
Владельцы десятки для открытия консоли могут сразу кликнуть ПКМ по значку «Пуска».
- Для выключения брандмауэра Windows в консоли вводим следующую команду: «netsh advfirewall set allprofiles state off» (без кавычек).
После нескольких секунд система уведомит об успешном отключении: «ОК».
- Включить его обратно можно той же командой, но с приставкой on: «netsh advfirewall set allprofiles state on».
Теперь разберем вариант №2.
- Переходим по адресу «Пуск/Панель управления/Система и безопасность/Брандмауэр Windows». В появившемся окне мы видим текущее состояние сетевого экрана. Для изменения его статуса кликаем по «Изменение параметров уведомлений».
- Для отключения защиты брандмауэра отмечаем соответствующие пункты и жмем по «ОК».
Включение производится в обратном порядке. После всех действий желательно перезагрузить компьютер.
Разрешаем запуск программ через брандмауэр
Работа межсетевого экрана не всегда корректна, и он может заблокировать вполне безобидную программу, требующую доступ к Сети. Такое часто случается при установке и первом запуске клиента онлайн-игры или загрузчика. В настройках можно самостоятельно добавить программу в исключения брандмауэра, но только если вы уверены в ее источнике.
Делается это следующим образом:
- Переходим в меню исключения брандмауэра по пути, описанному выше, и кликаем по отмеченной ссылке.
- В открывшемся окне разрешаем (или запрещаем) программе работать в той или иной сети, отмечая галочками нужный пункт. Подтверждаем свои действия кнопкой «ОК».
- Если вы не нашли нужный продукт в этом списке, то кликайте по кнопке внизу «Разрешить другую программу». Для добавления в исключения вам будут доступны все установленные программы и утилиты.
Но если и тут не оказалось искомого exe-файла ‒ укажите путь к нему через «Обзор».
- Используя меню «Типы сетевых размещений», вы сразу можете указать, для какой сети применяется исключение.
После подтверждения этих изменений перезагружать компьютер необязательно.
Настройка брандмауэра в режиме повышенной безопасности
Теперь стоит упомянуть альтернативный способ настройки брандмауэра, позволяющий, кроме всего прочего, открывать порты и устанавливать политику безопасности. В нем есть инструмент для создания новых правил ‒ алгоритмов действия межсетевого экрана при работе с некоторыми приложениями.
Чтобы попасть в расширенные настройки:
- Нажимаем левой кнопкой мыши по «Дополнительные параметры» в меню брандмауэра.
- Здесь вы можете увидеть статус каждого профиля подключения и ознакомиться с принципами их подробной настройки.
- Больше всего нас интересуют пункты правил для входящих и исходящих подключений.
- В меню «Свойства» каждый параметр настраивается до мелочей, но новичку обычно достаточно вкладки «Общие».
- Мастер создания правила для новых подключений вызывается пунктом «Создать правило» в правом верхнем углу окна режима повышенной безопасности.
Решаем проблемы с брандмауэром
Как описывалось выше, эта защита неидеальна тем, что может приводить к сбоям и конфликтам служб Windows. Также ее работа потребляет ресурсы компьютера, ощутимо «просаживая» производительность слабых машин. Из-за этого многие пользователи полностью отключают брандмауэр, оставаясь при этом уязвимыми. В результате люди, отключившие сетевой экран на своем ПК, могут увидеть сообщение такого рода: «ошибка 0х80070422 не удалось изменить некоторые параметры».
Проблема устраняется путем включения брандмауэра стандартным способом или через службы центра обновления и брандмауэра Windows.
Для этого:
- Заходим в «Пуск/Панель управления/Система и безопасность/Администрирование» и в списке консолей выбираем «Службы».
- Среди служб ищем «Центр обновления Windows», кликаем по нему ПКМ и выбираем «Свойства».
- Устанавливаем тип запуска ‒ «Автоматически», выбираем состояние «Запустить» и жмем «ОК».
- Не выходя из консоли, сразу ищем службу «Брандмауэр Windows» и устанавливаем ей такой же тип запуска.
После всех манипуляций перезагружаем компьютер и анализируем результат.
Если брандмауэр не запускается ни обычным способом, ни через консоль служб, то проблема может крыться в заражении компьютера вирусами. Воспользуйтесь антивирусной программой (например, Dr.Web CureIt!) и сделайте полную проверку компьютера. Также мы рекомендуем воспользоваться службой поддержки Microsoft по ссылке, где эта проблема уже описывалась.
Вдобавок к вышесказанному
Из нашей статьи вы узнали, что такое брандмауэр Виндоус, почему он так важен для безопасности системы, где он находится и как настраивается. По традиции мы дадим вам полезный совет: не отключайте сетевой экран Windows без острой необходимости, так как он является первой и последней «линией обороны» на пути червей, троянов и прочей шпионской заразы, попадающей к нам из интернета. Даже при заражении компьютера вредоносная программа в большинстве случаев будет блокирована и не сможет осуществлять передачу данных.
Брандмауэр Windows — бесплатный и встроенный в ОС инструмент защиты. Но иногда его приходится отключать, и сделать это довольно просто.
Пользователю доступно несколько вариантов деактивации защитника. Все они доступны для любой версии операционной системы, отличаются только действия, которые необходимо выполнять.
Это самый простой способ, для обычных пользователей.
Наберите в поисковой строке «Брандмауэр Защитника Windows». Или пройдите по пути: Панель управленияСистема и безопасностьБрандмауэр Защитника Windows.
В левой колонке будет пункт «Включение и отключение брандмауэра». Откроется меню настроек, в котором требуется отключить его для общедоступной сети (выбрать вариант) и применить изменения. Утилита будет деактивирована.
Как отключить брандмауэр на Windows 7 и 8.1 — инструкция:
- откройте меню «Пуск»,
- в правом нижнем углу откройте панель управления;
- перейдите в настройки защитника;
- деактивируйте брандмауэр для общедоступной сети и сохраните изменения.
Через командную строку
Нажмите ПКМ по значку «Пуск» и в строке введите «Командная строка». В результатах уже по самой утилите кликните ПКМ и запустите ее от имени администратора. Этот вариант удобен для Windows 10 и 8.1.
Пользователям Windows 7 необходимо нажать сочетание клавиш «Win + R», выбрать вкладку «Выполнить», ввести cmd и нажать ОК.
В окне командной строки введите: netsh advfirewall set allprofiles state off, и нажмите Enter. Ответное сообщение «Ok» оповестит об успешной деактивации брандмауэра. Если вы захотите в будущем включить его, введите эту же строку, изменив off на on.
Совет! Для удобства вы можете включить вставку в командной строке из буфера обмена. Для этого щёлкните ПКМ по окну утилиты, перейдите в «Свойства». Откройте вкладку «Общие» и в окне «Правка» отметьте галочкой пункт «Быстрая вставка». Нажмите ОК и перезапустите утилиту. Теперь можно вставлять скопированный текст через ПКМ.
Через службы
Меню со списком служб можно открыть двумя способами:
- Ввести в поиске services.msc;
- Перейти в «Панель управления» => «Администрирование» => «Локальные службы».
В новом окне появится большой список всех доступных служб для вашей операционной системы. В нем найдите строку «Брандмауэр Защитника Windows» и перейдите. В новом окне возле строки «Тип загрузки» выберите команду «Отключена», примените изменения, и нажмите «Остановить».
Через реестр
Открываем поиск и вводим regedit — попадаем в редактор реестра. Уже в нем вызываем поиск (Ctrl + F) и вводим firewall. Кнопкой «Найти далее» пропускаем все варианты, пока не появится строка EnableFirewall. Щёлкните по ней дважды, выставите в поле «Значение» 0 и брандмауэр отключится. Для последующей активации нужно изменить цифру на 1.
Этот способ работает для отключения брандмаэра для Windows 10 и всех более ранних версий, для которых он установлен.
Как удалить брандмауэр
Описанные выше способы помогут отключить его лишь на время, до загрузки пакета обновлений Windows. После этого установки обычного сбрасываются на базовые, и файрвол снова дает знать о себе. Отсюда пользователь задается вопросом — как отключить брандмауэр Windows навсегда?
Сама утилита существует совместно с системными файлами, которые являются ядром операционной системы. Поэтому удалить брандмауэр без фатальных последствий для своего Виндовс невозможно.
Но это не мешает удалить его библиотеки, которые отвечают за службу фаервола. Для этого вызовите командную строку, и пропишите в ней: sc delete mpsscv. Нажмите Enter и перезагрузите компьютер. Брандмауэр никуда не денется, но он перестанет блокировать сеть или конфликтовать с другими программами. Более того, часть ненужных служб не будет нагружать систему. Это повысит отзывчивость всего ПК с малым объемом ОЗУ (4 — 8 ГБ).
Как добавить исключения
Вам нужен файрвол и нет другого защитного ПО, но он не мешает в конкретном случае? Тогда вместо деактивации правильнее добавить используемую программу в исключения.
Перейдите в брандмауэр через панель управления. В левом сайдбаре выберите раздел взаимодействия программ и компонентов с защитником Windows. Нажмите «Изменить параметры» и откроется список. В нем найдите приложение или компонент и поставьте рядом галочки.
Если программы нет, жмите на «Разрешить другое приложение» и добавьте его. По завершению нажмите ОК.
Советы перед отключением брандмауэра
Деактивации не рекомендуется по умолчанию, поэтому ее нужно выполнять взвешенно:
- Лучше отключить файрвол только для конкретной операции, и старайтесь не выполнять в этот момент иных действий (особенно, например, установке дистрибутивов файлов с сомнительных сайтов).
- Не всегда брандмауэр является проблемой, по которой происходит фильтрация. Современные программы также имеют некоторые защитные функции. Возможно, именно они блокируют трафик при запуске.
- Если файрвол заблокировал недавно установленный браузер или плеер, вероятно, он закачан уже заражённым и с ним запускается вредоносное ПО. Увидеть это можно в диспетчере задач.
- При добавлении программ в исключения будьте внимательны с поставленными задачами. Например, для просмотра IPTV многие советуют отключить фильтр трафика через незашифрованный протокол HTTP (по которому и идёт трансляция). Если добавить именно этот компонент в исключения брандмауэра — безопасность резко снижается. Фильтр трафика через HTTP-протокол будет отключен для сетевого подключения всех приложений (мессенджеры, браузеры, почтовые сервисы). Необходимо добавить в исключения именно приложение (плеер или другой сервис IPTV). В этом случае для остальных программ разрешенным останется только протокол HTTPS.
На самом деле, брандмауэр более полезен, чем назойлив. Продвинутые юзеры знают все особенности и предпочитают отключить его. Но он рассчитан именно на обычного пользователя, и старается оградить его и компьютер от взлома и вредоносного ПО.
Ну а если вы отключили брандмауэр, а антивирус вас не спас и вы все-таки «поймали» на свой компьютер рекламное и вредоносное ПО, воспользуйтесь нашими советами по удалению программ-вредителей.
Download Article
When important apps can’t get through the Windows 7 firewall, you can disable protection in seconds
Download Article
There are many different reasons why you might want to disable the built-in Windows firewall, whether that is testing a program, installing alternative firewall software, or anything else. Fortunately, it’s pretty simple to disable it with a few short steps. In addition, the procedure works pretty universally for Windows 7 and higher.
-
1
Open the Devices and Printers menu. Press and hold the Windows key, then press R. This should open a small box in the lower left-hand corner of your screen. Inside the given field, type or copy in “control firewall.cpl”. This will open the Windows Firewall page in a new window.
-
2
Access the On/Off switches. On the left-hand side of the page is a pane with a bunch of different options available. The fourth option down is the one you’re looking for. It should say “Turn Windows Firewall on or off.” Click this to proceed.
Advertisement
-
3
Chose what type of connection to control. On this page are two different types of connections that you can manipulate. These are “Home or work (private) network location settings” or “Public network location settings.” These are worded slightly different in the different operating systems (OS), but they control the same things.
-
4
Disable Windows firewall. If you want to disable your firewall only when you are at home or work, you will want to fill the “Turn off Windows Firewall (not recommended)” option, by clicking on the blank circle to the left of the option.
- To turn off the firewall for “Public network location settings,” go back to the previous menu and select this option. Then select “Turn off Windows Firewall (not recommended)” in the next window.
- Please note that disabling your Windows firewall, whether at home/work or in public networks, is not recommended as this can cause your device to be vulnerable to attacks. If you are going to disable it, you should make sure that you have an alternative firewall in place for protection.
Advertisement
-
1
Look at other security options. There are a lot of different firewall, and security suite, options out there, but you still need to check for the highest rated option. The reason for this is that a lot of antivirus and firewall options come packed with annoying ads and notifications that, because they are free, will pop up over and over.
- PC Magazine has a reliable list of the top free firewalls available. Please note that some of these will have paid options, or may only be free trials. Also they may or may not contain pop ups or notifications.
-
2
Disable conflicting firewalls or software. Whenever you install a piece of security software on your device, it is important to make sure that it can work without restriction. In order for you to do this, you will need to disable your current firewall or, in some cases, completely uninstall and replace your current security software. The reason for this is that one piece of software can think that the other is a virus trying to take over the system. This has led to a lot of worried users, so don’t be one of them. It is just best practice not to run different security suites at the same time (for instance, Norton AntiVirus and McAfee).
-
3
Be smart, and surf safely. As in all security, it is important to note that no piece of software is perfect. Because of this, you need to have security as a frame of mind. If you are online, try to stick to websites that you know and trust. Don’t download files from people or places you don’t know. While this may mean you can’t download that “early release” of Avengers: Age of Ultron, or whatever movie is currently popular, you are also making sure of the safety of both your device and the money you invested in it.
Advertisement
Ask a Question
200 characters left
Include your email address to get a message when this question is answered.
Submit
Advertisement
Thanks for submitting a tip for review!
About This Article
Thanks to all authors for creating a page that has been read 40,778 times.
Is this article up to date?
Download Article
When important apps can’t get through the Windows 7 firewall, you can disable protection in seconds
Download Article
There are many different reasons why you might want to disable the built-in Windows firewall, whether that is testing a program, installing alternative firewall software, or anything else. Fortunately, it’s pretty simple to disable it with a few short steps. In addition, the procedure works pretty universally for Windows 7 and higher.
-
1
Open the Devices and Printers menu. Press and hold the Windows key, then press R. This should open a small box in the lower left-hand corner of your screen. Inside the given field, type or copy in “control firewall.cpl”. This will open the Windows Firewall page in a new window.
-
2
Access the On/Off switches. On the left-hand side of the page is a pane with a bunch of different options available. The fourth option down is the one you’re looking for. It should say “Turn Windows Firewall on or off.” Click this to proceed.
Advertisement
-
3
Chose what type of connection to control. On this page are two different types of connections that you can manipulate. These are “Home or work (private) network location settings” or “Public network location settings.” These are worded slightly different in the different operating systems (OS), but they control the same things.
-
4
Disable Windows firewall. If you want to disable your firewall only when you are at home or work, you will want to fill the “Turn off Windows Firewall (not recommended)” option, by clicking on the blank circle to the left of the option.
- To turn off the firewall for “Public network location settings,” go back to the previous menu and select this option. Then select “Turn off Windows Firewall (not recommended)” in the next window.
- Please note that disabling your Windows firewall, whether at home/work or in public networks, is not recommended as this can cause your device to be vulnerable to attacks. If you are going to disable it, you should make sure that you have an alternative firewall in place for protection.
Advertisement
-
1
Look at other security options. There are a lot of different firewall, and security suite, options out there, but you still need to check for the highest rated option. The reason for this is that a lot of antivirus and firewall options come packed with annoying ads and notifications that, because they are free, will pop up over and over.
- PC Magazine has a reliable list of the top free firewalls available. Please note that some of these will have paid options, or may only be free trials. Also they may or may not contain pop ups or notifications.
-
2
Disable conflicting firewalls or software. Whenever you install a piece of security software on your device, it is important to make sure that it can work without restriction. In order for you to do this, you will need to disable your current firewall or, in some cases, completely uninstall and replace your current security software. The reason for this is that one piece of software can think that the other is a virus trying to take over the system. This has led to a lot of worried users, so don’t be one of them. It is just best practice not to run different security suites at the same time (for instance, Norton AntiVirus and McAfee).
-
3
Be smart, and surf safely. As in all security, it is important to note that no piece of software is perfect. Because of this, you need to have security as a frame of mind. If you are online, try to stick to websites that you know and trust. Don’t download files from people or places you don’t know. While this may mean you can’t download that “early release” of Avengers: Age of Ultron, or whatever movie is currently popular, you are also making sure of the safety of both your device and the money you invested in it.
Advertisement
Ask a Question
200 characters left
Include your email address to get a message when this question is answered.
Submit
Advertisement
Thanks for submitting a tip for review!
About This Article
Thanks to all authors for creating a page that has been read 40,778 times.