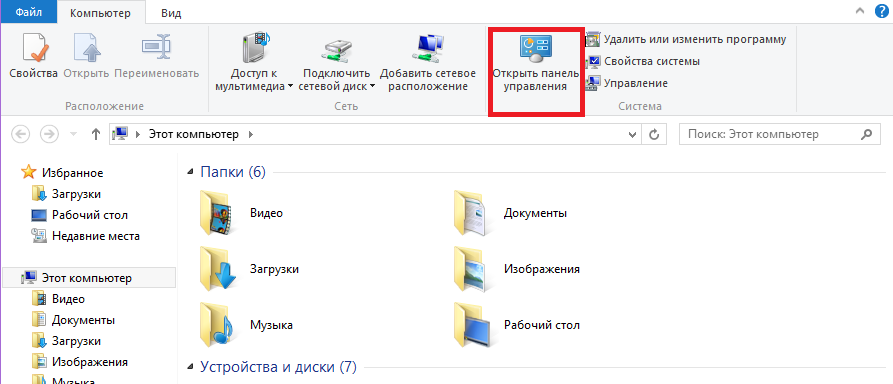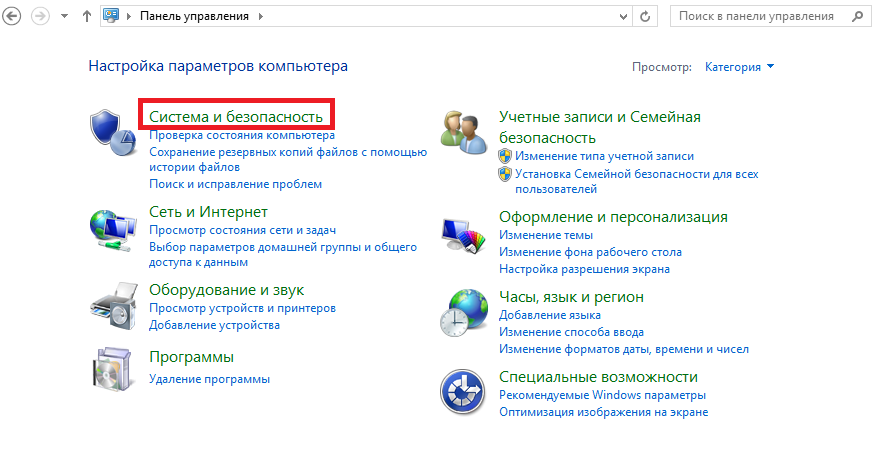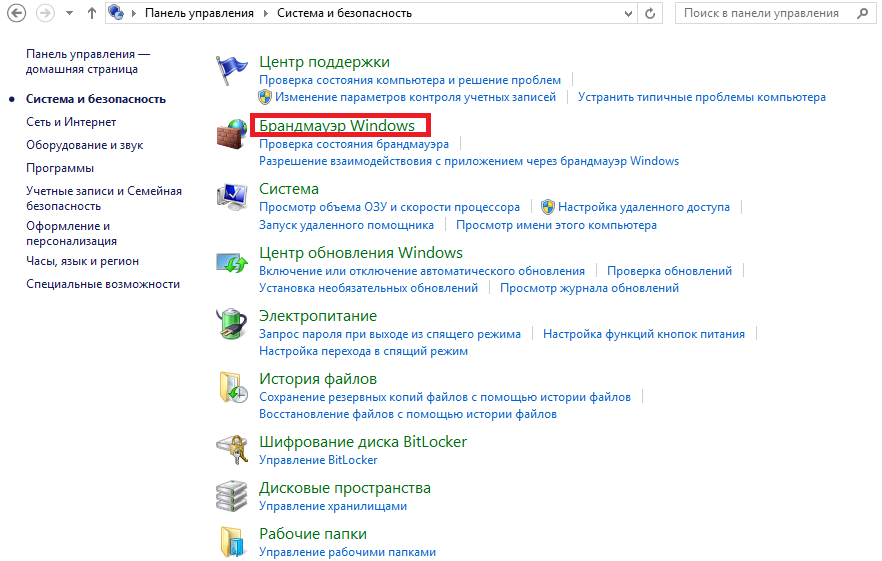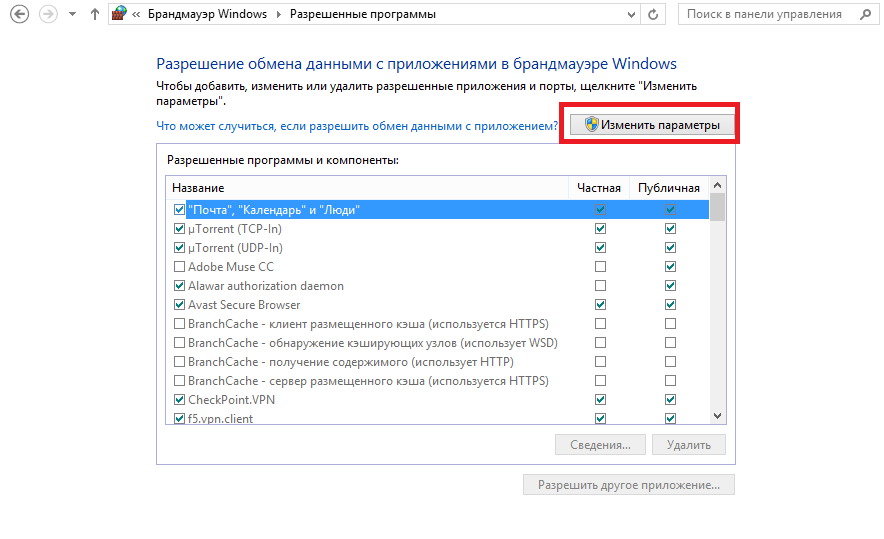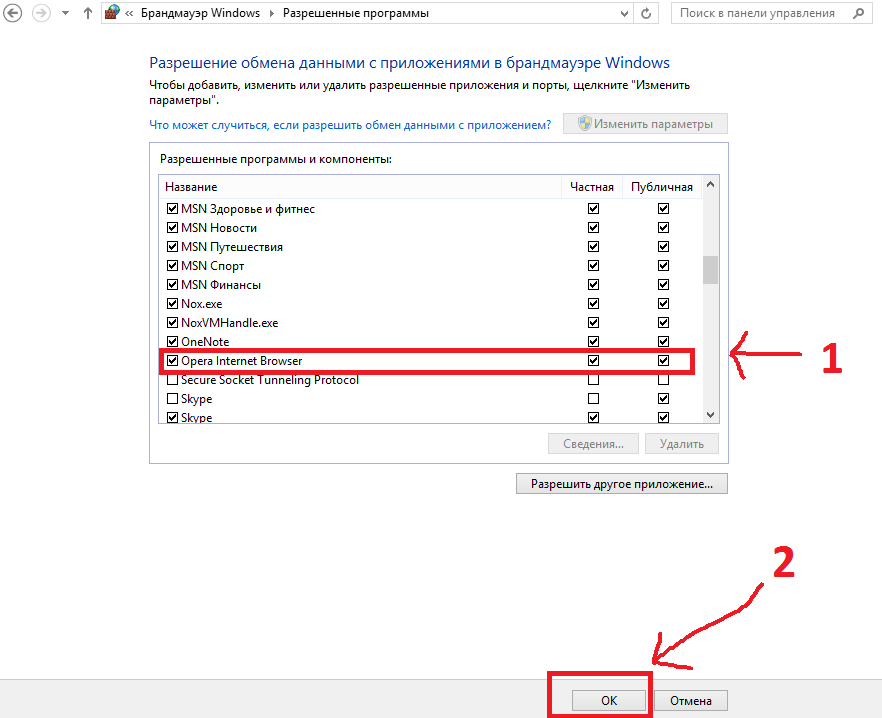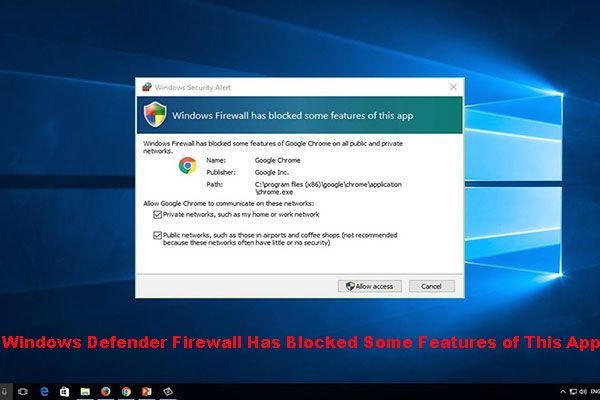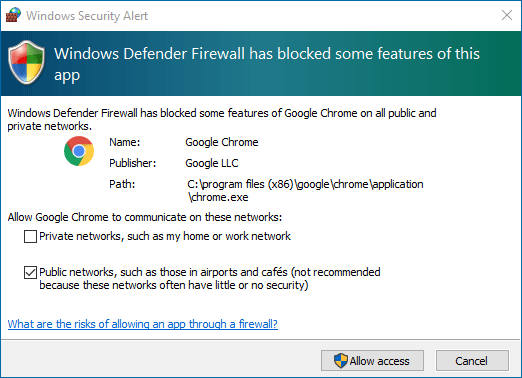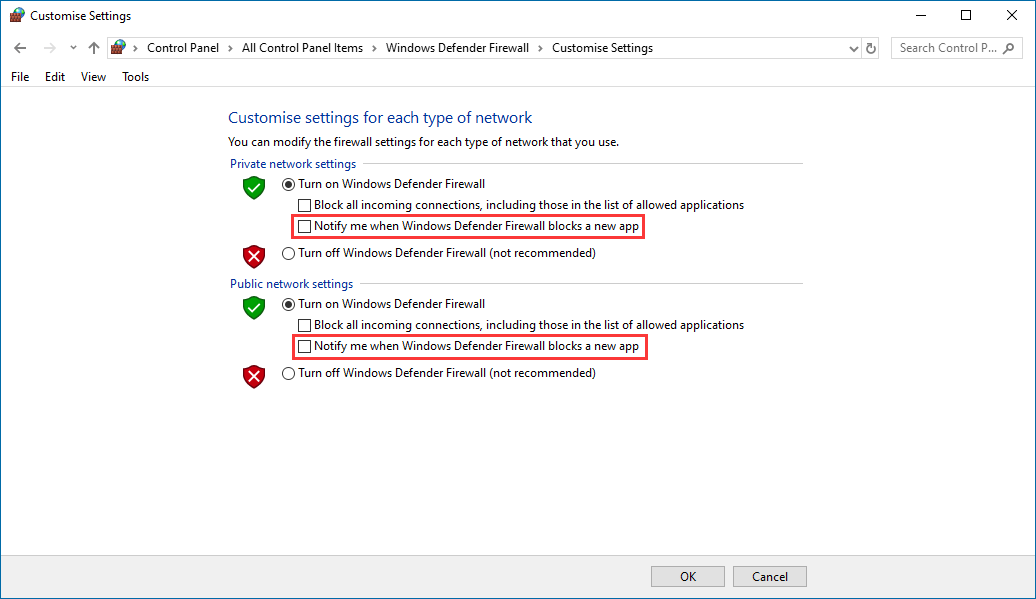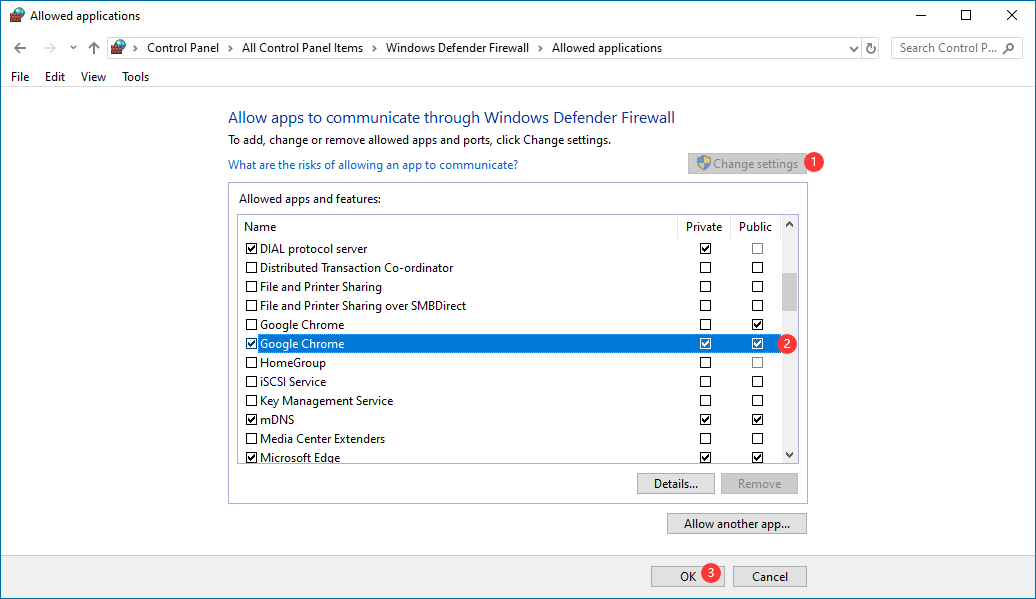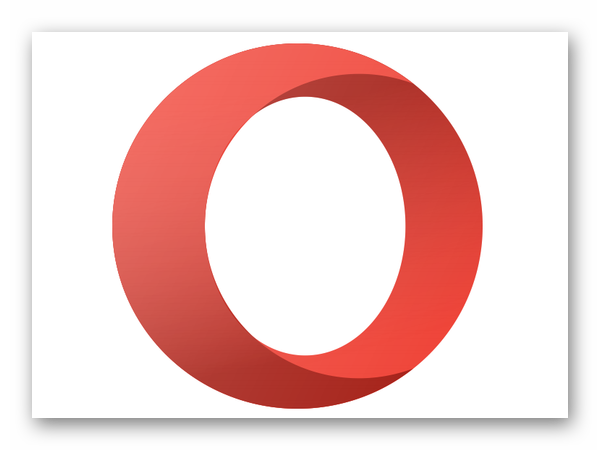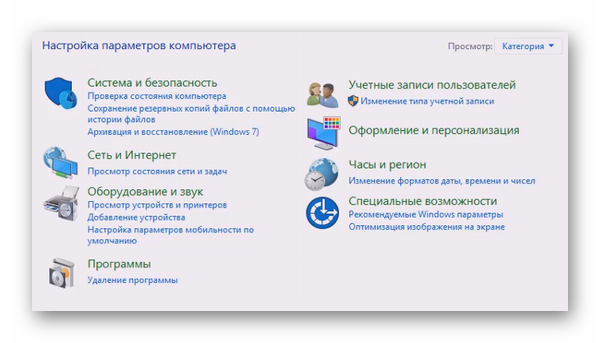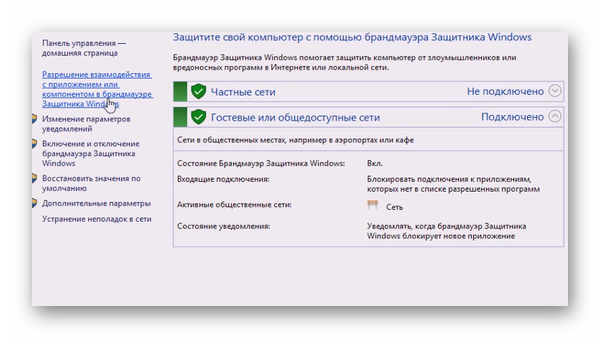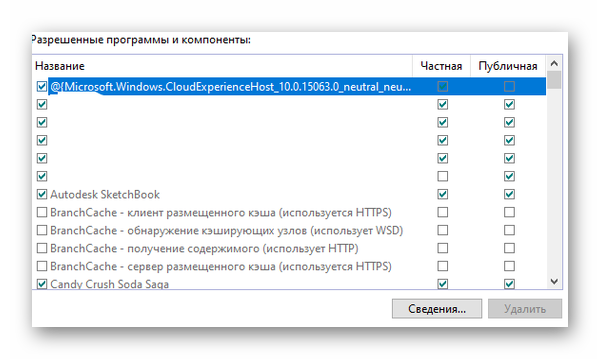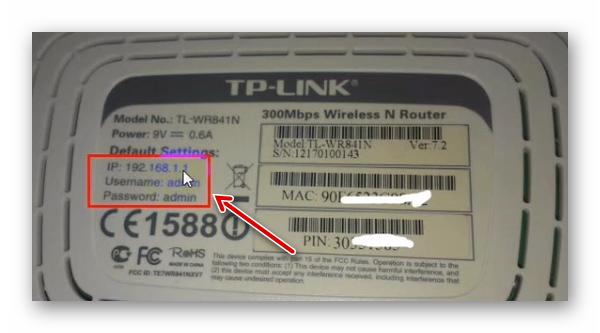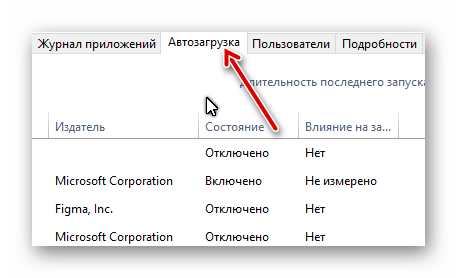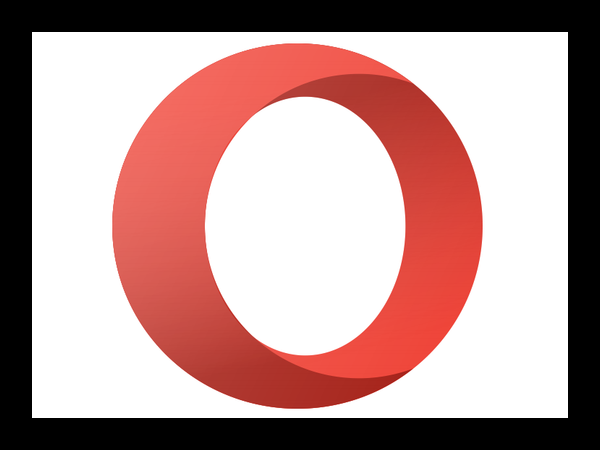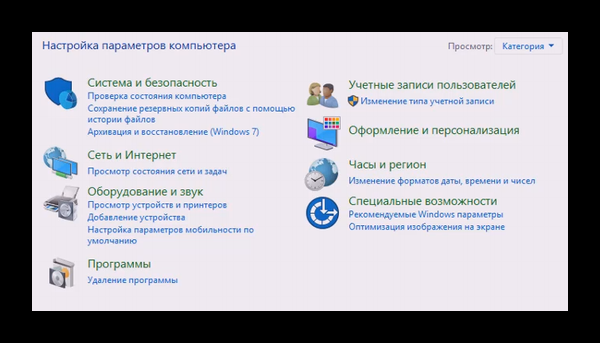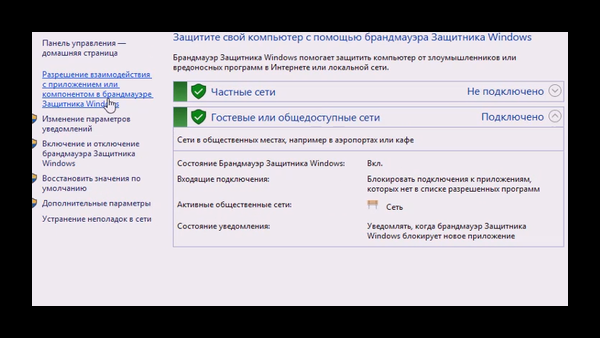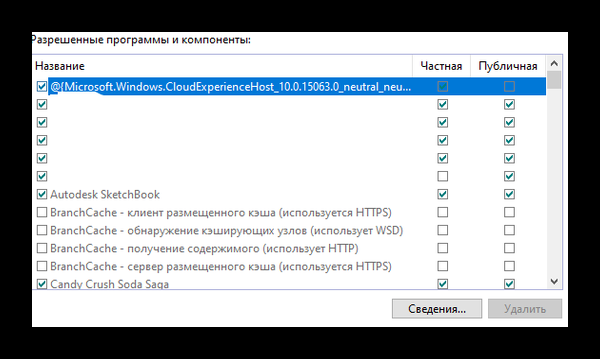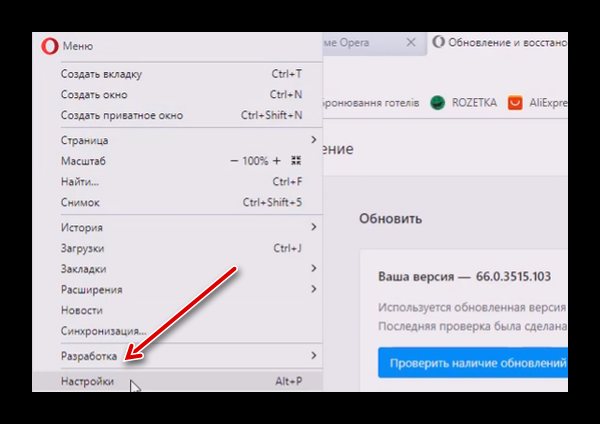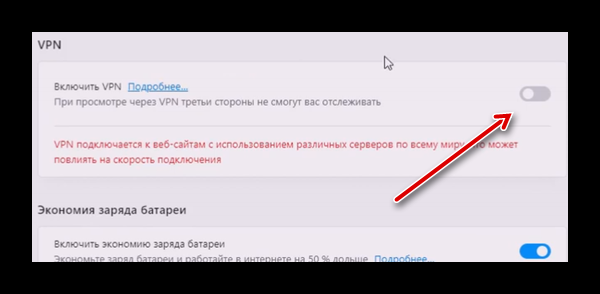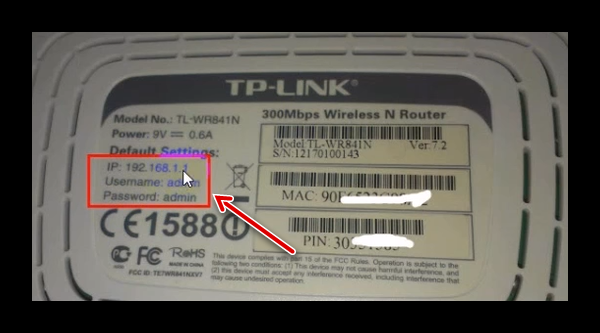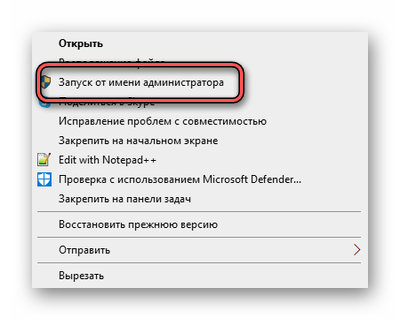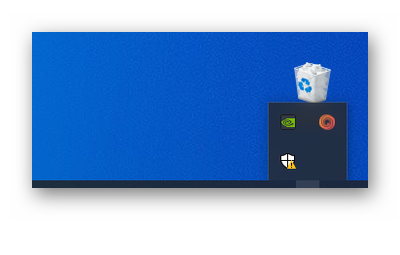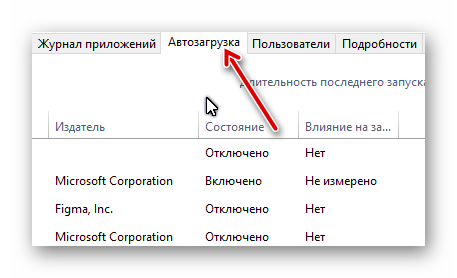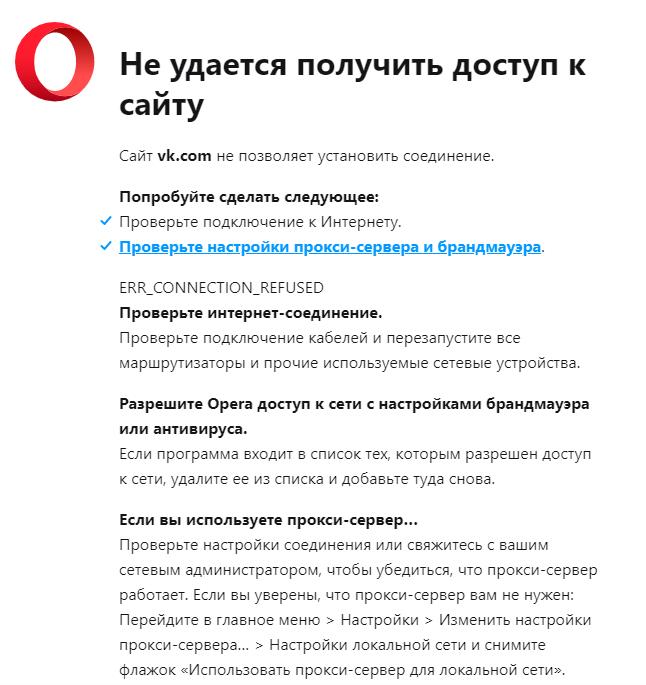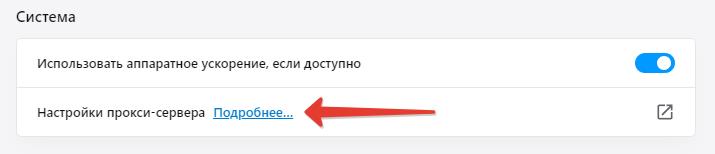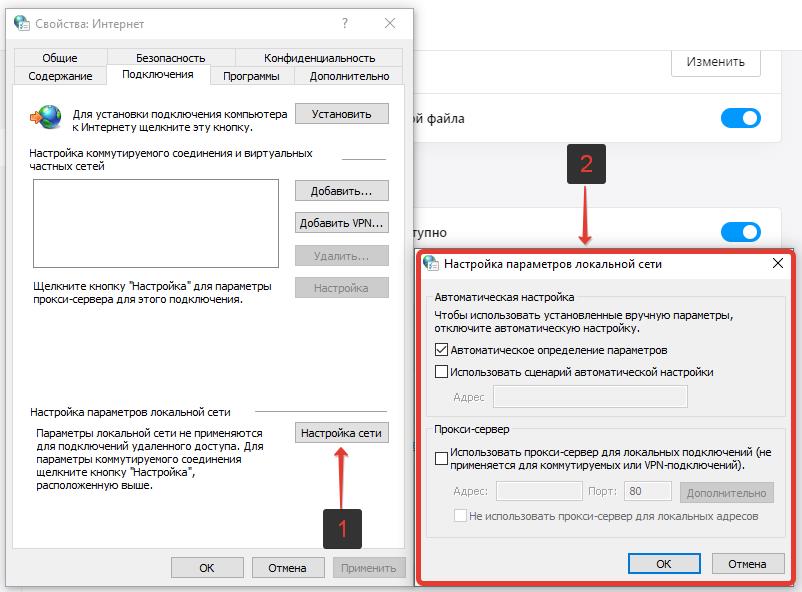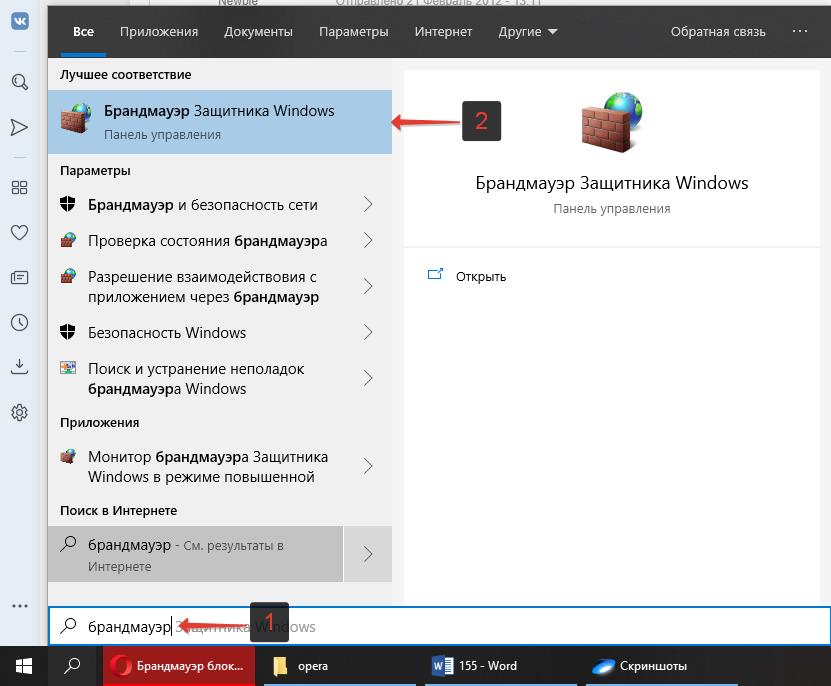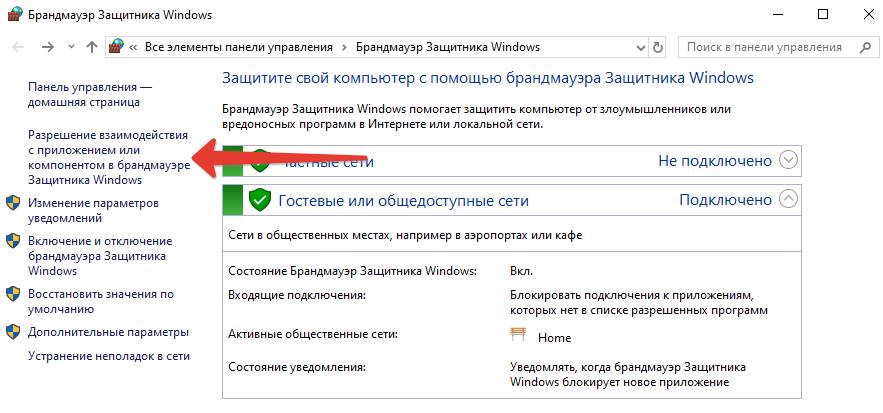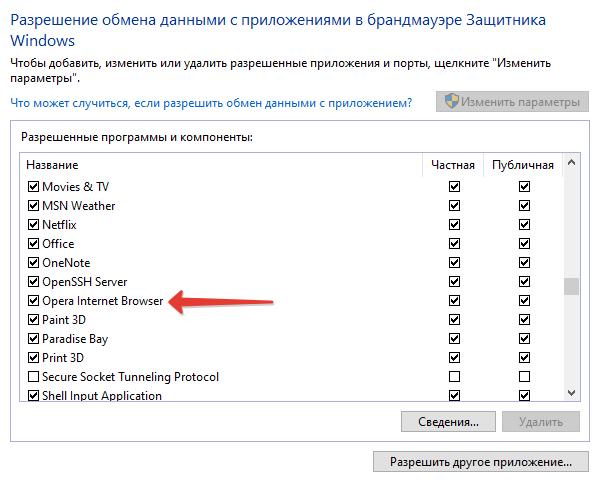Содержание
- Разрешите opera доступ к сети с настройками брандмауэра или антивируса – как это сделать
- Разрешить браузеру opera (или любой другой соответствующей программе) доступ к сети можно поменяв настройки брандмауэра.
- Как сделать браузеру opera разрешение доступа к сети в Windows 10
- Оповещение безопасности Windows: «Брандмауэр защитника Windows заблокировал некоторые функции этого приложения». Как отключить эти уведомления?
- Настройка брандмауэра (откл. «это окно»)
- Брандмауэр Windows заблокировал некоторые функции этого приложения
- Брандмауэр Windows заблокировал некоторые функции этого приложения
- Брандмауэр Защитника Windows заблокировал некоторые функции этого приложения [Новости MiniTool]
- Резюме :
- Следует ли разрешить доступ?
- Как удалить брандмауэр Windows заблокировал некоторые функции этой программы?
- Как разрешить доступ позже?
- Если вы случайно потеряете свои данные
- Нижняя граница
- Разрешите Opera доступ к сети с настройками брандмауэра или антивируса
- Как разрешить доступ Opera к сети
- Как добавить браузер в исключение брандмауэра
- Включение VPN в Opera
- Как сбросить настройки роутера
- Как запустить Opera от имени администратора
- Проверка работы других приложений
- Видеоинструкция
Разрешите opera доступ к сети с настройками брандмауэра или антивируса – как это сделать
Блокировка доступа к интернет-сети может происходить по разным причинам. Прежде всего не забывайте проверять наличие самого подключения – убедитесь что подсоединен кабель, перезагрузите роутер и ПК, проверьте средства на счете.
Брандмауэр (или Firewall) – это комплекс программ, которые обеспечивают защиту компьютера от взлома хакерами, а также от вирусов. Работа данного ПО увеличивает безопасность нахождения в сети, отслеживает и блокирует подозрительные подключения, отражает большое количество атак. Поэтому отключать его не рекомендуется. Не путайте брандмауэр с антивирусными программами. Последние не защитят от сетевых атак. Первостепенной функцией брандмауэра же является сканирование сетевого трафика. Безопасность ПК достигается при совместном использовании firewall и антивирусника.
Но брандмауэр как антивирусные и другие защитные программы может блокировать доступ к интернет-сети через запрет работы определенным приложениям. Возможно Ваш браузер opera, firefox, chrome или любой другой попал в список запрещенных и брандмауэр или антивирусник блокирует его действия.
В операционной системе Windows присутствует встроенный брандмауэр. Если из-за его настроек не функционирует нужное Вам приложение – добавьте его в список разрешенных.
Разрешить браузеру opera (или любой другой соответствующей программе) доступ к сети можно поменяв настройки брандмауэра.
1. Открываете “Панель управления” – “Система и безопасность” – “Брандмауэр Windows” – “Разрешение взаимодействия с приложением или компонентом в брандмауэре Windows”:
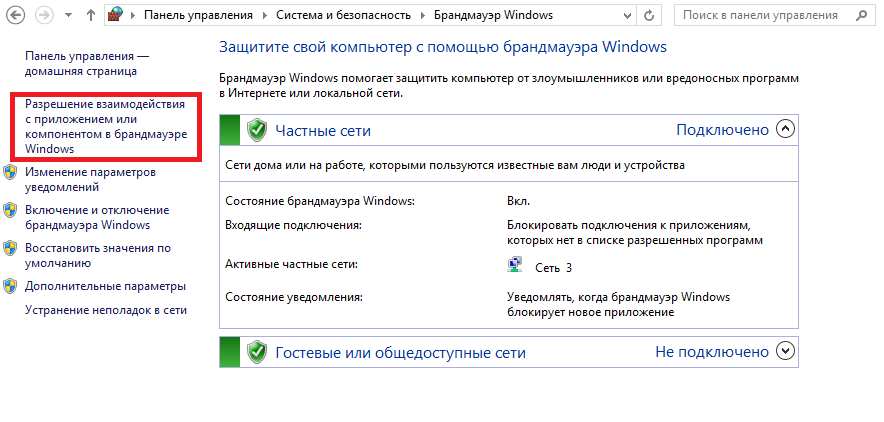
2. Щелкаете по кнопке «Изменить параметры», если необходимого приложения нет в списке – «Разрешить другое приложение»:
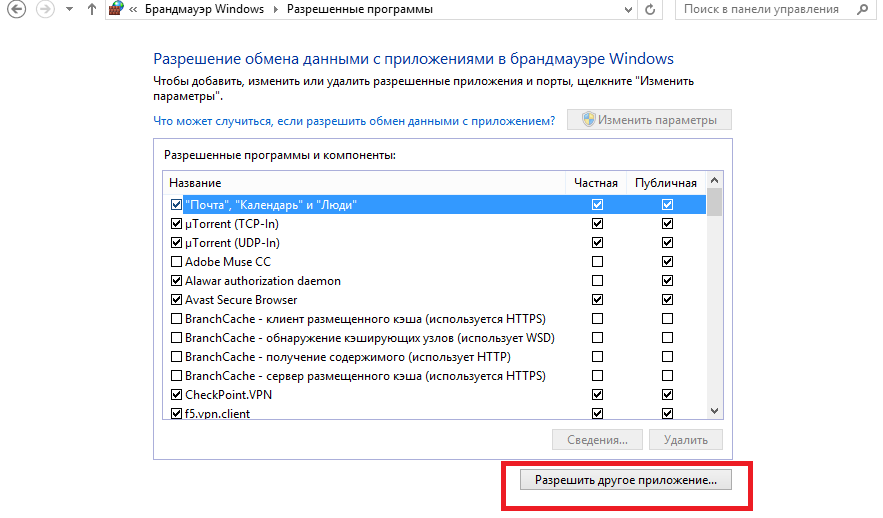
3. В открывшемся окне нажмите «Обзор» и выберите нужное приложение (в данном случае Опера), затем кликните «Добавить»:
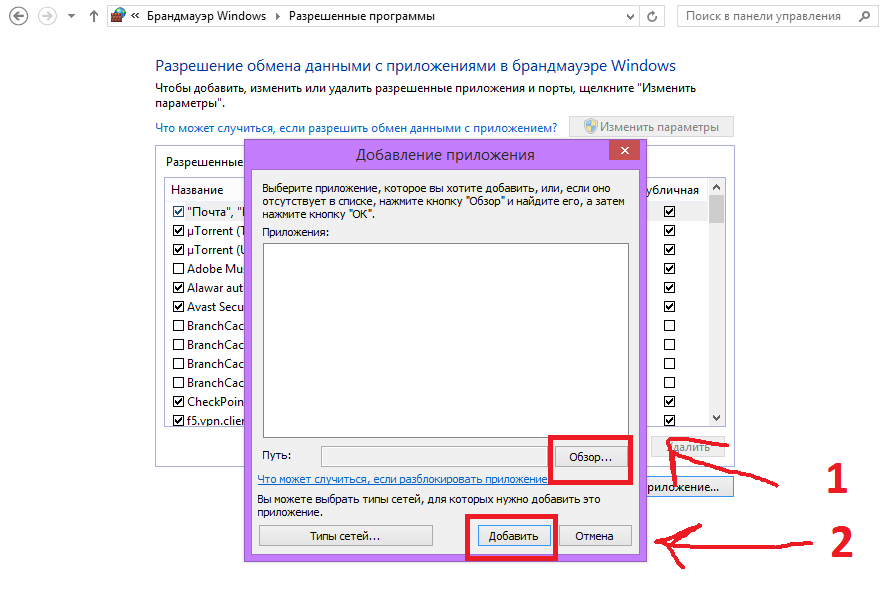
4. Программа, которую Вы добавили появится в списке разрешённых программ и компонентов. Поставьте напротив нее галочки в пунктах «Публичная» и «Частная» сеть.
5. Нажмите на кнопку «Ok», чтобы сохранить настройки:
Как сделать браузеру opera разрешение доступа к сети в Windows 10
1. «Центр безопасности Защитника Windows» – «Брандмауэр и безопасность сети».
2. Нажмите ссылку «Разрешить работу с приложением через брандмауэр».
3. В окне «Разрешённые программы и компоненты» щелкните по кнопке «Изменить параметры».
4. Найдите в списке приложение, доступ к которому Вы хотите разрешить через брандмауэр.
Если не нашли в списке нужное приложение – щелкните по кнопке «Разрешить другое приложение», нажмите «Обзор» и выберите Оpera.
5. Выберите вид сети, к которому приложение может получить доступ:
– частный (сеть дома или на работе)
– публичный (сеть в общественном месте, например, в кафе или торговом центре)
6. Сохраните изменения нажатием кнопки «ОК».
Если приложение opera заблокировано антивирусом скорее всего оно заражено рекламным вирусом – соответственно для его разблокировки Вам нужно найти и удалить вирус в системе.
1. Проверьте список установленных программ и удалить все подозрительные.
2. Удалите вирус, вызывающий блокировку, используя Cleaner.
3. Сбросьте настройки браузера.
4. Удалите блокировку браузера, очистив его ярлык.
5. Проверьте планировщик заданий.
Источник
Оповещение безопасности Windows: «Брандмауэр защитника Windows заблокировал некоторые функции этого приложения». Как отключить эти уведомления?

Иногда, при запуске определенных программ (торренты, некоторые браузеры, игры и т.д.) в Windows появляется окно от брандмауэра, о том, что часть функций была ограничена (заблокирована).
Многих неискушенных пользователей «подобное» окно сильно настораживает. и появл. «лишние вопросы» (и именно поэтому сегодня решил кратко о нем «рассказать»). 😉
Почему оно появляется?
Как правило, встроенный брандмауэр «посылает» такие окна с вопросами только по тем приложениям, которые хотят действовать как сервер (т.е. принимать входящие соединения). Разумеется, в целях безопасности защитник по умолчанию блокирует такие приложения, но оповещает об этом вас (и при желании вы можете нажать кнопку «разрешить» ).
Само собой, разрешать входящие соединения стоит только тем приложениям, которые вам известны: например, игра, торрент-клиент и пр.
Ниже пару слов о том, как отключить эти окна, и как «запретить»/»разрешить» доступ программе, если вы неправильно сделали выбор при появл. подобного окна. 👇
Брандмауэр защитника Windows заблокировал некоторые функции этого приложения // Скриншот сегодняшней «проблемы»
Настройка брандмауэра (откл. «это окно»)
Если устанавливать ничего не планируете — приведу ниже пару способов, как скрыть эти «всплывающие окна с разрешениями».
👉 Способ 1
Безопасность Windows- настройка брандмауэра
После, открыв ссылку «Управление уведомлениями», вы можете их выключить (чтобы при блокировки тех или иных программ на экране ничего не появлялось). Пример на 2-х скриншотах ниже. 👇
Примечание : разумеется, в этом случае давать разрешение нужным программам потребуется в ручном режиме.
Уведомлять, когда брандмауэр блокирует приложение
👉 Способ 2
Универсальный способ (для Windows 7/8/10) открыть брандмауэр Windows — нажать Win+R, и в окне «выполнить» использовать команду firewall.cpl (👇).
firewall.cpl — открываем брандмауэр
Изменение параметров уведомлений
В открывшемся окне можно будет отключить уведомления, или вовсе остановить работу брандмауэра.
Брандмауэр защитника Windows
Кстати, в панели управления в ручном режиме можно отметить галочками те программы, которым вы разрешаете обмен данными в частных и публичных сетях. 👇
Разрешение обмена данными.
Если с помощью вышеприведенных способов вы не смогли отключить брандмауэр — то рекомендую воспользоваться советами из одной моей предыдущей заметки (ссылку на нее оставляю ниже).
Как отключить брандмауэр в Windows 10: 4 способа (или почему не работают сетевые игры, не загружаются файлы и пр.)
Дополнения по теме — были ли бы весьма кстати!
Источник
Брандмауэр Windows заблокировал некоторые функции этого приложения
С выпуском Windows 10 Microsoft, похоже, очень усердно трудится над повышением безопасности своей операционной системы, как за счет добавления новых средств защиты от хакеров, так и новых функций, которые делают его удобным и намного более безопасным в использовании.
Брандмауэр Windows в режиме повышенной безопасности является важной частью многоуровневой модели безопасности. Предлагая двустороннюю систему фильтрации сетевого трафика для ваших устройств, брандмауэр Windows в режиме повышенной безопасности блокирует любой несанкционированный сетевой трафик, исходящий из локальных устройств или в них.
Более старые версии брандмауэра Windows позволяли устанавливать только правила для входящего соединения, в то время как более новые версии, такие как в Windows 10, также позволяют контролировать исходящие соединения. Это означает, что если пользователи хотят, система позволяет им запретить определенному программному обеспечению или приложениям подключаться к Интернету или ограничить их использованием только безопасных соединений. Брандмауэр Windows делает это, работая с системой Network Awareness, которая позволяет ему применять параметры безопасности, соответствующие формам сетей, к которым подключено устройство.
Брандмауэр Windows заблокировал некоторые функции этого приложения
Все эти строгие меры безопасности являются отличным вариантом для тех, кто обеспокоен утечкой личной информации через незащищенные соединения и блокирует вредоносные входящие и исходящие соединения. Однако брандмауэр Windows иногда становится довольно раздражающим из-за повторяющихся уведомлений о том, что брандмауэр Windows заблокировал некоторые функции этого приложения ‘. Вы увидите это сообщение в Windows 10, Windows 8.1, Windows 7, а также в более ранних версиях.
Согласно официальному форуму поддержки Microsoft, обычно в этом уведомлении пользователю предлагается разрешить доступ к процессу или программе, однако, как только начинается соответствующее действие, уведомления начинают появляться повторно. В основном это видно при использовании веб-браузера. Наиболее распространенным виновником этого уведомления в веб-браузерах является вредоносный плагин или плагин, который пытается подключиться к Интернету без разрешения пользователя. Другие причины могут включать в себя программное обеспечение или приложения, которые пытаются обновить себя в фоновом режиме без вашего разрешения, а также вирусы и вредоносные программы на вашем компьютере.
Если вы часто получаете это сообщение, вот несколько вещей, которые вы можете попробовать.
1] Антивирусная проверка
Приоритет должен состоять в том, чтобы проверить компьютер на наличие вирусов с помощью антивирусного программного обеспечения и выяснить, не является ли это вредоносным ПО, вызывающим это всплывающее окно.
2] Отключить сетевой адаптер VPN
Такие сообщения также могут запускаться VPN-клиентом, работающим в вашей системе. Если вы используете VPN, в меню WinX откройте Диспетчер устройств и раскройте категорию Сетевые адаптеры. Попробуйте найти запись, относящуюся к вашему программному обеспечению VPN, щелкните по ней правой кнопкой мыши, выберите Отключить устройство и посмотрите, поможет ли это. Вам может потребоваться перезагрузить компьютер. Если это не поможет, вы можете включить его снова.
Если это не помогает, вы можете отключить каждый из сетевых адаптеров один за другим и посмотреть, не является ли какой-либо из них причиной этой проблемы.
3] Белый список процессов в брандмауэре Windows
Если процесс, который вы знаете, безопасен, вы можете пропустить определенную программу через брандмауэр, занеся его в белый список следующим образом:
Как только необходимая программа получила разрешение, нажмите «ОК» и выйдите.
Если это слишком утомительно, вы можете использовать такое приложение, как OneClick Firewall или Windows Firewall Notifier, чтобы разрешить или заблокировать доступ одним нажатием.
4] Восстановление настроек брандмауэра Windows
Если вы считаете, что могли нарушить настройки брандмауэра Windows по умолчанию, вы можете сбросить настройки брандмауэра Windows до значений по умолчанию. Этот пост покажет вам, как импортировать, экспортировать, восстанавливать, восстанавливать политику брандмауэра по умолчанию.
Надеюсь, что-нибудь поможет!
Просмотрите этот пост, если возникли следующие проблемы:
Источник
Брандмауэр Защитника Windows заблокировал некоторые функции этого приложения [Новости MiniTool]
Windows Defender Firewall Has Blocked Some Features This App
Резюме :
Брандмауэр Защитника Windows заблокировал некоторые функции этого приложения во всех общедоступных и частных сетях. Это предупреждение системы безопасности Windows, которое вы можете получить, когда захотите открыть приложение на своем компьютере с Windows? Что делать дальше? Вы хотите удалить это предупреждение? Как это убрать? В этом посте Программное обеспечение MiniTool покажет вам информацию, которую вы хотите знать.
Если вы никогда раньше не видели это сообщение, возможно, вы немного нервничаете: это сообщение об ошибке? Означает ли это, что с этим приложением что-то не так?
Во-первых, вам не следует беспокоиться о том, что Защитник Windows заблокировал некоторые функции этого сообщения приложения. Это не сообщение об ошибке. Он должен сообщить вам, что некоторые функции приложений блокируются брандмауэром Защитника Windows.
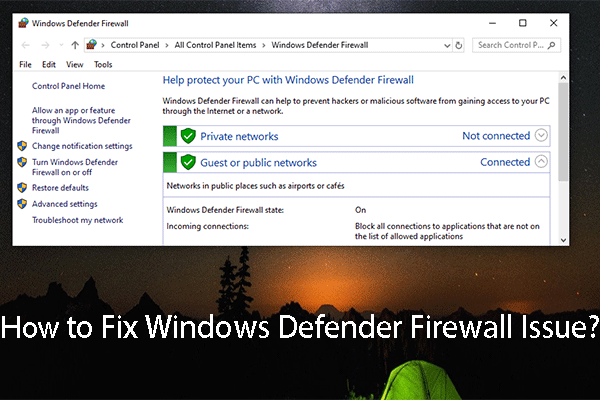
Вы можете столкнуться с некоторыми проблемами, связанными с брандмауэром Защитника Windows. Этот пост покажет вам, как исправить проблемы с брандмауэром Защитника Windows.
Следует ли разрешить доступ?
Если вы хотите разрешить доступ для этого приложения, вы можете проверить Частные сети, например… или же Публичные сети, такие как… в соответствии с вашими требованиями, а затем нажмите Разрешить доступ в предупреждении системы безопасности Windows. Но вы должны убедиться, что приложение безопасно, или вы ему доверяете. В противном случае это может вызвать проблемы с вашим компьютером или даже его сбой.
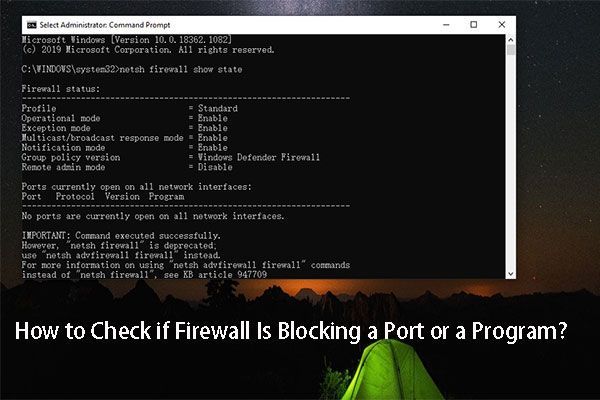
Вы знаете, как проверить, не блокирует ли брандмауэр порт или программу? В этом посте мы покажем вам, как выполнять эту работу разными методами.
Как удалить брандмауэр Windows заблокировал некоторые функции этой программы?
Если вы хотите удалить это предупреждение брандмауэра, вы можете попробовать этот метод:
Как разрешить доступ позже?
Если вы отклоняете операцию в интерфейсе оповещения безопасности Windows и хотите разрешить эту программу в брандмауэре Защитника Windows позже на вашем компьютере, вы можете выполнить следующие действия:
Если вы случайно потеряете свои данные
Чтобы обезопасить свой компьютер, вам лучше включить брандмауэр Защитника Windows. Однако, если вы установите другое приложение брандмауэра, вы можете отключить его. ( Как отключить и включить брандмауэр Защитника Windows? )
Однако, если вы потеряете свои данные из-за вирусных атак или по другим причинам, вам нужно будет использовать профессиональные программное обеспечение для восстановления данных чтобы вернуть их. Вы можете попробовать MiniTool Power Data Recovery.
Имеется пробная версия. Вы можете нажать следующую кнопку, чтобы получить его.
С помощью этого бесплатного программного обеспечения вы можете сканировать устройство, с которого хотите восстановить данные, и посмотреть, сможете ли вы найти нужные файлы по результатам сканирования. Если да, вы можете использовать полную версию, чтобы восстановить их без ограничений.
Нижняя граница
Источник
Разрешите Opera доступ к сети с настройками брандмауэра или антивируса
Эта статья расскажет о том, как разрешить доступ к сети Opera с настройками антивирусных систем или брандмауэра. А также что это такое и для чего необходимо. Информация может пригодится для других программ, способных выходить в сеть Интернет.
Как разрешить доступ Opera к сети
Если появляется сообщение «Разрешите Opera доступ к сети с настройками брандмауэра или антивируса» и вы уверены, что ваше устройство может выходить в сеть, нужно попытаться включить программу в список доверенных. Антивирусные приложения автоматически блокируют любые попытки программ взаимодействовать с сетью. Именно это пытаются сделать вирусы, которые попадают на компьютер пользователя. Для добавления ПО в белый список, можно использовать инструкции из YouTube для вашего антивируса.
Как добавить браузер в исключение брандмауэра
По рекомендациям из уведомления попробуйте добавить вашу программу Opera в исключение сетевого защитника. Для этого выполните следующую инструкцию:
Далее попробуйте запустить браузер. Убедитесь в том, что ранее параметры системы не были изменены. Брандмауэр – это модуль антивирусной программы, который предотвращает попадание в систему различных зловредов. Если он будет настроен неправильно, компьютер может блокировать доступ в Интернет различные программы, в том числе браузеры, которыми вы пользуетесь.
Включение VPN в Opera
Браузер Опера имеет уникальную функцию – VPN. Она есть в классической версии и доступна из настроек. Эта технология используется для шифрования данных, которые передаются в глобальной сети. Она позволяет скрыть некоторые данные для серверов и подходит к целям получения доступа на заблокированные ресурсы.
Если по адресу перейти удалось, возможно сайт был заблокирован для просмотра в вашем регионе. Или его администрация запретила его посещение с вашего IP-адреса. Во всяком случае вы теперь можете обойти блокировку. Необходимо использовать эту технологию, если вы не можете попасть на другой сайт с такой же ошибкой.
Как сбросить настройки роутера
Проблема может не решиться описываемыми способами выше. В таком случае попробуйте сбросить настройки вашего роутера. Если подключение не подразумевает его использование – переподключите ваше соединение. Сброс параметров роутера рекомендуется делать в том случае, если вы умеете настраивать подключение. Если же вы не сталкивались с этой процедурой, попросите помощи у более грамотных людей.
Для сброса можно воспользоваться программным интерфейсом, попав сюда через адресную строку браузер. Или воспользоваться кнопкой на корпусе. Нажатие и удерживание её в течении 10 секунд выполнит возврат к настройкам по умолчанию. Для попадания в параметры по адресу в браузере адрес можно узнать на этикетке обратной стороны корпуса устройства.
Как запустить Opera от имени администратора
Полный доступ к параметрам компьютера есть только у администратора. Им является один главный пользователь ПК, который впервые входит в систему после её установки. Вход с администраторскими правами предполагает, что владелец имеет полный доступ к системе. И берёт ответственность за надёжность запускаемого ПО на себя. 
Проверка работы других приложений
Несмотря на то, что в компьютере может быть запущена одна программа, в нём работают сотни микропроцессов. И даже некоторые программы в фоновом режиме. Они могут конфликтовать и не позволять стабильной работать другим программам. 
Видеоинструкция
Посмотрите, как решается ошибка в Opera, когда необходимо разрешение доступ к сети через изменение настроек антивируса или брандмауэра.
Источник
Эта статья расскажет о том, как разрешить доступ к сети Opera с настройками антивирусных систем или брандмауэра. А также что это такое и для чего необходимо. Информация может пригодится для других программ, способных выходить в сеть Интернет.
Содержание
- Как разрешить доступ Opera к сети
- Как добавить браузер в исключение брандмауэра
- Включение VPN в Opera
- Как сбросить настройки роутера
- Как запустить Opera от имени администратора
- Проверка работы других приложений
- Видеоинструкция
Как разрешить доступ Opera к сети
Если появляется сообщение «Разрешите Opera доступ к сети с настройками брандмауэра или антивируса» и вы уверены, что ваше устройство может выходить в сеть, нужно попытаться включить программу в список доверенных. Антивирусные приложения автоматически блокируют любые попытки программ взаимодействовать с сетью. Именно это пытаются сделать вирусы, которые попадают на компьютер пользователя. Для добавления ПО в белый список, можно использовать инструкции из YouTube для вашего антивируса.
Как добавить браузер в исключение брандмауэра
По рекомендациям из уведомления попробуйте добавить вашу программу Opera в исключение сетевого защитника. Для этого выполните следующую инструкцию:
- Открываем параметры Windows;
- Найдите в нём брандмауэр (можно воспользоваться поиском);
- Далее в меню находим пункт «Разрешить взаимодействие»;
- Перед вами откроется окно с установленными на компьютер программами. Выберите в нём название браузера и сохраните.
Далее попробуйте запустить браузер. Убедитесь в том, что ранее параметры системы не были изменены. Брандмауэр – это модуль антивирусной программы, который предотвращает попадание в систему различных зловредов. Если он будет настроен неправильно, компьютер может блокировать доступ в Интернет различные программы, в том числе браузеры, которыми вы пользуетесь.
Включение VPN в Opera
Браузер Опера имеет уникальную функцию – VPN. Она есть в классической версии и доступна из настроек. Эта технология используется для шифрования данных, которые передаются в глобальной сети. Она позволяет скрыть некоторые данные для серверов и подходит к целям получения доступа на заблокированные ресурсы.
- Для включения технологии откройте настройки браузера Opera;
- Опустите страницу настроек вниз и нажмите «Дополнительное меню»;
- Найдите блок с названием VPN;
- В нём находится переключатель, который нужно активировать;
- Откройте страницу, при которой у вас возникла ошибка «Разрешите Opera доступ к сети с настройками брандмауэра» и проверьте, получайте ли войти сейчас.
Если по адресу перейти удалось, возможно сайт был заблокирован для просмотра в вашем регионе. Или его администрация запретила его посещение с вашего IP-адреса. Во всяком случае вы теперь можете обойти блокировку. Необходимо использовать эту технологию, если вы не можете попасть на другой сайт с такой же ошибкой.
Как сбросить настройки роутера
Проблема может не решиться описываемыми способами выше. В таком случае попробуйте сбросить настройки вашего роутера. Если подключение не подразумевает его использование – переподключите ваше соединение. Сброс параметров роутера рекомендуется делать в том случае, если вы умеете настраивать подключение. Если же вы не сталкивались с этой процедурой, попросите помощи у более грамотных людей.
Для сброса можно воспользоваться программным интерфейсом, попав сюда через адресную строку браузер. Или воспользоваться кнопкой на корпусе. Нажатие и удерживание её в течении 10 секунд выполнит возврат к настройкам по умолчанию. Для попадания в параметры по адресу в браузере адрес можно узнать на этикетке обратной стороны корпуса устройства.
Как запустить Opera от имени администратора
Полный доступ к параметрам компьютера есть только у администратора. Им является один главный пользователь ПК, который впервые входит в систему после её установки. Вход с администраторскими правами предполагает, что владелец имеет полный доступ к системе. И берёт ответственность за надёжность запускаемого ПО на себя.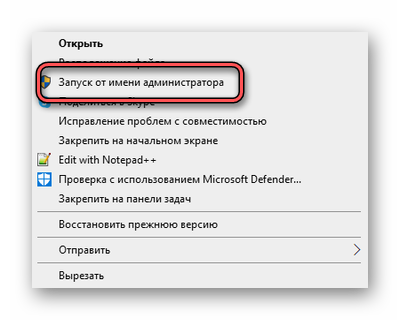
Проверка работы других приложений
Несмотря на то, что в компьютере может быть запущена одна программа, в нём работают сотни микропроцессов. И даже некоторые программы в фоновом режиме. Они могут конфликтовать и не позволять стабильной работать другим программам.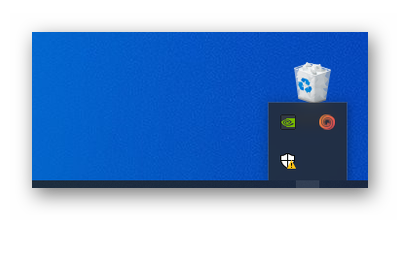
- Перейдя на вкладку «Автозагрузки», у вас появится возможность исключить ненужные программы из этого списка.
- Выберите любую и нажмите внизу «Отключить».
- Проделав это со всем лишним ПО, вы освободите важную память для компьютера.
- Проверить причастность антивирусов к тому, что вы не можете посетить сайт в Opera можно их выключением.
- В каждом защитном ПО есть такая функция. А узнать, как это сделать, помогут инструкции с сайтов-создателей.
Видеоинструкция
Посмотрите, как решается ошибка в Opera, когда необходимо разрешение доступ к сети через изменение настроек антивируса или брандмауэра.

Иногда, при запуске определенных программ (торренты, некоторые браузеры, игры и т.д.) в Windows появляется окно от брандмауэра, о том, что часть функций была ограничена (заблокирована).
Многих неискушенных пользователей «подобное» окно сильно настораживает… и появл. «лишние вопросы» (и именно поэтому сегодня решил кратко о нем «рассказать»). 😉
Почему оно появляется?
Как правило, встроенный брандмауэр «посылает» такие окна с вопросами только по тем приложениям, которые хотят действовать как сервер (т.е. принимать входящие соединения). Разумеется, в целях безопасности защитник по умолчанию блокирует такие приложения, но оповещает об этом вас (и при желании вы можете нажать кнопку «разрешить»).
Само собой, разрешать входящие соединения стоит только тем приложениям, которые вам известны: например, игра, торрент-клиент и пр.
*
Ниже пару слов о том, как отключить эти окна, и как «запретить»/»разрешить» доступ программе, если вы неправильно сделали выбор при появл. подобного окна. 👇
*
Брандмауэр защитника Windows заблокировал некоторые функции этого приложения // Скриншот сегодняшней «проблемы»
*
Настройка брандмауэра (откл. «это окно»)
И так, предполагаю, что большинство пользователей интересует вопрос либо по откл. встроенного брандмауэра, либо скрытию этих окон (чтобы они не отвлекали). Мне в этом плане нравится третий вариант — установка 👉 альтернативного антивирусного ПО (в этом случае оно автоматически отключит защитника Windows + это не в ущерб безопасности системы).
Если устанавливать ничего не планируете — приведу ниже пару способов, как скрыть эти «всплывающие окна с разрешениями».
*
👉 Способ 1
В Windows 10 для изменения настроек брандмауэра достаточно открыть параметры ОС (сочетание Win+i) и перейти во вкладку «Обновление и безопасность / Безопасность Windows / Брандмауэр и защита сети». Пример на скриншоте ниже. 👇
Безопасность Windows
Далее нужно перейти по ссылке «Параметры уведомлений брандмауэра».
Безопасность Windows- настройка брандмауэра
После, открыв ссылку «Управление уведомлениями», вы можете их выключить (чтобы при блокировки тех или иных программ на экране ничего не появлялось). Пример на 2-х скриншотах ниже. 👇
Примечание: разумеется, в этом случае давать разрешение нужным программам потребуется в ручном режиме.
Уведомления
Уведомлять, когда брандмауэр блокирует приложение
*
👉 Способ 2
Универсальный способ (для Windows 7/8/10) открыть брандмауэр Windows — нажать Win+R, и в окне «выполнить» использовать команду firewall.cpl (👇).
firewall.cpl — открываем брандмауэр
После, в боковом меню следует перейти по ссылке «Изменение параметров уведомлений».
Изменение параметров уведомлений
В открывшемся окне можно будет отключить уведомления, или вовсе остановить работу брандмауэра.
Брандмауэр защитника Windows
Кстати, в панели управления в ручном режиме можно отметить галочками те программы, которым вы разрешаете обмен данными в частных и публичных сетях. 👇
Разрешение обмена данными…
*
PS
Если с помощью вышеприведенных способов вы не смогли отключить брандмауэр — то рекомендую воспользоваться советами из одной моей предыдущей заметки (ссылку на нее оставляю ниже).
👉 В помощь!
Как отключить брандмауэр в Windows 10: 4 способа (или почему не работают сетевые игры, не загружаются файлы и пр.)
*
Дополнения по теме — были ли бы весьма кстати!
Успехов!
👋


Полезный софт:
-
- Видео-Монтаж
Отличное ПО для создания своих первых видеороликов (все действия идут по шагам!).
Видео сделает даже новичок!
-
- Ускоритель компьютера
Программа для очистки Windows от «мусора» (удаляет временные файлы, ускоряет систему, оптимизирует реестр).
Блокировка доступа к интернет-сети может происходить по разным причинам. Прежде всего не забывайте проверять наличие самого подключения – убедитесь что подсоединен кабель, перезагрузите роутер и ПК, проверьте средства на счете.
Брандмауэр (или Firewall) – это комплекс программ, которые обеспечивают защиту компьютера от взлома хакерами, а также от вирусов. Работа данного ПО увеличивает безопасность нахождения в сети, отслеживает и блокирует подозрительные подключения, отражает большое количество атак. Поэтому отключать его не рекомендуется. Не путайте брандмауэр с антивирусными программами. Последние не защитят от сетевых атак. Первостепенной функцией брандмауэра же является сканирование сетевого трафика. Безопасность ПК достигается при совместном использовании firewall и антивирусника.
Но брандмауэр как антивирусные и другие защитные программы может блокировать доступ к интернет-сети через запрет работы определенным приложениям. Возможно Ваш браузер opera, firefox, chrome или любой другой попал в список запрещенных и брандмауэр или антивирусник блокирует его действия.
В операционной системе Windows присутствует встроенный брандмауэр. Если из-за его настроек не функционирует нужное Вам приложение – добавьте его в список разрешенных.
Делается это так:
1. Открываете “Панель управления” – “Система и безопасность” – “Брандмауэр Windows” – “Разрешение взаимодействия с приложением или компонентом в брандмауэре Windows”:
2. Щелкаете по кнопке «Изменить параметры», если необходимого приложения нет в списке – «Разрешить другое приложение»:
3. В открывшемся окне нажмите «Обзор» и выберите нужное приложение (в данном случае Опера), затем кликните «Добавить»:
4. Программа, которую Вы добавили появится в списке разрешённых программ и компонентов. Поставьте напротив нее галочки в пунктах «Публичная» и «Частная» сеть.
5. Нажмите на кнопку «Ok», чтобы сохранить настройки:
Как сделать браузеру opera разрешение доступа к сети в Windows 10
1. «Центр безопасности Защитника Windows» – «Брандмауэр и безопасность сети».
2. Нажмите ссылку «Разрешить работу с приложением через брандмауэр».
3. В окне «Разрешённые программы и компоненты» щелкните по кнопке «Изменить параметры».
4. Найдите в списке приложение, доступ к которому Вы хотите разрешить через брандмауэр.
Если не нашли в списке нужное приложение – щелкните по кнопке «Разрешить другое приложение», нажмите «Обзор» и выберите Оpera.
5. Выберите вид сети, к которому приложение может получить доступ:
– частный (сеть дома или на работе)
– публичный (сеть в общественном месте, например, в кафе или торговом центре)
6. Сохраните изменения нажатием кнопки «ОК».
Если приложение opera заблокировано антивирусом скорее всего оно заражено рекламным вирусом – соответственно для его разблокировки Вам нужно найти и удалить вирус в системе.
1. Проверьте список установленных программ и удалить все подозрительные.
2. Удалите вирус, вызывающий блокировку, используя Cleaner.
3. Сбросьте настройки браузера.
4. Удалите блокировку браузера, очистив его ярлык.
5. Проверьте планировщик заданий.
Подробная инструкция как избавиться от рекламного вируса описана в статье “metagmae.org/page – как убрать“.
Иногда вы могли заметить, что при запуске программы брандмауэр Windows внезапно выдает сообщение о том, что Брандмауэр Windows заблокировал некоторые функции этого приложения , и предоставляет вам два варианта – Разрешить доступ или Отмена . Что ж, если вы доверяете программе, вы можете нажать Разрешить доступ и продолжить. В случае сомнений лучше всего выбрать «Отмена». Теперь давайте посмотрим, почему это происходит и что мы можем с этим сделать.
С выпуском Windows 10 Microsoft, похоже, очень усердно трудится над повышением безопасности своей операционной системы, как за счет добавления новых средств защиты от хакеров, так и новых функций, которые делают его удобным и намного более безопасным в использовании.

Брандмауэр Windows в режиме повышенной безопасности является важной частью многоуровневой модели безопасности. Предлагая двустороннюю систему фильтрации сетевого трафика для ваших устройств, брандмауэр Windows в режиме повышенной безопасности блокирует любой несанкционированный сетевой трафик, исходящий из локальных устройств или в них.
Более старые версии брандмауэра Windows позволяли устанавливать только правила для входящего соединения, в то время как более новые версии, такие как в Windows 10, также позволяют контролировать исходящие соединения. Это означает, что если пользователи хотят, система позволяет им запретить определенному программному обеспечению или приложениям подключаться к Интернету или ограничить их использованием только безопасных соединений. Брандмауэр Windows делает это, работая с системой Network Awareness, которая позволяет ему применять параметры безопасности, соответствующие формам сетей, к которым подключено устройство.
Брандмауэр Windows заблокировал некоторые функции этого приложения
Все эти строгие меры безопасности являются отличным вариантом для тех, кто обеспокоен утечкой личной информации через незащищенные соединения и блокирует вредоносные входящие и исходящие соединения. Однако брандмауэр Windows иногда становится довольно раздражающим из-за повторяющихся уведомлений о том, что брандмауэр Windows заблокировал некоторые функции этого приложения ‘. Вы увидите это сообщение в Windows 10, Windows 8.1, Windows 7, а также в более ранних версиях.
Согласно официальному форуму поддержки Microsoft, обычно в этом уведомлении пользователю предлагается разрешить доступ к процессу или программе, однако, как только начинается соответствующее действие, уведомления начинают появляться повторно. В основном это видно при использовании веб-браузера. Наиболее распространенным виновником этого уведомления в веб-браузерах является вредоносный плагин или плагин, который пытается подключиться к Интернету без разрешения пользователя. Другие причины могут включать в себя программное обеспечение или приложения, которые пытаются обновить себя в фоновом режиме без вашего разрешения, а также вирусы и вредоносные программы на вашем компьютере.
Если вы часто получаете это сообщение, вот несколько вещей, которые вы можете попробовать.
1] Антивирусная проверка
Приоритет должен состоять в том, чтобы проверить компьютер на наличие вирусов с помощью антивирусного программного обеспечения и выяснить, не является ли это вредоносным ПО, вызывающим это всплывающее окно.
2] Отключить сетевой адаптер VPN

Такие сообщения также могут запускаться VPN-клиентом, работающим в вашей системе. Если вы используете VPN, в меню WinX откройте Диспетчер устройств и раскройте категорию Сетевые адаптеры. Попробуйте найти запись, относящуюся к вашему программному обеспечению VPN, щелкните по ней правой кнопкой мыши, выберите Отключить устройство и посмотрите, поможет ли это. Вам может потребоваться перезагрузить компьютер. Если это не поможет, вы можете включить его снова.
Если это не помогает, вы можете отключить каждый из сетевых адаптеров один за другим и посмотреть, не является ли какой-либо из них причиной этой проблемы.
3] Белый список процессов в брандмауэре Windows

Если процесс, который вы знаете, безопасен, вы можете пропустить определенную программу через брандмауэр, занеся его в белый список следующим образом:
- Нажмите «Пуск» и введите «Брандмауэр» в поле поиска, а затем нажмите « Разрешить приложение или функцию через брандмауэр Windows » из результатов поиска.
- На следующем экране нажмите Изменить настройки
- В появившемся списке программ отметьте/установите флажки «Приватный» и «Публичный» для программы или приложения, для которых вы получаете повторные уведомления.
Если программы, которую вы хотите разблокировать, нет в списке, нажмите кнопку «Разрешить другую программу», чтобы добавить ее. Добавьте программное обеспечение или приложение в список и выберите «Добавить». Если программа, которую вы хотите разблокировать, отсутствует в этом списке, используйте функцию «Обзор» для поиска программы вручную. Вы также можете настроить Тип сети .
Как только необходимая программа получила разрешение, нажмите «ОК» и выйдите.
Если это слишком утомительно, вы можете использовать такое приложение, как OneClick Firewall или Windows Firewall Notifier, чтобы разрешить или заблокировать доступ одним нажатием.
4] Восстановление настроек брандмауэра Windows
Если вы считаете, что могли нарушить настройки брандмауэра Windows по умолчанию, вы можете сбросить настройки брандмауэра Windows до значений по умолчанию. Этот пост покажет вам, как импортировать, экспортировать, восстанавливать, восстанавливать политику брандмауэра по умолчанию.
Надеюсь, что-нибудь поможет!
Просмотрите этот пост, если возникли следующие проблемы:
- Windows не может запустить брандмауэр Windows на локальном компьютере
- Служба брандмауэра Windows не запускается
- Ошибка 1079. Не удается запустить службы Windows Time, Windows Event Log, Windows Firewall.
В этой статье объясняется, как разрешить доступ Opera к сети в настройках антивируса и брандмауэра. В нем также будет объяснено, что это такое и почему это необходимо. Эта информация также может быть полезна для других программ, имеющих доступ к Интернету.
Содержание
- Как разрешить доступ Opera к сети
- Как добавить браузер в исключение брандмауэра
- Включение VPN в Opera
- Как сбросить настройки роутера
- Как запустить Opera от имени администратора
- Проверка работы других приложений
- Видеоинструкция
Если вы видите сообщение «Настройки брандмауэра или антивируса разрешают Opera доступ к сети», но вы уверены, что ваше устройство может получить доступ к сети, попробуйте включить программу в список доверенных. Антивирусные приложения автоматически блокируют любую попытку программы установить связь с сетью. Это то же самое, что пытается сделать вирус, попавший в компьютер пользователя. Чтобы добавить программное обеспечение в белый список, вы можете обратиться к инструкциям YouTube для антивирусного программного обеспечения.
Как добавить браузер в исключение брандмауэра
Следуйте рекомендациям в уведомлении и попробуйте добавить программу Opera в исключения брандмауэра. Для этого, пожалуйста, выполните следующие действия
- Откройте Параметры Windows.
- Найдите там брандмауэр (можно также воспользоваться поисковой системой).
- Затем в меню найдите пункт «Разрешить взаимодействие».
- Появится окно с программами, установленными на вашем компьютере. Выберите имя для браузера и сохраните его.
Затем попробуйте запустить браузер. Убедитесь, что до этого вы не изменяли никаких системных настроек. Брандмауэр — это модуль антивирусной программы, который предотвращает проникновение на компьютер различных видов вредоносных программ. Если он настроен неправильно, он может блокировать доступ в Интернет для различных программ, включая браузер, который использует ваш компьютер.
Включение VPN в Opera
Браузер Opera имеет уникальную функцию под названием VPN. В классической версии вы можете получить доступ к нему из настроек. Эта технология используется для шифрования данных, передаваемых по глобальной сети. Он подходит для сокрытия данных на серверах и для доступа к заблокированным ресурсам.
- Чтобы включить эту технологию, откройте настройки вашего браузера Opera.
- Прокрутите страницу настроек до самого низа и нажмите на «Расширенное меню».
- Вы должны найти блок с названием VPN.
- В нем вы найдете переключатель, который необходимо активировать.
- Откройте страницу с ошибкой «Please allow access to Opera’s network in your firewall settings» и проверьте, можете ли вы теперь войти в систему.
Если вы можете получить доступ к этому адресу, возможно, сайт заблокирован в вашем регионе. Или его администраторы запретили доступ с вашего IP-адреса. В любом случае, теперь вы можете избежать блокировки. Если вы не можете попасть на другой сайт с той же ошибкой, вам нужно использовать эту технику.
Как сбросить настройки роутера
Приведенные выше методы могут не решить вашу проблему. В этом случае попробуйте перезагрузить маршрутизатор. Если соединение не задействовано, пожалуйста, попробуйте подключить его снова. Сброс настроек маршрутизатора рекомендуется, если вы знаете, как настроить подключение. Если вы не знаете, как это сделать, обратитесь за помощью к знающему человеку.
Вы можете сбросить настройки маршрутизатора с помощью программного интерфейса, доступного из адресной строки браузера. В качестве альтернативы можно использовать кнопку на корпусе: удерживайте ее в течение 10 секунд, чтобы вернуться к настройкам по умолчанию. Этот адрес можно найти на наклейке на задней стороне корпуса устройства, а зайти в настройки можно, используя адрес в браузере.
Как запустить Opera от имени администратора
Полный доступ к настройкам компьютера имеют только администраторы. Это основной пользователь компьютера, на котором вы впервые вошли в систему после установки. Вход в систему с правами администратора означает, что владелец имеет полный доступ к системе. Затем они отвечают за надежность программного обеспечения во время его работы.
Чтобы выполнить такой запуск, выберите значок программы PCM на рабочем столе. Затем нажмите на соответствующий пункт меню.
Проверка работы других приложений
Ваш компьютер может выполнять одну программу, но в нем сотни микропроцессоров. Кроме того, некоторые программы работают в фоновом режиме. Они могут конфликтовать друг с другом и мешать нормальной работе других программ.
Чтобы узнать, какие программы запущены в данный момент, откройте список программ с помощью стрелки в трее Windows. Чтобы остановить его запуск в вашей системе, откройте диспетчер задач с помощью SHIFT+CTRL+ESC.
- Выберите вкладку ‘Autoruns’, и у вас появится возможность исключить нежелательные программы из этого списка.
- Выберите один из них и нажмите «Отключить» внизу.
- Удаление всех ненужных программ позволит освободить жизненно важную память на вашем компьютере.
- Вы можете проверить, не является ли причиной невозможности просмотра веб-сайтов в Opera ваше антивирусное программное обеспечение, отключив его.
- Все программы безопасности имеют такую функцию. Инструкции на сайте создателя расскажут вам, как это сделать.
Видеоинструкция
Если вам необходимо изменить настройки антивируса или брандмауэра, чтобы разрешить доступ к сети, посмотрите, как решить проблему ошибок в Opera.
Проверьте настройки прокси-сервера и брандмауэра Опера
При попытке зайти на какой-либо сайт, пользователь может столкнуться с появлением ошибки «Не удалось получить доступ к сайту», где одной из рекомендаций является «Проверьте настройки прокси-сервера и брандмауэра».
В этой статье рассмотрим, как сделать проверку и настройку прокси-прокси сервера и брандмауэра в Опера.
Проверка настройки прокси-сервера в Опере
Чтобы проверить настройки прокси-сервера в Опере нужно:
- Зайти в настройки Оперы, использовав клавиши Alt + P или Ctrl + F12;
- В разделе система выбрать пункт «Настройки прокси-сервера»;
- Откроется окно с параметрами сети, в котором необходимо нажать «Настройка сети»;
- Далее можно удалить или добавить прокси-сервер, в зависимости от необходимости.
Проверка настройки брандмауэра Опера
Проверка настройки брандмауэра Windows на блокировку Opera:
- Следует открыть брандмауэр Защитника Windows. Проще всего это сделать из поиска Windows;
- Далее следует перейти в пункт «Разрешение взаимодействия с приложением или компонентом в брандмауэре Защитника Windows»;
- Далее необходимо убедиться, что Opera Internet Browser находится в списке разрешенных программ.
Надеюсь, статья «Проверьте настройки прокси-сервера и брандмауэра Опера» была вам полезна.
Как разрешить программе доступ в интернет на Windows 7 и выше?
При первой установке программы на экране монитора появляется сообщение от Windows Defender или антивируса стороннего разработчика с запросом на предоставление софту доступа к сети Интернет или локальной сети. Пользователь может как разрешить доступ в интернет программе, так и запретить его. Однако, если изначально запретить приложению выходить в Интернет, то оно может не получать обновлений или работать некорректно и со временем пользователю все равно придется предоставить такие права.
Инструкция по предоставлению доступа к сети Интернет установленным программам
Если вы ранее какой-то программе не предоставили доступ в Интернет, то решить эту проблему можно следующим образом:
- Жмем «Win+R» и вводим «firewall.cpl».
- Откроется окно с настройками Брандмауэра Windows. В меню слева выбираем «Разрешить запуск программы и компонента через брандмауэр Windows».
- Появиться список программ, которые уже имеют доступ к сети. Чтобы добавить или удалить какой-то софт, нужно нажать на кнопку «Изменить параметры».
- Далее отмечаем галочкой доступ программ к сети. При этом указываем, доступ через какой тип сети получит программа. Если кнопка «Изменить параметры неактивна», то внизу будет кнопка «Разрешить другую программу».
- Выбираем программу и жмем «Добавить».
- Софт появиться в списке. Далее просто отмечаем галочками тип сети.
- Сохраняем настройки. Для того, чтобы изменения вступили в силу нужно перезагрузить систему.
Если после данных манипуляций программа не получила доступ к сети, рекомендуем на время отключить антивирус, VPN и прокси, проверить файл hosts (возможно, программа пытается получить доступ к серверу, который в файле заблокирован). Также допуск программы к сети может блокировать вирус. Рекомендуем проверить Windows на вирусы и переустановить нужную программу, сразу предоставив ей доступ к сети.
Эта статья расскажет о том, как разрешить доступ к сети Opera с настройками антивирусных систем или брандмауэра. А также что это такое и для чего необходимо. Информация может пригодится для других программ, способных выходить в сеть Интернет.
Как разрешить доступ Opera к сети
Если появляется сообщение «Разрешите Opera доступ к сети с настройками брандмауэра или антивируса» и вы уверены, что ваше устройство может выходить в сеть, нужно попытаться включить программу в список доверенных. Антивирусные приложения автоматически блокируют любые попытки программ взаимодействовать с сетью. Именно это пытаются сделать вирусы, которые попадают на компьютер пользователя. Для добавления ПО в белый список, можно использовать инструкции из YouTube для вашего антивируса.
Как добавить браузер в исключение брандмауэра
По рекомендациям из уведомления попробуйте добавить вашу программу Opera в исключение сетевого защитника. Для этого выполните следующую инструкцию:
- Открываем параметры Windows;
- Найдите в нём брандмауэр (можно воспользоваться поиском);
- Далее в меню находим пункт «Разрешить взаимодействие»;
- Перед вами откроется окно с установленными на компьютер программами. Выберите в нём название браузера и сохраните.
Далее попробуйте запустить браузер. Убедитесь в том, что ранее параметры системы не были изменены. Брандмауэр – это модуль антивирусной программы, который предотвращает попадание в систему различных зловредов. Если он будет настроен неправильно, компьютер может блокировать доступ в Интернет различные программы, в том числе браузеры, которыми вы пользуетесь.
Включение VPN в Opera
Браузер Опера имеет уникальную функцию – VPN. Она есть в классической версии и доступна из настроек. Эта технология используется для шифрования данных, которые передаются в глобальной сети. Она позволяет скрыть некоторые данные для серверов и подходит к целям получения доступа на заблокированные ресурсы.
- Для включения технологии откройте настройки браузера Opera;
- Опустите страницу настроек вниз и нажмите «Дополнительное меню»;
- Найдите блок с названием VPN;
- В нём находится переключатель, который нужно активировать;
- Откройте страницу, при которой у вас возникла ошибка «Разрешите Opera доступ к сети с настройками брандмауэра» и проверьте, получайте ли войти сейчас.
Если по адресу перейти удалось, возможно сайт был заблокирован для просмотра в вашем регионе. Или его администрация запретила его посещение с вашего IP-адреса. Во всяком случае вы теперь можете обойти блокировку. Необходимо использовать эту технологию, если вы не можете попасть на другой сайт с такой же ошибкой.
Как сбросить настройки роутера
Проблема может не решиться описываемыми способами выше. В таком случае попробуйте сбросить настройки вашего роутера. Если подключение не подразумевает его использование – переподключите ваше соединение. Сброс параметров роутера рекомендуется делать в том случае, если вы умеете настраивать подключение. Если же вы не сталкивались с этой процедурой, попросите помощи у более грамотных людей.
Для сброса можно воспользоваться программным интерфейсом, попав сюда через адресную строку браузер. Или воспользоваться кнопкой на корпусе. Нажатие и удерживание её в течении 10 секунд выполнит возврат к настройкам по умолчанию. Для попадания в параметры по адресу в браузере адрес можно узнать на этикетке обратной стороны корпуса устройства.
Как запустить Opera от имени администратора
Полный доступ к параметрам компьютера есть только у администратора. Им является один главный пользователь ПК, который впервые входит в систему после её установки. Вход с администраторскими правами предполагает, что владелец имеет полный доступ к системе. И берёт ответственность за надёжность запускаемого ПО на себя. Чтобы выполнить такой запуск, нужно выбрать ПКМ иконку программы на рабочем столе. И нажать соответствующий пункт меню.
Проверка работы других приложений
Несмотря на то, что в компьютере может быть запущена одна программа, в нём работают сотни микропроцессов. И даже некоторые программы в фоновом режиме. Они могут конфликтовать и не позволять стабильной работать другим программам. 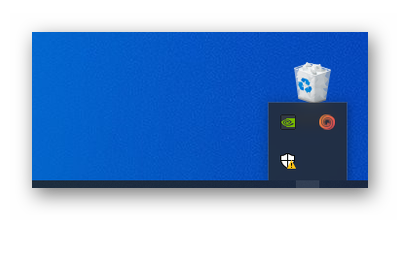
- Перейдя на вкладку «Автозагрузки», у вас появится возможность исключить ненужные программы из этого списка.
- Выберите любую и нажмите внизу «Отключить».
- Проделав это со всем лишним ПО, вы освободите важную память для компьютера.
- Проверить причастность антивирусов к тому, что вы не можете посетить сайт в Opera можно их выключением.
- В каждом защитном ПО есть такая функция. А узнать, как это сделать, помогут инструкции с сайтов-создателей.
Видеоинструкция
Посмотрите, как решается ошибка в Opera, когда необходимо разрешение доступ к сети через изменение настроек антивируса или брандмауэра.
На чтение 6 мин. Просмотров 376 Опубликовано 22.04.2021
Брандмауэр Windows 10 может блокировать запуск определенных приложений и программ, когда они запускаются по правилам, определенным в брандмауэре Windows. Одна из наиболее распространенных проблем, связанных с « брандмауэром Windows заблокировал некоторые функции этой программы или приложения », связана со сторонними приложениями, в основном с VPN, например. HotSpot VPN, TunnelBear и т. Д., Когда они установлены, они должны быть полностью разрешены в вашем брандмауэре (согласно методу 1), или их следует удалить, потому что они мешают работе брандмауэра и запускают ложные флаги в отношении того, «что разрешить и что не разрешать »вашим брандмауэром.
Когда вы подключаетесь к VPN, весь ваш трафик шифруется.
Эта ошибка обычно очень раздражает, потому что она появляется ежедневно, а также появляется через случайные промежутки времени, что сбивает пользователя с толку относительно ее происхождения. Ошибка возникает не только в Windows 10, но и в более старых версиях Windows, поскольку все они содержат брандмауэр Windows.

При установке новых программ брандмауэр Windows не знает, как на них реагировать, и отображает сообщение ниже. Это сообщение обычно связано с определенными многопользовательскими онлайн-играми, интернет-браузерами и т. Д. Проблему не составит труда решить, если вы будете внимательно следовать приведенным ниже решениям!
Содержание
- Решение 1 : Добавить программу в исключения брандмауэра Windows
- Решение 2. Удалите сторонние сетевые драйверы или программы
- Решение 3. Проверьте компьютер на наличие вредоносных программ
Решение 1 : Добавить программу в исключения брандмауэра Windows
Чтобы каждому приложению был разрешен доступ в Интернет, оно должно быть разрешено через ваш брандмауэр. Вы всегда должны обращать внимание на тип приложений, которые вы разрешаете через свой брандмауэр, так как вредоносные приложения затем будут иметь доступ к Интернету и вашему компьютеру.
Следуйте инструкциям ниже, чтобы разрешить приложения или функции через брандмауэр Windows:
- Откройте панель управления, выполнив поиск по кнопке “Пуск” или нажав кнопку “Поиск” в левой части панели задач.

- После открытия панели управления , переключитесь на большие или маленькие значки и перейдите к его нижней части, чтобы найти настройки брандмауэра Windows.
- Щелкните на брандмауэре Windows и выберите параметр Разрешить и приложение или функцию через брандмауэр Windows. Должен открыться список приложений. Найдите приложение, которое вы хотите разрешить, и установите флажки рядом с частными и общедоступными сетями.

- Нажмите ОК и перезагрузите компьютер, чтобы проверить, появляется ли сообщение по-прежнему.
Решение 2. Удалите сторонние сетевые драйверы или программы
Иногда эта конкретная ошибка появляется, когда пользователи загружают и используют сторонние инструменты VPN, такие как Tunnelbear, Hotspot Shield или некоторые другие. Эти программы иногда устанавливают устройство в диспетчере устройств, что вызывает проблемы с брандмауэром Windows. Удаление программы и драйвера – несложный процесс, поэтому обязательно следуйте приведенным ниже инструкциям.
- Откройте панель управления, выполнив поиск в строке поиска. Кроме того, вы можете открыть настройки, щелкнув логотип Windows в нижнем левом углу и щелкнув значок шестеренки.

- Переключитесь на представление” Категория “в Панели управления и нажмите” Удалить программу “в разделе” Программы и компоненты “.

- Если вы используете настройки, просто нажмите «Приложения» раздел, расположенный сразу после входа в настройки.
- После просмотра всего списка установленных приложений найдите инструмент, который вы использовали в качестве VPN. Кроме того, если вы использовали аналогичные инструменты, вы также можете попробовать удалить их, если они вам больше не нужны.

- Следуйте инструкциям на экране.
- Откройте диалоговое окно “Поиск” или “Выполнить” и введите “regedit” в любом из них.

- Найдите и удалите все, что связано с программой, которую вы только что удалили, путем поиска ее имени.
- Перезагрузите компьютер, и у вас больше не должно возникнуть проблем, связанных с брандмауэром Windows.
После удаления программы ее драйвер, возможно, остался на вашем компьютере. компьютер, и проблемы могут появиться, если вы не удалите его с помощью диспетчера устройств. Следуйте инструкциям ниже.
- Запустите панель управления, выполнив поиск в строке поиска, расположенной в левой части панели задач, щелкните Оборудование и звук, а затем щелкните Диспетчер устройств.

- Разверните рядом с Сетевыми адаптерами щелкните правой кнопкой мыши запись, имя которой должно соответствовать названию программы, которая ее установила. Если вы не уверены, выполните поиск в Google для каждого из устройств, которые вы видите в разделе «Сетевые адаптеры», и определите, какое из них следует удалить, щелкнув его правой кнопкой мыши и выбрав параметр «Удалить устройство».

- В диалоговом окне Подтверждение удаления устройства щелкните ОК, чтобы начать процесс удаления.
- После завершения процесса удаления перезагрузите компьютер и проверьте, не появится ли проблема снова.
Решение 3. Проверьте компьютер на наличие вредоносных программ
Эта проблема также может возникнуть, если компьютер пользователя заражен вредоносными приложениями, поскольку они сбрасывают изменения, внесенные вами в настройки брандмауэра Windows. даже после того, как вы разрешите своим приложениям пройти несколько раз.
С этими вредоносными приложениями необходимо как можно скорее разобраться, потому что раздражающее всплывающее окно брандмауэра Windows, вероятно, является лишь верхушкой айсберга, когда речь идет о потенциальном повреждении вашего компьютера. Следуйте приведенным ниже инструкциям, чтобы просканировать свой компьютер.
- Вы можете бесплатно загрузить Malwarebytes с их официального сайта (пробная версия). Когда загрузка Malwarebytes завершится, дважды щелкните файл «mb3-setup-consumer», чтобы установить Malwarebytes на свой компьютер.
- Вы можете увидеть всплывающее окно управления учетными записями пользователей с вопросом, хотите ли вы разрешить Malwarebytes вносить изменения в ваше устройство. В этом случае вы должны нажать «Да», чтобы продолжить установку.
- Когда начнется установка Malwarebytes, вы увидите мастер установки Malwarebytes, который проведет вас через процесс установки.

- Чтобы установить Malwarebytes на свой машины, продолжайте следовать подсказкам, нажимая кнопку «Далее».
- После установки Malwarebytes автоматически запустится и обновит антивирусную базу данных. Чтобы начать сканирование системы, вы можете нажать кнопку «Сканировать сейчас».

- Теперь Malwarebytes начнет сканирование вашего компьютера на наличие вредоносных программ.
- Этот процесс может занять несколько минут, поэтому мы предлагаем вам сделать что-нибудь еще и периодически проверяйте статус сканирования, чтобы узнать, когда оно будет завершено.
- Когда сканирование будет завершено, вам будет представлен экран, показывающий заражение вредоносными программами, обнаруженными Malwarebytes.
- Чтобы удалить вредоносные программы, обнаруженные Malwarebytes, нажмите кнопку «Поместить в карантин».
- Malwarebytes теперь помещает в карантин все обнаруженные вредоносные файлы и ключи реестра.
- Для завершения В процессе удаления вредоносных программ Malwarebytes может попросить вас перезагрузить компьютер.
Брандмауэр Защитника Windows может защитить ваш компьютер от вредоносных входящих подключений, блокируя доступ к сети для определенных приложений и программ. Когда это произойдет, вы можете увидеть диалоговое окно «Брандмауэр Защитника Windows заблокировал некоторые функции этого приложения» на вашем ПК. И вы можете разрешить или запретить доступ к этому приложению.
В идеале это приглашение должно появляться только один раз, когда приложение пытается получить доступ к сети в первый раз. Однако, если Windows постоянно беспокоит вас этим запросом безопасности, вы можете решить основную проблему с помощью советов по устранению неполадок, упомянутых ниже.
1. Измените тип сетевого профиля на частный
Как правило, «Брандмауэр Защитника Windows заблокировал некоторые функции этого приложения» появляется, когда Windows подключена к общедоступной сети и запрашивает разрешение на входящие подключения. Однако, если вы пометили свою домашнюю или офисную сеть Wi-Fi как общедоступную сеть, вы можете неоднократно видеть эту ошибку. Чтобы исправить это, вы должны изменить тип сетевого профиля на частный.
Шаг 1: Щелкните правой кнопкой мыши кнопку «Пуск» и выберите «Настройки» из списка.
Шаг 2: На вкладке «Сеть и Интернет» перейдите к Wi-Fi.
Шаг 3: Нажмите на свою сеть Wi-Fi, чтобы получить доступ к ее свойствам.
Шаг 4: В разделе «Тип профиля сети» выберите «Частная сеть».
Выйдите из приложения «Настройки», и ошибка больше не должна вас беспокоить.
Если проблема остается, вы можете использовать встроенное средство устранения неполадок в Windows, чтобы найти и устранить любые распространенные проблемы с входящими подключениями и брандмауэром Windows. Вот как.
Шаг 1: Нажмите клавишу Windows + I, чтобы запустить приложение «Настройки». На вкладке «Система» прокрутите вниз, чтобы нажать «Устранение неполадок».
Шаг 2. Выберите Другие средства устранения неполадок.
Шаг 3. Найдите и запустите средство устранения неполадок входящих подключений.
Следуйте инструкциям на экране и позвольте Windows исправить любые проблемы с входящими подключениями и брандмауэром Windows.
3. Разрешить приложения через брандмауэр Windows
Если Защитник Windows продолжает блокировать функции для основных приложений и программ, вы можете внести эти приложения в белый список вручную, выполнив следующие действия. Обратите внимание, что для этого вам понадобится учетная запись администратора.
Шаг 1: Нажмите клавишу Windows + S, чтобы открыть меню поиска, введите разрешить приложение через брандмауэр Windowsи нажмите Enter.
Шаг 2: Нажмите кнопку «Изменить настройки».
Шаг 3. Прокрутите вниз, чтобы найти свое приложение, и установите флажки «Частное» и «Общедоступное», чтобы добавить его в белый список. Затем нажмите ОК.
Вы также можете добавить в белый список больше приложений и программ таким же образом. Если вы не можете найти приложение или программу в списке, нажмите кнопку «Разрешить другое приложение», чтобы добавить его в список.
После выполнения вышеуказанных шагов ошибка больше не должна появляться при доступе к этим приложениям.
4. Сканировать на наличие вредоносных программ
Присутствие вредоносного ПО также может привести к появлению сообщения «Брандмауэр Защитника Windows заблокировал некоторые функции этого приложения» на вашем ПК. Чтобы исключить эту возможность, вы можете запустить полное сканирование системы на своем ПК с помощью приложения Windows Security или сторонней антивирусной программы.
5. Временно отключите VPN
Брандмауэр Защитника Windows может препятствовать передаче зашифрованных данных по сети VPN. Windows заблокирует все входящие и исходящие соединения и отобразит эту ошибку, когда это произойдет.
Чтобы исправить это, вы можете временно отключить VPN-подключение и попробовать снова использовать приложение.
6. Сбросьте брандмауэр Защитника Windows
Любые недавние изменения в настройках брандмауэра Защитника Windows могут блокировать некоторые функции приложения. Вместо того, чтобы выполнять все настройки вручную, вам следует рассмотреть возможность сброса брандмауэра Защитника Windows к настройкам по умолчанию. Вот как это сделать.
Шаг 1: Нажмите клавишу Windows + R, чтобы запустить утилиту «Выполнить». Тип контроль в диалоговом окне и нажмите Enter.
Шаг 2: Используйте раскрывающееся меню рядом с «Просмотр», чтобы выбрать большие или маленькие значки. Затем щелкните Брандмауэр Защитника Windows.
Шаг 3: Нажмите «Восстановить значения по умолчанию» на левой панели.
Шаг 4: Нажмите кнопку «Восстановить настройки по умолчанию».
Шаг 5: Выберите «Да» при появлении запроса.
После выполнения вышеуказанных шагов проверьте, не блокирует ли брандмауэр Защитника Windows некоторые функции приложения.
Защитники за работой
Разочаровывает, когда брандмауэр Защитника Windows блокирует определенные функции для некоторых из ваших любимых приложений. Однако это не повод отключать брандмауэр Защитника Windows на вашем ПК. Вместо этого попробуйте упомянутые выше решения, чтобы исправить ошибку «Брандмауэр Защитника Windows заблокировал некоторые функции этого приложения» на вашем ПК с Windows. Как всегда, дайте нам знать, какой из них сработал для вас в комментариях ниже.
Post Views: 627
by Matthew Adams
Matthew is a freelancer who has produced a variety of articles on various topics related to technology. His main focus is the Windows OS and all the things… read more
Updated on January 13, 2022
- The Windows Firewall is the first line of defence against malware that users have.
- However, sometimes it can also block munch-needed app features, and we’ll show you how to fix that.
- Need more expert advice on fixing computers? Head over to our Troubleshooting page.
- To read more about Windows Firewall alternatives, head over to our Antivirus section.
XINSTALL BY CLICKING THE DOWNLOAD FILE
This software will repair common computer errors, protect you from file loss, malware, hardware failure and optimize your PC for maximum performance. Fix PC issues and remove viruses now in 3 easy steps:
- Download Restoro PC Repair Tool that comes with Patented Technologies (patent available here).
- Click Start Scan to find Windows issues that could be causing PC problems.
- Click Repair All to fix issues affecting your computer’s security and performance
- Restoro has been downloaded by 0 readers this month.
Some users have stated on forums that the Windows Firewall has blocked some features of this app alert keeps popping up on regular basis.
That notification window pops up every time they open specific software (which usually requires a net connection), such as Chrome, iTunes, Spotify, Kodi, Edge, etc.
It is not an error message, but some users need to get rid of the firewall alert that pops up with regularity. These are a few resolutions that might fix the Windows Firewall has blocked some features error.
How do I stop Windows Firewall from blocking app features?
- Scan for Malware
- Open the Windows Firewall Troubleshooter
- Turn Off the Windows Firewall
- Allow the Software Through the Firewall
- Disable Network Adapters
- VPN Software and Extensions
- Restore the Firewall to its Default Settings
1. Scan for Malware
The Windows Firewall has blocked some features error might be due to malware that resets firewall settings. As such, it might be worth running a malware scan.
You can find many effective antivirus programs that provide strong guarding on your PC, keeping malware and other cyber threats away round-the-clock.
Using proper software, you can benefit from powerful anti-malware tools that offer comprehensive scan and high detection rates of intrusive malware.
In addition, it’s worth mentioning that antivirus software will protect your system completely, covering browsing security or gaming modes. Thus, we recommend you choose the best antivirus software today.
2. Open the Windows Firewall Troubleshooter
First, check out the Windows Firewall Troubleshooter for Windows 10, 8.1, 8 and 7. That’s a troubleshooter which can fix numerous WF errors.
The troubleshooter is not included in Win 10, but you can download it from this webpage. Open the troubleshooter from the folder you saved it to, and click Advanced to select the Apply repairs automatically option.
Then you can click Next to go through the troubleshooter.
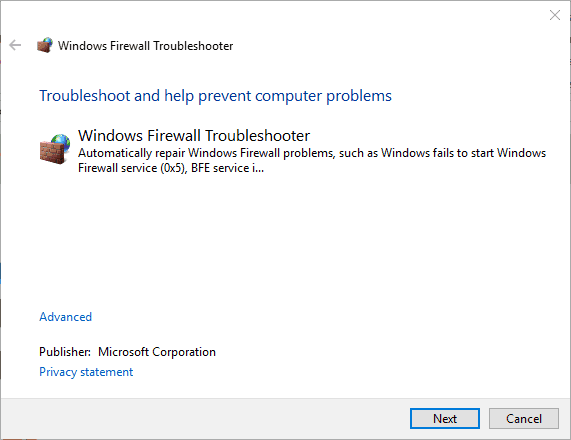
3. Turn Off the Windows Firewall
- Open Run with the Windows key + R.
- Enter Control Panel in Run’s text box, and click the OK button.
- Then enter firewall in the Control Panel’s search box, and click Windows Defender Firewall to open further options.
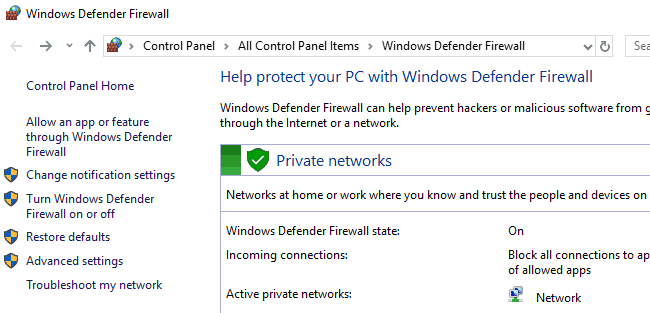
- Click Turn Windows Defender Firewall on or off to open the options shown directly below.

- Select both the Turn off Windows Defender Firewall options, and press the OK button.
- Add one of the third-party firewall alternatives included in this article to Windows.
Some PC issues are hard to tackle, especially when it comes to corrupted repositories or missing Windows files. If you are having troubles fixing an error, your system may be partially broken.
We recommend installing Restoro, a tool that will scan your machine and identify what the fault is.
Click here to download and start repairing.
Turning the firewall off might be among the more straightforward resolutions for ensuring the WF alert doesn’t pop up.
You don’t necessarily need the Windows Defender Firewall on as you can replace it with a third-party alternative. This is how you can switch off the Windows Defender Firewall.
4. Allow the Software Through the Firewall
- Press Cortana’s Type here to search taskbar button.
- Enter the keyword ‘firewall’ in the search box.
- Then select to open Allow an app through Windows Firewall.
- Press the Change settings button to adjust the options.
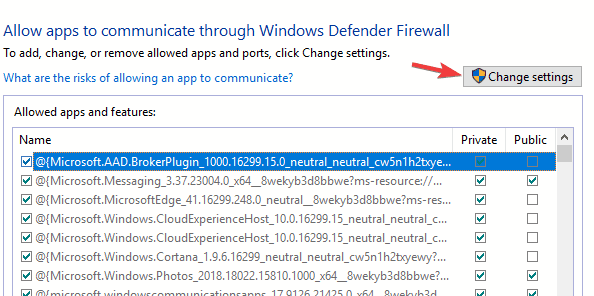
- Select both the check boxes for the software on the Allowed apps list that the “Windows Firewall has blocked some features” alert keeps popping up for.
- Click the OK button.
The Windows Firewall has blocked some features of this app alert window requests that you permit an app through the firewall.
However, you might still need to let an app through the firewall via the Windows Defender Firewall settings to ensure the alert doesn’t pop up for particular software.
5. Disable Network Adapters
- Enter ‘devmgmt.msc’ in Run and press the Return key to open the window below.

- Select Network adapters to expand that device category as below.

- Right-click your VPN network adapter and select Disable device.
- If you’re not sure which one is the VPN adapter, just disable each network adapter one at a time to see if that fixes the Windows Firewall alert.
If you prefer to keep the VPN software, try disabling the VPN’s network adapter via Device Manager. Some users have confirmed they’ve fixed the issue by disabling a network adapter.
6. Uninstall VPN software and extensions
The Windows Firewall has blocked some features error can also be due to VPN client software and extensions.
So uninstalling VPN software, might fix the issue if you’ve installed a VPN client. In addition, check if there are any VPN extensions enabled for your browser.
One way to easily get around this issue is to simply have a dedicated uninstaller that will remove any program from your PC, extensions included.
So, in order to find highly efficient uninstallers that will erase your VPN fully with all its associated files, you can select one from the best uninstaller software on Windows 10.
7. Restore the Firewall to its Default Settings
- Open the Control Panel.
- Type ‘firewall’ in the Control Panel’s search box, and click Windows Defender Firewall.
- Click Restore defaults to open the options shown below.
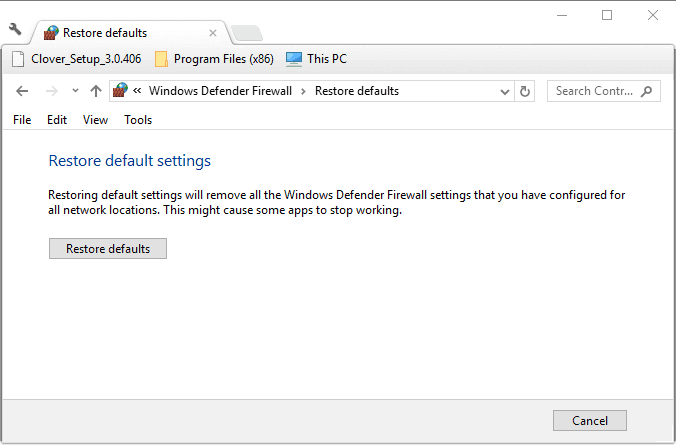
- Then you can press the Restore defaults button.
- A Restore Defaults Confirmation window will open. Click Yes on that dialog box to restore the default settings.
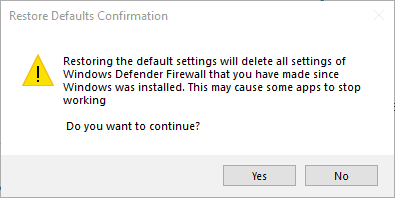
One, or more, of the above resolutions, will probably fix the “Windows Firewall has blocked some features” alert so that it doesn’t pop up. If you have another fix for the Windows Firewall alert, feel free to share it below.