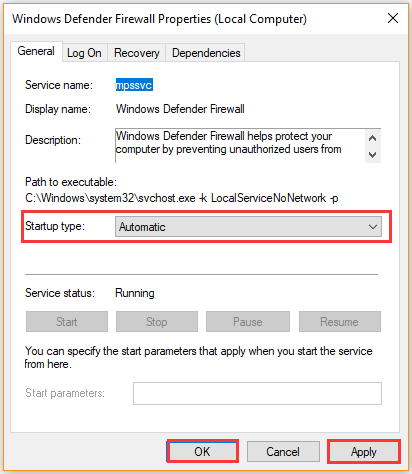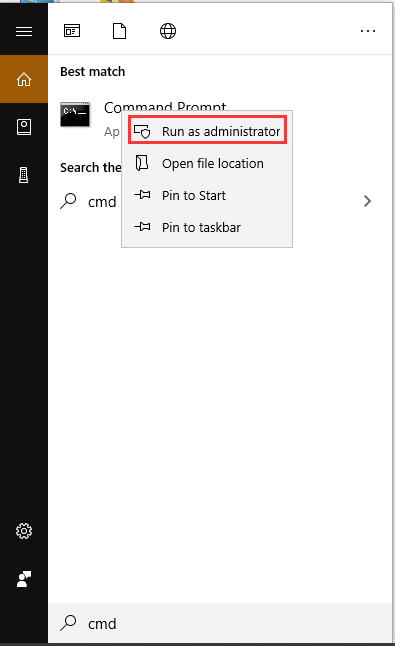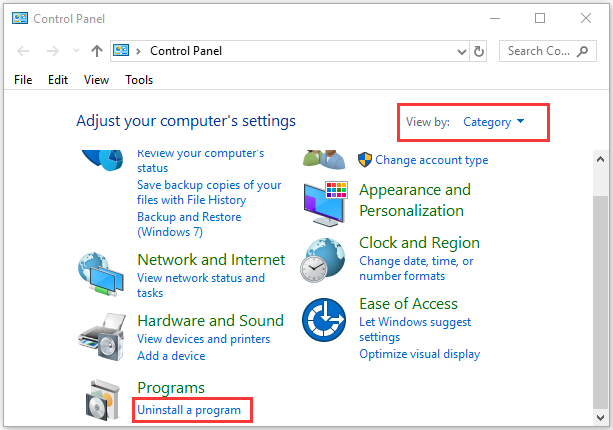Проблемы с Брандмауэром Windows случаются нечасто — ведь его мало кто вообще включает или использует по назначению — но ошибки в работе файервола всё-таки возможны.
Одной из таких проблем является ошибка с уведомлением «Брандмауэру Windows не удалось изменить некоторые параметры. Код ошибки 0x80070422», возникающая при запуске какого-либо приложения.
И в данной статье мы расскажем, что делать при возникновении данного системного сбоя, и как в дальнейшем избежать его повторения.
Как исправить ошибку 0x80070422 на Windows 7/10?
На самом деле причина возникновения ошибки с кодом «0x80070422» весьма банальна и заключается в том, что отключена служба «Брандмауэр Windows».
ВАЖНО! Не следует путать отключение «Брандмауэра Windows» через панель управления (или в трее) и отключение самой службы «Брандмауэр Windows».
Таким образом, для устранения рассматриваемой ошибки необходимо только запустить данную службу. Сделать это можно следующим образом:
- Нажмите правой кнопкой мышки по иконке «Мой компьютер» (Этот Компьютер) и выберите «Управление».
- В открывшемся окне «Управление компьютером» перейдите в раздел «Службы и приложения» — «Службы».
- В правой части окна появится список со всеми активными и неактивными службами, в котором необходимо найти строку «Брандмауэр Windows».
- Нажмите на неё правой кнопкой мышки и выберите «Свойства».
В блоке «Тип запуска» выберите «Автоматически», а в блоке «Состояние» нажмите на кнопку «Пуск» (Запуск).
В завершение перезагрузите компьютер и проверьте работу проблемного приложения.
Причины возникновения системного сбоя
Если с запуском службы «Брандмауэр Windows» всё понятно и просто, то причин ее несанкционированного отключения может быть достаточно много.
Так, разработчики Microsoft утверждают, что наиболее вероятной причиной проблемы является вирусная активность, процветающая на компьютере пользователя и блокирующая работу важных системных процессов (в том числе и Брандмауэра).
Таким образом, если предложенное в данной статье решение не смогло устранить самопроизвольное отключение службы, то необходимо провести комплексную антивирусную проверку операционной системы Windows.
Лечение вирусов для устранения проблем с запуском службы брандмауэра
Своими рекомендациями Microsoft продвигает свою же утилиту по поиску и удалению вредоносного программного обеспечения «Microsoft Safety Scanner» (разумеется, в коммерческих интересах), скачать которую можно на официальном сайте «https://www.microsoft.com/ru-ru/wdsi/products/scanner».
Целесообразность применения данной программы вызывает такие же споры и недоверие, как и «Windows Defender», поэтому (учитывая мнение большинства It-специалистов и собственный опыт) стоит отметить, что «Safety Scanner» использовать можно, но только вместе с другим антивирусным программным обеспечением (например, «Doctor Web Cureit», «AntiMalware Bytes» или сканерами от Лаборатории Касперского).
После полной проверки системы на наличие вирусов следует снова проверить работу службы «Брандмауэр Windows».
Другой причиной внепланового отключения службы «Брандмауэр Windows» может быть повреждение системных файлов, которое приводит к нестабильной работе компонентов операционной системы.
Для проверки целостности системы следует использовать стандартный набор утилит/команд:
1. Команды «sfc/scannow» и «CHKDSK»:
- Откройте панель поиска и введите «cmd.exe».
- Кликните правой кнопкой мышки по результатам поиска и выберите «Запустить с правами администратора» (Запустить от имени администратора).
- В открывшейся консоли выполните команду «sfc/scannow» и дождитесь завершения процесса сканирования.
По завершению выполните вторую команду «CHKDSK /f /r», где «/f» — это проверка и автоматическое исправление имеющихся ошибок, «/r» — поиск и исправление повреждённых секторов.
Следует отметить, что процесс проверки и исправления системных ошибок может быть продолжительным, поэтому стоит запастись терпением и обеспечить бесперебойное электропитание для компьютера.
2. Использование утилиты автоматической проверки и исправления проблем в работе компонентов операционной системы «Microsoft Fix».
Перейдите по ссылке «https://support.microsoft.com/ru-ru/help/2970908/how-to-use-microsoft-easy-fix-solutions» на официальный сайт Microsoft, где можно скачать все необходимые пакеты.
Особое внимание обратите на:
- «Поиск и устранение проблем с оборудованием и устройствами».
- «Поиск и очистка неиспользуемых файлов и ярлыков, а также выполнение задач по обслуживанию».
- «Поиск и устранение проблем со входящими подключениями компьютеров и брандмауэром Windows».
- «Поиск и устранение проблем с запуском старых программ в этой версии Windows».
Для их использования потребуется только скачать выбранный пакет («.msi» или «.diagcab»), запустить скачанный файл и дождаться завершения сканирования (при этом установка программы не требуется).
Заключение
В заключение стоит отметить, что иногда в решении рассматриваемой проблемы не помогает ни один из вышепредложенных способов.
В таком случае обратите внимание на внешние подключаемые устройства: например, накопители/флешки/диски/устройства ввода/вывода информации и т.д.
Носители информации следует проверить на наличие вирусов и имеющихся ошибок (команда «CHKDSK»), а у подключаемой периферии проверить наличие актуальных драйверов программного обеспечения, а также совместимость с операционной системой и другими компонентами компьютера.
На чтение 6 мин. Просмотров 503 Опубликовано 03.09.2019
Наряду с Защитником Windows, встроенным решением безопасности Microsoft, брандмауэр Windows является наиболее важной функцией, которая может защитить ваш компьютер от вредоносных программ или вирусных атак.
Таким образом, у вас есть все причины для беспокойства при получении сообщений об ошибках, связанных с функциональностью брандмауэра Windows.
Однако вам не следует паниковать, поскольку вы всегда можете исправить системные ошибки, применяя правильные решения для устранения неполадок.
Итак, в нашем случае мы подробно опишем методы, которые следует применять, когда брандмауэр Windows не может быть включен.
Вкратце, речь идет о коде ошибки 0x80070422 , который сопровождается следующим предупреждением: Брандмауэр Windows не может изменить некоторые из ваших настроек .
Причины появления этого сообщения могут различаться в разных ситуациях. Таким образом, приведенные ниже рекомендации будут пытаться найти решение для каждой из этих ситуаций.
Содержание
- Брандмауэр Windows не может изменить некоторые из ваших предупреждений об ошибках настроек в Windows 10. Как это исправить?
- 1. Включите службы брандмауэра Windows
- 2. Примените все ожидающие обновления
- 3. Сброс компонентов Центра обновления Windows
- 4. Настройте фоновую интеллектуальную службу передачи
- 5. Отключите стороннее антивирусное программное обеспечение
- 6. Запустите проверку безопасности и удалите зараженные файлы.
Брандмауэр Windows не может изменить некоторые из ваших предупреждений об ошибках настроек в Windows 10. Как это исправить?
- Включите службы брандмауэра Windows.
- Убедитесь, что Windows 10 обновлена.
- Сброс компонентов обновления Windows.
- Настройте фоновую интеллектуальную службу передачи.
- Отключите стороннее антивирусное программное обеспечение.
- Запустите проверку безопасности и удалите зараженные файлы.
1. Включите службы брандмауэра Windows
Если брандмауэр Windows не запускается при запуске, вы получите сообщение об ошибке «Брандмауэр Windows не может изменить некоторые из ваших настроек». Итак, следуйте:
- Нажмите на значок Cortana (он запустит поисковую систему Windows).
-
В поле поиска введите services и щелкните правой кнопкой мыши первый результат с тем же именем; затем выберите «Запуск от имени администратора».
-
В Службах прокрутите вниз и найдите запись Брандмауэр Windows .
- Если эта служба отключена, вам необходимо: дважды щелкнуть службу брандмауэра Windows и из отображаемых окон свойств перейти на вкладку Общие и изменить тип запуска на Автоматический.
- Сохраните эти изменения.
- Затем щелкните правой кнопкой мыши службу брандмауэра Windows и выберите «Пуск».
- Закройте окно «Службы» и перезагрузите компьютер.
2. Примените все ожидающие обновления
Если ваша система Windows 10 не обновлена должным образом, у вас могут возникнуть проблемы с брандмауэром Windows; Итак, примените любые ожидающие обновления:
-
Нажмите горячие клавиши Win + I на клавиатуре.
- В Системных настройках выберите Обновление и безопасность .
-
С левой стороны главного окна перейдите в Обновление Windows .
- Если есть обновление, ожидающее вашего одобрения, примените его.
- Затем перезагрузите компьютер и проверьте, не появляется ли сообщение об ошибке «Брандмауэр Windows не может изменить некоторые из ваших настроек».
- ТАКЖЕ ЧИТАЙТЕ: исправлено: брандмауэр Comodo не работает в Windows 10
3. Сброс компонентов Центра обновления Windows
- Щелкните правой кнопкой мыши кнопку «Пуск» в Windows.
- В появившемся списке выберите « Командная строка (администратор) ».

- Внутри cmd введите следующие команды (нажмите Enter после каждой): netsh advfirewall reset ; net start mpsdrv ; net start bfe ; net start mpssvc и regsvr32 firewallapi.dll .
- Когда закончите, закройте окно cmd и перезагрузите компьютер.
4. Настройте фоновую интеллектуальную службу передачи
- Верните окно «Службы», как описано в первом методе этого руководства.
- Прокрутите вниз и найдите запись Фоновая интеллектуальная служба передачи .
- Если эта функция отключена, дважды нажмите на нее и в свойствах перейдите на вкладку Общие и измените тип запуска на Ручной.
- Затем нажмите кнопку «Пуск» под статусом сервиса.
- Примените эти новые настройки.
- Перезагрузите систему Windows 10.
5. Отключите стороннее антивирусное программное обеспечение
В некоторых ситуациях Защитник Windows может работать некорректно, если установлена другая сторонняя антивирусная программа. Ну, такие конфликты между встроенными и сторонними программами могут вызвать сбой брандмауэра Windows.
Поэтому, чтобы попытаться исправить проблемы и избавиться от «брандмауэра Windows, который не может изменить некоторые из ваших настроек», вы должны отключить эти сторонние антивирусные программы.
Вы можете временно отключить их или полностью удалить программы. Если после этого Брандмауэр будет работать правильно, это означает, что вы нашли проблему.
В противном случае вам следует отключить Защитник Windows и переустановить стороннюю антивирусную программу, поскольку ваша система Windows 10 может быть заражена вирусом или вредоносным ПО.
Имейте в виду, что не все антивирусные программы совместимы с Windows 10. Ознакомьтесь с этим списком лучших антивирусных программ, совместимых с Windows 10.
- ТАКЖЕ ПРОЧИТАЙТЕ: 5 лучших антивирусов с настройкой для защиты вашего компьютера
6. Запустите проверку безопасности и удалите зараженные файлы.
Если вы не можете решить проблему с помощью уже объясненных рекомендаций, вам следует подумать о запуске сканирования безопасности на устройстве с Windows 10.
Вы должны сделать это, потому что ваш компьютер мог быть заражен вирусом или вредоносным ПО. И это должно быть причиной того, что «Брандмауэр Windows не может изменить некоторые сообщения об ошибках ваших настроек», которые в настоящее время получены в вашей системе Windows 10.
Таким образом, сначала убедитесь, что вы используете надежную антивирусную или антивирусную программу. В специальном обзоре мы уже обсуждали лучшие антивирусные программы, которые можно использовать в ОС Windows 10 в качестве альтернативы встроенному решению Защитника Windows.
Итак, выбирайте мудро и установите на свой компьютер сложную антивирусную программу. Затем мы рекомендуем перезагрузить компьютер в безопасном режиме.
В безопасном режиме все сторонние приложения и процессы будут по умолчанию отключены, что означает, что сканирование может быть успешно выполнено без остановки или ограничения.
Вот как вы можете перезагрузить компьютер в безопасном режиме:
- Нажмите горячие клавиши Win + R на клавиатуре.
-
В поле «Выполнить» введите msconfig и нажмите Enter.
- Перейдите со вкладки Конфигурация системы на вкладку Загрузка .
- В разделе Параметры загрузки установите флажок Безопасная загрузка .
-
Кроме того, выберите параметр Сеть снизу.
- Сохраните изменения после перезагрузки и перезагрузите компьютер.
- В безопасном режиме запустите антивирусную программу и запустите полную проверку.
- В конце завершите процесс удаления – перезапустите проверку, чтобы убедиться, что все зараженные файлы были успешно удалены.
Заключение
Как вы знаете, всегда рекомендуется использовать защитное программное обеспечение на вашем устройстве с Windows 10. И в большинстве случаев лучше использовать сторонние антивирусные или антивирусные программы, а не встроенные решения безопасности Microsoft.
Причина проста: сторонние программы более специализированы и направлены на обнаружение даже самых последних вредоносных платформ, выпущенных хакерами в сети.
Таким образом, если вы используете хорошую и обновленную антивирусную программу, вы можете отключить программное обеспечение Защитника Windows, а также отключить защиту брандмауэра Windows.
Однако, если вы все еще используете функции безопасности Microsoft по умолчанию, описанные выше решения по устранению неполадок должны помочь вам исправить сообщение «Брандмауэр Windows не может изменить некоторые из ваших настроек».
Если у вас есть вопросы или вам нужна наша дальнейшая помощь, не стесняйтесь и свяжитесь с нашей командой. Затем, основываясь на предоставленной вами информации, мы постараемся найти идеальное решение ваших проблем.
25.04.2017 Операционные системы Ошибки и неисправности Задать вопросНаписать пост
Ошибка с кодом 0x80070422 чаще всего возникает, когда брандмауэру Windows не удается изменить некоторые параметры из-за того, что системная служба, отвечающая за его функционирование, не работает.
Может возникнуть при включении вашего встроенного фаервола или при обращении к нему приложений, к примеру, мастера установки программ.
Фаервол Windows это средство защиты, разработанное создателями этой ОС, целью которого является не допущение вредоносного программного обеспечения из сети на Ваш компьютер.
Но некоторые пользователи отключают встроенный фаервол, ввиду его малой эффективности, вследствие чего могут столкнутся со сбоем 0x80070422, который может проявить себя в момент запуска некоторых приложений (например, игр) или во время обновления операционной системы.
Исправляем ошибку
Для исправления нужно настроить службу или параметры сетевого экрана. Посмотрим, как это сделать.
Изменяем свойства службы
Через кнопку Пуск или любым другим удобным для Вас способом заходим в Панель управления.
Запускаем Администрирование, где нас будет интересовать пункт Службы.
Прокручиваем список, находим Центр обновления, обычно находится в самом низу. Открываем свойства.
Тип запуска должен быть автоматическим. Процедуру включения автоматического запуска проводим также с Защитником и Брандмауэром Windows.
После чего применить и желательно перезагрузить компьютер.
Изменяем настройки брандмауэра
В настройках брандмауэра включаем его работу для общественных и частных сетей. Для этого в Панели управления находим Брандмауэр.
Интересующий пункт включение и отключение фаервола.
Если он у Вас отключен, то следует включить параметры для частных и общественных сетей.
Затем ОК для подтверждения. При включенной службе, как показано в предыдущем пункте, сбоя 0x80070422 быть не должно.
Reader Interactions
-
Partition Wizard
-
Partition Magic
- Windows Firewall Can’t Change Some of Your Settings [4 Fixes]
By Ariel | Follow |
Last Updated January 26, 2021
A lot of users complain that Windows Firewall can’t change some of your settings. This issue often occurs when trying to use some recommended Windows Firewall settings. Now, you come to the right place. MiniTool will provide you with some solutions.
Many Windows 10 users encounter the 0x80070422 error when using Windows Firewall. The error code often appears together with the error message “Windows Firewall can’t change some of your settings”. According to a survey, the error message can pop up if a required service is not running on Windows.
Fix 1. Restart Windows Defender Firewall Service
If the “Windows Firewall can t change some of your settings” occur, the first thing you should do is to check if the Windows Defender Firewall is running. Here’s how to do that:
Step 1. Press Win + R keys to open the Run dialog box, and then type services.msc and hit Enter.
Step 2. Scroll down the list of services and check if the Windows Defender Firewall service is running. If it is, you can stop it first and then restart Windows Firewall. If not, right-click it and select Properties.
Step 3. Select the Automatic from the Startup type drop-down menu and click on Start.
Step 4. Click on OK and Apply to save the change.
Now, restart your computer and see if Windows Firewall can’t change some of your settings.
Fix 2. Check Background Intelligence Transfer Service
Background Intelligent Transfer Service (BITS) is a required service for Windows Defender Firewall to run properly. If this service is not running on your computer, you may encounter the “Windows Firewall can’t change settings 0x8007” error message.
Step 1. Open the Services Windows by using the steps in Fix 1, and find the Background Intelligent Transfer Service from the list.
Step 2. Right-click it and select Properties. In the General tab, change the Startup type to automatic and click on Start.
Step 3. Click on OK and Apply to save the change.
Fix 3. Reset Windows Update Components
In addition, you can try resetting Windows update components. Some users reported that Windows Defender Firewall can’t change some of your settings can be resolved by resetting Windows update components. Let’s have a try!
Step 1. Type cmd in the search box, and then right-click the Command Prompt app and select Run as administrator.
Step 2. In the elevated command prompt, type the following commands and hit Enter after typing each one.
- netsh advfirewall reset
- net start mpsdrv
- net start bfe
- net start mpssvc
Once the above commands complete, restart your computer and check if Windows Firewall can’t change some of your settings.
Fix 4. Disable the Third-party Antivirus Program
Sometimes, the Windows Firewall can’t change settings 0x8007 issue can be caused by the conflicts between Firewall and third-party antivirus program. To fix the issue, you can temporarily disable the third-party program.
Step 1. Type control in the search box and select the Control Panel app from the context menu.
Step 2. Change the View by type to Category, and then click on Uninstall a program under the Programs section.
Step 3. Navigate to the conflicting antivirus software from the list of installed programs, and then right-click it and select Uninstall. Click on Yes to confirm this uninstallation and follow the on-screen prompts to complete this operation.
About The Author
Position: Columnist
Ariel is an enthusiastic IT columnist focusing on partition management, data recovery, and Windows issues. She has helped users fix various problems like PS4 corrupted disk, unexpected store exception error, the green screen of death error, etc. If you are searching for methods to optimize your storage device and restore lost data from different storage devices, then Ariel can provide reliable solutions for these issues.
-
Partition Wizard
-
Partition Magic
- Windows Firewall Can’t Change Some of Your Settings [4 Fixes]
By Ariel | Follow |
Last Updated January 26, 2021
A lot of users complain that Windows Firewall can’t change some of your settings. This issue often occurs when trying to use some recommended Windows Firewall settings. Now, you come to the right place. MiniTool will provide you with some solutions.
Many Windows 10 users encounter the 0x80070422 error when using Windows Firewall. The error code often appears together with the error message “Windows Firewall can’t change some of your settings”. According to a survey, the error message can pop up if a required service is not running on Windows.
Fix 1. Restart Windows Defender Firewall Service
If the “Windows Firewall can t change some of your settings” occur, the first thing you should do is to check if the Windows Defender Firewall is running. Here’s how to do that:
Step 1. Press Win + R keys to open the Run dialog box, and then type services.msc and hit Enter.
Step 2. Scroll down the list of services and check if the Windows Defender Firewall service is running. If it is, you can stop it first and then restart Windows Firewall. If not, right-click it and select Properties.
Step 3. Select the Automatic from the Startup type drop-down menu and click on Start.
Step 4. Click on OK and Apply to save the change.
Now, restart your computer and see if Windows Firewall can’t change some of your settings.
Fix 2. Check Background Intelligence Transfer Service
Background Intelligent Transfer Service (BITS) is a required service for Windows Defender Firewall to run properly. If this service is not running on your computer, you may encounter the “Windows Firewall can’t change settings 0x8007” error message.
Step 1. Open the Services Windows by using the steps in Fix 1, and find the Background Intelligent Transfer Service from the list.
Step 2. Right-click it and select Properties. In the General tab, change the Startup type to automatic and click on Start.
Step 3. Click on OK and Apply to save the change.
Fix 3. Reset Windows Update Components
In addition, you can try resetting Windows update components. Some users reported that Windows Defender Firewall can’t change some of your settings can be resolved by resetting Windows update components. Let’s have a try!
Step 1. Type cmd in the search box, and then right-click the Command Prompt app and select Run as administrator.
Step 2. In the elevated command prompt, type the following commands and hit Enter after typing each one.
- netsh advfirewall reset
- net start mpsdrv
- net start bfe
- net start mpssvc
Once the above commands complete, restart your computer and check if Windows Firewall can’t change some of your settings.
Fix 4. Disable the Third-party Antivirus Program
Sometimes, the Windows Firewall can’t change settings 0x8007 issue can be caused by the conflicts between Firewall and third-party antivirus program. To fix the issue, you can temporarily disable the third-party program.
Step 1. Type control in the search box and select the Control Panel app from the context menu.
Step 2. Change the View by type to Category, and then click on Uninstall a program under the Programs section.
Step 3. Navigate to the conflicting antivirus software from the list of installed programs, and then right-click it and select Uninstall. Click on Yes to confirm this uninstallation and follow the on-screen prompts to complete this operation.
About The Author
Position: Columnist
Ariel is an enthusiastic IT columnist focusing on partition management, data recovery, and Windows issues. She has helped users fix various problems like PS4 corrupted disk, unexpected store exception error, the green screen of death error, etc. If you are searching for methods to optimize your storage device and restore lost data from different storage devices, then Ariel can provide reliable solutions for these issues.
- Автор записи Автор: Max Bond
- Дата записи 15.11.2012
- 86 комментариев к записи Ошибка при запуске брандмауэра Windows: «Брандмауэру Windows не удалось изменить некоторые параметры. Код ошибки 0x80070422.»

Эта ошибка просто напросто означает, что у вас отключена служба «Брандмауэр Windows» (Windows firewall).
Включаем:
- Открываем Пуск -> Панель управления -> Система и безопасность -> Администрирование -> Службы
- В списке находим «Брандмауэр Windows». По двойному клику открываем свойства службы.
- Устанавливаем тип запуска Автоматически:
Свойства службы Брандмауэр Windows - Запускаем службу там же с помощью кнопки Запустить.
- Метки Windows 7, Ошибки Windows
86 ответов к “Ошибка при запуске брандмауэра Windows: «Брандмауэру Windows не удалось изменить некоторые параметры. Код ошибки 0x80070422.»”
«не удалось запустить службу брандмауэр защитника Windows на локальный компьютер.
Ошибка 1068:Не удалось запустить дочернюю службу.»
(все последующие службы ВЫПОЛНЯЮТСЯ )
а если не могу выполнить пункт 2, поскольку в списке служб брандмауэра нет вовсе
Купил клавиатуру Defender Warhead GK-1110 (45701) подключение через USB но компьютер ее не видит при устранении неполадок выдает такую же ошибку ,кто знает как ее устранить
Добавить комментарий
РЕКОМЕНДУЕМЫЕ: Загрузите этот инструмент, который поможет вам безопасно исправить распространенные ошибки Windows и автоматически оптимизировать производительность системы.
Если вы используете ПК с Windows 10, вы знаете, что брандмауэр Windows — это не подлежащий обсуждению компонент, который необходимо постоянно включать. Это поможет вам исправить уязвимости и защитить вас от опасных вирусов, вредоносного и шпионского ПО.
Однако некоторые пользователи жалуются, что при попытке включить или включить брандмауэр Windows возникает ошибка. Это конкретное сообщение об ошибке появляется на экранах их компьютеров:
«Брандмауэр Windows не может изменить некоторые настройки. Код ошибки 0x80070422»
Этой проблеме предшествует всплывающее сообщение об использовании рекомендуемых настроек брандмауэра. Помимо брандмауэра Windows, некоторые пользователи также сталкиваются с этой же ошибкой при включении Защитника Windows, а также других инструментов безопасности, которые вы можете использовать на ПК.
Технически брандмауэр не может быть включен. Код ошибки 0x80070422 возникает только тогда, когда необходимая служба не запущена. Для большинства пользователей это верно, когда фоновая интеллектуальная служба передачи (BITS) отключена и не находится в рабочем состоянии. Некоторые вирусы и вредоносные программы, а также устаревшие файлы операционной системы.
Чтобы помочь вам исправить код ошибки 0x80070422 при включении брандмауэра Защитника Windows, выполните каждый из следующих способов.
Настройка и включение службы передачи фоновой аналитики (BITS)
Поскольку отключение BITS является одной из основных причин ошибки 0x80070422, необходимо сначала проверить и включить этот параметр, прежде чем пробовать любые другие решения.
- Откройте настройки служб, набрав «Службы» в поле поиска.
- Щелкните его правой кнопкой мыши и выберите Запуск от имени администратора.
- Вы также можете нажать клавиши Windows + R на клавиатуре и ввести services.msc.
- В окне «Службы» найдите «Фоновая интеллектуальная служба передачи».
- Убедитесь, что служба остановлена или отключена.
- Дважды щелкните по нему и в появившемся окне перейдите на вкладку Общие.
- Обновите тип запуска службы и измените его на Вручную.
- Затем нажмите кнопку «Пуск» в разделе «Состояние службы», чтобы запустить фоновую интеллектуальную службу передачи.
- Чтобы сохранить новые настройки, нажмите «Применить», а затем кнопку «ОК».
Установите автоматический тип запуска брандмауэра Защитника Windows в службах
- В окнах служб перейдите к службе брандмауэра Защитника Windows.
- Проверьте статус и тип запуска этой службы.
- Щелкните службу правой кнопкой мыши и выберите «Свойства».
- После этого перейдите на вкладку Общие.
- Теперь установите для параметра Тип запуска значение Автоматический.
- Затем нажмите кнопку «Применить», а затем нажмите «ОК».
- После этого нажмите кнопку «Пуск», чтобы восстановить службу брандмауэра Windows.
Если настройки брандмауэра Защитника Windows не могут быть изменены, вы также можете попытаться поддерживать версию Windows 10 и Защитник Windows в актуальном состоянии. Обновления содержат исправления ошибок и улучшения, которые могут устранить ошибки безопасности брандмауэра, такие как 0x80070422.
ЕЩЕ ЕСТЬ ВОПРОСЫ? Попробуйте этот инструмент для устранения ошибок Windows и автоматической оптимизации производительности системы.
У многих пользователей при выполнении тех или иных задач может появляться ошибка 0x80070422. В частности, такое явление имеет место во время использования брандмауэра. В данной статье хотелось бы рассказать, как исправить ошибку 0x80070422 в Windows 10. На самом деле эту проблему в большинстве случаев удается решить достаточно быстро. Рассмотрим все способы, благодаря которым можно исправить ошибку 0x80070422.
Описание проблемы
При выполнении различных действий появляется окно, в котором указано, что «брандмауэру Windows не удалось изменить некоторые параметры» и выдает код ошибки 0x80070422. Но это не единственное место, где может появиться данное сообщение.
Чаще всего ошибка 0x80070422 в Windows 10 последнее время наблюдается следующих местах:
1При автоматическом обновлении.
2В магазине Windows 10.
3При активации Windows.
На картинке ниже пример ошибки связанный именно с брандмауэром.
Рис. 1. Один из вариантов ошибки
Также она может давать о себе знать во время запуска или исполнения различных программ. Если Вы увидели код 0x80070422 и ищите как исправить ошибку в Windows 10. Переходим к практике.
Независимо от причины появления и операций, которые выполнял пользователь, когда появился код ошибки 0x80070422, необходимо попробовать выполнить несколько несложных действий по ее устранению, теперь давайте по порядку, что и как нужно делать.
к оглавлению ↑
Как исправить ошибку 0x80070422
В Виндовс 10 проблема решается использованием фирменного ПО от Microsoft, установкой последних обновлений и запуском брандмауэра. Теперь мы пошагово рассмотрим, как исправить ошибку 0x80070422.
к оглавлению ↑
Проверка на наличие вредоносных программ
Первое, что нужно сделать, так это проверить компьютер на наличие всевозможных вирусов, сборщиков данных и тому подобного мусора. Но делать это лучше всего не обычным антивирусом, а специальной программой от Microsoft. Этот процесс выглядит следующим образом:
1Сначала скачайте нужную программу на сайте microsoft.com. После этого на рабочем столе (или в папке загрузок) появится ярлык «Сканер безопасности корпорации Майкрософт». Нажмите на него дважды, чтобы запустить.
Скачать Microsoft Safety Scanner
2Установите ее на свой компьютер. Для этого просто следуйте инструкциям. Этот процесс здесь традиционный. Сначала поставьте галочку возле надписи «Принять все условия лицензионного соглашения» и нажмите «Далее».
Рис. 2. Страница лицензии в сканере безопасности
3Желательно дальше поставить отметку напротив пункта «Полная проверка» и нажать «Далее». Также можно воспользоваться вариантом «Быстрая проверка».
Рис. 3. Полная проверка ПК Microsoft Safety Scanner
4Дальше абсолютно ничего делать не нужно. Программа самостоятельно выполнит проверку, вам останется только подождать, пока она закончит делать это.
Чтобы ошибка 0x80070422 пропала, крайне важно после этого сразу активировать брандмауэр. Для этого в меню «Пуск» найдите «Панель управления», в ней запустите ярлык «Брандмауэр Windows».
Подсказка: Чтобы увидеть ярлык «Брандмауэр Windows» в Панели управления, выберите крупные значки в правом верхнем углу.
Рис. 4. Брандмауэр в панели управления
Слева выберете «Включение и отключение брандмауэра Windows».
Рис. 5. Окно настроек защитника Виндовс
Откроется новое окно, в котором останется просто поставить отметки напротив надписей «Включить брандмауэр Windows» и нажать «ОК».
Рис. 6. Включение и отключение брандмауэра Windows
В принципе, такую проверку на вирусы можно выполнить и другими антивирусными программами, но лучше всего воспользоваться тем, что предлагает производитель.
к оглавлению ↑
Специальное средство устранения ошибок
У Майкрософт также существует программа Microsoft Fix it. Она выделяется среди других программ тем, что направлена исключительно на исправление всевозможных ошибок. Поэтому при появлении рассматриваемой проблемы скачиваем приложение с сайта support.microsoft.com и просто активируем его.
После этого в windows 10 ошибка должна пропасть. Если сообщение осталось и ошибка появляется снова, попробуйте другой способ, который описан ниже.
к оглавлению ↑
Установка последних обновлений системы
Теперь давайте разберемся как исправить ошибку 0x80070422, если выше описанные методы не помогли. Можно попробовать установить наиболее актуальную версию ОС. Разумеется, это актуально, так как Windows 10 можно бесплатно загрузить с официального сайта Microsoft.
Вполне вероятно, что программное обеспечение давно не обновлялось и это стало причиной появления исключения на запуск определенных функций. Легче всего выполнить обновление Windows 10 следующим путем:
1Загрузите помощник по обновлению на сайте microsoft.com. Запустите загруженный файл.
2Нажмите на кнопку «Обновить сейчас» для активации программы.
Рис. 7. Обновление до актуальной версии Windows 10
3Если компьютер совместим, появится соответствующая надпись. Нажмите «Далее».
Рис. 8. Совместимость системы с обновлениями
Рис. 4. Начало работы программы обновления
4Чтобы обновиться, программа загрузит нужные ей файлы. Это займет немного времени. После этого станет доступной кнопка «Перезагрузить сейчас». Нажмите на нее.
Рис. 9. Готовые обновления системы
5Подождите еще некоторое время, пока система обновляется. После этого появится окно настроек. В нем можно включить или выключить такие параметры, как местоположение, диагностика, распознавание речи и так далее. Установите их по желанию и нажмите «Принять».
Рис. 10. Настройки конфедициальности
Рис. 5. Окно перезапуска и настройки индивидуальных параметров
6На этом установка закончена.
После этого обязательно включите брандмауэр, или проверьте, чтобы он был включен, так, как описано выше.
Также обновления Windows 10 можно получить через Центр обновления Windows. Для этого в меню «Пуск» введите запрос «Обновление и безопасность», запустите найденную программу, включающую окно обновлений. Нажмите на кнопку «Проверка наличия обновлений». Если они есть, то Вам будет предложено их инсталлировать. Просто следуйте инструкциям.
Рис. 11. Проверка обновлений
Рис. 6. Центр обновления
Исправление ошибки с кодом 0x80070422 также может заключаться в том, чтобы настроить автоматический запуск брандмауэра при запуске системы.
к оглавлению ↑
Включение брандмауэра в службах Виндовс
Если установщик обнаружил ошибку 0x80070422, этот способ будет оптимальным выходом из ситуации. Необходимо через службы windows включить автоматический запуск брандмауэра. Настройка происходит так:
1Нажмите на клавиатуре кнопки «Win + R», чтобы открыть окно запуска команд. Введите там «services.msc» и жмите «ОК».
Рис. 11. Окно комманд — Выполнить
2Откроется окно служб. Среди них найдите «Брандмауэр…» Нажмите на нем правой кнопкой мыши и в выпадающем меню кликните «Свойства».
Рис. 12. Служба Брандмауэра
3Возле надписи «Тип запуска» выберите вариант «Автоматически». Нажмите «Применить», затем «ОК».
Рис. 13. Автоматический запуск службы MpsSvc
4То же самое сделайте со службой «Центр обновления Windows»
Рис. 14. Служба обновлений виндовс
Рис. 7. Настройка автоматического запуска центра обновлений
5Возле надписи «Тип запуска» выберите вариант «Автоматически». Нажмите «Применить», затем «ОК».
Рис. 15. Автоматический запуск службы обновлений
5Перезагрузите компьютер.
После выполнения этих инструкций ошибка должна исчезнуть.
к оглавлению ↑
Подведем итог
Вообще, рассматриваемая проблема появляется, в основном, из-за отключения брандмауэра или вирусов. Лучше всего не выключать внутренний защитник ОС. Решается же проблема путем удаления вирусов, обновления или включением этого самого брандмауэра.
Примечательно, что 0x80070422 появляется и в Windows 7. Там проблема решается таким же образом, как и в «десятке». В первую очередь, нужно включить брандмауэр Windows 7, потом уже проверить наличие обновлений на сайте Microsoft и удалить вирусы той же утилитой. Как бы там ни было, ошибка эта достаточно простая для устранения.