Windows 7 Enterprise Windows 7 Home Premium Windows 7 Professional Windows 7 Ultimate Windows 7 Home Basic Еще…Меньше
Проблемы
При попытке запустить брандмауэр Windows, если служба брандмауэра отключена, или ваш компьютер заражен вредоносной программой, появляется следующее сообщение об ошибке:
0x8007042c
Решение
Чтобы устранить эту проблему, проверьте компьютер на наличие вредоносных программ и удалите их, выполнив инструкции в способе 1.
Если в последнее время вы не проверяли компьютер на наличие вирусов или вредоносных программ, настоятельно рекомендуется это сделать. Для удаления вредоносных программ можно использовать Microsoft Safety Scanner. Для этого выполните следующие действия.
-
Перейдите на следующий веб-сайт корпорации Майкрософт: Средство проверки безопасности (Майкрософт)
-
Нажмите кнопку Скачать сейчас. Следуйте инструкциям по загрузке и установке Microsoft Safety Scanner. Сохраните файл на рабочий стол при появлении соответствующего запроса.
-
По завершении установки перейдите на рабочий стол и дважды щелкните значок Microsoft Safety Scanner. Он может отображаться как msert.
-
Установите флажок Принять все условия лицензионного соглашения и нажмите кнопку Далее два раза.
-
Выберите Быстрая проверка, а затем нажмите кнопку Далее.
-
Средство проверки безопасности (Майкрософт) проверит ваш компьютер и удалит все вредоносные программы.
-
Нажмите кнопку Пуск и введите Брандмауэр Windows в поле Найти программы и файлы (Windows 7) или в поле Начать поиск (Windows Vista).
-
Выберите пункт Брандмауэр Windows.
-
В области навигации (слева) панели управления выберите пункт Включение и отключение брандмауэра Windows.
-
Выберите Включить брандмауэр Windows для каждой сетевой папки, затем нажмите кнопку ОК.
Если при попытке включить брандмауэр по-прежнему возникает ошибка с кодом 0x8007042c, перейдите к способу 2.
Вы можете запустить службы брандмауэра Windows, а затем сделать так, чтобы в будущем они запускались автоматически. Для этого выполните следующие действия.
-
Нажмите кнопку Пуск и в поле Поиск введите Службы.
-
Щелкните правой кнопкой мыши пункт Службы и выберите команду Запуск от имени администратора. Если потребуется, введите имя пользователя и пароль администратора, а затем нажмите клавишу ВВОД.
-
Прокрутите содержимое окна вниз, пока не увидите элемент Брандмауэр Windows, затем дважды щелкните строку Брандмауэр Windows.
-
Щелкните поле Тип запуска, а затем выберите пункт Автоматически.
-
Если для параметра Состояние службы указано значение Остановлена, нажмите кнопку Запустить.
-
Нажмите кнопку Применить, а затем — ОК.
-
Прокрутите содержимое окна вниз, пока не увидите элемент Базовый модуль фильтрации, затем дважды щелкните строку Базовый модуль фильтрации.
-
Если для параметра Состояние службы указано значение Остановлена, нажмите кнопку Запустить.
-
Нажмите кнопку Применить, а затем — ОК.
-
Перезапустите Windows и проверьте, включен ли брандмауэр Windows.
Если при попытке включить брандмауэр по-прежнему возникает ошибка с кодом 0x8007042c, перейдите к способу 3.
Чтобы остановить и повторно запустить эти службы с помощью пакетного файла, выполните указанные ниже действия.
-
Нажмите кнопку Пуск, в поле Поиск введите Блокнот и выберите пункт Блокнот в списке программ.
-
Выделите приведенный ниже текст, щелкните его правой кнопкой мыши и выберите команду Копировать. Щелкните правой кнопкой мыши в окне Блокнота и выберите команду Вставить.
sc config MpsSvc start= auto sc config KeyIso start= auto sc config BFE start= auto sc config FwcAgent start= auto net stop MpsSvc net start MpsSvc net stop KeyIso net start KeyIso net start Wlansvc net start dot3svc net start EapHostnet net stop BFE net start BFE net start PolicyAgent net start MpsSvc net start IKEEXT net start DcaSvcnet net stop FwcAgent net start FwcAgent
-
В Блокноте в меню Файл выберите команду Сохранить как, а затем в поле Имя файла введите Repair.bat.
-
Щелкните поле Тип файла и выберите вариант Все файлы (*.*).
-
На панели слева щелкните элемент Рабочий стол и нажмите кнопку Сохранить.
-
В меню Файл выберите пункт Выход.
-
На рабочем столе щелкните правой кнопкой мыши файл Repair.bat, который вы сохранили на шаге 5, и выберите пункт Запуск от имени администратора.
Внимание! Если потребуется подтвердить остановку службы, нажмите клавишу Y на клавиатуре, а затем клавишу ВВОД.
-
Попробуйте снова запустить брандмауэр Windows. Если брандмауэр Windows запускается, удалите файл Repair.bat. Для этого щелкните файл Repair.bat правой кнопкой мыши, выберите команду Удалить, а затем нажмите кнопку Да.
Если при попытке запустить брандмауэр Windows по-прежнему появляется сообщение об ошибке с кодом 0x8007042c, обратитесь в Центр справки и поддержки пользователей Майкрософт по вопросам безопасности. Для этого перейдите на веб-сайт по адресу https://technet.microsoft.com/ru-ru/security/cc165610.aspx.
Дополнительная информация
Нужна дополнительная помощь?
If you’re encountering the error code 0x8007042c when trying to install certain Windows Updates or after a failed upgrade to Windows 11/10 from an older Windows version, then this post is intended to help you. This error can also occur when the Windows Firewall fails to start.
Error code 0x8007042c indicates that Windows can no longer turn on the Firewall. The only way to detect this problem is by trying to start Windows Firewall. If it throws out the errorit means that your computer is no longer protected from untrusted networks.
Some users prefer to use other antivirus products rather than the security programs that come with the Windows operating system, and in the process automatically disable the firewall and Windows Defender. These users are the ones most likely to run into the above problem. Windows Firewall monitors the flow of data into and out of your computer. In Windows 10, most programs cannot install as long as the Windows Firewall is turned off. Windows updates will most definitely not install when the firewall is turned off.
If you receive error 0x8007042c when starting Windows Firewall or Windows Update on Windows 11/10, then a Service or Dependency may not be working. If you’re faced with this issue, you can try our recommended solutions presented below in the individual sections and in no particular order to resolve the issue.
0x8007042C -2147023828 Error_Service_Dependency_Fail, The dependency service or group failed to start
The suggestions you could try are:
- Run Windows Update Troubleshooter
- Check the status of related Windows Update Services
- Reset Windows Update to default
1] Run Windows Update Troubleshooter
This solution requires you to run the inbuilt Windows Update Troubleshooter and see if that helps to resolve the Windows Update error 0x8007042c issue.
2] Check the status of related Windows Update Services
Open Services Manager and ensure the following states of related Services. The default configuration on a standalone Windows 11/10 PC is as follows:
- Windows Update Service – Manual (Triggered)
- Windows Update Medic Services – Manual
- Cryptographic Services – Automatic
- Background Intelligent Transfer Service – Manual
- DCOM Server Process Launcher – Automatic
- RPC Endpoint Mapper – Automatic
- Windows Installer – Manual.
- Windows Event Log – Automatic
- Remote Procedure Call (RPC) – Automatic
3] Reset Windows Update to default
Reset Windows Update to default and see that helps. Use the Reset Windows Update Agent Tool (Microsoft tool) or the Reset Windows Update Tool (From a 3rd-party) and see if it helps you. This PowerShell script will help you Reset Windows Update Client. See this post if you want to manually reset each Windows Update components to default.
More suggestions here: Windows Update fails to install or will not download.
Fix Windows Firewall error 0x8007042c
Windows Firewall can’t change some of your settings. Error code 0x8007042c
The suggestions you could try are:
- Turn on Windows Firewall & make sure Windows Firewall Service is running
- Re-register firewallapi.dll
- Reset Windows Firewall
- Disable/Uninstall 3rd party security software.
1] Turn on Windows Firewall & make sure Windows Firewall Service is running
This solution requires you turn on the Windows Defender Firewall and also ensure that the Windows Firewall service is running.
Also, you could try to stop and restart the following services using a batch file.
Here’s how:
Press Windows key + R to invoke the Run dialog.
In the Run dialog box, type notepad and hit Enter to open Notepad.
Copy and paste the syntax below into the text editor.
c config MpsSvc start= auto sc config KeyIso start= auto sc config BFE start= auto sc config FwcAgent start= auto net stop MpsSvc net start MpsSvc net stop KeyIso net start KeyIso net start Wlansvc net start dot3svc net start EapHostnet net stop BFE net start BFE net start PolicyAgent net start MpsSvc net start IKEEXT net start DcaSvcnet net stop FwcAgent net start FwcAgent
Save the file with a name and append the .bat file extension – eg; FIX_ERROR0x8007o42c.bat, and on the Save as type box select All Files.
Repeatedly run the batch file with admin privilege (right-click the saved file and select Run as Administrator from the context menu) until it reports no errors.
Try updating again and see if the issue is resolved. If not proceed with the next solution.
Read: Windows Firewall service does not start.
2] Re-register firewallapi.dll
Re-register the firewallapi.dll and see if that helps. Execute the following in an elevated CMD:
regsvr32 firewallapi.dll
3] Reset Windows Firewall
Reset Windows Firewall to default and see if that helps.
4] Disable/Uninstall 3rd party security software
Third-party AV suites are all known to cause this particular issue. In this case, to fix this issue, you’ll have to remove all third-party antivirus programs from your PC using the dedicated antivirus removal tool to remove all files associated with your antivirus program. The reason is, it’s much more efficient and invasive to use the custom uninstall tools for the AV program from the manufacturer, if available, whenever uninstalling antivirus software, as there are registries and dependencies, installed deep within the OS which the traditional Control Panel uninstaller (appwiz.cpl) might miss in most cases.
TIP: This post offers more suggestions to fix Windows Firewall can’t change some of your settings error message.
Let us know if anything here helped you.
If you’re encountering the error code 0x8007042c when trying to install certain Windows Updates or after a failed upgrade to Windows 11/10 from an older Windows version, then this post is intended to help you. This error can also occur when the Windows Firewall fails to start.
Error code 0x8007042c indicates that Windows can no longer turn on the Firewall. The only way to detect this problem is by trying to start Windows Firewall. If it throws out the errorit means that your computer is no longer protected from untrusted networks.
Some users prefer to use other antivirus products rather than the security programs that come with the Windows operating system, and in the process automatically disable the firewall and Windows Defender. These users are the ones most likely to run into the above problem. Windows Firewall monitors the flow of data into and out of your computer. In Windows 10, most programs cannot install as long as the Windows Firewall is turned off. Windows updates will most definitely not install when the firewall is turned off.
If you receive error 0x8007042c when starting Windows Firewall or Windows Update on Windows 11/10, then a Service or Dependency may not be working. If you’re faced with this issue, you can try our recommended solutions presented below in the individual sections and in no particular order to resolve the issue.
0x8007042C -2147023828 Error_Service_Dependency_Fail, The dependency service or group failed to start
The suggestions you could try are:
- Run Windows Update Troubleshooter
- Check the status of related Windows Update Services
- Reset Windows Update to default
1] Run Windows Update Troubleshooter
This solution requires you to run the inbuilt Windows Update Troubleshooter and see if that helps to resolve the Windows Update error 0x8007042c issue.
2] Check the status of related Windows Update Services
Open Services Manager and ensure the following states of related Services. The default configuration on a standalone Windows 11/10 PC is as follows:
- Windows Update Service – Manual (Triggered)
- Windows Update Medic Services – Manual
- Cryptographic Services – Automatic
- Background Intelligent Transfer Service – Manual
- DCOM Server Process Launcher – Automatic
- RPC Endpoint Mapper – Automatic
- Windows Installer – Manual.
- Windows Event Log – Automatic
- Remote Procedure Call (RPC) – Automatic
3] Reset Windows Update to default
Reset Windows Update to default and see that helps. Use the Reset Windows Update Agent Tool (Microsoft tool) or the Reset Windows Update Tool (From a 3rd-party) and see if it helps you. This PowerShell script will help you Reset Windows Update Client. See this post if you want to manually reset each Windows Update components to default.
More suggestions here: Windows Update fails to install or will not download.
Fix Windows Firewall error 0x8007042c
Windows Firewall can’t change some of your settings. Error code 0x8007042c
The suggestions you could try are:
- Turn on Windows Firewall & make sure Windows Firewall Service is running
- Re-register firewallapi.dll
- Reset Windows Firewall
- Disable/Uninstall 3rd party security software.
1] Turn on Windows Firewall & make sure Windows Firewall Service is running
This solution requires you turn on the Windows Defender Firewall and also ensure that the Windows Firewall service is running.
Also, you could try to stop and restart the following services using a batch file.
Here’s how:
Press Windows key + R to invoke the Run dialog.
In the Run dialog box, type notepad and hit Enter to open Notepad.
Copy and paste the syntax below into the text editor.
c config MpsSvc start= auto sc config KeyIso start= auto sc config BFE start= auto sc config FwcAgent start= auto net stop MpsSvc net start MpsSvc net stop KeyIso net start KeyIso net start Wlansvc net start dot3svc net start EapHostnet net stop BFE net start BFE net start PolicyAgent net start MpsSvc net start IKEEXT net start DcaSvcnet net stop FwcAgent net start FwcAgent
Save the file with a name and append the .bat file extension – eg; FIX_ERROR0x8007o42c.bat, and on the Save as type box select All Files.
Repeatedly run the batch file with admin privilege (right-click the saved file and select Run as Administrator from the context menu) until it reports no errors.
Try updating again and see if the issue is resolved. If not proceed with the next solution.
Read: Windows Firewall service does not start.
2] Re-register firewallapi.dll
Re-register the firewallapi.dll and see if that helps. Execute the following in an elevated CMD:
regsvr32 firewallapi.dll
3] Reset Windows Firewall
Reset Windows Firewall to default and see if that helps.
4] Disable/Uninstall 3rd party security software
Third-party AV suites are all known to cause this particular issue. In this case, to fix this issue, you’ll have to remove all third-party antivirus programs from your PC using the dedicated antivirus removal tool to remove all files associated with your antivirus program. The reason is, it’s much more efficient and invasive to use the custom uninstall tools for the AV program from the manufacturer, if available, whenever uninstalling antivirus software, as there are registries and dependencies, installed deep within the OS which the traditional Control Panel uninstaller (appwiz.cpl) might miss in most cases.
TIP: This post offers more suggestions to fix Windows Firewall can’t change some of your settings error message.
Let us know if anything here helped you.
Если вы столкнулись с кодом ошибки 0x8007042c при попытке установить определенные Обновления Windows или после неудачного обновления до Windows 10 с более ранней версии Windows, этот пост призван помочь вам. Эта ошибка также может возникать, когда Брандмауэр Windows не запускается.
Код ошибки 0x8007042c означает, что Windows больше не может включить брандмауэр. Единственный способ обнаружить эту проблему — попытаться запустить брандмауэр Windows. Если он выдает ошибку, это означает, что ваш компьютер больше не защищен от ненадежных сетей.
Некоторые пользователи предпочитают использовать другие антивирусные продукты, а не программы безопасности, поставляемые с операционной системой Windows, и при этом автоматически отключают брандмауэр и Защитник Windows. Эти пользователи, скорее всего, столкнутся с вышеуказанной проблемой. Брандмауэр Windows контролирует поток данных на ваш компьютер и из него. В Windows 10 большинство программ не могут быть установлены, пока брандмауэр Windows отключен. Обновления Windows определенно не будут устанавливаться при выключенном брандмауэре.
Если вы получаете сообщение об ошибке 0x8007042c при запуске брандмауэра Windows или Центра обновления Windows в Windows 10, возможно, служба или зависимость не работают. Если вы столкнулись с этой проблемой, вы можете попробовать наши рекомендуемые решения, представленные ниже в отдельных разделах и в произвольном порядке, чтобы решить проблему.
0x8007042C -2147023828 Error_Service_Dependency_Fail, не удалось запустить службу или группу зависимостей.
Вы можете попробовать следующие предложения:
- Запустите средство устранения неполадок Центра обновления Windows
- Проверьте состояние соответствующих служб Windows Update.
1]Запустите средство устранения неполадок Центра обновления Windows.
Для этого решения необходимо запустить встроенное средство устранения неполадок Центра обновления Windows и посмотреть, поможет ли это решить проблему. Ошибка Центра обновления Windows 0x8007042c проблема.
2]Проверьте статус связанных служб Windows Update.
Откройте диспетчер служб и убедитесь в следующих состояниях связанных служб:
- Журнал событий Windows — автоматический | Бег
- Удаленный вызов процедур (RPC) — автоматический | Бег
- Центр обновления Windows — автоматически (запуск по триггеру)
Больше предложений здесь: Центр обновления Windows не устанавливается или не загружается.
Исправить ошибку брандмауэра Windows 0x8007042c
Брандмауэр Windows не может изменить некоторые ваши настройки. Код ошибки 0x8007042c
Вы можете попробовать следующие предложения:
- Включите брандмауэр Windows и убедитесь, что служба брандмауэра Windows работает.
- Повторно зарегистрировать firewallapi.dll.
- Отключите / удалите стороннее программное обеспечение безопасности.
1]Включите брандмауэр Windows и убедитесь, что служба брандмауэра Windows работает.
Для этого решения необходимо включить брандмауэр Защитника Windows, а также убедиться, что служба брандмауэра Windows работает.
Кроме того, вы можете попытаться остановить и перезапустить следующие службы с помощью командного файла.
Вот как:
Нажмите Клавиша Windows + R для вызова диалогового окна «Выполнить».
В диалоговом окне «Выполнить» введите блокнот и нажмите Enter, чтобы открыть Блокнот.
Скопируйте и вставьте приведенный ниже синтаксис в текстовый редактор.
c config MpsSvc start= auto sc config KeyIso start= auto sc config BFE start= auto sc config FwcAgent start= auto net stop MpsSvc net start MpsSvc net stop KeyIso net start KeyIso net start Wlansvc net start dot3svc net start EapHostnet net stop BFE net start BFE net start PolicyAgent net start MpsSvc net start IKEEXT net start DcaSvcnet net stop FwcAgent net start FwcAgent
Сохраните файл с именем и добавьте .летучая мышь расширение файла — например; FIX_ERROR0x8007o42c.bat, и на Сохранить как тип коробка выбрать Все файлы.
Несколько раз запустите командный файл с правами администратора (щелкните сохраненный файл правой кнопкой мыши и выберите Запустить от имени администратора из контекстного меню), пока он не сообщит об отсутствии ошибок.
Повторите попытку обновления и посмотрите, решена ли проблема. Если нет, переходите к следующему решению.
Читать: Служба брандмауэра Windows не запускается.
2]Перерегистрируйте firewallapi.dll.
Повторно зарегистрируйте firewallapi.dll и посмотрите, поможет ли это. Выполните следующее в CMD с повышенными привилегиями:
regsvr32 firewallapi.dll
3]Отключить / удалить стороннее программное обеспечение безопасности
Известно, что сторонние антивирусные программы вызывают именно эту проблему. В этом случае, чтобы решить эту проблему, вам придется удалить все сторонние антивирусные программы с вашего ПК с помощью специального средства удаления антивируса, чтобы удалить все файлы, связанные с вашей антивирусной программой. Причина в том, что гораздо эффективнее и агрессивнее использовать пользовательские инструменты удаления для программы AV от производителя, если они доступны, при удалении антивирусного программного обеспечения, поскольку существуют реестры и зависимости, установленные глубоко в ОС, которые традиционный деинсталлятор Панели управления (appwiz.cpl) в большинстве случаев может отсутствовать.
КОНЧИК: Этот пост предлагает больше предложений по исправлению сообщения об ошибке брандмауэра Windows, которое не может изменить некоторые ваши настройки.
Сообщите нам, помогло ли что-нибудь здесь.
- Теги: Брандмауэр, обновления Windows
При очередном включении Firewall Windows на вашем пути может встать ошибка 0x8007042c «Не удалось запустить дочернюю службу или группу». Возникнуть данная ошибка могла в большинстве случаев из-за двух причин: нерабочая служба Брандмауэра Windows или наличие на вашем компьютере вредоносного программного обеспечения, которое не дает нормально запуститься Firewall Windows.
Также, в некоторых случаях, ошибку 0x8007042c может вызывать какое-то стороннее ПО, которое по каким-то причинам предотвращает запуск Firewall. Давайте же рассмотрим несколько методом решения этой ошибки, которые будут включать в себя такие сканирование ПК, удаление вредоносного программного обеспечения и запуск службы Брандмауэра Windows и его дочерних служб.
Содержание
- Как исправить ошибку 0x8007042c при запуске Firewall Windows
- Метод №1 Запуск сервиса Firewall Windows и его дочерних служб
- Метод №2 Запуск ассоциирующихся служб
- Метод №3 Сканирование системы на наличие вредоносного программного обеспечения
- Метод №4 Сканирование и исправление системных файлов
Как исправить ошибку 0x8007042c при запуске Firewall Windows
Метод №1 Запуск сервиса Firewall Windows и его дочерних служб
- Выполните «Комбинация клавиш «Win+S→Просмотр локальных служб→Enter». Также вы можете нажать «Комбинация клавиш Win+R→services.msc→Enter».
- Найдите в списке службу «Брандмауэр Windows».
- Кликните на нее два раза и перейдите во вкладку «Общие»
- Нажмите на ниспадающие меню пункта «Тип запуска» и выберите настройку «Автоматически».
- Если служба Брандмауэра Windows была приостановлена, то нажмите на кнопку «Запустить».
- Затем нажмите «Применить»+«ОК», чтобы закрепить изменения.
- Перезапустите свой компьютер, а затем проверьте, можете ли вы запустить Брандмауэр Windows.
Метод №2 Запуск ассоциирующихся служб
Есть вероятность, что сервисы, относящиеся к Брандмауэру Windows, не готовы к работе. Вы можете использовать нижеописанные команды для запуска этих служб.
- Нажмите одновременно кнопки Win и R.
- Впишите в строку notepad и нажмите Enter.
- Копируйте и вставьте в открытый блокнот следующие команды:
- sc config MpsSvc start= auto
- sc config KeyIso start= auto
- sc config BFE start= auto
- sc config FwcAgent start= auto
- net stop MpsSvc
- net start MpsSvc
- net stop KeyIso
- net start KeyIso
- net start Wlansvc
- net start dot3svc
- net start EapHostnet
- net stop BFE
- net start BFE
- net start PolicyAgent
- net start MpsSvc
- net start IKEEXT
- net start DcaSvcnet
- net stop FwcAgent
- net start FwcAgent
- Затем нажмите в «Файл→Сохранить как…».
- Выберите Рабочий стол местом сохранения.
- Нажмите на сохраненный текстовый файл правой кнопкой мыши и выберите «Переименовать».
- Измените формат текстовика на расширение .bat.
- Запустите файл .bat от имени Администратора.
- На появившейся вопрос «Вы хотите продолжить эту операцию?» нажмите «Y».
Метод №3 Сканирование системы на наличие вредоносного программного обеспечения
Присутствие в системе вредоносного ПО может предотвращать запуск Брандмауэра Windows. Вы можете использовать любую программу для выявления и устранения этого ПО на ваше усмотрение. Запустите ее сканер, а затем воспользуйтесь опцией удаления.
Также вы можете заняться этой задачей самостоятельно. Просмотрите списки установленных программ, осмотрите внимательно свой системный раздел, запустите Диспетчер задач и просмотрите запущенные процессы и тому подобное. Мониторьте свою систему и вы обязательно найдете следы вредоносного ПО, которое вызвало ошибку 0x8007042c.
Метод №4 Сканирование и исправление системных файлов
Файлы ассоциирующиеся с вышеуказанными сервисами могли быть повреждены или удалены вирусом. Используя системную утилиту SFC вы можете исправить эту проблему.
- Нажмите кнопку Win, впишите cmd, нажмите на найденную командную строку правой кнопкой мыши и выберите Запускать от имени Администратора.
- Напишите команду sfc /scannow и нажмите Enter.
- Подождите окончания процесса сканирования и исправления вашей файловой системы.
- Перезапустите ваш компьютер и снова попытайтесь запустить Брандмауэр Windows.
На чтение 4 мин. Просмотров 1.1k. Опубликовано 03.09.2019
Windows 10 подвержена множеству ошибок. Одной из таких ошибок является ошибка 0x8007042c . В частности, 0x8007042c – это код ошибки брандмауэра Windows. Брандмауэр – это сетевая система безопасности компьютера, которая работает, устанавливая барьер между безопасной внутренней сетью и ненадежной внешней сетью (обычно в Интернете). Сообщение об ошибке 0x8007042c означает, что Windows больше не может включать брандмауэр.
Единственный способ обнаружить эту проблему – попытаться запустить брандмауэр Windows. Если выдается сообщение об ошибке 0x8007042c, это означает, что ваш компьютер больше не защищен от ненадежных сетей.
Чтобы решить эту проблему, вы можете попробовать одно (или несколько) из следующих решений, пока не найдете подходящее.
Содержание
- Как исправить ошибку 0x8007042c
- Шаг 1. Попробуйте включить брандмауэр Windows вручную
- Шаг 2. Сканирование и удаление вредоносных программ с вашего компьютера
- Шаг 3: Запустите ассоциативные услуги
Как исправить ошибку 0x8007042c
Шаг 1. Попробуйте включить брандмауэр Windows вручную
Первое, что вы должны сделать, это попробовать вручную включить брандмауэр Windows и убедиться, что он автоматически включится в будущем. Для этого просто выполните следующие действия:
- Нажмите клавишу Пуск и в поле поиска введите « Услуги »,
- Когда появится Службы , нажмите на него правой кнопкой мыши и выберите Запуск от имени администратора ,
- Вас могут попросить подтвердить ваше решение; сделай это,
- Когда откроется окно Службы , прокрутите вниз и найдите Брандмауэр Windows ; Откройте его, дважды щелкнув по нему,
-
Если в статусе службы указано « остановлено », нажмите Пуск ,
. -
Установите для Тип запуска значение Автоматически в раскрывающемся меню
.
- Нажмите Применить , а затем ОК.
- Вернувшись в окно Службы , прокрутите вверх, чтобы найти Базовый механизм фильтрации ; Откройте его, дважды щелкнув по нему,
- Если в статусе службы указано « остановлено », нажмите Пуск , .
- Нажмите Применить , а затем ОК.
- Чтобы убедиться, что это решило вашу проблему, перезапустите Windows и проверьте, включен ли брандмауэр Windows.
Если ошибка 0x8007042c не устранена, перейдите к следующему шагу.
Шаг 2. Сканирование и удаление вредоносных программ с вашего компьютера
Следующим логическим шагом, который необходимо предпринять, будет сканирование вашего компьютера на наличие вредоносных программ. Вы можете сделать это с помощью Microsoft Safety Scanner. Просто следуйте этим шагам:

- Загрузите Microsoft Safety Scanner с официального сайта Microsoft,
- Просто перейдите по этой ссылке и нажмите Загрузить сейчас: http://www.microsoft.com/security/scanner/en-us/default.aspx,
- При появлении запроса сохраните файл на рабочем столе; Откройте файл установки и следуйте инструкциям на экране для установки Windows Safety Scanner,
- После завершения установки откройте Windows Safety Scanner (он может быть указан как msert),
- Вас попросят принять определенные условия относительно лицензионного соглашения; сделайте это, а затем нажмите Next два раза,
- Выберите Быстрое сканирование , затем нажмите Далее ,
- Microsoft Safety Scanner теперь будет сканировать ваш компьютер на наличие каких-либо вредоносных программ.
- После завершения процесса закройте окно,
- Нажмите клавишу Пуск и в поле поиска введите « Брандмауэр Windows »; нажмите Брандмауэр Windows , чтобы открыть его,
- На панели навигации слева выберите Включить или выключить брандмауэр Windows ,
- Выберите Включить брандмауэр Windows для каждого доступного сетевого расположения,
- Нажмите ОК , чтобы завершить процесс.
Если ошибка 0x8007042c не устранена, перейдите к следующему шагу.
Шаг 3: Запустите ассоциативные услуги
Если оба шага 1 и 2 не помогли решить проблему, вы можете попытаться остановить и перезапустить эти службы с помощью командного файла. Не так сложно, как кажется.Просто следуйте этим шагам:
- Нажмите клавишу Пуск и в поле поиска введите « Блокнот »; Откройте Блокнот ,
-
Открыв Блокнот , выделите следующий текст, щелкните его правой кнопкой мыши и выберите Копировать : sc config MpsSvc start = auto
sc config KeyIso start = auto
sc config BFE start = auto
sc config FwcAgent start = auto
net stop MpsSvc
net start MpsSvc
net stop KeyIso
net start KeyIso
net start Wlansvc
net start dot3svc
net start EapHostnet
net stop BFE
net start BFE
net start PolicyAgent
net start MpsSvc
net start IKEEXT
net start DcaSvcnet
net stop FwcAgent
net запустить FwcAgent - Нажмите правой кнопкой мыши в окне Блокнота и выберите Вставить , чтобы скопировать код сверху в Блокнот,
-
Выберите Файл и Сохранить как ; выберите место назначения в качестве рабочего стола,
. - Назовите файл как «Repair.bat» и в поле Сохранить как тип выберите Все файлы (*. *) ,
- Закрыть Блокнот,
- На рабочем столе найдите файл Repair.bat , который вы только что сохранили; Нажмите на него правой кнопкой мыши и выберите Запуск от имени администратора ,
- Вас могут попросить подтвердить ваше решение; сделай это,
- Ремонт должен начаться.
- После завершения процесса попробуйте снова запустить Брандмауэр Windows ,
- Если Брандмауэр Windows запустится успешно, удалите файл Repair.bat .
Если ни одно из этих действий не помогло устранить ошибку, обратитесь за помощью в Центр поддержки Microsoft.
Содержание
- Решение ошибки 0x8007042c обновления Windows 10
- Решаем ошибку 0x8007042c обновления Windows 10
- Способ 1: Запуск основных служб
- Способ 2: Проверка целостности системных файлов
- Способ 3: Проверка системы на вирусы
- Способ 4: Ручная установка обновлений
- ИСПРАВЛЕНИЕ: Ошибка брандмауэра Windows 0x8007042c —
- Способ 1. Запуск службы брандмауэра Windows и ее зависимости
- Способ 2: запуск связанных служб
- Метод 3: Сканирование на наличие вредоносных программ
- Метод 4: Сканирование и восстановление системных файлов
- Брандмауэр Windows не может изменить некоторые ваши настройки
- Брандмауэр Windows не может изменить некоторые ваши настройки
- Коды ошибок 0x8007042c, 0x80070422, 1068, 0x8007045b, 0x800706d9
Решение ошибки 0x8007042c обновления Windows 10
Обновления для операционной системы Windows 10 выпускаются с частой периодичностью, однако не всегда их инсталляция происходит успешно. Существует перечень различных проблем, возникающих при выполнении этой процедуры. Сегодня мы затронем ошибку с кодом 0x8007042c и детально рассмотрим три основных метода ее исправления.
Решаем ошибку 0x8007042c обновления Windows 10
При появлении упомянутого выше сбоя вы были уведомлены, что с установкой файлов возникли неполадки и попытка будет повторена позже, но чаще всего автоматически это никак не исправляется. Поэтому придется прибегнуть к осуществлению определенных действий, позволяющих наладить работу Центра обновлений.
Перед переходом к трем способам мы настоятельно рекомендуем перейти по пути C:WindowsSoftwareDistributionDownload и очистить все содержимое, воспользовавшись учетной записью администратора Виндовс 10. После удаления вы снова можете попробовать запустить обновление и в случае повторного возникновения неполадки приступать к выполнению следующих инструкций.
Способ 1: Запуск основных служб
Иногда происходят системные сбои или пользователи самостоятельно отключают какие-либо службы. Чаще всего именно из-за этого некоторые функции работают не совсем корректно. При неполадке 0x8007042c внимание следует обратить на такие службы:
- Откройте окно «Выполнить», зажав комбинацию клавиш Win + R. В поле ввода напечатайте services.msc и кликните на «ОК».
Отобразится окно служб, где в списке отыщите строку «Журнал событий Windows» и дважды нажмите на ней левой кнопкой мыши.
Убедитесь в том, что тип запуска производится автоматически. Если параметр остановлен, включите его и примените изменения.
Закройте окно свойств и найдите следующую строку «Удаленный вызов процедур (RPC)».
Осталось только проверить последний параметр «Центр обновления Windows».
«Тип запуска» отметьте «Автоматически», активируйте службу и кликните на «Применить».
После проведения данного процесса дождитесь повторного запуска инсталляции нововведений или начните его самостоятельно через соответствующее меню.
Способ 2: Проверка целостности системных файлов
Нарушение целостности системных файлов провоцирует различные сбои в Виндовс и приводит к появлению ошибок, в том числе это может касаться и 0x8007042c. Диагностика данных и их восстановления выполняется с помощью встроенной утилиты. Запускается она так:
- Откройте «Пуск», наберите «Командная строка» и перейдите в нее от имени администратора, кликнув на значке приложения правой кнопкой мыши и выбрав соответствующий пункт.
Запустите средство сканирования системы командой sfc /scannow .
Если анализ прошел неудачно, появились сообщения о невозможности его проведения, скорее всего, произошло повреждение хранилища исходных файлов. При возникновении такой ситуации сначала осуществляется восстановления данной информации с помощью другой утилиты:
- В запущенной от имени администратора «Командной строке» впишите строку DISM /Online /Cleanup-Image /ScanHealth и нажмите на Enter.
Дождитесь завершения проверки и при обнаружении проблем воспользуйтесь следующей командой: DISM /Online /Cleanup-Image /RestoreHealth .
Способ 3: Проверка системы на вирусы
Предыдущие два метода являются наиболее эффективными и помогают в большинстве случаев. Однако при заражении компьютера вредоносными файлами запуск служб и проверка целостности системных данных никак не поможет решить возникшую ошибку. В такой ситуации советуем проверить ОС на наличие вирусов любым удобным вариантом. Детальные инструкции на эту тему вы найдете в другой нашей статье по ссылке ниже.
Способ 4: Ручная установка обновлений
Ручная инсталляция не решает возникшую проблему, но позволяет обойти ее и добиться наличия на ПК необходимых нововведений. Производится самостоятельная установка буквально в несколько шагов, вам нужно лишь знать, что скачивать. Разобраться с этим вопросом вам поможет статья от другого нашего автора по следующей ссылке.
Справиться с ошибкой 0x8007042c обновления Windows 10 порой бывает сложно, поскольку сразу непонятна причина ее возникновения. Поэтому приходится перебирать все возможные методы и искать тот, который окажется эффективным в сложившейся ситуации. Выше вы были ознакомлены с четырьмя способами решения, каждый из них будет действенен при разных условиях.
ИСПРАВЛЕНИЕ: Ошибка брандмауэра Windows 0x8007042c —
При запуске брандмауэра Windows вы получаете сообщение об ошибке 0x8007042c — «Не удалось запустить службу или группу зависимостей«Это связано с тем, что брандмауэр не может запуститься, это, вероятно, связано в основном с двумя причинами: брандмауэр Windows или его зависимости, необходимые для запуска самой службы брандмауэра, не запущены или существует текущее вредоносное ПО, препятствующее запуску брандмауэра.
Кроме того, в некоторых случаях наличие стороннего программного обеспечения брандмауэра может отключить брандмауэр Windows, и удаление его должно немедленно решить проблему.
В этой статье будет представлено несколько исправлений, в том числе поиск и удаление вредоносных программ, запуск брандмауэра Windows и его зависимостей. Эта ошибка относится к Windows Vista и Windows 10.
Способ 1. Запуск службы брандмауэра Windows и ее зависимости
Вы можете запустить службы брандмауэра Windows и убедиться, что они запускаются автоматически в будущем. Выполните следующие шаги, чтобы сделать это:
- нажмите Ключ Windows, тип Сервисы. Щелкните правой кнопкой мыши на Сервисы приложение, а затем выберите Запустить от имени администратора. Примите приглашение или введите свои учетные данные, когда их попросят. Вы также можете открыть Сервисы, набрав cmd в меню Пуск, открывшись как администратор, набрав services.msc а затем нажмите Enter.
- В окне Службы прокручивайте, пока не увидите Брандмауэр Windows а затем дважды щелкните по нему.
- Под опцией Тип запуска выберите автоматическая.
- Если статус службы остановлен, нажмите Начните.
- Нажмите Применить, а затем Хорошо.
- В том же окне найдите Базовый модуль фильтрации а затем дважды щелкните по нему.
- Под опцией Тип запуска выберите автоматическая.
- Если статус службы остановлен, нажмите Начните.
- Нажмите Применить, а затем Хорошо.
- Перезагрузите Windows и подтвердите, включен ли брандмауэр Windows.
Способ 2: запуск связанных служб
Возможно, службы, связанные с брандмауэром Windows, не готовы. Вы можете выполнить следующие команды в командной строке с повышенными привилегиями или с помощью шагов, описанных ниже.
- Нажмите Ключ Windows + р а затем введите блокнот.
Скопируйте следующие команды и вставьте их в окне «Блокнот».
sc config MpsSvc start = auto
sc config KeyIso start = auto
sc config BFE start = auto
sc config FwcAgent start = auto
чистая остановка MpsSvc
чистый старт MpsSvc
чистый стоп KeyIso
чистый старт KeyIso
чистый старт Wlansvc
чистый старт dot3svc
чистый старт EapHostnet
чистый стоп BFE
чистый старт BFE
net start PolicyAgent
чистый старт MpsSvc
чистый старт IKEEXT
чистый старт DcaSvcnet
чистый стоп FwcAgent
чистый старт FwcAgent
- В окне «Блокнот» перейдите к Файл> Сохранить как а затем выберите Все файлы в поле «Сохранить как тип» выберите рабочий стол на боковой панели введите repair.bat в поле Имя файла, а затем нажмите Сохранить и закройте окно «Блокнот».
- Перейдите на рабочий стол, щелкните правой кнопкой мыши на ремонт.летучая мышь файл, который вы создали в блокноте и выберите Запустить от имени администратора. Примите любые подсказки, которые появляются на вашем экране. Если в окне командной строки появится запрос на остановку службы, введите Y а затем введите.
- Перезагрузите Windows и попробуйте включить брандмауэр сейчас.
Вы также можете попробовать запустить этот скрипт Я сделал для обширного ремонта. Щелкните правой кнопкой мыши по файлу и запустите от имени администратора. Следуйте инструкциям в окне командной строки, чтобы исправить брандмауэр.
Метод 3: Сканирование на наличие вредоносных программ
Наличие вредоносного ПО может помешать запуску вашего брандмауэра Windows, поскольку оно может заблокировать вредоносное ПО, взаимодействующее с домашним сервером. Используйте имеющееся вредоносное программное обеспечение для сканирования и удаления вредоносного ПО или выполните следующие действия для установки и использования антивирусного программного обеспечения.
- Загрузите Malwarebytes Anti-Malware, нажав эту ссылку.
- После загрузки установите его из каталога загрузки.
- Идти к Вкладка «Сканирование»> «Пользовательское сканирование». Установите все флажки на левой панели и выберите ваши диски на правой панели.
- Нажмите на сканирование а потом Карантин Все после завершения сканирования.
Метод 4: Сканирование и восстановление системных файлов
Файлы, связанные со службами, могут быть повреждены или удалены вирусом. Использование утилиты SFC может помочь решить эту проблему.
- Нажмите кнопку Windows, введите cmd, щелкните ее правой кнопкой мыши и выберите «Запуск от имени администратора», а затем нажмите клавишу «Ввод». Примите любое приглашение, когда оно появится на экране.
- Введите sfc / scannow и нажмите Enter. Утилита будет сканировать и исправлять все отсутствующие или поврежденные системные файлы.
- Перезагрузите компьютер после завершения процесса и попробуйте включить брандмауэр Windows.
Брандмауэр Windows не может изменить некоторые ваши настройки
Если вы получили сообщение Брандмауэр Windows не может изменить некоторые из ваших настроек с кодами ошибок 0x8007042c, 0x80070422, 1068, 0x8007045b, 0x800706d9, то некоторые из этих советов наверняка помогут вам решить проблему на вашем компьютере. Windows 10/8/7 компьютер.
Брандмауэр Windows не может изменить некоторые ваши настройки
Коды ошибок 0x8007042c, 0x80070422, 1068, 0x8007045b, 0x800706d9
Прежде чем начать, проверьте компьютер на наличие вредоносных программ. Сделав это, запустите services. msc, чтобы открыть диспетчер служб Windows. Здесь вы должны убедиться, что для необходимых служб установлено значение Автоматически , и они запущены и работают:
- Брандмауэр Защитника Windows (MpsSvc) – Автоматический
- Ключевая изоляция КПГ (KeyIso) – ручная (триггерный запуск)
- Базовый фильтр (BFE) – автоматический
- Агент клиента межсетевого экрана (FwcAgent) – автоматический
Если это не так, измените тип запуска на тип, указанный выше, и Пуск Службы.
Вы можете загрузить и запустить этот bat-файл RepairW7FW (в архиве). Это основано на информации, приведенной в KB2530126. Как только вы загрузили zip-файл, распакуйте его содержимое. Щелкните правой кнопкой мыши файл .bat и запустите его от имени администратора.
Если это не помогает, запустите средство устранения неполадок брандмауэра Windows и посмотрите.
И последнее, что вы можете попробовать, это сбросить настройки брандмауэра Windows до значений по умолчанию и посмотреть, подходит ли вам это.
Обновлено 2023 января: перестаньте получать сообщения об ошибках и замедлите работу вашей системы с помощью нашего инструмента оптимизации. Получить сейчас в эту ссылку
- Скачайте и установите инструмент для ремонта здесь.
- Пусть он просканирует ваш компьютер.
- Затем инструмент почини свой компьютер.
При попытке запустить брандмауэр Windows появляется следующее сообщение об ошибке, если служба брандмауэра отключена или если ваш компьютер заражен вредоносным ПО: 0x8007042c.
0x8007042c является Ошибка брандмауэра Windows код. Эта ошибка не позволяет активировать брандмауэр Windows на вашем компьютере. Брандмауэр — это система сетевой безопасности.
Он представляет собой барьер между безопасной и надежной внутренней сетью и другой сетью (Интернет), считающейся незащищенной.
Ошибка 0x8007042c отображается в следующем формате:
«0x8007042c» при попытке запустить брандмауэр Windows.
Единственный способ обнаружить эту проблему — запустить брандмауэр Windows. Если отображается ошибка 0x8007042c, это означает, что ваш компьютер больше не защищен от ненадежных сетей.
Как исправить ошибку 0x8007042c:
Ручной перезапуск брандмауэра
Используйте этот метод, чтобы вручную запустить службу брандмауэра Windows, а затем убедитесь, что она запускается автоматически в будущем. Для этого выполните следующие действия: сначала перейдите в меню «Пуск», затем введите службы в поле поиска.
Щелкните правой кнопкой мыши Службы, затем выберите Запуск от имени администратора. Прокрутите вниз, пока не появится брандмауэр Windows. Затем дважды щелкните по нему. Затем нажмите на поле «Тип запуска», затем нажмите «Автоматически».
Когда статус службы остановлен, нажмите Пуск. Теперь нажмите «Применить» и нажмите ОК. Прокрутите вниз, пока не увидите «Base Filtering Engine», дважды щелкните по нему. Когда «Статус службы» снова остановится, нажмите «Пуск».
Нажмите Apply, затем OK, чтобы применить изменения. Перезагрузите Windows, брандмауэр будет активирован.
Сканирование и удаление вредоносных программ с вашего компьютера
Следующим логическим шагом будет сканирование вашего компьютера на наличие вредоносных программ. Вы можете сделать это с помощью сканера безопасности Microsoft. Просто следуйте этим шагам:
- Загрузите сканер безопасности Microsoft с официального сайта Microsoft.
- При появлении запроса сохраните файл на рабочем столе; откройте установочный файл и следуйте инструкциям на экране для установки сканера безопасности Windows,
- После завершения установки откройте сканер безопасности Windows (он может быть указан как msert),
- Вас попросят принять определенные условия лицензионного соглашения; сделайте это, затем дважды щелкните Next,
- Выберите Быстрый поиск, затем нажмите Далее,
- Microsoft Safety Scanner теперь ищет устаревшие вредоносные программы на вашем компьютере.
- После завершения процесса закройте окно,
- Нажмите кнопку «Пуск» и введите «Брандмауэр Windows» в поле поиска; щелкните Брандмауэр Windows, чтобы открыть его,
- На левой навигационной панели выберите Включить или отключить брандмауэр Windows,
- Выберите Включить брандмауэр Windows для каждого доступного сетевого расположения,
- Нажмите OK, чтобы завершить операцию.
Анализ и восстановление системных файлов
Файлы, связанные со службами, могут быть повреждены или удалены вирусом. Использование утилиты SFC может помочь решить эту проблему.
Нажмите клавишу Windows, введите cmd, щелкните правой кнопкой мыши, выберите «Запуск от имени администратора» и нажмите клавишу «Ввод». Примите каждый запрос, когда он появится на экране.
Введите sfc / scannow и нажмите Enter. Утилита находит и восстанавливает все отсутствующие или поврежденные системные файлы.
После завершения процесса перезагрузите компьютер и попробуйте активировать брандмауэр Windows.
Вот и все, используя приведенные выше советы, вы легко можете исправить ошибку 0X8007042C.
https://github.com/DriverPackSolution/DriverPack-Solution/issues/45
Совет экспертов: Этот инструмент восстановления сканирует репозитории и заменяет поврежденные или отсутствующие файлы, если ни один из этих методов не сработал. Это хорошо работает в большинстве случаев, когда проблема связана с повреждением системы. Этот инструмент также оптимизирует вашу систему, чтобы максимизировать производительность. Его можно скачать по Щелчок Здесь
CCNA, веб-разработчик, ПК для устранения неполадок
Я компьютерный энтузиаст и практикующий ИТ-специалист. У меня за плечами многолетний опыт работы в области компьютерного программирования, устранения неисправностей и ремонта оборудования. Я специализируюсь на веб-разработке и дизайне баз данных. У меня также есть сертификат CCNA для проектирования сетей и устранения неполадок.
Сообщение Просмотров: 198
Что такое ошибка 0x8007042c?
0x8007042c — это код ошибки брандмауэра Windows. Эта ошибка препятствует вашей способности включить брандмауэр Windows на вашем компьютере. Брандмауэр — это система безопасности сети.
Он устанавливает барьер между надежной, защищенной внутренней сетью и другой сетью (Интернет), которая считается небезопасной.
Ошибка 0x8007042c отображается в следующем формате:
Сообщение об ошибке «0x8007042c» при попытке запустить брандмауэр Windows
Решения
 Причины ошибок
Причины ошибок
Ошибка 0x8007042c может появиться на экране вашего компьютера по многим причинам. К ним относятся:
- Служба брандмауэра отключена
- Вредоносная программа
- Повреждение реестра
Дополнительная информация и ручной ремонт
Хорошей новостью является то, что этот код ошибки легко устранить. Для ремонта вы не должны быть технически исправными или нанять профессионала для этой работы. Попробуйте наши методы DIY, показанные ниже, чтобы решить проблему самостоятельно за несколько минут.
Способ 1 — запустить брандмауэр вручную
Этот метод позволяет вам запустить службу брандмауэра Windows вручную, а затем убедиться, что она запускается автоматически в будущем. Это можно сделать, выполнив следующие действия: сначала перейдите в меню «Пуск», а затем введите services в поле поиска.
Щелкните службы правой кнопкой мыши и выберите «ЗАПУСТИТЬ от имени администратора». Теперь прокрутите вниз, пока не увидите Брандмауэр Windows. Затем дважды щелкните по нему. После этого щелкните поле типа запуска и нажмите Автоматически.
Если «Service Status» остановлен, нажмите «Пуск». Теперь нажмите «Применить», а затем нажмите ОК. Прокрутите, пока не увидите «Базовый механизм фильтрации», дважды щелкните по нему. Если снова «Сервисный статус» остановлен, нажмите «Пуск».
Нажмите Применить, а затем ОК, чтобы активировать изменения. Теперь перезагрузите Windows, брандмауэр будет включен.
Способ 2 — удалить вредоносное ПО
Если причиной ошибки является заражение вредоносным ПО, используйте Сканер безопасности Microsoft, чтобы немедленно удалить вредоносное ПО с вашего компьютера.
Загрузите его с официального сайта Microsoft, установите, примите условия и затем запустите его, чтобы выполнить быстрое сканирование. Сканер безопасности Microsoft будет сканировать и удалять все вредоносные программы, заражающие ваш компьютер.
После этого нажмите кнопку «Пуск», а затем введите «Брандмауэр Windows» в поле поиска. Нажмите Брандмауэр Windows и панель навигации Панели управления;
Щелкните Включить или выключить брандмауэр Windows. Щелкните «Включить брандмауэр Windows» для каждого сетевого расположения, а затем нажмите «ОК», чтобы активировать изменения.
Способ 3 — восстановить реестр
Иногда основной причиной может быть повреждение реестра. В такой ситуации скачайте Restoro. Это инструмент для ремонта ПК, развернутый вместе с очистителем реестра.
Он сканирует и удаляет все плохие записи и файлы, заражающие ваш компьютер, очищает и восстанавливает реестр за несколько минут.
Открыть скачать Ресторо.
Расширенный ремонт системы Pro
Автоматизированное решение для ремонта ПК в один клик
С Advanced System Repair Pro вы можете легко
Замените поврежденные файлы
Восстановить производительность
Удалить вредоносные программы
СКАЧАТЬ
Advanced System Repair Pro совместим со всеми версиями Microsoft Windows, включая Windows 11.
Поделиться этой статьей:
Вас также может заинтересовать
Если ваш USB продолжает отключаться и снова подключаться после того, как вы подключили свое USB-устройство само по себе случайным образом, проблема может быть связана с проблемой оборудования или драйвера. Первое, что вы должны сделать в таком случае, это убедиться, что устройство работает на другом компьютере. Это поможет вам изолировать проблему, и если выяснится, что это работает, проблема заключается в вашем компьютере, а не в вашем USB-устройстве. Чтобы решить эту проблему с подключением между вашим USB-устройством и компьютером с Windows 10, вы можете использовать параметры, приведенные ниже в качестве справки.
Вариант 1. Обновите или переустановите драйвер универсального контроллера последовательной шины.
Поскольку это может быть проблема с драйвером, вы можете попробовать обновить или переустановить драйверы контроллера универсальной последовательной шины с помощью диспетчера устройств. Обратитесь к следующим шагам:
- Сначала нажмите кнопку «Пуск» и введите «диспетчер устройств».
- Затем нажмите «Диспетчер устройств» в результатах поиска, чтобы открыть его.
- Оттуда найдите параметр «Контроллеры универсальной последовательной шины», затем щелкните правой кнопкой мыши каждый из драйверов USB и выберите в меню «Обновить драйвер».
Примечание: Если это обычный USB-накопитель, он будет указан как USB-накопитель большой емкости, но если у вас есть устройство USB 3.0, ищите расширяемый хост-контроллер USB 3.0.
- Перезагрузите компьютер и нажмите «Автоматически искать обновленное программное обеспечение драйвера».
Примечание: Если обновление драйверов USB-контроллера не помогло, вы можете попробовать переустановить их.
Вариант 2 — Попробуйте поменять порт USB
Возможно, вы захотите изменить порт USB, поскольку современные компьютеры имеют множество портов USB. Поэтому, если ваш USB-накопитель поддерживает USB 3.0 или 3.1, убедитесь, что вы подключаете его к портам USB 3.0 или 3.1. Если вы не уверены, какой порт, просто имейте в виду, что порт USB 3 обычно синий, или вы также можете использовать документацию или руководство вашего компьютера в качестве справочного материала, чтобы найти его.
Вариант 3. Попробуйте отключить функцию энергосбережения.
Вы также можете попробовать отключить функцию энергосбережения, чтобы решить эту проблему. Все, что вам нужно сделать, это переключиться на управление питанием после выбора свойств USB-устройства и оттуда снять флажок «Разрешить компьютеру выключать устройство для экономии энергии». С другой стороны, если вы используете ноутбук и не используете USB-устройство в течение длительного времени, оно может быть отключено. Это гарантирует, что система не выключит устройство USB.
Вариант 4. Попробуйте переустановить последние версии драйверов контроллера универсальной последовательной шины в режиме совместимости.
Если вам не удалось установить загруженные драйверы контроллера универсальной последовательной шины, попробуйте установить их снова, но на этот раз в режиме совместимости. Для этого выполните следующие действия:
- Вам необходимо скачать драйвер и разместить его на рабочем столе.
- После этого щелкните его правой кнопкой мыши и выберите «Свойства».
- Затем перейдите на вкладку «Совместимость», где вы увидите две опции:
- Устранение неполадок совместимости, и пусть Windows выяснит, что работает лучше для вас. Если это не удается, следуйте дальше.
- Вручную выберите версию Windows, чтобы она работала правильно.
- Теперь щелкните файл правой кнопкой мыши и выберите параметр «Запуск от имени администратора» для установки. После этого вы сможете изменить соотношение сторон экрана на то, что вы использовали раньше.
Примечание: Если у вас есть другие программы, которые не будут работать в существующей версии Windows, обязательно запустите программу в режиме совместимости.
Вариант 5. Запустите средства устранения неполадок оборудования и устройств.
- Первое, что вам нужно сделать, это нажать на Пуск, а затем на иконку в виде шестеренки, чтобы открыть окно настроек.
- После открытия настроек найдите параметр «Обновление и безопасность» и выберите его.
- Оттуда перейдите к варианту устранения неполадок, расположенному в левой части списка.
- Далее выберите «Оборудование и устройства» из списка, откройте средство устранения неполадок и запустите его. Когда он выполнит свою работу, подождите, пока он завершит процесс, а затем перезапустите систему.
- После перезагрузки системы проверьте, не устранена ли проблема. Если нет, обратитесь к следующей опции, приведенной ниже.
Узнать больше
0x00000050 — Что это?
0x00000050 является типом кода стоп-ошибки. Это также известно как ошибка «Синий экран смерти». Обычно это происходит, когда вы пытаетесь запустить компьютер или загрузить программу. Это также может произойти во время работы программы. Эта ошибка также может появиться при перезагрузке компьютера после установки на него пакета обновления Windows XP (SP1). В отличие от некоторых ошибок, связанных с ПК, код ошибки 0x00000050 возникает без предупреждения. Ошибка stop 0x00000050 отображается на синем экране и мешает вам беспрепятственно выполнять желаемые действия на вашем ПК. Это сообщение об ошибке появляется в следующем формате:
Стоп 0X00000050 (параметр1, 0, параметр3, параметр4)
PAGE_FAULT_IN_NONPAGED_AREA»
Решения
 Причины ошибок
Причины ошибок
Код ошибки Stop 0x00000050 может появиться на экране компьютера Windows из-за нескольких причин. Наиболее распространенные причины для этого кода ошибки включают в себя:
- Плохое обслуживание ПК
- Проблемы с реестром — неверные ключи реестра, неправильные записи, поврежденный и поврежденный реестр
- Несовместимые файлы DLL
- Повреждение системных файлов — повреждение пула в файле Srvnet.sys
- Шпионское ПО и вирусы
- Перегрев компонентов ПК
- Конфликт между Windows XP SP1 и драйверами видеоадаптера, которые в настоящее время установлены на вашем ПК.
Желательно сразу исправить код ошибки 0x00000050 на вашем ПК. Ошибки BSOD являются фатальными и могут представлять серьезную угрозу для вашего компьютера. Если не исправить своевременно, это может привести к сбою системы, отказу и потере ценных данных.
Дополнительная информация и ручной ремонт
Чтобы предотвратить потерю данных и сбой системы, существует несколько эффективных методов устранения кода ошибки Stop 0x00000050 на вашем компьютере. Чтобы реализовать эти решения на своем ПК, вам не нужно быть техническим специалистом или программистом.
Первый способ
Если причиной ошибки является конфликт между Windows XP SP1 и драйверами видеоадаптера, то для его устранения вам необходимо сделать следующее:
- Первый старт Windows в безопасном режиме, Для этого перезагрузите компьютер и нажмите F8. В меню расширенных параметров Windows с помощью клавиш со стрелками выберите безопасный режим.
- Как только вы выберите его, нажмите Enter. Теперь используйте клавиши со стрелками, чтобы выбрать операционную систему, нажмите Enter, чтобы запустить компьютер в безопасном режиме.
- Перейдите в «Пуск», нажмите «Выполнить», затем введите «msinfo32» в открытое поле и нажмите «ОК», чтобы продолжить. Затем в разделе «Сводка системы» разверните «Компоненты» и нажмите «Показать», чтобы отметить информацию, соответствующую элементу файла INF. А затем просто выйдите из утилиты.
- После этого снова перейдите в меню «Пуск», а затем выберите «Мой компьютер» и «Свойства».
- Нажмите вкладку «Оборудование», а затем нажмите Диспетчер устройств Вкладка. Перейдите к параметру «Адаптеры дисплея» и нажмите «Удалить». Для подтверждения действия нажмите ОК.
- Еще раз, перейдите в меню «Пуск» и запустите, а затем введите следующие команды, как показано ниже, и после каждой команды нажмите ввод.
- ren% systemroot% infINF имя файла из шага 5.inf * inf.old
- ren% systemroot% infINF имя файла из шага 5.pnf * pnf.old
Эта процедура может показаться довольно длительной, но она того стоит. Вставив команды, закройте все открытые окна и перезагрузите систему. Теперь загрузите последние версии драйверов для вашего видеоадаптера и установите их. Мы надеемся, что это разрешит код ошибки 0x00000050 в вашей системе.
Метод второй
Иногда ошибка BSOD 0x00000050 может возникать из-за временных проблем, таких как перегрев компонентов ПК. В такие моменты все, что вам нужно сделать, чтобы решить проблему, — это выключить компьютер и дать компонентам остыть. Попробуйте запустить компьютер через несколько часов.
Метод третий
Если проблема вызвана вредоносным ПО, рекомендуется загрузить мощный антивирус. Сканируйте весь свой компьютер, чтобы обнаружить и удалить вирусы, влияющие на ваш компьютер и вызывающие ошибки BSOD в вашей системе.
Метод четвертый
Однако, если ошибка все еще сохраняется после того, как вы попробовали все методы, указанные выше, это означает, что причина ошибки глубоко укоренилась. Это связано с реестром Windows. Реестр хранит все ваши системные файлы и действия, выполняемые на вашем ПК. Обычно он повреждается и портится, если его не чистить часто. Реестр загружается ненужными и устаревшими файлами, такими как ненужные файлы, файлы cookie, история Интернета, неверные ключи реестра и недействительные записи. Эти файлы, если их не удалить, накапливаются и повреждают реестр, DLL-файлы и системные файлы, тем самым генерируя ошибки BSoD, такие как сообщения об ошибках 0x00000050. Вы можете очистить и восстановить реестр вручную, но это требует большого опыта. Идеальный и самый простой способ его очистки — скачать Restoro. Это очень функциональное и простое в использовании программное обеспечение. В него встроено несколько мощных утилит, включая очистку реестра, антивирус и оптимизатор системы. Функция очистки реестра сканирует все ошибки, связанные с реестром. Удаляет устаревшие файлы, неверные записи, восстанавливает поврежденные DLL и системные файлы. Антивирусная функция одновременно обнаруживает и удаляет все виды вредоносных программ. Это включает вирусы, трояны, шпионское и рекламное ПО влияет на ваш ПК. В то время как функция системного оптимизатора гарантирует, что ваш компьютер работает с оптимальной скоростью. Это безопасный и мощный PC Fixer. Он имеет удобный интерфейс и совместим со всеми версиями Windows.
Открыть чтобы скачать Restoro и исправить ошибку 0x00000050
Узнать больше
Microsoft начала создавать единый магазин с Windows 8, а затем с Windows 10, чтобы пользователям было проще получать более безопасные и современные приложения для своих устройств с Windows 10. Этот единый магазин называется Магазином Microsoft, который связан с Центром обновления Windows. Доставка для них обоих очень похожа, поэтому у них также есть некоторые общие ошибки, а также исправления для них. Итак, в этом посте вы узнаете, как исправить ошибку 0x80246019 как для Магазина Microsoft, так и для Центра обновления Windows на вашем компьютере с Windows 10. Ошибка 0x80246019 может быть вызвана поврежденными или отсутствующими системными файлами, сбоем в службах компонентов и другими возможными причинами, но какой бы ни была причина, вы можете исправить ее с помощью следующих исправлений, обязательно следуйте каждому из них. один из них осторожно.
Вариант 1. Сброс компонентов Центра обновления Windows
- Откройте командную строку с правами администратора.
- После этого введите каждую из следующих команд и нажмите Enter после ввода одной за другой.
- net stop wuauserv
- net stop cryptsvc
- чистые стоповые бит
- net stop msiserver
Примечание: Введенные вами команды остановят компоненты Центра обновления Windows, такие как служба Центра обновления Windows, Криптографические службы, BITS и установщик MSI.
- После отключения компонентов WU необходимо переименовать папки SoftwareDistribution и Catroot2. Для этого введите каждую из следующих команд ниже и не забудьте нажать Enter после ввода одной команды за другой.
- ren C: WindowsSoftwareDistribution SoftwareDistribution.old
- ren C: WindowsSystem32catroot2 Catroot2.old
- Затем перезапустите службы, которые вы остановили, введя другую серию команд. Не забудьте нажать Enter после ввода одной команды за другой.
- net start wuauserv
- net start cryptsvc
- чистые стартовые биты
- net start msiserver
- Закройте командную строку и перезагрузите компьютер.
Вариант 2 — переключить настройки программы предварительной оценки Windows
Эта опция применима только к вам, если вы являетесь частью программы Windows Insider. Если да, выполните следующие действия.
- Во-первых, вам нужно открыть «Настройки» и перейти в раздел «Обновление и безопасность».
- Оттуда выберите программу Windows Insider.
- После этого выберите параметр «Остановить предварительный просмотр инсайдерской сборки» и перезагрузите компьютер.
- Теперь снова откройте программу Windows Insider и проверьте, исправляет ли она ошибку 0x80246019 или нет.
Вариант 3 — Запустить проверку системных файлов
Средство проверки системных файлов или SFC — это встроенная командная утилита, которая помогает восстанавливать как поврежденные, так и отсутствующие файлы. Он заменяет плохие и поврежденные системные файлы хорошими системными файлами, которые могут быть причиной появления ошибки 0x80246019. Чтобы запустить команду SFC, выполните действия, указанные ниже.
- Нажмите Win + R, чтобы запустить Run.
- Введите CMD в поле и нажмите Enter.
- После открытия командной строки введите ПФС / SCANNOW
Команда запустит сканирование системы, которое займет несколько секунд, прежде чем завершится. Как только это будет сделано, вы можете получить следующие результаты:
- Защита ресурсов Windows не обнаружила нарушений целостности.
- Защита ресурсов Windows обнаружила поврежденные файлы и успешно восстановила их.
- Windows Resource Protection обнаружила поврежденные файлы, но не смогла исправить некоторые из них.
Перезагрузите компьютер.
Вариант 4 — Запустите инструмент DISM
Вы также можете запустить DISM Tool, так как он помогает в восстановлении образа системы Windows, а также хранилища компонентов Windows в Windows 10. Используя этот встроенный инструмент, у вас есть различные параметры, такие как «/ ScanHealth», «/ CheckHealth». и «/ RestoreHealth», который может помочь в исправлении ошибки 0x80246019.
- Откройте командную строку с правами администратора.
- Затем введите следующие команды и обязательно нажмите Enter сразу после ввода каждой из них:
- Dism / Online / Очистка-изображение / CheckHealth
- Dism / Online / Очистка-изображение / ScanHealth
- exe / Online / Cleanup-image / Восстановление здоровья
- Не закрывайте окно, если процесс занимает некоторое время, поскольку, вероятно, он займет несколько минут.
Вариант 5. Попробуйте сбросить кеш в Microsoft Store.
Как и браузеры, Microsoft Store также кэширует при просмотре приложений и игр, поэтому, скорее всего, кэш больше не действителен и должен быть удален. Для этого выполните следующие действия.
- Щелкните правой кнопкой мыши кнопку «Пуск» и выберите «Командная строка (администратор)».
- Затем введите команду «wsreset.ехе”И нажмите Enter. Как только вы это сделаете, команда очистит кеш для приложения Магазина Windows.
- Теперь перезагрузите компьютер, а затем попробуйте снова открыть Microsoft Store, а затем попробуйте установить приложение или обновить компьютер еще раз.
Вариант 6. Запустите средство устранения неполадок Центра обновления Windows.
Вы также можете запустить средство устранения неполадок Центра обновления Windows, поскольку это также может помочь в устранении ошибки 0x80246019. Чтобы запустить его, перейдите в «Настройки», а затем выберите «Устранение неполадок». Оттуда нажмите Центр обновления Windows, а затем нажмите кнопку «Запустить средство устранения неполадок». После этого следуйте следующим инструкциям на экране, и все будет хорошо.
Узнать больше
Мы поговорили об играх на старых компьютерах и рассмотрели новую и будущую портативную консоль Steam. Сегодня мы объединяем старые игры с портативной консолью, и наша цель разговоров — Retroid pocket 2. Этот продукт упакован из действительно высококачественного пластика и обладает некоторыми замечательными функциями.

Хорошее качество изготовления
Пластик и общее качество изготовления действительно очень хорошие. Батарея отличная, вмещает 4000 мАч, что обеспечивает более 3 часов непрерывной игры, а все кнопки и джойстики великолепны. Экран представляет собой 640-дюймовый IPS-экран 480 x 60 3.5 Гц (соотношение сторон 4: 3), который действительно отлично подходит для своей цели — ретро-игр. Есть цифровой D-Pad и двойные аналоговые джойстики. Правый джойстик — это нижний профиль, чтобы избежать случайного перемещения при нажатии четырех игровых кнопок. Внизу есть три кнопки: «Домой», «Пуск» и «Выбрать». По бокам расположены качественные стереодинамики. Внизу устройства находится слот для карты Micro SD и порт для наушников 3.5 мм. На верхней части устройства находятся левое и правое плечо и кнопки спуска. Есть кнопка включения и регулировки громкости. Есть порт USB Type-C OTG и выход Micro HDMI для подключения к телевизору.
Хорошая техническая статистика
Хорошо, не отлично, но опять же, поскольку это портативное устройство в стиле ретро, вы не можете ожидать каких-то сумасшедших вещей, таких как ольховое озеро внутри. Таким образом, консоль оснащена процессором ARM Cortex A7 с 2 ядрами и тактовой частотой 1.5 ГГц в сочетании с графическим процессором ARM Mali 400-MP2 500 МГц. Консоль имеет 1 ГБ оперативной памяти LPDDR3 и 8 ГБ хранилища eMMC, из которых 5 ГБ свободно доступны, остальное занято для ОС. Как упоминалось ранее, дисплей имеет разрешение 640×480 и размер 3.5″. Аккумулятор литий-ионный емкостью 4000 мАч, а на КПК есть разъем USB Type-C, разъем для наушников 3.5 мм и Micro-HDMI. Он также имеет Wi-Fi/Bluetooth 4.0
ОС Retroid Pocket 2 и поддержка
Pocket 2 поставляется с Android 6, но вы можете обновить его прошивку до версии 8.1 на официальном сайте, который я очень рекомендую. Новые версии КПК будут поставляться с 8.1 из коробки. Наличие Android в качестве ОС открывает множество возможностей, например, вы можете загружать приложения для Android, такие как Steam Link, что позволяет вам играть в настоящие компьютерные игры на вашем Retroid Pocket 2. Мало того, если он получит более новую версию Android, он может даже иметь возможность использовать xCloud, облачный игровой сервис Xbox. Конечно, аппаратное обеспечение не сможет работать с современными играми, но возможность все еще существует, и для некоторых старых игр для ПК, доступных в Steam, таких как, например, Commander Keen, это отличный вариант. Консоль может эмулировать практически все, вплоть до Dreamcast, включая N64, PSP и Playstation 1. Она также может эмулировать Nintendo DS, но только с одним экраном. Единственная проблема с этой консолью — вам нужно будет установить и обновить приложения. Вам нужно узнать о RetroArch, приложении, которое позволяет загружать эмуляторы или ядра для игр.
Цена ретроида
Последнее в списке — цена самой консоли. Стоимость чуть ниже 100 долларов, это действительно делает его доступным вариантом для множества людей, которые хотели бы испытать портативные ретро-игры, или для таких, как я, ностальгирующих геймеров, желающих пережить эпоху игр в дороге.
Заключение
Среди китайских портативных устройств для ретро-игр Retroid Pocket 2 действительно лучший из того, что может предложить рынок. Если вы ищете отличную портативную ретро-консоль и не боитесь небольших погружений в ОС и различных конфигураций, Pocket 2 вознаградит вас обильной и широкой поддержкой эмуляции.
Узнать больше
Бывают случаи, когда вы внезапно сталкиваетесь с ошибкой «синий экран», такой как ошибка DRIVER_POWER_STATE_FAILURE, при выходе из спящего режима или сразу после выключения или перезапуска, а также переключения из режима гибернации. Этот тип ошибки «синий экран» возникает из-за какой-то проблемы с состоянием драйвера. Кроме того, проверка ошибки «0x0000009F» в ошибке также указывает на то, что драйвер находится в несовместимом или недопустимом состоянии питания. Ошибка «Синий экран DRIVER POWER STATE FAILURE» обычно возникает во время событий, связанных с изменением состояния питания, таких как выключение, переход в режим ожидания или выход из него или режим гибернации. Чтобы устранить эту ошибку, вы можете ознакомиться с приведенными ниже предложениями.
Вариант 1. Обновите драйверы устройств.
Драйвер устройства, установленный на вашем компьютере, может быть несовместим с вашей операционной системой, что является причиной возникновения ошибки «Синий экран» DRIVER POWER STATE FAILURE. Чтобы это исправить, вы должны обновить драйверы вашего устройства.
- Перезагрузите компьютер в безопасном режиме с поддержкой сети.
- Нажмите клавиши Win + R на клавиатуре, чтобы открыть диалоговое окно «Выполнить».
- После этого введите «MSC»И нажмите« Ввод »или« ОК », чтобы открыть диспетчер устройств.
- После открытия диспетчера устройств обновите все устаревшие драйверы устройств на вашем компьютере.
- Затем щелкните правой кнопкой мыши все записи драйверов, которые имеют соответствующие метки, и выберите параметр «Обновить драйвер».
- Теперь перезагрузите компьютер и проверьте, исправлена ли ошибка BSOD или нет.
Вариант 2. Удалите все неисправные драйверы устройств.
- Нажмите клавиши Win + R на клавиатуре, чтобы открыть диалоговое окно «Выполнить».
- После этого введите «MSC»И нажмите« Ввод »или« ОК », чтобы открыть диспетчер устройств.
- Оттуда ищите любой драйвер устройства, у которого есть желтый восклицательный знак, который указывает, что с ними что-то не так.
- Затем щелкните правой кнопкой мыши по каждому из них и выберите «Удалить».
- После завершения удаления неисправных драйверов перезагрузите компьютер и дайте компьютеру переустановить только что удаленные драйверы.
Вариант 3. Запустите средство устранения неполадок синего экрана
Средство устранения неполадок синего экрана — это встроенный инструмент в Windows 10, который помогает пользователям исправлять ошибки BSOD, такие как ошибка синего экрана rtwlane.sys. Его можно найти на странице средств устранения неполадок настроек. Чтобы использовать его, выполните следующие действия:
- Нажмите клавиши Win + I, чтобы открыть панель «Настройки».
- Затем перейдите в Обновление и безопасность> Устранение неполадок.
- Оттуда найдите опцию «Синий экран» с правой стороны, а затем нажмите кнопку «Запустить средство устранения неполадок», чтобы запустить средство устранения неполадок «Синий экран», а затем перейдите к следующим параметрам на экране. Обратите внимание, что вам может потребоваться загрузить ваш компьютер в безопасном режиме.
Вариант 4 — Попробуйте удалить внешнее оборудование
Если к вашему компьютеру подключено какое-либо внешнее оборудование, особенно новое, вы можете попробовать удалить его, а затем проверить, сохраняется ли ошибка синего экрана. Если проблема будет решена, вы можете обновить драйвер этого конкретного оборудования. С другой стороны, если вы все еще получаете сообщение об ошибке, перейдите к следующим параметрам ниже.
Вариант 5. Попробуйте сбросить Windows 10.
Чтобы исправить эту ошибку BSOD, вы можете попытаться сбросить Windows 10. Это не позволит избавиться от какого-либо файла в вашей системе — вместо удаления всех ваших файлов мультимедиа и документов этот параметр сброса сбрасывает все системные настройки и файлы.
Вариант 6. Попробуйте запустить сканирование проверки системных файлов.
Сканирование SFC или System File Checker может обнаружить и автоматически восстановить поврежденные системные файлы, которые могли вызвать ошибку синего экрана DRIVER POWER STATE FAILURE. SFC — это встроенная командная утилита, которая помогает восстанавливать как поврежденные, так и отсутствующие файлы. Он заменяет плохие и поврежденные системные файлы на хорошие системные файлы. Чтобы запустить команду SFC, выполните действия, указанные ниже.
- Нажмите Win + R, чтобы запустить Run.
- Введите CMD в поле и нажмите Enter.
- После открытия командной строки введите ПФС / SCANNOW
Команда запустит сканирование системы, которое займет несколько секунд, прежде чем завершится. Как только это будет сделано, вы можете получить следующие результаты:
- Защита ресурсов Windows не обнаружила нарушений целостности.
- Защита ресурсов Windows обнаружила поврежденные файлы и успешно восстановила их.
- Windows Resource Protection обнаружила поврежденные файлы, но не смогла исправить некоторые из них.
Узнать больше
Код ошибки 0x800703e3, что это?
Код ошибки 0x800703e3 — это ошибка, которая возникает в Windows 10, а также во многих предыдущих версиях операционной системы Windows, начиная с Windows 7. Это ошибка, связанная с рядом различных причин, и, следовательно, Есть много разных способов исправить ошибку.
Общие симптомы включают в себя:
- Программы работают медленно или блокируются
- Компьютер зависает или собирается на синий экран
- Сообщение об ошибке
В большинстве случаев пользователи испытывают код ошибки 0x800703e3 при попытке установить новое программное обеспечение или обновить свои программы и операционные системы на своем компьютере с Windows. Код ошибки 0x800703e3 довольно просто исправить, и многие из используемых методов не требуют дополнительных навыков работы с компьютером или знаний. Однако, если у вас возникнут какие-либо трудности с выполнением описанных ниже действий на вашем устройстве, рекомендуется обратиться к квалифицированному специалисту по ремонту компьютеров, который поможет вам.
Решения
 Причины ошибок
Причины ошибок
Существует несколько разных причин для кода ошибки 0x800703e3. Наиболее распространенные из них, с которыми сталкиваются пользователи Windows:
- Незавершенные установки, мешающие системным файлам
- Устаревшая операционная система или программы
- Обновления оставались незавершенными в течение длительного времени
- Ручная отмена процесса установки
- Вредоносные программы или вирусы
- Поврежденные файлы в операционной системе
- Избыточность в установках программы на устройстве
Дополнительная информация и ручной ремонт
Поскольку существует много разных вещей, которые могут привести к появлению кода ошибки 0x800703e3 на вашем устройстве Windows, существует множество методов, которые можно использовать для устранения ошибки. Хотя многие из них легко выполнить для основных пользователей, некоторые из перечисленных ниже методов требуют знакомства с передовыми вычислительными методами. Если у вас возникли проблемы с использованием описанных ниже способов, обратитесь к квалифицированному специалисту по ремонту Windows.
Вот основные способы устранения ошибки с кодом 0x800703e3:
Метод первый: обновите драйверы и реестры вашего устройства
Лучше всего начать с разрешения кода ошибки 0x800703e3, чтобы открыть настройки драйверов и проверить, нужны ли какие-либо обновления. После обновления драйверов важно перезагрузить компьютер, чтобы изменения вступили в силу.
Во-вторых, вы также можете запустить инструмент восстановления реестра Windows, чтобы увидеть, есть ли какие-либо системные файлы в вашей библиотеке, которые могут быть исправлены, удалены или добавлены автоматически мастером восстановления. Опять же, важно, чтобы вы перезагрузили компьютер после того, как инструмент завершил процесс сканирования и восстановления, чтобы все необходимые изменения стали полностью активными и распознанными системой.
Метод второй: проверьте наличие обновлений системы и программы
Если с момента последнего обновления программного обеспечения и операционной системы прошло некоторое время, откройте настройки для обновлений системы. Всегда перезагружайте компьютер после завершения обновления системы, чтобы изменения вступили в силу.
Помните, что важно регулярно обновлять как вашу операционную систему Windows, так и ваши программы, чтобы не было отложенных обновлений, которые необходимо завершить. Это может помочь поддерживать ваш компьютер в оптимальном состоянии и исключить будущие ошибки во время установки и стандартной работы вашего компьютера.
Метод третий: восстановить вашу систему
В некоторых случаях лучший способ устранения ошибки с кодом 0x800703e3 — это переустановить операционную систему Windows на вашем компьютере. Если основной причиной ошибки является отсутствие или повреждение системного файла, это лучший способ быстро и эффективно решить проблему. Прежде чем пытаться переустановить Windows, работающую на вашем компьютере, убедитесь, что все ваши программы и информация были зарезервированы безопасным образом, чтобы вы могли восстановить эти элементы после завершения установки.
Метод четвертый: удалить недавно добавленные программы
Если вы только начали испытывать ошибку после установки новой программы, попробуйте удалить новую программу с вашего компьютера, используя процесс «удаления», а затем перезагрузите компьютер.
Если у вас возникли трудности с выполнением указанных выше методов самостоятельно или если проблема не была полностью решена с помощью этих методов, обратитесь к сертифицированному специалисту по Windows, который может помочь вам решить имеющиеся проблемы и настроить ваш компьютер и снова работает
Метод пятый: использование автоматизированного инструмента
Если вы хотите всегда иметь в своем распоряжении утилиту для исправления этих Windows 10 и других связанных с ними проблем, когда они возникают, Загрузить и установить мощный автоматизированный инструмент.
Узнать больше
Ошибка CoreFoundation DLL — Что это?
Ошибка CoreFoundation dll является распространенной ошибкой, связанной с продуктами Apple Software. Большинство программных продуктов Apple полагаются на этот DLL-файл для загрузки и запуска. Этот DLL-файл является собственностью Apple. Сообщение об ошибке предлагается в следующем формате:
«CoreFoundation.dll не найден»
or
«Поддержка приложений Apple отсутствует».
Решения
 Причины ошибок
Причины ошибок
Сообщение об ошибке CoreFoundation.dll вызывается по нескольким причинам. К ним относятся:
- Удаленный файл CoreFoundation DLL
- Файл DLL CoreFoundation был перезаписан
- Плохая установка программного обеспечения Apple
- Поврежденное программное обеспечение из-за вирусной инфекции
- Проблемы с реестром
Дополнительная информация и ручной ремонт
Код ошибки CoreFoundation dll желательно сразу исправить, чтобы избежать неудобств. Эта ошибка может помешать вам получить доступ и запустить нужное приложение Apple. Вот некоторые из лучших способов устранить эту ошибку в вашей системе:
1. Восстановите удаленный файл CoreFoundation DLL
Поскольку библиотека динамической компоновки является общедоступной программой, если вы удалите Яблоко программу на вашем ПК, скорее всего, вы могли удалить и этот файл в процессе. Таким образом, самый простой способ восстановить файл DLL CoreFoundation и устранить ошибку — найти файл в корзине. Если вы не можете найти его, то другим способом восстановить отсутствующий файл DLL CoreFoundation является загрузка файлов из Интернета.
2. Переустановите программное обеспечение Apple.
Если ошибка не устранена, рекомендуется переустановить программное обеспечение Apple через iTunes или любое другое программное обеспечение Apple, установленное на вашем ПК. Например, если у вас есть iTunes, то для его переустановки сначала зайдите в меню «Пуск», а затем в панель управления. Теперь нажмите «Установка и удаление программ» и найдите программное обеспечение iTunes. Нажмите кнопку «Удалить» рядом с iTunes. Подождите некоторое время, пока программа не будет полностью удалена. После завершения установки перезагрузите компьютер и загрузите последняя версия в iTunes и установите его. Теперь попробуйте снова запустить программу. Надеюсь, это решит проблему.
3. Сканирование на вирусы
Другой способ устранить ошибку DLL CoreFoundation в вашей системе — это сканирование на вирусы. Запустите антивирус, чтобы обнаружить вирусы и удалить их с вашего ПК.
4. Очистите свой реестр
Помните, что ошибки файла DLL также указывают на поврежденный реестр. Когда вы не очищаете реестр, он перегружается ненужными и устаревшими файлами, такими как ненужные файлы, файлы cookie, временная история Интернета и неверные/недействительные записи реестра. Когда эти файлы накапливаются, они также повреждают реестр, dll и системные файлы. Это также вызывает фрагментация диска. Чтобы восстановить реестр и снова исправить dll-файлы, загрузите очиститель реестра. Если вы хотите проверить наличие вирусов или почистить реестр, рекомендуется скачать Restoro. Это многофункциональный и продвинутый PC Fixer, развернутый с интуитивно понятным алгоритмом и несколькими мощными утилитами. К ним относятся антивирус, очиститель реестра, элементы управления Active X, сканер классов и оптимизатор системы. Очиститель реестра обнаруживает все проблемы с реестром и мгновенно устраняет их. Он стирает ненужные файлы, загромождающие и повреждающие реестр. Он исправляет и восстанавливает поврежденные dll-файлы, включая dll-файл CoreFoundation, тем самым устраняя ошибку. Для устранения этой ошибки требуется несколько кликов. Антивирусная функция сканирует весь ваш компьютер и удаляет все виды вредоносного программного обеспечения, включая программы-шпионы, вредоносные программы, вирусы и трояны. Чтобы антивирус не замедлял скорость вашего ПК, Restoro также имеет системный оптимизатор, который значительно повышает производительность вашего компьютера. Это мощное и безошибочное программное обеспечение с удобным интерфейсом, что делает его довольно простым в эксплуатации. Вы можете загрузить его на любую версию Windows, так как он совместим со всеми.
Открыть чтобы загрузить Restoro и устранить ошибку DLL CoreFoundation прямо сейчас!
Узнать больше
CalendarSpark — это расширение для браузера, разработанное MindSpark. Это расширение позволяет легко печатать или просматривать шаблоны календарей и создавать планировщики на день/неделю/месяц/год. Это расширение для браузера захватывает домашнюю страницу вашего браузера и поисковую систему, заменяя их на MyWay.com. Когда расширение установлено, оно отслеживает вашу активность в Интернете и собирает посещенные веб-сайты, ссылки, а иногда даже личную информацию, которую оно позже использует для отображения целевой нежелательной рекламы во время ваших сеансов просмотра.
При просмотре Интернета с установленным расширением вы увидите дополнительные спонсорские ссылки, рекламу, а иногда даже всплывающую рекламу на веб-сайтах, которые не должны иметь ничего из этого. Некоторые антивирусные сканеры обнаружили это расширение как средство взлома браузера, и из-за его поведения при сборе данных не рекомендуется хранить его на вашем компьютере.
О браузере угонщиков
Угонщики браузера (иногда называемые программами-угонщиками) — это разновидность вредоносного ПО, которое изменяет параметры конфигурации веб-браузера без ведома или разрешения владельца компьютера. Такие виды угонов растут с угрожающей скоростью во всем мире, и они могут быть поистине гнусными, а иногда и вредными. Вредоносное ПО-угонщик браузера создается по ряду причин. Обычно они используются для принудительного перехода на определенный сайт, манипулирования веб-трафиком для получения дохода от рекламы. Однако это не так уж и безобидно. Ваша онлайн-безопасность находится под угрозой, и это также очень раздражает. В худшем случае ваш браузер может быть взломан, чтобы открыть вашу компьютерную систему для множества дополнительных атак.
Признаки взлома браузера
Когда ваш браузер взломан, может произойти следующее: ваша домашняя страница сбрасывается на какую-то неизвестную веб-страницу; вас перенаправляют на сайты, которые вы никогда не собирались посещать; Страница поиска по умолчанию в веб-браузере изменена; в ваш интернет-браузер добавляются новые нежелательные панели инструментов; вы обнаружите, что на регулярной основе начинают появляться случайные всплывающие окна; ваш интернет-браузер начинает медленно работать или выдает частые ошибки; Невозможность перейти на определенные веб-сайты, особенно на антивирусные, а также на другие сайты с программным обеспечением безопасности.
Как браузер угонщик находит свой путь на ваш компьютер
Угонщики браузеров могут тем или иным образом проникнуть на ПК, в том числе через обмен файлами, загрузки и электронную почту. Их также можно развернуть, установив панель инструментов интернет-браузера, надстройку или расширение. Угонщик браузера может быть установлен как часть бесплатных, условно-бесплатных, демонстрационных и пиратских программ. Примером некоторых известных угонщиков браузеров являются Conduit, Anyprotect, Babylon, DefaultTab, SweetPage, RocketTab и Delta Search, но их названия регулярно меняются. Угонщики браузера могут значительно прервать работу пользователя в Интернете, отслеживать веб-сайты, посещаемые пользователями, и красть конфиденциальную информацию, вызывать проблемы при подключении к сети, а затем, наконец, создавать проблемы со стабильностью, вызывая зависание программ и компьютеров.
Удаление
Некоторые виды браузеров-угонщиков можно быстро удалить с компьютера, удалив вредоносные приложения или любые другие недавно добавленные бесплатные программы. К сожалению, большинство программных приложений, используемых для взлома интернет-браузера, специально разработаны таким образом, чтобы их было сложно удалить или обнаружить. Кроме того, удаление вручную требует глубоких знаний системы и поэтому может оказаться чрезвычайно сложной задачей для начинающих пользователей компьютеров.
Что вы можете сделать, если вирус не позволяет загрузить антивирус?
Практически все вредоносные программы по своей природе опасны, но некоторые типы вредоносных программ наносят гораздо больший ущерб вашему компьютеру, чем другие. Некоторые вредоносные программы находятся между вашим компьютером и вашим интернет-соединением и блокируют несколько или все веб-сайты, которые вы хотели бы посетить. Он также заблокирует вам установку чего-либо на ваш компьютер, особенно антивирусных приложений. Если вы читаете эту статью сейчас, возможно, вы уже поняли, что вирусная инфекция является настоящей причиной заблокированного сетевого подключения. Итак, как действовать, если вы хотите загрузить и установить антивирусное приложение, такое как Safebytes? Хотя проблему подобного рода сложнее обойти, есть несколько шагов, которые вы можете предпринять.
Загрузите программное обеспечение в безопасном режиме с поддержкой сети
В безопасном режиме вы можете изменить настройки Windows, удалить или установить некоторые программы, а также удалить трудно удаляемые вирусы и вредоносные программы. Если вирус настроен на загрузку сразу после запуска ПК, переключение в этот режим может помешать ему это сделать. Чтобы загрузиться в безопасном режиме, нажмите клавишу «F8» на клавиатуре непосредственно перед появлением экрана с логотипом Windows; Или после нормальной загрузки Windows запустите MSCONFIG, просмотрите Safe Boot на вкладке Boot и нажмите Apply. После перезагрузки в безопасном режиме с загрузкой сетевых драйверов вы можете загружать, устанавливать и обновлять антивирусную программу оттуда. На этом этапе вы можете запустить сканирование на наличие вредоносных программ, чтобы устранить вирусы и вредоносное ПО без помех со стороны другого приложения.
Получить антивирусную программу с помощью альтернативного веб-браузера
Некоторые вредоносные программы нацелены только на определенные интернет-браузеры. Если это похоже на вашу ситуацию, используйте другой браузер, так как он может обойти вирус. Лучший способ избежать этой проблемы — выбрать браузер, хорошо известный своими функциями безопасности. Firefox имеет встроенную защиту от фишинга и вредоносного ПО, чтобы помочь вам обезопасить себя в Интернете.
Установите и запустите антивирусное ПО с диска Thumb
Вот еще одно решение, которое создает портативный антивирусный программный пакет USB, который может проверять вашу систему на наличие вредоносного программного обеспечения без необходимости установки. Чтобы запустить антивирус с USB-накопителя, выполните следующие простые шаги:
1) Используйте другой безвирусный компьютер для загрузки Safebytes Anti-Malware.
2) Подключите флешку к разъему USB на чистом компьютере.
3) Дважды щелкните исполняемый файл, чтобы открыть мастер установки.
4) При появлении запроса выберите местоположение USB-накопителя в качестве места, где вы хотите хранить файлы программного обеспечения. Следуйте инструкциям по активации.
5) Отключите флешку. Теперь вы можете использовать этот портативный антивирус на зараженном компьютере.
6) Запустите Safebytes Anti-malware прямо с флешки, дважды щелкнув значок.
7) Запустите полное сканирование системы, чтобы обнаружить и удалить все типы вредоносных программ.
SafeBytes Anti-Malware Преимущества
Если вы хотите установить программное обеспечение для защиты от вредоносных программ на свой компьютер, на рынке есть множество инструментов, которые стоит рассмотреть, но вы не можете слепо доверять кому-либо, независимо от того, является ли это бесплатным или платным программным обеспечением. Некоторые из них отличные, некоторые достойные, а некоторые сами навредят вашему компьютеру! Вам нужно выбрать надежный, практичный и хорошо зарекомендовавший себя в плане защиты от вредоносных программ. Думая о надежных программах, Safebytes AntiMalware, безусловно, настоятельно рекомендуется. Антивредоносное ПО SafeBytes — это надежный инструмент, который не только постоянно защищает вашу компьютерную систему, но и очень удобен в использовании для людей всех уровней способностей. Как только вы установите это программное обеспечение, сложная система защиты SafeByte гарантирует, что никакие вирусы или вредоносные программы не смогут проникнуть на ваш персональный компьютер. SafeBytes обладает множеством замечательных функций, которые помогут вам защитить ваш компьютер от вредоносных атак и повреждений. Ниже перечислены некоторые из замечательных функций, включенных в инструмент.
Оптимальная защита от вредоносных программ: Используя признанный критиками движок вредоносных программ, SafeBytes обеспечивает многоуровневую защиту, предназначенную для поиска и уничтожения вирусов и вредоносных программ, скрытых глубоко в операционной системе вашего компьютера.
Живая защита: SafeBytes предлагает полностью автоматическую защиту в реальном времени, которая настроена на наблюдение, блокировку и уничтожение всех компьютерных угроз при первом же столкновении. Он будет регулярно проверять ваш компьютер на предмет подозрительной активности, а его беспрецедентный брандмауэр защищает ваш компьютер от незаконного проникновения из внешнего мира.
Более быстрое сканирование: SafeBytes Anti-Malware имеет алгоритм многопоточного сканирования, который работает до 5 раз быстрее, чем любое другое программное обеспечение для защиты.
Фильтрация веб-сайтов: SafeBytes проверяет и предоставляет уникальный рейтинг безопасности для каждого сайта, который вы посещаете, и блокирует доступ к веб-страницам, которые считаются фишинговыми, тем самым защищая вас от кражи личных данных или заведомо содержащих вредоносное ПО.
Легкий: Программа легкая и будет работать в фоновом режиме беззвучно и не повлияет на производительность вашего компьютера.
Премиум поддержка: По любым техническим вопросам или помощи по продукту вы можете получить круглосуточную профессиональную помощь в чате и по электронной почте.
Технические детали и удаление вручную (для опытных пользователей)
Чтобы избавиться от CalendarSpark вручную, перейдите к списку «Установка и удаление программ» на панели управления Windows и выберите программу, от которой вы хотите избавиться. Для расширений браузера перейдите в диспетчер дополнений/расширений вашего веб-браузера и выберите надстройку, которую вы хотите удалить или отключить. Возможно, вы также захотите сбросить настройки интернет-браузера. Чтобы обеспечить полное удаление, вручную проверьте жесткий диск и реестр компьютера на наличие всего следующего и удалите или сбросьте значения соответственно. Но имейте в виду, что это сложная задача, и только компьютерные профессионалы могут выполнить ее безопасно. Кроме того, некоторые вредоносные программы способны защитить от его удаления. Рекомендуется выполнять этот процесс удаления вредоносных программ в безопасном режиме.
файлы:
calendarspark.dl.myway[1].xml %UserProfile%Local SettingsApplication DataCalendarSparkTooltab chrome-extension_apfkjcjglfhoemadfobgcacfkdhapiab_0.localstorage-journal %LOCALAPPDATA%CalendarSparkTooltab http_calendarspark.dl.tb.ask.com_0.localspark.endjournal. tb.ask.com_0.localstorage calendarspark.exe 310,048 602097E5FA71F01DCA1AD60BA108730F1DCAXNUMXADXNUMXBAXNUMX% UserPROFILE% Локальные настройки Данные приложения Google Chrome NACJHGJIGJCCAPCCCOUIPHDNKGGJIGIFCHCAPCOCCCOIPCJDNKGGJ% LocalAppData% Google Chrome пользовательские данные default extensions lacjhcgjigifchcapcccoppjdnkbagj www.calendarspark[XNUMX].xml %LOCALAPPDATA%GoogleChromeUser DataDefaultLocal Extension Settingslacjhcgjigifchcapcccoippjdnkbagj
Реестр:
HKEY_CURRENT_USERSoftwareCalendarSpark HKEY_CURRENT_USERSoftwareMicrosoftInternet ExplorerLowRegistryDOMStoragecalendarspark.com HKEY_CURRENT_USERSoftwareMicrosoftInternet ExplorerLowRegistryDOMStoragecalendarspark.dl.myway.com HKEY_CURRENT_USERSoftwareWow6432darXNUMXNodeCalendarspark.com SoftwareGoogleChromePreferenceMACsDefaultextensions.settings, значение: lacjhcgjigifchcapcccoippjdnkbagj HKEY_LOCAL_MACHINESoftware[APPLICATION]MicrosoftWindowsCurrentVersionUninstall..Uninstaller CalendarSparkTooltab Удалить Internet Explorer
Узнать больше
Windows 11 прибыла, и пока мы пишем эту статью, ее принимают по всему миру. Люди адаптируют его ежедневно, и сегодня мы рассмотрим некоторые расширенные функции безопасности новой Windows, и действительно ли вам нужен антивирус.

Режим Windows S
Для повседневного домашнего использования режим Windows 11 S — самая безопасная функция на вашем ПК. Это протокол безопасности, в котором разрешено устанавливать только приложения из Microsoft Store. Это исключает риск установки сторонних приложений, которые могут содержать вирусы или вредоносное ПО. Кроме того, S-режим защищает вашу активность при просмотре веб-страниц через браузер Microsoft Edge. S-режим не позволяет использовать другие браузеры по соображениям безопасности. Если вы используете Windows 11 в S-режиме, ваш компьютер и данные в большинстве случаев будут в безопасности. При использовании Windows 11 в S-режиме покупать антивирус не нужно.
Defender для Windows
Встроенный пакет безопасности, Защитник Windows, был впервые запущен в 2006 году. Ранее он существовал и назывался Microsoft AntiSpyWare. Защитник Windows за последние годы претерпел значительные улучшения. В последней версии, доступной для Windows 11, Защитник Windows предлагает широкий спектр функций безопасности. Он доступен в системе безопасности Windows. Некоторые ключевые функции безопасности включают защиту от вирусов и угроз в реальном времени, защиту учетной записи, брандмауэр и защиту сети, контроль приложений и браузера, родительский контроль и безопасность устройства (оборудования). Это сопоставимо с функциями безопасности, предлагаемыми сторонними антивирусными программами.
Счет Microsoft
В Windows 11 необходимо использовать учетную запись Microsoft, которая будет связана с вашим устройством. Это гарантирует безопасность ваших данных в случае потери или кражи вашего устройства. Вам просто нужно убедиться, что вы установили надежный пароль для своего устройства. В Windows 11 также есть Bitlocker, который хранит ваши данные в зашифрованном виде.
Защита Ransomware
Ввиду роста числа случаев использования программ-вымогателей Microsoft представила специальную защиту от программ-вымогателей в Windows 11. Она работает, не позволяя приложениям вносить несанкционированные изменения в файлы и папки. Пользователи могут выбирать важные файлы и папки, которые они хотят защитить от программ-вымогателей.
Заключение
Изучив функции безопасности Windows 11, мы ясно видим, что она насыщена множеством функций безопасности, направленных на защиту ваших данных и вашей личности. Глядя на них, можно однозначно прийти к выводу, что никакой сторонний софт вам особо не нужен и что Windows сама может отловить и защитить большинство проблем, и они будут правы. Если вы используете Windows 11 осторожно, то есть посещаете только проверенные веб-сайты, не открываете подозрительные электронные письма и не нажимаете на подозрительные ссылки, если вы не используете широко внешние USB-устройства или средства массовой информации, вам действительно не нужны какие-либо третьи лица. защиты, встроенные инструменты Windows помогут вам защититься. Однако, если вы вступаете в контакт с USB-устройствами других людей во время серфинга в сети, и в целом, если вы действительно хотите быть спокойным, что вы защищены, вам все равно понадобится хорошо зарекомендовавшее себя стороннее программное решение для защиты. . Windows 11 имеет отличные функции безопасности, лучшие на данный момент в любой Windows, но она все еще далека от решения, которое не требует специального решения для защиты. Так что сделайте себе одолжение и возьмите один. Недавно у нас был обзор лучшего антивирусного программного обеспечения, найдите статью здесь и выберите тот, который лучше всего подходит для вас.
https://errortools.com/viruses/the-best-antivirus-software-of-2021/
Узнать больше
DownSpeedTest — это расширение панели инструментов браузера для Google Chrome, которое позволяет пользователям проверять скорость своего интернета и конвертировать файлы, однако этот тест скорости не показывает правильные значения и даже не закрывает их.
После установки DownSpeedTest заменит вашу страницу новой вкладки по умолчанию собственной поисковой системой «MyWay.com» или «Search.MyWay.com». Эта поисковая система маскирует себя как «усовершенствованную поисковую систему Google», но все, что она делает, — это оставляет больше места для более легкого внедрения рекламы. В фоновом режиме это расширение отслеживает поведение пользователя при просмотре и записывает посещенные ссылки, просмотренные продукты, нажатые ссылки и время, проведенное на веб-сайтах. Эта информация позже используется для таргетинга рекламы.
Просматривая Интернет с включенным этим расширением, вы будете иногда получать дополнительную рекламу, рекламный контент и даже всплывающую рекламу. Из-за своего поведения по извлечению информации и агрессивного размещения рекламы DownSpeedTest был помечен как угонщик браузера, и его рекомендуется удалить.
О браузере угонщиков
Взлом браузера — это тип нежелательной программы, обычно надстройки или расширения веб-браузера, которая вызывает изменения в настройках браузера. Существует множество причин, по которым вы можете столкнуться с захватом браузера; но главными причинами их создания являются коммерция, реклама и маркетинг. Обычно они используются для принудительного перехода к определенному сайту, манипулирования веб-трафиком с целью получения дохода от рекламы. Несмотря на то, что это может показаться наивным, эти инструменты созданы злоумышленниками, которые всегда пытаются использовать вас в полной мере, чтобы хакеры могли заработать деньги на вашей наивности и отвлечении. В худшем случае ваш браузер может быть взломан для загрузки вредоносного программного обеспечения, которое может нанести большой ущерб вашему ноутбуку или компьютеру.
Как узнать, что браузер взломан?
Когда ваш веб-браузер взломан, может произойти следующее: домашняя страница вашего браузера была сброшена на какую-то неизвестную веб-страницу; в ваши закладки добавлены новые закладки, указывающие на порносайты; изменены конфигурации браузера по умолчанию и / или ваш веб-движок по умолчанию изменен; вы видите, что добавлены новые ненужные панели инструментов; непреодолимые шквалы всплывающей рекламы появляются на экране вашего компьютера; ваш браузер работает медленно, глючит, регулярно дает сбой; вы не можете переходить к определенным интернет-страницам, например к веб-сайтам, связанным с программным обеспечением безопасности.
Как угонщик браузера заражает компьютер?
Угонщики браузеров заражают компьютеры через вредоносные вложения электронной почты, загруженные зараженные документы или посещение зараженных интернет-сайтов. Они могут быть включены в панели инструментов, надстройки, BHO, плагины или расширения браузера. Кроме того, некоторые бесплатные и условно-бесплатные программы могут установить угонщик на ваш компьютер посредством «связки». Угонщики браузера могут записывать нажатия клавиш пользователя для сбора потенциально важной информации, что может привести к проблемам с конфиденциальностью, вызвать нестабильность на компьютерах, значительно нарушить работу пользователя в Интернете и, в конечном итоге, замедлить работу системы до такой степени, что она станет непригодной для использования.
Как вы можете исправить угон браузера
Одна вещь, которую вы можете попытаться уничтожить угонщик браузера, — это найти вредоносное ПО в списке «Установка и удаление программ» панели управления Microsoft Windows. Может быть, а может и не быть. Когда это произойдет, удалите его. Однако большинство угонщиков браузера трудно устранить вручную. Сколько бы вы ни пытались избавиться от него, оно может возвращаться снова и снова. Пользователи ПК-любители никогда не должны пытаться использовать ручную форму методов удаления, поскольку для выполнения исправлений в системном реестре и файле HOSTS требуются глубокие системные знания. Программное обеспечение для защиты от вредоносных программ действительно эффективно, когда дело доходит до обнаружения и устранения угонщиков браузера, которые обычное антивирусное приложение упускает из виду. Если вы хотите эффективно избавиться от настойчивых угонщиков, установите самое популярное антивирусное программное обеспечение Safebytes Anti-Malware. Используйте системный оптимизатор (например, Total System Care) вместе с программным обеспечением для защиты от вредоносных программ, чтобы исправить различные проблемы с реестром, удалить системные уязвимости и повысить производительность вашего компьютера.
Что делать, если вы не можете установить анти-вредоносные программы?
Практически все вредоносные программы являются плохими, и последствия ущерба могут различаться в зависимости от конкретного вида вредоносного ПО. Некоторые вредоносные программы создаются для того, чтобы мешать или блокировать действия, которые вы хотите делать на своем компьютере. Он может не разрешать вам загружать что-либо из Интернета или препятствовать доступу к некоторым или всем интернет-сайтам, особенно к сайтам, защищающим от вредоносных программ. Итак, что делать, если вредоносное ПО не позволяет загрузить или установить Anti-Malware? Есть несколько действий, которые вы можете предпринять, чтобы обойти эту проблему.
Установите антивирус в безопасном режиме
Безопасный режим — это уникальная упрощенная версия Microsoft Windows, в которой загружаются только основные службы для противодействия вирусам, а также загружаются другие проблемные приложения. Если вредоносная программа настроена на немедленную загрузку при запуске компьютера, переключение в этот режим может помешать ей сделать это. Чтобы запустить компьютер в безопасном режиме, нажмите клавишу «F8» на клавиатуре непосредственно перед появлением экрана с логотипом Windows; Или после нормальной загрузки Windows запустите MSConfig, найдите «Безопасная загрузка» на вкладке «Загрузка» и нажмите «Применить». Перейдя в безопасный режим, вы можете попытаться установить антивирусное приложение без помех со стороны вредоносного программного обеспечения. После установки запустите сканер вредоносных программ, чтобы избавиться от большинства стандартных заражений.
Загрузите антивирусную программу, используя другой браузер
Веб-вредоносные программы могут быть специфичными для среды, нацеливаться на конкретный веб-браузер или атаковать определенные версии браузера. Если вы не можете загрузить программу безопасности с помощью Internet Explorer, это означает, что вирус нацелен на уязвимости IE. Здесь вам следует переключиться на альтернативный веб-браузер, такой как Chrome или Firefox, чтобы загрузить программное обеспечение Safebytes Anti-malware.
Установите антивирус на флэшку
Другое решение — полностью сохранить и использовать антивирусное программное обеспечение с диска Pen. Выполните следующие действия, чтобы использовать флэш-накопитель USB для очистки зараженного компьютера.
1) Используйте другой безвирусный компьютер для загрузки Safebytes Anti-Malware.
2) Вставьте USB-накопитель в ту же систему.
3) Дважды щелкните загруженный файл, чтобы запустить мастер установки.
4) Выберите USB-накопитель в качестве места для сохранения файла программного обеспечения. Следуйте инструкциям для завершения процесса установки.
5) Теперь подключите USB-накопитель к поврежденному компьютеру.
6) Дважды щелкните значок Safebytes Anti-malware на диске, чтобы запустить приложение.
7) Запустите полное сканирование системы для выявления и очистки всех типов вредоносных программ.
Защитите свой компьютер и конфиденциальность с помощью SafeBytes Anti-Malware
Если вы планируете приобрести антивредоносное ПО для своего компьютера, вам следует рассмотреть множество брендов и утилит. Некоторые из них хорошо справляются с устранением угроз, в то время как многие сами по себе нанесут вред вашему компьютеру. Вам нужно выбрать тот, который заслуживает доверия, практичен и имеет хорошую репутацию в отношении защиты от источников вредоносных программ. Говоря о надежных программах, Safebytes Anti-Malware, безусловно, настоятельно рекомендуется. Антивредоносное ПО SafeBytes — это надежное программное обеспечение, которое не только обеспечивает постоянную защиту вашей системы, но и очень удобно для пользователей всех уровней квалификации. Благодаря своей передовой технологии это программное обеспечение поможет вам защитить ваш компьютер от инфекций, вызванных различными видами вредоносных программ и других угроз, включая шпионское ПО, рекламное ПО, вирусы, черви, трояны, клавиатурные шпионы, потенциально нежелательные программы (ПНП) и программы-вымогатели. .
SafeBytes имеет отличные возможности по сравнению с другими программами защиты от вредоносных программ. Ниже перечислены некоторые функции SafeBytes Anti-Malware, которые могут вам понравиться.
Живая защита: SafeBytes обеспечивает полную безопасность вашей компьютерной системы в режиме реального времени. Этот инструмент будет постоянно отслеживать ваш компьютер на предмет подозрительной активности и регулярно обновляться, чтобы быть в курсе последних угроз.
Защита от вредоносных программ мирового класса: Благодаря признанному критиками механизму защиты от вредоносных программ SafeBytes предлагает многоуровневую защиту, которая предназначена для поиска и удаления угроз, которые спрятаны глубоко в операционной системе вашего компьютера.
Безопасный просмотр: Safebytes присваивает всем сайтам уникальный рейтинг безопасности, который помогает вам понять, безопасна ли веб-страница, которую вы собираетесь посетить, для просмотра или известна ли она как фишинговый.
Легкий вес: Эта программа легкая и будет тихо работать в фоновом режиме и не повлияет на производительность вашего компьютера.
Круглосуточная техническая поддержка онлайн: Служба поддержки доступна 24 x 7 x 365 дней по электронной почте и в чатах, чтобы ответить на ваши вопросы. SafeBytes может автоматически защищать ваш компьютер от новейших угроз вредоносного ПО, при этом от вас снова требуется очень мало усилий. После того, как вы установили это программное обеспечение, вам больше не нужно беспокоиться о вредоносных программах или любых других проблемах безопасности. Вы получите наилучшую всестороннюю защиту за деньги, которые вы платите за подписку на защиту от вредоносных программ SafeBytes, в этом нет никаких сомнений.
Технические детали и удаление вручную (для опытных пользователей)
Чтобы избавиться от DownSpeedTest вручную, перейдите в список «Установка и удаление программ» на панели управления и выберите программу-нарушитель, от которой вы хотите избавиться. Для расширений интернет-браузера перейдите в диспетчер дополнений/расширений вашего браузера и выберите подключаемый модуль, который вы хотите отключить или удалить. Вероятно, вы также захотите сбросить настройки веб-браузера. Чтобы обеспечить полное удаление, вручную проверьте жесткий диск и реестр компьютера на наличие всего следующего и удалите или сбросьте значения по мере необходимости. Имейте в виду, что это предназначено только для опытных пользователей и может быть сложным, так как неправильное удаление файла может привести к дополнительным системным ошибкам. Кроме того, некоторые вредоносные программы способны воспроизводить себя или предотвращать удаление. Вам предлагается выполнить эту процедуру в безопасном режиме.
файлы:
%USERPROFILE%MicrosoftWindowsStart MenuProgramsDownSpeedTest %ALLUSERSPROFILE%MicrosoftWindowsStart MenuProgramsDownSpeedTest %ALLUSERSPROFILE%Application DataMicrosoftWindowsStart MenuProgramsDownSpeedTest %LOCALAPPDATA%Google ChromeUser DataDefaultSync Extension Settingsmaoffpmgdffbgbncadalkhfhmlfihkgk %UserProfile%Local SettingsApplication DataGoogleChromeUser DataDefaultSync Extension Settingsmaoffpmgdffbgbncadalkhfhmlfihkgk %LOCALAPPDATA%GoogleChromeUser DataDefault Extensionsmaoffpmgdffbgbncadalkhfhmlfihkgk %UserProfile%Local SettingsApplication DataGoogleChromeUser DataDefaultExtensionsmaoffpmgdffbgbncadalkhfhmlfihkgk
Реестр:
HKEY_CURREN_USERSOFTWAREWow6432NodeMicrosoftWindowsCurrentVersionexplorerBrowser Helper Objects5818CEA7-889D-459A-9A75-889E1298A892
HKEY_LOCAL_MACHINESoftwareMicrosoftWindowsCurrentVersionExtStats5818CEA7-889D-459A-9A75-889E1298A892
HKEY_LOCAL_MACHINESoftwareMicrosoftWindowsCurrentVersionExtStats481F6B47-2AD8-4C6A-8554-A2897E6CF900
HKEY_LOCAL_MACHINESoftwareMicrosoftWindowsCurrentVersionExtStats1AAB982B-77D7-44F1-B305-8909DAC045F2
HKEY_LOCAL_MACHINESoftwareMicrosoftWindowsCurrentVersionExtSettings5818CEA7-889D-459A-9A75-889E1298A892
HKEY_LOCAL_MACHINESoftwareMicrosoftWindowsCurrentVersionExtSettings481F6B47-2AD8-4C6A-8554-A2897E6CF900
HKEY_LOCAL_MACHINESoftwareMicrosoftWindowsCurrentVersionExtSettings1AAB982B-77D7-44F1-B305-8909DAC045F2
HKEY_LOCAL_MACHINESoftwareMicrosoftInternet ExplorerApproved Extensions, value: 1AAB982B-77D7-44F1-B305-8909DAC045F2
HKEY_LOCAL_MACHINESoftwareMicrosoftInternet ExplorerSearchScopesCA6A7AB9-F4B5-4D50-B5D2-33E996549AE3
HKEY_CURREN_USERSOFTWAREWow6432NodeMicrosoftInternet ExplorerToolbar, value: 1AAB982B-77D7-44F1-B305-8909DAC045F2
HKEY_CURREN_USERSOFTWAREMicrosoftInternet ExplorerToolbar, value: 1AAB982B-77D7-44F1-B305-8909DAC045F2
HKEY_CURREN_USERSOFTWAREWow6432NodeMicrosoftTracingDownSpeedTest_RASMANCS
HKEY_CURREN_USERSOFTWAREMicrosoftTracingDownSpeedTest_RASMANCS
HKEY_CURREN_USERSOFTWAREWow6432NodeMicrosoftTracingDownSpeedTest_RASAPI32
HKEY_CURREN_USERSOFTWAREMicrosoftTracingDownSpeedTest_RASAPI32
HKEY_CURREN_USERSOFTWAREMicrosoftInternet ExplorerLowRegistryDOMStoragedownspeedtest.dl.myway.com
Узнать больше
Авторское право © 2022, ErrorTools, Все права защищены
Товарные знаки: логотипы Microsoft Windows являются зарегистрированными товарными знаками Microsoft. Отказ от ответственности: ErrorTools.com не аффилирован с Microsoft и не претендует на прямую аффилированность.
Информация на этой странице предоставлена исключительно в информационных целях.
Ремонт вашего ПК одним щелчком мыши
Имейте в виду, что наше программное обеспечение необходимо установить на ПК с ОС Windows. Откройте этот веб-сайт на настольном ПК и загрузите программное обеспечение для простого и быстрого устранения ваших проблем.
Содержание
- Решаем ошибку 0x8007042c обновления Windows 10
- Способ 1: Запуск основных служб
- Способ 2: Проверка целостности системных файлов
- Способ 3: Проверка системы на вирусы
- Способ 4: Ручная установка обновлений
- Вопросы и ответы
Обновления для операционной системы Windows 10 выпускаются с частой периодичностью, однако не всегда их инсталляция происходит успешно. Существует перечень различных проблем, возникающих при выполнении этой процедуры. Сегодня мы затронем ошибку с кодом 0x8007042c и детально рассмотрим три основных метода ее исправления.
Читайте также: Обновление Windows 10 до последней версии
Решаем ошибку 0x8007042c обновления Windows 10
При появлении упомянутого выше сбоя вы были уведомлены, что с установкой файлов возникли неполадки и попытка будет повторена позже, но чаще всего автоматически это никак не исправляется. Поэтому придется прибегнуть к осуществлению определенных действий, позволяющих наладить работу Центра обновлений.
Перед переходом к трем способам мы настоятельно рекомендуем перейти по пути C:WindowsSoftwareDistributionDownload и очистить все содержимое, воспользовавшись учетной записью администратора Виндовс 10. После удаления вы снова можете попробовать запустить обновление и в случае повторного возникновения неполадки приступать к выполнению следующих инструкций.
Способ 1: Запуск основных служб
Иногда происходят системные сбои или пользователи самостоятельно отключают какие-либо службы. Чаще всего именно из-за этого некоторые функции работают не совсем корректно. При неполадке 0x8007042c внимание следует обратить на такие службы:
- Откройте окно «Выполнить», зажав комбинацию клавиш Win + R. В поле ввода напечатайте
services.mscи кликните на «ОК». - Отобразится окно служб, где в списке отыщите строку «Журнал событий Windows» и дважды нажмите на ней левой кнопкой мыши.
- Убедитесь в том, что тип запуска производится автоматически. Если параметр остановлен, включите его и примените изменения.
- Закройте окно свойств и найдите следующую строку «Удаленный вызов процедур (RPC)».
- В окне «Свойства» повторите те же действия, что были рассмотрены в третьем шаге.
- Осталось только проверить последний параметр «Центр обновления Windows».
- «Тип запуска» отметьте «Автоматически», активируйте службу и кликните на «Применить».

После проведения данного процесса дождитесь повторного запуска инсталляции нововведений или начните его самостоятельно через соответствующее меню.
Способ 2: Проверка целостности системных файлов
Нарушение целостности системных файлов провоцирует различные сбои в Виндовс и приводит к появлению ошибок, в том числе это может касаться и 0x8007042c. Диагностика данных и их восстановления выполняется с помощью встроенной утилиты. Запускается она так:
- Откройте «Пуск», наберите «Командная строка» и перейдите в нее от имени администратора, кликнув на значке приложения правой кнопкой мыши и выбрав соответствующий пункт.
- Запустите средство сканирования системы командой
sfc /scannow. - Анализ и восстановление займет определенное время, а после этого вы будете уведомлены о завершении процедуры.
- Далее остается только перезагрузить компьютер и повторно инсталлировать обновление.
Если анализ прошел неудачно, появились сообщения о невозможности его проведения, скорее всего, произошло повреждение хранилища исходных файлов. При возникновении такой ситуации сначала осуществляется восстановления данной информации с помощью другой утилиты:
- В запущенной от имени администратора «Командной строке» впишите строку
DISM /Online /Cleanup-Image /ScanHealthи нажмите на Enter. - Дождитесь завершения проверки и при обнаружении проблем воспользуйтесь следующей командой:
DISM /Online /Cleanup-Image /RestoreHealth. - По завершении перезагрузите ПК и повторно запустите утилиту
sfc /scannow.
Способ 3: Проверка системы на вирусы
Предыдущие два метода являются наиболее эффективными и помогают в большинстве случаев. Однако при заражении компьютера вредоносными файлами запуск служб и проверка целостности системных данных никак не поможет решить возникшую ошибку. В такой ситуации советуем проверить ОС на наличие вирусов любым удобным вариантом. Детальные инструкции на эту тему вы найдете в другой нашей статье по ссылке ниже.
Подробнее: Борьба с компьютерными вирусами
Способ 4: Ручная установка обновлений
Ручная инсталляция не решает возникшую проблему, но позволяет обойти ее и добиться наличия на ПК необходимых нововведений. Производится самостоятельная установка буквально в несколько шагов, вам нужно лишь знать, что скачивать. Разобраться с этим вопросом вам поможет статья от другого нашего автора по следующей ссылке.
Подробнее: Устанавливаем обновления для Windows 10 вручную
Справиться с ошибкой 0x8007042c обновления Windows 10 порой бывает сложно, поскольку сразу непонятна причина ее возникновения. Поэтому приходится перебирать все возможные методы и искать тот, который окажется эффективным в сложившейся ситуации. Выше вы были ознакомлены с четырьмя способами решения, каждый из них будет действенен при разных условиях.
Еще статьи по данной теме:



























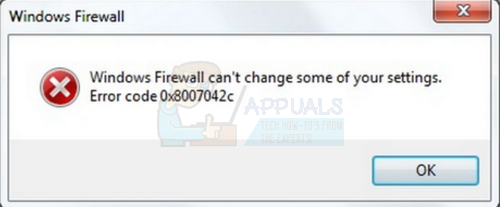
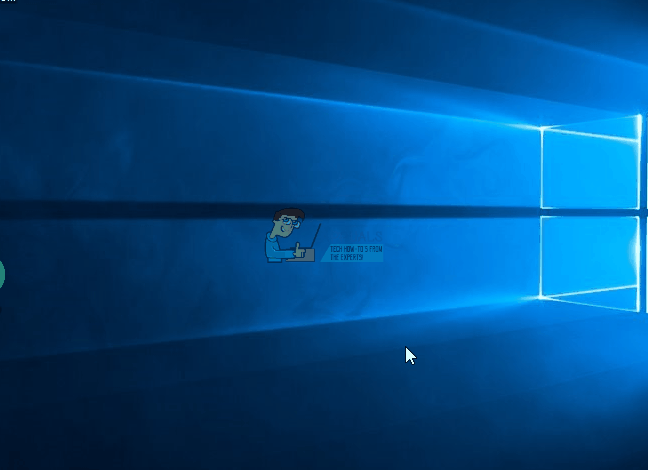
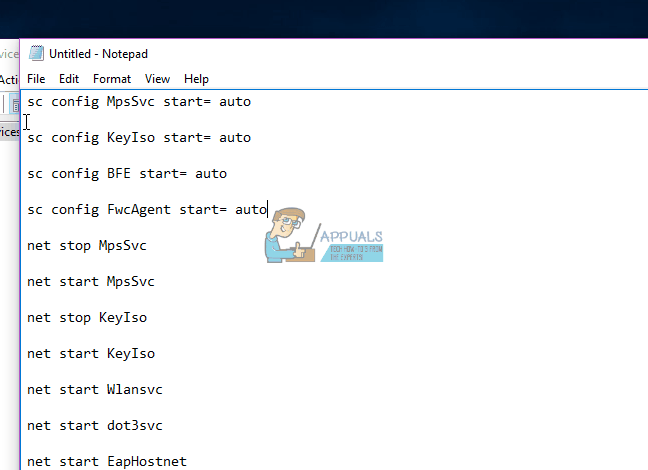
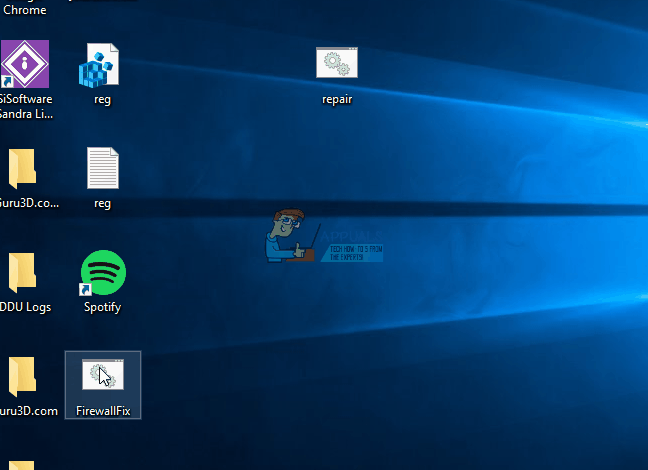






 Причины ошибок
Причины ошибок

