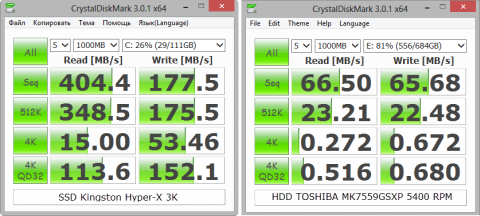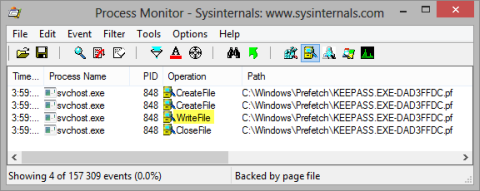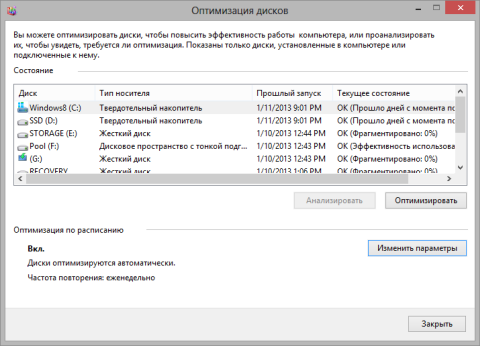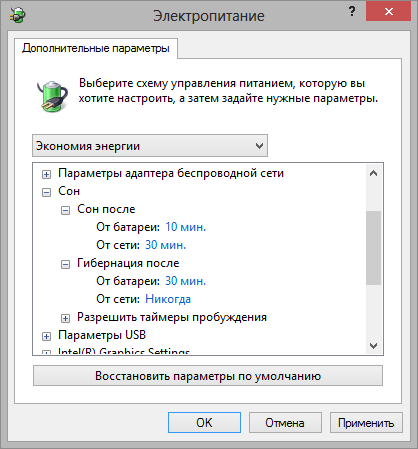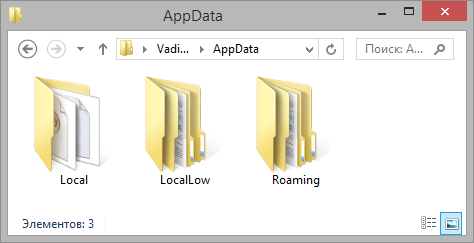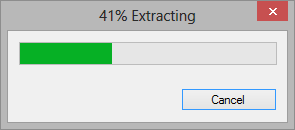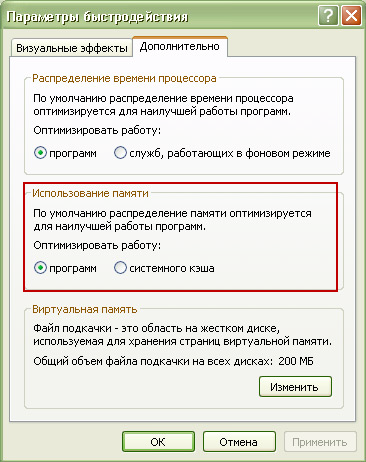|
|
|
Какой браузер не будет убивать ССД или подскажите по настройкам Использую хром. Многим известно, что он пишет на системный диск очень много кэша, что для ССД плохо. Можно ли это как-то отключить? Или есть браузер, который не пишет кэш? Вроде в опере можно отключить запись кэша, но тут интересует нюанс: она именно не пишет кэш или просто удаляет записанный после закрытия себя? Заранее благодарю всех за советы и полезную информацию Судьбы нет. Только Сила Воли Одиночества плен лучше праведной лжи |
|
Предводитель
|
Re: Какой браузер не будет убивать ССД или подскажите по настройкам
|
|
Re: Какой браузер не будет убивать ССД или подскажите по настройкам Можно ведь перенести кеш конкретно для браузера в другое место. |
|
Re: Какой браузер не будет убивать ССД или подскажите по настройкам Можно ведь перенести кеш конкретно для браузера в другое место. Т.е. на HDD? Можно вообще купить SSD и не открывать упаковку, а то вдруг сломается p.s. по теме |
|
Мастер
|
Re: Какой браузер не будет убивать ССД или подскажите по настройкам Использую хром. Многим известно, что он пишет на системный диск очень много кэша, что для ССД плохо. Можно ли это как-то отключить? Или есть браузер, который не пишет кэш? Вроде в опере можно отключить запись кэша, но тут интересует нюанс: она именно не пишет кэш или просто удаляет записанный после закрытия себя? Заранее благодарю всех за советы и полезную информацию забей |
|
Re: Какой браузер не будет убивать ССД или подскажите по настройкам На нынешние SSD хоть торренты качай, все равно долго проживетт. |
|
Re: Какой браузер не будет убивать ССД или подскажите по настройкам Есть такая фича как символическая ссылка. 1. Создаешь на другом диске папку, например D:Cache. Или F:GoogleCache. Или E:GooglePron. Проще говоря, где будет хранится будущий кеш. Профит. |
|
Re: Какой браузер не будет убивать ССД или подскажите по настройкам Использую хром. Многим известно, что он пишет на системный диск очень много кэша, что для ССД плохо. ССД проживёт дольше чем ты. |
|
Мастер
|
Re: Какой браузер не будет убивать ССД или подскажите по настройкам ССД проживёт дольше чем ты. люди в снг все еще дольше живут |
|
Re: Какой браузер не будет убивать ССД или подскажите по настройкам Первый работает уже пару лет, игры в основном. Второй — стоял на ноуте около года, потом валялся пылился, сейчас в PC стоит. Так что в плане износа им нет конца и края. У меня даже самый первый мой SSD Crucial 64 Gb до сих пор живой, 81%. |
|
Re: Какой браузер не будет убивать ССД или подскажите по настройкам ocz vertex 64гб 99% здоровья, 5 лет использовался как системный, винда с оптимизацией под ссд. если кеш браузера спокойно спать не дает, можно его в оперативку перенести с помощью RAM-диска |
|
Re: Какой браузер не будет убивать ССД или подскажите по настройкам Первый работает уже пару лет, игры в основном. Второй — стоял на ноуте около года, потом валялся пылился, сейчас в PC стоит. Так что в плане износа им нет конца и края. У меня даже самый первый мой SSD Crucial 64 Gb до сих пор живой, 81%. слабовато чот, |
|
Re: Какой браузер не будет убивать ССД или подскажите по настройкам В итоге что по результату, чего не написал. |
|
Предводитель
|
Re: Какой браузер не будет убивать ССД или подскажите по настройкам Первый работает уже пару лет, игры в основном. Второй — стоял на ноуте около года, потом валялся пылился, сейчас в PC стоит. Так что в плане износа им нет конца и края. У меня даже самый первый мой SSD Crucial 64 Gb до сих пор живой, 81%. ничего себе. у меня М2 полгода уже 97%. а ССД тошибе с 2013 года уже 78% )))) на каком проценте они сдохнут? |
|
Re: Какой браузер не будет убивать ССД или подскажите по настройкам Использую хром. Многим известно, что он пишет на системный диск очень много кэша, что для ССД плохо. Можно ли это как-то отключить? Или есть браузер, который не пишет кэш? Вроде в опере можно отключить запись кэша, но тут интересует нюанс: она именно не пишет кэш или просто удаляет записанный после закрытия себя? Заранее благодарю всех за советы и полезную информацию Это миф, используй как есть и не парься вообще. Many that live deserve death. And some that die deserve life. Can you give it to them? Then do not be too eager to deal out death in judgement. For even the very wise cannot see all ends. |
|
ocz vertex 64гб 99% здоровья, 5 лет использовался как системный, винда с оптимизацией под ссд. если кеш браузера спокойно спать не дает, можно его в оперативку перенести с помощью RAM-диска Кто-то ещё верит в оптимизацию? http://www.outsidethebox.ms/14432/ |
|
Re: Какой браузер не будет убивать ССД или подскажите по настройкам на каком проценте они сдохнут? на любом |
|
Re: Какой браузер не будет убивать ССД или подскажите по настройкам В итоге что по результату, чего не написал. Да ничего пока не решил. Параметры такие- куплен диск 3,5 года назад, объём 256. На нём стоит только винда, софт, финалка и Тера. За все 3,5 года я ещё ни разу не чистил его по причине нехватки места, но оно потихоньку кончается, недавно как-то быстро с 60гб до 30гб опустилось. МОжет винда какие обновления закачала, может ещё что Судьбы нет. Только Сила Воли Одиночества плен лучше праведной лжи |
|
Re: Какой браузер не будет убивать ССД или подскажите по настройкам Не думаю, что SSD так быстро закончатся. Вы можете продолжать его использовать.
Последний раз редактировалось nalpagutt; 13.12.2020 в 16:45.
|
|
|
Re: Какой браузер не будет убивать ССД или подскажите по настройкам Первый работает уже пару лет, игры в основном. Второй — стоял на ноуте около года, потом валялся пылился, сейчас в PC стоит. Так что в плане износа им нет конца и края. им есть конец край и он вполне определенный, у тебя диски нулевые просто ( 3тб серьезно?), плюс первый евка про это щитай аналог корпоратив сегмент, разница с обычными фисонами на дешманской тлц от тошиб/хуниксов — громадная Добавлено через 3 минуты от модели ссд зависит, кому возможно будет плохо, кому побарабану вообще, так как pbw у всех разный, отличается в десятки и даже сотни раз, определить достаточно легко, запускаешь смарт утром отмечаешь, активно пользуешся браузером/кешем,
Последний раз редактировалось Посвященный адепт; 13.12.2020 в 13:15. Причина: Добавлено сообщение
|
|
Предводитель
|
Re: Какой браузер не будет убивать ССД или подскажите по настройкам Да ничего пока не решил. Параметры такие- куплен диск 3,5 года назад, объём 256. На нём стоит только винда, софт, финалка и Тера. За все 3,5 года я ещё ни разу не чистил его по причине нехватки места, но оно потихоньку кончается, недавно как-то быстро с 60гб до 30гб опустилось. МОжет винда какие обновления закачала, может ещё что Reg Organizer великолепно чистит системный диск. у меня у одного клиента 120гб ссд забился за два года в 116гб, я вижу что папка вин неадекватно много занимает, вижу обновы винды весят много, но вручную удалить не давала. с помощью рега в два клика и ожидания минут 3 и -60гб вычистила всякого говна что винда насобирала. прога архи полезная. |
|
Re: Какой браузер не будет убивать ССД или подскажите по настройкам Я понял, как придёт время чистки- почищу Судьбы нет. Только Сила Воли Одиночества плен лучше праведной лжи |
|
Re: Какой браузер не будет убивать ССД или подскажите по настройкам великолепно чистит системный диск. у меня у одного клиента 120гб ссд забился за два года в 116гб, я вижу что папка вин неадекватно много занимает, вижу обновы винды весят много, но вручную удалить не давала. с помощью рега в два клика и ожидания минут 3 и -60гб вычистила всякого говна что винда насобирала. прога архи полезная.
|
|
Предводитель
|
Re: Какой браузер не будет убивать ССД или подскажите по настройкам
ты что несешь то, нормально у него. через очистку диска 700мб очистить можно, а через рег более 7 гигов освобождается. это я два месяца не чистил. там полтора гига только точки востановления системы не актуальные. |
|
Re: Какой браузер не будет убивать ССД или подскажите по настройкам а нужно через очистку сис файлов |
 Ваши права в разделе |
|
Вы не можете создавать новые темы Вы не можете отвечать в темах Вы не можете прикреплять вложения Вы не можете редактировать свои сообщения BB коды Вкл. Смайлы Вкл. [IMG] код Вкл. HTML код Выкл. Правила форума |

Вы тут: Главная → Popular → 12 мифов об оптимизации SSD, которые никогда не умрут

Не верите? Подумайте, из чего складывается высокая производительность. Преимущества скорости SSD вы можете ощутить в трех категориях:
- система, например, скорость ее загрузки и работы
- программы, в том числе веб-серфинг и работа с документами, изображениями и медиафайлами
- ваши действия, включая навигацию по диску и копирование/перемещение файлов
Как рождаются мифы
Я практически уверен, что ваши меры по настройке SSD негативно сказались как минимум на одном из этих компонентов. Дальше вы узнаете, почему это произошло, но сначала о причинах такой оптимизации.
Если на клетке слона прочтешь надпись «буйвол»…

- устаревшая, поскольку нацелена на экономию дискового пространства и снижение количества циклов перезаписи, что неактуально для современных SSD в домашних ПК
- бесполезная, потому что Windows сама заботится о том, что предлагают настраивать
- вредная, ибо ведет к снижению скорости работы — вашей, программ и системы
Посмотрите критично на свое руководство или твикер и подумайте, какие пункты можно отнести к одной из этих категорий!
Есть еще одна проблема – неудачная подача информации, в том числе неправильно расставленные акценты.
Вот пример руководства по оптимизации SSD на русском THG. Если проанализировать графики и выводы авторов, станет понятно, что единственным итогом описанной «оптимизации» стало высвобожденное место на диске. Но зачем утруждать себя размышлениями, если можно просто применить все твики оптом, тем более они так подробно изложены 
Прочитав комментарии к предыдущей записи, я еще раз убедился в том, что многие читатели блога стали жертвой «оптимизации», крутящейся вокруг экономии дискового пространства и продления жизни SSD. При этом они забыли, что тонкая настройка должна ускорять работу, а не замедлять ее!
Кто быстрее – черепаха или тигр?
Этот вопрос служит одним из вариантов капчи в форме обратной связи блога. И он прекрасно подходит к теме нашего сегодняшнего разговора! Мой мощный ноутбук был укомплектован жестким диском со скоростью вращения 5400 rpm. Вот как он смотрится на фоне SSD Kingston Hyper-X 3K.
Увеличить рисунок
Если у вас наряду с SSD есть HDD, измерьте скорости обоих дисков и держите картинку в уме. Я буду к ней возвращаться, и не раз!
Специальные примечания для несогласных
Уже после публикации материала я решил специально разъяснить несколько моментов, чтобы не повторять их регулярно в комментариях, отвечая оппонентам.
В этой статье:
- Все мифы рассматриваются исключительно с точки зрения ускорения работы системы, программ и пользователя. Если мера объявляется бесполезной или вредной, это означает, что она никак не способствует ускорению работы.
- Сокращение объема записи на диск не рассматривается в качестве меры оптимизации ввиду неактуальности этого подхода. Если ваша цель именно в этом, мифы 3 — 11 для вас, равно как и хранение SSD в серванте.
- Использование RAM-диска не рассматривается, поскольку это не имеет прямого отношения к оптимизации SSD. Если у вас избыток оперативной памяти, вы можете пользоваться RAM-диском вне зависимости от типа накопителей, установленных в ПК.
- Все рекомендации даются с учетом широкой аудитории, т.е. большинству пользователей. Анализируя советы, учитывайте, что они могут не соответствовать вашим задачам, навыкам работы и представлениям об оптимальном и грамотном использовании операционной системы.
Вот теперь — поехали! 
Мифы
- Отключение SuperFetch, ReadyBoot и Prefetch
- Отключение дефрагментатора Windows
- Отключение или перенос файла подкачки
- Отключение гибернации
- Отключение защиты системы
- Отключение поиска Windows и/или индексирования диска
- Перенос пользовательских папок на другой диск
- Установка программ на другой диск
- Перенос папок AppData и ProgramData на другой диск
- Перенос кэша браузера на другой диск
- Перенос временных файлов на другой диск
- Применение древних твиков реестра
1. Отключение SuperFetch, ReadyBoot и Prefetch
Этот совет: спорный, может снижать скорость запуска программ, а также в Windows 10 — увеличивать объем записи на диск и снижать общую производительность ОС при недостатке оперативной памяти
Здесь два аспекта, причем второй я добавил в статью позже.
Скорость запуска программ с жесткого диска
Я не буду дублировать рассказ о связке этих трех технологий, но повторю, что функция ReadyBoot, работающая в рамках SuperFetch, не используется для ускорения загрузки системы, установленной на твердотельный накопитель. Здесь вы можете прочесть о том, как Windows отличает HDD от SSD.
В комментариях к предыдущей записи меня просили «исправить» утилиту CheckBootSpeed, чтобы она не отменяла «ценные» твики SSD.
Утилита уже обновлена и учитывает тип накопителя, но нужно понимать, что отключение службы SuperFetch может снижать скорость запуска программ с жесткого диска!
При наличии в системе жестких дисков (даже когда Windows установлена на SSD), в рамках службы SuperFetch продолжает работать логический префетчер, появившийся еще в XP. Он отслеживает примерно первые 10 секунд запуска программы. В этом легко убедиться, натравив Process Monitor на папку %windir%prefetch.
Увеличить рисунок
При запуске каждой программы префетчер проверяет наличие следа (файла .pf). Если таковой обнаруживается, префетчер использует ссылки на метаданные MFT файловой системы для открытия всех необходимых файлов. Затем он вызывает специальную функцию диспетчера памяти, чтобы тот асинхронно прочел из следа данные и код, отсутствующие в памяти на данный момент. Когда программа запускается впервые или сценарий запуска изменился, префетчер записывает новый файл следа (выделено на рисунке).
Вряд ли SuperFetch способна ускорить запуск программ с SSD, но Microsoft не отключает функцию, учитывая наличие жестких дисков в системе. Если фирменная утилита изготовителя SSD (например, Intel SSD Toolbox) рекомендует отключить SuperFetch, следуйте ее совету. Однако в этом случае более чем логично держать все программы на SSD, о чем пойдет речь ниже.
Сжатие памяти в Windows 10
Этому аспекту посвящена отдельная статья Нюансы отключения службы SysMain в Windows 10. Ранее на этой странице был фрагмент из нее, опубликованный экспромтом.
2. Отключение дефрагментатора Windows
Этот совет: бесполезный или вредный, может снижать производительность дисков

Windows 7
Windows 7 не дефрагментирует SSD, чему служат подтверждением слова разработчиков в блоге.
Windows 7 отключит дефрагментацию для SSD-дисков. Поскольку SSD показывают превосходные результаты при произвольном считывании, дефрагментация не предоставит таких преимуществ, которые даёт на обычном диске.
Если вы не верите разработчикам, загляните в журнал событий. Вы не найдете там записей о дефрагментации тома SSD.
Таким образом, когда SSD является единственным диском, запланированное задание просто не выполняется. А когда в ПК имеется еще и HDD, отключение задания или планировщика лишает жесткий диск достойной оптимизации штатным дефрагментатором.
Windows 8 и новее
Не пропустите статью Почему Windows 8+ дефрагментирует ваш SSD, и как этого избежать
В Windows 8 место дефрагментатора занял оптимизатор дисков!
Увеличить рисунок
Оптимизация жестких дисков, как и прежде, сводится к дефрагментации. Твердотельные же накопители Windows больше не игнорирует, а помогает им, посылая контроллеру дополнительный набор команд TRIM сразу для всего тома. Происходит это по расписанию в рамках автоматического обслуживания, т.е. когда вы не работаете за ПК.
В зависимости от контроллера SSD, сбор мусора может выполняться сразу по факту получения команды TRIM, либо откладываться до периода бездействия. Отключая оптимизатор дисков или планировщик заданий, вы снижаете производительность накопителя.
3. Отключение или перенос файла подкачки
Этот совет: бесполезный или вредный, снижает скорость работы системы при недостатке памяти
Аппаратная конфигурация должна быть сбалансированной. Если у вас установлено мало памяти, следует добавить ее, поскольку SSD лишь отчасти компенсирует недостаток RAM, ускоряя подкачку по сравнению с жестким диском.
Когда у вас достаточно памяти, файл подкачки практически не используется, т.е. на срок службы диска это никак не повлияет. Но многие люди все равно отключают подкачку – мол, пусть система все в памяти держит, я сказал! В результате диспетчер памяти Windows работает не в самом оптимальном режиме (см. #4 тут).
В крайнем случае файл подкачки переносят на жесткий диск. Но ведь если вдруг памяти окажется недостаточно, вы только выиграете в производительности при наличии pagefile.sys на SSD!
Об этом разработчики Windows пишут в своем блоге.
В: Нужно ли располагать файл подкачки на SSD?
О: Да. Основные операции с файлом подкачки — это произвольная запись небольших объёмов или последовательная запись крупных массивов данных. Оба типа операций отлично выполняются на SSD.
Анализируя телеметрию, сосредоточенную на оценке записи и считывания для файла подкачки, мы обнаружили, что:
- чтение из Pagefile.sys превалирует над записью в pagefile.sys в сочетании 40:1,
- блоки считывания для Pagefile.sys обычно довольно малы, 67% из них меньше или равны 4 Кб, а 88% – меньше 16 Kб,
- блоки записи в Pagefile.sys довольно велики, 62% из них больше или равны 128 Kб и 45% – почти точно 1 Mб
Вообще говоря, типичные модели использования файла подкачки и характеристики производительности SSD отлично подходят друг к другу, и именно этот файл настоятельно рекомендуется размещать на твердотельном накопителе.
Но на практике стремление продлить любой ценой жизнь SSD неистребимо. Вот читатель блога трясется над своим SSD, перенося pagefile.sys на жесткий диск, хотя сам даже невооруженным глазом видит, что это снижает производительность. Кстати, в мой нетбук больше 2 Гб памяти не установить, и с твердотельным накопителем ему стало намного комфортнее, чем со штатным HDD 5400 rpm.
Наконец, не забывайте, что полное отключение файла подкачки не позволит вам выполнить диагностику критических ошибок. Размер файла подкачки можно гибко настроить, поэтому у вас всегда есть выбор между дисковым пространством и производительностью.
Вопрос на засыпку: какой у меня был размер файла подкачки, когда я сделал снимок экрана диспетчера задач?
Специальное примечание
В Интернетах (в т.ч. в комментариях к этой записи) можно часто встретить утверждение: «Файл подкачки не нужен, если у вас установлено NGB RAM». В зависимости от фантазии, N принимает значение 8, 16, 32 или 64. Это утверждение не имеет смысла, поскольку не принимает во внимание задачи, которые решаются на ПК с данным объемом памяти.
Если вы установили себе 64GB, а используется 4-8GB, то таки да, ФП вам не нужен (но тогда непонятно, зачем вы купили 64GB RAM :). Если же вы приобрели такой объем памяти, чтобы максимально задействовать его в своих задачах, то ФП вам пригодится. Кроме того, память используете не вы, а приложения, чьи аппетиты могут быть для вас неочевидны. См. мой пост в канале Telegram с показательным примером человека, отключавшего ФП при 64GB RAM.
4. Отключение гибернации
Этот совет: невнятный и вредный для мобильных ПК, может снижать продолжительность работы от батареи и скорость вашей работы
Я бы сформулировал совет так:
- стационарные ПК – отключение нормально, т.к. с тем же успехом можно использовать сон, в т.ч. гибридный.
- мобильные ПК – отключение не всегда целесообразно, особенно при высоком расходе заряда батареи во сне
В мобильных системах важно быстро приступать к работе и экономить заряд батареи. Если у вас всегда есть поблизости розетка, гибернация не нужна. Однако именно она обеспечит вам максимальную продолжительность работы, если на протяжении некоего периода времени вам нужно несколько раз воспользоваться ПК без подзарядки.
На рисунке вы видите параметры экономичного плана электропитания в моем планшете, которому свойственно высокое энергопотребление во сне.
Да, размер файла hiberfil.sys составляет 75% от объема оперативной памяти. Например, при 8 Гб RAM отправка ПК в гибернацию будет существенным вкладом в ваш дневной объем записи на диск. Но это свободно укладывается в рамки гарантии вашего SSD.
В конце концов, размер файла гибернации можно и уменьшить вплоть до 50% объема RAM:
powercfg -h -size 50
В мобильных ПК отключение гибернации имеет смысл разве что при отсутствии свободного дискового пространства. От этого действительно не застрахованы планшеты и ультрабуки, будь то по причине скромного размера накопителя или ввиду нужд владельца.
5. Отключение защиты системы
Этот совет: бесполезный и вредный, снижает способность к восстановлению Windows и файлов

Зачем отрезать себе пути к откату системы на точку до появления проблемы и быстрому извлечению удаленных файлов из теневых копий?
Впрочем, люди отключали, отключают и будут отключать защиту системы вне зависимости от типа диска, это уже в крови! И нет, я не хочу обсуждать эту тему в комментариях в сотый раз 
6. Отключение поиска Windows и/или индексирования диска
Этот совет: бесполезный, снижает скорость вашей работы

Я считаю, что бессмысленно лишать себя полезного инструмента, ускоряющего выполнение повседневных задач.
Ничто не мешает вам перенести индекс на другой диск! Но если же вы до сих пор не подружились с поиском Windows и не имеете ни малейшего желания освоить его, то таки да, можете отключить индексирование. Однако если у вас при этом еще и все личные файлы перенесены…
7. Перенос пользовательских папок на другой диск
Этот совет: вредный, снижает скорость работы программ и ваших действий
Представьте, что вы скопировали с карты памяти на диск 420 фотографий и хотите быстро посмотреть их эскизы. Вам все понравилось, и теперь вы решили массово уменьшить масштаб этих фото до 75%.
С каким диском, HDD или SSD, быстрее создадутся эскизы фото и прочтутся их метаданные? А как насчет считывания всех файлов и записи их уменьшенных копий?
Твердотельные накопители превосходят жесткие диски при навигации, файловых операциях и работе в программах. Конечно, далеко не во всех случаях разница в скорости между HDD и SSD заметна на глаз. Но ведь вы верили, что она есть, когда вы покупали твердотельный накопитель 
Возвращаясь к поиску, при отсутствии индекса (да хоть стороннего) все упирается в скорость чтения с диска. Если все ваши личные файлы перенесены с SSD на HDD, это значит… вы уже догадались?
8. Установка программ на другой диск
Этот совет: вредный, снижает скорость запуска программ
После установки системы на твердотельный накопитель сразу бросаются в глаза скорость загрузки Windows и запуска программ. Впрочем, второе некоторые люди так толком и не видят, потому что держат программы на другом диске. Основным аргументом выступает портативность – мол, после переустановки Windows программы сразу работают. В принципе, крупные пакеты все равно не будут правильно работать после переустановки, но дело даже не в этом.
Просто надо научиться настраивать Windows так, чтобы переустанавливать ее как можно реже. Также вы можете настроить создание инкрементных копий системного раздела средствами Windows или сторонних программ.
И тогда ваши программы всегда будут запускаться максимально быстро с твредотельного накопителя! Скорость же их работы зависит от того, где находятся данные программ. Впрочем, самые тщательные «оптимизаторы» не забывают перенести их на HDD…
9. Перенос папок AppData и ProgramData на другой диск
Этот совет: вредный, снижает скорость работы программ
Современные программы уже не хранят файлы в своих папках. Я уже разъяснял назначение папок ProgramData и AppData. Вторая папка интереснее, потому что в ней хранятся данные, с которыми программы работают постоянно.
Перенося эти папки со скоростного диска на медленный, вы снижаете быстродействие программ. Дальше я приведу один простой пример.
10. Перенос кэша браузера на другой диск
Этот совет: вредный, снижает скорость работы браузера
Это частный случай переноса папки AppData. Как вы думаете, браузер быстрее запишет данные в кэш и прочтет их оттуда при размещении кэша на SSD или HDD? Ответ вы могли узнать в начале статьи, последовав моему совету измерить скорости чтения и записи своих дисков.
Вы купили SSD, чтобы всё быстрее работало? Тогда держите кэш браузера на SSD!
11. Перенос временных файлов на другой диск
Этот совет: вредный, снижает скорость установки и работы программ
Система и программы создают временные файлы в процессе работы. Простейший пример – установка программы. Посмотрите на картинку и скажите, что сейчас происходит!
Установщик Firefox распаковывает содержимое пакета во временную папку, а потом запускает установку программы оттуда. Другими словами, сначала осуществляется запись на диск, а потом чтение распакованных файлов и их запись в другую папку.
У меня все тот же вопрос — установка программы пройдет быстрее, если временные файлы расположены на твердотельном накопителе или жестком диске?
Этот вопрос также относится и к случаю, когда программа пользуется временными файлами в процессе своей работы.
Контролировать размер временных папок проще всего их очисткой по расписанию. Таким образом, к совету о переносе временных файлов стоит прислушаться разве что при наличии программ, имеющих тенденцию к регулярной записи десятков гигабайт файлов во временную папку.

Давайте посмотрим, ускоряют ли твики что-нибудь.
NtfsDisableLastAccessUpdate
В начале 2000-х Microsoft действительно рекомендовала отключение атрибута NTFS, в котором хранится время последнего доступа к файлу или папке. Но даже тогда этот совет был нацелен на серверные конфигурации, в которых за короткий период времени осуществляется доступ к большому количеству папок и файлов (файловые серверы служат хорошим примером). На клиентских системах такой нагрузки просто нет.
NtfsDisable8dot3NameCreation
Теоретически отключение имен в формате MS-DOS (8.3) может повысить скорость открытия папок с файлами. В реальности на твердотельных накопителях этого не происходит.
DisablePagingExecutive
Этот параметр контролирует, позволено ли Windows сбрасывать из памяти в файл подкачки драйверы и системный код режима ядра. Якобы с одной стороны, запрет снижает объем записи на диск, а с другой – повышает сетевую производительность на системах с большим количеством памяти.
На практике же первое неактуально для современных SSD, а второе не приносит на них существенных дивидендов. А при малом объеме RAM такая «оптимизация» может привести к нестабильной работе системы.
LargeSystemCache
В Windows XP увеличение размера кэша файловой системы можно было задать в настройках быстродействия. Даже беглый взгляд на картинку наводит на мысль, что режим, предназначенный для серверных систем, снижает производительность программ.
Microsoft расставила грабли в KB895392, убрала возможность настройки из графического интерфейса следующих ОС, но это не останавливает «оптимизаторов» и по сей день.
Применяя твик, вы снижаете производительность программ, поскольку приоритет диспетчера памяти смещается с процессов на системный рабочий набор.
Результат применения твиков

Другими словами, даже если это и было хоть как-то актуально для производительности во времена XP, то начиная с Vista уже не имеет значения. А с точки зрения объема записи на диск, экономятся копейки по сравнению с остальной системной и пользовательской активностью.
Таким образом, применение первых трех твиков хоть и не вредит, но никак не повышает производительность системы и срок службы твердотельного накопителя. Четвертый же твик замедляет работу программ.
Выводы
Я разобрал 12 популярных советов по оптимизации твердотельных накопителей. Я подчеркиваю, что твики рассматривaлись исключительно в контексте скорости работы ОС, программ и пользователя, но не с точки зрения продления срока жизни накопителя. Если вы хотите, чтобы он жил вечно, не записывайте на него ничего, а просто поставьте в сервант! В реальности ни один из твиков не повышает быстродействие. Для ускорения работы они как минимум бесполезны, а зачастую – вредны.
Применяя мифическую оптимизацию, вы лишь снижаете общую скорость работы, которая складывается из быстроты ваших повседневных действий, отзывчивости программ и общей производительности Windows.
Если просто установить Windows на SSD и пользоваться ей так, как предусмотрела Microsoft, эта скорость будет выше, чем после всех этих мер по оптимизации. Согласитесь, что вовсе не нужно быть специалистом, чтобы увидеть негативный эффект большинства этих мифов.
Дискуссия и опрос
Я думаю, что под микроскоп попали практически все способы оптимизации, которые вы применяете, судя по комментариям. За кадром остались лишь советы, которые и так совпадают со стандартными настройками Windows (вроде включения TRIM и кэширования записи на диск).

Если вы стали жертвой каких-либо из этих мифов, расскажите в комментариях, удалось ли мне убедить вас в их бесполезности или вреде и в каких случаях. Если вы не согласны с моей оценкой «оптимизации», объясните, в чем заключается выигрыш от этих действий.
Результаты голосования утеряны в связи с прекращением работы веб-сервиса опросов.
SSD диск имеет преимущества в скорости работы перед HDD-накопителями, поэтому для ускорения загрузки определенных программ их устанавливают на SSD. Как правило, это касается операционной системы Windows. Но стоит ли ставить браузер на SSD? Ведь мы им пользуемся постоянно. Увеличения скорости загрузки страниц и файлов кэша из браузера увеличат скорость работы в интернете.
Кэш браузера – убийца SSD?
Часто в сети можно услышать, что браузер является SSD-killer’ом. То есть – убийцей SSD, приводящем к износу накопителя.
Все дело в том, что браузеры сохраняют очень много информации при посещении веб-страниц. Они сохраняют в кэш-память видео и картинки, которые весят, порой, достаточно много. При активном использовании компьютера, один лишь браузер способен накопить более 10 ГБ информации в день.
А об SSD-дисках известно, что помимо того, что они славятся своей скоростью работы, они также имеют более высокую скорость износа. Их срок службы ограничен. Информацию в ячейках памяти можно перезаписывать лишь определенное количество раз. Ориентировочно: TLC – 1000 циклов, MLC – 3000 циклов.
Постоянное перезаписывание кэша и файлов резервного копирования браузера способно сократить срок службы SSD.
Стоит ли устанавливать браузер на SSD
И все-таки, зная данную информацию, стоит ли устанавливать браузер на SSD?
Определенно стоит! Ведь SSD-диски и покупаются именно для того, чтобы ускорить работу за компьютером, сделать ее более комфортной и быстрой. Какой смысл покупать SSD только лишь для обеспечения ускорения загрузки операционной системы? Более быстрый износ накопителя – это лишь сопутствующие потери, которые компенсируются скоростью работы, а соответственно – и сэкономленными нервами.
Перенос папки кэша с SSD на другой диск – стоит ли?
В интернете можно вычитать советы, мол можно сделать настройки браузера, чтобы кэш записывался не на SSD, а — на HDD, виртуальный диск или в ОЗУ.
Это плохой совет. Почему плохой? Об этом можно узнать прочитав эту статью.
Надеюсь, данная статья помогла вам определиться с тем, стоит ли ставить браузер на SSD.
Не нашли ответ? Тогда воспользуйтесь формой поиска:
Этот материал написан посетителем сайта, и за него начислено вознаграждение.
На заре начала популярности SSD-накопителей, около 10-12 лет назад, пользователи были сильно озабочены тем, как сохранить их ресурс. Спустя годы эти попытки стали выглядеть довольно наивно, ведь SSD-накопители, ресурс которых они пытались сберечь, модели объемом 60-120 ГБ, в массе своей успели быстрее устареть морально, чем выработать ресурс. А сегодня цена бюджетных накопителей на 120 ГБ настолько низка, что можно не заморачиваться сохранением их ресурса, а просто покупать новый, когда потребуется.
Но если взглянуть на более емкие модели, мы видим довольно неприятную картину, которая заставляет задуматься. Во-первых, несмотря на технический прогресс, цена моделей популярного объема в 500-1000 ГБ практически не снижается. Как стоил качественный накопитель объемом 1000 ГБ около 7000-10000 рублей года три назад, примерно так стоит он и сейчас. И ждать тех времен, когда массовые накопители совершат скачок размера в 10 раз, как с 120 ГБ до 1000 ГБ ранее, теперь придется очень и очень долго.
рекомендации
3070 Gigabyte Gaming за 50 тр с началом
MSI 3050 за 25 тр в Ситилинке
3080 дешевле 70 тр — цены снова пошли вниз
3070 Gainward Phantom дешевле 50 тр
13700K дешевле 40 тр в Регарде
16 видов <b>4070 Ti</b> в Ситилинке — все до 100 тр
3060 Gigabyte Gaming за 30 тр с началом
13600K дешевле 30 тр в Регарде
4080 почти за 100тр — дешевле чем по курсу 60
12900K за 40тр с началом в Ситилинке
RTX 4090 за 140 тр в Регарде
Компьютеры от 10 тр в Ситилинке
3060 Ti Gigabyte за 42 тр в Регарде
3070 дешевле 50 тр в Ситилинке
Во-вторых, параметр Total Bytes Written (TBW) практически не растет у моделей среднего ценового диапазона, несмотря на прогресс в развитии NAND-памяти. В-третьих, все чаще в популярных моделях заметны удешевления и упрощение технических решений: отказ от DRAM-буфера, использование дешевой и не очень выносливой памяти TLC и QLC.
В-четвертых, если 10 лет назад игры, Windows и прикладные программы были рассчитаны на то, что будут работать на обычном HDD и имели соответствующие оптимизации, то сегодня они используют накопитель на порядок активнее. Чтобы это понять, достаточно попробовать установить Windows 10 и Windows 11 на обычный HDD, и вы сразу поймете, что они постоянно используют накопитель для своих нужд — телеметрии, индексации и кеширования.
А размеры игр увеличились просто до невообразимых размеров — обычная игра уже требует около 80-120 ГБ на накопителе и каждая установка такой объемной игры съедает его ресурс. И если сегодня в среде не особо технически подкованных пользователей ПК сохраняется пренебрежительное отношение к попыткам сохранить ресурс SSD, то стоит только почитать, что пишут опытные пользователи, например, на нашей конференции, то становится понятно, что попытаться сохранить его ресурс совсем не помешает.
Например, попадаются посты, где пользователи пишут о том, что работа с программами обработки изображений или кодирования видео попросту за месяцы уничтожает ресурс бюджетных SSD, который и без того небольшой.
В комментариях к моей недавней статье, в основном посвященной техническим аспектам продления срока службы SSD-накопителей, пользователи делились своим опытом сохранения ресурса SSD и сегодня возьмем лучшие из них и разберем самые действенные настройки софта и Windows, которые помогут продлить жизнь SSD.
Разбираемся с кешем браузера
Чтобы понять, что съедает ресурс вашего SSD, нужно запустить программу мониторинга, например, Process Explorer. Всего за час браузер Firefox с несколькими активными вкладками записал на мой SSD 5.1 ГБ данных.
Но с быстрым широкополосным интернетом нужда в таком кешировании данных уже не критична и можно отключить кеш браузера полностью. Для Firefox нужно запустить команду about:config и вписываем следующие параметры: network.http.use-cache; browser.cache.offline; browser.cache.disk; browser.cache.memory, меняя их значение с true на false.
Пользователям Google Chrome нужно нажать комбинацию клавиш Ctrl+Shift+i. Появится окно, в верхнем правом углу которого отыщите кнопку «Settings» – «Настройки». Отметьте чекбокс “Disable cache” (Отключить кэш). Как вариант, при наличии достаточного количества ОЗУ можно создать RAM-диск и перенести кеш браузера в него.
Устанавливаем фиксированный размер файла подкачки
Постоянно меняющийся в размере файл подкачки заметно съедает ресурс SSD, даже если запись в него не особо активна. Сделать его фиксированный размер можно в «Дополнительных параметрах системы» — «Дополнительно» — «Быстродействие» — «Параметры» — «Дополнительно» — «Виртуальная память» — «Изменить». При достаточном объеме ОЗУ можно установить минимальный размер файла подкачки и перенести его на HDD — так мы избежим проблем, которые могут возникнуть при его полном отключении.
Отключаем SysMain (SuperFetch)
Служба SysMain (SuperFetch) призвана оптимизировать производительность ПК, но с быстрым SSD увидеть результат ее работы практически невозможно, а вот его ресурс она съедает. Отключить ее можно в «Службах». Прокрутите список служб и щелкните правой кнопкой мыши по службе SysMain, затем выберите пункт «Остановить». Щелкните правой кнопкой мыши по SysMain, выберите пункт «Свойства». На вкладке «Общие» в разделе «Тип запуска» выберите значение «Отключено».
Отключаем гибернацию
Еще одна фукция — наследница древних времен, призванная ускорить запуск ПК с жестким диском, но практически бесполезная с SSD — гибернация. А вот ресурс SSD она съедает, особенно если размер ОЗУ большой, да и место на накопителе файл pagefile.sys зря занимает. Отключаем ее командой powercfg -h off в командной строке.
Отказываемся от NVIDIA GeForce Experience
Еще один пожиратель ресурса SSD — драйвера NVIDIA, которые теперь собирают телеметрию и превратились в раздутый код, которые держит несколько процессов в памяти и постоянно пишет на SSD. Если вы не записываете ролики из игр, и не снимаете скриншоты с помощью GeForce Experience, можно отказаться от этой функции при установке драйверов.
Еще эффективнее вырезать лишнее из драйверов поможет утилита NVSlimmer.
Отключаем телеметрию в Windows 10 и Windows 11
Еще один способ сохранить ресурс SSD — отключить телеметрию, которую постоянно собирают Windows 10 и Windows 11. Самый простой способ — с помощью утилиты O&O ShutUp10++, про которую я недавно писал в блоге «10 утилит, которые помогут взять Windows 10 и Windows 11 под полный контроль». Главное — использовать свежую версию утилиты и сделать бэкап системы перед отключением.
Следим за тем, чтобы на SSD оставалось достаточно свободного места
Если ваш SSD забит под завязку и активно используется, можно уничтожить ресурс перезаписи части ячеек памяти с катастрофической скоростью. Например, такой сценарий, когда на системном разделе SSD осталось 10 ГБ свободного места, в которые активно пишет данные браузер. Можно сразу отделить от SSD небольшой участок при разметке диска, 20-30 ГБ, и не размечать его как логический диск — это даст достаточный запас ячеек памяти контроллеру SSD для замены.
Меньше беспокоиться о ресурсе SSD поможет покупка модели с высоким параметром Total Bytes Written (TBW). Например, вот три популярные модели SSD объемом 1 ТБ с TBW, равным 600 ТБ из Ситилинка: Samsung 870 EVO MZ-77E1T0B/EU, A-Data Gammix S5 AGAMMIXS5-1TT-C и WD Blue SN570 WDS100T3B0C.
Итоги
Эти простые настройки, которые можно сделать за несколько минут, заметно сохранят ресурс вашего SSD и сэкономят вам немало средств. Пишите в комментарии, а вы заботитесь о ресурсе SSD?
Более 500 блогов автора Zystax обо всем, что связано с компьютерами и играми.
Этот материал написан посетителем сайта, и за него начислено вознаграждение.
Для повышения производительности работы операционной системы рекомендуется установить на ПК диск SSD вместо привычного HDD. Помимо большей скорости чтения и записи данных, у него редко возникают сбои. Но чтобы ощутить все преимущества, необходимо правильно настроить Windows 10 под SSD.
Что такое SSD и зачем он нужен?
Это – более быстрый вариант жесткого диска, не имеющий движущихся частей. Именно благодаря тому, что не требуется время на передвижение головки и вращение диска, обеспечивается быстродействие компьютера. По сути, это – вместительная флешка.
Среди преимуществ также следует выделить:
- Загрузку ОС за несколько секунд.
- Отсутствие перегрева – температура всегда держится на оптимальном уровне, при этом необязательно использовать кулер.
- Беззвучность работы.
- Низкое энергопотребление.
- Быстрый запуск приложений и игр.
- Быстрый отклик на действия пользователя.
Однако существует один недостаток. Если HDD очищается сколько угодно и может быть переполнен информацией, то на SSD записывается лимитированное количество данных, что стоит учитывать при выборе и покупке накопителя, а после исчерпания лимита диск умирает.
Несколько настроек ОС Windows 10 помогут увеличить срок службы SSD, но главная задача пользователя – правильно эксплуатировать накопитель.
Правила эксплуатации SSD
- Операционная система должна поддерживать команду TRIM (минимальные версии – Windows 7, Mac 10.6.6, Linux 2.6.33).
- Не заполнять диск полностью – минимум 15% от объема нужно держать свободным.
- Режим работы AHCI – позволяет раскрыть все функции по максимально возможной производительности.
- Хранить личные файлы (музыку, фильмы, фотографии), доступ к которым не требует высокой скорости, на другом диске, например, рабочем HDD.
- По возможности увеличить объем оперативной памяти RAM и не использовать файл подкачки (pagefile.sys).
Настройка SSD под Windows 10
Операционная система автоматически определяет установленный накопитель и применяет соответствующие настройки для максимальной производительности. Но если по непонятным причинам диск начинает тормозить или работать медленнее, рекомендуется проверить работу системных служб.
TRIM
Команда TRIM позволяет очищать данные с неиспользуемых ячеек памяти для того, чтобы в дальнейшем операции записи производились с обычной скоростью без предварительного удаления уже имеющихся данных.
По умолчанию команда включена в Windows 10, 8 и 7, но может произойти сбой в системе, поэтому следует проверить ее работу:
- Запустить «Диспетчер задач», кликнув правой кнопкой мышки по свободному месту на панели задач и выбрав одноименную опцию.
- Клацнуть по меню «Файл» и активировать запуск новой задачи.
- Вписать в поисковую строку команду cmd.exe, отметить галочкой пункт «С правами администраторами». Нажать «Ок».
- Запустится командная строка от имени администратора. Ввести команду «fsutil behavior query disabledeletenotify» без кавычек и нажать «Enter».
- Могут быть следующие результаты:
- NTFS/ReFS DisableDeleteNotify = 0 (отключено) – TRIM включен;
- NTFS/ReFS DisableDeleteNotify = 1 (включено) – TRIM отключен;
- NTFS/ReFS DisableDeleteNotify не установлен – TRIM не установлен, но автоматически включится, когда будет подключен диск с NTFS/ReFS.
Если поддержка TRIM отключена, возможно, ОС не знает, что подключен накопитель. В таком случае необходимо:
- Открыть проводник, кликнуть по накопителю правой кнопкой мышки и выбрать его «Свойства». Перейти во вкладку «Сервис». Нажать «Оптимизировать».
- Посмотреть на тип носителя – должен быть указан «Твердотельный накопитель». Если нет – значит, система не знает, что установлен SSD.
- Чтобы ОС могла определить тип накопителя и включить нужные функции, запустить командную строку от имени администратора, вписать «winsat diskformal» без кавычек — «Enter». Запустится анализ производительности диска.
- Проверить, что указано в окне «Оптимизации».
При необходимости можно вручную включить TRIM через командную строку от имени администратора:
- fsutil behavior set disabledeletenotify NTFS 0 – для файловой системы
- fsutil behavior set disabledeletenotify ReFS 0 – для файловой системы
Чтобы отключить опцию, нужно вместо 0 поставить значение 1.
AHCI
Отключенный режим AHCI влияет не только на производительность накопителя. Также в системе ПК могут возникнуть сбои или даже появиться «синий экран смерти». Для проверки, включен ли режим AHCI, следует:
- Зайти в «Диспетчер устройств» — для этого клацнуть правой кнопкой мышки по иконке «Пуск» и выбрать программу из выпадающего меню.
- В списке найти «Контроллеры IDE ATA/ATAPI».
Если в раскрывшемся списке присутствует «AHCI», значит, режим включен. Если есть только «ATA» и «IDE» — отключен.
Для включения режима необходимо:
- Запустить редактор реестра – вызвать командную строку с помощью Win+R и ввести команду regedit. Нажать «Ок».
- Перейти по пути «HKEY_LOCAL_MACHINE» – «SYSTEM» – «CurrentControlSet» – «Services» – «iaStorV». Последнюю папку раскрывать не нужно – просто щелкнуть по ней левой кнопкой мышки, а справа отобразится меню.
- Найти справа параметр «Start», дважды кликнуть по нему левой кнопкой, установить значение 0 — «Ок».
- Раскрыть ветку «iaStorV» и выбрать «StartOverride». Для параметра «0» установить значение 0. Сохранить изменения, нажав «Ок».
- Перейти в раздел «Services» – «storahci», и для параметра «Start» установить значение 0. Нажать «Ок».
- Раскрыть ветку «storahci» и выбрать «StartOverride». Для параметра «0» установить значение 0. Нажать «Ок».
- Закрыть редактор.
Теперь следует перезагрузить компьютер и зайти в BIOS, используя клавишу F2, Del или другую. В разделе «Main», «Peripherals» или «Advanced» найти параметр «SATA Configuration» и проверить режим работы накопителей – должен быть «AHCI».
В конце обязательно сохранить настройки и перезагрузить компьютер.
Индексация файлов
Опция обеспечивает быстрый доступ к конкретным файлам, но ее лучше отключить:
- Зайти в «Проводник», найти SSD-диск, кликнуть по нему правой кнопкой мышки и вызвать его «Свойства».
- Откроется новое окно во вкладке «Общие».
- Убрать галочку с пункта «Разрешить индексирование файлов на этом диске…».
- Нажать «Применить» и «Ок».
Поиск
Данная служба редко используется, поэтому ее также можно отключить:
- С помощью комбинации «Win+I» открыть параметры системы.
- В поисковую строку ввести «Панель управления» без кавычек и выбрать появившийся вариант, клацнув по нему.
- Кликнуть по опции «Администрирование».
- Откроется новое окно. Найти в списке пункт «Службы», дважды щелкнуть по нему левой кнопкой.
- Найти службу поиска «Windows Search». Для вызова меню клацнуть правой кнопкой мышки и выбрать «Свойства». Установить тип запуска «Отключена». Применить изменения и нажать «Ок».
Prefetch и SuperFetch
Служба Prefetch занимается ускорением включения часто используемых приложений, а SuperFetch предугадывает, какую программу пользователь будет запускать. Их работа не так важна, поэтому данные службы стоит отключить:
- Запустить редактор реестра (Win+R – окно «Выполнить» – regedit – «Ок»).
- Перейти по пути «HKEY_LOCAL_MACHINE» – «SYSTEM» – «CurrentControlSet» – «Control» – «Session Manager» – «Memory Management» – «PrefetchParameters».
- В параметрах «EnablePrefetcher» и «EnableSuperfetch» установить значения 0.
- Для сохранения изменений в обоих случаях кликнуть по кнопке «Ок». Закрыть редактор.
Гибернация
Это вид спящего режима ПК. Благодаря данной опции сохраненная в оперативной памяти информация записывается в специальный файл, потом снова возвращается в систему, а файл удаляется. Постоянное создание и удаление файла расходует резервы SSD, поэтому нужно деактивировать гибернацию:
- Запустить командную строку от имени администратора – Win+R, в окне «Выполнить» вписать cmd, нажать комбинацию Ctrl+Shift+Enter.
- Вписать команду «powercfg –H off» без кавычек.
- Для выполнения операции нажать «Enter».
Второй способ – через редактор реестра:
- Win+R – окно «Выполнить» – regedit – «Ок».
- «HKEY_LOCAL_MACHINE» – «SYSTEM» – «CurrentControlSet» – «Control» – «Power».
- Справа найти параметр HibernateEnabled. Дважды кликнуть по нему левой кнопкой для открытия свойств, установить значение 0.
- Сохранить изменения и выйти из редактора.
Файл подкачки
Данная служба используется в ОС, когда не хватает оперативной памяти. Все данные записываются в файл, а когда появляется свободное место – выгружаются, причем сам файл удаляется. Этот процесс расходует резервы SSD. Для отключения опции:
- Открыть свойства системы – кликнуть правой кнопкой мышки по папке «Этот/мой компьютер» и выбрать из меню нужный вариант.
- Перейти в дополнительные параметры.
- Откроется новое окно во вкладке «Дополнительно».
- В поле «Быстродействие» активировать «Параметры». Далее изменить виртуальную память – перейти во вкладку «Дополнительно».
- Убрать галочку с автоматического выбора объема для файла подкачки и отметить пункт «Без файла подкачки».
- Нажать «Ок».
Оптимизация
Многие веб-ресурсы советуют оптимизировать накопитель, однако данная опция бесполезна. Оптимизация физически перемещает в одно место фрагменты файлов, которые расположены в разных частях HDD, что неактуально для накопителя.
К тому же по умолчанию в Windows 10 дефрагментация производится раз в месяц (если не заданы другие настройки), и здесь нет ничего страшного. Но при частой активации опции сокращается срок службы диска.

Ваш покорный слуга — компьютерщик широкого профиля: системный администратор, вебмастер, интернет-маркетолог и много чего кто. Вместе с Вами, если Вы конечно не против, разовьем из обычного блога крутой технический комплекс.
Содержание
- Настраиваем SSD под Windows 10
- Способ 1: Отключение гибернации
- Способ 2: Настройка временного хранилища
- Способ 3: Настройка файла подкачки
- Способ 4: Отключение дефрагментации
- Способ 5: Отключение индексации
- Вопросы и ответы
Оптимизация SSD диска очень важна, ведь не смотря на высокую скорость и надёжность, у него ограничено число циклов перезаписи. Существует несколько способов продления срока службы диска под Windows 10.
Читайте также: Настраиваем SSD для работы в Windows 7
Чтобы твердотельный накопитель прослужил вам максимально долго, имеется несколько способов его оптимизации. Данные советы актуальны для системного диска. Если вы используете SSD для хранения файлов, то большинство вариантов по оптимизации вам не понадобятся.
Способ 1: Отключение гибернации
При гибернации (режиме глубокого сна) информация, которая содержится в оперативной памяти, преобразуется в специальный файл на компьютере, а после отключается питание. Данный режим полезен тем, что пользователь может через некоторое время вернутся и продолжить работу дальше с теми же файлами и программами. Частое использование режима гибернации негативно влияет на SSD диск, ведь использование глубокого сна приводит к частой перезаписи, а она в свою очередь тратит циклы перезаписи диска. Надобность в гибернации отпадает еще и потому, что система на SSD запускается довольно быстро.
- Чтобы отключить функцию, нужно зайти в «Командную строку». Для этого найдите значок с лупой на панели задач и в поисковом поле впишите «cmd».
- Запустите приложение от имени администратора, выбрав соответствующую опцию в контекстном меню.
- Введите в консоли команду:
powercfg –H off - Выполните клавишей Enter.
Читайте также: 3 способа отключить спящий режим в Windows 8
Способ 2: Настройка временного хранилища
Операционная система Виндовс всегда сохраняет служебную информацию в специальную папку. Данная функция необходима, но она тоже влияет на цикл перезаписи. Если у вас есть жесткий диск, то нужно перенести директорию «Temp» на него.
Важно понимать, что из-за перенесения этого каталога скорость работы системы может немного упасть.
- Если у вас прикреплён значок «Компьютер» в меню «Пуск», то нажмите на него правой клавишей мыши и перейдите в «Свойства».
Или найдите «Панель управления» и перейдите по пути «Система и безопасность» — «Система».
- Найдите пункт «Дополнительные параметры системы».
- В первом разделе найдите кнопку, указанную на скриншоте.
- Выделите один из двух параметров.
- В поле «Значение переменной» напишите желаемое расположение.
- Проделайте то же самое с другим параметром и сохраните изменения.
Способ 3: Настройка файла подкачки
Когда на компьютере недостаточно оперативной памяти, система создаёт на диске файл подкачки, в котором хранится вся необходимая информация, а после попадает в RAM. Одним из самых лучших решений является установка дополнительных планок оперативной памяти, если есть такова возможность, ведь регулярная перезапись изнашивает ССД.
Читайте также:
Нужен ли файл подкачки на SSD
Отключение файла подкачки в Windows 7
- Перейдите по пути «Панель управления» — «Система и безопасность» — «Система» — «Дополнительные параметры системы».
- В первой вкладке найдите «Быстродействие» и зайдите в настройки.
- Перейдите в дополнительные параметры и выберите «Изменить».
- Отключаем первую галочку и редактируем настройки по своему усмотрению.
- Вы можете указать диск для создания файла подкачки, а также его размер, или вовсе отключить данную функцию.

Способ 4: Отключение дефрагментации
Дефрагментация необходима для HDD дисков, ведь она увеличивает скорость их работы за счёт записи основных частей файлов рядом друг с другом. Так записывающая головка не будет долго переходить в поиске нужной части. А вот для твердотельных дисков дефрагментация бесполезна и даже вредна, так как уменьшает срок их службы. Виндовс 10 автоматически отключает данную функцию для SSD.
Читайте также: Все, что нужно знать о дефрагментации жесткого диска
Способ 5: Отключение индексации
Индексация полезна, когда вам нужно найти что-то. Если вы не храните на своём твердотельном диске никакой полезной информации, то индексацию лучше отключить.
- Перейдите в «Проводник» через ярлык «Мой компьютер».
- Найдите свой ССД диск и в контекстном меню перейдите к «Свойства».
- Уберите галочку с «Разрешить индексировать» и примените настройки.

Вот такие основные способы оптимизации SSD вы можете проделать, чтобы продлить срок службы своего накопителя.
Еще статьи по данной теме:
Помогла ли Вам статья?
SSD значительно быстрее своих старых аналогов и набирают всё большую популярность. Операционная система, установленная на такой диск, быстрее включается и работает, повышая быстродействие всего компьютера. Если вы хотите использовать все возможности SSD, нужно потратить немного времени на его настройку.
Нужно ли оптимизировать SSD
По словам производителей, в современных операционных системах твердотельные накопители памяти вовсе не нуждаются в дополнительной настройке или оптимизации. Какие-либо ручные настройки, по мнению компании Microsoft, могут лишь замедлить работу вашего диска или привести к неполадкам в системе.
Однако довольно часто может возникнуть ситуация, когда SSD с установленной системой Windows 10 выдаёт совсем не тот результат производительности, на который хочется рассчитывать пользователю. Причины на это могут быть совсем разные. В подобном случае пользователям приходится вмешиваться и проводить оптимизацию диска самостоятельно.
Рекомендации по использованию SSD
Есть несколько советов, которые помогут улучшить работу SSD и продлить срок его службы:
- всегда оставляйте примерно шестую часть диска свободной: свободное место требуется для стабильной работы диска без падения быстродействия;
- если у вас несколько дисков, установите на SSD вашу операционную систему и тяжёлые программы, с которыми вы часто работаете;
- старайтесь не менять стандартные настройки SSD: оптимизация диска и другие функции системы разрабатывались вместе с производителями твердотельных накопителей и являются наиболее оптимальными;
- не делайте дефрагментацию на SSD: для них она не только бесполезна, но и сокращает срок службы накопителя;
- периодически обновляйте прошивку вашего диска, но не делайте этого слишком часто: новые прошивки выходят постоянно, и устанавливать каждую из них особого смысла не имеет.
SSD обладают ограниченным количеством циклов перезаписи информации, а потому дефрагментация сокращает сроки их службы
Автоматическая настройка SSD
При подключении SSD к компьютеру Windows 10 проводит самостоятельную настройку диска. В эту настройку входит:
- отключение дефрагментации диска;
- оптимизация питания SSD;
- включение функции TRIM и Superfetch;
- отключение функции ReadyBoot.
Некоторым пользователям может показаться, что время от времени проводится автоматическая дефрагментация SSD. Причина этого в том, что Windows 10 делает дефрагментацию и оптимизацию диска с помощью одного и того же инструмента. То, что вы можете принять за дефрагментацию, является другим процессом, который идёт на пользу вашему твердотельному накопителю.
Ручная настройка SSD
Как и в случае с жёсткими дисками, есть несколько способов ускорить работу SSD. Тем не менее эти способы заключаются в отказе от тех или иных функций системы, чем могут не устроить некоторых пользователей.
Отключение файла подкачки
Производить отключение файла подкачки стоит, только если в вашем компьютере установлено большое количество оперативной памяти. Но даже тогда это является спорным решением. Отключение файла подкачки может повысить срок работы вашего диска: обращений к нему от системы для постоянной перезаписи файлов станет намного меньше.
- Откройте панель управления. Её можно найти через поиск.
Откройте панель управления
- Откройте категорию «Система и безопасность». Откройте категорию «Система и безопасность»
Откройте категорию «Система и безопасность»
- Перейдите в раздел «Система».
Перейдите в раздел «Система»
- Нажмите на «Дополнительные параметры системы».
Нажмите на «Дополнительные параметры системы»
- Возле надписи «Быстродействие» нажмите на кнопку «Параметры».
Нажмите на кнопку «Параметры»
- Откройте вкладку «Дополнительно» и нажмите на кнопку «Изменить…».
Нажмите на кнопку «Изменить…»
- Снимите галочку с пункта «Автоматически выбирать объём файла подкачки», отметьте «Без файла подкачки» и подтвердите внесённые изменения.
Отключите файл подкачки
Отключение режима гибернации
Гибернация используется для быстрого включения компьютера. При переходе в режим гибернации компьютер не отключается полностью: информация обо всех запущенных программах остаётся лежать в активных процессах. Отключение этого режима положительно скажется на сроке жизни вашего твердотельного накопителя, но может создать неудобства некоторым пользователям.
- Откройте панель управления и перейдите в категорию «Оборудование и звук».
Перейдите в категорию «Оборудование и звук»
- Перейдите в раздел «Электропитание».
Перейдите в раздел «Электропитание»
- Для начала стоит убрать гибернацию из кнопок выключения компьютера. Нажмите на надпись «Действия кнопок питания».
Нажмите на надпись «Действия кнопок питания»
- Нажмите на надпись «Изменения параметров, которые сейчас недоступны», снимите галочку с режима гибернации и подтвердите внесённые изменения.
Уберите гибернацию из кнопок питания
- Теперь отключим автопереход в режим гибернации. Вернитесь в раздел «Электропитание» и нажмите на надпись «Настройка схемы электропитания» возле используемого режима.
Нажмите на надпись «Настройка схемы электропитания» возле используемого режима
- Нажмите на надпись «Изменить дополнительные параметры питания».
Нажмите на надпись «Изменить дополнительные параметры питания»
- Откройте ветку «Сон», затем «Гибернация после» и измените оба значения на «Никогда».
Отключите автопереход в режим гибернации
Индексация файлов для поиска
Довольно большую нагрузку на производительность системы и SSD оказывает индексация. Она необходима для быстрого поиска файлов на диске. Индексация подразумевает, что о каждом файле на вашем диске дополнительно создаётся запись в системе. Отключение индексации файлов увеличит скорость работы вашего накопителя, но значительно снизить скорость поиска файлов.
- Откройте проводник, нажмите правой кнопкой мыши на одном из дисков и перейдите в его свойства.
Перейдите в свойства одного из дисков
- Отметьте галочкой «Разрешить индексировать…» и нажмите OK. После отмените индексацию на других дисках.
Отключите индексацию диска
Отключение системной защиты
Функция системной защиты используется для создания точек восстановления. Каждый раз, когда вы что-либо устанавливаете, текущее состояние вашего компьютера и статус установленных программ сохраняются в памяти компьютера. Отключение функции системной защиты увеличит срок службы SSD, но устранение любых неполадок в системе станет труднее.
- Нажмите правой кнопкой мыши на иконке «Этот компьютер» и выберите «Свойства».
Перейдите в свойства компьютера
- Нажмите на «Дополнительные параметры системы».
Откройте «Дополнительные параметры системы»
- Откройте вкладку «Защита системы» и нажмите на кнопку «Настроить…».
Нажмите на кнопку «Настроить…»
- Выберите «Отключить защиту» и подтвердите внесённые изменения.
Отключите защиту системы
Переключение диска в режим ANCI
Режим ANCI, предназначенный для жёстких дисков, может быть полезен и для SSD. Он должен поднять быстродействие компьютера и понизить потребление энергии.
Приступая к включению режима ANCI для твердотельного накопителя, помните: вы выходите за пределы установленных системой настроек и рискуете навредить вашему SSD.
Убедиться, что режим ANCI у вас не включён, вы можете в диспетчере устройств.
- Откройте панель управления, перейдите в категорию «Оборудование и звук» и откройте «Диспетчер устройств».
Откройте «Диспетчер устройств»
- Разверните группу «Контроллеры IDEA». Тут вы увидите ваш SSD. По его подписи можно определить используемый им режим.
В подписи к SSD будет упомянут используемый режим хранения информации
Включение режима ANCI производится в биосе вашего компьютера. Так как BIOS и способы в него попасть на всех компьютерах разные, рассматривать каждый случай надо в индивидуальном порядке. В биосе вам нужно будет найти настройки диска и изменить режим его работы. О том, как это правильно включить режим ANCI, лучше узнать на сайте производителя.
Даже если режим ANCI у вашего SSD уже активирован, система не будет его использовать. Что это исправить, вам надо изменить несколько параметров в реестре системы.
- Найдите regedit через поиск в меню «Пуск» и откройте редактор реестра.
Перейдите в редактор реестра
- Скопируйте в адресную строку путь «HKEY_LOCAL_MACHINESYSTEMCurrentControlSetServicesiaStorV» (без кавычек) и нажмите Enter.
Скопируйте путь к параметру в адресную строку и нажмите Enter
- Найдите в правой панели параметр Start и откройте его.
Откройте нужный параметр в правой части окна
- Измените параметр на ноль и нажмите OK.
Обнулите значение параметра и нажмите OK
- Точно так же обнулите следующие параметры:
- параметр start по адресу «HKEY_LOCAL_MACHINE SYSTEMCurrentControlSet Servicesstorahci»;
- параметр 0 по адресу «HKEY_LOCAL_MACHINESYSTEMCurrentControlSetServicesiaStorAVStartOverride»;
- параметр 0 по адресу «HKEY_LOCAL_MACHINESYSTEMCurrentControlSetServicesstorahciStartOverride».
Обновление прошивки для SSD
SSD диск имеет собственную прошивку (комплекс системных программ, которые по принципу действия похожи на драйверы). В случаях каких-либо неполадок прошивки или её сильного устарения вы можете заметить замедление работы диска. Появление каких-либо ошибок или конфликтов с системой также может быть связано с устаревшей прошивкой твердотельного накопителя.
Конкретные способы прошивки диска зависят от его производителя. Чаще всего для этого предлагается специальная программа. В других случаях достаточно просто сохранить прошивку на диске и перезагрузить компьютер. А иногда пользователю придётся делать всё вручную через командную строку. Подробную инструкцию к прошивке диска вы найдёте на официальном сайте производителя.
Вот ряд общих советов перед прошивкой диска, которым стоит следовать в любом случае:
- сохраните самую важную информацию на другой накопитель;
- изучите устанавливаемую версию прошивки: почитайте официальный форум разработчика или комментарии пользователей к последним обновлениям. Иногда новая прошивка содержит ряд недоработок, которые исправят только в следующих версиях. В таком случае стоит обратить внимание на последнюю стабильную версию;
- не устанавливайте каждое новое обновление прошивки: если у вас всё работает стабильно и нет никаких проблем, с обновлением прошивки можно и повременить;
- проверяйте работу SSD диска после установки прошивки, чтобы убедиться в том, что прошивка не привела к появлению новых ошибок. Хорошим решением будет использование специальных программ для проверки диска.
Видео: настройка SSD
Специальные программы для оптимизации SSD
Большинство действий, которые делаются специальными программами для оптимизации SSD, — то же самое, что мы описали выше, но в автоматическом режиме. Все подобные программы предельно просты и одинаковы, так что мы рассмотрим лишь две из наиболее популярных.
SSD Mini Tweaker
SSD Mini Tweaker — очень маленькая и простая в обращении программа, которая позволяет за несколько минут полностью подготовить систему к работе с твердотельными накопителями. Установка для неё не требуется.
Всё, что нужно сделать в самой программе, — отметить галочками нужные вам пункты и нажать «Применить изменения». По окончании процесса перезагрузите компьютер.
Выберите необходимые опции и нажмите «Применить изменения»
SSD FRESH 2017
SSD FRESH 2017 очень похожа на предыдущую программу: те же настройки и тот же принцип работы. Более наглядный интерфейс предлагает оценить, насколько изменилась оптимизация вашего диска. Впрочем, правдивость этой оценки довольно условна.
SSD FRESH 2017 приводит графики повышения эффективности диска после применения изменений
Теперь вы знаете, какие именно настройки SSD дисков производит Windiows 10 автоматически, а что вам придётся настраивать самостоятельно. Следите за обновлениями вашего диска и держите его в хорошем состоянии, чтобы он прослужил вам долгое время.
- Распечатать
Всем привет! Мне нравится писать для людей, о компьютерной сфере — будь то работа в различных программах или развлечение в компьютерных играх. Стараюсь писать только о вещах, с которым знаком лично. Люблю путешествовать и считаю, что только в пути можно по-настоящему познать себя.
Оцените статью:
- 5
- 4
- 3
- 2
- 1
(27 голосов, среднее: 4 из 5)
Поделитесь с друзьями!

















 , через отчистку диска всё нормально удаляется
, через отчистку диска всё нормально удаляется