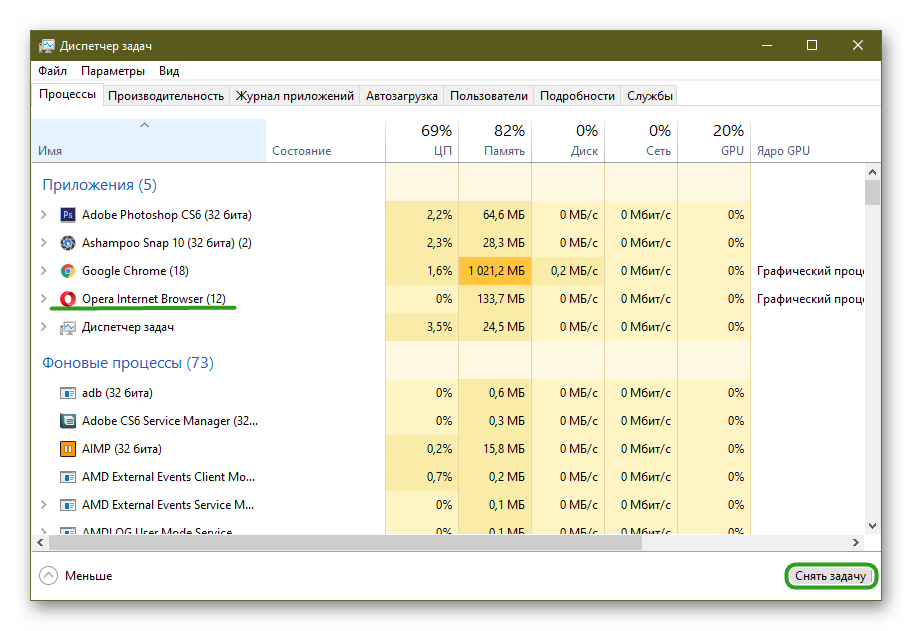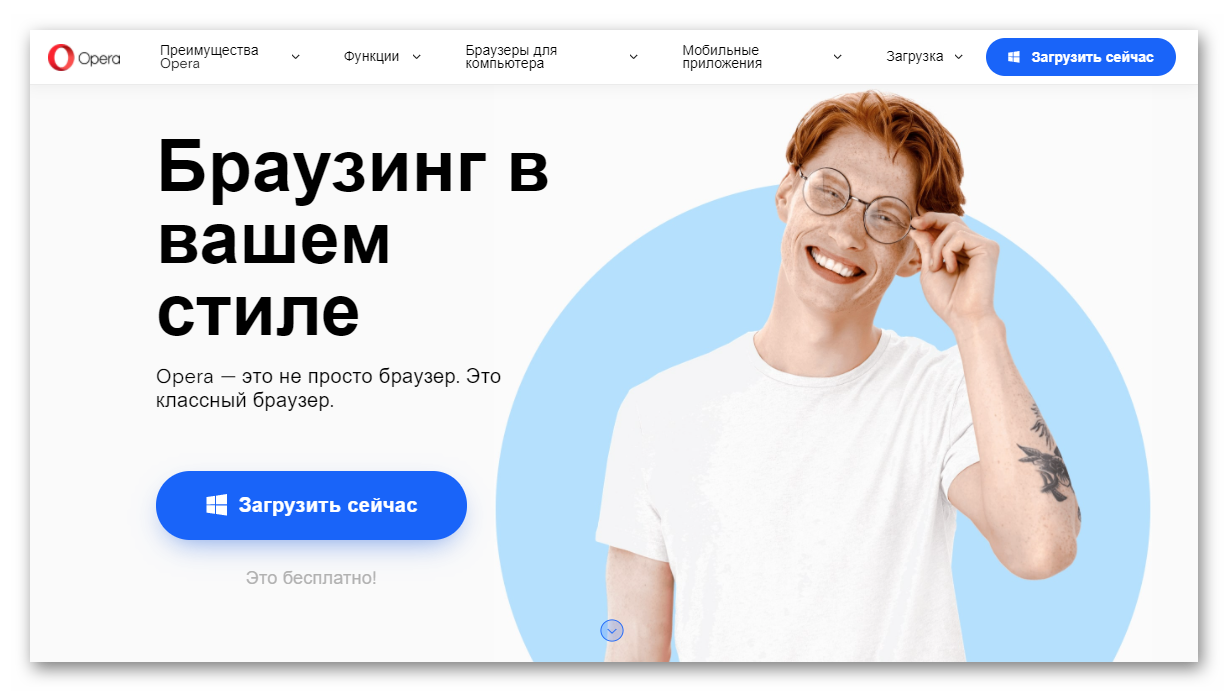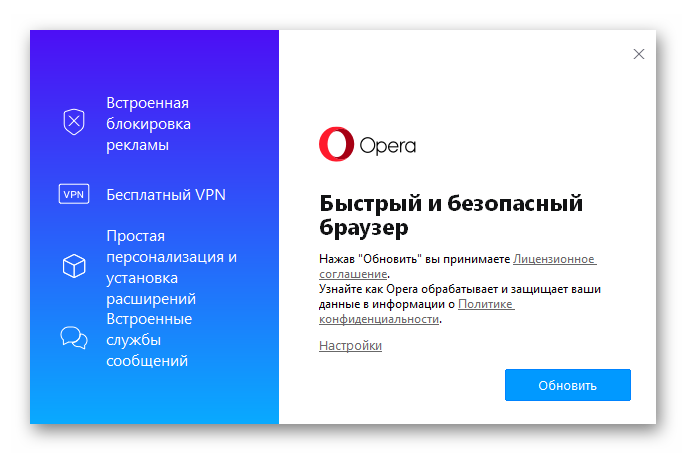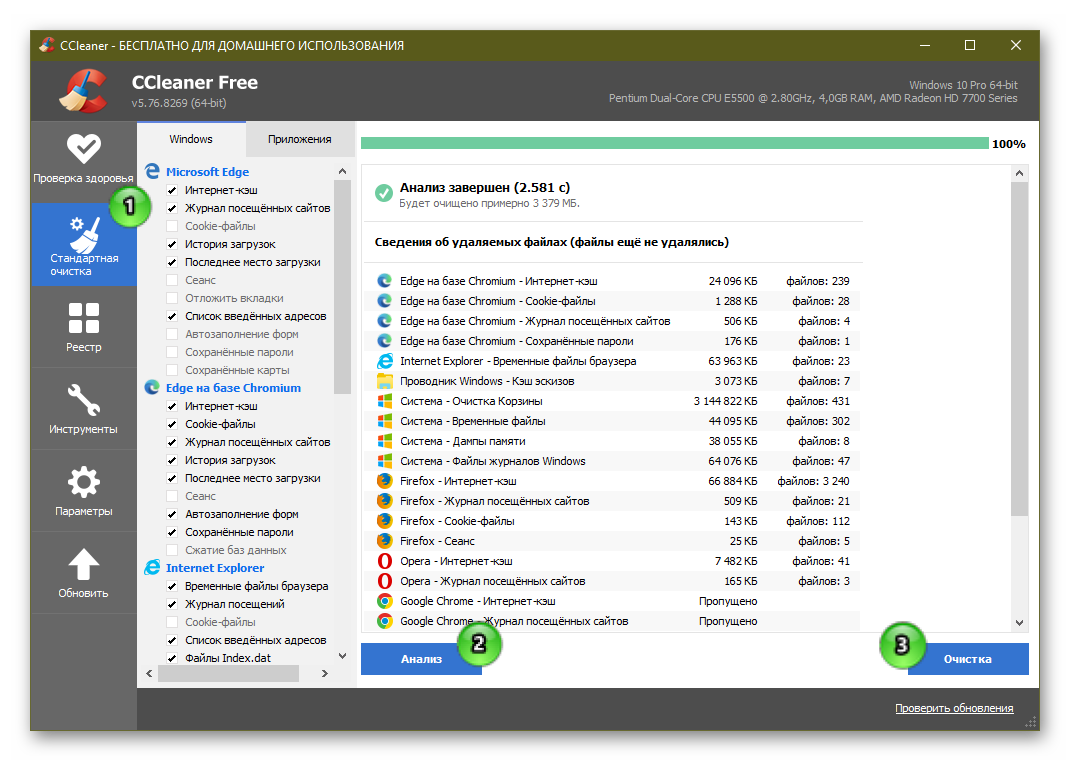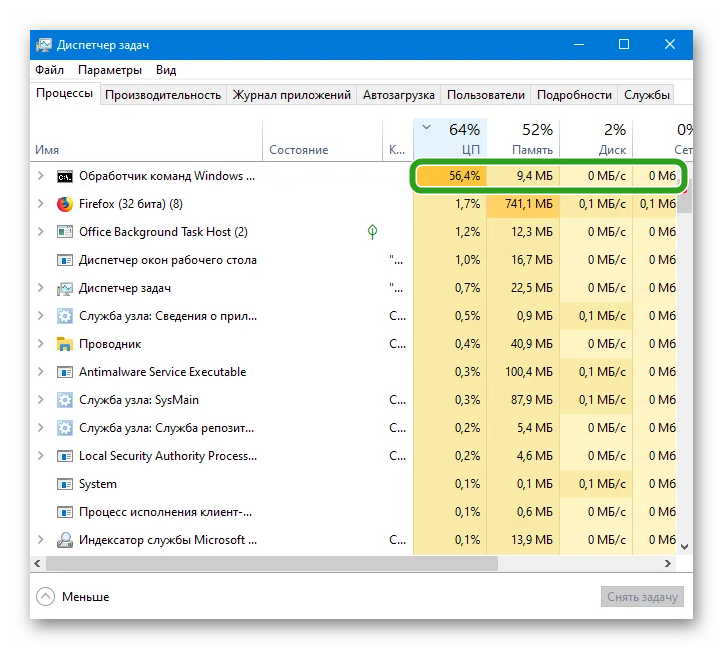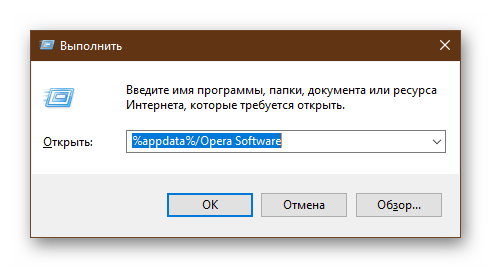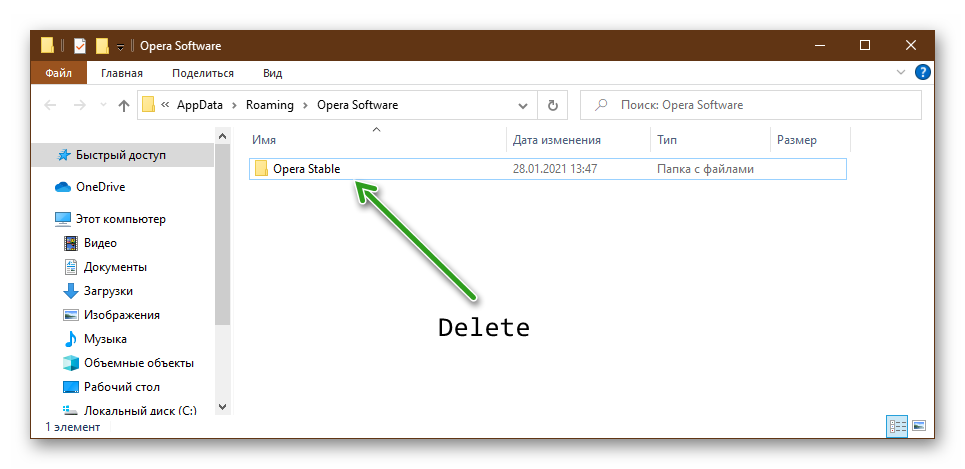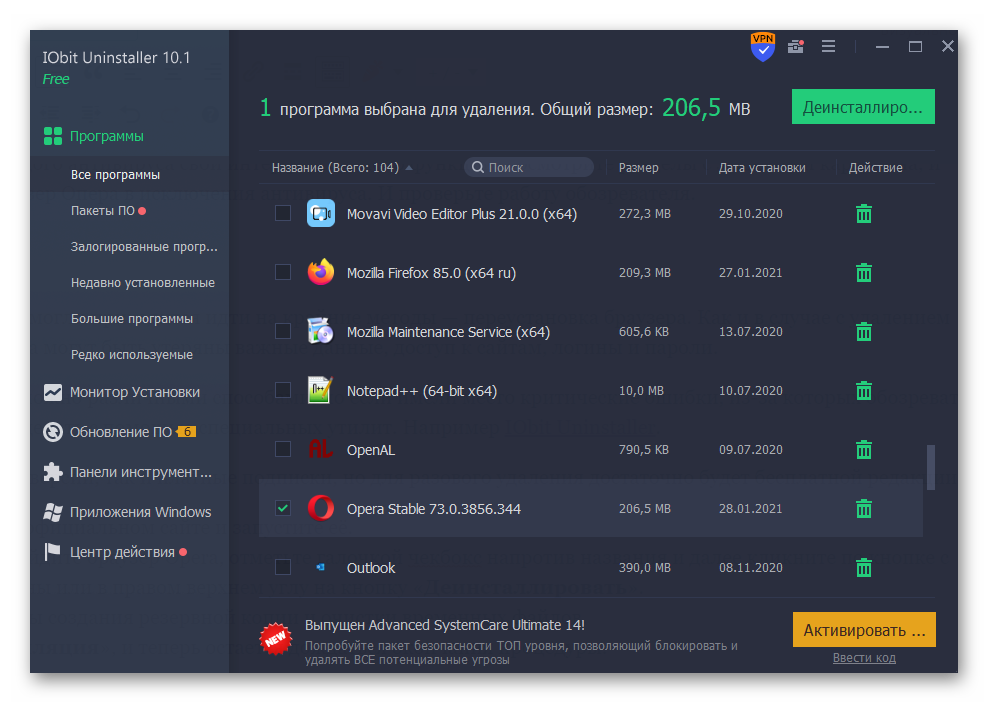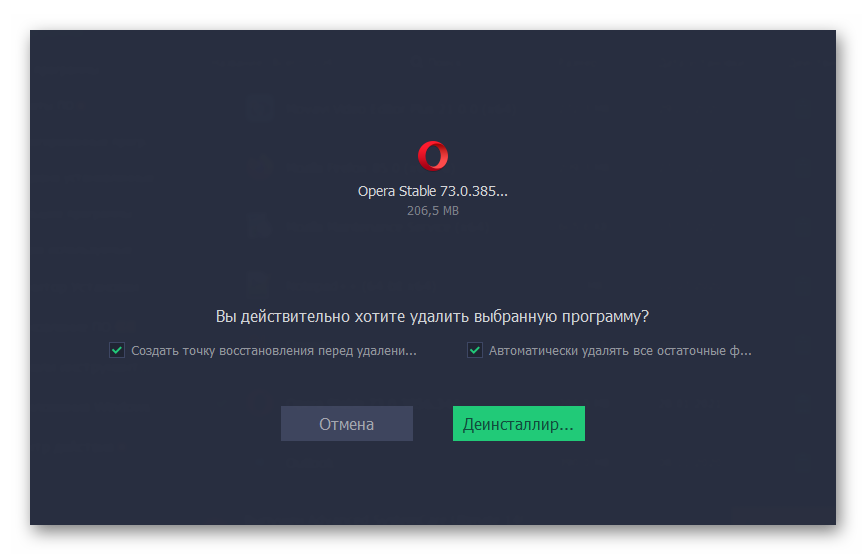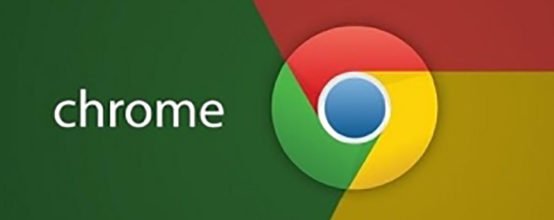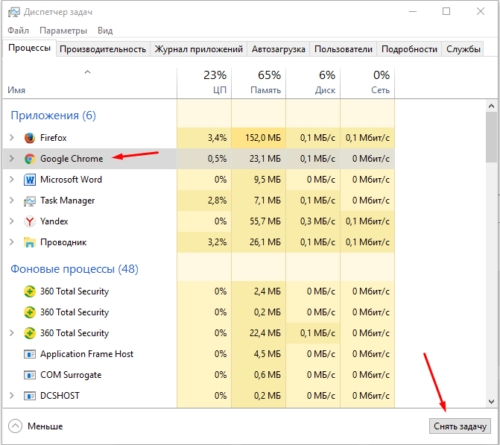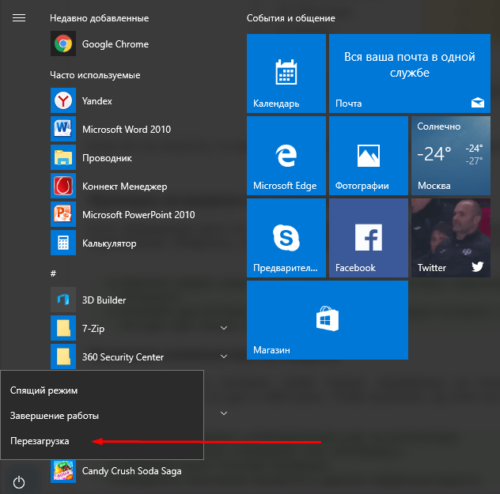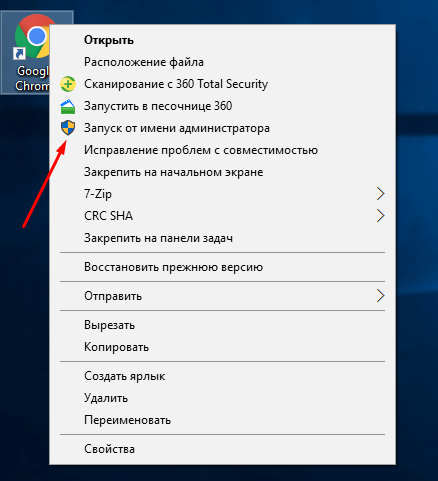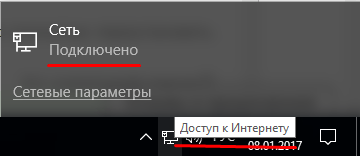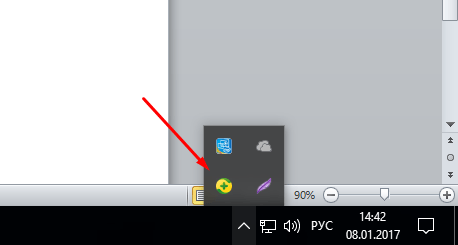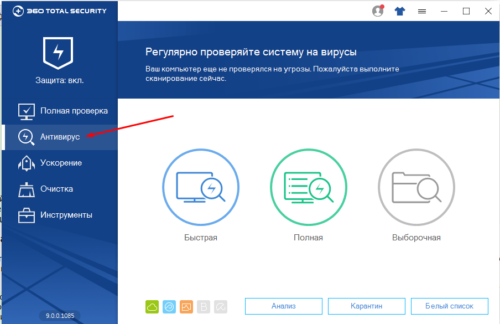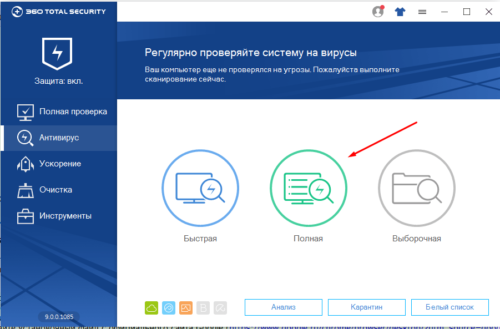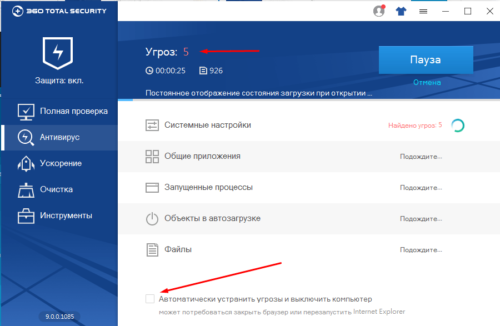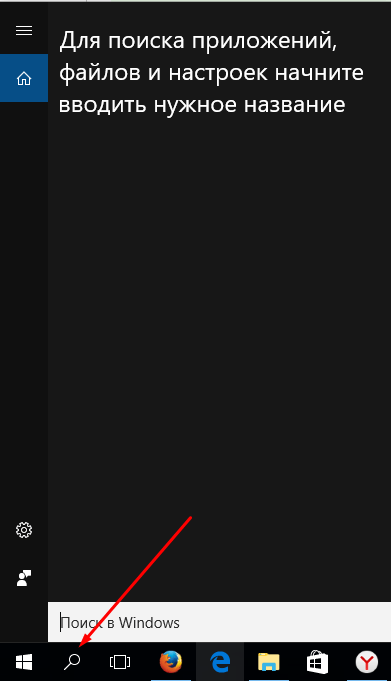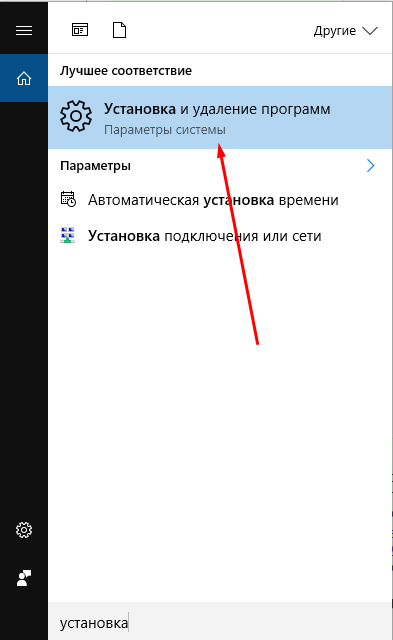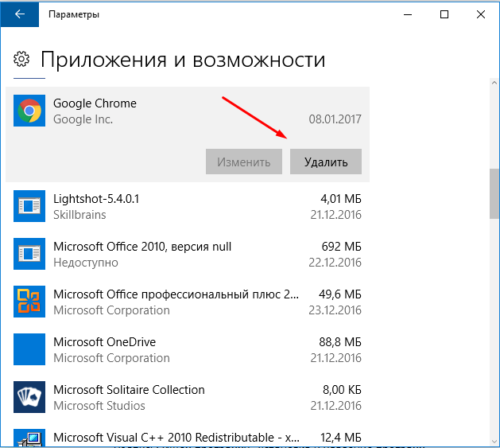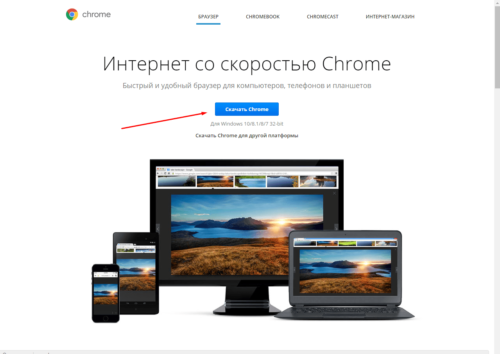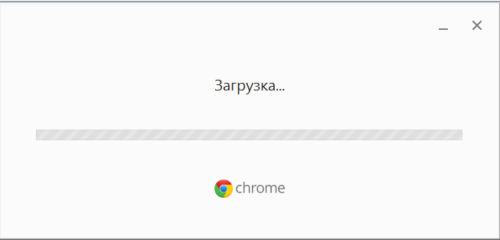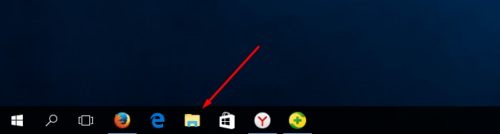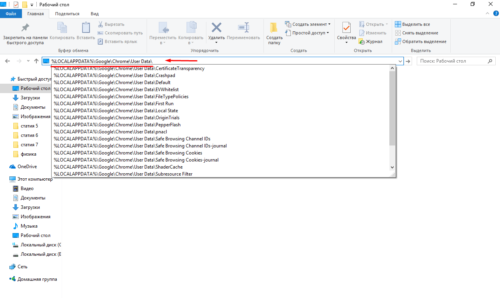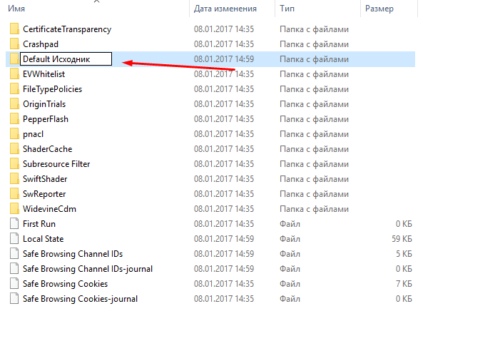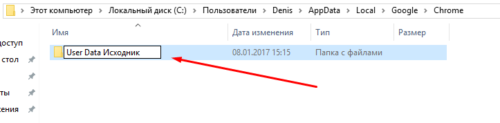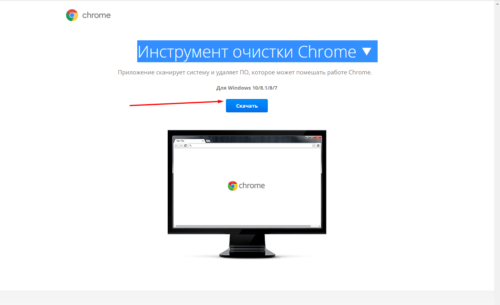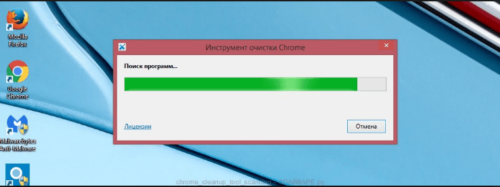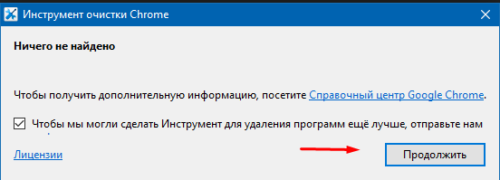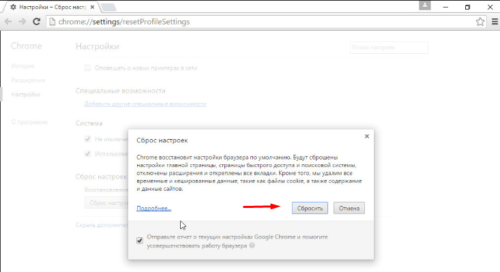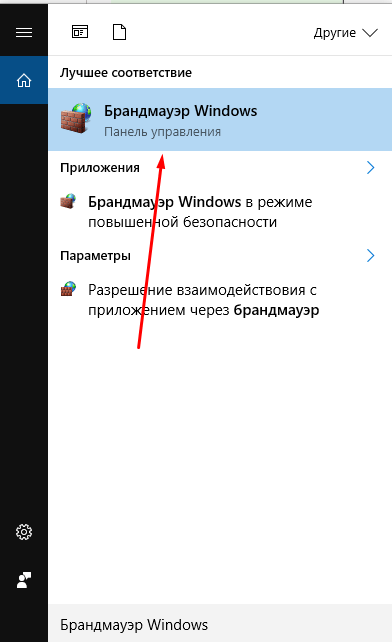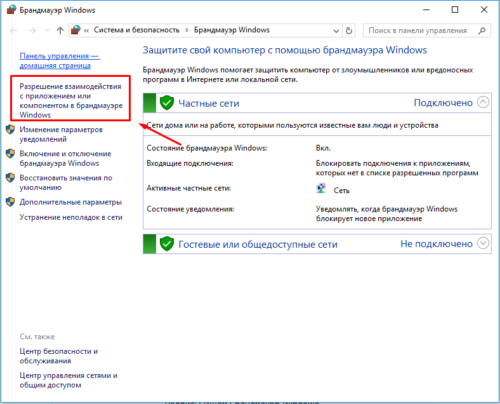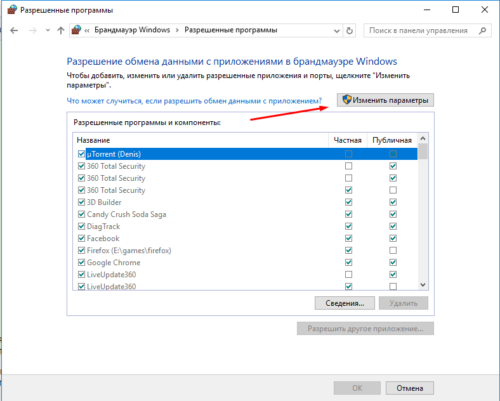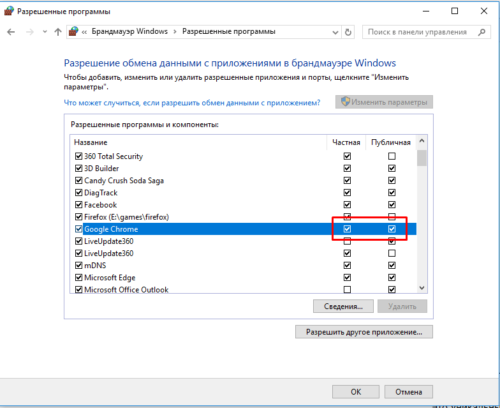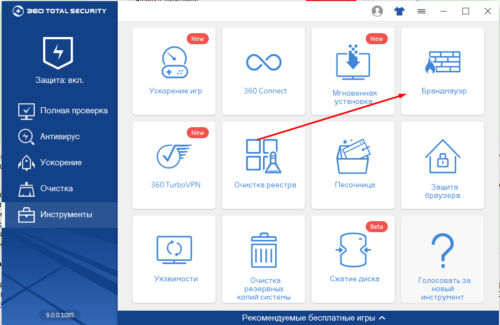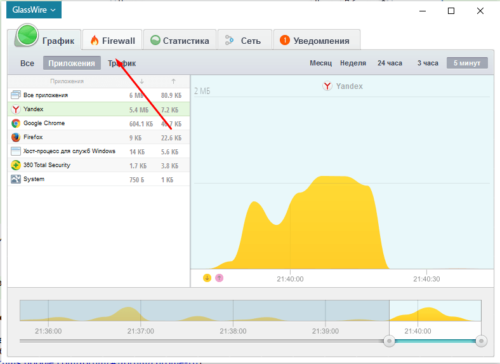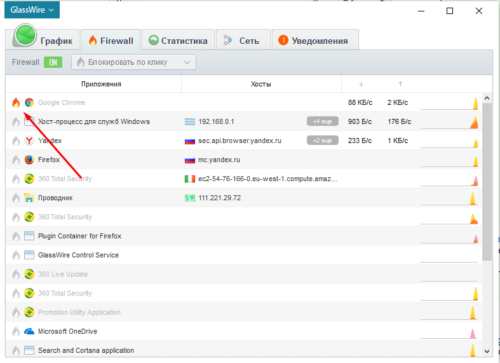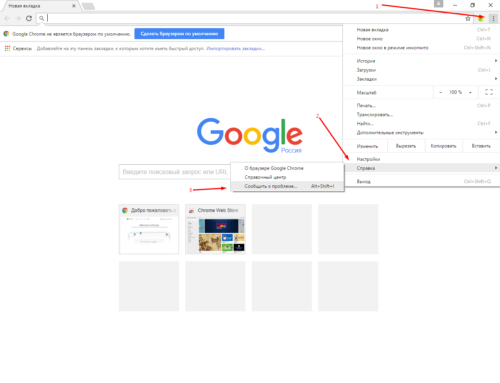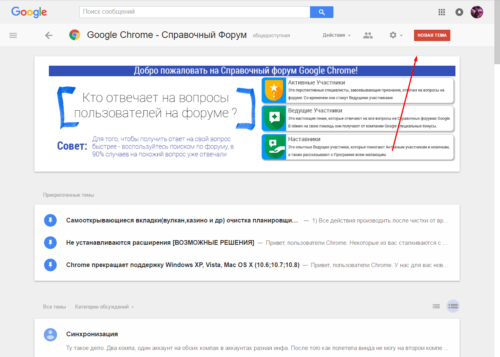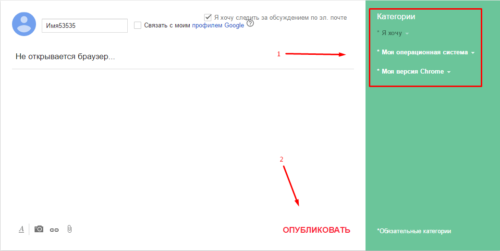Добрый день. Решил немного написать о том, как можно устранить последствия от нахождения вирусов на компьютере. Тема довольно популярная, так как все антивирусы работают по принципу устранения угрозы для предотвращения дальнейшего повреждения системы, но не восстанавливают то, что уже натворил вредитель. Думаю это будет цикл статей. Сегодня же поговорим о том, без чего современные пользователи не представляют себе компьютер — браузер. Рекомендую прочитать статью полностью, чтобы понять суть проблемы и полностью избавиться от проблемы.
К слову, кто не знает, браузер (от англ. Browser) — это программа для просмотра интернет страниц. То есть это та программа, которая занимается обработкой полученной информации из глобальной сети и выводит её в видео текста, изображения, видео. Самые популярные из браузеров это Google Chrome (бесспорный лидер в рунете, как и его модификации вроде Яндекс.Браузера), Mozzila FireFox и Opera. Стандартный Internet Exlorer (или современный Microsoft Edge) больше подходят для того, чтобы скачать понравившийся вам браузер.
Если вы подхватите одного из представителей вредителей, специализирующихся на браузерах. То вполне вероятно, что ярлыки всех ваших браузеров заменятся ярлыки для файлов .bat. Проверить это достаточно просто, включаем отображение расширений файлов, жмем правой клавишей по файлу и выбираем «Расположение файла»(для ярлыков на панели задач, сначала открываем свойства ярлыка, а потом жмем по кнопке). Вы попадете в некую папку, в которой будет несколько файлов .bat с именами различных браузеров. Суть этих батников проста — они запускают ваш браузер, но с дополнительным, скрытым плагином, который заставляет браузер при просмотре страниц интернета показывать вам просто кучу рекламы, она будет в огромных количествах как и на страницах, которые вы открываете, так и на вкладках, которые будут открываться сами по себе. Почему-то, даже сканирование свежими антивирусами далеко не всегда помогает исправить эту проблему, они не видят в батниках угрозы и это приходится делать вручную. Хотя это ни в коем случае не отменяет необходимость в использовании профессиональных средств. Рекомендую пройтись Dr.Web CureIt и AdwCleaner.
Итак, первое что мы делаем — это удаляем содержимое папки с батниками. Вот просто жмем Ctrl+A (выделить всё), а потом Shift+Delete (удалить без корзины).
Далее, удаляем все ярлыки на рабочем столе (так же, через Shift+Del) и открепляем от панели задач (правой клавишей → открепить). Так же поступаем со всеми ярлыками в меню пуск. Лучше это сделать в папках:
C:ProgramDataMicrosoftWindowsStart MenuPrograms
и
C:Users*имя вашего пользователя*AppDataRoamingMicrosoftWindowsStart MenuPrograms
Ну а теперь приступим к восстановлению рабочих ярлыков. Для этого нам придется пройти в папку браузера и вручную создать ярлык. Итак, в зависимости от браузера расположение будет меняться. Вот пути до исполняющих файлов самых популярных браузеров:
Google Chrome
C:Users*имя пользователя*AppDataLocalGoogleChromeApplicationchrome.exe
Яндекс.Брузер
C:Users*имя пользователя*AppDataLocalYandexYandexBrowserApplicationbrowser.exe
Opera
C:Program Files (x86)Operalauncher.exe
Firefox
C:Program Files (x86)Mozilla Firefoxfirefox.exe
Internet Exlorer
C:Program FilesInternet Exploreriexplore.exe
Нашли свой браузер? Теперь жмем по файлу правой клавишей мыши и выбираем «Отправить» → «Рабочий стол (Создать ярлык)». Это автоматически создаст ярлык у вас на рабочем столе.
Для того, чтобы закрепить ярлык на панели задач. Запускаем браузер, жмем по его значку на панели задач и выбираем «Закрепить на панели задач».
Вроде всё. Надеюсь эта статья оказалась вам полезной, нажмите одну из кнопок ниже, чтобы рассказать о ней друзьям. Также подпишитесь на обновления сайта, введя свой e-mail в поле справа или подписавшись на группу во Вконтакте и канал YouTube.
Спасибо за внимание
Материал сайта geekteam.pro
На чтение 5 мин Просмотров 7.3к. Опубликовано 04.07.2019
Содержание
- 1. Системные настройки экрана
- 2. Меню настройки экранов по клавишам Win+P
- 3. Перемещение окна с помощью горячих клавиш
- BoostOrDie
Что делать, если приложение запускается на несуществующем экране? Окно этого приложения отображается на панели задач, отсвечивается как активное при обращении к нему, но не может быть обозримо на текущем мониторе компьютера. Так бывает, когда к компьютеру некогда подключался второй монитор или телевизор, и работа с приложением, соответственно, проводилась на втором таком мониторе или телевизоре.
Второй дисплей впоследствии был отключён аппаратно, но в системных настройках Windows о нём до сих пор хранится информация. И перенесённые некогда на этот второй дисплей приложения продолжают запускаться на нём.
Здесь можно поступить по-разному.
1. Системные настройки экрана
Чтобы окно приложения переместилось на основной дисплей, необходимо в настройках Windows убрать информацию о втором дисплее. Для этого в Windows 7 и 8.1 нужно на рабочем столе вызвать контекст-меню и выбрать «Разрешение экрана».
В открывшихся настройках далее жмём кнопку «Определить», чтобы понять, под каким порядковым номером в системе значится текущий монитор.
Далее на экране увидим цифру 1, 2 и далее по порядку, если мониторов подключалось более. И вот эту цифру необходимо выбрать в окне настроек ниже, в графе «Несколько дисплеев». Нужно указать значение «Отобразить рабочий стол на ….» и далее выбрать 1 или 2. Или другую цифру. Выбираем и жмём «Применить».
В среде Windows 10 всё делается точно так же, но в формате UWP -параметров. На рабочем столе выбираем «Параметры экрана».
Жмём «Обнаружить».
Ниже выбираем «Показать только на …» и указываем номер текущего монитора.
2. Меню настройки экранов по клавишам Win+P
Если дело имеем с досадной ситуацией, что как раз таки окно панели управления или приложения «Параметры» Win10, где настраивается всё, что описано выше, открывается на несуществующем дисплее, можно прибегнуть к следующему методу.
Жмём клавиши Win + P для запуска упрощённого меню настройки экранов. Здесь можно было бы сразу отключить второй дисплей, выбрав либо «Только экран компьютера», либо «Только второй экран». Но для этого необходимо точно знать, какой из дисплеев под каким номером значится в системе. Если по ошибке отключим основной монитор, тогда придётся запускаться в безопасном режиме. Так что лучше в этом меню выбрать «Дублировать», что приведёт, соответственно, к дублированию изображения на всех подключённых экранах.
Затем можем настроить основной монитор так, как показано в первом пункте статьи.
Меню по клавишам Win + P работает во всех актуальных Windows – 7, 8.1 и 10.
Как только в системе будут применены настройки для одного экрана, все приложения переместятся на него. И будут запускаться только на нём.
3. Перемещение окна с помощью горячих клавиш
Способ, которым можно очень быстро вернуть окно только одного нужного приложения на основной монитор, при этом не возиться с системными настройками экранов – это перемещение такого окна с помощью горячих клавиш.
Активируем приложение кликом по его ярлыку на панели задач Windows. И далее жмём Win + Shift + стрелка вправо / влево . Жать можно любую из стрелок. Эта комбинация работает во всех актуальных Windows и служит для быстрого перемещения окон между дисплеями.
Пропала запущенная программа.Отображается в диспетчере задач что запущена,но её нет ни в панели,ни в трее.Ждал минут 20,не появляется.Пробовал неоднократно.Какие варианты решения данной проблемы?Переустановка не желательна.
Она крашанулась,просто запусти заного.
Если заходишь в клиент игры через прогу — она зависает на 80% и если нажимаешь перезагрузить страницу приложение падает совсем, и приходится перезапускать
- Войдите, чтобы оставлять комментарии
Убить процесс и запустить заново.
Администратор
Купить ПИН-КОД можно здесь !
- Войдите, чтобы оставлять комментарии
[quote=Котяра]Убить процесс и запустить заново.[/quote]
Сделал это,программа запустилась,но стало вылетать при запуске клиента.Переустановка начисто не помогла.
- Войдите, чтобы оставлять комментарии
[quote=ulogin_vkontakte_118892232][quote=ulogin_odnoklassniki_832866536082][/quote]Она крашанулась,просто запусти заного.Если заходишь в клиент игры через прогу — она зависает на 80% и если нажимаешь перезагрузить страницу приложение падает совсем, и приходится перезапускать[/quote]
Ну,да.Есть такое дело.Исправить-то как?Переустановил полностью программу,предварительно удалив старую,проблема осталась и построенная карта пропала.
- Войдите, чтобы оставлять комментарии
Оперативную память съедает сама флешка (клиент) вот и крашится. Как исправить? — Сделать так, чтобы Плариум исправил утечку памяти в клиенте, когда в браузере она (игра) начинает занимать около 1 Гб оперативки.
Администратор
Купить ПИН-КОД можно здесь !
BoostOrDie
Свой человек
Приветствую всех.. искал искал, но не смог найти ответа, поэтому прошу помощи если кто то сталкивался с этим.
Windows 10. (на семерке точно так же происходит.)
Вообщем часто происходит так, что после какого то времени работы фермы я открываю ее а на рабочем столе пусто (всмысле нет окон программ майнера Afterburner). В трее нету значка Afterburner.
Смотрю в процесс — есть и майнер и афтербернер.
Если убить майнер и запустить заново — его окно появится на раб столе.
Если убить Afterburner и запустить, то он запускается, но только в фоне. Окно не выводится на рабочий стол. Но при этом разгон применяется. (вижу по хешу). Иконка в трее тоже не появляется.
В майнере (клеймор 9.7) стоит параметр «-r >60» рестарт майнера по проблеме или через час. (Хотя с майнером это происходит редко.)
Также работает бат файл, который убивает процесс Afterburner.exe каждые 30 минут ждет 5 сек и запускает его заново (чтобы поддерживать разгон тк он временами слетает на стоковые значения) Вот тут всегда после убивания он потом не выводит окно на рабочий стол а остается висеть в процессах.
Это не удобно тк я не могу изменить параметры разгона или охлаждения если мне нужно. Да и когда майнера не видно — я не могу увидеть как идет работа, какой хеш и тд..
Может кто то сталкивался с таким? Что не так? Может я не так убиваю процесс?
Вот пример батника:
Содержание
- Почему не открывается браузер
- Узнаем возможную причину в просмотре событий
- Завершение процессов и перезагрузка ПК
- Переустановка, обновление или даунгрейд браузера
- Проверка на вирусы
- Антивирусники и сканеры
- Проверка файла hosts
- Блокировка брандмауэром
- Конфликты с другими приложениями
- Нехватка оперативной памяти
- Обновление драйвера видеокарты
- Повреждение профиля пользователя
- Восстановление и переустановка ОС
- Не разворачиваются открытые окна в Windows 10
- Не удается свернуть или развернуть программу в Windows 10: что делать?
- Комбинации клавиш для управления окнами программ
- Выключение режима планшета
- В Центре уведомлений
- В параметрах Windows
- Переустановка программы
- Почему Опера не открывается и не запускается
- Почему не открывается Opera
- Универсальные способы
- Остановка процессов через Диспетчер задач
- Обновление
- Очистка кеша
- Удаление вирусов
- Удаление пользовательского каталога
- Добавление в исключения антивируса
- Переустановка
- Заключение
- Как изменить размер окна браузера: инструкция
- Как сделать окно браузера на весь экран
- Как сделать браузер на полный экран (полноэкранный режим)
- Как сделать браузер в окне
- Как изменить размер окна браузера: уменьшить или увеличить
- Как сделать браузер на пол экрана
- Как убрать браузер во все окно, если нет кнопки «Свернуть»
- Браузер за пределами экрана – что делать
- Почему браузер открывается не на весь экран
Почему не открывается браузер
Неработающий браузер — распространенная проблема, с которой сталкиваются владельцы персональных компьютеров. Это может случиться с любой программой — Google Chrome, Яндекс Браузер, Internet Explorer, Mozilla Firefox, Opera. Если неприятность затронула все имеющиеся браузеры одновременно, причина — вредоносное ПО или конкретное приложение, блокирующее их работу.
Чаще всего работу программ блокируют вирусы, наносящие серьезный вред системе в целом. Современные трояны и подобные им программы блокируют не только браузеры, но и другие приложения. Для удаления вирусов можно воспользоваться штатной антивирусной программой, предварительно проверив наличие обновлений.
Далеко не всегда запуск стандартной антивирусной программы позволяет решить проблему с браузерами. Если в процессе проверки вредоносного софта не обнаружилось, а Хром или Яндекс все равно не запускаются, придется решать проблему другим путем. Популярные способы решения проблемы — в статье ниже.
Узнаем возможную причину в просмотре событий
Сам по себе просмотр событий не способен восстановить работоспособность браузеров, однако он поможет узнать причину, по которой программа не запускается. Запустить просмотр событий можно так:
В меню с левой стороны будет пункт «журналы Windows». Нажимаем на него и выбираем подпункт «система». В открывшейся линейке «сведения» будет указана причина, по которой не работают браузеры на компьютере.
Завершение процессов и перезагрузка ПК
Иногда для восстановления корректной работы браузера достаточно перезапуска программы или перезагрузки устройства. Есть два способа перезагрузки, рассмотрим их на примере Google Chrome:
Если эти действия не помогли, потребуется перезапуск компьютера. В панели «пуск» выбираем «завершить работу» и «перезагрузка». 
Переустановка, обновление или даунгрейд браузера
Решением проблемы может стать переустановка браузера или его обновление. Большинство программ обновляются автоматически, проверить наличие обновлений можно так:
Проверить наличие обновлений можно лишь при запуске программы. Если браузер не реагирует на команды, его придется переустанавливать. Подразумевается полное удаление браузера с компьютера, при этом важно удалить все компоненты программы. Процесс состоит из нескольких этапов.
Запустится процесс удаления браузера, обычно это занимает пару минут. Остаточные файлы можно удалить с помощью помощью каталога AppData и системного реестра. После удаления браузера перезапускаем компьютер.
Скачивать новую версию браузера следует только с официального сайта производителя. После скачивания файла установка производится в обычном режиме.
Для восстановления работоспособности браузера используется даунгрейд — установка более ранней версии имеющейся программы. Манипуляция будет уместна в том случае, если текущая версия браузера не способна нормально работать с имеющимся программным обеспечением. После удаления браузера на официальном сайте скачивается предыдущая его версия. Такой подход позволяет запустить программу и восстановить доступ в интернет.
Проверка на вирусы
Современные трояны и вирусы способны блокировать работу браузера даже при наличии установленной антивирусной программы.
Антивирусники и сканеры
Проникновению вредоносного ПО способствует наличие устаревшей версии антивируса и ошибки в его работе. Для поиска и удаления вирусов и троянов можно сделать следующее:
В процессе сканирования системы следует указывать все локальные диски. По окончании проверки антивирус покажет имеющиеся проблемы. Устранить их можно, следуя инструкциям программы.
Проверка файла hosts
Трояны и другие вредоносные программы редактируют файл hosts, тем самым блокируя запуск браузера. Очистка данного файла может решить проблему. Процедура проводится так.
Нельзя удалять папку etc, в которой расположен файл hosts, это приведет к полному выходу системы из строя. Если исправленный файл не удается сохранить, повторяем все действия от имени администратора.
Блокировка брандмауэром
Для полноценной работы браузера требуется разрешение брандмауэра Windows. Это стандартная мера безопасности, препятствующая проникновению вирусов и передаче ими данных. Если браузер (например, Google Chrome) не запускается, можно попробовать добавить программу в брандмауэр вручную. Порядок действий будет таким:
После этого нужно перезагрузить устройство. Проблема с браузером должна исчезнуть.
Конфликты с другими приложениями
Нарушение работоспособности браузера бывает связано с работой других приложений или расширений самой программы. Узнать о наличии конфликтов можно двумя способами:
Функция полезна даже при отсутствии проблем с запуском браузера. Периодическое сканирование позволит вовремя заметить конфликт приложений и решить проблему на раннем этапе.
Нехватка оперативной памяти
Интернет-браузеры считаются рекордсменами по использованию оперативной памяти. Если в Google Chrome открыто более десятка вкладок одновременно, то объем используемой памяти может достигать 1 Гб. Проблема может скрываться в большом количестве ресурсоемких программ, установленных на компьютере — например, Adobe Photoshop, Adobe Lightroom, Adobe Illustrator, Corel Draw. Если имеющейся памяти недостаточно, операционная система не сможет запустить браузер.
Решение проблемы — отключение приложений, использующих много оперативной памяти. Сделать это можно так:
Не менее действенный способ — чистка кэша DNS. В нем сохраняются статичные маршруты, тормозящие работу браузера. Чистка кэша:
Процесс запустится автоматически, по окончании компьютер следует перезагрузить.
Обновление драйвера видеокарты
Обновление драйвера видеокарты позволяет решить проблему запуска браузера. Многие из них пользуются видеокартой для ускорения работы (например, Мозилла и некоторые плагины). Проще всего обновить драйвер видеокарты стандартными средствами Windows:
Автоматически будет запущен поиск и обновление.
Повреждение профиля пользователя
Если причина проблем с браузером в повреждении профиля пользователя, то можно удалить папку профиля. При этом все личные данные будут утеряны. Происходит удаление папки User Data, находящейся по адресу:
Если это не помогло, можно попробовать удалить браузер и установить его заново.
Восстановление и переустановка ОС
Бывает, что ни один из вышеперечисленных способов не помогает, и браузеры остаются в нерабочем состоянии. Крайняя мера — переустановка ОС. Процесс не занимает много времени, для переустановки нужно приобрести мультизагрузочный диск с операционной системой. Перед установкой следует перенести важную информацию на внешний носитель.
Источник
 Не разворачиваются открытые окна в Windows 10
Не разворачиваются открытые окна в Windows 10

Пояснение
Работать с несколькими активными окнами не всегда удобно и порой их приходится сворачивать в иконку на панели задач. Вы знаете, что приложение запущено и свернуто, но вернуть его в прежнее состояние не получается, да и панель задач всем своим видом дает понять, что программа действительно активна (при наведении появляется миниатюра, иконка на панели задач подсвечена).
В качестве примера:
На первом мониторе вы пользуетесь только «Проводником», а на второй мониторе запускаете какие-либо другие программы. Все работает хорошо, никаких проблем, однако стоит вам отключить второй монитор и запустить на первом те программы, которые вы запускаете на втором, то система будет пытаться отобразить программу на втором, отключенном мониторе, при этом значок в панели задач будет четко и ясно показывать, что программа запущена, но как бы свернута.
Решение проблема с разворачиванием окон
Мы предлагаем вам на выбор сразу несколько вариантов. Первый является приоритетным и одновременно самым простым, который решит проблему в несколько действий. Ко второму же придется прибегнуть в том случае, если первый вариант по каким-либо причинам не сработал, но тут вам необходимо будет исправлять системные ошибки в файлах системы.
Первый способ (программный)
Используем сочетание клавиш Win + P.
В появившемся окне выбираем первый вариант «Только экран компьютера» («PC screen only»).
В будущем, чтобы подобных проблем не было, перед отключение мониторов меняйте настройки и тогда ни к каким иным способам решения прибегать не придется.
Источник
Не удается свернуть или развернуть программу в Windows 10: что делать?
Windows 10 известен своим удобным интерфейсом и целым рядом полезных функций, но иногда в их работе возникают сбои и ошибки. Через один из таких сбоев не удается свернуть на панель задач или восстановить из трея запущенные программы. То есть, кнопки «Свернуть», «Развернуть» или «Закрыть» перестают реагировать на щелчки мыши.
Когда запускаете программу, она автоматически открывается в развернутом виде. Но когда хотите ее перевести в оконный режим нажатием на кнопку «Свернуть в окно», то ничего не происходит. Она застывает в полноэкранном режиме, и невозможно добиться ее отображения в меньшем размере. Узнаем что нужно сделать для восстановления работы с окнами в Windows 10.
Комбинации клавиш для управления окнами программ
Если не удается свернуть или восстановить окна щелчком мыши, попробуйте это сделать с помощью клавиш.
| Сочетание клавиш | Действие |
| Alt + пробел | Свернуть в окно |
| Win + стелка вниз | При одиночном нажатии развернутые во весь экран программы переключаются в оконный режим. Второе нажатие сворачивает окно на панель задач |
| Win + D | Свертывает или восстанавливает все окна. Позволяет быстро добраться к рабочему столу, а при повторном нажатии продолжать дальше работать с открытыми программами |
| Win + M | Также позволяет быстро свернуть все окна. Но восстанавливать программы придется по отдельности |
| «Показать рабочий стол» | Функция вызывается из контекстного меню, вызываемого правым щелчком мыши по панели задач. Позволяет свернуть или восстановить все открытые окна |
| Правый щелчок мышью по строке заголовка окна программы | Вызывает контекстное меню с вариантами открытия окон |
Выключение режима планшета
Если перепробовали все возможные сочетания клавиш, но по-прежнему не удается свернуть или развернуть окна, скорее всего, этому препятствует функция режима планшета. Она может автоматически активироваться в системе, но чаще после установки обновлений Windows. Когда функция включена, все приложения по умолчанию открываются в развернутом виде. Существует несколько способов ее отключить.
В Центре уведомлений
Щелкните на значок сообщений, расположенный с правой стороны панели задач. Также открыть Центр уведомлений можно с помощью клавиш Win + A.
Перейдите к плитке планшета и щелкните на нее, чтобы отключить. Проверьте, решена ли проблема.
В параметрах Windows
Если функция отсутствует в Центре уведомлений, попробуйте отключить ее в параметрах Windows. Разверните меню Пуск и щелкните на значок шестеренки для входа в Параметры. Выберите раздел Система.
На вкладке Планшет разверните выпадающее меню «При входе в систему» и выберите значение «Никогда не использовать режим планшета». В раскрывающемся списке «Когда я использую это устройство…» выберите пункт «Не переключаться в режим планшета».
Затем нажмите на ссылку «Изменить дополнительные настройки планшета» и переместите переключатель в положение «Отключено».
Выйдите из настроек и перезапустите компьютер.
Переустановка программы
Если приложения, которое пытаетесь свернуть, разработано сторонним разработчиком, попробуйте его удалить и после установить заново. Когда это сделаете, свертывание или восстановление вкладок из панели задач должно работать.
Если продолжаете сталкиваться с этой неполадкой, попробуйте следующие решения:
Источник
Почему Опера не открывается и не запускается
Браузер Opera уже много лет считается одним из самых быстрых и стабильных интернет-обозревателей из ныне существующих, но и с ними увы могут случаться неполадки. Например не запускается Опера, или нет отвечает. Причины могут быть самыми разными, и сходу определить почему так произошло, к сожалению, нельзя. В этой статье мы собрали самые распространенные проблемы, и способы их решения.
Почему не открывается Opera
Как мы уже сказали, нет универсального способа решить неполадку. Причина может быть как с системе, так и в самом браузере. Не исключено вирусное заражение или нехватка ресурсов.
Универсальные способы
При первых симптомах неадекватного поведения браузера сперва рекомендуется выполнить простые манипуляции. А именно —перезагрузите компьютер. Как правило, 90% всех проблем с ПК решаются банальной перезагрузкой.
Проверьте интернет-подключение, например, откройте любой сайт через телефон или планшет, если они подключены к той же WiFi сети. Удостоверьтесь что у вас не закончились средства на счету или не истек срок абонентской платы или не закончились пакетные мегабайты.
Перезагрузите роутер/модем/маршрутизатор. Отключите их от сети (извлеките модем из порта компьютера) на 20 секунд и потом подключите снова.
Остановка процессов через Диспетчер задач
Если в ПК все понятно, то с браузером, когда он завис сложнее:
Обновление
Разработчики регулярно выпускают патчи безопасности, и обновления не связанные с безопасностью. Они закрывают уязвимости и приносят новые функции и возможности. Не рекомендуется отключить в настройках автоматическое обновление, потому что это чревато ошибками при работе с браузером. Одна из таких ошибок, это когда браузер напрочь отказывается работать.
Осложняет ситуацию, когда обозреватель давно не обновлялся и сделать это через интерфейс программы не представляется возможным, потому что он не запускается. Но можно сделать это иным способом:
После обновления рекомендуется перезагрузить ПК и попробовать запустить Оперу. В процессе обновления патчи могли заменить поврежденные файлы, которые не давали браузеру корректно работать.
Очистка кеша
Браузер Опера, как и любой другой обозреватель, постоянно что-то пишет в кеш — это специально выделенная область на системном диске, где хранятся папки пользователя. Сюда браузер сохраняет копии картинок, загруженных видео, скриптов, историю последних посещений сайтов, историю запросов, в общем всё, что так или иначе происходит в обозревателе. Эта область динамическая и регулируется браузером исходя из свободного места на диске.
Помогает очистка кеша, то есть удаление всех этих временных файлов. Сделать это можно различными способами, в самом браузере есть специальные инструменты для очистки временных файлов, но так как у нас условно браузер не работает, тогда сделаем это с помощью сторонних программ. Например CCleaner.
Программа бесплатная и скачать её можно с официально сайта. При запуске выберите инструмент − «Стандартная очистка»/«Анализ»/«Очистка».
После рекомендуем исправить ошибки в реестре, переключившись в этой программе на соответствующий раздел. Более подробно про очистку кеша и исправление реестра мы рассказываем здесь и здесь.
Удаление вирусов
Вирусы, попадая в ПК могут творить просто невообразимые вещи. Начиная с запуска рекламы на весь экран и в дополнительных вкладках, до скрытого майнинга криптовалюты или брутфорса, по простому для взломов паролей, когда вычислительные мощности вашего ПК используются без вашего ведома.
Можно посмотреть в Диспетчере задач — если кликнуть на вкладку ЦП, чтобы отсортировать процессы по загрузке и посмотреть какой именно больше всего потребляет ресурсов центрального процессора и оперативной памяти. Отключение нагружающего или вредоносного процесса вряд-ли приведет к желаемому эффекту. При перезагрузке ПК он снова начнет работу. При вирусном заражении требуется чистка ПК от вирусов с помощью специальных программ.
На стандартный антивирус можно не полагаться, он или сам заражен или вирус от него умело маскируется. Его предварительно можно удалить. Но если не получается (такое тоже возможно) оставьте его в покое и просканируйте систему на предмет обнаружения вредоносного кода с помощью облачных антивирусных утилит. Например, одной, а лучше всеми по очереди из списка ниже:
После чистки от вирусов рекомендуется переустановить ваш стационарный антивирус.
Удаление пользовательского каталога
После вирусной активности, даже если вы вылечили ПК, браузер может все также не открываться по причине повреждения каких-то файлов в папках пользователя. Исправить ситуацию можно удалением пользовательского каталога со всей информацией, хранящейся в браузере.
После восстановления работоспособности обозревателя можно попробовать вытянуть данные с помощью утилиты Recuva, но гарантий, что получится вытянуть удаленные файлы и восстановить пароли и закладки, к сожалению, нет.
Далее перезагрузите компьютер и попробуйте снова открыть браузер. Если получится он будет чистый, как если бы вы его только что установили.
Добавление в исключения антивируса
Бывает что не совсем популярные или бесплатные версии антивирусов ведут себя не совсем адекватно. Могут по ошибке занести какую-то программу в черный список, и потом можно долго искать причину, почему программа не работает. Крайне маловероятно, но проверить стоит. У каждого антивируса свой интерфейс и набор функций, посмотрите разделы с защитой и карантина, и исключений. Внесите браузер Опера в исключения антивируса. И проверьте работу обозревателя.
Переустановка
Если никакие советы не помогли приходится идти на крайние методы — переустановка браузера. Как и в случае с удалением пользовательского каталога могут быть утеряны важные данные, доступ к сайтам, логины и пароли.
Удалять программы с ПК можно различными способами, но если имели место критические ошибки, из-за которых обозреватель не работает, тогда лучше это делать с помощью специальных утилит. Например IObit Uninstaller.
Программа имеет как Free версии, так и платные подписки, но для разового удаления достаточно будет бесплатной редакции.
После основного удаления программы утилита проверит реестр на наличие остаточных файлов и хвостов. Выполнит полное удаление. Так что можно будет устанавливать браузер снова и не переживать, что в процессе возникнут какие-то проблемы.
Заключение
Мы разобрали основные причины, когда Опера не открывается и не запускается. Конечно, их может быть больше, например, устаревшее железо и браузеру банально не хватает оперативной памяти. Но в этом случае проблемы будут не только с Оперой, но и с другими обозревателями.
Пройдитесь по списку, с большей долей вероятности у вас получится исправить неполадку и, чтобы в следующий раз, когда произойдет очередной сбой не потерять данные настройте синхронизацию браузера с учетной записью.
Источник
Как изменить размер окна браузера: инструкция
Автор: Юрий Белоусов · 07.01.2019
Каждый современный браузер имеет ряд гибких настроек и полезных функций, которые позволяют пользоваться браузером с комфортом. Одна из таких настроек, введенная очень и очень давно – возможность изменить размер окна браузера. Можно сделать окно браузера на весь экран, а можно сделать браузер в окне, занимающем лишь определенную часть экрана. Масштаб окна можно легко изменять: увеличивать и уменьшать по необходимости.
О ток, как работать с размерами окон, их видом и пойдет речь в этой статье, а также рассмотрим некоторые проблемы, с которыми иногда могут столкнуться начинающие пользователи ПК.
Стоит отметить, что данная инструкция универсальная и подходит абсолютно для всех браузеров. Изменить размер окна описанным в статье способом можно в Google Chrome, Opera, Яндекс браузере, Mozilla Firefox, Internet Explorer и других веб-обозревателях.
Как сделать окно браузера на весь экран
Если вы столкнулись с ситуацией, когда браузер отображается в небольшом окошке, т.е. его размер развернут не на весь экран, а занимаешь лишь неполную часть рабочего стола, при этом это окно может перемещаться по рабочему столу и масштабироваться, то чтобы сделать окно браузера на весь экран нужно:
После нажатия кнопки «Развернуть» окно браузера снова станет занимать весь полный рабочий экран.
Еще один способ открыть окно браузера на весь экран:
Как сделать браузер на полный экран (полноэкранный режим)
Есть еще один способ сделать браузер на весь экран — включить полноэкранный режим. В отличие от способов, описанных выше, окно браузера будет действительно развернуто на весь экран, скрывая даже панель задач Windows.
F11 — клавиша для отображения окна браузера на весь экран.
Достаточно ее нажать и вся рабочая область будет занята окном браузера.
Чтобы отключить полноэкранный режим нужно повторно нажать клавишу F11 на клавиатуре.
Как сделать браузер в окне
Чтобы сделать отображение браузера в окне следует:
Второй способ, позволяющий отобразить браузер в окне:
Как изменить размер окна браузера: уменьшить или увеличить
Мы разобрались с тем, что можно сделать отображение браузера в окне. Но можно еще и менять размер окна браузера: уменьшить или увеличить, сделать его величину такой, чтобы было удобно.
Чтобы изменить размер окна браузера нужно:
Выделить можно как одну из 4 сторон и изменять лишь ее, так и угол, чтобы изменять размер сразу 2-х сопряженных сторон.
Собственно, ничего сложно, все те же стандартных действия что и при изменении размера окон Windows.
Как сделать браузер на пол экрана
Рассмотрим еще одну фишку, позволяющую разместить окно так, чтобы оно занимало ровно половину экрана.
Чтобы сделать браузер на пол экрана нужно:
С помощью этого способа можно открыть 2 окна браузера, разделив экран пополам и выполнять работу в обоих окнах параллельно.
Можно также переместить окно в самый угол, тогда оно будет занимать ¼ область экрана.
Ну вот мы рассмотрели основные свойства, возможности и настройки размера окна браузера. Теперь вы знаете, как свернуть браузер в окно или растянуть на весь экран, как уменьшить или увеличить окно браузера, изменяя его длину и ширину.
А теперь перейдем к возможным проблемам.
Как убрать браузер во все окно, если нет кнопки «Свернуть»
Одна из ситуаций, с которыми могут столкнуться пользователи – развертывание браузера на весь экран. При этом нет ни крестика, чтобы закрыть браузер, ни – кнопки свернуть. Даже панель задач не видна.
В таком случае, чтобы убрать браузер во все полное окно экрана нужно воспользоваться заветной кнопкой F11, уже описанной в этой статье. При ее нажатии окошко станет стандартного размера.
Если не помогло, то следует нажать Esc (Escape) на клавиатуре.
Браузер за пределами экрана – что делать
Что делать, если браузер вылез за пределы и занимает область больше экрана, окно при этом не уменьшается, так как кнопки «Закрыть» и «Свернуть» не видны?
Если ушло окно браузера за экран, то аналогично описанному выше способу, решаем проблему с помощью нажатия кнопкок F11 и Esc.
Почему браузер открывается не на весь экран
Если каждый раз после запуска браузер открывается не на весь экран и его приходится разворачивать вручную, то основной причиной, почему такое происходит является неисправность работы браузера, либо каких-либо компонентов Windows. Для решения данной проблемы лучше всего переустановить веб-обозреватель и сделать откат системы – вернуть ее в предыдущее состояние, когда проблема не наблюдалась.
Не нашли ответ? Тогда воспользуйтесь формой поиска:
Источник
Содержание
- Не открывается Google Chrome на компьютере [Что делать]
- Что делать, если перестал запускаться Chrome
- Совет 1. Проверьте, есть ли контрольная точка для отката
- Совет 2. Посмотрите, нет ли запущенного процесса Google Chrome
- Совет 3. Попробуйте использовать спец. ключ «—no-sandbox»
- Совет 4. Проверьте, нет ли конфликтов модулей
- Совет 5. Попробуйте «изменить» профиль пользователя
- Совет 6. Проверьте ПК на вирусы, оцените работу антивирусного ПО
- Совет 7. Переустановите браузер
- Не открывается Google Chrome, что делать в этом случае
- Почему гугл хром не запускается: возможные причины возникновения проблемы и их решения
- Быстрые решения проблемы
- Проверка исправности сетевого подключения
- Проверка компьютера на вирусы
- Переустановка браузера
- Ошибка в настройках пользователя
- Конфликты с другими программами
- Проблемы с брандмауэром
- Если ничего не помогает
- Видеоурок: «Что делать, если не открывается Google Chrome»
- Не открывается значок гугл хром
- Что делать, если перестал запускаться Chrome
- Совет 1. Проверьте, есть ли контрольная точка для отката
- Совет 2. Посмотрите, нет ли запущенного процесса Google Chrome
- Совет 3. Попробуйте использовать спец. ключ «—no-sandbox»
- Совет 4. Проверьте, нет ли конфликтов модулей
- Совет 5. Попробуйте «изменить» профиль пользователя
- Совет 6. Проверьте ПК на вирусы, оцените работу антивирусного ПО
- Совет 7. Переустановите браузер
- Что делать, если перестал запускаться Chrome
- Совет 1. Проверьте, есть ли контрольная точка для отката
- Совет 2. Посмотрите, нет ли запущенного процесса Google Chrome
- Совет 3. Попробуйте использовать спец. ключ «—no-sandbox»
- Совет 4. Проверьте, нет ли конфликтов модулей
- Совет 5. Попробуйте «изменить» профиль пользователя
- Совет 6. Проверьте ПК на вирусы, оцените работу антивирусного ПО
- Совет 7. Переустановите браузер
- Почему гугл хром не запускается: возможные причины возникновения проблемы и их решения
- Быстрые решения проблемы
- Проверка исправности сетевого подключения
- Проверка компьютера на вирусы
- Переустановка браузера
- Ошибка в настройках пользователя
- Конфликты с другими программами
- Проблемы с брандмауэром
- Если ничего не помогает
- Видеоурок: «Что делать, если не открывается Google Chrome»
Не открывается Google Chrome на компьютере [Что делать]
Доброго времени суток всем!
Наиболее частая причина такого поведения браузера:
В этой статье дам несколько базовых советов, которые стоит попробовать выполнить в первую очередь для восстановления работы Chrome.
Что делать, если перестал запускаться Chrome
Совет 1. Проверьте, есть ли контрольная точка для отката
Один из самых эффективных способов вернуть работу браузера и системы в нормальное состояние — это попробовать ее откатить (если, конечно, у вас найдется контрольная точка).
Как посмотреть, на какие даты у вас в системе есть контрольные точки:
Выбор контрольной точки
Собственно, таким простым способом, можно решить сию проблему. Однако, хочу отметить, что вообще в современных версиях Windows 10/11 автоматическое создание контрольных точек, почему-то, отключено.
Совет 2. Посмотрите, нет ли запущенного процесса Google Chrome
Также очень частая проблема при запуске браузера (не только Chrome) кроется в том, что его процесс уже запущен: т.е. браузер работает, только вы не видите его (проводник не отображает). А запуск второй копии часто не возможен в силу некоторых причин.
Если есть — закройте это приложение/процесс, а затем попробуйте открыть программу вновь. 👇
Совет 3. Попробуйте использовать спец. ключ «—no-sandbox»
Если браузер у вас не запускается в обычном режиме, можно попробовать его запустить со специальным ключом «—no-sandbox» (обеспечивает безопасный запуск программного кода, позволяющий проверить работоспособность «сырого» и «сбойного» ПО).
Например, этот ключ очень может пригодиться, если вы хотите сохранить свои закладки, логины и пароли, какую-то еще информацию из браузера, прежде чем будете его переустанавливать. От себя добавлю, что данный ключ позволяет запускать Chrome даже в самых безнадежных случаях.
Как запустить браузер с ключом «—no-sandbox»:
После чего сохраните измененные свойства ярлыка, и попробуйте с помощью него открыть браузер. Даже в случае серьезных сбоев — браузер должен запуститься.
Совет 4. Проверьте, нет ли конфликтов модулей
Думаю, что для многих не секрет, что при установке различных программ, обновлении системы, браузера — количество модулей в Chrome может прибавляться (например, часто встраиваются модули для защиты браузера от вредоносного ПО, повышения его производительности, улучшение его работы с графикой и т.д.).
В самом Chrome есть специальная вкладка, которая покажет вам, какие модули установлены, и есть ли у них конфликты. Поэтому, если вам удалось все же запустить браузер (например, с помощью предыдущего совета), рекомендую открыть страничку: chrome://conflicts
Как она выглядит представлено на скрине ниже. 👇
Обратите здесь внимание на самую первую строчку: обнаружены ли конфликты. Если они будут обнаружены, установите какие приложения вызвали конфликт, и примите решение по их удалению. Чаще всего конфликты возникают с различным рекламным ПО, которое можно подхватить при «беглой» установке разнообразных программ.
Совет 5. Попробуйте «изменить» профиль пользователя
👉 Кстати, на моем ПК (с Windows 10) папка User Data расположена, по такому пути: C:UsersalexAppDataLocalGoogleChrome
Пример, как открыть системную папку User Data
Собственно, вы должны увидеть папку «User Data» (как на скрине ниже 👇). Перед ее удалением, рекомендую сделать резервную копию (на всякий случай).
Как удалить файл или папку которые не удаляются (пишет: не удается удалить, нет доступа. Файл используется другой программой).
Совет 6. Проверьте ПК на вирусы, оцените работу антивирусного ПО
Нередко, когда запуск браузера невозможен из-за его блокировки антивирусным ПО. Также подобная проблема может возникнуть из-за заражения файлов браузера вирусами.
Для начала рекомендую полностью проверить ПК современным антивирусным продуктом. Благо, что сделать это можно даже без установки дополнительных антивирусных программ (есть онлайн-версии антивирусов). О том, как это сделать, подскажет одна из моих предыдущих статей.
Как проверить компьютер на вирусы в онлайн режиме — [см. инструкцию]
Если все в порядке, и вирусы не найдены, отключите свой штатный антивирус на время и попробуйте запустить Chrome.
Кстати, особым «рвением» в этом плане отличаются антивирусы Panda и Norton: при режиме макс. защиты они порой не только блокируют запуск многих приложений, но и запрещают извлекать архивы.
Отключение антивируса Avast на 1 час
Совет 7. Переустановите браузер
Ну и последнее, в случаях, когда были испорчены файлы браузера (например, при вирусных атаках, сбоях и пр.) может так стать, что решить проблему возможно только с помощью переустановки браузера.
Как удалить программу «начисто» (даже к тех случаях, когда ее не получается удалить стандартным способом).
Параметры Windows 10
В списке приложений найдите Chrome: при выборе приложения, должна появиться кнопка «Удалить» (как на примере ниже 👇).
После проверьте, не остались ли какие-нибудь данные в системной папке User Data браузера. Чтобы это сделать, нажмите сочетание кнопок Win+R и введите команду: %LOCALAPPDATA%GoogleChrome
Пример, как открыть системную папку User Data
Источник
Не открывается Google Chrome, что делать в этом случае
Google Chrome занимает лидирующие позиции в списки популярных браузеров. Он известен как самый быстрый, удобный и практичный интернет-серфер. Но даже такие гигантские компании, как Google, не могут предусмотреть все. По этой причине и в Google Chrome может произойти ошибка, которая приведет к тому, что он перестанет работать или вовсе открываться. Но если вы выполните некоторые действия, то сможете самостоятельно вернуть браузер к жизни.
Почему гугл хром не запускается: возможные причины возникновения проблемы и их решения
Существует несколько вариантов, по которым Google Chrome мог перестать открываться. Если вы не знаете, в чем причина именно в вашем случае, то попробуйте все способы по порядку.
Быстрые решения проблемы
Закрываем Google Chrome
Перезагружаем ваш компьютер или телефон
Запускаем от имени администратора
Проверка исправности сетевого подключения
Если предыдущие шаги не помогли и браузер по-прежнему отказывается открываться, то стоит проверить исправность вашего сетевого подключения. Убедитесь, что вы подключены к сети, а интернет принимает и отдает трафик:
Проверяем доступ к интернету
Проверка компьютера на вирусы
Существуют вирусы, которые, грубо говоря, направлены на поломку браузеров. Возможно, вы подцепили такой на просторах интернета, и теперь он дал о себе знать. Чтобы выяснить, в этом ли причина и устранить ее, выполните следующие шаги:
Переходим в пункт проверки и анализа
Запускаем полную проверку
Ожидаем завершения процесса и очищаем компьютер от вирусов
Переустановка браузера
Может быть, в браузере произошла критическая ошибка, постоянно мешающая его запуску. Тогда стоит его переустановить. Для этого выполните следующие действия:
Открываем строку поиска
Ищем программу «Установка и удаление программ»
Удаляем Google Chrome
Скачиваем установочную программу
Ждем окончания установки
Ошибка в настройках пользователя
Браузер может не открываться из-за сбитых настроек профиля. Для того чтобы он снова заработал, нужно создать новый:
Вводим в строке пути указанный путь
Переименовываем папку Default
Переименовываем папку User Data
Конфликты с другими программами
Помимо браузера, на вашем компьютере уставлены и другие сторонние программы, с которыми Google Chrome может конфликтовать. Чтобы этого избежать, выполните эти шаги:
Скачиваем инструмент очистки
Запускаем проверку компьютера
Подтверждаем сброс настроек
Проблемы с брандмауэром
На компьютере существует интернет-защита брандмауэр, или же firewall, которая может заблокировать доступ в интернет вашему браузеру. В этом случае нужно Google Chrome добавить в список исключений. Сначала сделаем это во встроенном брандмауэре Windows:
Ищем Брандмауэр Windows
Переходим в пункт «Разрешение взаимодействия с приложением или компонентом»
Нажимаем «Изменить параметры»
Ставим обе галочки напротив Google Chrome
Также многие антивирусы содержат встроенный брандмауэр. Чтобы проверить, блокирует ли он доступ в интернет для вашего браузера, просто отключите его и попробуйте открыть Google Chrome. Если помогло, то включите антивирус и проделайте следующие шаги:
Перейдите к разделу «Брандмауэр»
Переходим к разделу firewall
Разрешаем доступ в интернет
Если ничего не помогает
Если ни один из вышеперечисленных способов не решил вашу проблему, то стоит обратиться в службу поддержки Google, подробно описав вашу проблему и список того, что не помогло вам ее решить:
Отправляем сообщение о вашей проблеме в службу поддержки
Создаем новую тему
Заполняем все поля и публикуем вопрос
Видеоурок: «Что делать, если не открывается Google Chrome»
Браузер от компании Google имеет огромное количество положительных сторон и плюсов, но при этом, как и любая программа, может сломаться. Это бывает редко, но случается. Если такое произошло, то стоит попробовать один из способов решения данной проблемы. В большинстве случаев браузер начнет запускаться и снова радовать вас своей работой. Но бывает, что ошибка индивидуальная и стоит обратиться к специалистам в службу поддержки Google, которые вам непременно помогут.
Источник
Не открывается значок гугл хром
У меня перестал запускаться браузер Chrome (установлена официальная Windows 10, шедшая в комплекте к моему ноутбуку). Пробовал запускать другой браузер Edge (был встроен в Windows) — он работает, с ним все OK. В чем может быть причина проблемы именно с Chrome?
Доброго времени суток всем!
В этой статье дам несколько базовых советов, которые стоит попробовать выполнить в первую очередь для восстановления работы Chrome.
Что делать, если перестал запускаться Chrome
Совет 1. Проверьте, есть ли контрольная точка для отката
Как посмотреть, на какие даты у вас в системе есть контрольные точки:
далее щелкните по кнопке «Восстановить» (см. скрин ниже);
после вы увидите несколько контрольных точек (если, конечно, их создание не отключено в вашей ОС). Ориентируйте по дате создания точки — выберите ту, когда у вас все работало, и откатите настройки и параметры системы к этой дате.
Просмотр и выбор точки восстановления
Собственно, таким простым способом, можно решить сию проблему. Однако, хочу отметить, что вообще в современных версиях Windows 10 автоматическое создание контрольных точек, почему-то, отключено.
Совет 2. Посмотрите, нет ли запущенного процесса Google Chrome
Также очень частая проблема при запуске браузера (не только Chrome) кроется в том, что его процесс уже запущен: т.е. браузер работает, только вы не видите его (проводник не отображает). А запуск второй копии часто не возможен в силу некоторых причин.
Поэтому, одно из первых действий, которое порекомендую, это открыть диспетчер задач : для этого используйте сочетание кнопок Win+Shift+Esc. Далее во вкладке «процессы» посмотрите, нет ли там Chrome. Если есть — закройте это приложение/процесс, а затем попробуйте открыть программу вновь.
Совет 3. Попробуйте использовать спец. ключ «—no-sandbox»
Например, этот ключ очень может пригодиться, если вы хотите сохранить свои закладки, логины и пароли, какую-то еще информацию из браузера, прежде чем будете его переустанавливать. От себя добавлю, что данный ключ позволяет запускать Chrome даже в самых безнадежных случаях.
Как запустить браузер с ключом «—no-sandbox»:
Свойства ярлыка — добавляем «—no-sandbox»
После чего сохраните измененные свойства ярлыка, и попробуйте с помощью него открыть браузер. Даже в случае серьезных сбоев — браузер должен запуститься.
Совет 4. Проверьте, нет ли конфликтов модулей
В самом Chrome есть специальная вкладка, которая покажет вам, какие модули установлены, и есть ли у них конфликты. Поэтому, если вам удалось все же запустить браузер (например, с помощью предыдущего совета), рекомендую открыть страничку: chrome://conflicts
Как она выглядит представлено на скрине ниже.
Обратите здесь внимание на самую первую строчку: обнаружены ли конфликты. Если они будут обнаружены, установите какие приложения вызвали конфликт, и примите решение по их удалению. Чаще всего конфликты возникают с различным рекламным ПО, которое можно подхватить при «беглой» установке разнообразных программ.
Совет 5. Попробуйте «изменить» профиль пользователя
Кстати, на моем ПК (с Windows 10) папка User Data расположена, по такому пути: C:UsersalexAppDataLocalGoogleChrome
Пример, как открыть системную папку User Data
Собственно, вы должны увидеть папку «User Data» (как на скрине ниже). Перед ее удалением, рекомендую сделать резервную копию (на всякий случай).
Важно! После удаления этой папки, ваши настройки в браузере, расширения, закладки и т.д. — также будут удалены!
USER DATA — настройки пользователя

Как удалить файл или папку которые не удаляются (пишет: не удается удалить, нет доступа. Файл используется другой программой) — https://ocomp.info/kak-udalit-fayl-ili-papku-esli-ne-udalyayutsya.html
Совет 6. Проверьте ПК на вирусы, оцените работу антивирусного ПО
Нередко, когда запуск браузера невозможен из-за его блокировки антивирусным ПО. Также подобная проблема может возникнуть из-за заражения файлов браузера вирусами.
Для начала рекомендую полностью проверить ПК современным антивирусным продуктом. Благо, что сделать это можно даже без установки дополнительных антивирусных программ (есть онлайн-версии антивирусов). О том, как это сделать, подскажет одна из моих предыдущих статей.

Если все в порядке, и вирусы не найдены, отключите свой штатный антивирус на время и попробуйте запустить Chrome. Кстати, особым «рвением» в этом плане отличаются антивирусы Panda и Norton: при режиме макс. защиты они порой не только блокируют запуск многих приложений, но и запрещают извлекать архивы.
Отключение антивируса Avast на 1 час
Совет 7. Переустановите браузер
Ну и последнее, в случаях, когда были испорчены файлы браузера (например, при вирусных атаках, сбоях и пр.) может так стать, что решить проблему возможно только с помощью переустановки браузера.

Как удалить программу «начисто» (даже к тех случаях, когда ее не получается удалить стандартным способом) — https://ocomp.info/programma-dlya-udaleniya-programm.html
Для начала полностью удалите его с ПК: для этого откройте параметры Windows (для Windows 10 — см. скрины ниже).
Далее раздел «Приложения».
Параметры Windows 10
В списке приложений найдите Chrome: при выборе приложения, должна появиться кнопка «Удалить» (как на примере ниже).
После проверьте, не остались ли какие-нибудь данные в системной папке User Data браузера. Чтобы это сделать, нажмите сочетание кнопок Win+R и введите команду: %LOCALAPPDATA%GoogleChrome
Пример, как открыть системную папку User Data
Если в папке User Dat a будут какие-то данные — удалите их. Далее зайдите на официальный сайт Google Chrome (https://www.google.ru/chrome/index.html) и загрузите заново установщик. После переустановки Chrome, его работа должна быть восстановлена.
Дополнения по теме приветствуются.
У меня перестал запускаться браузер Chrome (установлена официальная Windows 10, шедшая в комплекте к моему ноутбуку). Пробовал запускать другой браузер Edge (был встроен в Windows) — он работает, с ним все OK. В чем может быть причина проблемы именно с Chrome?
Доброго времени суток всем!
В этой статье дам несколько базовых советов, которые стоит попробовать выполнить в первую очередь для восстановления работы Chrome.
Что делать, если перестал запускаться Chrome
Совет 1. Проверьте, есть ли контрольная точка для отката
Как посмотреть, на какие даты у вас в системе есть контрольные точки:
далее щелкните по кнопке «Восстановить» (см. скрин ниже);
после вы увидите несколько контрольных точек (если, конечно, их создание не отключено в вашей ОС). Ориентируйте по дате создания точки — выберите ту, когда у вас все работало, и откатите настройки и параметры системы к этой дате.
Просмотр и выбор точки восстановления
Собственно, таким простым способом, можно решить сию проблему. Однако, хочу отметить, что вообще в современных версиях Windows 10 автоматическое создание контрольных точек, почему-то, отключено.
Совет 2. Посмотрите, нет ли запущенного процесса Google Chrome
Также очень частая проблема при запуске браузера (не только Chrome) кроется в том, что его процесс уже запущен: т.е. браузер работает, только вы не видите его (проводник не отображает). А запуск второй копии часто не возможен в силу некоторых причин.
Поэтому, одно из первых действий, которое порекомендую, это открыть диспетчер задач : для этого используйте сочетание кнопок Win+Shift+Esc. Далее во вкладке «процессы» посмотрите, нет ли там Chrome. Если есть — закройте это приложение/процесс, а затем попробуйте открыть программу вновь.
Совет 3. Попробуйте использовать спец. ключ «—no-sandbox»
Например, этот ключ очень может пригодиться, если вы хотите сохранить свои закладки, логины и пароли, какую-то еще информацию из браузера, прежде чем будете его переустанавливать. От себя добавлю, что данный ключ позволяет запускать Chrome даже в самых безнадежных случаях.
Как запустить браузер с ключом «—no-sandbox»:
Свойства ярлыка — добавляем «—no-sandbox»
После чего сохраните измененные свойства ярлыка, и попробуйте с помощью него открыть браузер. Даже в случае серьезных сбоев — браузер должен запуститься.
Совет 4. Проверьте, нет ли конфликтов модулей
В самом Chrome есть специальная вкладка, которая покажет вам, какие модули установлены, и есть ли у них конфликты. Поэтому, если вам удалось все же запустить браузер (например, с помощью предыдущего совета), рекомендую открыть страничку: chrome://conflicts
Как она выглядит представлено на скрине ниже.
Обратите здесь внимание на самую первую строчку: обнаружены ли конфликты. Если они будут обнаружены, установите какие приложения вызвали конфликт, и примите решение по их удалению. Чаще всего конфликты возникают с различным рекламным ПО, которое можно подхватить при «беглой» установке разнообразных программ.
Совет 5. Попробуйте «изменить» профиль пользователя
Кстати, на моем ПК (с Windows 10) папка User Data расположена, по такому пути: C:UsersalexAppDataLocalGoogleChrome
Пример, как открыть системную папку User Data
Собственно, вы должны увидеть папку «User Data» (как на скрине ниже). Перед ее удалением, рекомендую сделать резервную копию (на всякий случай).
Важно! После удаления этой папки, ваши настройки в браузере, расширения, закладки и т.д. — также будут удалены!
USER DATA — настройки пользователя

Как удалить файл или папку которые не удаляются (пишет: не удается удалить, нет доступа. Файл используется другой программой) — https://ocomp.info/kak-udalit-fayl-ili-papku-esli-ne-udalyayutsya.html
Совет 6. Проверьте ПК на вирусы, оцените работу антивирусного ПО
Нередко, когда запуск браузера невозможен из-за его блокировки антивирусным ПО. Также подобная проблема может возникнуть из-за заражения файлов браузера вирусами.
Для начала рекомендую полностью проверить ПК современным антивирусным продуктом. Благо, что сделать это можно даже без установки дополнительных антивирусных программ (есть онлайн-версии антивирусов). О том, как это сделать, подскажет одна из моих предыдущих статей.

Если все в порядке, и вирусы не найдены, отключите свой штатный антивирус на время и попробуйте запустить Chrome. Кстати, особым «рвением» в этом плане отличаются антивирусы Panda и Norton: при режиме макс. защиты они порой не только блокируют запуск многих приложений, но и запрещают извлекать архивы.
Отключение антивируса Avast на 1 час
Совет 7. Переустановите браузер
Ну и последнее, в случаях, когда были испорчены файлы браузера (например, при вирусных атаках, сбоях и пр.) может так стать, что решить проблему возможно только с помощью переустановки браузера.

Как удалить программу «начисто» (даже к тех случаях, когда ее не получается удалить стандартным способом) — https://ocomp.info/programma-dlya-udaleniya-programm.html
Для начала полностью удалите его с ПК: для этого откройте параметры Windows (для Windows 10 — см. скрины ниже).
Далее раздел «Приложения».
Параметры Windows 10
В списке приложений найдите Chrome: при выборе приложения, должна появиться кнопка «Удалить» (как на примере ниже).
После проверьте, не остались ли какие-нибудь данные в системной папке User Data браузера. Чтобы это сделать, нажмите сочетание кнопок Win+R и введите команду: %LOCALAPPDATA%GoogleChrome
Пример, как открыть системную папку User Data
Если в папке User Dat a будут какие-то данные — удалите их. Далее зайдите на официальный сайт Google Chrome (https://www.google.ru/chrome/index.html) и загрузите заново установщик. После переустановки Chrome, его работа должна быть восстановлена.
Дополнения по теме приветствуются.
Google Chrome занимает лидирующие позиции в списки популярных браузеров. Он известен как самый быстрый, удобный и практичный интернет-серфер. Но даже такие гигантские компании, как Google, не могут предусмотреть все. По этой причине и в Google Chrome может произойти ошибка, которая приведет к тому, что он перестанет работать или вовсе открываться. Но если вы выполните некоторые действия, то сможете самостоятельно вернуть браузер к жизни.
Почему гугл хром не запускается: возможные причины возникновения проблемы и их решения
Существует несколько вариантов, по которым Google Chrome мог перестать открываться. Если вы не знаете, в чем причина именно в вашем случае, то попробуйте все способы по порядку.
Быстрые решения проблемы
Закрываем Google Chrome
Перезагружаем ваш компьютер или телефон
Запускаем от имени администратора
Проверка исправности сетевого подключения
Если предыдущие шаги не помогли и браузер по-прежнему отказывается открываться, то стоит проверить исправность вашего сетевого подключения. Убедитесь, что вы подключены к сети, а интернет принимает и отдает трафик:
- Нажмите в правом нижнем углу экрана на значок сетевых параметров. У вас должна быть подключенная сеть с доступом к интернету.
Проверяем доступ к интернету
Проверка компьютера на вирусы
Существуют вирусы, которые, грубо говоря, направлены на поломку браузеров. Возможно, вы подцепили такой на просторах интернета, и теперь он дал о себе знать. Чтобы выяснить, в этом ли причина и устранить ее, выполните следующие шаги:
- Откройте антивирус, установленный у вас на компьютере.
Переходим в пункт проверки и анализа
Запускаем полную проверку
Ожидаем завершения процесса и очищаем компьютер от вирусов
Переустановка браузера
Может быть, в браузере произошла критическая ошибка, постоянно мешающая его запуску. Тогда стоит его переустановить. Для этого выполните следующие действия:
- Откройте поиск Windows.
Открываем строку поиска
Ищем программу «Установка и удаление программ»
Удаляем Google Chrome
Скачиваем установочную программу
Ждем окончания установки
Ошибка в настройках пользователя
Браузер может не открываться из-за сбитых настроек профиля. Для того чтобы он снова заработал, нужно создать новый:
Вводим в строке пути указанный путь
Переименовываем папку Default
Переименовываем папку User Data
Конфликты с другими программами
Помимо браузера, на вашем компьютере уставлены и другие сторонние программы, с которыми Google Chrome может конфликтовать. Чтобы этого избежать, выполните эти шаги:
- Скачайте и установите с официального сайта Google программа для нахождения и удаления программ, которые могут помешать работе Google Chrome (https://www.google.ru/intl/ru/chrome/cleanup-tool/).
Скачиваем инструмент очистки
Запускаем проверку компьютера
Подтверждаем сброс настроек
Проблемы с брандмауэром
На компьютере существует интернет-защита брандмауэр, или же firewall, которая может заблокировать доступ в интернет вашему браузеру. В этом случае нужно Google Chrome добавить в список исключений. Сначала сделаем это во встроенном брандмауэре Windows:
- Открываем пуск и в поисковой строке вбиваем «Брандмауэр Windows».
Ищем Брандмауэр Windows
Переходим в пункт «Разрешение взаимодействия с приложением или компонентом»
Нажимаем «Изменить параметры»
Ставим обе галочки напротив Google Chrome
Также многие антивирусы содержат встроенный брандмауэр. Чтобы проверить, блокирует ли он доступ в интернет для вашего браузера, просто отключите его и попробуйте открыть Google Chrome. Если помогло, то включите антивирус и проделайте следующие шаги:
- Откройте раздел антивируса «Брандмауэр».
Перейдите к разделу «Брандмауэр»
Переходим к разделу firewall
Разрешаем доступ в интернет
Если ничего не помогает
Если ни один из вышеперечисленных способов не решил вашу проблему, то стоит обратиться в службу поддержки Google, подробно описав вашу проблему и список того, что не помогло вам ее решить:
Отправляем сообщение о вашей проблеме в службу поддержки
- Перейдите по ссылке и нажмите на кнопку «Новая тема».
Создаем новую тему
Заполняем все поля и публикуем вопрос
Видеоурок: «Что делать, если не открывается Google Chrome»
Браузер от компании Google имеет огромное количество положительных сторон и плюсов, но при этом, как и любая программа, может сломаться. Это бывает редко, но случается. Если такое произошло, то стоит попробовать один из способов решения данной проблемы. В большинстве случаев браузер начнет запускаться и снова радовать вас своей работой. Но бывает, что ошибка индивидуальная и стоит обратиться к специалистам в службу поддержки Google, которые вам непременно помогут.
Источник
Содержание
- 1 Четыре способа, как восстановить ярлыки на рабочем столе
- 2 Способ 1: как восстановить удаленный ярлык?
- 3 Способ 2: функция «Отображать значки»
- 4 Способ 3: запуск explorer.exe
- 5 Способ 4: внесение изменений в реестр
- 6 Что можно сделать если пропал ярлык браузера в Windows 10, 8.1, 8, 7
- 7 Как восстановить ярлык браузера (Chrome, Opera, Mozilla Firefox)
- 8 Удаление ярлыка, который был изменен вирусом, и вредоносных файлов
- 9 Восстановление правильного ярлыка
Четыре способа, как восстановить ярлыки на рабочем столе
В какой-то момент пользователь операционной системы Windows может обнаружить, что на рабочем столе компьютера пропали все иконки или, как их еще называют, ярлыки. Этому может сопутствовать множество причин. В этой статье мы постараемся разобраться, как восстановить ярлыки на рабочем столе. По итогу будет представлено четыре различных метода для устранения поставленной проблемы.
Способ 1: как восстановить удаленный ярлык?
Пожалуй, это простейший способ восстановления иконок рабочего стола, однако он может быть эффективным не во всех случаях, а только в том, если они были удалены непосредственно самим пользователем. Итак, вот что для этого необходимо сделать:
- Откройте «Корзину». Если ее ярлык также исчез с рабочего стола, то сделать это можно так: нажмите Win+R, введите в появившееся окно команду shell:RecycleBinFolder, нажмите ОК.
- В появившемся окне вы должны обнаружить все удаленные ярлыки. Выделите все необходимые для восстановления элементы.
- Нажмите на верхней панели кнопку «Восстановить выделенные объекты».
После этого они должны отобразиться снова на рабочем столе. Если в папке «Корзина» их нет, то значит переходите к следующему способу, как восстановить ярлыки на рабочем столе.
Способ 2: функция «Отображать значки»
Бывает, что проблемы по большому счету и нет. Происходит это тогда, когда пользователь просто отключил отображение иконок на главном экране. Получается, что все они остались на месте, просто стали невидимыми. Кстати, проверить это можно, попытавшись выделить область рабочего стола, зажав ЛКМ и потянув мышкой. Если область выделения не появилась, значит причина в этом. В таком случае вот, что нужно сделать:
- Нажмите ПКМ в любой области экрана.
- В меню наведите курсор на пункт «Вид».
- В дополнительном меню выберите «Отображать значки».
После этого они должны появиться. Это был второй способ, как восстановить ярлыки на рабочем столе, и он тоже не всегда может помочь, поэтому переходим к следующему.
Способ 3: запуск explorer.exe
Значки могут отсутствовать и по причине прекращения процесса explorer.exe, который необходим для отображения практически всех элементов интерфейса. Чтобы исправить ситуацию, вам необходимо проделать следующее:
- Откройте окно «Диспетчера задач», нажав на клавиатуре Ctrl+Shift+Esc.
- В открывшемся окне нажмите кнопку «Файл» и в контекстном меню кликните по «Новая задача».
- В появившемся окне введите explorer.exe.
- Кликните по кнопке ОК.
Процесс будет запущен, соответственно, все элементы рабочего стола, включая ярлыки, будут отображаться. Этот способ, как восстановить ярлык на рабочем столе, тоже не считается стопроцентно эффективным, но попробовать его все же стоит.
Способ 4: внесение изменений в реестр
Используя предыдущий метод, не всегда получается восстановить работу процесса explorer.exe. В таком случае необходимо прибегнуть к внесению корректив в системный реестр Windows.
- Откройте реестр, нажав Win+R и выполнив команду regedit.
- В дереве папок, расположенных слева, откройте HKEY_LOCAL_MACHINE и перейдите в SOFTWARE.
- В открывшейся папке перейдите в каталог Microsoft, а затем в WindowsNT.
- В нем откройте CurrentVersion, а потом Image File Execution Options.
- Найдите в открывшемся дереве каталогов explorer.exe или iexplorer.exe и удалите их. Для этого нажмите по названию ПКМ и выберите соответствующий пункт в меню.
После этого понадобится перезагрузить компьютер, чтобы все изменения вступили в силу. Таким образом, после запуска рабочего стола на нем должны появиться отсутствующие до этого элементы. Вот вы и узнали четвертый метод, как восстановить ярлыки программ. Если это вам не помогло, то остается лишь два варианта: проверить компьютер на наличие вирусов, возможно, именно они препятствуют отображению значков, или же произвести откат системы до того времени, когда проблема еще не появилась.
Надеемся, данная статья помогла вам устранить проблемы, возникшие в ходе работы в операционной системе Windows. Если ни один из способов не помог, то рекомендуем задуматься о переустановке системы.
Что можно сделать если пропал ярлык браузера в Windows 10, 8.1, 8, 7
Добрый день. Решил немного написать о том, как можно устранить последствия от нахождения вирусов на компьютере. Тема довольно популярная, так как все антивирусы работают по принципу устранения угрозы для предотвращения дальнейшего повреждения системы, но не восстанавливают то, что уже натворил вредитель. Думаю это будет цикл статей. Сегодня же поговорим о том, без чего современные пользователи не представляют себе компьютер — браузер. Рекомендую прочитать статью полностью, чтобы понять суть проблемы и полностью избавиться от проблемы.
К слову, кто не знает, браузер (от англ. Browser) — это программа для просмотра интернет страниц. То есть это та программа, которая занимается обработкой полученной информации из глобальной сети и выводит её в видео текста, изображения, видео. Самые популярные из браузеров это Google Chrome (бесспорный лидер в рунете, как и его модификации вроде Яндекс.Браузера), Mozzila FireFox и Opera. Стандартный Internet Exlorer (или современный Microsoft Edge) больше подходят для того, чтобы скачать понравившийся вам браузер.
Если вы подхватите одного из представителей вредителей, специализирующихся на браузерах. То вполне вероятно, что ярлыки всех ваших браузеров заменятся ярлыки для файлов .bat. Проверить это достаточно просто, включаем отображение расширений файлов, жмем правой клавишей по файлу и выбираем «Расположение файла»(для ярлыков на панели задач, сначала открываем свойства ярлыка, а потом жмем по кнопке). Вы попадете в некую папку, в которой будет несколько файлов .bat с именами различных браузеров. Суть этих батников проста — они запускают ваш браузер, но с дополнительным, скрытым плагином, который заставляет браузер при просмотре страниц интернета показывать вам просто кучу рекламы, она будет в огромных количествах как и на страницах, которые вы открываете, так и на вкладках, которые будут открываться сами по себе. Почему-то, даже сканирование свежими антивирусами далеко не всегда помогает исправить эту проблему, они не видят в батниках угрозы и это приходится делать вручную. Хотя это ни в коем случае не отменяет необходимость в использовании профессиональных средств. Рекомендую пройтись Dr.Web CureIt и AdwCleaner.
Итак, первое что мы делаем — это удаляем содержимое папки с батниками. Вот просто жмем Ctrl+A (выделить всё), а потом Shift+Delete (удалить без корзины).
Далее, удаляем все ярлыки на рабочем столе (так же, через Shift+Del) и открепляем от панели задач (правой клавишей → открепить). Так же поступаем со всеми ярлыками в меню пуск. Лучше это сделать в папках:
C:ProgramDataMicrosoftWindowsStart MenuPrograms
и
C:Users*имя вашего пользователя*AppDataRoamingMicrosoftWindowsStart MenuPrograms
Ну а теперь приступим к восстановлению рабочих ярлыков. Для этого нам придется пройти в папку браузера и вручную создать ярлык. Итак, в зависимости от браузера расположение будет меняться. Вот пути до исполняющих файлов самых популярных браузеров:
Google Chrome
C:Users*имя пользователя*AppDataLocalGoogleChromeApplicationchrome.exe
Яндекс.Брузер
C:Users*имя пользователя*AppDataLocalYandexYandexBrowserApplicationbrowser.exe
Opera
C:Program Files (x86)Operalauncher.exe
Firefox
C:Program Files (x86)Mozilla Firefoxfirefox.exe
Internet Exlorer
C:Program FilesInternet Exploreriexplore.exe
Нашли свой браузер? Теперь жмем по файлу правой клавишей мыши и выбираем «Отправить» → «Рабочий стол (Создать ярлык)». Это автоматически создаст ярлык у вас на рабочем столе.
Вроде всё. Надеюсь эта статья оказалась вам полезной, нажмите одну из кнопок ниже, чтобы рассказать о ней друзьям. Также подпишитесь на обновления сайта, введя свой e-mail в поле справа или подписавшись на группу во Вконтакте и канал YouTube.
Спасибо за внимание
Материал сайта geekteam.pro
Итак, допустим, вы обнаружили, что у вас изменен ярлык браузера и из-за этого открываются левые сайты. На картинке мы видим, что путь к исполняемому файлу неверный, да и сам файл не тот: .bat вместо .exe:
О стандартных путях браузеров мы писали тут: https://compfixer.info/browser-default-paths/ Сегодня будем восстанавливать ярлык, опираясь на эти знания.
Удаление ярлыка, который был изменен вирусом, и вредоносных файлов
1. Вызовите свойства ярлыка:
2. На вкладке Ярлык
нажмите Открыть расположение файла
:
3. Перейдите в проводнике на уровень вверх и удалите папку, содержащую вредоносные файлы:
Такие файлы, как правило, имею расширения bat, .cmd или .url. Сама де папка часто имеет название из случайного набора символов и располагается в скрытой папке C:ProgramData.
4. Нажмите правой клавишей мыши по кнопке браузера в панели задач и выберите Изъять программу из панели задач
:
Таким образом вы можете удалить ярлык в Windows 7, 8, 10.
После этого настоятельно рекомендуется проверить компьютер утилитами AdwCleaner и Anti-Malware и нейтрализовать вредоносное ПО.
Восстановление правильного ярлыка
1. Включите отображение скрытых файлов. Зайдите в следующие папки и удалите там ярлыки всех браузеров:
C:UsersВаше-имяAppDataRoamingMicrosoftInternet ExplorerQuick LaunchUser PinnedTaskBar C:UsersВаше-имяAppDataRoamingMicrosoftInternet ExplorerQuick Launch
2. Исправьте пути в ярлыке браузера в Меню Пуск (только для Windows 7, XP). Вместо этого можно просто удалить ярлык с неверными путями:
3. Откройте папку, где установлен браузер.
- Для Google Chrome это C:Program FilesGoogleChromeApplication
. Запустите файл chrome.exe
: - Для Mozilla Firefox это C:Program Files (x86)Mozilla Firefox
. И запустить нужно firefox.exe
. - Если у вас Opera, запустите файл launcher.exe
из папки C:Program FilesOpera
.
4. Убедитесь, что запустился нужный браузер и в нем не открылась никакая левая страница. 5. Нажмите правой клавишей мыши по кнопке браузера в панели задач. 6. Выберите Закрепить программу в панели задач
.


















 Не разворачиваются открытые окна в Windows 10
Не разворачиваются открытые окна в Windows 10