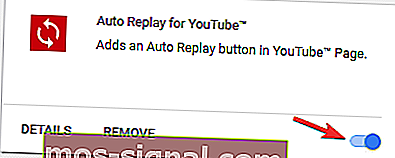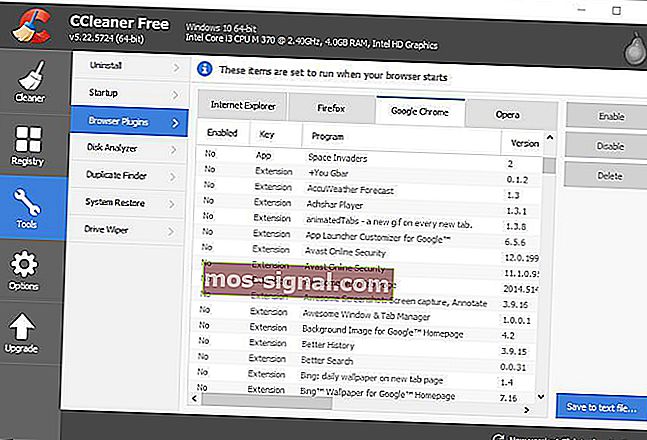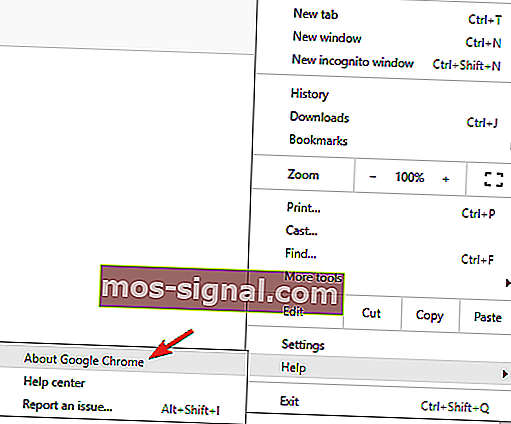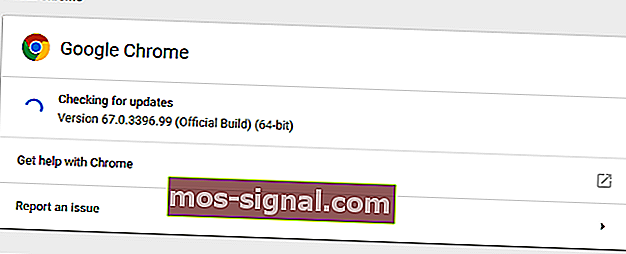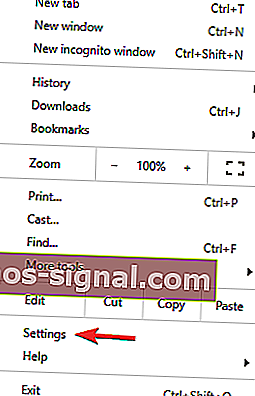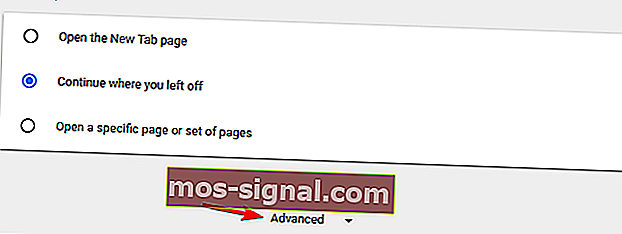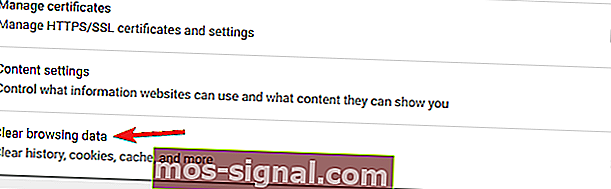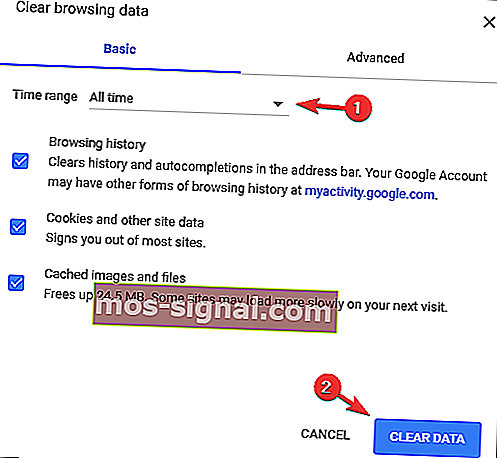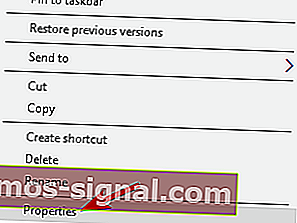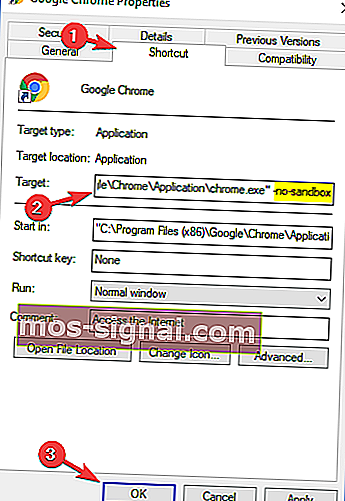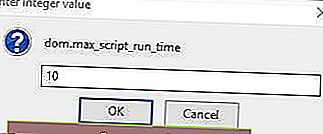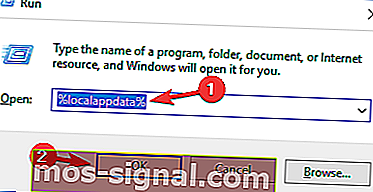Содержание
- Браузеры не отвечают windows 10
- Браузеры под Windows 10 зависают
- Что делать, если не отвечает Яндекс.Браузер
- Причины, почему зависает Яндекс.Браузер
- Определение проблемы
- Устаревшая версия
- Много временных файлов
- Много установлено расширений
- Установлены блокировщики рекламы
- Много программ в автозагрузке
- Проблемы с Флеш Плеером
- Ошибка «Без имени»
- Заражение вирусами
- Повреждение системных файлов обозревателя
- Заключение
Браузеры не отвечают windows 10
Браузеры под Windows 10 зависают
Некоторые пользователи Windows 10, работающие в браузерах Chrome, Opera и FireFox сталкиваются с необычным явлением — без видимых причин только что нормально работающие браузеры зависают. Сообщений об ошибках не выдается. Все проходит само собой через несколько минут. При этом совершенно не важно в каких программах сейчас работает пользователь — при попытке использовать другой браузер тот аналогично пытается загрузить страницу и так же не сообщает ни о каких ошибках в системе. Не работают и другие программы, использующие сеть.
Симптомами проблемы, кроме всего прочего, могут быть следующие факторы:
- Зависания возникают неожиданно, без видимых причин, лишь время от времени.
- Возникшее зависание не «лечится» отключением сетевого адаптера в настройках сети.
- Отключение антивируса результатов не дает.
- Часто зависание браузера возникает после просмотра видео или скачивания через торрент крупного файла.
В этом случае обстоятельств, вызвавших зависание, может быть сразу несколько:
- Одно из первых сообщений о такой проблеме возникло на форуме, посвященном антивирусу Касперского. Хотя производители антивируса считают, что проблема к ним не относится и полное отключение антивируса результатов не дает, однако проблема воспроизводилась даже на чистом, свежеустановленном Windows 10 c установленным Kaspersky Antivirus.
- В журнале событий системы (Вызвать его можно нажав клавиши — «Значок Windows» — «X» — Просмотр событий — Журналы Windows — Система) фиксируются предупреждения от сетевой подсистемы (см. рисунок внизу).
- Возможны другие сообщения об ошибках.
При проявлении указанных ошибок действовать нужно следующим образом:
- Обновить драйвера сетевого адаптера (как правило — WiFi). Хотя идущие вместе с Windows стандартные драйвера могут быть совместимыми с сетевым адаптером и не вызывать со стороны системы никаких вопросов, сообщения о закрытии сокета UDP свидетельствует о том, что часть сетевой информации (в основном служебные пакеты) может быть утеряна в процессе передачи и система не может закрыть сессию, которая затем принудительно сбрасывается по мере истечения отведенного на нее времени.
- Попробовать сменить антивирус. Современные антивирусы довольно глубоко внедряются в сетевую подсистему компьютера, что, возможно, отразилось на ее работе.
- Проанализировать другие возможные сообщения в журнале Windows — очень часто в сообщениях в журнале «Система» содержатся ценные сведения, позволяющие легко и однозначно отыскать источник зависаний.
Что делать, если не отвечает Яндекс.Браузер
Если Яндекс Браузер не отвечает и зависает, это вызывает массу неудобств. Но более того, это может быть симптомом вирусного заражения или каких-то ошибок в системе. К сожалению, «на глаз» определить что конкретно стало причиной нельзя. Можно поэтапно проверить теорию за теорией пока проблема не решится.
Причины, почему зависает Яндекс.Браузер
Ситуация, когда браузер зависает или вы видите белое окно с неизвестной ошибкой, или вверху окна отображается надпись «Не отвечает» может случаться по разным причинам:
- это может быть вирусная активность;
- переполненный кеш;
- проблемы с плагинами.
И многое другое. Мы собрали максимально подробный список возможных причин и способов их исправления, начиная с самых простых.
Определение проблемы
При первых симптомах, когда Яндекс.Браузер начинает вести себя неадекватно, стоит проверить какие задачи мешают ему нормально работать. Возможно завис скрипт на какой-то странице или проблему вызвал плагин или установленное дополнение.
Чтобы определить виновника нужно открыть Диспетчер задач Яндекс.Браузера:
- Откройте «Меню», кликнув по кнопке в виде трех полос в правом верхнем углу браузера.
- Дальше наведите курсор на пункт «Дополнительно»/«Дополнительные инструменты» и в третьем всплывающем окне выберите «Диспетчер задач».
Также можно посмотреть, возможно в системе какое-то приложение оказывает негативное действие и создает конфликт, это можно сделать через «Диспетчер задач Windows».
- Нажмите комбинацию клавиш Ctrl + Shift + Esc .
- При необходимости разверните подробности в окне «Диспетчера задач».
- Посмотрите какие процессы больше всего нагружают систему, точно также как и в предыдущем пункте нагружающий процесс можно снять.
Устаревшая версия
Разработчики выпускают обновления системы, чтобы закрыть уязвимости, добавить новые функции и возможности. И если вы однажды отключили обновления, то новых патчей, естественно, не получите. Со временем устаревшая версия может подвергаться различным атакам и сбоям, и не удивительно если браузер зависает.
Чтобы исправить ситуацию нужно установить новую версию Яндекс.Браузера:
- Откройте «Меню» и в выпадающем списке выберите «Дополнительно»/«О браузере».
Система просканирует сеть в поисках новой версии. Если таковая будет обнаружена здесь вы увидите кнопку «Обновить».
Много временных файлов
В то время когда вы посещаете интернет-страницы браузер пишет каждое ваше действие и сохраняет копии картинок, текста скриптов и другой информации, которая по идее должна помогать оптимизировать работу обозревателя. Но если браузер чистился последний раз на прошлый новый год или, вообще, никогда — гарантировано в системе скопилось много временных файлов. Они то и мешают Яндекс.Браузеру нормально работать.
Очистить кеш браузера можно многими способами, но мы не будем рассказывать о всех. Остановимся на основном способе.
Чистка кеша инструментами браузера:
- Откройте «Меню» и далее наведите курсор на пункт «История» и снова выберите «История».
- Нажмите на кнопку «Очистить историю» в левом нижнем углу.
- Также это можно сделать через комбинацию клавиш Ctrl + N или пройти по адресу на внутреннюю страницу настроек браузера browser://settings/clearBrowserData .
- В открывшемся окне отметьте галочками пункты кеша, истории просмотров, файлов cookie и журнала загрузок.
- Выберите период, за который нужно очистить историю (рекомендуется выбирать «За все время»).
- Нажмите «Очистить».
Много установлено расширений
Расширения которые вы устанавливаете себе в браузер решают массу задач. С их помощью можно скрывать IP, ходить по заблокированным сайтам, загружать музыку и фильмы из источников, где по идее возможности загрузки медиа быть не должно, и многое другое. Но несмотря на все полезности дополнений они могут стать причиной конфликта в системе.
Чтобы отключить или удалить расширения:
- Вставьте в адресную строку команду browser://tune/ и нажмите Enter .
- Просмотрите список установленных плагинов. Отключите или удалите ненужные плагины.
Здесь находятся плагины, которые были изначально из коробки вместе с браузером. Их удалить нельзя, но можно отключить. Достаточно переключить тумблер в положение «Выкл.».
Если вам нужно какое-то расширение, можно поискать аналог десктопной программы в сети. Или включать его на время работы. В конце списка находятся расширения, которые вы устанавливали их сторонних источников. Их можно удалить.
Установлены блокировщики рекламы
И снова про расширения — никто не хочет смотреть рекламу в Ютубе при просмотре видео каждые 5 минут, а то и чаще. Баннерная реклама на сайтах тоже не радует и пользователи в попытках избавиться от этой напасти устанавливают блокировщики. Не все они работают корректно, а многие так вообще могут создавать сильные помехи, из-за которых браузер будет тормозить и зависать.
Много программ в автозагрузке
Автозагрузка — это раздел системы Windows, который отвечает за то, какие программы будут запускаться вместе с системой, когда вы включаете компьютер. Многие программы без спроса прописываются в автозагрузку и потом работают в фоновом режиме, даже если они нужны раз в месяц, на самом деле.
Это создает проблемы с тем, что для работы браузера в итоге не хватает системных ресурсов, а именно оперативной памяти. Если пользователь часто и много устанавливает программ. Чтобы разгрузить систему и отключить ненужное ПО следуйте дальнейшей инструкции. Для ОС Windows 10 и 7 инструкции немного отличаются, поэтому мы подготовили разные инструкции.
Для Window 10:
- Выполните на панели правый клик мыши в контекстном меню выберите «Диспетчер задач».
Для Window 7:
- Запустите утилиту «Выполнить» с помощью комбинации клавиш Win + R .
- В диалоговом окне утилиты впишите команду msconfig и нажмите «Ок».
Здесь переключитесь на вкладку «Автозагрузка».
Перезагрузите компьютер для внесения изменений. Вы увидите как быстрее стал работать компьютер, когда ему не приходится обрабатывать тонны ненужных процессов. А программы которые вы отключили также можно будет запускать с рабочего стола или панели задач, если там закреплены их ярлыки.
Проблемы с Флеш Плеером
Флеш-плеер очень древний плагин и долгие годы был практически незаменим при разработке флеш-игр и воспроизведения флеш-анимации или видео. Но браузеры отказываются от флеш-плеера и переходят на более совершенные технологии HTML5. Flash Player уязвим и часто подвергается атакам хакеров.
Если на каком то сайте, где установлен Flash Player и вы хотите например посмотреть фильм, а в ПК у вас не установлен плагин, то с воспроизведением могут быть проблемы. Или если версия флеш неактуальная.
- Чтобы обновить Флеш-плеер отправляйтесь на официальный сайт Adobe Flash Player.
- В Шаге 1 выберите операционную систему.
- В Шаге 2 выберите версию, для какого браузера загрузить Flash Player (для Яндекс.Браузера нужно выбирать FP 32 for Opera and Chromium — PPAPI).
- Снимите метки с предложений установить стороннее ПО от партнеров.
Ошибка «Без имени»
Бывает что пытаешься загрузить какой-то сайт или страницу, но вместо этого отображается только белый экран и надпись в адресной строке Яндекс.Браузера «Без имени». Для решения подобной проблемы перезагрузите страницу с помощью комбинации клавиш Ctrl + F5 и почистите кеш браузера, как мы описывали выше.
Заражение вирусами
Одна из частых причин почему браузер зависает или тормозит, или появляются ошибки и браузер «не отвечает» — это заражение вирусами. Вредоносное ПО может попасть на компьютер с кряками программ, в письме от неизвестного, которое вы неосторожно скачали, перешли по ссылке от друга (которого, как оказалось, взломали) и так далее. Способов заразить ПК пользователя достаточно много. А симптомы нам уже известны.
В первую очередь, если имеет место бы заражение ПК, нужно просканировать компьютер облачными антивирусными решениями. Таких сервисов в сети достаточно много. Они легкие, не требуют установки, не загружают на компьютер вирусные базы. Сигнатуры по которым они проверяют файлы, всегда актуальны и лежат на облаке.
Самые распространенные это:
Рекомендуется проверить систему как минимум одним сканером, а лучше 2 или 3 по очереди. А после переустановить стационарный антивирус, когда вирусы будут найдены и обезврежены.
Повреждение системных файлов обозревателя
Возвращаемся к вирусному заражению — даже после того как вы обнаружите и обезвредите всех злоумышленников, велика вероятность что они могли повредить файлы браузера и даже после лечения он может работать со сбоями. Для решения этой проблемы рекомендуется выполнить переустановку браузера.
- Удалите браузер через «Панель управления»/«Удаление программ».
- В процессе отметьте галочкой пункт очистки пользовательских файлов.
- После почистите систему от мусорных файлов и исправьте ветки реестра с помощью утилиты CCleaner.
- Дальше можно отправляться на официальный сайт Яндекса, чтобы скачать актуальную сборку.
А как её установить правильно, включить синхронизацию и выполнить первичное настройки мы рассказываем в другой нашей статье.
Заключение
Мы рассмотрели исчерпывающий список проблем, и на вопрос почему Яндекс Браузер часто не отвечает, у вас как минимум есть 10 решений. Если ситуация не меняется тогда рекомендуем обратиться в службу поддержки Яндекс.Браузера и подробно описать все что вы делали с обозревателем и как самостоятельно пытались исправить неполадку. Они отвечают, как правило, в течение 24 часов и дают полные исчерпывающие ответы.
Многие пользователи сталкиваются с ситуацией, когда на компьютере с Windows 10 есть интернет, а браузер при этом не загружает нужные страницы. Существует целый ряд неисправностей, которые могут стать причиной подобной ошибки. Указанные ниже ситуации можно проверять поочередно, пока проблема не устранится. Важно точно следовать приведенным инструкциям и рекомендациям.
Почему браузеры не открывают сайты при рабочем интернете
В первую очередь юзеру необходимо проверить – действительно ли на персональном устройстве (стационарном или персональном) работает доступ к сети. Пользователь может проверить работу других приложений – Скайп, игры, социальные утилиты, другое.
Если на ПК нет подобных софтов (а скачать не получится в данной ситуации), используют Командную строку. Этапы действия:
- нажать сочетание горячих клавиш «Win» и «R», в пустой строке нового окна ввести «cmd», подтвердить запрос;
- в терминале напечатать значение «ping» или адрес другого поисковика;
- после обновления на мониторе появится уведомление об ошибке, но, если уточнить запрос, например, «ping 8.8.8.8», сообщение будет положительным.
Внимание! Половина стандартных ошибок решается принудительной перезагрузкой персонального компьютера. Перед началом работы с Командной строкой важно использовать привычные способы, не изменяющие встроенные параметры.
Как исправить проблему
Ниже представлены типы неисправностей и способы их устранения, которые используются чаще всего. С инструкциями нужно ознакомиться заблаговременно, чтобы выбрать подходящие к ситуации варианты.
Проблема с DNS-серверами или записями DNS
DNS-серверы – это технические проводники между ПК и доступной сетью. Для начала стоит попробовать изменение закрепленного адреса:
- открыть раздел настроек операционки «Параметры сети и Интернет» (через поисковую строку, например);
- выбрать строку «Настройка параметров адаптера»;
- в дополнительном окне выбрать нужное подключение, кликнуть дважды левой клавишей мышки;
- кликнуть по пункту «Свойства», затем – IP-версию действующего ПК;
- напротив «Использовать следующие адреса» выставить «8.8.8.8» или «8.8.4.4».
Внесенные изменения следует сохранить, затем выполнить процедуру принудительной перезагрузки. После этого можно пробовать заново запускать браузер.
Сброс настроек TCP/IP
Изменение действующих характеристик выполняется в несколько шагов:
- открыть раздел «Настройки», потом – «Сеть и интернет» и «Состояние»;
- на мониторе отобразится список действий, в нижней части выбрать блок «Сброс сети»;
- кликнуть по строке «Сбросить сейчас».
Процедура займет некоторое время, после чего ПК перезагрузится самостоятельно. Настройки несложные, подойдут начинающим пользователям.
Проверка файла hosts
Указанный элемент располагается в папке «System/Drivers/etc». В некоторых случаях объект может быть изменен. Для проверки состояния документа необходимо выполнить следующее:
- активировать инструмент «Редактор файлового реестра» (нажать одновременно «Win» и «R», впечатать «regedit»);
- пройти последовательно по папкам «Hkey_Local_Machine / System / CurrentControlSet / Services / Tcpip / Parameters»;
- выделить пункт «DataBasePath».
Если расположение элемента указано верно, можно переходить к следующему способу устранения проблемы.
Внимание! Работать через Редактор файлового реестра нужно с осторожностью. Внесение изменений в некоторые разделы приведет к появлению более серьезных неисправностей.
Проблемы с браузером
В некоторых случаях ошибки возникают из-за некорректной работы установленного на персональном устройстве браузера. Возможные варианты действий:
- проверить обновления для конкретного приложения;
- проверка установочных блоков антивирусным приложением;
- полное удаление программы, повторная установка.
Проверять ПК антивирусным софтом нужно регулярно. Этот способ предотвратит некоторые неполадки.
Очистить таблицу маршрутизации
Сброс выполняется через Командную строку. Этапы действий юзера:
- нажать «Win» и «R» одновременно;
- в пустое поле впечатать запрос «cmd», подтвердить кнопкой «Enter»;
- поочередно активировать команды «route -f», «ipconfig /renew».
ПК необходимо также перезагрузить, после чего следует проверить, сработал ли способ.
Проверьте значение MTU
Провайдеры и устройства сетевого назначения устанавливают собственные значения MTU. Например, на роутере закреплено 1492, но передаваемый пакет информации рассчитан на 1500 – в этом случае часть данных придет с нарушениями. Для проверки нужно:
- открыть браузер;
- в адресную строку ввести «ping – f -l 1472 8.8.8.8»;
- подтвердить.
Если информация отобразится без ошибок, нужно указать большее значение и повторить проверку.
Доступ к сайту блокирует антивирус или брандмауэр
Межсетевой экран нередко блокирует необходимые юзеру функции, являясь межсетевым экраном. В данном случае инструмент следует отключить и проверить работоспособность страниц сети. Необходимо открыть настройки и в пункте «Включение и отключение» установить соответствующую отметку.
Если юзер не может открыть нужные ресурсы при работающем интернете, необходимо проверить несколько возможных ситуаций. Важно использовать разные варианты действий, начиная с простых.
На чтение 10 мин Просмотров 3.9к. Обновлено 09.12.2020
Если Яндекс Браузер не отвечает и зависает, это вызывает массу неудобств. Но более того, это может быть симптомом вирусного заражения или каких-то ошибок в системе. К сожалению, «на глаз» определить что конкретно стало причиной нельзя. Можно поэтапно проверить теорию за теорией пока проблема не решится.
Содержание
- Причины, почему зависает Яндекс.Браузер
- Определение проблемы
- Устаревшая версия
- Много временных файлов
- Много установлено расширений
- Установлены блокировщики рекламы
- Много программ в автозагрузке
- Проблемы с Флеш Плеером
- Ошибка «Без имени»
- Заражение вирусами
- Повреждение системных файлов обозревателя
- Заключение
Причины, почему зависает Яндекс.Браузер
Ситуация, когда браузер зависает или вы видите белое окно с неизвестной ошибкой, или вверху окна отображается надпись «Не отвечает» может случаться по разным причинам:
- это может быть вирусная активность;
- переполненный кеш;
- проблемы с плагинами.
И многое другое. Мы собрали максимально подробный список возможных причин и способов их исправления, начиная с самых простых.
Определение проблемы
При первых симптомах, когда Яндекс.Браузер начинает вести себя неадекватно, стоит проверить какие задачи мешают ему нормально работать. Возможно завис скрипт на какой-то странице или проблему вызвал плагин или установленное дополнение.
Чтобы определить виновника нужно открыть Диспетчер задач Яндекс.Браузера:
- Откройте «Меню», кликнув по кнопке в виде трех полос в правом верхнем углу браузера.
- Дальше наведите курсор на пункт «Дополнительно»/«Дополнительные инструменты» и в третьем всплывающем окне выберите «Диспетчер задач».
- Здесь вы увидите подробную статистику использования процессора компьютера. Вы можете отсортировать их по загруженности, кликнув в шапке на ЦПУ.
- Выделите нагружающий процесс и снимите задачу.
Также можно посмотреть, возможно в системе какое-то приложение оказывает негативное действие и создает конфликт, это можно сделать через «Диспетчер задач Windows».
- Нажмите комбинацию клавиш Ctrl + Shift + Esc.
- При необходимости разверните подробности в окне «Диспетчера задач».
- Посмотрите какие процессы больше всего нагружают систему, точно также как и в предыдущем пункте нагружающий процесс можно снять.
Устаревшая версия
Разработчики выпускают обновления системы, чтобы закрыть уязвимости, добавить новые функции и возможности. И если вы однажды отключили обновления, то новых патчей, естественно, не получите. Со временем устаревшая версия может подвергаться различным атакам и сбоям, и не удивительно если браузер зависает.
Чтобы исправить ситуацию нужно установить новую версию Яндекс.Браузера:
- Откройте «Меню» и в выпадающем списке выберите «Дополнительно»/«О браузере».
- Система просканирует сеть в поисках новой версии. Если таковая будет обнаружена здесь вы увидите кнопку «Обновить».
- Нажмите на нее и дождитесь пока становиться новый патч. После перезапустите браузер.
Много временных файлов
В то время когда вы посещаете интернет-страницы браузер пишет каждое ваше действие и сохраняет копии картинок, текста скриптов и другой информации, которая по идее должна помогать оптимизировать работу обозревателя. Но если браузер чистился последний раз на прошлый новый год или, вообще, никогда — гарантировано в системе скопилось много временных файлов. Они то и мешают Яндекс.Браузеру нормально работать.
Очистить кеш браузера можно многими способами, но мы не будем рассказывать о всех. Остановимся на основном способе.
Чистка кеша инструментами браузера:
- Откройте «Меню» и далее наведите курсор на пункт «История» и снова выберите «История».
- Нажмите на кнопку «Очистить историю» в левом нижнем углу.
- Также это можно сделать через комбинацию клавиш Ctrl + N или пройти по адресу на внутреннюю страницу настроек браузера
browser://settings/clearBrowserData. - В открывшемся окне отметьте галочками пункты кеша, истории просмотров, файлов cookie и журнала загрузок.
- Выберите период, за который нужно очистить историю (рекомендуется выбирать «За все время»).
- Нажмите «Очистить».
Много установлено расширений
Расширения которые вы устанавливаете себе в браузер решают массу задач. С их помощью можно скрывать IP, ходить по заблокированным сайтам, загружать музыку и фильмы из источников, где по идее возможности загрузки медиа быть не должно, и многое другое. Но несмотря на все полезности дополнений они могут стать причиной конфликта в системе.
Для каждого расширения браузер запускает отдельный процесс, чтобы в случае если на какой-то странице произойдет вирусная атака не пострадали данные на других страницах. Но наряду с безопасностью это создает проблемы в виде увеличенного потребления оперативной памяти. Особенно если изначально на ПК мало ОЗУ.
Чтобы отключить или удалить расширения:
- Вставьте в адресную строку команду
browser://tune/и нажмите Enter. - Просмотрите список установленных плагинов. Отключите или удалите ненужные плагины.
Здесь находятся плагины, которые были изначально из коробки вместе с браузером. Их удалить нельзя, но можно отключить. Достаточно переключить тумблер в положение «Выкл.».
Если вам нужно какое-то расширение, можно поискать аналог десктопной программы в сети. Или включать его на время работы. В конце списка находятся расширения, которые вы устанавливали их сторонних источников. Их можно удалить.
Не рекомендуется держать эти плагины постоянно включенными. Через них злоумышленники могут получить доступ к вашим персональным данным.
Установлены блокировщики рекламы
И снова про расширения — никто не хочет смотреть рекламу в Ютубе при просмотре видео каждые 5 минут, а то и чаще. Баннерная реклама на сайтах тоже не радует и пользователи в попытках избавиться от этой напасти устанавливают блокировщики. Не все они работают корректно, а многие так вообще могут создавать сильные помехи, из-за которых браузер будет тормозить и зависать.
Если ваш ПК не заражен вирусами, а реклама которую вы видите на сайте, отображается в правой (левой) части сайта, ненавязчива, и не нападает на вас, стоит отключить или вообще удалить эти расширения. Или сменить на то, которое потребляет меньше ресурсов и не вызывает конфликты.
Много программ в автозагрузке
Автозагрузка — это раздел системы Windows, который отвечает за то, какие программы будут запускаться вместе с системой, когда вы включаете компьютер. Многие программы без спроса прописываются в автозагрузку и потом работают в фоновом режиме, даже если они нужны раз в месяц, на самом деле.
Это создает проблемы с тем, что для работы браузера в итоге не хватает системных ресурсов, а именно оперативной памяти. Если пользователь часто и много устанавливает программ. Чтобы разгрузить систему и отключить ненужное ПО следуйте дальнейшей инструкции. Для ОС Windows 10 и 7 инструкции немного отличаются, поэтому мы подготовили разные инструкции.
Для Window 10:
- Выполните на панели правый клик мыши в контекстном меню выберите «Диспетчер задач».
- Переключитесь здесь на вкладку «Автозагрузка».
- Посмотрите список программ, которые загружаются вместе с системой. Если какие-то не нужны отключите их.
- Выделите строчку с названием программы и в нижней части экрана нажмите «Отключить».
- Повторите процедуру со всеми ненужными программами.
Не рекомендуется отключать драйверы видеокарты, аудиокарты и центрального процессора.
Для Window 7:
- Запустите утилиту «Выполнить» с помощью комбинации клавиш Win + R.
- В диалоговом окне утилиты впишите команду
msconfigи нажмите «Ок». - Здесь переключитесь на вкладку «Автозагрузка».
- Дальше действия не отличаются от инструкции выше.
Перезагрузите компьютер для внесения изменений. Вы увидите как быстрее стал работать компьютер, когда ему не приходится обрабатывать тонны ненужных процессов. А программы которые вы отключили также можно будет запускать с рабочего стола или панели задач, если там закреплены их ярлыки.
Проблемы с Флеш Плеером
Флеш-плеер очень древний плагин и долгие годы был практически незаменим при разработке флеш-игр и воспроизведения флеш-анимации или видео. Но браузеры отказываются от флеш-плеера и переходят на более совершенные технологии HTML5. Flash Player уязвим и часто подвергается атакам хакеров.
Если на каком то сайте, где установлен Flash Player и вы хотите например посмотреть фильм, а в ПК у вас не установлен плагин, то с воспроизведением могут быть проблемы. Или если версия флеш неактуальная.
- Чтобы обновить Флеш-плеер отправляйтесь на официальный сайт Adobe Flash Player.
- В Шаге 1 выберите операционную систему.
- В Шаге 2 выберите версию, для какого браузера загрузить Flash Player (для Яндекс.Браузера нужно выбирать FP 32 for Opera and Chromium — PPAPI).
- Снимите метки с предложений установить стороннее ПО от партнеров.
- Нажмите «Загрузить Flash Player».
- На ПК будет загружен установочный файл. Запустите его двойным кликом и следуйте дальнейшим инструкциям.
- После перезагрузите компьютер.
На официальном сайте указана информации об окончании жизненного цикла Flash Player 31 декабря 2020 г. Это означает что все сайты, где используется эта технология должны перевести контент на новый HTML5, в противном случае они больше работать они не будут. Это касается онлайн-игр, различных онлайн-кинотеатров и многого другого.
Ошибка «Без имени»
Бывает что пытаешься загрузить какой-то сайт или страницу, но вместо этого отображается только белый экран и надпись в адресной строке Яндекс.Браузера «Без имени». Для решения подобной проблемы перезагрузите страницу с помощью комбинации клавиш Ctrl + F5 и почистите кеш браузера, как мы описывали выше.
Возможно понадобится перезагрузить компьютер. Но если ситуация не возымела положительного эффекта придется переустановить браузер. О чем мы будем более подробно рассказывать в конце статьи.
Заражение вирусами
Одна из частых причин почему браузер зависает или тормозит, или появляются ошибки и браузер «не отвечает» — это заражение вирусами. Вредоносное ПО может попасть на компьютер с кряками программ, в письме от неизвестного, которое вы неосторожно скачали, перешли по ссылке от друга (которого, как оказалось, взломали) и так далее. Способов заразить ПК пользователя достаточно много. А симптомы нам уже известны.
В первую очередь, если имеет место бы заражение ПК, нужно просканировать компьютер облачными антивирусными решениями. Таких сервисов в сети достаточно много. Они легкие, не требуют установки, не загружают на компьютер вирусные базы. Сигнатуры по которым они проверяют файлы, всегда актуальны и лежат на облаке.
Самые распространенные это:
- Dr.Web CureIt!
- Free Virus Removal Tool
- Eset — Eset Online Scanner
Рекомендуется проверить систему как минимум одним сканером, а лучше 2 или 3 по очереди. А после переустановить стационарный антивирус, когда вирусы будут найдены и обезврежены.
Повреждение системных файлов обозревателя
Возвращаемся к вирусному заражению — даже после того как вы обнаружите и обезвредите всех злоумышленников, велика вероятность что они могли повредить файлы браузера и даже после лечения он может работать со сбоями. Для решения этой проблемы рекомендуется выполнить переустановку браузера.
Перед удалением войдите в браузер и авторизуйтесь в своем аккаунте Яндекс и включите синхронизацию. Если у вас нет аккаунта Яндекс зарегистрируйте его, это азмет не более 2 минут.
- Удалите браузер через «Панель управления»/«Удаление программ».
- В процессе отметьте галочкой пункт очистки пользовательских файлов.
- После почистите систему от мусорных файлов и исправьте ветки реестра с помощью утилиты CCleaner.
- Дальше можно отправляться на официальный сайт Яндекса, чтобы скачать актуальную сборку.
А как её установить правильно, включить синхронизацию и выполнить первичное настройки мы рассказываем в другой нашей статье.
Заключение
Мы рассмотрели исчерпывающий список проблем, и на вопрос почему Яндекс Браузер часто не отвечает, у вас как минимум есть 10 решений. Если ситуация не меняется тогда рекомендуем обратиться в службу поддержки Яндекс.Браузера и подробно описать все что вы делали с обозревателем и как самостоятельно пытались исправить неполадку. Они отвечают, как правило, в течение 24 часов и дают полные исчерпывающие ответы.
На чтение 9 мин. Просмотров 692 Опубликовано 03.09.2019
Когда вы пытаетесь получить доступ к вашим любимым веб-сайтам в Интернете, но у вас не работает браузер Windows 10, это может произойти по разным причинам.
Некоторые из этих причин включают в себя:
- Ваш браузер поврежден, из-за чего Windows 10 неправильно интерпретирует браузер по умолчанию
- После установки программного обеспечения настройки изменились, что привело к некорректной работе ссылок
- Ранее установленные браузеры/браузеры или надстройки могут мешать работе другого программного обеспечения на вашем компьютере.
- Ключи реестра изменены или повреждены.
Независимо от причины, по которой ваш браузер Windows 10 не работает, у нас есть решения, которые могут помочь решить проблему.
Содержание
- Как исправить проблемы с браузером в Windows 10
- Решение 1. Используйте средство устранения неполадок приложения
- Решение 2. Попробуйте другой браузер
- Скачать браузер UR
- Решение 3: Запустите инструмент DISM
- Решение 4. Запустите проверку средства проверки системных файлов
- Решение 5. Выполните чистую загрузку
- Решение 6. Удалите любой другой браузер, кроме Internet Explorer
- Решение 7. Запустите средство диагностики сети в Internet Explorer
- Решение 8. Проверьте программное обеспечение безопасности
- Решение 9. Удалите и переустановите антивирусную программу
- Решение 10. Выполните восстановление системы
- Решение 11. Создайте новый профиль пользователя
- Решение 12. Выполните устранение неполадок обслуживания системы
- Решение 13. Проверьте наличие обновлений
- Решение 14. Используйте командную строку
Как исправить проблемы с браузером в Windows 10
- Используйте средство устранения неполадок приложения .
- Попробуйте другой браузер
- Запустите инструмент DISM
- Запустите проверку средства проверки системных файлов
- Выполните чистую загрузку
- Удалите любой другой браузер, кроме Internet Explorer
- Запустите инструмент диагностики сети
- Проверьте программное обеспечение безопасности
- Удалите и переустановите антивирусную программу
- Выполните восстановление системы
- Создать новый профиль пользователя
- Выполнить устранение неполадок обслуживания системы
- Проверить наличие обновлений
- Используйте командную строку
Решение 1. Используйте средство устранения неполадок приложения
Средство устранения неполадок в приложении автоматически исправляет некоторые проблемы, которые могут помешать запуску приложений, в том числе неверные параметры безопасности или настройки учетной записи.
Помогает ли это исправить проблему с неработающим браузером Windows 10? Если нет, у нас впереди больше решений.
Решение 2. Попробуйте другой браузер
Вы можете попробовать использовать другой браузер и посмотреть, не работает ли проблема с браузером Windows 10 только в браузере по умолчанию или в других.
Если вы используете Microsoft Edge, вы можете попробовать другие браузеры, такие как Chrome, Firefox, Opera или UR Browser, и посмотреть, есть ли проблема.
Исходя из нашего опыта, мы рекомендуем установить UR Browser .

Этот новый браузер основан на движке Chromium, как и Google Chrome. Эта архитектура делает UR безопасным, быстрым и стабильным браузером для использования на вашем компьютере с Windows.
UR browser не содержит ненужных панелей инструментов, расширений и плагинов. Кроме того, он также блокирует все сторонние трекеры, которые могут вызвать замедление работы вашего браузера.
Таким образом, папка кеша никогда не станет достаточно большой, чтобы негативно повлиять на производительность браузера. Это означает, что шансы столкнуться с различными проблемами при использовании UR для веб-серфинга значительно ниже по сравнению с обычными браузерами.
Итак, установите UR Browser на свой компьютер для беспроблемного просмотра.
-
Скачать браузер UR
Если проблема существует и в других браузерах, попробуйте следующее решение.
Решение 3: Запустите инструмент DISM
Если проблема с браузером Windows 10 по-прежнему не работает, запустите средство DISM или средство обслуживания образов развертывания и управления ими.
Инструмент DISM помогает исправить ошибки повреждения Windows и системные файлы, которые иногда могут мешать работе вашего браузера.
Вот как запустить команду DISM на вашем ПК, чтобы проверить, помогает ли она:
- Нажмите Пуск .
- В поле поиска введите CMD .
- Нажмите Командная строка в списке результатов поиска.
- Введите Dism/Online/Cleanup-Image/ScanHealth
-
Введите Dism/Online/Cleanup-Image/RestoreHealth
- Нажмите Enter .
После завершения восстановления перезагрузите компьютер и проверьте, сохраняется ли проблема, после чего вы можете запустить сканирование SFC, как описано в следующем решении.
- ТАКЖЕ ЧИТАЙТЕ: как начать сеансы частного просмотра в вашем веб-браузере
Решение 4. Запустите проверку средства проверки системных файлов
Сканирование проверки системных файлов проверяет или сканирует все защищенные системные файлы, а затем заменяет неправильные версии подлинными и правильными версиями Microsoft.
Вот как это сделать:
- Нажмите Пуск .
- Перейдите в поле поиска и введите CMD .
- Щелкните правой кнопкой мыши Командная строка и выберите Запуск от имени администратора .
- Введите sfc/scannow

- Нажмите Enter .
- Перезагрузите компьютер
Если вы все еще не можете устранить проблему, связанную с неработающим браузером Windows 10, попробуйте выполнить чистую загрузку, как описано в следующем решении.
Решение 5. Выполните чистую загрузку
Выполнение чистой загрузки для вашего компьютера уменьшает конфликты, связанные с программным обеспечением, которые могут выявить основные причины, когда вы сталкиваетесь с неработающей проблемой браузера Windows 10. Эти конфликты могут быть вызваны приложениями и службами, которые запускаются и работают в фоновом режиме, когда вы обычно запускаете Windows.
Как выполнить чистую загрузку
Чтобы успешно выполнить чистую загрузку в Windows 10, вы должны войти в систему как администратор, а затем выполните следующие действия:
- Перейти к окну поиска
- Введите msconfig
- Выберите Конфигурация системы .
- Найдите вкладку Услуги
-
Выберите Скрыть все службы Microsoft.
- Нажмите Отключить все .
- Перейдите на вкладку Автозагрузка .
- Нажмите Открыть диспетчер задач .
- Закройте диспетчер задач, затем нажмите ОК .
- Перезагрузите компьютер
После того, как все эти шаги будут тщательно выполнены, у вас будет чистая среда загрузки, после чего вы можете попытаться проверить, не исчезла ли проблема с неработающим браузером Windows 10.
Если проблема не устранена, вы можете попробовать еще больше решений.
- ТАКЖЕ ПРОЧИТАЙТЕ: 4 браузера для любителей видео, которые нужно проверить в 2019 году
Решение 6. Удалите любой другой браузер, кроме Internet Explorer
Иногда другие браузеры на вашем компьютере могут переопределять сетевые настройки и вызывать проблемы с работой браузера Windows 10.
В этом случае удалите эти браузеры и проверьте, помогает ли это. Деинсталлируйте, только если у вас есть резервная копия, чтобы установить их снова, затем проверьте, работает ли Internet Explorer.
Если нет, попробуйте следующее решение.
Решение 7. Запустите средство диагностики сети в Internet Explorer
Вот как это сделать:
- Запустите Internet Explorer .
- Попробуйте получить доступ к веб-странице, на которой отображается сообщение об ошибке
- На самой веб-странице нажмите ссылку Диагностика проблем с подключением , чтобы запустить инструмент диагностики сети.
-
Когда инструмент завершит работу, он сообщит об одном из следующих действий:
- Невозможно найти проблему
- Обнаружена проблема. Он предоставит инструкции по дальнейшим действиям по устранению проблемы.
- Нажмите IP-адрес и запишите его
- Выполните указанные шаги, чтобы устранить проблемы с подключением, а затем снова запустите Internet Explorer.
Это исправило проблему с неработающим браузером Windows 10? Если нет, попробуйте следующее решение.
Решение 8. Проверьте программное обеспечение безопасности
Брандмауэры и ваше антивирусное программное обеспечение могут препятствовать работе вашего браузера.
Не рекомендуется окончательно выключать защитное программное обеспечение, но при этом временно проверяется, является ли это реальной причиной, мешающей вам использовать ваш браузер.
Если ваш компьютер или устройство подключено к сети, параметры политики сети могут помешать вам отключить брандмауэры и антивирусное программное обеспечение.
Если вы отключите антивирусную программу, не открывайте вложения электронной почты и не нажимайте ссылки в сообщениях от неизвестных людей.
Сразу после исправления ошибки подключения снова включите антивирус и брандмауэр.
Решение 9. Удалите и переустановите антивирусную программу
Иногда это помогает удалить антивирус и переустановить правильную версию для операционной системы Windows 10.
Попробуйте это и посмотрите, исправит ли это проблему с неработающим браузером Windows 10, или попробуйте следующее решение.
Решение 10. Выполните восстановление системы
Если у вас проблема с браузером Windows 10 на вашем компьютере, используйте функцию «Восстановление системы», чтобы создать точки восстановления, используя приведенные ниже шаги, и посмотрите, поможет ли это:
-
Нажмите Защита системы> Восстановление системы в окне свойств системы.
- В диалоговом окне Восстановление системы нажмите Выбрать другую точку восстановления .
- Нажмите Далее .
- Нажмите точку восстановления, созданную до возникновения проблемы
- Нажмите Далее .
- Нажмите Готово .
Восстановление не влияет на ваши личные файлы. Однако он удаляет приложения, драйверы и обновления, установленные после создания точки восстановления.
Чтобы вернуться к точке восстановления, выполните следующие действия:
- Нажмите правой кнопкой мыши Пуск .
- Выберите Панель управления .
- В поле поиска панели управления введите Восстановление .
-
Выберите Восстановление
- Нажмите Открыть восстановление системы .
- Нажмите Далее .
- Выберите точку восстановления, связанную с проблемной программой/приложением, драйвером или обновлением
- Нажмите Далее .
- Нажмите Готово .
Это решило проблему? Если нет, попробуйте следующее решение.
Решение 11. Создайте новый профиль пользователя
Вы можете создать новый профиль пользователя, затем изменить настройки на привилегии администратора и проверить, сохраняется ли проблема с неработающим браузером Windows 10.
Вот как вы можете создать новый профиль пользователя:
- Нажмите Пуск .
- Выберите Настройки .
- Выберите Аккаунты .
- Нажмите Семья и другие пользователи .
-
Нажмите Добавить другого пользователя на этот компьютер.
- Заполните форму с именем пользователя и паролем. Ваша новая учетная запись пользователя будет создана.
- Нажмите Изменить тип аккаунта .
- Нажмите стрелку раскрывающегося списка и выберите Администратор , чтобы установить уровень учетной записи администратора.
- Перезагрузите компьютер
- Войдите в новую учетную запись, которую вы только что создали
Если проблема исчезнет, это может означать, что ваш другой профиль пользователя поврежден.
Вы можете попробовать следующее в случае испорченного профиля пользователя:
- В новой учетной записи используйте ее для понижения вашей обычной учетной записи.
- Нажмите Применить или Хорошо .
- Поднимите свою старую учетную запись до уровня администратора по умолчанию
- Промойте и повторите несколько раз, так как это поможет устранить любые искажения
- Оставьте свой аккаунт как Администратор
Проверьте, не исчезает ли проблема с браузером Windows 10 при использовании новой учетной записи. Если это так, то вы можете исправить старую учетную запись пользователя или перейти на новую.
Решение 12. Выполните устранение неполадок обслуживания системы
Средство устранения неполадок обслуживания системы решает большинство распространенных системных проблем. Для этого сделайте следующее:
- Нажмите Пуск .
- Перейдите в поле поиска и введите Устранение неполадок .
-
Нажмите Устранение неполадок
- Нажмите Система и безопасность .
-
Нажмите Обслуживание системы
- Нажмите Далее .
- Следуйте инструкциям для запуска устранения неполадок обслуживания системы.
ТАКЖЕ ПРОЧИТАЙТЕ: 4 лучших набора инструментов для восстановления ПК, чтобы восстановить здоровье вашего ПК
Решение 13. Проверьте наличие обновлений
Если вы проверите обновления Windows и обнаружите, что обновления браузера доступны, установите их и проверьте, помогает ли это решить проблему.
Выполните следующие шаги, чтобы сделать это:
- Нажмите Пуск .
- Перейти в поле поиска
- Тип Обновление
-
В окне настроек Центра обновления Windows нажмите Проверить наличие обновлений и установите все перечисленные обновления.
Windows немедленно обнаружит конфигурацию вашей системы и загрузит соответствующие обновления для нее.
Решение 14. Используйте командную строку
Вот как это сделать:
- Нажмите правой кнопкой мыши Пуск .
- Выберите Командная строка (администратор) .

- Введите эту команду: PowerShell –ExecutionPolicy Unrestricted

- Нажмите Enter .
- Откроется окно PowerShell
- Введите следующую команду: Get-AppXPackage -AllUsers | Where-Object {$ _. InstallLocation-like «* SystemApps *»} | Foreach {Add-AppxPackage -DisableDevelopmentMode -Register «$ ($ _. InstallLocation) AppXManifest.xml»}

- Нажмите Enter .
- Попробуйте использовать ваш браузер снова
Это исправляет браузер Windows 10 не работает проблема? Если нет, попробуйте следующее решение.
Помогло ли какое-либо из этих решений вернуть ваш браузер в рабочее состояние в Windows 10? Поделитесь с нами своим опытом в разделе комментариев ниже.
Microsoft Edge — мой любимый браузер на мобильных устройствах и компьютерах. Браузер работает на всех платформах, работает быстрее, чем лидер рынка Google Chrome, и совместим со всеми расширениями Chromium, которые использовались в предыдущем браузере. Тем не менее, опыт работы с Edge не лишен проблем. После нового обновления Windows Microsoft Edge автоматически открывается при запуске. Другая проблема заключается в том, что иногда браузер Edge перестает отвечать на запросы в Windows.
И пользователи не могут просто переключиться на любую альтернативу Edge, поскольку у них есть история просмотров, расширения, закладки и пароли, сохраненные в браузере Edge. Хотя можно передавать данные из браузера Edge в другой, но переход не такой гладкий, как можно было бы подумать.
Вместо этого вы можете следовать этому руководству и исправить ошибку Microsoft Edge, которая не отвечает. Ознакомьтесь с приведенными ниже пошаговыми инструкциями и устраните проблемы с Edge в Windows.
1. Убедитесь, что вы подключены к Интернету
Давайте начнем с основного шага по устранению неполадок, чтобы решить проблему Edge. Вам необходимо проверить, подключено ли ваше устройство к стабильному интернет-соединению.
Откройте приложение «Настройки» в Windows 10 (используйте сочетание клавиш Windows + I). Перейдите в раздел «Сеть и Интернет» > «Статус» и убедитесь, что там написано «Вы подключены к Интернету».
Если статус говорит об этом, вы также можете проверить подключение к Интернету в другом браузере, чтобы убедиться, что проблема связана только с Edge. Откройте Google Chrome или Firefox и попробуйте открыть несколько сайтов.
Если вы не можете подключиться к Интернету с помощью других браузеров, вы знаете, что проблема все еще связана с вашим интернет-соединением, а не с Edge. С другой стороны, если другой браузер подключается нормально, проблема связана только с браузером Edge, и вы можете продолжить работу с нашим руководством по устранению неполадок.
2. Очистить кеш и куки
Поврежденный кеш может испортить вам день. Очистить кеш почти всегда безопасно, поэтому нет причин не попробовать.
Если в вашем Microsoft Edge есть перегруженные данные просмотра, это может замедлить работу браузера или полностью перестать отвечать на запросы.
Если Microsoft Edge не отвечает в Windows 10, вы можете очистить историю посещенных страниц, кеш и файлы cookie для своего браузера.
Шаг 1. Откройте Microsoft Edge и коснитесь трехточечного меню выше.
Шаг 2. Перейдите в «Настройки» > «Конфиденциальность, поиск и службы».
Шаг 3: Перейдите к «Очистить данные просмотра»> «Выберите, что очистить».
Шаг 4: Выберите «Файлы cookie и кэш» и нажмите «Очистить данные» внизу.
Затем перезапустите браузер Microsoft Edge и проверьте, устранены ли проблемы, связанные с тем, что Edge не отвечает.
3. Правильно закройте край
Иногда Edge перестает отвечать, потому что вкладки, которые вы закрыли с течением времени, никогда не закрывали процесс. Эти пограничные процессы накапливаются и потребляют много оперативной памяти. Такое поведение в конечном итоге приводит к сбою, зависанию или вообще не открытию Microsoft Edge.
Выполните следующие действия, чтобы полностью закрыть Edge в Windows 10.
Шаг 1: Нажмите клавишу Windows и откройте меню «Пуск».
Шаг 2: Введите «Диспетчер задач» и нажмите Enter, чтобы открыть программу.
Шаг 3. Щелкните правой кнопкой мыши процесс Microsoft Edge верхнего уровня (тот, рядом с которым стоит номер) и выберите «Завершить задачу».
Это закроет все запущенные процессы Edge, освободит место в оперативной памяти и позволит перезапустить Edge. Вы также должны взглянуть на другие процессы, работающие в фоновом режиме. Закройте ненужные, и это должно освободить больше места в оперативной памяти на вашем устройстве с Windows 10.
Как вы уже знаете, Microsoft Edge построен на движке Google Chromium. В результате он отлично работает со всеми расширениями Google Chrome. Используя расширения, можно добавить больше возможностей к базовому интерфейсу и функциям Edge.
Однако некоторые из них могут не поддерживаться активно, могут быть устаревшими или несовместимыми с новыми сборками Edge.
Если у вас установлены десятки расширений Edge, может быть сложно определить, какое из них вызывает проблему. Из-за этого самое простое решение — отключить все расширения, а затем включить только те, которые вам нужны, по одному.
Шаг 1: Нажмите на трехточечное меню на главном экране Edge.
Шаг 2: Перейдите в меню «Расширения» и выберите «Удалить», чтобы удалить расширения.
5. Отключить строгое предотвращение отслеживания
Веб-сайты используют трекеры для сбора информации о вашем просмотре. Веб-сайты могут использовать эту информацию для улучшения сайтов и показа вам контента, например персонализированной рекламы. Некоторые трекеры собирают и отправляют вашу информацию на сайты, которые вы не посещали. Microsoft предлагает параметр предотвращения отслеживания по умолчанию для блокировки средств отслеживания, вредоносного контента и рекламы.
По умолчанию он установлен на «Сбалансированный», но если вы переключились на «Строгую профилактику», этот параметр может мешать работе некоторых посещаемых вами веб-сайтов.
Откройте «Настройки Microsoft Edge» > «Конфиденциальность, поиск и службы» > «Предотвращение отслеживания» и переключитесь на сбалансированный подход.
6. Сбросить все настройки Edge
Это может помочь, потому что бывают случаи, когда неправильные настройки могут в конечном итоге вызвать проблемы с Edge, особенно если вы включаете бета-сборку Edge.
Выполните следующие действия, чтобы сбросить все настройки в браузере Edge.
Шаг 1: Запустите Microsoft Edge и запустите настройки.
Шаг 2. Перейдите к пункту «Сбросить настройки» и подтвердите свое решение.
Просто помните, что это отключит все ваши расширения, очистит временные данные и удалит все файлы cookie. Однако это не повлияет на закладки, историю и сохраненные пароли.
7. Установите последнее обновление Windows 10.
Microsoft доставляет обновления Edge через Центр обновления Windows. Если проблема, которая вас беспокоит, компания, вероятно, уже работает над решением.
Как только это решение будет готово, вы получите его через Центр обновления Windows.
Итак, просто зайдите в «Настройки»> «Обновления и безопасность» и проверьте наличие обновлений.
Начните использовать Microsoft Edge снова
Вы можете легко исправить ошибку Microsoft Edge, которая не отвечает в Windows 10, используя приемы, упомянутые выше. Я закрыл Microsoft Edge из приложения «Диспетчер задач», и это решило проблему для меня. Дайте нам знать об уловке, которая сработала для вас, в разделе комментариев ниже.
Далее: Edge Collections — это убийца браузера Microsoft Edge. Прочтите сообщение ниже, чтобы узнать больше об этой функции.
Post Views: 700
Содержание
- Намертво зависают браузеры
- Тормозит браузер? Долго грузятся страницы? Рассказываем, как решить эти проблемы
- Почему браузеры тупят?
- Google Chrome
- Расширения
- Mozilla Firefox
- Расширения
- Яндекс.Браузер
- Opera
- Chrome зависает на ПК с Windows 10: 5 исправлений, которые действительно работают
- Вот что нужно сделать, если Chrome заморозит вашу ОС
- Решение 1 – Очистить данные просмотра
- Решение 2 – Обновление Chrome
- Решение 3 – Сброс браузера и сканирование на наличие вредоносных программ
- Решение 4 – Переустановите Chrome
- Решение 5. Используйте альтернативу, пока Google не решит проблему
- Что делать, если при запуске Яндекс браузер не отвечает и зависает компьютер
- Почему зависает Яндекс браузер
- Как определить причину зависания
- Зависает Яндекс браузер, что делать
- Очистка временных файлов
- Удаление ненужных дополнений
- Проблемы с флеш-плеером
- Яндекс браузер зависает на несколько секунд из-за большой нагрузки от страниц
- Удаление вирусов
- Блокировка рекламы
- Очистка автозапуска Windows
- Переустановка браузера
- Как поступить, если при запуске Яндекс браузера зависает компьютер
- Почему Windows 10 зависает и как с этим бороться
- Почему компьютер или ноутбук зависает намертво и как это исправить
- Вирусы и вредоносное ПО
- Перегрев
- Неполадки с ОЗУ
- Видео: как проверить оперативную память в Windows 10
- Нестабильность HDD
- Видео: как дефрагментировать жёсткие диски в Windows 10
- Неверная настройка BIOS
- Службы Windows
- Видео: как отключить ненужные службы в Windows 10
- Проблемы из-за установленных программ и приложений
- Почему зависает только «Проводник»и как это исправить
- Видео: как проверить целостность системных файлов в Windows 10
- Почему зависают отдельные приложения
- Видео: как запустить программу в режиме совместимости с Windows 10
- Как закрыть зависшее приложение
- Видео: как завершить работу приложения через «Командную строку»
- Причины, по которым мышь зависает на экране, и способы их устранения
Намертво зависают браузеры
10 Feb 2019 в 20:26
10 Feb 2019 в 20:26 #1
Всем привет. Недавно столкнулся с тем, что при использование браузера он намертво зависает и не реагирует на никакие функции. Использовал яндекс, думал проблема в нем. После скачивания хрома он тоже намертво начал зависать. Кэш браузеров чистил, комп для браузера приемлемый (fx8300+1063) винда 10 1809. Что я не делал, так это проверка на вирусы
10 Feb 2019 в 21:01 #2
Что я не делал, так это проверка на вирусы
Так сделай, логичнее всего было с этого начать.
11 Feb 2019 в 16:05 #3
Так сделай, логичнее всего было с этого начать.
11 Feb 2019 в 16:26 #4
Попробуй скачать его в безопасном режиме, а потом запусти проверку в том же бп, но уже без подключения к сети.
У меня была такая же проблема, правда решить ее на 100% удалось лишь переустановкой винды.
11 Feb 2019 в 16:27 #5
У тебя вирусня, это 100%. Такое же было. Как и написал челик выше, прокатило только с помощью переустановки винды. Удачи, если шо!
11 Feb 2019 в 16:31 #6
Попробуй скачать его в безопасном режиме, а потом запусти проверку в том же бп, но уже без подключения к сети.
У меня была такая же проблема, правда решить ее на 100% удалось лишь переустановкой винды.
У тебя вирусня, это 100%. Такое же было. Как и написал челик выше, прокатило только с помощью переустановки винды. Удачи, если шо!
11 Feb 2019 в 16:33 #7
Всем привет. Недавно столкнулся с тем, что при использование браузера он намертво зависает и не реагирует на никакие функции. Использовал яндекс, думал проблема в нем. После скачивания хрома он тоже намертво начал зависать. Кэш браузеров чистил, комп для браузера приемлемый (fx8300+1063) винда 10 1809. Что я не делал, так это проверка на вирусы
а что? браузеры это только хром со скином яндекса и хром оригинальный? нормальных браузеров больше нет?
11 Feb 2019 в 16:34 #8
Всем привет. Недавно столкнулся с тем, что при использование браузера он намертво зависает и не реагирует на никакие функции. Использовал яндекс, думал проблема в нем. После скачивания хрома он тоже намертво начал зависать. Кэш браузеров чистил, комп для браузера приемлемый (fx8300+1063) винда 10 1809. Что я не делал, так это проверка на вирусы
Есть несколько вариантов на самом деле:
1) браузер не справляется с большим количеством вкладок
2) какой-то сайт грузит тебе комп очень сильно (например, в фоне запускает майнер)
3) ты что-то скачал себе на комп, может быть вирус, может быть какой-то user-скрипт, который теперь мешает жить
Источник
Тормозит браузер? Долго грузятся страницы? Рассказываем, как решить эти проблемы
Часто бывает так, что после долгого нахождения в интернете компьютер становится медленнее и теряет производительность. В большинстве случаев виной потери быстродействия становится браузер, который начинает потреблять слишком много оперативной памяти. В этой статье мы подробно описали действия, которые нужно предпринять, чтобы умерить аппетиты вашего браузера.
Почему браузеры тупят?
Прежде чем переходить к инструкциям, давайте разберемся, почему вообще браузеры начинают тормозить?
Одной из основных причин, из-за которых браузеры начинают «тупить», является их особая прожорливость к оперативной памяти компьютера. Сами по себе браузеры отнимают у компьютера не так уж много ресурсов, но каждая открытая вкладка, каждое установленное расширение и каждая запущенная внутри приложения программа берут себе некоторую часть ОЗУ. В итоге получается, что чем дольше вы бродите по просторам сети и пользуетесь всеми благами интернета внутри окна браузера, тем «тупее» становится ваш ПК.
Браузерам нужен доступ к оперативной памяти, так как брать данные с жесткого диска или SSD гораздо дольше, чем из ОЗУ. Требование большого объема «оперативки» — это своего рода плата за быстродействие того же Chrome, который, вопреки всеобщему мнению является не самой прожорливой программой своего рода.
И все-таки, как получить «скидку» от браузеров и оптимизировать их работу?
Google Chrome
Самый простой способ утихомирить браузер от «гугл» — запустить внутренний диспетчер задач и закрыть в нем самые прожорливые программы. Делается это буквально в два клика мышью.
В диспетчере задач от Chrome перечислены не только вкладки, поглощающие в данный момент память ПК, но и все работающие расширения и дополнения для браузера. Закрываем все ненужные процессы и тем самым освобождаем часть оперативной памяти и ускоряем программу.
Облегчить работу Chrome можно используя раздел с экспериментальными настройками браузера, для доступа к которым нужно ввести в адресной строке: chrome://flags/. После этого можно ознакомиться со всем списком настроек, среди которых, например, есть опция «Переопределение списка программного рендеринга», позволяющая браузеру быстрее рендерить страницы сайтов. Чтобы включить ее, вводим в поиске ignore-gpu-blacklist и выбираем пункт «Enabled».
Расширения
Помимо экспериментальных настроек, можно использовать различные расширения, оптимизирующие Chrome для работы с оперативной памятью. Вот некоторые из них:
Mozilla Firefox
Несмотря на то что у многих именно Chrome ассоциируется с «поеданием» больших объемов ОЗУ, другие браузеры немногим ему уступают и Mozilla Firefox не исключение. Но, как и в случае с браузером от Google, «мозилу» тоже можно оптимизировать.
У Mozilla есть схожий с «хромовскими» экспериментальными настройками раздел, в котором можно настроить потребление браузером оперативной памяти. Однако в перечне пунктов у «мозилы» есть один пункт, который гораздо эффективнее, чем все вышеописанные в Chrome:
Вышеописанными действиями мы изменили подсистему кеширования данных браузера. Проще говоря, нам удалось снизить потребление ОЗУ не только в фоновом режиме, но и при непосредственном путешествии по интернету. После этого браузер прекратит сохранять в оперативной памяти вкладки, которые он планировал позже достать из кеша или ОЗУ. Mozilla будет более охотно все грузить из сети, поэтому, если у вас хороший интернет, вы не столкнетесь с замедлением работы.
В этой же вкладке about:config можно и полностью запретить браузеру создавать кеш в оперативной памяти. Чтобы это сделать, выполняем описанные ниже действия:
Теперь Mozilla не будет использовать нашу оперативную память как хранилище своего кеша, что значительно уменьшит «прожорливость» браузера, но в то же время заметно скажется на скорости его работы. Чтобы соблюсти баланс между быстродействием и «аппетитом» можно использовать параметр browser.cache.memory.max_entry_size.
В приведенной таблице правый столбик означает то значение, которое необходимо ввести в browser.cache.memory.max_entry_size, чтобы браузер использовал указанный в левом столбике объем памяти.
Расширения
Как и в случае с Chrome, немаловажную роль в скорости работы Mozilla играют установленные вами расширения. Желательно перейти во вкладку с настройками браузера и отключить те дополнения, которыми вы не пользуетесь, а вместо них установить действительно полезные для вашей «оперативки». Вот парочка дополнений, которые смогут разгрузить ваш браузер и ОЗУ:
Яндекс.Браузер
Как и в вышеописанных случаях Яндекс.Браузер тоже можно достаточно просто оптимизировать и ускорить. Так как российский браузер разработан на движке WebKit, использующийся в Chrome от Google, большинство приемов, которые можно использовать в программе от «гугла» можно применить и в Яндексе.
В Яндекс.Браузере тоже есть раздел с экспериментальными настройками, для получения доступа к которому нужно ввести в адресную строку: browser://flags/. После этого мы увидим абсолютно тот же перечень свойств, что и в Chrome. Поэтому поднимаемся к описанию методов ускорения «хрома» и повторяем описанные там действия.
Кроме идентичного раздела с экспериментальными настройками, в Яндекс.Браузере есть свой диспетчер задач, который включается тем же сочетанием клавиш Shift + Esc. Открываем его и закрываем все ненужные плагины и расширения, влияющие на скорость работы.
Так как браузеры используют один движок, все расширения, что работают в «хроме», будут функционировать и в Яндексе. Поэтому отправляемся в пункт про браузер от Google и ставим те расширения, которые там описаны. Дополнения, к слову, ставятся из официального магазина Google Chrome.
В Яндексе есть еще одна крайне полезная функция, которая позволит в два клика ускорить работу браузера:
Теперь все данные с открытых сайтов перед отправкой к вам будут сжиматься на серверах российской компании, что позволит значительно ускорить процесс путешествия по интернету. Особенно режим «Турбо» будет полезен тем, у кого не самый быстрый интернет.
Opera
Opera тоже имеет общие корни с браузером от Google. Тут также есть секретные настройки, доступ к которым можно получить после ввода в адресную строку: opera://flags/. Вводим в поиске настроек ignore-gpu-blacklist и выбираем пункт «Enabled». Теперь страницы сайтов будут рендериться быстрее.
Общий движок браузеров позволяет все тем же сочетанием клавиш Shift + Esc вызвать местный диспетчер задач и закрыть все ненужные процессы.
Несмотря на то что Opera работает все на том же движке WebKit, расширения придется ставить уже не из магазина Google. Переходим на сайт с дополнениями для «оперы» и устанавливаем расширение Tab Suspender (Tab Unloader). Дополнение позволяет контролировать количество активных вкладок. Если вы долго не переходите на открытую страницу, она отправиться в спящий режим и компьютер не будет тратить своих ресурсов на хранение данных с этой вкладки. Некоторые особенно нужные вам вкладки можно добавить в исключения, чтобы заботливые руки расширения не отправили их в режим сна.
Режим «Турбо», к сожалению, пропал в последних компьютерных версиях Opera, но он все еще остался на мобильных версиях браузера.
Источник
Chrome зависает на ПК с Windows 10: 5 исправлений, которые действительно работают
Google Chrome является любимым пользователем по определенной причине, долгое время занимая основную долю рынка браузеров. Поскольку платформа Android является наиболее используемой ОС в мире, совершенно очевидно, почему оригинальный браузер Google привлекает наибольшее внимание.
Теперь, несмотря на то, что Chrome становится лучше с каждым новым обновлением, как визуально, так и с точки зрения производительности, он по-прежнему занимает первое место среди всех стандартных сторонних приложений, на которые опирается широкая публика. Одна из основных проблем заключается в том, что Chrome «зависает» на компьютере, что в основном происходит из-за чрезмерного истощения ОЗУ.
У нас есть несколько решений для этой проблемы, поэтому проверьте их ниже. Надеемся, они помогут вам решить проблемы с зависанием, вызванные Chrome.
Вот что нужно сделать, если Chrome заморозит вашу ОС
Решение 1 – Очистить данные просмотра
По сравнению с некоторыми незначительными замедлениями, к которым склонен Chrome, это серьезная проблема. Даже после нескольких лет оптимизации Chrome по-прежнему занимает много системных ресурсов, особенно если вы склонны открывать несколько вкладок.
Первый на очереди – оперативная память, которая может быть быстро исчерпана, если у вас есть только минимум (2 ГБ вряд ли достаточно, все, что ниже, не сократит его). Вот только как это
Однако, поскольку мы не можем разобраться с тем, как запрограммирован этот браузер, мы можем, по крайней мере, приложить все усилия, чтобы ускорить его. И, таким образом, избегайте зависаний всей системы при работе в Интернете. Первое, что нужно сделать, это очистить данные браузера, уделяя особое внимание временным файлам и файлам cookie. Это, как правило, существенно замедляет загрузку страницы и может даже привести к зависанию.
Вот как очистить данные браузера в Chrome:
Решение 2 – Обновление Chrome
Теперь эта проблема была широко распространенным чумоподобным злодеянием во многих случаях. Пользователи сообщали о внутреннем зависании Chrome, а затем даже влияющем на общую производительность системы. Google справился с этим после того, как несколько отчетов и обновлений решили проблему для большинства пользователей. Проблема была, по-видимому, во встроенном Flash Player, который вылетал в Chrome и иногда вызывал остановку системы.
Вот почему важно иметь последнюю версию Google Chrome. Конечно, мы должны подчеркнуть, что программные исправления не принесут много пользы, если вам не хватает соответствующего оборудования, особенно оперативной памяти. Проблема также может быть в жестком диске, поэтому мы предлагаем установить Chrome на альтернативный раздел и попробовать.
Теперь вернемся к обновлениям. Chrome автоматически управляет обновлениями, но вам не придется проверять наличие обновлений вручную. Вот где искать:
Решение 3 – Сброс браузера и сканирование на наличие вредоносных программ
Мошенническое дополнение также может вызывать любые проблемы. Убедиться, что у вас установлены только надежные надстройки, очень важно. Некоторые из них могут быть даже угонщиками браузера, что указывает на наличие вредоносного ПО. Вот почему мы предлагаем сканировать на наличие вредоносных программ как с помощью антивируса, так и специализированной анти-PUP-программы.
Но, во-первых, давайте вернем браузеру значения по умолчанию. После этого вы можете по системе исключения определить, какое именно расширение вызывает проблему с браузером.
Вот как отключить все расширения в Chrome:
Вот как можно проверить наличие вредоносных программ с помощью Защитника Windows и Malwarebytes AdwCleaner соответственно:
Решение 4 – Переустановите Chrome
Как и в случае любого другого стороннего приложения, переустановка всегда находится внизу списка устранения неполадок. Но, помимо удаления самого приложения, мы предлагаем очистить все локально сохраненные данные. Просто чтобы быть уверенным, что какая-то коррупция не вызывает браузер и ОС
Вы можете искать связанные файлы самостоятельно или использовать сторонний деинсталлятор, и он сделает это за вас. Если вы выберете последний вариант, проверьте наш список лучших деинсталляторов здесь.
Решение 5. Используйте альтернативу, пока Google не решит проблему
Наконец, пока проблема не будет решена, мы можем предложить только некоторые альтернативные браузеры. И теперь у вас больше, чем когда-либо, значительного числа альтернатив Chrome. Mozilla Firefox восхитителен, Opera и Edge не сильно отстают во многих отношениях, и есть некоторые нишевые браузеры для дополнительной конфиденциальности или минималистичного пользовательского интерфейса и быстрого просмотра страниц.
Вы можете найти наш топ-лист здесь, поэтому обязательно ознакомьтесь с ним. И, с этим, мы можем назвать это оберткой. Если у вас есть какие-либо дополнительные вопросы или предложения, не стесняйтесь сообщить нам в разделе комментариев ниже.
Источник
Что делать, если при запуске Яндекс браузер не отвечает и зависает компьютер
Быстрая работа – это первостепенное требование ко всем веб-обозревателям. При этом и в работе быстрого обозревателя могут происходить сбои, что неудивительно, учитывая количество вирусов и нарастающее число системных ошибок. Многие пользователи Виндовс 7, 8, 10 жалуются на то, что Яндекс браузер периодически зависает или вовсе не отвечает, тогда все начинают теряться в догадках, что нужно делать для восстановления его работы. На самом деле здесь нет ничего страшного, нужно лишь разобраться в чём причина зависания и устранить её, тем более что это можно сделать самостоятельно.
Почему зависает Яндекс браузер
Существует немало причин, которые провоцируют неисправности или медленную работу веб-обозревателя от Яндекса.
Почему зависает Яндекс браузер на Виндовс 7 и более новых ОС:
Как определить причину зависания
Правильно выяснить из-за чего зависает Яндекс браузер на Виндовс 7, 10 можем с помощью дополнительных системных инструментов. Наиболее эффективным является «Диспетчер задач», он даёт представление о приложениях, нагружающих систему в общих чертах. В самом Яндекс браузере также есть аналогичный инструмент, который показывает нагрузку, поступающую от конкретной страницы и расширения.
Простой способ диагностики:
Какие выводы можем сделать по результатам диагностики:
Зависает Яндекс браузер, что делать
С помощью диагностики, часто удаётся сориентироваться с вероятными причинами сбоев. Это помогает продолжить точечную борьбу с проблемой. Теперь мы можем сразу выбирать подходящие методы. В общем-то можем обойтись и без диагностики, перебирая все методы поочерёдно.
Очистка временных файлов
Нередко зависают страницы в Яндекс браузере из-за засорения локального хранилища, куки, кэша и т.п. Временное хранилище способно приводить к конфликтам на любых вкладках. Неисправности могут провоцировать случайные сбои или вредоносное воздействие со стороны вирусов. Особенно часто временные файлы становятся причиной торможения Яндекс браузера при продолжительном отсутствии чистки браузера. Понимая уязвимость технологии, разработчики встроили инструмент для очистки временных файлов в браузер.
Что делать, если зависает Яндекс браузер:
Удаление ненужных дополнений
Множество ненужных расширений – это ещё одна частая причина, провоцирующая зависания. Порой даже один плагин может сильно замедлять работу браузера. Рекомендуем очистить все ненужные расширения. Те плагины, что нужны периодически, стоит отключать и активировать только в момент необходимости.
Как поступить, если стал зависать Яндекс браузер после установки расширений:
Если начал зависать Яндекс браузер после установки какого-то плагина, но расширение нужно для работы, рекомендуем поискать альтернативное дополнение. Обычно в магазине Google Extension есть подобные расширения.
Проблемы с флеш-плеером
Технология Flash является относительно уязвимой. Сами разработчики просят не включать плагин на подозрительных сайтах. Риск заражения хоть не так и велик, но он существует. Следующей проблемой, связанной с Flash Player, является высокая ресурсоёмкость. Плагин требует много оперативной памяти и ресурсов процессора. Не стоит включать одновременно несколько страниц, работающих за счёт флеш плеера.
Если постоянно зависает Яндекс браузер при открытии страниц с Flash плеером, рекомендуем отключить его. Когда плагин оказывается нужным, можем включить его вручную за пару кликов.
Если нужно запустить плагин на отдельном сайте, нажимаем правой кнопкой мыши по окну, где должно быть Flash-содержимое, и выбираем «Запустить этот модуль».
Яндекс браузер зависает на несколько секунд из-за большой нагрузки от страниц
Особенно часто Яндекс браузер тормозит при запуске по причине множества открытых вкладок с различными сайтами. Нет необходимости хранить все веб-страницы в открытых вкладках, их проще загрузить в любой момент из закладок. Рекомендуем не открывать больше 10 вкладок, этого достаточно для комфортного сёрфинга. При скоплении большого количества страниц, проверяем открытые вкладки и убираем ненужные. Закрыть их можем кликом на крест в правой части вкладки. Кнопка появляется при наведении курсора на неактивную вкладку.
Вычислить и закрыть вкладку несложно:
Удаление вирусов
Браузер не всегда тормозит или даже закрывается из-за проблем в нём самом. Спровоцировать неисправность в силах и системные сбои, которые часто появляются из-за вирусов. Убрать заражение несложно посредством сканирования системы антивирусом. Подойдёт любой обновлённый антивирус: Kaspersky, Nod32, Avast и т.п. В борьбе с рекламными вирусами перечисленные программы могут оказаться бессильными. Здесь лучше использовать AdwCleaner или Malwarebytes.
Блокировка рекламы
Если браузер лагает при открытии отдельных сайтов, загромождённых рекламой, можем ускорить работу обозревателя, включив расширение для борьбы с назойливыми баннерами. Сегодня самыми популярными являются AdGuard и AdBlock.
Что делать, когда зависает Яндекс браузер из-за многочисленной рекламы:
Очистка автозапуска Windows
Раздел автозапуска рекомендуем всегда поддерживать в актуальном состоянии, отключая ненужные приложения. В противном случае в системе в фоновом режиме работает масса программ, отсюда и большая нагрузка.
Как очистить автозапуск:
Переустановка браузера
Существуют случаи, при которых браузер полностью вылетает или закрывается в момент запуска. Независимо от причины сбоя, выход из ситуации один – переустановить веб-обозреватель.
Как поступить, если при запуске Яндекс браузера зависает компьютер
Нам неоднократно встречались пользователи, которые говорят, что у них виснет ПК после запуска Яндекс браузера. У некоторых проблема наблюдается и при использовании других веб-обозревателей. Если зависает компьютер при работе с Яндекс браузером, следует выполнить следующий комплекс мер:
Если ничего из перечисленного не помогло и Яндекс браузер продолжает приводить к зависанию системы, причина может быть в другом оборудовании, но сложно диагностировать состояние блока питания и материнской платы. Лучше за диагностикой обратиться в сервисный центр.
Если Яндекс браузер периодически зависает или не отвечает, но это обусловлено высокой нагрузкой или слабым «железом», веб-обозреватель и система работают в штатном режиме. На малопроизводительные ПК для снижения нагрузки рекомендуем устанавливать Windows 7 вместо «десятки», так как она менее требовательна. При отсутствии недостатка производительности, рекомендуем выполнить перечисленные способы восстановления работы и браузер заработает как нужно.
Источник
Почему Windows 10 зависает и как с этим бороться
Каждый из нас при работе с операционной системой сталкивался с ситуацией зависания компьютера, когда система перестаёт воспринимать команды пользователя или реагирует на них, но очень медленно. Это следствие одной или нескольких ошибок, возникших во время работы. В большинстве случаев ситуацию можно исправить в несколько кликов.
Почему компьютер или ноутбук зависает намертво и как это исправить
Сразу стоит сказать, что причин, по которым Windows может внезапно начать тормозить и зависать, очень много. Условно их можно разделить на две группы: программные и аппаратные. К программным можно отнести влияние на систему вирусов, работу служб и приложений. Аппаратные — это неисправности оборудования, перегревы, плохие контакты шин и прочее.
Вирусы и вредоносное ПО
Следует разделять понятия вирусов и вредоносного ПО.
Вирусы — это программные коды, которые созданы для нанесения вреда файловой системе, уничтожения данных и дестабилизирования работы ОС. Вредоносное ПО — это обычные программы, которые чрезмерно нагружают оперативную память и процессор компьютера.
При этом сложно сказать, что наносит компьютеру больше вреда. С вирусами довольно успешно борются программы-защитники, если не забывать вовремя обновлять приложения. Но антивирусы практически бесполезны против вредоносного ПО, так как вы сами устанавливаете те или иные приложения и соглашаетесь с условиями пользования. Тем самым вы можете запустить скрипт майнинга на своём компьютере, зарабатывая криптовалюту другим людям, или же открыть доступ для пересылки огромного количества данных.
Вредоносное ПО и вирусы могут существенно снизить производительность компьютера
Лучшей защитой от вирусов и вредоносного ПО является профилактика:
Перегрев
Современные технологии чипов работают таким образом, что, выполняя вычислительные процессы, маленькие чипы и транзисторы нагреваются. Поэтому в компьютере должна быть хорошая охлаждающая система. Термопаста (вещество с большой теплоотдачей, регулирующее температуру между чипом и радиатором) должна быть жидкой и не высохшей. Сухая паста теряет свои свойства и только вредит устройству. Рекомендованный срок работы заводского регулятора составляет не более двух лет.
Перегрев может существенно снизить производительность компьютера, так как чипы, нагреваясь, теряют свои возможности к вычислению. К этому может привести не только высыхание термопасты, но также засорение системного блока излишней пылью. Плохая вентиляция тоже может стать причиной нагрева отдельных комплектующих компьютера.
Бороться с перегревом персонального компьютера довольно просто. Для этого достаточно хорошо продуть системный блок и прочистить радиаторы от пыли. При этом необходимо использовать только мягкие кисточки или ватные палочки, чтобы не повредить контакты.
Перегрев комплектующих компьютера значительно снижает его производительность
Что касается смены термопасты и прочистки ноутбуков, то лучше обратиться к специалисту в сервисный центр. Дело в том, что детали небольших устройств вплотную подогнаны друг к другу, потому запросто могут сломаться, если применить слишком много силы.
Перегрев может случиться даже с очищенным от пыли компьютером. Например, когда вы запускаете очень энергоёмкий процесс, который требует большой производительности процессора и видеокарты. В этом случае борьба с перегревом может быть успешной только при помощи хотя бы временного выключения приложения.
Крайне редко в причины перегрева компьютера можно записать скачки напряжения. Если ваша электросеть поддаётся резкому изменению силы тока, рекомендуется использовать ИБП (источник бесперебойного питания). Это устройство поможет нормализовать ток в сети и сохранит компьютер от повреждений, которые могут быть вызваны скачками напряжения.
Неполадки с ОЗУ
ОЗУ (оперативное запоминающее устройство) является мостом между пользователем и процессором. Зачастую проблемы планок оперативной памяти приводят к полному зависанию компьютера или появлению синего экрана смерти с выводом соответствующей ошибки. Если негативное воздействие минимально, оно может привести к медленной работе ПК.
Для запуска проверки оперативной памяти:
При помощи окна «Выполнить» запускаем проверку ОЗУ
Программа проверки ОЗУ требует перезагрузки для своей работы
Обязательно дожидаемся полного сканирования памяти, как бы долго этот процесс ни шёл.
Стоит отметить, что данное сканирование сможет исправить только мелкие неисправности оперативной памяти. Если же проблема более глубокая, отчёт показывает, что ошибка не исправлена, то необходимо просканировать каждую планку отдельно в разных гнёздах материнской платы. Таким образом вы сможете определить, какая деталь неисправна, и заменить её.
Видео: как проверить оперативную память в Windows 10
Нестабильность HDD
Жёсткий диск является наиболее подвижной деталью ПК. Неудивительно, что порядка половины всех «поломок» компьютеров связывают именно с этим устройством. Перепады напряжения, проблемы, возникающие во время перезагрузки, ошибки, вызванные программными сбоями и вирусами, могут навредить скорости работы винчестера. Это, в свою очередь, замедлит операционную систему и приведёт к зависаниям.
Есть два основных процесса отладки работы жёсткого диска:
Дефрагментация — это процесс «склейки» файлов, которые записаны на винчестере в раздробленном виде. При этом значительно сокращается время на поиск всех частей файлов оперативной памятью.
Через контекстное меню открываем «Свойства» раздела диска
Запуск дефрагментации раздела находится во вкладке «Сервис»
Выбираем раздел и нажимаем кнопку «Оптимизировать»
Чтобы проверить винчестер на наличие ошибок, вновь откройте вкладку «Сервис» в свойствах раздела HDD.
Во вкладке «Сервис» запускаем проверку диска на наличие ошибок
Этот способ позволяет искать ошибки, не перезагружая компьютер и не прекращая его работу.
Ещё один редкий случай, когда причиной зависания компьютера можно назвать жёсткий диск, — переполненный системный раздел. К несчастью, для продуктивной работы ОС необходимо много свободного места для записи временных файлов, кэширования и других процессов. Если вы видите, что системный раздел переполнен, срочно освободите место:
Видео: как дефрагментировать жёсткие диски в Windows 10
Неверная настройка BIOS
BIOS — уникальная настройка параметров и устройств компьютера. Крайне не рекомендуется что-либо менять в этом меню ПК. Вмешательство в настройки BIOS запросто может отключить мышь, клавиатуру, видеокарту и прочие устройства. А это может повлечь за собой серьёзные последствия, в том числе и зависание операционной системы.
Если вы заметили, что компьютер начал плохо работать после того, как в настройки BIOS были внесены изменения, сделайте сброс параметров:
Службы Windows
Службы Windows — это программы, которые отвечают за работоспособность системы в целом.
Без служб мы не сможем пользоваться интернетом, клавиатурой, даже дисплей может перестать работать. В то же время некоторая их часть отвечает за факсы, телеметрию, принтеры и другие устройства, которые могут быть даже не подключены к компьютеру.
Даже если устройство не подключено к компьютеру, службы продолжают работать и потреблять оперативную память, поэтому стоит их отключить. Нужно только знать, какие из них необходимы для работы системы, а какие только отягощают компьютер.
При помощи окна «Выполнить» открываем «Службы»
Тип запуска «Отключена» не позволит службе запуститься
Список служб, которые можно отключить, не опасаясь за безопасность системы:
Видео: как отключить ненужные службы в Windows 10
Проблемы из-за установленных программ и приложений
По аналогии со службами большое количество установленных программ даёт нагрузку на оперативную память и винчестер.
Некоторые программы могут работать условно и даже полностью скрытно. При этом вы даже не будете знать, что приложение запущено и выполняет некие действия.
Рекомендуется удалять подозрительные приложения, которые установились без вашего ведома, к примеру, как сопутствующая программа к нужному вам продукту:
Через апплет «Программы и компоненты» удобно удалять ненужные программы
Также рекомендуется удалить все ненужные программы из автозапуска (процесс активации приложений во время включения компьютера):
Через контестное меню панели задач открываем «Диспетчер задач»
Во вкладке «Автозагрузка» можно запретить приложениям автоматически включаться вместе с компьютером
После этого приложение не будет включаться вместе с компьютером и перестанет нагружать ресурсы ПК.
Почему зависает только «Проводник»и как это исправить
«Проводник» — это одна из основных программ Windows. Он отвечает за навигацию в файловой системе, работу некоторых утилит и связывает всю систему воедино. Если же по каким-либо причинам «Проводник» начинает зависать при полной работоспособности ОС, это значит, что его файлы повреждены. Причиной тому могут быть программные сбои или вирусы, поэтому необходимо запустить проверку системы на наличие кодов-вредителей.
Решение проблемы зависания «Проводника» заключается в восстановлении системных библиотек:
Команда sfc /scannow запускает проверку системных файлов
На улучшение работы «Проводника» косвенным образом влияют:
Оптимизация этих сфер работы компьютера может положительно сказаться на «Проводнике».
Видео: как проверить целостность системных файлов в Windows 10
Почему зависают отдельные приложения
Существует кластер проблем, который в «десятке» связан с зависаниями отдельных приложений. Основная причина тому — несовместимость программы и операционной системы. Не стоит исключать также и повреждение файлов программы (проблема, аналогичная неполадкам с «Проводником»). Конечно, в этом случае проблему решит деинсталляция с последующей установкой программы.
Проблемы с совместимостью настолько часты, что разработчики добавили соответствующее решение в контекстное меню приложений и ярлыков:
Через контестное меню приложения можно запустить исправление проблем совместимости
Мастер по устранению проблем с совместимостью может устранить причины зависания приложения
Видео: как запустить программу в режиме совместимости с Windows 10
Как закрыть зависшее приложение
Если приложение зависло, оно будет только мешать компьютеру проводить вычислительную работу. Поэтому программу необходимо закрыть и перезапустить, если она вам нужна.
Самым радикальным способом для завершения зависшего процесса является перезагрузка компьютера. К этой мере рекомендуется прибегать только в самых тяжёлых ситуациях, когда из-за зависшего приложения компьютер не может работать нормально. Остальные способы куда более гуманные.
«Диспетчер задач» показывает информацию по запущенным процессам
Также закрыть процесс можно при помощи «Командной строки».
Через терминал «Командной строки» просматриваем запущенные процессы
Видео: как завершить работу приложения через «Командную строку»
Причины, по которым мышь зависает на экране, и способы их устранения
Курсор мыши — это важный и удобный инструмент ввода команд в компьютер. Его зависание может причинять большие неудобства при работе с ПК. Условно причины зависания можно поделить на две категории:
При диагностике зависаний при работе мыши первым делом пробуем подключить мышь к другому порту, если такое возможно. Вероятно, курсор заработает нормально, а в негодность пришёл разъем. Если проблема не исчезла, двигаемся дальше.
Необходимо проверить программные причины, в том числе драйвер устройства. Возможно, он повреждён или обновился неудачно. В этом случае необходимо провести обновление ещё раз:
Через «Диспетчер устройств» обновляем драйвер зависающего девайса
Некоторые компьютерные мыши не могут работать корректно только со стандартным драйвером из библиотек Microsoft. Вполне возможно, что вам нужно скачать особое программное обеспечение на сайте производителя, установить его и настроить под собственное пользование.
Некоторым мышам необходимо особое программное обеспечение для тонкой настройки устройства
Проверяем настройки мыши в «Панели управления».
В «Панели управления» выбираем апплет «Мышь»
В свойствах указателя настраиваем скорость перемещения курсора по экрану
Если все описанные выше манипуляции не помогли, скорее всего, причина зависания аппаратная, заключается в проводе или микросхеме устройства. Рекомендуется обратиться к мастеру для ремонта или заменить устройство.
Если мышь беспроводная, проверьте заряд батареи. Аккумуляторы могли разрядиться и требуют подпитки или замены.
Зависания ОС Windows любой версии — это обыденное дело. Каждый механизм подвержен небольшим повреждениям и «заеданиям». Но если определить причину неполадки, то устранить её сейчас и не допустить в будущем очень просто.
Источник
Главная » Браузеры » Что делать, если при запуске Яндекс браузер не отвечает и зависает компьютер
На чтение 10 мин Просмотров 1.9к. Опубликовано 10.11.2018
Быстрая работа – это первостепенное требование ко всем веб-обозревателям. При этом и в работе быстрого обозревателя могут происходить сбои, что неудивительно, учитывая количество вирусов и нарастающее число системных ошибок. Многие пользователи Виндовс 7, 8, 10 жалуются на то, что Яндекс браузер периодически зависает или вовсе не отвечает, тогда все начинают теряться в догадках, что нужно делать для восстановления его работы. На самом деле здесь нет ничего страшного, нужно лишь разобраться в чём причина зависания и устранить её, тем более что это можно сделать самостоятельно.
Содержание
- Почему зависает Яндекс браузер
- Как определить причину зависания
- Зависает Яндекс браузер, что делать
- Очистка временных файлов
- Удаление ненужных дополнений
- Проблемы с флеш-плеером
- Яндекс браузер зависает на несколько секунд из-за большой нагрузки от страниц
- Удаление вирусов
- Блокировка рекламы
- Очистка автозапуска Windows
- Переустановка браузера
- Как поступить, если при запуске Яндекс браузера зависает компьютер
Почему зависает Яндекс браузер
Существует немало причин, которые провоцируют неисправности или медленную работу веб-обозревателя от Яндекса.
Почему зависает Яндекс браузер на Виндовс 7 и более новых ОС:
- Сбои операционной системы Windows 7, 8, 10;
- Неисправности в файлах самого браузера;
- Проблемное обновление веб-обозревателя;
- Конфликты драйверов;
- Засорение системы временными файлами;
- Слишком большое количество открытых вкладов;
- Много неиспользуемых расширений;
- Яндекс браузер заражён или высокая вирусная активность в системе.
Как определить причину зависания
Правильно выяснить из-за чего зависает Яндекс браузер на Виндовс 7, 10 можем с помощью дополнительных системных инструментов. Наиболее эффективным является «Диспетчер задач», он даёт представление о приложениях, нагружающих систему в общих чертах. В самом Яндекс браузере также есть аналогичный инструмент, который показывает нагрузку, поступающую от конкретной страницы и расширения.
Простой способ диагностики:
- Нажимаем сочетание клавиш Ctrl + Alt + Del и выбираем «Диспетчер задач».
- Открываем весь список с помощью кнопки «Подробнее» (если не был открыт ранее).
- В списке процессов (в Windows 7 находится на отдельной вкладке) указываем расположение элементов по нагрузке на процессор (ЦП).
- Изучаем картину проблемы.
Какие выводы можем сделать по результатам диагностики:
- Большую нагрузку создаёт одно постороннее приложение. В норме огромные объёмы данных забирают фото- и видео-редакторы, игры, антивирусы в режиме сканирования, браузеры со множеством вкладок, особенно при просмотре фильмов. Если неизвестная программа потребляет слишком много ресурсов процессора и оперативной памяти, с большой долей вероятности в системе завёлся вирус;
- Система загружена множеством приложений. Неопытные пользователи часто скачивают массу программ в поисках подходящего решения, но не отключают их. В системе формируется скоп бесполезных, но работающих программ. Нужно очистить автозагрузку Windows. Некоторые вирусы также могут генерировать массу процессов;
- Яндекс браузер зависает без видимых причин, а в системе есть запас ресурсов. Причина во временных файлах, повреждении браузера, конфликте драйверов или неисправности флеш-плеера;
- В системе большое количество процессов от Яндекса. Указывает на проблемы внутри браузера. Рекомендуем перейти на главное окно обозревателя и нажать Shift + Esc для загрузки «Диспетчера задач Яндекс браузера». Структурируем список по ЦПУ, затем изучаем результаты. Если есть большая нагрузка от одного элемента, немного ждём и при отсутствии изменений – удаляем процесс. Рекомендуем прежде немного подождать, так как нагрузка может быть временной и появляться из-за обновления расширения. Если элементов слишком много, закрываем ненужные страницы.
Зависает Яндекс браузер, что делать
С помощью диагностики, часто удаётся сориентироваться с вероятными причинами сбоев. Это помогает продолжить точечную борьбу с проблемой. Теперь мы можем сразу выбирать подходящие методы. В общем-то можем обойтись и без диагностики, перебирая все методы поочерёдно.
Очистка временных файлов
Нередко зависают страницы в Яндекс браузере из-за засорения локального хранилища, куки, кэша и т.п. Временное хранилище способно приводить к конфликтам на любых вкладках. Неисправности могут провоцировать случайные сбои или вредоносное воздействие со стороны вирусов. Особенно часто временные файлы становятся причиной торможения Яндекс браузера при продолжительном отсутствии чистки браузера. Понимая уязвимость технологии, разработчики встроили инструмент для очистки временных файлов в браузер.
Что делать, если зависает Яндекс браузер:
- Находясь в веб-обозревателе нажимаем сочетание клавиш Ctrl + Shift + Del.
- Устанавливаем выделения возле: истории, куки, кэша, истории загрузок и данных приложений. Остальные пункты отмечать не обязательно.
- Возле первой строки «Удалить записи:» выбираем из выпадающего списка – «За всё время».
- Нажимаем «Очистить историю».
Удаление ненужных дополнений
Множество ненужных расширений – это ещё одна частая причина, провоцирующая зависания. Порой даже один плагин может сильно замедлять работу браузера. Рекомендуем очистить все ненужные расширения. Те плагины, что нужны периодически, стоит отключать и активировать только в момент необходимости.
Как поступить, если стал зависать Яндекс браузер после установки расширений:
- Переходим в меню веб-обозревателя (символ трёх параллельных полос) и выбираем элемент «Дополнения».
- Отключаем все ненужные расширения из списка, обращая наибольшее внимание на плагины, расположенные в разделе «Из других источников».
- Удаляем бесполезные дополнения, а также те, что создают большую нагрузку или носят невнятное название (набор чисел с буквами в имени – это частый признак вируса).
- По очереди включаем расширения, каждый раз проверяем зависает Yandex browser или нет. Таким образом включаем все оставшиеся дополнения. Если удаётся найти расширение, приводящее к зависанию, удаляем его.
- Убираем плагины, наводя курсор на них и выбирая «Удалить».
Если начал зависать Яндекс браузер после установки какого-то плагина, но расширение нужно для работы, рекомендуем поискать альтернативное дополнение. Обычно в магазине Google Extension есть подобные расширения.
Проблемы с флеш-плеером
Технология Flash является относительно уязвимой. Сами разработчики просят не включать плагин на подозрительных сайтах. Риск заражения хоть не так и велик, но он существует. Следующей проблемой, связанной с Flash Player, является высокая ресурсоёмкость. Плагин требует много оперативной памяти и ресурсов процессора. Не стоит включать одновременно несколько страниц, работающих за счёт флеш плеера.
Если постоянно зависает Яндекс браузер при открытии страниц с Flash плеером, рекомендуем отключить его. Когда плагин оказывается нужным, можем включить его вручную за пару кликов.
Что сделать:
- Из меню браузера переходим в раздел «Настройки».
- Колёсиком листаем страницу до появления кнопки в конце «Показать дополнительные настройки», нажимаем на неё.
- Кликаем на кнопку «Настройки содержимого» в разделе «Личные данные».
- В графе «Flash» устанавливаем выделение возле строки «Блокировать Flash на всех сайтах».
Если нужно запустить плагин на отдельном сайте, нажимаем правой кнопкой мыши по окну, где должно быть Flash-содержимое, и выбираем «Запустить этот модуль».
Яндекс браузер зависает на несколько секунд из-за большой нагрузки от страниц
Особенно часто Яндекс браузер тормозит при запуске по причине множества открытых вкладок с различными сайтами. Нет необходимости хранить все веб-страницы в открытых вкладках, их проще загрузить в любой момент из закладок. Рекомендуем не открывать больше 10 вкладок, этого достаточно для комфортного сёрфинга. При скоплении большого количества страниц, проверяем открытые вкладки и убираем ненужные. Закрыть их можем кликом на крест в правой части вкладки. Кнопка появляется при наведении курсора на неактивную вкладку.
Важно! В последнее время получила распространение технология JavaScript-майнинга криптовалюты. Принцип прост: заходя на сайт, нам в браузер загружается скрипт для майнинга. Путём вычисления ответов на блоки происходит заработок криптовалюты. Проще говоря: владелец сайта получает доход за использование наших ресурсов компьютера. Такие страницы создают большую нагрузку.
Вычислить и закрыть вкладку несложно:
- Нажимаем Shift + Esc.
- Кликаем на столбец «ЦПУ» и ищем вкладку, создающую необоснованно большую нагрузку.
- Находим страницу в панели вкладок и закрываем её.
Удаление вирусов
Браузер не всегда тормозит или даже закрывается из-за проблем в нём самом. Спровоцировать неисправность в силах и системные сбои, которые часто появляются из-за вирусов. Убрать заражение несложно посредством сканирования системы антивирусом. Подойдёт любой обновлённый антивирус: Kaspersky, Nod32, Avast и т.п. В борьбе с рекламными вирусами перечисленные программы могут оказаться бессильными. Здесь лучше использовать AdwCleaner или Malwarebytes.
Блокировка рекламы
Если браузер лагает при открытии отдельных сайтов, загромождённых рекламой, можем ускорить работу обозревателя, включив расширение для борьбы с назойливыми баннерами. Сегодня самыми популярными являются AdGuard и AdBlock.
Что делать, когда зависает Яндекс браузер из-за многочисленной рекламы:
- Переходим на страницу с AdGuard или AdBlock.
- Нажимаем кнопку «Установить».
- Снова выбираем «Установить расширение». Дополнение начинает работать автоматически.
Важно! При включении одновременно нескольких блокировщиков рекламы браузер начинает работать медленнее или вовсе закрывается без причины. Решение: оставляем один хороший плагин, а остальные однотипные расширения убираем из обозревателя.
Очистка автозапуска Windows
Раздел автозапуска рекомендуем всегда поддерживать в актуальном состоянии, отключая ненужные приложения. В противном случае в системе в фоновом режиме работает масса программ, отсюда и большая нагрузка.
Как очистить автозапуск:
- Делаем клик ПКМ по меню «Пуск» и выбираем «Диспетчер задач».
- Переходим на вкладку «Автозагрузка».
- Правой кнопкой мыши выбираем программу, ненужную при каждом запуске системы, и нажимаем на опцию «Отключить».
Переустановка браузера
Существуют случаи, при которых браузер полностью вылетает или закрывается в момент запуска. Независимо от причины сбоя, выход из ситуации один – переустановить веб-обозреватель.
Как это сделать:
- В поиск Windows вводим запрос «Панель управления» и переходим в одноименный раздел.
- Нажимаем на элемент «Программы и компоненты».
- Находим приложение Yandex, выделяем его и нажимаем «Удалить».
- Скачиваем установочный файл с официального сайта.
- Запускаем установку и дожидаемся её завершения.
Как поступить, если при запуске Яндекс браузера зависает компьютер
Нам неоднократно встречались пользователи, которые говорят, что у них виснет ПК после запуска Яндекс браузера. У некоторых проблема наблюдается и при использовании других веб-обозревателей. Если зависает компьютер при работе с Яндекс браузером, следует выполнить следующий комплекс мер:
- Устанавливаем все необходимые программные продукты: DirectX, Adobe AIR, Microsoft Silverlight;
- Проверяем температуру процессора с помощью небольшой утилиты HWMonitor. В норме температура не должна подниматься выше 70-75°С. Если железо работает при высокой температуре, следует почистить системный блок или ноутбук и сменить термопасту;
- Обновляем видеодрайвера. Чтобы обновить драйвера, переходим на официальный сайт Radeon или Nvidia, указываем модель видеокарты и загружаем последнюю версию драйверов. Остаётся только запустить файл, он самостоятельно установит новую версию видеодрайвера;
- Проверяем качество жёсткого диска. Можем скачать десктопную программу CrystalDyskInfo и проверить ею диск на наличие проблемных секторов. Запускаем сканер в приложении и смотрим на результат. Если всё в порядке, показывается состояние «Хорошо»;
- Диагностируем неисправность с ОЗУ. В планках ОЗУ могут происходить сбои, которые влияют на работу браузеров. И на ноутбуке, и на стационарном компьютере есть лёгкий доступ к оперативной памяти. Рекомендуем извлечь сначала одну планку и проверить как работает система, а затем также поступить со второй, но предварительно вставив первую. Во время включения и отключения планок компьютер должен быть выключенным.
Если ничего из перечисленного не помогло и Яндекс браузер продолжает приводить к зависанию системы, причина может быть в другом оборудовании, но сложно диагностировать состояние блока питания и материнской платы. Лучше за диагностикой обратиться в сервисный центр.
Если Яндекс браузер периодически зависает или не отвечает, но это обусловлено высокой нагрузкой или слабым «железом», веб-обозреватель и система работают в штатном режиме. На малопроизводительные ПК для снижения нагрузки рекомендуем устанавливать Windows 7 вместо «десятки», так как она менее требовательна. При отсутствии недостатка производительности, рекомендуем выполнить перечисленные способы восстановления работы и браузер заработает как нужно.
Современное использование ПК уже невозможно представить без наличия на нём браузера. Эти программы позволяют полноценно работать в интернете, просматривать веб-страницы, играть во flash-игры и многое другое. Но если браузер, один или всё, перестали запускаться — это может стать настоящей проблемой. Наиболее частой и вероятной причиной такой ситуации становятся вирусы, потому стоит немедленно реагировать и применять меры.
Перечень причин, по которым не работает браузер, и их устранение
Если из всех браузеров не запускается только один, то очевидно, что проблема появилась в файлах конкретной программы. Вариантов может быть несколько:
- ошибка в файлах самого браузера — возможно некоторые библиотеки или скрипты были повреждены (для решения потребуется переустановить браузер, лучше полностью);
- неполадка при выгрузке ядра браузера из оперативной памяти (если процессы программы не были завершены, заново открыть обозреватель не получится);
- конфликт с антивирусом или его файерволом (случается, что веб-навигатор блокируется защитником системы, в таком случае необходимо дать разрешение или отключить файервол).
Все эти проблемы можно решить довольно просто, даже самое сложное — полная переустановка программы, и та не займёт больше пары минут.
Завершение запущенного процесса через «Диспетчер задач»
Самое простое, что может стать причиной незапуска браузера — это оставшиеся процессы в оперативной памяти. Windows устроена таким образом, что большинство процессов невозможно запустить повторно. Потому, если ОС считает, что браузер уже запущен, открыть новое окно не удастся. Существует два основных приёма выгрузки из оперативной памяти задач:
- радикальный — перезагрузка компьютера;
- правильный — закрытие процессов через встроенную утилиту «Диспетчер задач».
С первым всё просто: перезагружаем компьютер, при этом из оперативной памяти выгружаются все данные, так как эти чипы не хранят информацию. Но слишком частая перезагрузка ПК плохо сказывается на состоянии жёсткого диска, потому этот процесс лучше избегать.
Со вторым вариантом также нет ничего сложного.
- Заходим в меню «Пуск», открываем папку «Служебные» и выбираем элемент «Диспетчер задач».
Через меню «Пуск» открываем «Диспетчер задач»
- В приложении открываем вкладку «Подробности». Находим все процессы, которые связаны по названию или значку с искомым браузером, поочерёдно выделяем их и нажимаем кнопку «Снять задачу». Когда все процессы будут завершены, пробуем вновь запустить обозреватель.
«В диспетчере устройств снимаем все задачи, что связаны с браузером
Однако, если в «Диспетчере задач» не обнаружилось незакрытых процессов, необходимо двигаться дальше.
Устранение конфликта с другими приложениями
Нередкими бывают случаи, когда браузер, как сетевую программу, блокирует файервол. Стандартной блокирующей службой для Windows является «Брандмауэр Защитника». Для проверки конфликтности браузера и файервола необходимо отключить фильтр сети и попробовать снова запустить браузер.
- В описке системы прописываем «Брандмауэр» и открываем лучшее соответствие.
Для быстрого открытия брэндмауэра пользуемся поиском системы
- Переходим в среду «Включение и отключение».
Кликаем ссылку «Включение и отключение брандмауэра»
- Отключаем оба типа сетей и нажимаем кнопку OK для сохранения внесённых изменений.
Отключаем брандмауэр для сетей и сохраняем изменения
- Пробуем запустить браузер.
Видео: как отключить брандмауэр
Переустановка браузера с удалением всех данных
В случае когда ни завершение процессов, ни отключение блокировки не помогло, необходимо переустановить браузер, так как ошибка может быть только в его файлах. Процесс этот проходит в два этапа: сначала необходимо удалить программу и все оставшиеся временные файлы, затем инсталлировать обозреватель заново.
- На клавиатуре нажимаем комбинацию клавиш Win+X, а в выпавшем списке меню выбираем «Приложения и возможности».
В меню Windows переходим в апплет «Приложения и возможности»
- Находим и выделяем в списке программ беспокоящий браузер, затем кликаем удалить и подтверждаем намерение деинсталляции.
Для удаления браузера дважды щёлкаем «Удалить» в его графе
- Дальше просто: пользуясь подсказками мастера по удалению программы (нажимаем «Далее», соглашаемся с условиями), завершаем очистку системы от файлов браузера.
Пользуясь подсказками программы, удаляем браузер
После удаления обозревателя необходимо зачистить все следы его пребывания на компьютере и удалить скопившиеся данные.
- Открываем «Проводник» — любую папку на компьютере. В адресную строку вставляем значение C:Users%username%AppData и нажимаем клавишу Enter.
Через быструю команду проводника переходим в директорию хранения временных данных
- В открывшейся директории открываем папку Local.
Сначала открываем папку Local
- Выделяем папку с названием браузера и удаляем её комбинацией клавиш Shift+Del.
Выделяем и удаляем папку деинсталлированного браузера
- Повторяем процедуру для директорий LocalLow и Roaming.
Что делать, если не работают все браузеры
В случае когда «взбунтовались» сразу все браузеры, а не какой-то один, следует бить тревогу, так как с уверенностью можно сказать, что ваш компьютер стал жертвой вирусной атаки. В ситуацию необходимо вмешиваться незамедлительно, чтобы вредоносное ПО не повредило другие системы компьютера.
Проверка компьютера на наличие вирусов
Прежде всего, необходимо устранить угрозу и только после этого устранять последствия. В противном случае, проблемы вернуться уже со следующим запуском операционной системы, а может и раньше. Потому, при возникновении странной ситуации с любой программой необходимо запустить глубокое сканирование в файлах Windows. Причём лучше использовать не одну антивирусную программу, а две или даже три. Некоторые вирусы умеют маскироваться от определённых защитников, однако комплексный поиск сильно сужает возможность вредоносного ПО избежать обнаружения.
Можно пользоваться набором из нескольких утилит:
- Антивирус Kaspersky Free;
- Avast Free Antivirus;
- AVG AntiVirus;
- Bitdefender Antivirus.
Каждый лучше держать на отдельной флешке, чтобы вирусы не могли добраться и каким-либо образом воздействовать на файлы. Процесс сканирования проходит следующим образом: поочерёдно подключается носитель к компьютеру и запускается проверка. Это занимает время, однако гарантирует практически стопроцентный результат для обнаружения и устранения всех угроз.
При поиске вирусов необходимо проверять компьютер глубоким сканированием и несколькими программами
Редактирование параметра AppInit_DLLs в реестре
Реестр операционной системы — это специальный список из иерархически установленных настроек. Эта среда нередко становится мишенью вирусов, яндекс так как изменённые значения параметров не могут быть исправлены антивирусными утилитами. А для ручной правки у неопытных пользователей слишком мало знаний: можно только ухудшить ситуацию. Вносить правки в реестр необходимо аккуратно и только тогда, когда уверен в результате.
Среди параметров существует один, с названием AppInit_DLLs. Эта установка частично отвечает за работу браузеров, потому нередко становится жертвой злоумышленников. В идеальном состоянии атрибут должен иметь пустое значение, однако, если в нём прописан путь к файлу, скорее всего именно этот файл и причиняет вред компьютеру.
- Открываем «Пуск», папку «Средства администрирования» и в ней щёлкаем по элементу «Редактор реестра».
Через меню «Пуск» открываем «Редактор реестра»
- В древе директорий слева открываем папку HKEY_LOCAL_MACHINESOFTWAREMicrosoftWindows NTCurrentVersionWindows. В ней дважды кликаем по параметру AppInit_DLLs, чтобы открыть его свойства.
- Запоминаем, а лучше записываем путь к указанному файлу в поле «Значение», затем очищаем это поле и нажимаем OK.
В значении параметра AppInit_DLLs может храниться путь к файлу вируса
- После принятия изменения, столбик «Значение» напротив параметра должен оказаться пустым. Если этого не произошло, перезагружаем ПК и повторяем процедуру.
Оставляем значение параметра AppInit_DLLs пустым и сохраняем изменение
- Последним пунктом устранения неполадки будет удаление файла, путь к которому был прописан в параметре AppInit_DLLs. Затем снова перезагружаем ПК.
Восстановление системных файлов
Также нелишним будет восстановление системных файлов. Возможно они повредились из-за вирусных действий или же просто ошибки диска сделали некоторые данные нечитабельными. Для этой задачи потребуется системная утилита SFC, она запускается из командной строки и исправляет все огрехи файлов Windows.
- В меню «Пуск» открываем папку «Служебные», щёлкаем правой кнопкой по пункту «Командная строка» и запускаем её от имени администратора.
Через меню «Пуск» запускаем командную строку от имени администратора
- В консоль копируем команду sfc /scannow и запускаем её в исполнение клавишей Enter.
Запускаем команду команду sfc /scannow в консоль и ожидаем завершения процесса проверки
- Ожидаем завершения процесса и перезагружаем ПК.
Видео: как восстановить системные файлы
Исправить ошибку с незапуском одного или всех браузеров не сложно. Любые возможные причины можно искоренить, даже самые запущенные случаи с поражением компьютера вирусами лечится малой кровью.
- Распечатать
Здравствуйте! Меня зовут Алексей. Мне 27 лет. По образованию — менеджер и филолог.
Оцените статью:
- 5
- 4
- 3
- 2
- 1
(6 голосов, среднее: 3.2 из 5)
Поделитесь с друзьями!
- Пользователи сообщали об ошибке » Страница не отвечает» в Chrome, Edge и Firefox.
- Если вы тоже столкнулись с подобными проблемами, ознакомьтесь с решениями, описанными ниже.
- Дополнительные полезные руководства можно найти в нашем Центре ошибок браузера.
- Если вы хотите узнать больше о браузерах в целом, перейдите на страницу браузера нашего веб-сайта.
Вы часто получаете не отвечающие веб-страницы в браузере по умолчанию? Когда страница не отвечает, пользователи Firefox обычно получают сообщение об ошибке «Предупреждение: сценарий не отвечает». Окно страниц, не отвечающих на запросы, обычно открывается для страниц, которые не отвечают на запросы в Google Chrome. Edge, Internet Explorer и все другие браузеры также могут иметь не отвечающие на запросы страницы ошибки, которые можно сузить до нескольких факторов.
Когда веб-страница перестает отвечать, вероятно, это ошибка сценария, вызванная расширениями, устаревшим браузером и / или подключаемыми модулями, ошибками страницы и т. Д. Это также может быть связано с чрезмерным использованием системных ресурсов, не позволяющих браузерам отвечать вовремя. Если вы часто получаете не отвечающие страницы в вашем браузере, вот несколько потенциальных способов решить проблему в Chrome, Firefox, Edge и Internet Explorer.
Как мне исправить веб-сайт, который не отвечает?
Сообщение о том, что страница не отвечает, может появиться в любом браузере и лишить вас доступа к вашим любимым веб-сайтам. Говоря об этой проблеме, вот некоторые похожие проблемы, о которых сообщили пользователи:
- Страница не отвечает Chrome, Internet Explorer. Эта проблема может появиться в любом браузере, и если вы столкнетесь с этой проблемой, обязательно обновите свой браузер до последней версии и проверьте, помогает ли это.
- Веб-страница не отвечает на Windows 10 Edge. Эта проблема также может появляться в Edge, и иногда причиной может быть ваш антивирус. Просто отключите антивирус и проверьте, помогает ли это.
- Интернет-страница не отвечает, страница не загружается. Многие пользователи сообщали об этой проблеме в своем браузере, и если вы столкнулись с ней, обязательно отключите все сторонние расширения.
- Страница не открывается в Internet Explorer, Chrome, Firefox. Эта проблема может появиться в любом стороннем браузере, и если вы столкнетесь с ней, обязательно переустановите ее и проверьте, решает ли это проблему.
1. Рассмотрите возможность использования другого интернет-браузера.
Прежде чем пытаться исправить текущий браузер, вы должны учесть, что, возможно, изменение браузера потребует гораздо меньше усилий.
В этом случае мы рекомендуем вам попробовать другой веб-браузер, а именно Opera.
Этот инструмент основан на Chromium, как и Google Chrome или Microsoft Edge, но имеет множество личных функций, которых нет в других браузерах. Это включает в себя VPN, блокировку рекламы и многое другое.
Он также чрезвычайно настраиваемый, являясь отличным браузером для тех, кто уделяет большое внимание стилю.
Что касается стабильности и ошибок, Opera обновляется очень часто, поэтому любые проблемы, с которыми вы можете столкнуться при ее использовании, скорее всего, исчезнут к следующему обновлению.
Опера
Этот интернет-браузер идеально сочетает в себе стиль, стабильность и не требует больших ресурсов, поэтому сделайте его браузером по умолчанию уже сегодня! Получить бесплатно Посетить веб-сайт
2. Проверьте свой антивирус.
Сообщение о том, что страница не отвечает, иногда может появляться из-за вашего антивируса, и если вы столкнетесь с ним, рекомендуется временно отключить определенные антивирусные функции или ваш антивирус вообще.
Если отключение антивируса не помогает, следующим шагом будет удаление антивируса. После удаления антивируса проверьте, сохраняется ли проблема. Несколько пользователей сообщили, что удаление их антивируса решило проблему для них, поэтому в этом случае вам следует подумать о переходе на другое антивирусное решение.
На рынке есть много отличных антивирусных инструментов, но если вы ищете безопасный антивирус, который не будет мешать работе вашей системы, мы рекомендуем вам попробовать Bullguard.
Этот антивирус предлагает вам защиту в реальном времени, отличную интеграцию с браузером, менеджер паролей, функции защиты электронной почты и многое другое.
Антивирус Bullguard
Наслаждайтесь одновременно безопасным, быстрым и безошибочным ПК благодаря этой удивительной антивирусной утилите. Бесплатная пробная версия Посетить сайт
3. Переустановите браузер.
Если сообщение « Страница не отвечает» продолжает появляться, единственный способ решить эту проблему — переустановить браузер. Есть несколько способов сделать это, но наиболее эффективный способ — использовать программу удаления.
Если вы не знакомы, программа удаления может удалить любое приложение с вашего ПК, но также удалит все файлы и записи реестра, связанные с этим приложением. В результате приложение будет полностью удалено с вашего ПК, и не останется никаких файлов, которые могли бы помешать работе вашей системы.
Если вы ищете хорошее программное обеспечение для удаления, мы настоятельно рекомендуем вам попробовать Revo Uninstaller .
Он не только удаляет практически любое программное обеспечение, которое только можно вообразить, но и затем глубоко сканирует компьютеры на наличие остаточных файлов.
После удаления браузера с помощью этого инструмента установите его снова и проверьте, сохраняется ли проблема.
Программа очень легкая и поставляется в портативной версии, так что вам не нужно беспокоиться о загромождении вашего ПК.
Revo Деинсталлятор
Если вам нужно удалить что-то, не оставляя ничего, например, браузер, то попробуйте Revo Uninstaller. Бесплатная пробная версия Посетить сайт
4. Удалите лишние расширения и приложения браузера.
Иногда расширения вашего браузера могут мешать работе самого браузера и вызывать появление сообщения « Страница не отвечает» . Чтобы решить эту проблему, рекомендуется найти и отключить все проблемные расширения. Это довольно просто сделать, выполнив следующие действия:
- Щелкните значок меню в правом верхнем углу и перейдите в раздел Дополнительные инструменты> Расширения .
- Нажмите на маленький переключатель рядом с расширением, которое хотите отключить. Вам нужно будет повторить этот шаг для всех доступных расширений.
- После отключения расширений перезапустите Chrome и проверьте, сохраняется ли проблема.
Если отключение расширений решает проблему, мы советуем вам вернуться в браузер и включать расширения одно за другим, пока вы не найдете расширение, вызывающее проблему. Как только вы найдете его, удалите его, и проблема должна быть окончательно решена.
Если вы используете несколько браузеров на своем ПК или просто хотите использовать простое стороннее решение, вам обязательно стоит подумать об использовании CCleaner. Для этого выполните следующие действия:
- Установить CCleaner
- Нажмите Инструменты в окне CCleaner и выберите Плагины браузера, чтобы открыть вкладки, показанные на снимке экрана ниже. На вкладках перечислены ваши расширения, приложения, плагины и панели инструментов IE, Opera, Chrome и Firefox.
- Теперь вы можете выбрать расширения и приложения, перечисленные на этих вкладках, и нажать кнопку « Отключить» , чтобы отключить их.
- Кроме того, вы можете выбрать расширения, приложения и панели инструментов на этих вкладках и нажать « Удалить», чтобы удалить их.
CCleaner
Исправьте свой компьютер, чтобы вы, наконец, могли удалить файлы, папки и значки с помощью средства для очистки ПК №1 в мире. Бесплатная пробная версия Посетить сайт
5. Обновите браузер.
- Щелкните значок меню в правом верхнем углу. Теперь перейдите в Справка> О Google Chrome .
- Появится новая вкладка, на которой проверяются доступные обновления. Если доступны какие-либо обновления, они будут установлены автоматически в фоновом режиме.
После установки последних обновлений проверьте, сохраняется ли проблема. Имейте в виду, что этот метод работает для Google Chrome, но если вы используете другой браузер, процедура должна быть аналогичной.
Если вы продолжаете получать сообщение « Страница не отвечает» в вашем браузере, проблема может быть в самом браузере. Иногда ваш браузер может быть устаревшим, что может вызвать появление этой и многих других проблем.
Чтобы избежать этой и других ошибок в будущем, рекомендуется обновить браузер.
6. Очистите кеш браузера и удалите файлы cookie.
- Щелкните значок меню и выберите в меню « Настройки» .
- Откроется вкладка настроек . Прокрутите до конца и нажмите « Дополнительно» .
- Щелкните Очистить данные просмотра .
- Установите Временной диапазон на Все время . Теперь нажмите кнопку Очистить данные .
Иногда ваш кеш и данные просмотра могут вызывать эту проблему, и для того, чтобы исправить сообщение, которое не отвечает , вам необходимо удалить кеш.
Через пару секунд кеш будет очищен. Перезапустите браузер и проверьте, сохраняется ли проблема.
Если вы используете несколько браузеров, вы всегда можете использовать CCleaner для одновременной очистки кеша в нескольких браузерах.
7. Отключите аппаратное ускорение.
- Откройте вкладку « Настройки » и нажмите « Дополнительно» .
- Прокрутите вниз до раздела «Система» и снимите флажок « Использовать аппаратное ускорение, если доступно» .
Аппаратное ускорение может быть полезной функцией, которая задействует ваше оборудование для повышения производительности. Однако иногда эта функция может работать некорректно и даже может дать вам сообщение « Страница не отвечает» .
Поэтому, чтобы решить эту проблему, мы советуем вам полностью отключить эту функцию. Несмотря на то, что этот метод работает в Chrome, отключение аппаратного ускорения аналогично для всех основных браузеров.
8. Отключите режим песочницы Chrome.
- Сначала вы должны щелкнуть правой кнопкой мыши ярлык Chrome на рабочем столе и выбрать « Свойства», чтобы открыть окно и вкладку ниже.
- Затем добавьте -no-sandbox в конец поля Target. Таким образом, поле Target будет выглядеть примерно так: «C: Program Files (x86) Google Chrome Application chrome.exe» — без песочницы .
- Нажмите кнопки Применить > ОК, чтобы закрыть окно свойств ярлыка.
Это потенциальное исправление для не отвечающих страниц, особенно в Google Chrome. В Chrome есть режим песочницы, который должен быть антивирусной мерой, но также требует дополнительных системных ресурсов.
9. Настройте параметр dom.max_script_run_time в Firefox.
- Введите about: config в адресную строку Firefox и нажмите клавишу Enter.
- Введите dom.max_script_run_time в поле поиска вверху страницы about: config.
- Затем вы должны дважды щелкнуть dom.max_script_run_time и ввести более высокое значение.
- Например, введите 30 в текстовое поле и нажмите кнопку ОК .
Пользователи Firefox также могут настроить скрипты страниц на более длительную работу, что даст им немного больше времени на выполнение. Таким образом, вы можете не получить так много неотвечающих скриптов и страниц.
Вы можете настроить скрипты на более длительную работу, изменив параметр about: config в браузере.
10. Удалите локальные файлы Chrome.
- Нажмите Windows Key + R и введите % localappdata% . Теперь нажмите Enter или нажмите OK .
- Перейдите в каталог Google Chrome User Data . Найдите папку по умолчанию и переименуйте ее. Вы можете переименовать его в Default.old .
Иногда локальные файлы Chrome могут быть повреждены или повреждены, и это может привести к тому, что страница не отвечает на сообщение. Чтобы решить эту проблему, вам нужно найти эти файлы и удалить их вручную. После этого снова запустите Chrome, и проблема должна быть решена.
Вышеуказанные исправления не обязательно гарантируют, что в вашем браузере больше не будет не отвечающих страниц. Однако они, безусловно, уменьшат количество ошибок страницы, не отвечающей на запросы в Chrome, Firefox, Internet Explorer и Edge.
Примечание редактора: этот пост был первоначально опубликован в августе 2018 года и с тех пор был переработан и обновлен в июле 2020 года для обеспечения свежести, точности и полноты.
Содержание
- Намертво зависают браузеры
- Тормозит браузер? Долго грузятся страницы? Рассказываем, как решить эти проблемы
- Почему браузеры тупят?
- Google Chrome
- Расширения
- Mozilla Firefox
- Расширения
- Яндекс.Браузер
- Opera
- Chrome зависает на ПК с Windows 10: 5 исправлений, которые действительно работают
- Вот что нужно сделать, если Chrome заморозит вашу ОС
- Решение 1 – Очистить данные просмотра
- Решение 2 – Обновление Chrome
- Решение 3 – Сброс браузера и сканирование на наличие вредоносных программ
- Решение 4 – Переустановите Chrome
- Решение 5. Используйте альтернативу, пока Google не решит проблему
- Что делать, если при запуске Яндекс браузер не отвечает и зависает компьютер
- Почему зависает Яндекс браузер
- Как определить причину зависания
- Зависает Яндекс браузер, что делать
- Очистка временных файлов
- Удаление ненужных дополнений
- Проблемы с флеш-плеером
- Яндекс браузер зависает на несколько секунд из-за большой нагрузки от страниц
- Удаление вирусов
- Блокировка рекламы
- Очистка автозапуска Windows
- Переустановка браузера
- Как поступить, если при запуске Яндекс браузера зависает компьютер
- Почему Windows 10 зависает и как с этим бороться
- Почему компьютер или ноутбук зависает намертво и как это исправить
- Вирусы и вредоносное ПО
- Перегрев
- Неполадки с ОЗУ
- Видео: как проверить оперативную память в Windows 10
- Нестабильность HDD
- Видео: как дефрагментировать жёсткие диски в Windows 10
- Неверная настройка BIOS
- Службы Windows
- Видео: как отключить ненужные службы в Windows 10
- Проблемы из-за установленных программ и приложений
- Почему зависает только «Проводник»и как это исправить
- Видео: как проверить целостность системных файлов в Windows 10
- Почему зависают отдельные приложения
- Видео: как запустить программу в режиме совместимости с Windows 10
- Как закрыть зависшее приложение
- Видео: как завершить работу приложения через «Командную строку»
- Причины, по которым мышь зависает на экране, и способы их устранения
Намертво зависают браузеры
10 Feb 2019 в 20:26
10 Feb 2019 в 20:26 #1
Всем привет. Недавно столкнулся с тем, что при использование браузера он намертво зависает и не реагирует на никакие функции. Использовал яндекс, думал проблема в нем. После скачивания хрома он тоже намертво начал зависать. Кэш браузеров чистил, комп для браузера приемлемый (fx8300+1063) винда 10 1809. Что я не делал, так это проверка на вирусы
10 Feb 2019 в 21:01 #2
Что я не делал, так это проверка на вирусы
Так сделай, логичнее всего было с этого начать.
11 Feb 2019 в 16:05 #3
Так сделай, логичнее всего было с этого начать.
11 Feb 2019 в 16:26 #4
Попробуй скачать его в безопасном режиме, а потом запусти проверку в том же бп, но уже без подключения к сети.
У меня была такая же проблема, правда решить ее на 100% удалось лишь переустановкой винды.
11 Feb 2019 в 16:27 #5
У тебя вирусня, это 100%. Такое же было. Как и написал челик выше, прокатило только с помощью переустановки винды. Удачи, если шо!
11 Feb 2019 в 16:31 #6
Попробуй скачать его в безопасном режиме, а потом запусти проверку в том же бп, но уже без подключения к сети.
У меня была такая же проблема, правда решить ее на 100% удалось лишь переустановкой винды.
У тебя вирусня, это 100%. Такое же было. Как и написал челик выше, прокатило только с помощью переустановки винды. Удачи, если шо!
11 Feb 2019 в 16:33 #7
Всем привет. Недавно столкнулся с тем, что при использование браузера он намертво зависает и не реагирует на никакие функции. Использовал яндекс, думал проблема в нем. После скачивания хрома он тоже намертво начал зависать. Кэш браузеров чистил, комп для браузера приемлемый (fx8300+1063) винда 10 1809. Что я не делал, так это проверка на вирусы
а что? браузеры это только хром со скином яндекса и хром оригинальный? нормальных браузеров больше нет?
11 Feb 2019 в 16:34 #8
Всем привет. Недавно столкнулся с тем, что при использование браузера он намертво зависает и не реагирует на никакие функции. Использовал яндекс, думал проблема в нем. После скачивания хрома он тоже намертво начал зависать. Кэш браузеров чистил, комп для браузера приемлемый (fx8300+1063) винда 10 1809. Что я не делал, так это проверка на вирусы
Есть несколько вариантов на самом деле:
1) браузер не справляется с большим количеством вкладок
2) какой-то сайт грузит тебе комп очень сильно (например, в фоне запускает майнер)
3) ты что-то скачал себе на комп, может быть вирус, может быть какой-то user-скрипт, который теперь мешает жить
Источник
Тормозит браузер? Долго грузятся страницы? Рассказываем, как решить эти проблемы
Часто бывает так, что после долгого нахождения в интернете компьютер становится медленнее и теряет производительность. В большинстве случаев виной потери быстродействия становится браузер, который начинает потреблять слишком много оперативной памяти. В этой статье мы подробно описали действия, которые нужно предпринять, чтобы умерить аппетиты вашего браузера.
Почему браузеры тупят?
Прежде чем переходить к инструкциям, давайте разберемся, почему вообще браузеры начинают тормозить?
Одной из основных причин, из-за которых браузеры начинают «тупить», является их особая прожорливость к оперативной памяти компьютера. Сами по себе браузеры отнимают у компьютера не так уж много ресурсов, но каждая открытая вкладка, каждое установленное расширение и каждая запущенная внутри приложения программа берут себе некоторую часть ОЗУ. В итоге получается, что чем дольше вы бродите по просторам сети и пользуетесь всеми благами интернета внутри окна браузера, тем «тупее» становится ваш ПК.
Браузерам нужен доступ к оперативной памяти, так как брать данные с жесткого диска или SSD гораздо дольше, чем из ОЗУ. Требование большого объема «оперативки» — это своего рода плата за быстродействие того же Chrome, который, вопреки всеобщему мнению является не самой прожорливой программой своего рода.
И все-таки, как получить «скидку» от браузеров и оптимизировать их работу?
Google Chrome
Самый простой способ утихомирить браузер от «гугл» — запустить внутренний диспетчер задач и закрыть в нем самые прожорливые программы. Делается это буквально в два клика мышью.
В диспетчере задач от Chrome перечислены не только вкладки, поглощающие в данный момент память ПК, но и все работающие расширения и дополнения для браузера. Закрываем все ненужные процессы и тем самым освобождаем часть оперативной памяти и ускоряем программу.
Облегчить работу Chrome можно используя раздел с экспериментальными настройками браузера, для доступа к которым нужно ввести в адресной строке: chrome://flags/. После этого можно ознакомиться со всем списком настроек, среди которых, например, есть опция «Переопределение списка программного рендеринга», позволяющая браузеру быстрее рендерить страницы сайтов. Чтобы включить ее, вводим в поиске ignore-gpu-blacklist и выбираем пункт «Enabled».
Расширения
Помимо экспериментальных настроек, можно использовать различные расширения, оптимизирующие Chrome для работы с оперативной памятью. Вот некоторые из них:
Mozilla Firefox
Несмотря на то что у многих именно Chrome ассоциируется с «поеданием» больших объемов ОЗУ, другие браузеры немногим ему уступают и Mozilla Firefox не исключение. Но, как и в случае с браузером от Google, «мозилу» тоже можно оптимизировать.
У Mozilla есть схожий с «хромовскими» экспериментальными настройками раздел, в котором можно настроить потребление браузером оперативной памяти. Однако в перечне пунктов у «мозилы» есть один пункт, который гораздо эффективнее, чем все вышеописанные в Chrome:
Вышеописанными действиями мы изменили подсистему кеширования данных браузера. Проще говоря, нам удалось снизить потребление ОЗУ не только в фоновом режиме, но и при непосредственном путешествии по интернету. После этого браузер прекратит сохранять в оперативной памяти вкладки, которые он планировал позже достать из кеша или ОЗУ. Mozilla будет более охотно все грузить из сети, поэтому, если у вас хороший интернет, вы не столкнетесь с замедлением работы.
В этой же вкладке about:config можно и полностью запретить браузеру создавать кеш в оперативной памяти. Чтобы это сделать, выполняем описанные ниже действия:
Теперь Mozilla не будет использовать нашу оперативную память как хранилище своего кеша, что значительно уменьшит «прожорливость» браузера, но в то же время заметно скажется на скорости его работы. Чтобы соблюсти баланс между быстродействием и «аппетитом» можно использовать параметр browser.cache.memory.max_entry_size.
В приведенной таблице правый столбик означает то значение, которое необходимо ввести в browser.cache.memory.max_entry_size, чтобы браузер использовал указанный в левом столбике объем памяти.
Расширения
Как и в случае с Chrome, немаловажную роль в скорости работы Mozilla играют установленные вами расширения. Желательно перейти во вкладку с настройками браузера и отключить те дополнения, которыми вы не пользуетесь, а вместо них установить действительно полезные для вашей «оперативки». Вот парочка дополнений, которые смогут разгрузить ваш браузер и ОЗУ:
Яндекс.Браузер
Как и в вышеописанных случаях Яндекс.Браузер тоже можно достаточно просто оптимизировать и ускорить. Так как российский браузер разработан на движке WebKit, использующийся в Chrome от Google, большинство приемов, которые можно использовать в программе от «гугла» можно применить и в Яндексе.
В Яндекс.Браузере тоже есть раздел с экспериментальными настройками, для получения доступа к которому нужно ввести в адресную строку: browser://flags/. После этого мы увидим абсолютно тот же перечень свойств, что и в Chrome. Поэтому поднимаемся к описанию методов ускорения «хрома» и повторяем описанные там действия.
Кроме идентичного раздела с экспериментальными настройками, в Яндекс.Браузере есть свой диспетчер задач, который включается тем же сочетанием клавиш Shift + Esc. Открываем его и закрываем все ненужные плагины и расширения, влияющие на скорость работы.
Так как браузеры используют один движок, все расширения, что работают в «хроме», будут функционировать и в Яндексе. Поэтому отправляемся в пункт про браузер от Google и ставим те расширения, которые там описаны. Дополнения, к слову, ставятся из официального магазина Google Chrome.
В Яндексе есть еще одна крайне полезная функция, которая позволит в два клика ускорить работу браузера:
Теперь все данные с открытых сайтов перед отправкой к вам будут сжиматься на серверах российской компании, что позволит значительно ускорить процесс путешествия по интернету. Особенно режим «Турбо» будет полезен тем, у кого не самый быстрый интернет.
Opera
Opera тоже имеет общие корни с браузером от Google. Тут также есть секретные настройки, доступ к которым можно получить после ввода в адресную строку: opera://flags/. Вводим в поиске настроек ignore-gpu-blacklist и выбираем пункт «Enabled». Теперь страницы сайтов будут рендериться быстрее.
Общий движок браузеров позволяет все тем же сочетанием клавиш Shift + Esc вызвать местный диспетчер задач и закрыть все ненужные процессы.
Несмотря на то что Opera работает все на том же движке WebKit, расширения придется ставить уже не из магазина Google. Переходим на сайт с дополнениями для «оперы» и устанавливаем расширение Tab Suspender (Tab Unloader). Дополнение позволяет контролировать количество активных вкладок. Если вы долго не переходите на открытую страницу, она отправиться в спящий режим и компьютер не будет тратить своих ресурсов на хранение данных с этой вкладки. Некоторые особенно нужные вам вкладки можно добавить в исключения, чтобы заботливые руки расширения не отправили их в режим сна.
Режим «Турбо», к сожалению, пропал в последних компьютерных версиях Opera, но он все еще остался на мобильных версиях браузера.
Источник
Chrome зависает на ПК с Windows 10: 5 исправлений, которые действительно работают
Google Chrome является любимым пользователем по определенной причине, долгое время занимая основную долю рынка браузеров. Поскольку платформа Android является наиболее используемой ОС в мире, совершенно очевидно, почему оригинальный браузер Google привлекает наибольшее внимание.
Теперь, несмотря на то, что Chrome становится лучше с каждым новым обновлением, как визуально, так и с точки зрения производительности, он по-прежнему занимает первое место среди всех стандартных сторонних приложений, на которые опирается широкая публика. Одна из основных проблем заключается в том, что Chrome «зависает» на компьютере, что в основном происходит из-за чрезмерного истощения ОЗУ.
У нас есть несколько решений для этой проблемы, поэтому проверьте их ниже. Надеемся, они помогут вам решить проблемы с зависанием, вызванные Chrome.
Вот что нужно сделать, если Chrome заморозит вашу ОС
Решение 1 – Очистить данные просмотра
По сравнению с некоторыми незначительными замедлениями, к которым склонен Chrome, это серьезная проблема. Даже после нескольких лет оптимизации Chrome по-прежнему занимает много системных ресурсов, особенно если вы склонны открывать несколько вкладок.
Первый на очереди – оперативная память, которая может быть быстро исчерпана, если у вас есть только минимум (2 ГБ вряд ли достаточно, все, что ниже, не сократит его). Вот только как это
Однако, поскольку мы не можем разобраться с тем, как запрограммирован этот браузер, мы можем, по крайней мере, приложить все усилия, чтобы ускорить его. И, таким образом, избегайте зависаний всей системы при работе в Интернете. Первое, что нужно сделать, это очистить данные браузера, уделяя особое внимание временным файлам и файлам cookie. Это, как правило, существенно замедляет загрузку страницы и может даже привести к зависанию.
Вот как очистить данные браузера в Chrome:
Решение 2 – Обновление Chrome
Теперь эта проблема была широко распространенным чумоподобным злодеянием во многих случаях. Пользователи сообщали о внутреннем зависании Chrome, а затем даже влияющем на общую производительность системы. Google справился с этим после того, как несколько отчетов и обновлений решили проблему для большинства пользователей. Проблема была, по-видимому, во встроенном Flash Player, который вылетал в Chrome и иногда вызывал остановку системы.
Вот почему важно иметь последнюю версию Google Chrome. Конечно, мы должны подчеркнуть, что программные исправления не принесут много пользы, если вам не хватает соответствующего оборудования, особенно оперативной памяти. Проблема также может быть в жестком диске, поэтому мы предлагаем установить Chrome на альтернативный раздел и попробовать.
Теперь вернемся к обновлениям. Chrome автоматически управляет обновлениями, но вам не придется проверять наличие обновлений вручную. Вот где искать:
Решение 3 – Сброс браузера и сканирование на наличие вредоносных программ
Мошенническое дополнение также может вызывать любые проблемы. Убедиться, что у вас установлены только надежные надстройки, очень важно. Некоторые из них могут быть даже угонщиками браузера, что указывает на наличие вредоносного ПО. Вот почему мы предлагаем сканировать на наличие вредоносных программ как с помощью антивируса, так и специализированной анти-PUP-программы.
Но, во-первых, давайте вернем браузеру значения по умолчанию. После этого вы можете по системе исключения определить, какое именно расширение вызывает проблему с браузером.
Вот как отключить все расширения в Chrome:
Вот как можно проверить наличие вредоносных программ с помощью Защитника Windows и Malwarebytes AdwCleaner соответственно:
Решение 4 – Переустановите Chrome
Как и в случае любого другого стороннего приложения, переустановка всегда находится внизу списка устранения неполадок. Но, помимо удаления самого приложения, мы предлагаем очистить все локально сохраненные данные. Просто чтобы быть уверенным, что какая-то коррупция не вызывает браузер и ОС
Вы можете искать связанные файлы самостоятельно или использовать сторонний деинсталлятор, и он сделает это за вас. Если вы выберете последний вариант, проверьте наш список лучших деинсталляторов здесь.
Решение 5. Используйте альтернативу, пока Google не решит проблему
Наконец, пока проблема не будет решена, мы можем предложить только некоторые альтернативные браузеры. И теперь у вас больше, чем когда-либо, значительного числа альтернатив Chrome. Mozilla Firefox восхитителен, Opera и Edge не сильно отстают во многих отношениях, и есть некоторые нишевые браузеры для дополнительной конфиденциальности или минималистичного пользовательского интерфейса и быстрого просмотра страниц.
Вы можете найти наш топ-лист здесь, поэтому обязательно ознакомьтесь с ним. И, с этим, мы можем назвать это оберткой. Если у вас есть какие-либо дополнительные вопросы или предложения, не стесняйтесь сообщить нам в разделе комментариев ниже.
Источник
Что делать, если при запуске Яндекс браузер не отвечает и зависает компьютер
Быстрая работа – это первостепенное требование ко всем веб-обозревателям. При этом и в работе быстрого обозревателя могут происходить сбои, что неудивительно, учитывая количество вирусов и нарастающее число системных ошибок. Многие пользователи Виндовс 7, 8, 10 жалуются на то, что Яндекс браузер периодически зависает или вовсе не отвечает, тогда все начинают теряться в догадках, что нужно делать для восстановления его работы. На самом деле здесь нет ничего страшного, нужно лишь разобраться в чём причина зависания и устранить её, тем более что это можно сделать самостоятельно.
Почему зависает Яндекс браузер
Существует немало причин, которые провоцируют неисправности или медленную работу веб-обозревателя от Яндекса.
Почему зависает Яндекс браузер на Виндовс 7 и более новых ОС:
Как определить причину зависания
Правильно выяснить из-за чего зависает Яндекс браузер на Виндовс 7, 10 можем с помощью дополнительных системных инструментов. Наиболее эффективным является «Диспетчер задач», он даёт представление о приложениях, нагружающих систему в общих чертах. В самом Яндекс браузере также есть аналогичный инструмент, который показывает нагрузку, поступающую от конкретной страницы и расширения.
Простой способ диагностики:
Какие выводы можем сделать по результатам диагностики:
Зависает Яндекс браузер, что делать
С помощью диагностики, часто удаётся сориентироваться с вероятными причинами сбоев. Это помогает продолжить точечную борьбу с проблемой. Теперь мы можем сразу выбирать подходящие методы. В общем-то можем обойтись и без диагностики, перебирая все методы поочерёдно.
Очистка временных файлов
Нередко зависают страницы в Яндекс браузере из-за засорения локального хранилища, куки, кэша и т.п. Временное хранилище способно приводить к конфликтам на любых вкладках. Неисправности могут провоцировать случайные сбои или вредоносное воздействие со стороны вирусов. Особенно часто временные файлы становятся причиной торможения Яндекс браузера при продолжительном отсутствии чистки браузера. Понимая уязвимость технологии, разработчики встроили инструмент для очистки временных файлов в браузер.
Что делать, если зависает Яндекс браузер:
Удаление ненужных дополнений
Множество ненужных расширений – это ещё одна частая причина, провоцирующая зависания. Порой даже один плагин может сильно замедлять работу браузера. Рекомендуем очистить все ненужные расширения. Те плагины, что нужны периодически, стоит отключать и активировать только в момент необходимости.
Как поступить, если стал зависать Яндекс браузер после установки расширений:
Если начал зависать Яндекс браузер после установки какого-то плагина, но расширение нужно для работы, рекомендуем поискать альтернативное дополнение. Обычно в магазине Google Extension есть подобные расширения.
Проблемы с флеш-плеером
Технология Flash является относительно уязвимой. Сами разработчики просят не включать плагин на подозрительных сайтах. Риск заражения хоть не так и велик, но он существует. Следующей проблемой, связанной с Flash Player, является высокая ресурсоёмкость. Плагин требует много оперативной памяти и ресурсов процессора. Не стоит включать одновременно несколько страниц, работающих за счёт флеш плеера.
Если постоянно зависает Яндекс браузер при открытии страниц с Flash плеером, рекомендуем отключить его. Когда плагин оказывается нужным, можем включить его вручную за пару кликов.
Если нужно запустить плагин на отдельном сайте, нажимаем правой кнопкой мыши по окну, где должно быть Flash-содержимое, и выбираем «Запустить этот модуль».
Яндекс браузер зависает на несколько секунд из-за большой нагрузки от страниц
Особенно часто Яндекс браузер тормозит при запуске по причине множества открытых вкладок с различными сайтами. Нет необходимости хранить все веб-страницы в открытых вкладках, их проще загрузить в любой момент из закладок. Рекомендуем не открывать больше 10 вкладок, этого достаточно для комфортного сёрфинга. При скоплении большого количества страниц, проверяем открытые вкладки и убираем ненужные. Закрыть их можем кликом на крест в правой части вкладки. Кнопка появляется при наведении курсора на неактивную вкладку.
Вычислить и закрыть вкладку несложно:
Удаление вирусов
Браузер не всегда тормозит или даже закрывается из-за проблем в нём самом. Спровоцировать неисправность в силах и системные сбои, которые часто появляются из-за вирусов. Убрать заражение несложно посредством сканирования системы антивирусом. Подойдёт любой обновлённый антивирус: Kaspersky, Nod32, Avast и т.п. В борьбе с рекламными вирусами перечисленные программы могут оказаться бессильными. Здесь лучше использовать AdwCleaner или Malwarebytes.
Блокировка рекламы
Если браузер лагает при открытии отдельных сайтов, загромождённых рекламой, можем ускорить работу обозревателя, включив расширение для борьбы с назойливыми баннерами. Сегодня самыми популярными являются AdGuard и AdBlock.
Что делать, когда зависает Яндекс браузер из-за многочисленной рекламы:
Очистка автозапуска Windows
Раздел автозапуска рекомендуем всегда поддерживать в актуальном состоянии, отключая ненужные приложения. В противном случае в системе в фоновом режиме работает масса программ, отсюда и большая нагрузка.
Как очистить автозапуск:
Переустановка браузера
Существуют случаи, при которых браузер полностью вылетает или закрывается в момент запуска. Независимо от причины сбоя, выход из ситуации один – переустановить веб-обозреватель.
Как поступить, если при запуске Яндекс браузера зависает компьютер
Нам неоднократно встречались пользователи, которые говорят, что у них виснет ПК после запуска Яндекс браузера. У некоторых проблема наблюдается и при использовании других веб-обозревателей. Если зависает компьютер при работе с Яндекс браузером, следует выполнить следующий комплекс мер:
Если ничего из перечисленного не помогло и Яндекс браузер продолжает приводить к зависанию системы, причина может быть в другом оборудовании, но сложно диагностировать состояние блока питания и материнской платы. Лучше за диагностикой обратиться в сервисный центр.
Если Яндекс браузер периодически зависает или не отвечает, но это обусловлено высокой нагрузкой или слабым «железом», веб-обозреватель и система работают в штатном режиме. На малопроизводительные ПК для снижения нагрузки рекомендуем устанавливать Windows 7 вместо «десятки», так как она менее требовательна. При отсутствии недостатка производительности, рекомендуем выполнить перечисленные способы восстановления работы и браузер заработает как нужно.
Источник
Каждый из нас при работе с операционной системой сталкивался с ситуацией зависания компьютера, когда система перестаёт воспринимать команды пользователя или реагирует на них, но очень медленно. Это следствие одной или нескольких ошибок, возникших во время работы. В большинстве случаев ситуацию можно исправить в несколько кликов.
Почему компьютер или ноутбук зависает намертво и как это исправить
Сразу стоит сказать, что причин, по которым Windows может внезапно начать тормозить и зависать, очень много. Условно их можно разделить на две группы: программные и аппаратные. К программным можно отнести влияние на систему вирусов, работу служб и приложений. Аппаратные — это неисправности оборудования, перегревы, плохие контакты шин и прочее.
Вирусы и вредоносное ПО
Следует разделять понятия вирусов и вредоносного ПО.
Вирусы — это программные коды, которые созданы для нанесения вреда файловой системе, уничтожения данных и дестабилизирования работы ОС. Вредоносное ПО — это обычные программы, которые чрезмерно нагружают оперативную память и процессор компьютера.
При этом сложно сказать, что наносит компьютеру больше вреда. С вирусами довольно успешно борются программы-защитники, если не забывать вовремя обновлять приложения. Но антивирусы практически бесполезны против вредоносного ПО, так как вы сами устанавливаете те или иные приложения и соглашаетесь с условиями пользования. Тем самым вы можете запустить скрипт майнинга на своём компьютере, зарабатывая криптовалюту другим людям, или же открыть доступ для пересылки огромного количества данных.
Вредоносное ПО и вирусы могут существенно снизить производительность компьютера
Лучшей защитой от вирусов и вредоносного ПО является профилактика:
Перегрев
Современные технологии чипов работают таким образом, что, выполняя вычислительные процессы, маленькие чипы и транзисторы нагреваются. Поэтому в компьютере должна быть хорошая охлаждающая система. Термопаста (вещество с большой теплоотдачей, регулирующее температуру между чипом и радиатором) должна быть жидкой и не высохшей. Сухая паста теряет свои свойства и только вредит устройству. Рекомендованный срок работы заводского регулятора составляет не более двух лет.
Перегрев может существенно снизить производительность компьютера, так как чипы, нагреваясь, теряют свои возможности к вычислению. К этому может привести не только высыхание термопасты, но также засорение системного блока излишней пылью. Плохая вентиляция тоже может стать причиной нагрева отдельных комплектующих компьютера.
Бороться с перегревом персонального компьютера довольно просто. Для этого достаточно хорошо продуть системный блок и прочистить радиаторы от пыли. При этом необходимо использовать только мягкие кисточки или ватные палочки, чтобы не повредить контакты.
Перегрев комплектующих компьютера значительно снижает его производительность
Что касается смены термопасты и прочистки ноутбуков, то лучше обратиться к специалисту в сервисный центр. Дело в том, что детали небольших устройств вплотную подогнаны друг к другу, потому запросто могут сломаться, если применить слишком много силы.
Перегрев может случиться даже с очищенным от пыли компьютером. Например, когда вы запускаете очень энергоёмкий процесс, который требует большой производительности процессора и видеокарты. В этом случае борьба с перегревом может быть успешной только при помощи хотя бы временного выключения приложения.
Крайне редко в причины перегрева компьютера можно записать скачки напряжения. Если ваша электросеть поддаётся резкому изменению силы тока, рекомендуется использовать ИБП (источник бесперебойного питания). Это устройство поможет нормализовать ток в сети и сохранит компьютер от повреждений, которые могут быть вызваны скачками напряжения.
Неполадки с ОЗУ
ОЗУ (оперативное запоминающее устройство) является мостом между пользователем и процессором. Зачастую проблемы планок оперативной памяти приводят к полному зависанию компьютера или появлению синего экрана смерти с выводом соответствующей ошибки. Если негативное воздействие минимально, оно может привести к медленной работе ПК.
Для запуска проверки оперативной памяти:
При помощи окна «Выполнить» запускаем проверку ОЗУ
Программа проверки ОЗУ требует перезагрузки для своей работы
Обязательно дожидаемся полного сканирования памяти, как бы долго этот процесс ни шёл.
Стоит отметить, что данное сканирование сможет исправить только мелкие неисправности оперативной памяти. Если же проблема более глубокая, отчёт показывает, что ошибка не исправлена, то необходимо просканировать каждую планку отдельно в разных гнёздах материнской платы. Таким образом вы сможете определить, какая деталь неисправна, и заменить её.
Видео: как проверить оперативную память в Windows 10
Нестабильность HDD
Жёсткий диск является наиболее подвижной деталью ПК. Неудивительно, что порядка половины всех «поломок» компьютеров связывают именно с этим устройством. Перепады напряжения, проблемы, возникающие во время перезагрузки, ошибки, вызванные программными сбоями и вирусами, могут навредить скорости работы винчестера. Это, в свою очередь, замедлит операционную систему и приведёт к зависаниям.
Есть два основных процесса отладки работы жёсткого диска:
Дефрагментация — это процесс «склейки» файлов, которые записаны на винчестере в раздробленном виде. При этом значительно сокращается время на поиск всех частей файлов оперативной памятью.
Через контекстное меню открываем «Свойства» раздела диска
Запуск дефрагментации раздела находится во вкладке «Сервис»
Выбираем раздел и нажимаем кнопку «Оптимизировать»
Чтобы проверить винчестер на наличие ошибок, вновь откройте вкладку «Сервис» в свойствах раздела HDD.
Во вкладке «Сервис» запускаем проверку диска на наличие ошибок
Этот способ позволяет искать ошибки, не перезагружая компьютер и не прекращая его работу.
Ещё один редкий случай, когда причиной зависания компьютера можно назвать жёсткий диск, — переполненный системный раздел. К несчастью, для продуктивной работы ОС необходимо много свободного места для записи временных файлов, кэширования и других процессов. Если вы видите, что системный раздел переполнен, срочно освободите место:
Видео: как дефрагментировать жёсткие диски в Windows 10
Неверная настройка BIOS
BIOS — уникальная настройка параметров и устройств компьютера. Крайне не рекомендуется что-либо менять в этом меню ПК. Вмешательство в настройки BIOS запросто может отключить мышь, клавиатуру, видеокарту и прочие устройства. А это может повлечь за собой серьёзные последствия, в том числе и зависание операционной системы.
Если вы заметили, что компьютер начал плохо работать после того, как в настройки BIOS были внесены изменения, сделайте сброс параметров:
Службы Windows
Службы Windows — это программы, которые отвечают за работоспособность системы в целом.
Без служб мы не сможем пользоваться интернетом, клавиатурой, даже дисплей может перестать работать. В то же время некоторая их часть отвечает за факсы, телеметрию, принтеры и другие устройства, которые могут быть даже не подключены к компьютеру.
Даже если устройство не подключено к компьютеру, службы продолжают работать и потреблять оперативную память, поэтому стоит их отключить. Нужно только знать, какие из них необходимы для работы системы, а какие только отягощают компьютер.
При помощи окна «Выполнить» открываем «Службы»
Тип запуска «Отключена» не позволит службе запуститься
Список служб, которые можно отключить, не опасаясь за безопасность системы:
Видео: как отключить ненужные службы в Windows 10
Проблемы из-за установленных программ и приложений
По аналогии со службами большое количество установленных программ даёт нагрузку на оперативную память и винчестер.
Некоторые программы могут работать условно и даже полностью скрытно. При этом вы даже не будете знать, что приложение запущено и выполняет некие действия.
Рекомендуется удалять подозрительные приложения, которые установились без вашего ведома, к примеру, как сопутствующая программа к нужному вам продукту:
Через апплет «Программы и компоненты» удобно удалять ненужные программы
Также рекомендуется удалить все ненужные программы из автозапуска (процесс активации приложений во время включения компьютера):
Через контестное меню панели задач открываем «Диспетчер задач»
Во вкладке «Автозагрузка» можно запретить приложениям автоматически включаться вместе с компьютером
После этого приложение не будет включаться вместе с компьютером и перестанет нагружать ресурсы ПК.
Почему зависает только «Проводник»и как это исправить
«Проводник» — это одна из основных программ Windows. Он отвечает за навигацию в файловой системе, работу некоторых утилит и связывает всю систему воедино. Если же по каким-либо причинам «Проводник» начинает зависать при полной работоспособности ОС, это значит, что его файлы повреждены. Причиной тому могут быть программные сбои или вирусы, поэтому необходимо запустить проверку системы на наличие кодов-вредителей.
Решение проблемы зависания «Проводника» заключается в восстановлении системных библиотек:
Команда sfc /scannow запускает проверку системных файлов
На улучшение работы «Проводника» косвенным образом влияют:
Оптимизация этих сфер работы компьютера может положительно сказаться на «Проводнике».
Видео: как проверить целостность системных файлов в Windows 10
Почему зависают отдельные приложения
Существует кластер проблем, который в «десятке» связан с зависаниями отдельных приложений. Основная причина тому — несовместимость программы и операционной системы. Не стоит исключать также и повреждение файлов программы (проблема, аналогичная неполадкам с «Проводником»). Конечно, в этом случае проблему решит деинсталляция с последующей установкой программы.
Проблемы с совместимостью настолько часты, что разработчики добавили соответствующее решение в контекстное меню приложений и ярлыков:
Через контестное меню приложения можно запустить исправление проблем совместимости
Мастер по устранению проблем с совместимостью может устранить причины зависания приложения
Видео: как запустить программу в режиме совместимости с Windows 10
Как закрыть зависшее приложение
Если приложение зависло, оно будет только мешать компьютеру проводить вычислительную работу. Поэтому программу необходимо закрыть и перезапустить, если она вам нужна.
Самым радикальным способом для завершения зависшего процесса является перезагрузка компьютера. К этой мере рекомендуется прибегать только в самых тяжёлых ситуациях, когда из-за зависшего приложения компьютер не может работать нормально. Остальные способы куда более гуманные.
«Диспетчер задач» показывает информацию по запущенным процессам
Также закрыть процесс можно при помощи «Командной строки».
Через терминал «Командной строки» просматриваем запущенные процессы
Видео: как завершить работу приложения через «Командную строку»
Причины, по которым мышь зависает на экране, и способы их устранения
Курсор мыши — это важный и удобный инструмент ввода команд в компьютер. Его зависание может причинять большие неудобства при работе с ПК. Условно причины зависания можно поделить на две категории:
При диагностике зависаний при работе мыши первым делом пробуем подключить мышь к другому порту, если такое возможно. Вероятно, курсор заработает нормально, а в негодность пришёл разъем. Если проблема не исчезла, двигаемся дальше.
Необходимо проверить программные причины, в том числе драйвер устройства. Возможно, он повреждён или обновился неудачно. В этом случае необходимо провести обновление ещё раз:
Через «Диспетчер устройств» обновляем драйвер зависающего девайса
Некоторые компьютерные мыши не могут работать корректно только со стандартным драйвером из библиотек Microsoft. Вполне возможно, что вам нужно скачать особое программное обеспечение на сайте производителя, установить его и настроить под собственное пользование.
Некоторым мышам необходимо особое программное обеспечение для тонкой настройки устройства
Проверяем настройки мыши в «Панели управления».
В «Панели управления» выбираем апплет «Мышь»
В свойствах указателя настраиваем скорость перемещения курсора по экрану
Если все описанные выше манипуляции не помогли, скорее всего, причина зависания аппаратная, заключается в проводе или микросхеме устройства. Рекомендуется обратиться к мастеру для ремонта или заменить устройство.
Если мышь беспроводная, проверьте заряд батареи. Аккумуляторы могли разрядиться и требуют подпитки или замены.
Зависания ОС Windows любой версии — это обыденное дело. Каждый механизм подвержен небольшим повреждениям и «заеданиям». Но если определить причину неполадки, то устранить её сейчас и не допустить в будущем очень просто.
Источник
Каждый из нас при работе с операционной системой сталкивался с ситуацией зависания компьютера, когда система перестаёт воспринимать команды пользователя или реагирует на них, но очень медленно. Это следствие одной или нескольких ошибок, возникших во время работы. В большинстве случаев ситуацию можно исправить в несколько кликов.
Почему компьютер или ноутбук зависает намертво и как это исправить
Сразу стоит сказать, что причин, по которым Windows может внезапно начать тормозить и зависать, очень много. Условно их можно разделить на две группы: программные и аппаратные. К программным можно отнести влияние на систему вирусов, работу служб и приложений. Аппаратные — это неисправности оборудования, перегревы, плохие контакты шин и прочее.
Вирусы и вредоносное ПО
Следует разделять понятия вирусов и вредоносного ПО.
Вирусы — это программные коды, которые созданы для нанесения вреда файловой системе, уничтожения данных и дестабилизирования работы ОС. Вредоносное ПО — это обычные программы, которые чрезмерно нагружают оперативную память и процессор компьютера.
При этом сложно сказать, что наносит компьютеру больше вреда. С вирусами довольно успешно борются программы-защитники, если не забывать вовремя обновлять приложения. Но антивирусы практически бесполезны против вредоносного ПО, так как вы сами устанавливаете те или иные приложения и соглашаетесь с условиями пользования. Тем самым вы можете запустить скрипт майнинга на своём компьютере, зарабатывая криптовалюту другим людям, или же открыть доступ для пересылки огромного количества данных.
Вредоносное ПО и вирусы могут существенно снизить производительность компьютера
Лучшей защитой от вирусов и вредоносного ПО является профилактика:
- не посещайте сайты, в контенте которых не уверены;
- обновляйте операционную систему и антивирусные базы;
- не загружайте подозрительные программы;
- не переходите по подозрительным ссылкам, которые приходят на электронную почту или рассылаются в социальных сетях ботами;
- регулярно проводите полную диагностику компьютера 2–3 антивирусными программами.
Перегрев
Современные технологии чипов работают таким образом, что, выполняя вычислительные процессы, маленькие чипы и транзисторы нагреваются. Поэтому в компьютере должна быть хорошая охлаждающая система. Термопаста (вещество с большой теплоотдачей, регулирующее температуру между чипом и радиатором) должна быть жидкой и не высохшей. Сухая паста теряет свои свойства и только вредит устройству. Рекомендованный срок работы заводского регулятора составляет не более двух лет.
Перегрев может существенно снизить производительность компьютера, так как чипы, нагреваясь, теряют свои возможности к вычислению. К этому может привести не только высыхание термопасты, но также засорение системного блока излишней пылью. Плохая вентиляция тоже может стать причиной нагрева отдельных комплектующих компьютера.
Бороться с перегревом персонального компьютера довольно просто. Для этого достаточно хорошо продуть системный блок и прочистить радиаторы от пыли. При этом необходимо использовать только мягкие кисточки или ватные палочки, чтобы не повредить контакты.
Перегрев комплектующих компьютера значительно снижает его производительность
Что касается смены термопасты и прочистки ноутбуков, то лучше обратиться к специалисту в сервисный центр. Дело в том, что детали небольших устройств вплотную подогнаны друг к другу, потому запросто могут сломаться, если применить слишком много силы.
Перегрев может случиться даже с очищенным от пыли компьютером. Например, когда вы запускаете очень энергоёмкий процесс, который требует большой производительности процессора и видеокарты. В этом случае борьба с перегревом может быть успешной только при помощи хотя бы временного выключения приложения.
Крайне редко в причины перегрева компьютера можно записать скачки напряжения. Если ваша электросеть поддаётся резкому изменению силы тока, рекомендуется использовать ИБП (источник бесперебойного питания). Это устройство поможет нормализовать ток в сети и сохранит компьютер от повреждений, которые могут быть вызваны скачками напряжения.
Неполадки с ОЗУ
ОЗУ (оперативное запоминающее устройство) является мостом между пользователем и процессором. Зачастую проблемы планок оперативной памяти приводят к полному зависанию компьютера или появлению синего экрана смерти с выводом соответствующей ошибки. Если негативное воздействие минимально, оно может привести к медленной работе ПК.
Для запуска проверки оперативной памяти:
- Нажимаем комбинацию клавиш Win + R, в поле ввода прописываем команду mdsched и кликаем «OK».
При помощи окна «Выполнить» запускаем проверку ОЗУ
- В запустившемся средстве проверки памяти нам предлагают провести:
- перезагрузку с последующей проверкой ОЗУ;
- проверку ОЗУ при следующем включении компьютера.
Программа проверки ОЗУ требует перезагрузки для своей работы
- Выбираем вариант, который вам подходит.
Обязательно дожидаемся полного сканирования памяти, как бы долго этот процесс ни шёл.
Стоит отметить, что данное сканирование сможет исправить только мелкие неисправности оперативной памяти. Если же проблема более глубокая, отчёт показывает, что ошибка не исправлена, то необходимо просканировать каждую планку отдельно в разных гнёздах материнской платы. Таким образом вы сможете определить, какая деталь неисправна, и заменить её.
Видео: как проверить оперативную память в Windows 10
Нестабильность HDD
Жёсткий диск является наиболее подвижной деталью ПК. Неудивительно, что порядка половины всех «поломок» компьютеров связывают именно с этим устройством. Перепады напряжения, проблемы, возникающие во время перезагрузки, ошибки, вызванные программными сбоями и вирусами, могут навредить скорости работы винчестера. Это, в свою очередь, замедлит операционную систему и приведёт к зависаниям.
Есть два основных процесса отладки работы жёсткого диска:
- проверка и исправление ошибок;
- дефрагментация.
Дефрагментация — это процесс «склейки» файлов, которые записаны на винчестере в раздробленном виде. При этом значительно сокращается время на поиск всех частей файлов оперативной памятью.
- Открываем «Этот компьютер», щёлкаем правой кнопкой по любому из разделов жёсткого диска, выбираем пункт «Свойства».
Через контекстное меню открываем «Свойства» раздела диска
- В окне свойств переходим во вкладку «Сервис» и щёлкаем по «Оптимизировать».
Запуск дефрагментации раздела находится во вкладке «Сервис»
- Программа оптимизации предложит выбрать раздел диска. После чего нажимаем «Анализировать», а затем «Оптимизировать».
Выбираем раздел и нажимаем кнопку «Оптимизировать»
- Дожидаемся, пока мастер закончит свою работу, затем повторяем процедуру для всех разделов жёсткого диска.
Чтобы проверить винчестер на наличие ошибок, вновь откройте вкладку «Сервис» в свойствах раздела HDD.
- Нажимаем кнопку «Проверить» в графе «Проверка на наличие ошибок».
- Щёлкаем кнопку «Проверить диск».
Во вкладке «Сервис» запускаем проверку диска на наличие ошибок
- По завершении процесса получаем отчёт программы. Небольшие ошибки будут исправлены.
Этот способ позволяет искать ошибки, не перезагружая компьютер и не прекращая его работу.
Ещё один редкий случай, когда причиной зависания компьютера можно назвать жёсткий диск, — переполненный системный раздел. К несчастью, для продуктивной работы ОС необходимо много свободного места для записи временных файлов, кэширования и других процессов. Если вы видите, что системный раздел переполнен, срочно освободите место:
- удалите ненужные программы и перенесите игры в другой раздел;
- почистите документы и папку «Загрузки»;
- избавьтесь от любых файлов, которые не относятся к работе операционной системы.
Видео: как дефрагментировать жёсткие диски в Windows 10
Неверная настройка BIOS
BIOS — уникальная настройка параметров и устройств компьютера. Крайне не рекомендуется что-либо менять в этом меню ПК. Вмешательство в настройки BIOS запросто может отключить мышь, клавиатуру, видеокарту и прочие устройства. А это может повлечь за собой серьёзные последствия, в том числе и зависание операционной системы.
Если вы заметили, что компьютер начал плохо работать после того, как в настройки BIOS были внесены изменения, сделайте сброс параметров:
- Зайдите в меню BIOS, найдите один из пунктов:
- Load Defaults BIOS;
- Load BIOS Setup Defaults;
- Load Safe-Fail Defaults.
- Переместите курсор на него и нажмите ENTER. Перезагрузите компьютер, если настройка не сделала это за вас.
Службы Windows
Службы Windows — это программы, которые отвечают за работоспособность системы в целом.
Без служб мы не сможем пользоваться интернетом, клавиатурой, даже дисплей может перестать работать. В то же время некоторая их часть отвечает за факсы, телеметрию, принтеры и другие устройства, которые могут быть даже не подключены к компьютеру.
Даже если устройство не подключено к компьютеру, службы продолжают работать и потреблять оперативную память, поэтому стоит их отключить. Нужно только знать, какие из них необходимы для работы системы, а какие только отягощают компьютер.
- Нажимаем комбинацию клавиш Win + R, в поле «Выполнить» вводим команду services.msc.
При помощи окна «Выполнить» открываем «Службы»
- В открывшемся окне перечня программ дважды щёлкаем по службе, тем самым вызывая свойства. Меняем фильтр «Тип запуска» на «Отключена» и нажимаем «OK». Повторяем процедуру для всех ненужных служб, затем перезагружаем компьютер.
Тип запуска «Отключена» не позволит службе запуститься
Список служб, которые можно отключить, не опасаясь за безопасность системы:
- «Факс»;
- NVIDIA Stereoscopic 3D Driver Service (для видеокарт NVidia, если вы не используете 3D-стереоизображения);
- «Служба общего доступа к портам Net.Tcp»;
- «Рабочие папки»;
- «Служба маршрутизатора AllJoyn»;
- «Удостоверение приложения»;
- «Служба шифрования дисков BitLocker»;
- «Служба поддержки Bluetooth» (если вы не используете Bluetooth);
- «Служба лицензий клиента» (ClipSVC, после отключения могут неправильно работать приложения магазина Windows 10);
- «Браузер компьютеров»;
- Dmwappushservice;
- «Служба географического положения»;
- «Служба обмена данными (Hyper-V)»;
- «Служба завершения работы в качестве гостя (Hyper-V)»;
- «Служба пульса (Hyper-V)»;
- «Служба сеансов виртуальных машин Hyper-V»;
- «Служба синхронизации времени Hyper-V»;
- «Служба обмена данными (Hyper-V)»;
- «Служба виртуализации удалённых рабочих столов Hyper-V»;
- «Служба наблюдения за датчиками»;
- «Служба данных датчиков»;
- «Служба датчиков»;
- «Функциональные возможности для подключённых пользователей и телеметрия» (это одна из возможностей отключить «слежку» Windows 10 за пользователем);
- «Общий доступ к интернету (ICS)» (при условии, что вы не используете функции общего доступа к интернету, например, для раздачи Wi-Fi с ноутбука);
- «Сетевая служба Xbox Live»;
- Superfetch (при условии, что вы используете SSD);
- «Диспетчер печати» (если вы не используете функции печати, в том числе встроенную в Windows 10 печать в PDF-файлы);
- «Биометрическая служба Windows»;
- «Удалённый реестр»;
- «Вторичный вход в систему» (при условии, что вы его не используете).
Видео: как отключить ненужные службы в Windows 10
Проблемы из-за установленных программ и приложений
По аналогии со службами большое количество установленных программ даёт нагрузку на оперативную память и винчестер.
Некоторые программы могут работать условно и даже полностью скрытно. При этом вы даже не будете знать, что приложение запущено и выполняет некие действия.
Рекомендуется удалять подозрительные приложения, которые установились без вашего ведома, к примеру, как сопутствующая программа к нужному вам продукту:
- Нажимаем комбинацию клавиш Win + R, вводим команду appwiz.cpl и нажимаем «OK».
- Щёлкаем по программе, которую собираемся удалить. При этом над списком появляется одноимённая кнопка. Нажимаем «Удалить», чтобы запустить процесс деинсталляции программы.
Через апплет «Программы и компоненты» удобно удалять ненужные программы
Также рекомендуется удалить все ненужные программы из автозапуска (процесс активации приложений во время включения компьютера):
- Щёлкаем правой кнопкой мыши по панели задач и выбираем пункт «Диспетчер задач».
Через контестное меню панели задач открываем «Диспетчер задач»
- В открывшемся окне нажимаем кнопку «Подробно», затем переходим во вкладку «Автозагрузка». Щёлкаем правой кнопкой мыши по лишнему приложению и выбираем пункт «Отключить».
Во вкладке «Автозагрузка» можно запретить приложениям автоматически включаться вместе с компьютером
После этого приложение не будет включаться вместе с компьютером и перестанет нагружать ресурсы ПК.
Почему зависает только «Проводник»и как это исправить
«Проводник» — это одна из основных программ Windows. Он отвечает за навигацию в файловой системе, работу некоторых утилит и связывает всю систему воедино. Если же по каким-либо причинам «Проводник» начинает зависать при полной работоспособности ОС, это значит, что его файлы повреждены. Причиной тому могут быть программные сбои или вирусы, поэтому необходимо запустить проверку системы на наличие кодов-вредителей.
Решение проблемы зависания «Проводника» заключается в восстановлении системных библиотек:
- Нажимаем комбинацию клавиш Win + R, вводим команду CMD, нажимаем «OK».
- В открывшемся терминале «Командной строки» вводим команду sfc /scannow и запускаем её в действие клавишей Enter.
Команда sfc /scannow запускает проверку системных файлов
- Дожидаемся, пока программа просканирует и восстановит файлы, после чего перезагружаем компьютер. Проблема должна исчезнуть.
На улучшение работы «Проводника» косвенным образом влияют:
- количество установленных программ;
- приложения автозапуска;
- работающие службы.
Оптимизация этих сфер работы компьютера может положительно сказаться на «Проводнике».
Видео: как проверить целостность системных файлов в Windows 10
Почему зависают отдельные приложения
Существует кластер проблем, который в «десятке» связан с зависаниями отдельных приложений. Основная причина тому — несовместимость программы и операционной системы. Не стоит исключать также и повреждение файлов программы (проблема, аналогичная неполадкам с «Проводником»). Конечно, в этом случае проблему решит деинсталляция с последующей установкой программы.
Проблемы с совместимостью настолько часты, что разработчики добавили соответствующее решение в контекстное меню приложений и ярлыков:
- Щёлкаем правой кнопкой по зависающей программе и выбираем пункт «Исправление проблем с совместимостью».
Через контестное меню приложения можно запустить исправление проблем совместимости
- Ожидаем, пока мастер не соберёт необходимую информацию, затем нажимаем на «Использовать рекомендуемые параметры».
Мастер по устранению проблем с совместимостью может устранить причины зависания приложения
- Закрываем программу по завершении её работы и вновь пробуем запустить проблемное приложение.
Видео: как запустить программу в режиме совместимости с Windows 10
Как закрыть зависшее приложение
Если приложение зависло, оно будет только мешать компьютеру проводить вычислительную работу. Поэтому программу необходимо закрыть и перезапустить, если она вам нужна.
Самым радикальным способом для завершения зависшего процесса является перезагрузка компьютера. К этой мере рекомендуется прибегать только в самых тяжёлых ситуациях, когда из-за зависшего приложения компьютер не может работать нормально. Остальные способы куда более гуманные.
- Открываем «Диспетчер задач», как показано выше. Во вкладке «Процессы» выбираем приложение, которое хотим закрыть. Этим мы активируем кнопку «Снять задачу», нажимаем её, чтобы завершить работу программы.
«Диспетчер задач» показывает информацию по запущенным процессам
- Некоторые программы запускают сразу несколько процессов. Чтобы целиком завершить работу такого приложения, нужно завершить каждый из запущенных процессов.
Также закрыть процесс можно при помощи «Командной строки».
- Открываем «Командную строку», как в примере выше. Вводим команду tasklist и запускаем её в действие клавишей ENTER.
Через терминал «Командной строки» просматриваем запущенные процессы
- Завершаем выбранный процесс командой taskkill /f /pid[номер] /t, где вместо [номер] прописываем число напротив интересующего нас процесса из второй колонки. И также запускаем команду в действие.
Видео: как завершить работу приложения через «Командную строку»
Причины, по которым мышь зависает на экране, и способы их устранения
Курсор мыши — это важный и удобный инструмент ввода команд в компьютер. Его зависание может причинять большие неудобства при работе с ПК. Условно причины зависания можно поделить на две категории:
- программные — нестабильность драйверов или программного обеспечения. Также случайно или нарочно могли быть сброшены настройки мыши в одном из апплетов «Панели управления». Это не является зависанием, но может осложнить использование курсора;
- аппаратные — это механические повреждения мыши, провода или порта, к которому крепится адаптер.
При диагностике зависаний при работе мыши первым делом пробуем подключить мышь к другому порту, если такое возможно. Вероятно, курсор заработает нормально, а в негодность пришёл разъем. Если проблема не исчезла, двигаемся дальше.
Необходимо проверить программные причины, в том числе драйвер устройства. Возможно, он повреждён или обновился неудачно. В этом случае необходимо провести обновление ещё раз:
- Открываем «Диспетчер устройств». Для этого нажимаем комбинацию клавиш Win + R и вводим команду devmgmt.msc, нажимаем «OK».
- В окне диспетчера открываем вкладку «Мыши и иные указывающие устройства», щёлкаем правой кнопкой по интересующему девайсу и кликаем по «Обновить драйверы».
Через «Диспетчер устройств» обновляем драйвер зависающего девайса
- Откроется окно мастера обновления драйвера, щёлкаем на «Автоматический поиск драйвера», тем самым запуская процесс. Ожидаем, когда программа закончит работу, и перезагружаем компьютер.
Некоторые компьютерные мыши не могут работать корректно только со стандартным драйвером из библиотек Microsoft. Вполне возможно, что вам нужно скачать особое программное обеспечение на сайте производителя, установить его и настроить под собственное пользование.
Некоторым мышам необходимо особое программное обеспечение для тонкой настройки устройства
Проверяем настройки мыши в «Панели управления».
- Нажимаем комбинацию клавиш Win + R, прописываем команду control и нажимаем «OK».
- Переключаем фильтр «Просмотр» на значки и выбираем элемент «Мышь».
В «Панели управления» выбираем апплет «Мышь»
- В открывшемся окне свойств переходим во вкладку «Параметры указателя», в графе «Перемещение» задаём скорость на более высокую и сохраняем изменения кнопкой «OK».
В свойствах указателя настраиваем скорость перемещения курсора по экрану
Если все описанные выше манипуляции не помогли, скорее всего, причина зависания аппаратная, заключается в проводе или микросхеме устройства. Рекомендуется обратиться к мастеру для ремонта или заменить устройство.
Если мышь беспроводная, проверьте заряд батареи. Аккумуляторы могли разрядиться и требуют подпитки или замены.
Зависания ОС Windows любой версии — это обыденное дело. Каждый механизм подвержен небольшим повреждениям и «заеданиям». Но если определить причину неполадки, то устранить её сейчас и не допустить в будущем очень просто.
- Распечатать
Здравствуйте! Меня зовут Алексей. Мне 27 лет. По образованию — менеджер и филолог.
Оцените статью:
- 5
- 4
- 3
- 2
- 1
(30 голосов, среднее: 4.1 из 5)
Поделитесь с друзьями!
Компьютер нередко используется человеком в качестве рабочего инструмента. Когда пользователь занят делом, он не может даже подумать о том, что буквально через несколько секунд произойдет системный сбой. Но вскоре зависает персональный компьютер и не реагирует ни на что при использовании ОС Windows 10. Подобная проблема нарушает все планы человека, а потому рекомендуется как можно быстрее разобраться в причинах возникновения ошибки и способах ее исправления.
Возможные причины зависания компьютера на Windows 10
Полная остановка ПК является следствием системного сбоя, при котором помогает только перезагрузка устройства. Но и она не представляет собой идеальный способ выхода из ситуации, поскольку ошибка появляется повторно.
Зависание компьютера бывает связано с одной из следующих причин:
- повреждение жесткого диска;
- перегрузка процессора и ОЗУ;
- неисправность драйверов оборудования;
- неправильная настройка BIOS;
- высокая температура элементов ПК;
- воздействие вредоносного ПО.
Порой для решения проблемы приходится перебрать все возможные варианты входа и способы исправления системных ошибок. На это требуется большое количество времени, но каждый пользователь может сэкономить его, внимательно осмотрев компьютер. Не исключено, что после внешней диагностики станет ясно, связана проблема с программными или аппаратными неполадками.
Что делать, когда ПК зависает намертво
Далеко не каждый сумеет в точности определить причину зависания. Поэтому рекомендуется действовать, отталкиваясь от советов экспертов. Сначала необходимо выполнить программную диагностику устройства и только потом следует перейти к внутренностям компьютера.
Проверка состояния диска
Если вы сталкиваетесь с тем, что ПК периодически зависает и не откликается ни на какие действия, первым делом нужно проверить состояние диска. В процессе эксплуатации компьютера пользователи перезаписывают огромное количество данных и порой устанавливают непроверенное ПО. Все это непосредственным образом сказывается на работоспособности накопителя, который со временем приходит в негодность.
Пока проблема не достигла критической точки, периодические подвисания можно устранить путем проверки HDD. Для этого следует обратиться к функционалу Командной строки. Чтобы получить доступ к инструменту, сделайте 3 простых действия:
- Одновременно нажмите клавиши «Win + R».
- В окне «Выполнить» введите запрос «cmd».
- Нажмите клавишу «Enter».
На заметку. Также КС открывается через меню «Пуск» или поисковую строку Windows.
Открыв Командную строку, пользователь должен ввести запрос «chkdsk c: /f / r». По этой команде выполняется проверка жесткого диска на предмет наличия битых секторов. Если ошибки будут найдены, система устранит их в автоматическом порядке.
Кроме того, стоит воспользоваться командой «sfc /scannow». Она проверит состояние файлов Виндовса и, при необходимости, внесет изменения для устранения неполадок.
Поиск процессов с высокой нагрузкой на ЦП или ОЗУ
Также зависание устройства бывает связано с излишней нагрузкой на процессор или оперативную память. Поэтому следующее, что нужно делать в такой ситуации, – узнать, какие процессы больше всего нагружают ЦП и ОЗУ.
Для этого воспользуйтесь инструкцией:
- Нажмите клавиши «Ctrl + Shift + Esc», чтобы открыть Диспетчер задач.
- Перейдите во вкладку «Процессы».
- Изучите приведенную информацию, а затем сделайте необходимые изменения.
Во вкладке «Процессы» отображаются операции, которые выполняет компьютер. Их можно отсортировать по нескольким параметрам, включая нагрузку на процессор и ОЗУ. Распределив процессы, определите, какая программа больше всего нагружает аппаратную часть устройства. Самые «прожорливые» операции лучше прекратить. И пускай таким образом вы не сможете раз и навсегда решить проблему, временно зависания перестанут давать о себе знать.
Совет. Более подробная информация о запущенных процессах представлена в утилите Process Explorer.
Проверка работы оперативной памяти
Если компьютер виснет даже в ситуации, когда устройство не загружено на 100 %, нужно внимательнее присмотреться к особенностям оперативной памяти. Во-первых, следует произвести ее тест:
- Откройте окно «Выполнить».
- Введите запрос «mdsched».
- Подтвердите перезагрузку и проверку компьютера.
Когда ПК перезапустится, пользователь увидит окно с результатами теста. Если проверка покажет, что с ОЗУ все в порядке, не стоит сразу переходить к следующему варианту проблемы. В процессе использования плашка оперативной памяти засоряется. Также отходят ее контакты. Поэтому, при наличии соответствующей возможности, извлеките RAM из системного блока и очистите ее.
Автозагрузка и автообновления
Windows 10 обладает целым рядом полезных функций, к числу которых можно отнести автозагрузку и автообновления компонентов. Однако обладателям ПК, использующим HDD, а не более современный тип накопителя SSD, подобные фичи могут доставить множество неудобств. Из-за избыточной нагрузки компьютер постоянно виснет, так что от использования указанных функций следует отказаться (хотя бы на время):
- Откройте Диспетчер задач.
- Перейдите в раздел «Автозагрузка».
- В графе «Состояние» выставите значение «Отключено» напротив всех программ.
После выполнения всех шагов инструкции нужно перезапустить устройство. А еще не лишним будет отключить службу автоматических обновлений, требующую постоянного подключения к интернету:
- Введите запрос «services.msc» через окно «Выполнить».
- Кликните по надписи «Центр обновления Виндовс».
- Отключите службу.
Совет. Функция автоматических обновлений является полезной фишкой, которая позволяет не пропустить выход последних апдейтов. Поэтому внимательно следите за предоставлением обнов в случае ее отключения.
Теперь устройство должно перестать зависать без видимых на то причин. А если ошибки продолжат появляться, обратитесь к одному из альтернативных вариантов.
Если проблема в драйверах
Ключ к устранению любых неполадок Виндовса лежит в программном обеспечении. Зачастую пользователь забывает обновить драйверы, из-за чего ПК начинает функционировать нестабильно:
- Кликните по иконке «Пуск».
- Выберите Диспетчер устройств.
- Нажмите ПКМ по названию интересующего вида оборудования.
- Подтвердите обновление драйвера.
Понять, что устройство нуждается в обновлении, можно по расположенной неподалеку иконке с восклицательным знаком. Но иногда Windows 10 не замечает подвох, из-за чего приходится сначала удалять апдейты, а затем устанавливать их вручную, заранее загрузив дистрибутив через официальный сайт разработчика.
Электропитание и «Быстрый запуск»
Если зависает не стационарный компьютер, а ноутбук, рекомендуется проверить и, при необходимости, изменить настройки электропитания:
- Кликните ПКМ по иконке заряда аккумулятора (находится в системной панели).
- Нажмите кнопку «Электропитание».
- Установите производительный режим.
- Перейдите в раздел «Действия кнопок питания».
- Отметьте галочкой пункт «Включить быстрый запуск».
- Сохраните настройки.
В случае, когда даже после изменения параметров устройство продолжает зависать, возможное устранение неполадок будет скрываться в другом способе решения проблемы.
Вирусы
На ПК часто замирает экран просто из-за того, что доступ к устройству получило вредоносное ПО. Избавиться от «вредителей» можно при помощи антивирусной программы. Скачайте Kaspersky или Avast, запустите проверку, а затем подтвердите удаление вирусов.
На заметку. Если у вас нет возможности использовать платный антивирус, обратитесь к встроенному защитнику Виндовса. Откройте «Параметры», после чего перейдите в раздел «Обновления и безопасность». Запустите проверку и выполните рекомендации.
Перегрев комплектующих
Когда вы замечаете, что компьютер иногда или очень часто зависает в процессе игры, а система охлаждения работает на максимальных оборотах, обязательно почистите комплектующие ПК. Разберите системный блок и обратите внимание на количество пыли, скопившейся в процессе эксплуатации. Она замедляет работу кулера, из-за чего аппарат часто зависает.
Главная » Браузеры » Что делать, если при запуске Яндекс браузер не отвечает и зависает компьютер
На чтение 10 мин Просмотров 1.9к. Опубликовано 10.11.2018
Быстрая работа – это первостепенное требование ко всем веб-обозревателям. При этом и в работе быстрого обозревателя могут происходить сбои, что неудивительно, учитывая количество вирусов и нарастающее число системных ошибок. Многие пользователи Виндовс 7, 8, 10 жалуются на то, что Яндекс браузер периодически зависает или вовсе не отвечает, тогда все начинают теряться в догадках, что нужно делать для восстановления его работы. На самом деле здесь нет ничего страшного, нужно лишь разобраться в чём причина зависания и устранить её, тем более что это можно сделать самостоятельно.
Содержание
- Почему зависает Яндекс браузер
- Как определить причину зависания
- Зависает Яндекс браузер, что делать
- Очистка временных файлов
- Удаление ненужных дополнений
- Проблемы с флеш-плеером
- Яндекс браузер зависает на несколько секунд из-за большой нагрузки от страниц
- Удаление вирусов
- Блокировка рекламы
- Очистка автозапуска Windows
- Переустановка браузера
- Как поступить, если при запуске Яндекс браузера зависает компьютер
Почему зависает Яндекс браузер
Существует немало причин, которые провоцируют неисправности или медленную работу веб-обозревателя от Яндекса.
Почему зависает Яндекс браузер на Виндовс 7 и более новых ОС:
- Сбои операционной системы Windows 7, 8, 10;
- Неисправности в файлах самого браузера;
- Проблемное обновление веб-обозревателя;
- Конфликты драйверов;
- Засорение системы временными файлами;
- Слишком большое количество открытых вкладов;
- Много неиспользуемых расширений;
- Яндекс браузер заражён или высокая вирусная активность в системе.
Как определить причину зависания
Правильно выяснить из-за чего зависает Яндекс браузер на Виндовс 7, 10 можем с помощью дополнительных системных инструментов. Наиболее эффективным является «Диспетчер задач», он даёт представление о приложениях, нагружающих систему в общих чертах. В самом Яндекс браузере также есть аналогичный инструмент, который показывает нагрузку, поступающую от конкретной страницы и расширения.
Простой способ диагностики:
- Нажимаем сочетание клавиш Ctrl + Alt + Del и выбираем «Диспетчер задач».
- Открываем весь список с помощью кнопки «Подробнее» (если не был открыт ранее).
- В списке процессов (в Windows 7 находится на отдельной вкладке) указываем расположение элементов по нагрузке на процессор (ЦП).
- Изучаем картину проблемы.
Какие выводы можем сделать по результатам диагностики:
- Большую нагрузку создаёт одно постороннее приложение. В норме огромные объёмы данных забирают фото- и видео-редакторы, игры, антивирусы в режиме сканирования, браузеры со множеством вкладок, особенно при просмотре фильмов. Если неизвестная программа потребляет слишком много ресурсов процессора и оперативной памяти, с большой долей вероятности в системе завёлся вирус;
- Система загружена множеством приложений. Неопытные пользователи часто скачивают массу программ в поисках подходящего решения, но не отключают их. В системе формируется скоп бесполезных, но работающих программ. Нужно очистить автозагрузку Windows. Некоторые вирусы также могут генерировать массу процессов;
- Яндекс браузер зависает без видимых причин, а в системе есть запас ресурсов. Причина во временных файлах, повреждении браузера, конфликте драйверов или неисправности флеш-плеера;
- В системе большое количество процессов от Яндекса. Указывает на проблемы внутри браузера. Рекомендуем перейти на главное окно обозревателя и нажать Shift + Esc для загрузки «Диспетчера задач Яндекс браузера». Структурируем список по ЦПУ, затем изучаем результаты. Если есть большая нагрузка от одного элемента, немного ждём и при отсутствии изменений – удаляем процесс. Рекомендуем прежде немного подождать, так как нагрузка может быть временной и появляться из-за обновления расширения. Если элементов слишком много, закрываем ненужные страницы.
Зависает Яндекс браузер, что делать
С помощью диагностики, часто удаётся сориентироваться с вероятными причинами сбоев. Это помогает продолжить точечную борьбу с проблемой. Теперь мы можем сразу выбирать подходящие методы. В общем-то можем обойтись и без диагностики, перебирая все методы поочерёдно.
Очистка временных файлов
Нередко зависают страницы в Яндекс браузере из-за засорения локального хранилища, куки, кэша и т.п. Временное хранилище способно приводить к конфликтам на любых вкладках. Неисправности могут провоцировать случайные сбои или вредоносное воздействие со стороны вирусов. Особенно часто временные файлы становятся причиной торможения Яндекс браузера при продолжительном отсутствии чистки браузера. Понимая уязвимость технологии, разработчики встроили инструмент для очистки временных файлов в браузер.
Что делать, если зависает Яндекс браузер:
- Находясь в веб-обозревателе нажимаем сочетание клавиш Ctrl + Shift + Del.
- Устанавливаем выделения возле: истории, куки, кэша, истории загрузок и данных приложений. Остальные пункты отмечать не обязательно.
- Возле первой строки «Удалить записи:» выбираем из выпадающего списка – «За всё время».
- Нажимаем «Очистить историю».
Удаление ненужных дополнений
Множество ненужных расширений – это ещё одна частая причина, провоцирующая зависания. Порой даже один плагин может сильно замедлять работу браузера. Рекомендуем очистить все ненужные расширения. Те плагины, что нужны периодически, стоит отключать и активировать только в момент необходимости.
Как поступить, если стал зависать Яндекс браузер после установки расширений:
- Переходим в меню веб-обозревателя (символ трёх параллельных полос) и выбираем элемент «Дополнения».
- Отключаем все ненужные расширения из списка, обращая наибольшее внимание на плагины, расположенные в разделе «Из других источников».
- Удаляем бесполезные дополнения, а также те, что создают большую нагрузку или носят невнятное название (набор чисел с буквами в имени – это частый признак вируса).
- По очереди включаем расширения, каждый раз проверяем зависает Yandex browser или нет. Таким образом включаем все оставшиеся дополнения. Если удаётся найти расширение, приводящее к зависанию, удаляем его.
- Убираем плагины, наводя курсор на них и выбирая «Удалить».
Если начал зависать Яндекс браузер после установки какого-то плагина, но расширение нужно для работы, рекомендуем поискать альтернативное дополнение. Обычно в магазине Google Extension есть подобные расширения.
Проблемы с флеш-плеером
Технология Flash является относительно уязвимой. Сами разработчики просят не включать плагин на подозрительных сайтах. Риск заражения хоть не так и велик, но он существует. Следующей проблемой, связанной с Flash Player, является высокая ресурсоёмкость. Плагин требует много оперативной памяти и ресурсов процессора. Не стоит включать одновременно несколько страниц, работающих за счёт флеш плеера.
Если постоянно зависает Яндекс браузер при открытии страниц с Flash плеером, рекомендуем отключить его. Когда плагин оказывается нужным, можем включить его вручную за пару кликов.
Что сделать:
- Из меню браузера переходим в раздел «Настройки».
- Колёсиком листаем страницу до появления кнопки в конце «Показать дополнительные настройки», нажимаем на неё.
- Кликаем на кнопку «Настройки содержимого» в разделе «Личные данные».
- В графе «Flash» устанавливаем выделение возле строки «Блокировать Flash на всех сайтах».
Если нужно запустить плагин на отдельном сайте, нажимаем правой кнопкой мыши по окну, где должно быть Flash-содержимое, и выбираем «Запустить этот модуль».
Яндекс браузер зависает на несколько секунд из-за большой нагрузки от страниц
Особенно часто Яндекс браузер тормозит при запуске по причине множества открытых вкладок с различными сайтами. Нет необходимости хранить все веб-страницы в открытых вкладках, их проще загрузить в любой момент из закладок. Рекомендуем не открывать больше 10 вкладок, этого достаточно для комфортного сёрфинга. При скоплении большого количества страниц, проверяем открытые вкладки и убираем ненужные. Закрыть их можем кликом на крест в правой части вкладки. Кнопка появляется при наведении курсора на неактивную вкладку.
Важно! В последнее время получила распространение технология JavaScript-майнинга криптовалюты. Принцип прост: заходя на сайт, нам в браузер загружается скрипт для майнинга. Путём вычисления ответов на блоки происходит заработок криптовалюты. Проще говоря: владелец сайта получает доход за использование наших ресурсов компьютера. Такие страницы создают большую нагрузку.
Вычислить и закрыть вкладку несложно:
- Нажимаем Shift + Esc.
- Кликаем на столбец «ЦПУ» и ищем вкладку, создающую необоснованно большую нагрузку.
- Находим страницу в панели вкладок и закрываем её.
Удаление вирусов
Браузер не всегда тормозит или даже закрывается из-за проблем в нём самом. Спровоцировать неисправность в силах и системные сбои, которые часто появляются из-за вирусов. Убрать заражение несложно посредством сканирования системы антивирусом. Подойдёт любой обновлённый антивирус: Kaspersky, Nod32, Avast и т.п. В борьбе с рекламными вирусами перечисленные программы могут оказаться бессильными. Здесь лучше использовать AdwCleaner или Malwarebytes.
Блокировка рекламы
Если браузер лагает при открытии отдельных сайтов, загромождённых рекламой, можем ускорить работу обозревателя, включив расширение для борьбы с назойливыми баннерами. Сегодня самыми популярными являются AdGuard и AdBlock.
Что делать, когда зависает Яндекс браузер из-за многочисленной рекламы:
- Переходим на страницу с AdGuard или AdBlock.
- Нажимаем кнопку «Установить».
- Снова выбираем «Установить расширение». Дополнение начинает работать автоматически.
Важно! При включении одновременно нескольких блокировщиков рекламы браузер начинает работать медленнее или вовсе закрывается без причины. Решение: оставляем один хороший плагин, а остальные однотипные расширения убираем из обозревателя.
Очистка автозапуска Windows
Раздел автозапуска рекомендуем всегда поддерживать в актуальном состоянии, отключая ненужные приложения. В противном случае в системе в фоновом режиме работает масса программ, отсюда и большая нагрузка.
Как очистить автозапуск:
- Делаем клик ПКМ по меню «Пуск» и выбираем «Диспетчер задач».
- Переходим на вкладку «Автозагрузка».
- Правой кнопкой мыши выбираем программу, ненужную при каждом запуске системы, и нажимаем на опцию «Отключить».
Переустановка браузера
Существуют случаи, при которых браузер полностью вылетает или закрывается в момент запуска. Независимо от причины сбоя, выход из ситуации один – переустановить веб-обозреватель.
Как это сделать:
- В поиск Windows вводим запрос «Панель управления» и переходим в одноименный раздел.
- Нажимаем на элемент «Программы и компоненты».
- Находим приложение Yandex, выделяем его и нажимаем «Удалить».
- Скачиваем установочный файл с официального сайта.
- Запускаем установку и дожидаемся её завершения.
Как поступить, если при запуске Яндекс браузера зависает компьютер
Нам неоднократно встречались пользователи, которые говорят, что у них виснет ПК после запуска Яндекс браузера. У некоторых проблема наблюдается и при использовании других веб-обозревателей. Если зависает компьютер при работе с Яндекс браузером, следует выполнить следующий комплекс мер:
- Устанавливаем все необходимые программные продукты: DirectX, Adobe AIR, Microsoft Silverlight;
- Проверяем температуру процессора с помощью небольшой утилиты HWMonitor. В норме температура не должна подниматься выше 70-75°С. Если железо работает при высокой температуре, следует почистить системный блок или ноутбук и сменить термопасту;
- Обновляем видеодрайвера. Чтобы обновить драйвера, переходим на официальный сайт Radeon или Nvidia, указываем модель видеокарты и загружаем последнюю версию драйверов. Остаётся только запустить файл, он самостоятельно установит новую версию видеодрайвера;
- Проверяем качество жёсткого диска. Можем скачать десктопную программу CrystalDyskInfo и проверить ею диск на наличие проблемных секторов. Запускаем сканер в приложении и смотрим на результат. Если всё в порядке, показывается состояние «Хорошо»;
- Диагностируем неисправность с ОЗУ. В планках ОЗУ могут происходить сбои, которые влияют на работу браузеров. И на ноутбуке, и на стационарном компьютере есть лёгкий доступ к оперативной памяти. Рекомендуем извлечь сначала одну планку и проверить как работает система, а затем также поступить со второй, но предварительно вставив первую. Во время включения и отключения планок компьютер должен быть выключенным.
Если ничего из перечисленного не помогло и Яндекс браузер продолжает приводить к зависанию системы, причина может быть в другом оборудовании, но сложно диагностировать состояние блока питания и материнской платы. Лучше за диагностикой обратиться в сервисный центр.
Если Яндекс браузер периодически зависает или не отвечает, но это обусловлено высокой нагрузкой или слабым «железом», веб-обозреватель и система работают в штатном режиме. На малопроизводительные ПК для снижения нагрузки рекомендуем устанавливать Windows 7 вместо «десятки», так как она менее требовательна. При отсутствии недостатка производительности, рекомендуем выполнить перечисленные способы восстановления работы и браузер заработает как нужно.