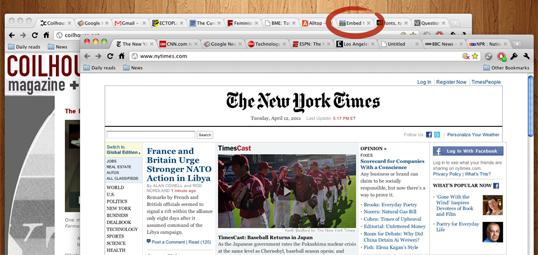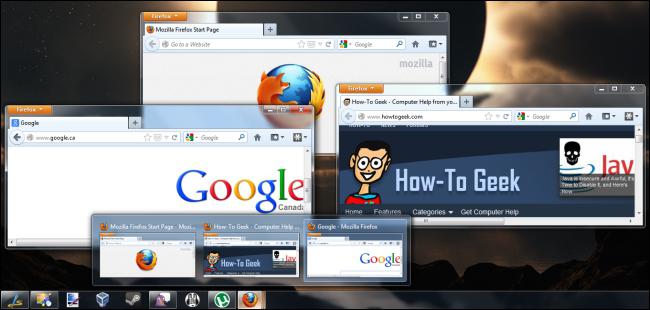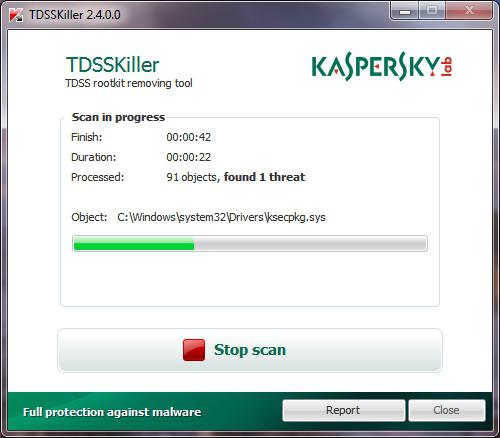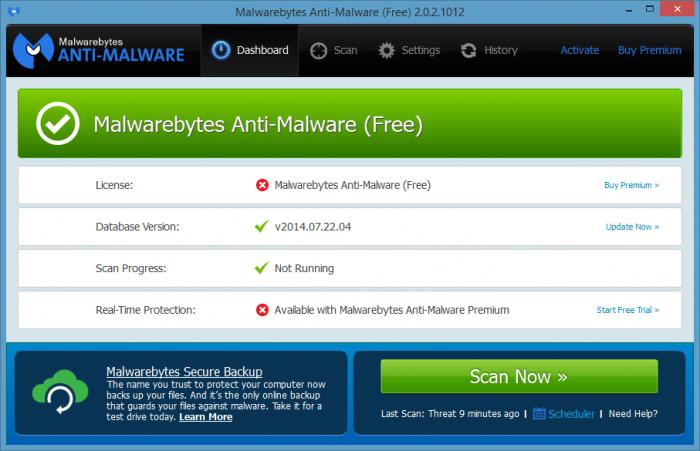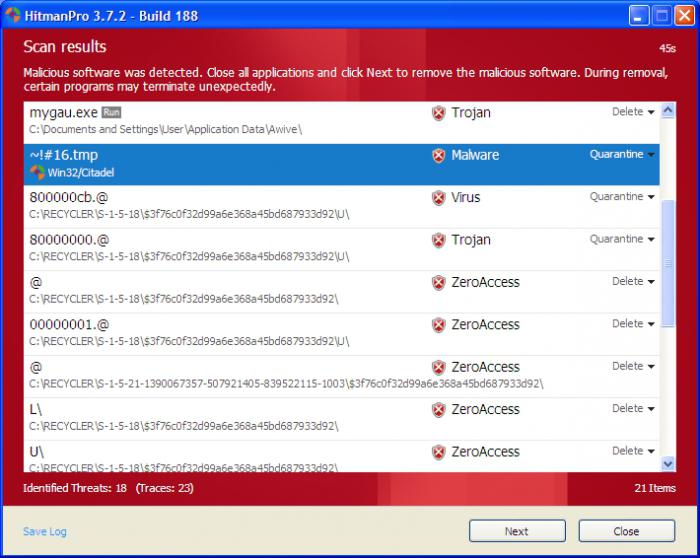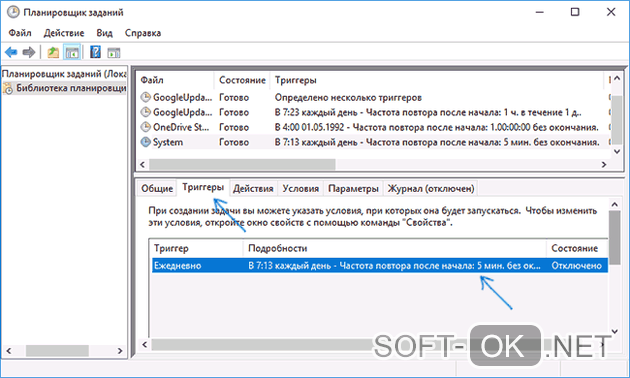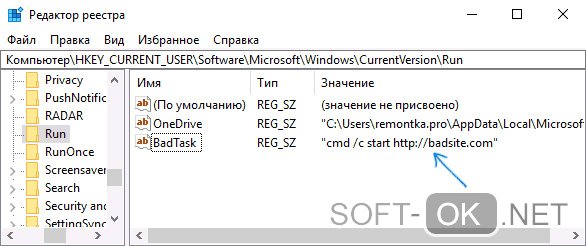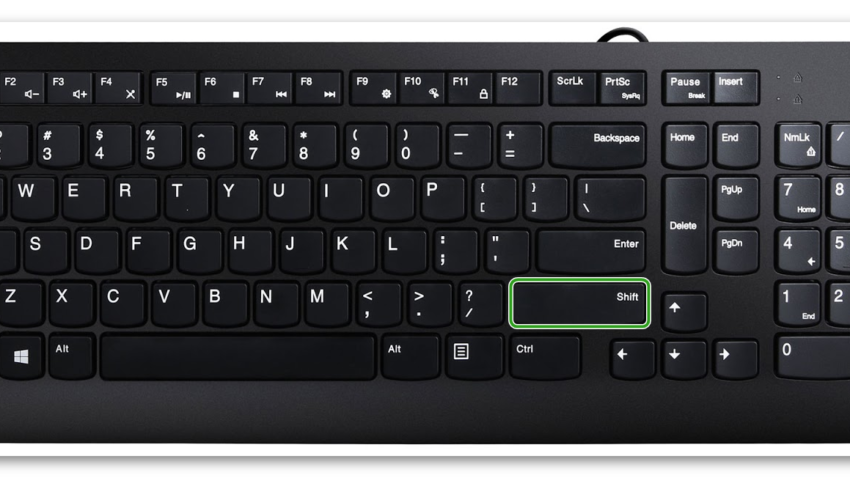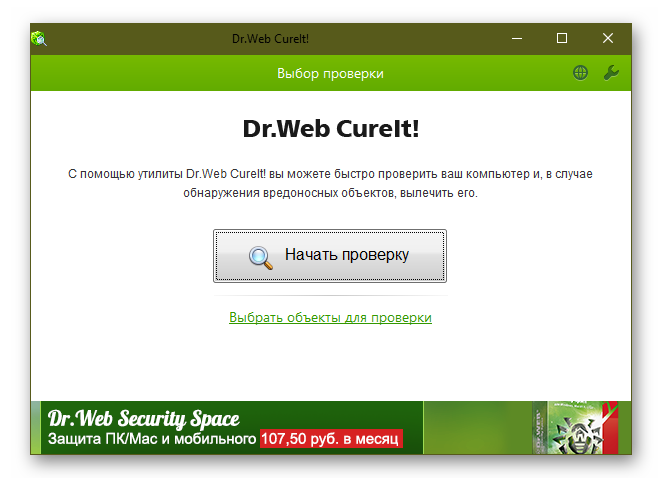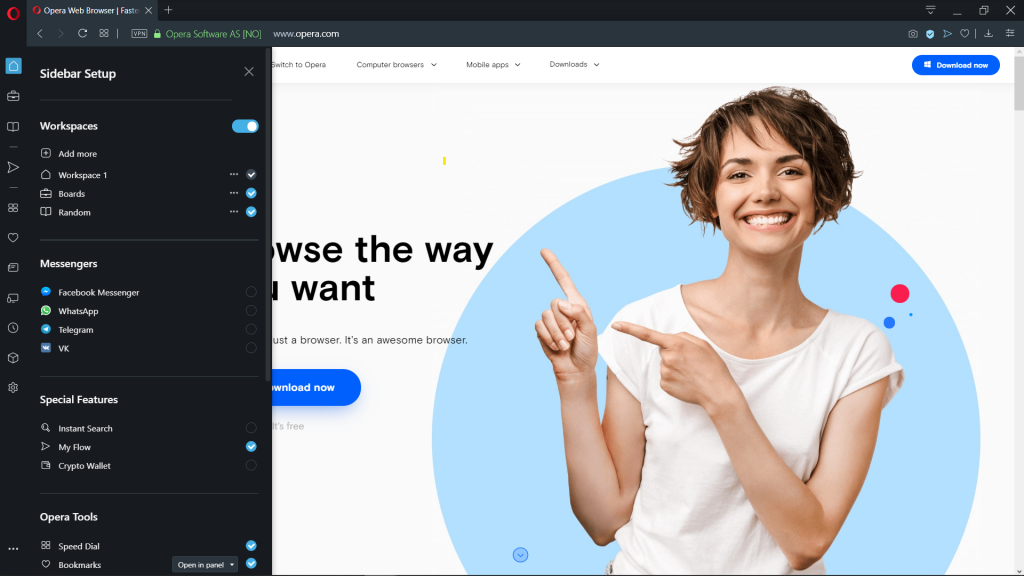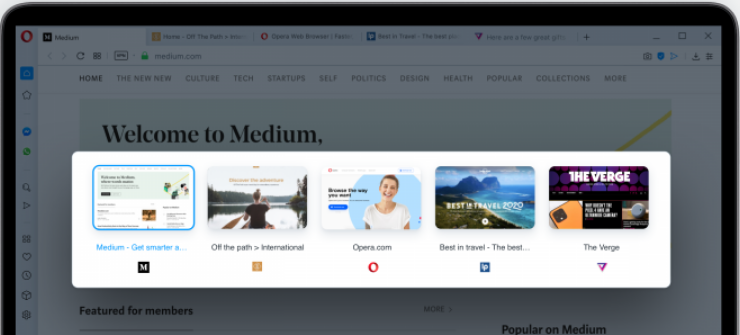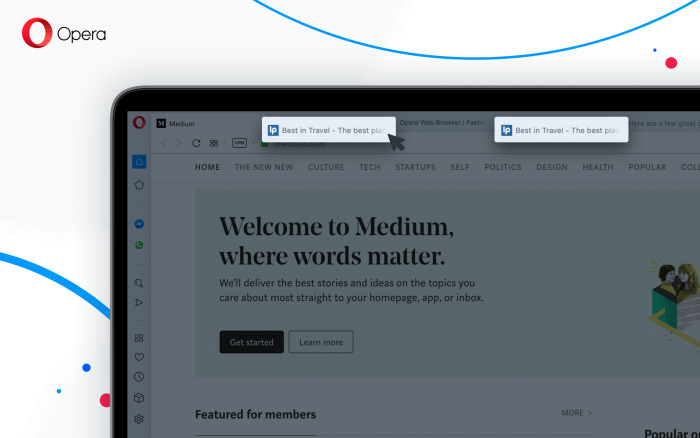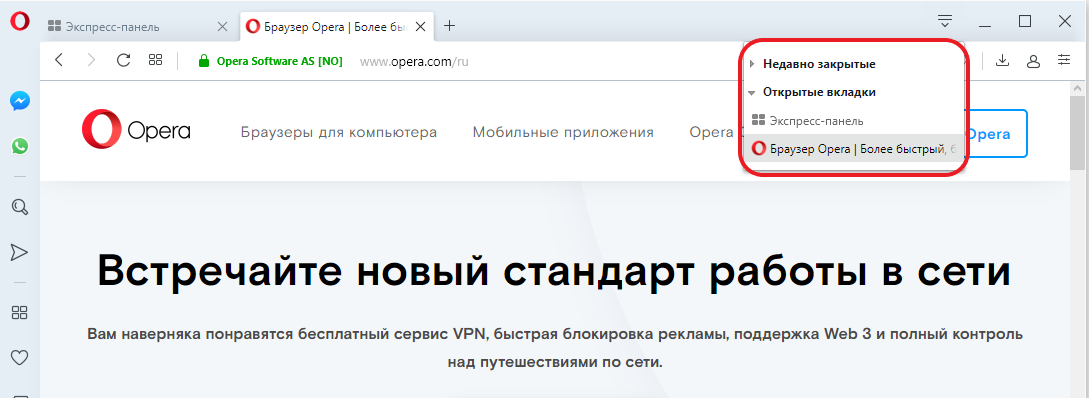Чтобы закрепить вкладку, просто щёлкните правой кнопкой мыши
щёлкните мышью с Control
по ней и выберите Закрепить вкладку
.
Чтобы закрепить несколько вкладок одновременно:
Выберите необходимые вкладки (щелчком с Ctrl
щелчком с Command
по каждой вкладке), затем щёлкните правой кнопкой мыши
щёлкните мышью с Control
по одной из них и выберите Закрепить вкладки
.
Добавление вкладок в закладки
Выберите вкладку, которую вы хотите добавить в закладки, затем щёлкните правой кнопкой мыши
щёлкните мышью с Control
по вкладке и выберите Добавить вкладку в закладки
.
Чтобы добавить в закладки несколько вкладок одновременно:
Выберите те, которые необходимы (щелчком с Ctrl
щелчком с Command
по каждой из них), затем щёлкните правой кнопкой мыши
щёлкните мышью с Control
по одной из них и выберите Добавить вкладки в закладки…
. Дайте имя новой папке закладок и выберите, в какой папке её хранить. Щёлкните Добавить в закладки
, чтобы закончить.
Чтобы добавить в закладки все открытые вкладки за раз:
Выберите из меню Закладки.
Щёлкните правой кнопкой мыши по любой из вкладок и выберите Добавить в закладки все вкладки…
из контекстного меню.
Щёлкните правой кнопкой мыши по любой из этих вкладок, выберите Выбрать все вкладки
из контекстного меню, затем щёлкните правой кнопкой мыши по любой вкладке и выберите Добавить вкладки в закладки…
.
Дайте имя новой папке закладок и выберите, в какой папке её хранить. Щёлкните Добавить в закладки
, чтобы закончить.
- Горячие клавиши
: Вы также можете нажать Ctrl
+ Shift
+ D command
+ Shift
+ D , чтобы добавить в закладки все открытые вкладки одновременно.
Более подробную информацию о закладках можно найти в статье
.
Internet Explorer
Mozilla Firefox
Работа с вкладками
в браузере Google Chrome
с вкладками.
Найти всю полную информацию о работе с вкладками вы можете в своём Google Chrome.
Проблема с браузером: все ссылки открываются в новой вкладке
Для этого откройте браузер и просто нажмите функциональную клавишу F1 на своей клавиатуре. Или нажмите значок гаечного ключа, а может и такого значка , как у меня, вместо гаечного ключа, в конце адресной строки браузера. И выберите внизу открывшейся вкладки Справка. Откроется новая вкладка, где в центре есть ссылка Вкладки и окна. Нажмите и справа откроются все Заголовки связанные с вкладками.
Safari
Opera
Когда вы гуляете по интернету, современные браузеры всегда возможность открыть страницу по ссылке в новом окне или новой вкладке. Это часто очень удобно — вы видите интересную ссылку, но не отрываетесь от текста, который читаете, а открываете ссылку в новом окне или вкладке чтобы вернуться, когда закончите с открытым в данный момент. Мне всегда хотелось, чтобы такая возможность была и в проводнике Windows — щелкнули правой кнопкой по папке — и там есть опция: «открыть в новом окне».
Подобную опцию достаточно просто добавить, забравшись в свойства проводника, но не делать же это на каждом компьютере, на который вы приходите! Существенно лучше автоматизировать процесс с использованием reg файла. Это и есть вторая цель данной статьи — продолжить тему реестра и показать, как его можно редактировать не только руками.
Я приведу в этой статье код файла, добавляющего опцию в конткстное меню; кроме того, этот файл можно будет и скачать. Если же у вас есть интересные примеры фалов реестра, присылайте их мне в комментариях!
Примечание: прошу прощения у тех, кто ждал статью про анонимность. Не успеваю. Выкладываю из запаса.
Итак, реестр.
Как сделать, чтобы ссылки открывались в новом окне или на новой вкладке
Если вы уже запускали regedit, то вы можете сами поэкспериментировать с экспортом всего реестра или его части. Для этого нужно, стоя на ветви реестра, пойти в меню файл-экспорт и выбрать, куда вы хотите сделать выгрузку. Получится файл с расширением reg, двойное нажатие по которому и произведет восстановление реестра — обратную загрузку. Но такой файл можно и создать самостоятельно, что мы сейчас с вами и сделаем. Создайте текстовый файл и запишите снутрь такое содержание:
@=»Открыть в новом окне»
@=»C:\WINDOWS\explorer.exe «%1″»
Теперь файл нужно переименовать — изменить его расширение на reg. Как это сделать? Ровно так, как вы переименовываете другие файлы, только предварительно нужно отобразить расширения файлов.
Двойной щелчок по такому файлу, соглашаетесь внести изменения в реестр — и вуаля, контекстное меню изменено — при щелчке правой кнопкой мыши по папке появляется вариант «открыть в новом окне». Если вам не хочется создавать, редактировать и переименовывать файл, вы можете его скачать у меня с сайта.
А вот такой файл сделает мой сайт домашней страницей в Internet Explorer
Windows Registry Editor Version 5.00
«Start Page» = «https://it.sander.su/»
У вас есть хорошие примеры фалов для редактирования реестра? Присылайте! Кстати, напомню мой старый пост про Windows script host — там есть примеры шуточных программ на языке, встроенном в Windows.
comments powered by
Как открыть ссылку в новом окне?
Как изменить
настройки вкладок
в браузерах
Браузеры изначально настроены по-разному для открытия новых страниц. Например Safari настроен на открытие новых страниц в новом окне. А Mozilla Firefox открывает новые страницы в новых вкладках на Панели вкладок, но кроме этого мы имеем возможность и открывать новые окна.
Вы сами можете изменить настройки
.
Internet Explorer
Изменить настройки вкладок в браузере Internet Explorer можно в разделе Свойства обозревателя. Нажмите на значок шестерёнки наверху справа на панели браузера. Выберите Свойства обозревателя дальше выберите вкладку Обшие и внизу, в строке Вкладки нажмите на Параметры. В центре под строкой При открытии новой вкладки открывать: выберите в чёрном треугольнике желаемый способ открытия вкладок.
Mozilla Firefox
Чтобы изменить настройки вкладок в браузере Mozilla Firefox нажмите кнопку Инструменты на панели. Внизу щёлкните Настройки. В самом верху нового окна нажмите Вкладки. И здесь можете либо поставить галочки, либо снять в нужном вам способе открытия новых вкладок.
Работа с вкладками
в браузере Google Chrome
В последней версии Google Chrome я не нашла
возможности изменять настройки для вкладок.
Наверное этому очень удобному и умному браузеру и не нужно менять настройки. Поскольку Google Chrome предлагает пользователям много возможностей работы с вкладками.
Очень легко открывать новую вкладку и новое
окно, даже посредством горячих клавиш.
Требуется открыть одну и ту же веб-страницу на нескольких вкладках
есть возможность Дублировать вкладку. Есть возможность работать
в режиме инкогнито (скрытый просмотр). Можно переместить нужную
вкладку в отдельное окно. И ещё много других возможностей работы
с вкладками.
Найти всю полную информацию о работе с вкладками вы можете в своём Google Chrome. Для этого откройте браузер и просто нажмите функциональную клавишу F1 на своей клавиатуре. Или нажмите значок гаечного ключа, а может и такого значка , как у меня, вместо гаечного ключа, в конце адресной строки браузера. И выберите внизу открывшейся вкладки Справка. Откроется новая вкладка, где в центре есть ссылка Вкладки и окна. Нажмите и справа откроются все Заголовки связанные с вкладками.
Safari
Чтобы изменить настройки для вкладок в браузере Safari нажмите значок шестерёнки в правой части панели браузера. В новой вкладке выберите Настройки, а в следующем окне выберите Вкладки. И здесь в строке Открывать страницы во вкладках, а не в окнах: выберите вариант нужный вам.
Opera
В браузере Opera для изменения настроек вкладок нажмите на панели кнопку Инструменты. Выберите внизу новой вкладки Общие настройки. И в этой вкладке нажмите на панели Расширенные, а затем кнопку Настройки вкладок. Откроется окно Дополнительные настройки вкладок. Ставите галочку в нужном вам способе открытия вкладок и нажмите внизу ОК.
Перейти на Главную страницу сайта
Для большинства из нас браузер — это самая популярная и чаще всего запускаемая программа на компьютере. Мы используем его для прослушивания музыки, просмотра фильмов, проверки почты и так далее. И хотя браузеры обновляются чуть ли не каждую неделю, проблем у них хватает . Одна из них — это не самая удобная работа с большим количеством вкладок.
На самом деле работа с вкладками — это как в той шутке про кошек. Вам не нравятся кошки? Вы просто не умеете их готовить. Нужно просто научиться работать с вкладками и использовать подходящие для этого функции браузера. И вы не сможете понять, как жили раньше.
Клавиатурные сокращения (хоткеи)
Горячие клавиши — очень удобный способ управления вкладками. Особенно когда вкладки становятся такими крошечными, что по ним даже неудобно кликать.
- Ctrl + Tab
— переключение между вкладками в правую сторону. - Ctrl + Shift + Tab
— переключение между вкладками в левую сторону. - Ctrl + W / Cmd + W на Mac
— закрыть активную вкладку.
Это всего лишь несколько комбинаций, которые позволят вам быстро переключаться между вкладками. Клавиатурных сокращений существует . И некоторые из них могут заставить вас использовать клавиатуру вместо мыши для управления вкладками.
Запоминание открытых вкладок
Когда вы постоянно переключаетесь между браузером и другой программой, есть вероятность, что вы можете случайно закрыть браузер, и тогда вам придётся всё открывать заново. И хорошо, если вы запомнили, что у вас было открыто. От всей этой головной боли может спасти функция браузера, которая позволяет запоминать, какие вкладки были открыты перед его закрытием.
Включите эту функцию и тем самым освободите себя от лишней работы в будущем:
- Google Chrome:
Настройки → Начальная группа → Продолжать работу с того же места. - Firefox:
Настройки → Основные → При запуске Firefox → Показать окна и вкладки, открытые в прошлый раз. - Apple Safari:
Настройки → Основные → Safari открывается при старте → Всех окон из последнего сеанса.
Добавление вкладок в избранное
Ещё один быстрый способ сохранить открытые вкладки, чтобы поработать с ними потом, — это добавить их в отдельную папку в закладках. Для этого кликните на вкладке правой клавишей мыши и выберите пункт «Добавить вкладки в избранное». Название пункта может различаться в разных браузерах, но легко понять, что это именно тот пункт, который вам нужен. В результате у вас в закладках появится папка с нужными вам адресами сайтов. Далее сделайте правый клик на этой папке, выберите пункт «Открыть все закладки» — все вкладки снова перед нами.
Сортировка вкладок по отдельным окнам браузера
Кто сказал, что все вкладки должны быть в одном окне браузера? Вы можете отсортировать ваши вкладки по разным окнам. Например, все вкладки, которые касаются одного проекта, вы можете перенести в одно окно браузера, а всё, что касается развлечений, в другое и так далее. Просто потяните вкладку на пустое место рабочего стола, и у вас откроется новое окно. Ещё один способ — сделать правый клик по ссылке или закладке и выбрать из списка «Открыть в новом окне».
Выбор сразу нескольких вкладок
Вы можете совершать различные действия не с одной вкладкой, а сразу с несколькими. Но для этого сначала нужно выбрать эти самые вкладки. Зажмите клавишу Ctrl (или Cmd на Mac) и выберите необходимые вам в данный момент вкладки. Всё, теперь можете их закрывать, перезагружать, добавлять в закладки и так далее.
Закрепление вкладок
В современных браузерах от хороших разработчиков есть замечательная функция «Закрепить вкладку». Это очень удобно, если вы держите постоянно открытой ту или иную вкладку. Например, это может быть вкладка с Gmail или музыкальным сервисом. После того как вы закрепите вкладку, её будет сложнее закрыть и она будет занимать меньше места на панели вкладок. Просто кликните на вкладке правой клавишей и выберите нужный пункт в списке.
Восстановление закрытой вкладки
Иногда получается так, что случайно закрываешь вкладку, которую вовсе не хотел закрывать. Рука дёрнулась или передумал в момент закрытия — всякое бывает. Чтобы открыть эту вкладку заново, можно, конечно же, зайти в историю браузера и найти этот сайт. А можно использовать клавиатурное сокращение Ctrl + Shift + T (или Cmd + Shift + T на Mac в Chrome и Firefox и Cmd + Z в Safari), чтобы вернуть эту вкладку. Также вам может помочь правый клик мышью на любой вкладке вашего браузера.
Группы вкладок в Firefox
Почти пять лет назад разработчики добавили в браузер Firefox очень крутую функцию , которая называется «Группы вкладок», или «Панорама». Она практически выполняет трюк, который описан выше. Речь идёт об использовании разных окон браузера для вкладок. Только здесь всё это выполнено более красиво, и вам не нужно плодить множество окон. Пара кликов, и вы уже переключились на работу с другим проектом или, наоборот, развлекаетесь после работы. Чтобы запустить группы вкладок, воспользуйтесь клавиатурным сокращением Ctrl + Shift + E или Cmd + Shift + E на Mac.
Надеюсь, что теперь ваша работа с большим количеством вкладок браузера станет немного проще.
Как сделать что-бы каждая вкладка открывалась в одном окне, а не в новом? и получил лучший ответ
Ответ от |{0г@[гуру]
панель управления, свойства папок или окон что ли посмотри, точно не скажу у меня анл.
Ответ от 2 ответа
[гуру]
Привет! Вот подборка тем с ответами на Ваш вопрос: Как сделать что-бы каждая вкладка открывалась в одном окне, а не в новом?
Ответ от MaiYoko
[гуру]
правой кнопкой по ссылке — открыть в новой вкладке (новой странице) (а не в новом окне — будет одно окно браузера, но несколько страниц в нем
Ответ от Axel
[гуру]
Поставь вместо експровера например оперу очень советую
Ответ от Лилия Зарифуллина
[новичек]
«Открывать новую вкладку вслед за текущей» не означает, что ссылки будут открываться в новой вкладке, это означает, что в случае открытия ссылки в новой вкладке она будет помещена не в конец всего списка вкладок, а следом за активной, то есть той, на которой вы жмёте ссылку. А как должна открываться ссылка, в новой или в текущей вкладке — это зависит от того, как захотел создатель сайта. Чтобы в Гугле ссылки открывались в новых вкладках необходимо в Настройках поиска (в правом верхнем углу) поставить галку «Показывать результаты поиска в новом окне». Также в Опере можно любую ссылку открыть в новом окне независимо от желания создателя сайта, кликнув на неё удерживая клавишу Shift.
Ответ от Ѝльвина Фаталиева
[активный]
Точно не скажу, у меня всегда бывате по разному, смотря по ссылке, если она идиотская — то открывается в одной вкладке. А если она нормальненькая, то в другой
Вы сможете работать за компьютером быстрее, если оптимально расположите окна и вкладки браузера.
Как быстро переключаться между окнами
Нажмите и удерживайте клавишу Alt
. Затем нажмите и удерживайте Tab
, пока не откроется нужное окно.
Как просматривать два окна одновременно
Совет.
Вы также можете использовать сочетание клавиш Alt
+ [
или Alt
+ ]
, чтобы расположить окно слева или справа соответственно.
Как открывать и закрывать окна или вкладки
Как изменить размер окна
Как изменять порядок вкладок и закреплять их
Вы можете расположить вкладки с похожей информацией рядом или открыть любую из них в новом окне. Вкладки, которые используются постоянно, например для проверки почты, можно закрепить.
- Чтобы поменять вкладки местами
, перетащите любую из них на нужное место в текущем окне браузера. - Чтобы открыть вкладку в новом окне
, перетащите ее за пределы браузера. Если вы переместите вкладку в другое окно браузера, она откроется в нем. В противном случае вкладка откроется в новом окне. - Чтобы закрепить вкладку
, нажмите на нее правой кнопкой мыши и выберите Закрепить вкладку
. Она появится в левой части окна браузера и будет меньше остальных вкладок.
Яндекс браузер открывает вкладки в новом окне — как исправить?
Сначала нужно понять — это происходит со всеми Web-страницами или с какими-то страницами отдельно.
Если Яндекс браузер открывает только некоторые страницы в новом окне, то скорее всего это реклама. Просто на некоторых Интернет-ресурсах настроен автоматический запуск рекламной страницы после того, как вы совершите определённое действие на данном сайте. Лучше всего установить специальную программу, которая позволяет блокировать всплывающие рекламные окна в браузере.
Когда любая страница в Яндексе открывается в отдельном окне — это вирусы, думаю. Ведь в Яндекс Браузере в настройках нет пункта, который позволил бы настроить открытие каждой Web-страницы в новом окне. Здесь совет стандартный — попробуйте переустановить браузер и проверьте компьютер на вредоносные программы.
Почему вкладки открываются в новом окне Яндекс: лечим браузер
Ситуация, когда браузер Яндекс открывает вместо вкладки новое окно может возникнуть в нескольких случаях.
Чаще всего дело в залипании клавиш клавиатуры — необходимо проверить наличие застрявших клавиш.
Вкладки в Яндекс.Браузере будут открываться в новом окне если застряла клавиша Ctrl или Shift.
Вкладки будут открываться в новом окне если на сайте используется скрытая реклама или используются так называемые поп-ап блоки. Яндекс.Браузер не имеет встроенного блокировщика рекламы
Вирусная реклама имеет назойливый характер — на многих сайтах используется скрипт, который запускает открытие рекламируемого сайта сразу после того как пользователь совершит любое действие на главной странице.
Вирусная реклама в Яндекс.Браузере всегда будет открываться в новом окне. Избавиться от назойливой рекламы нельзя — можно только не посещая подобные сайты, которые, к тому же, часто являются распространителями вирусов.
Крайне не рекомендуется устанавливать расширения которые блокируют рекламу — они не только сильно тормозят браузер, но и ограничивают функционал многих сервисов, например, с блокировщиком рекламы не будет работать сервис поиска ключевых слов Wordstat Яндекса — придется бесконечно вводить капчу. С установленным блокировщиком рекламы нам также не удалось выбрать и заказать билеты на сайте РЖД
Еще одна причина по которой вкладки в Яндекс.Браузере будут открываться в новом окне — это вирусы. Именно найденный вредоносный код может стать ответом на вопрос почему вкладки открываются в новом окне Яндекс.
В последнем случае необходимо проверить компьютер на наличие вредоносных программ — после этого необходимо переустановить браузер.
Постоянно окна открываются в новом окне браузера, что делать?
Наверное, каждый из вас, уважаемый читатель, согласится с тем, что интернет-браузер — это самый удобный на сегодняшний день программный инструмент, посредством которого пользователь может с особым комфортом взаимодействовать с различного рода веб-контентом. Однако ни один из популярных софт-продуктов, будь то Google Chrome, FireFox или Opera, не обладает достаточно эффективным функционалом, который оградил бы новичка от развития зловредного сценария: «Окна открываются в новом окне». Браузерные средства безопасности порой бессильны против хитроумных приемов программистов-рекламщиков. В итоге пользователь становится жертвой навязанных переходов.
Итак, давайте разберемся, что можно предпринять в таких ситуациях. Как противодействовать цифровому обману и как «излечить» браузер от такого рода заражения? Предлагаем вашему вниманию, уважаемый читатель, эффективные методы борьбы с вредоносным перенаправлением!
Как работает механизм «рекламного беспредела»?
«Окна открываются в новом окне» — это довольно распространенный прием среди технарей, зарабатывающих на генерации трафика! Пропустим описание сложно воспринимаемого непосвященным пользователем рабочего алгоритма процесса перенаправления. Заметим только, что «переадресация» может происходить по нескольким причинам:
- На пользовательской машине установлено вредоносное программное обеспечение, что наиболее вероятно.
- На странице сайта используется вирусный скрипт.
- Предусмотрительный «бизнесмен» приобрел плагин конкретного браузера и модифицировал его в своих, так сказать, интересах.
Как поможет такая информация предотвратить «браузерный произвол», когда окна открываются в новом окне без нашего с вами участия? Ответ находится ниже.
Признаки заражения компьютерной системы
Совсем не важно, каким поисковиком вы пользуетесь: Google, Bing или Yandex. Рекламные модули используются в каждом из них. Но если вы заметили, что открывшаяся страница не соответствует введенному адресу или на один запрос открывается одновременно несколько окон — это признак заражения! Если программная часть вашего ПК во власти вируса, то вполне понятно, почему во время интернет сеанса компьютер так своевольно себя ведет.
Итак, типичные симптомы браузерного заболевания:
- Самопроизвольно изменилась стартовая страница браузера.
- Без каких-либо действий со стороны пользователя непонятные окна открываются в новом окне обозревателя.
- Ранее работавшие безотказно закладки не активируются.
- В расширениях появились неизвестные плагины и приложения.
- Самый явный признак беды — загружается некая интернет-страница, которую невозможно закрыть.
Собрав достаточно различных сведений о вас и неустанно формируя ваше «сетевое портфолио», вирус начинает оперировать накопленными данными, мастерски подменяя ваши поисковые запросы и перенаправляя вас в качестве «жертвы» на ресурс, владелец которого оплачивает работу мошенника-оптимизатора. Несмотря на колоссальные финансовые затраты могущественных IT-компаний, направленных на борьбу с «черными» методами рекламы, промысел нечестных на руку программистов все так же является прибыльным делом и сегодня.
Что делать, когда открывается реклама в новом окне: программные решения
На первый взгляд, такое «безобидное» поведение браузера может просто раздражать человека. Супер-функциональный вирус способен напрочь лишить пользователя спокойствия. Ведь рекламная страница вполне может не закрываться либо достаточно капризно реагировать на все попытки пользователя её закрыть. В таком случае необходимо воспользоваться специальным антивирусным ПО.
Удаление руткитов и троянов с помощью Kaspersky TDSSKiller
- Загрузите с официального сервера бесплатную утилиту.
- Запустив приложение, активируйте пункт «Изменить параметры».
- В следующем окне отметьте чек-бокс «Детектировать файловую систему…».
- После произведенных настроек нажмите кнопку «Начать проверку».
Через несколько минут будет выведен отчет. Проблема «постоянно открываются новые окна» будет разрешена после того, как вы активируете кнопку «Продолжить».
Очистка системы от шпионских модулей посредством Malwarebytes Anti-Malware
Не менее эффективная программа, позволяющая достаточно быстро привести систему в порядок.
- Установите скачанную из Сети утилиту.
- При первичном запуске «Malwarebytes» самопроизвольно начнет обновлять антивирусное ПО.
- После кратковременной загрузки новой вирусной БД нажмите на кнопку «Fix Now».
- Продолжительность сканирования зависит от емкости вашего накопителя.
- В случае, когда ПК заражен, в рабочей области программы будет выведен список обнаруженных «инфекций», которые будут уничтожены после того, как вы активируете кнопку «Apply Action».
- Закройте программу и перезагрузите компьютер.
Эффективный нейтрализатор вирусов — HitmanPro
Данная программа поможет вам разрешить ситуацию, когда постоянно открывается новое окно браузера. Превосходные скоростные параметры программы не влияют на качество работы HitmanPro. Алгоритм действий:
- Загрузите вышеуказанную утилиту.
- Сразу после инсталляции HitmanPro последует процесс сканирования системы на предмет инфицированных объектов.
- После полной проверки ПК в окне программы будет отображен список вируссодержащих файлов.
- Нажмите кнопку «Дальше».
- После процесса деинсталляции закройте антивирусное ПО.
О некоторых возможных затруднениях
Некоторые вирусные программы могут достаточно эффективно препятствовать установке и полноценной работе вышеописанных ad-aware-сканеров. В таких случаях следует загрузить ОС в безопасном режиме и только тогда запускать антивирусные утилиты.
- В тот момент, когда компьютер проходит процесс инициализации, нажмите клавишу «F8» (в некоторых БИОС-версиях функциональная кнопка может быть другой).
- Из предложенного списка загрузки выберите «Безопасный режим с поддержкой сети».
Незаменимый помощник для веб-серфинга
В некоторых случаях целесообразно использовать стороннее программное обеспечение. Например, установив на свой компьютер небольшое приложение Ad-Mancher, вы избавите себя от просмотра постоянно мелькающих баннеров и другого вида рекламы. Вместе с тем, процесс ознакомления с интернет-контентом станет действительно приятным и максимально безопасным удовольствием. Нетребовательная к ресурсам программа лишь иногда будет напоминать о своем присутствии уведомлением о том, что необходимо загрузить обновление. После того как бесплатная утилита интегрируется в работу браузера, скорость загрузки интернет-страниц увеличится в разы. В общем, как только пользователь заметит, как несанкционированно открываются новые окна в его интернет-обозревателе, стоит установить Ad-Mancher, и проблема исчезнет.
Содержание
- Причины проблемы
- Как исправить?
- Проверка и очистка компьютера
- В Google Chrome
- В Opera
- В Mozilla Firefox
- В Яндекс Браузере
- Браузер сам открывает страницы: устранение проблемы
- Вирусные процессы в планировщике заданий системы
- Настройки автозапуска в браузере
- Проблемы с расширениями, дополнениями и другими элементами браузера
Причины проблемы
Даже не подозревая о потенциальной опасности, пользователь может собственноручно согласиться на установку опасного приложения. На сегодня существует три основных пути заражения ПК:
- Рекламные баннеры. Если вы случайно кликнули на анимированное окно, после чего открылось несколько вкладок с непонятным содержимым – скорее всего ваш браузер уже заражен. Это рекламный скрипт, который меняет настройки браузера и провоцирует произвольное открытие рекламных вкладок без согласия пользователя.
- Бандлинг. Данный способ заражения рассчитан на пользователей, которые не читают пользовательское соглашения перед установкой софта. Владельцы файлообменников «вшивают» в установочные пакеты рекламное ПО, дабы заработать на неопытности людей.
Внимание! Обращайте внимание на лицензионное соглашение продукта и устанавливайте программы только из официальных источников. - Маскировочное заражение. Здесь причина в невнимательности. После скачивания объекта всегда обращайте внимание на расширение загруженного файла. Если это .exe – скорее удалите объект и ни в коем случае не запускайте его.
Как исправить?
Процесс очистки ПК условно разбивается на два этапа: лечение операционной системы и сброс настроек браузера.
Проверка и очистка компьютера
Рассмотрим самый мощный способ:
- Закройте открытые программы.
- Удалите все из папки Temp в директории C:UsersАдминистраторAppDataLocalTemp.
- Удалите софт, после установки которого сайты начали открываться сами по себе.
- Установите CCleaner, Dr.Web CureIt! и AdwCleaner.
- После запуска AdwCleaner нажмите кнопку «Сканировать» и дождитесь окончания сканирования ПК. Далее кликните «Очистка».
- Выполните глубокое сканирование системы с помощью Dr.Web CureIt!. При обнаружении угроз вылечите их следуя подсказкам антивируса.
- Очистите битые записи в Windows-реестре с помощью CCleaner.
В Google Chrome
В данном браузере выполните следующее:
- Перейдите в «Параметры» – «Настройки».
- Прокрутите страницу вниз и нажмите «Показать дополнительные настройки».
- Теперь снова пролистайте до конца и кликните «Сброс настроек».
- Подтвердите действие и закройте браузер.
- С помощью ПКМ вызовите свойства ярлыка на рабочем столе.
- Удалите ссылки в поле «Объект», если такие имеются.
Совет! Рекомендуется обратить внимание на статью: «Checkers: как избавиться от рекламного вируса?»
В Opera
Здесь нужно:
- Открыть «Меню» – «О программе».
- В появившемся окне найти путь, по которому хранятся пользовательские данные.
- Удалить все содержимое папки.
- Удалите посторонние ссылки в свойствах ярлыка браузера, повторив шаги 5-6 из инструкции про Google Chrome.
Совет! Рекомендуется также прочитать статью: «Обзор расширения Ads Killer».
В Mozilla Firefox
В FF сделайте следующее:
- Перейдите в «Параметры» – «Справка».
- Кликните «Информация для решения проблем».
- На открывшейся странице нажмите «Очистить Firefox».
- Подтвердите полный сброс настроек.
- Проверьте ярлык приложения как в предыдущих пунктах.
В Яндекс Браузере
Способ похож на инструкцию с Google Chrome:
- Перейдите в «Параметры» – «Настройки».
- Опуститесь вниз страницы и нажмите на кнопку «Сбросить настройки».
- Подтвердите действие и дождитесь окончания операции.
Совет! Рекомендуется ознакомиться со статьей: «Удаляем рекламный поисковик Fast Search».
Браузер сам открывает страницы: устранение проблемы
Для начала придется отыскать ту системную команду, которая инициирует процесс запуска интернет-браузера и открытия новых вкладок. Для этого перейдите в «Библиотеку планировщика заданий», предварительно зажав комбинацию клавиш Win+R и введя в возникшем окне команду taskschd.msc (Рисунок 3).
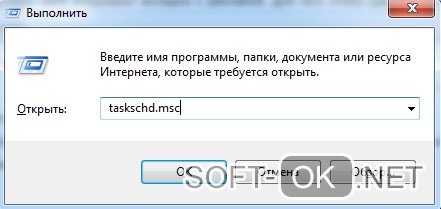
Вирусные процессы в планировщике заданий системы
После этого, вам необходимо обнаружить те самые созданные вредоносным ПО системные задания, из-за которых браузеры сами открывают вкладки с рекламой. Для того чтобы сделать это, обратите внимание на общий перечень.
Выявить подобные процессы в системе иногда оказывается не так уж и просто, ведь такой вариант развития событий наверняка был предусмотрен при их создании. Нежелательные задания, открывающие рекламные страницы, иногда весьма тщательно замаскированы под совершенно обыкновенные, коих в браузере великое множество.
Но не спешите отчаиваться, ведь даже в этом случае есть рабочее решение. Несмотря на то, что вирусные задачи маскируются достаточно хорошо, у них все равно всегда находятся собственные характерные отличительные черты.
Во-первых, подобные задания всегда запускаются раз в пять-семь минут. Чтобы проверить это, достаточно, щелкнув по одному из процессов, перейти в раздел с триггерами и посмотреть, с какой частотой повторяется выбранная задача (Рисунок 4).
Вторым вероятным признаком является наличие в задании команды, инициирующей запуск какого-либо сайта. При всем при этом, из-за возможных разнообразного рода перенаправлений, это скорее всего будет не тот URL, который вы видите в адресной строке, когда браузер самопроизвольно открывает страницу с рекламой.
Рисунок 4. Окно триггеров заданий запуска браузера
Теперь, после того как вы благополучно отыскали нарушающие ваш покой вирусные задания, от них нужно каким-то образом избавляться. Их можно удалить, но лучше всего будет просто отключить, ведь у вас не получится располагать полной уверенностью, что это именно те вредоносные процессы.
Теперь, осталось лишь проверить, корректно ли работает веб-браузер после последних манипуляций. Если так, то поздравляем, но если нет, то попробуйте установить антивирусную программу, специально предназначенную для поиска вредоносных системных заданий.
Настройки автозапуска в браузере
Существует еще один возможный источник неприятностей – автозагрузка. Как раз при всякого рода изменениях в ее настройках браузер сам запускается и открывает новые страницы. В общем перечне процессов, инициируемых автоматически, также можно найти ту самую команду с URL адресом вредоносного веб-сайта, о которой шла речь выше.
Итак, исправляем неполадку. Проверяем автозагрузочный реестр на предмет разных подозрительных пунктов, после чего удаляем, а лучше – пока просто отключаем их (Рисунок 5). Для собственного удобства попробуйте воспользоваться специализированным софтом, который позволит без особого труда избавляться от вирусных программ.
Рисунок 5. Окно реестра с настройкой автозапуска браузера с рекламой
Проблемы с расширениями, дополнениями и другими элементами браузера
Как мы уже говорили несколько выше, проблема может также крыться в том, что вирус внедрился под видом некоего расширения или дополнения для вашего браузера. Для начала, откройте перечень всех имеющихся у вас расширений и проверьте его на предмет наличия каких-либо сомнительных дополнений, которые явно были установлены не вами. Возможно, именно они являются причиной того, что браузер открывает «левые» страницы. Это может сразу решить все возникшие трудности, но все же не всегда срабатывает.
В том случае, если предыдущие действия не принесли никакого эффекта, вам придется восстановить исходные параметры вашего веб-браузера. Правда стоит обговорить тот факт, что все остальные, в том числе и действительно полезные, дополнительные расширения, которые вы устанавливали, безвозвратно исчезнут. Такой расклад, скорее всего, будет мало вам приятен в краткосрочной перспективе, но ведь вы же хотите избавиться от вируса, а пока что это единственный доступный вариант.
Чтобы сделать это, вам нужно перейти в его настройки. Далее найдите параметр «сброс». В некоторых веб-браузерах можно также воспользоваться поиском, чтобы немного быстрее отыскать данную настройку. Затем, сбросьте настройки и перезапустите браузер. Если даже и все это оказалось бесполезно, попробуйте удалить веб-браузер, а затем установить снова: сейчас такая манипуляция скорее всего стала бы крайне полезна.
Почему Яндекс.Браузер открывает вкладки в новом окне
На чтение 3 мин Просмотров 1.3к. Обновлено 19.01.2021
Несмотря на то что в корпорации гиганте Яндекс над браузером работают десятки разработчиков, временами он ведет себя неадекватно. Появляются различные сбои и глюки. В попытке решить проблему пользователи задаются вопросом, почему каждая вкладка открывается в новом окне Яндекс Браузера. В этой статье мы расскажем почему так происходит и как исправить неполадку.
Содержание
- Причины почему Яндекс.Браузер открывается в новом окне
- Залипла клавиша
- Вирусная активность
- Заключение
Причины почему Яндекс.Браузер открывается в новом окне
Причин странного поведения браузера может быть несколько. От банальных с залипанием клавиш, до сложных заражений вирусами.
Залипла клавиша
Одна из распространенных причин, почему Яндекс.Браузер открывается в отдельном окне — это клавиша Shift, которая банально залипла. Внешне этого может быть не видно. Или под клавишу попал мусор, который давит на контакт, создавая эффект длинного нажатия. И потом, если вы хотите открыть новую вкладку или, находясь на сайте, пытаетесь перейти по ссылке, получается она открывается в новом окне.
- Подденьте клавишу пинцетом или пилочкой для ногтей. Она должна легко выскочить из гнезда.
- Почистите саму клавишу с помощью салфетки и спиртового раствора и также почистите гнездо. Часто клавиша залипать может, если был факт залития клавиатуры сладкими напитками.
- Вставьте клавишу на место и проверьте как она работает. Она должна легко нажиматься и возвращаться в исходное положение.
Вирусная активность
Ситуация с вирусным заражением более серьезная. Здесь просто так отключить открытие вкладок в другом окне Яндекс не получится. Потребуется сканирование антивирусной программой. Вирус может прописаться в запланированные задачи и при попытке открыть новую вкладку или перейти на сайт может открывать новое окно с рекламой. В этом случае рекомендуется выполнить проверку системы на предмет вирусного заражения.
Сделать это можно с помощью сторонних облачных сервисов:
- Dr.Web CureIt!
- Free Virus Removal Tool
- ESET Online Scanner
Также в сети есть ещё много подобных антивирусных сервисов. Большая часть из них бесплатные. Не требуют установки. Достаточно скачать с официального сайта утилиту и запустить сканирование. По результатам проверки вы можете вылечить свой ПК и установить новый антивирус. Старый стационарный лучше удалить.
Если ничего не помогло можно переустановить обозреватель. Здесь мы рассказываем откуда скачать Яндекс.Браузер, как установить и настроить.
Заключение
Проблема с открытием новых окон в Яндекс Браузере, как ни странно, может ещё заключаться в работе отдельных сайтов. На некоторых могут быть запрограммированы скрипты, которые запускают рекламу или модалки в новых окнах. Если ситуация с открытием новых окон не регулярная и наблюдается в редких случаях тут, увы ничего не поделаешь. Так решил владелец сайта, ну или у него программисты проглядели эту недоработку.
Устраняем глюк Яндекс.Браузера с новыми вкладками…
Ситуация, когда браузер Яндекс открывает вместо вкладки новое окно может возникнуть в нескольких случаях.
Чаще всего дело в залипании клавиш клавиатуры — необходимо проверить наличие застрявших клавиш.
[adace-ad id=»5173″]
Вкладки в Яндекс.Браузере будут открываться в новом окне если застряла клавиша Ctrl или Shift.
Вкладки будут открываться в новом окне если на сайте используется скрытая реклама или используются так называемые поп-ап блоки. Яндекс.Браузер не имеет встроенного блокировщика рекламы
Вирусная реклама имеет назойливый характер — на многих сайтах используется скрипт, который запускает открытие рекламируемого сайта сразу после того как пользователь совершит любое действие на главной странице.
Вирусная реклама в Яндекс.Браузере всегда будет открываться в новом окне. Избавиться от назойливой рекламы нельзя — можно только не посещая подобные сайты, которые, к тому же, часто являются распространителями вирусов.
Крайне не рекомендуется устанавливать расширения которые блокируют рекламу — они не только сильно тормозят браузер, но и ограничивают функционал многих сервисов, например, с блокировщиком рекламы не будет работать сервис поиска ключевых слов Wordstat Яндекса — придется бесконечно вводить капчу. С установленным блокировщиком рекламы нам также не удалось выбрать и заказать билеты на сайте РЖД
Еще одна причина по которой вкладки в Яндекс.Браузере будут открываться в новом окне — это вирусы. Именно найденный вредоносный код может стать ответом на вопрос почему вкладки открываются в новом окне Яндекс.
В последнем случае необходимо проверить компьютер на наличие вредоносных программ — после этого необходимо переустановить браузер.
Проблема с браузером: все ссылки открываются в новой вкладке
| Предыдущая тема :: Следующая тема | |
| Автор | Сообщение |
|---|---|
| Злая Фея Восточный льстец |
Зарегистрирован: 29.06.2009
Сообщения: 7346
Зарегистрирован: 08.11.2008
Сообщения: 9012
Зарегистрирован: 29.06.2009
Сообщения: 7346
Зарегистрирован: 08.11.2008
Сообщения: 9012
Добавлено спустя 2 минуты 9 секунд:
в настройках должно быть. например в опере нужно во вкладке галочку постаавить на нужный вид «Использовать текущую страницу»
Добавлено спустя 13 минут 10 секунд:
Зарегистрирован: 27.01.2008
Сообщения: 34735
Зарегистрирован: 29.06.2009
Сообщения: 7346
Зарегистрирован: 27.01.2008
Сообщения: 34735
Зарегистрирован: 23.07.2007
Сообщения: 707
Откуда: Тамбовский уездъ
Зарегистрирован: 29.06.2009
Сообщения: 7346
Зарегистрирован: 01.04.2006
Сообщения: 6247
Откуда: не скажу!
Зарегистрирован: 22.07.2010
Сообщения: 1544
Зарегистрирован: 01.04.2006
Сообщения: 7781
Откуда: из 80-огого
Зарегистрирован: 22.07.2010
Сообщения: 1544
Зарегистрирован: 29.06.2009
Сообщения: 7346
Зарегистрирован: 18.06.2009
Сообщения: 2993
Зарегистрирован: 30.01.2007
Сообщения: 1181
Откуда: Тамбов
Источник
Опера открывает вкладки в новом окне как исправить
Среди многообразия интернет браузеров Опера является одним из наиболее популярных на сегодняшний день. Это очень удобный и многофункциональный браузер, который при правильной настройке обеспечивает высокую производительность, стабильность и удобство в работе. Возникает вопрос, как правильно настроить Опера и что для этого нужно?
Настройки Опера
Зайдя в настройки интернет браузера Опера, необходимо перейти в раздел «Инструменты» и выбрать там подпункт «Настройки». В браузере есть дополнительные настройки, быстрые настройки и настройки узла. В дополнительных настройках можно настроить навигацию, кукиес, шрифты и многое другое. В быстрых настройках можно изменить параметры для открытых вкладок. Настройки узла позволяют менять параметры входа на конкретном сайте или нескольких сайтах.
Если правильно настроить окна в опере, можно изменить их отображение так, чтобы пользователю было максимально удобно пользоваться браузером. Если не производить настройку окон, то браузер будет работать по параметрам, заданным по умолчанию. В стандартном варианте все запрашиваемые страницы открываются в одном центральном окне вверху, для того чтобы перейти на необходимую страницу, нужно навести на нее курсор и нажать левую кнопку мыши.
Каждую страницу можно открывать в новом окне, для того чтобы это сделать, необходимо выбрать соответствующую функцию, нажав правую кнопку мыши. Для работы со стандартным меню окон выбирается «расширенные опции обработки окон». Чтобы избавиться от большого количества всплывающих окон, предлагающих пользователю рекламную информацию, необходимо воспользоваться пунктом «Открывать только затребованные». Вносить необходимые параметры можно в меню настроек с помощью кнопки F12.
Настройка всплывающих окон
При настройке всплывающих окон можно выбрать один из следующих вариантов: блокировать все окна, только незапрашиваемые, открывать все окна или открывать их в фоновой вкладке. Каждый пользователь имеет возможность отдельно настраивать любые веб страницы. Это необходимо, когда пользователь знает об использовании всплывающих окон одним из сайтов. Поэтому окна могут появляться только на одном или нескольких конкретных сайтах и блокироваться на других.
В Опере есть функция «Доверенные сайты», в список которой можно внести наиболее востребованные пользователем ресурсы, это позволит получить для них значительно больше возможностей, чем для других, которые открываются случайно.
Настройка прокрутки
В Опера пользователь может отключить полосу прокрутки страниц, которая располагается с левой стороны при наличии длинного текста. С ее помощью можно прокручивать вверх или вниз документ, открытый на сайте. Иногда эта полоса прокрутки доставляет некоторые неудобства, поэтому ее можно убрать.
Настройка Оперы
Для удобства и быстроты пользования браузером можно настроить вкладки на сайты, которыми пользуетесь больше всего. Для этого необходимо с помощью левой кнопки мыши нажать на пустую вкладку, и внести ссылку на сайт, которым наиболее часто пользуетесь, например, subscribe.com. Таким образом, можно настроить много вкладок, что позволит переходить на самые часто используемые сайты максимально быстро с помощью одного нажатия кнопки мыши.
Для того чтобы при запуске браузера Опера всегда открывалась панель с вкладками для быстрого перехода на сайты, необходимо в настройках Опера выбрать «Открыть экспресс панель».
Следующим этапом настройки будут обновления. Необходимо в настройках оперы перейти на вкладку «Расширенные» и убрать автоматическое обновление, которое установлено в настройках по умолчанию. Это необходимо для того, чтобы избежать проблем, связанных с некорректной работой обновленных версий. В стандартном режиме они полностью автоматически устанавливаются без предупреждения пользователя. Лучше всего, перейдя в раздел «Безопасность», установить галочку, выбрав «Спрашивать перед установкой». После этого браузер будет спрашивать своего пользователя, устанавливать обновление или нет. Это позволит самостоятельно принимать решения.
Установка домашней страницы
Во время запуска браузер может открывать сайты, установленные как домашняя страница, открывать с пустой вкладкой или с сайтами, которые уже были открыты до закрытия. Если нужно установить домашнюю страницу, то необходимо зайти во вкладку настроек «Основные» и установить текущую страницу домашней.
Для удобства использования Опера можно установить наиболее предпочтительный язык для всего содержимого и интерфейса браузера. Язык интерфейса, в большинстве случаев, удается изменить на предпочтительный, но большинство сайтов будет открываться на стандартном для них языке, за исключением некоторого количества сайтов, которые смогут удовлетворить языковые предпочтения пользователя.
Настройка загрузки
Для того, чтобы загружаемые файлы сохранялись в нужном для пользователя месте, необходимо перейти в настройки, выбрать раздел «Загрузки» и указать папку, в которую будут сохраняться загружаемые файлы.
В разделе настроек «Изображения» можно выбрать одну из двух опций, показывать изображения или не показывать. Второй вариант целесообразно использовать, когда скорость интернета очень низкая и загрузка изображений происходит долго или если трафик ограничен. Также можно настроить исключения на определенных сайтах, где изображения будут загружаться или, наоборот, не будут.
В разделе настроек «Местонахождения» можно установить место, где именно вы находитесь, это будет влиять на поиск с помощью браузера, который уже будет знать ваше место нахождения.
Для обеспечения конфиденциальности своей информации, можно установить настройки, которые будут защищать ее, чтобы это сделать, необходимо перейти в раздел «Конфиденциальность» в настройках Опера.
В каждом из разделов настроек можно выполнить индивидуальную настройку браузера под определенные цели его использования.
Так же эту статью можно найти по запросам: как удалить вкладку в опере, как настроить оперу.
Источник
Опера открывает вкладки в новом окне как исправить
Технологии шагнули очень далеко вперед
Вкладки открываются в новом окне как исправить
Вкладки открываются в новом окне как исправить
Причины проблемы
Даже не подозревая о потенциальной опасности, пользователь может собственноручно согласиться на установку опасного приложения. На сегодня существует три основных пути заражения ПК:
Как исправить?
Процесс очистки ПК условно разбивается на два этапа: лечение операционной системы и сброс настроек браузера.
Проверка и очистка компьютера
Рассмотрим самый мощный способ:
В Google Chrome
В данном браузере выполните следующее:
Совет! Рекомендуется обратить внимание на статью: «Checkers: как избавиться от рекламного вируса?»
В Opera
Совет! Рекомендуется также прочитать статью: «Обзор расширения Ads Killer».
В Mozilla Firefox
В FF сделайте следующее:
В Яндекс Браузере
Способ похож на инструкцию с Google Chrome:
Совет! Рекомендуется ознакомиться со статьей: «Удаляем рекламный поисковик Fast Search».
Браузер сам открывает страницы: устранение проблемы
Для начала придется отыскать ту системную команду, которая инициирует процесс запуска интернет-браузера и открытия новых вкладок. Для этого перейдите в «Библиотеку планировщика заданий», предварительно зажав комбинацию клавиш Win+R и введя в возникшем окне команду taskschd.msc (Рисунок 3).
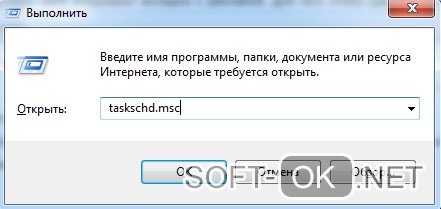
Вирусные процессы в планировщике заданий системы
После этого, вам необходимо обнаружить те самые созданные вредоносным ПО системные задания, из-за которых браузеры сами открывают вкладки с рекламой. Для того чтобы сделать это, обратите внимание на общий перечень.
Выявить подобные процессы в системе иногда оказывается не так уж и просто, ведь такой вариант развития событий наверняка был предусмотрен при их создании. Нежелательные задания, открывающие рекламные страницы, иногда весьма тщательно замаскированы под совершенно обыкновенные, коих в браузере великое множество.
Но не спешите отчаиваться, ведь даже в этом случае есть рабочее решение. Несмотря на то, что вирусные задачи маскируются достаточно хорошо, у них все равно всегда находятся собственные характерные отличительные черты.
Во-первых, подобные задания всегда запускаются раз в пять-семь минут. Чтобы проверить это, достаточно, щелкнув по одному из процессов, перейти в раздел с триггерами и посмотреть, с какой частотой повторяется выбранная задача (Рисунок 4).
Вторым вероятным признаком является наличие в задании команды, инициирующей запуск какого-либо сайта. При всем при этом, из-за возможных разнообразного рода перенаправлений, это скорее всего будет не тот URL, который вы видите в адресной строке, когда браузер самопроизвольно открывает страницу с рекламой.
Рисунок 4. Окно триггеров заданий запуска браузера
Теперь, после того как вы благополучно отыскали нарушающие ваш покой вирусные задания, от них нужно каким-то образом избавляться. Их можно удалить, но лучше всего будет просто отключить, ведь у вас не получится располагать полной уверенностью, что это именно те вредоносные процессы.
Теперь, осталось лишь проверить, корректно ли работает веб-браузер после последних манипуляций. Если так, то поздравляем, но если нет, то попробуйте установить антивирусную программу, специально предназначенную для поиска вредоносных системных заданий.
Настройки автозапуска в браузере
Существует еще один возможный источник неприятностей – автозагрузка. Как раз при всякого рода изменениях в ее настройках браузер сам запускается и открывает новые страницы. В общем перечне процессов, инициируемых автоматически, также можно найти ту самую команду с URL адресом вредоносного веб-сайта, о которой шла речь выше.
Итак, исправляем неполадку. Проверяем автозагрузочный реестр на предмет разных подозрительных пунктов, после чего удаляем, а лучше – пока просто отключаем их (Рисунок 5). Для собственного удобства попробуйте воспользоваться специализированным софтом, который позволит без особого труда избавляться от вирусных программ.
Рисунок 5. Окно реестра с настройкой автозапуска браузера с рекламой
Проблемы с расширениями, дополнениями и другими элементами браузера
Как мы уже говорили несколько выше, проблема может также крыться в том, что вирус внедрился под видом некоего расширения или дополнения для вашего браузера. Для начала, откройте перечень всех имеющихся у вас расширений и проверьте его на предмет наличия каких-либо сомнительных дополнений, которые явно были установлены не вами. Возможно, именно они являются причиной того, что браузер открывает «левые» страницы. Это может сразу решить все возникшие трудности, но все же не всегда срабатывает.
В том случае, если предыдущие действия не принесли никакого эффекта, вам придется восстановить исходные параметры вашего веб-браузера. Правда стоит обговорить тот факт, что все остальные, в том числе и действительно полезные, дополнительные расширения, которые вы устанавливали, безвозвратно исчезнут. Такой расклад, скорее всего, будет мало вам приятен в краткосрочной перспективе, но ведь вы же хотите избавиться от вируса, а пока что это единственный доступный вариант.
Чтобы сделать это, вам нужно перейти в его настройки. Далее найдите параметр «сброс». В некоторых веб-браузерах можно также воспользоваться поиском, чтобы немного быстрее отыскать данную настройку. Затем, сбросьте настройки и перезапустите браузер. Если даже и все это оказалось бесполезно, попробуйте удалить веб-браузер, а затем установить снова: сейчас такая манипуляция скорее всего стала бы крайне полезна.
Источник
Окно браузера
Основы
Браузер Opera состоит из пяти групп экранных элементов:
На панели меню для Mac доступны следующие элементы:
| Menu (Меню) | Доступные действия |
|---|---|
| Opera | Просмотр информации о версии браузера Opera, доступ к настройкам, вход в учетную запись Opera, удаление личных данных, импорт данных просмотров, загрузка фонового рисунка и расширений, выход из браузера. |
| File (Файл) | Управление вкладками и окнами, открытие файлов и расположений, сохранение страниц на локальном диске или печать. |
| Edit (Правка) | Работа с текстом (копирование, вставка, выделение), поиск текста на страницах, проверка орфографии. |
| View (Вид) | Масштабирование, отображение или скрытие панели закладок или боковой панели расширений, просмотр в полноэкранном режиме, доступ к элементам начальной страницы (Экспресс-панель и новости), просмотр загрузок, управление расширениями и темами, доступ к менеджеру паролей и переключение инструментов разработчика. |
| History (История) | Переход назад и вперед, повторное отображение закрытых вкладок и окон, переход к недавно просмотренным страницам, просмотр всей истории работы в интернете. |
| Bookmarks (Закладки) | Отображение диспетчера закладок, создание закладки на текущую страницу, переход к страницам, добавленным в папки с закладками. |
| Developer(Разработчик) | Инструменты разработчика, просмотр исходного текста и диспетчер задач. |
| Window (Окно) | Сворачивание текущего окна, масштабирование или выбор открытых окон и вкладок. |
| Help (Справка) | Доступ к страницам справки Opera, просмотр сочетаний клавиш и возможность сообщить о проблеме. |
Для пользователей Windows и Linux главное меню содержит различные инструменты для работы с браузером. С его помощью можно открывать новые вкладки и окна, изменять масштаб страницы, выводить на экран служебные страницы Opera: Экспресс-панель, новости, закладки, загрузки, историю или настройки.
Панель вкладок позволяет переходить с одной страницы на другую при одновременном просмотре нескольких страниц. Нажмите на вкладку страницы, чтобы просмотреть ее содержимое. Чтобы открыть новую вкладку, нажмите кнопку + на панели вкладок.
С помощью кнопок навигации можно переходить на необходимые страницы браузера:
| Кнопка | Действие |
|---|---|
| Назад на одну страницу. | |
| Вперед на одну страницу. | |
| Перезагрузить текущую страницу. | |
| Открыть начальную страницу. |
В области просмотра отображается содержимое страницы. Именно здесь вы взаимодействуете со страницей: читаете текст, просматриваете изображения, переходите по ссылкам и т.д.
Боковая панель
Боковая панель Opera – это быстрый доступ к пространствам, мессенджерам, закладкам, мой Flow, персональным новостям, вкладкам, истории, расширениям, загрузкам и настройкам.
Боковая панель может быть закреплена и видна на каждой странице браузера, или вы можете скрыть ее для удобства при просмотре других страниц. Сделать это можно через Easy Setup (Простые настройки).
Управление боковой панелью Opera
Боковую панель можно использовать для индивидуальной настройки отображаемых страниц, служб обмена сообщениями и функций.
Чтобы настроить боковую панель, щелкните значок с тремя точками внизу боковой панели. Откроется панель настроек боковой панели, позволяющая редактировать или удалять элементы на боковой панели, такие как пространства, мессенджеры, историю, расширения, а также другие функции и инструменты.
Для доступа к настройкам боковой панели перейдите в меню Settings (Настройки) (Preferences (Настройки) на Mac) > Basic (Основные) > Sidebar (Боковая панель).
Вкладки
Opera может организовать несколько страниц в одном окне с помощью вкладок, которые напоминают ярлыки папок для бумаг. Вкладки позволяют работать одновременно с несколькими страницами, не закрывая страницу, пока она нужна.
Чтобы открыть новую вкладку, нажмите кнопку + на панели вкладок.
Щелкните правой кнопкой мыши на вкладку, чтобы открыть ее контекстное меню. В этом меню доступны следующее действия для вкладки:
Перемещение по вкладкам
Функция перемещения по вкладкам – это всплывающее окно с предварительным просмотром вкладок, которое позволяет переключаться между миниатюрами открытых вкладок. Нажмите и удерживайте нажатой клавишу Ctrl, а затем нажмите клавишу «Tab», чтобы вызвать функцию. Нажмите на нужную вкладку или отпустите Ctrl, чтобы переключиться на выделенную в данный момент вкладку.
Предпросмотр содержимого вкладки
Чтобы просмотреть содержимое вкладки, не уходя с текущей страницы, можно навести указатель мыши на вкладку. Предпросмотр вкладок особенно удобен, если открыто много страниц. Включить предпросмотр вкладок можно в настройках Opera. Чтобы включить или выключить предпросмотр вкладок, выполните следующие действия:
Закрытие вкладок
Если вы закрыли вкладку случайно или хотите открыть недавно закрытую вкладку, удерживая Ctrl, нажмите левой кнопкой мыши (Mac) или правой кнопкой мыши (Win/Lin) по вкладке и выберите Reopen Last Other Tabs (Открыть последнюю закрытую вкладку).
Фиксация вкладок
Перемещение вкладок между пространствами
Рабочие области доступны в верхней части боковой панели и позволяют организовывать вкладки в разные группы. Например, у вас могут быть разные рабочие пространства для покупок, работы или учебы.
Чтобы переместить вкладку в другое пространство, щелкните левой кнопкой мыши (Mac) или правой кнопкой мыши (Win/Lin) на вкладку и выберите «Переместить вкладку в пространство», затем выберите нужную рабочую область во всплывающем окне.
Управление вкладками
Если вы хотите, чтобы открытая вкладка отображалась в отдельном окне, просто перетащите вкладку с панели вкладок. Вкладки также можно перетаскивать между открытыми окнами.
Если вы работаете с большим количеством открытых вкладок, иногда они могут дублироваться. Наведите указатель мыши на одну из вкладок, и браузер Opera выделит повторяющиеся вкладки. Чтобы закрыть все повторяющиеся вкладки, щелкните правой кнопкой мыши одну из вкладок и выберите Закрыть повторяющиеся вкладки.
Открытие закрытых вкладок и просмотр синхронизированных вкладок через меню вкладок
Если вы любите открывать сразу много вкладок, с помощью меню вкладок вам легче будет их упорядочивать, просматривать и открывать нужные.
Меню вкладок находится в правой части панели вкладок. Нажмите меню вкладок, чтобы увидеть список недавно закрытых вкладок и открыть вкладки со всех синхронизируемых устройств.
Взаимодействовать с меню вкладок можно с клавиатуры. Нажмите Ctrl + M, чтобы открыть или закрыть меню вкладок. Для перехода по списку вкладок нажимайте кнопки со стрелками. Нажмите Ввод, чтобы открыть вкладку из списка.
Чтобы пользоваться меню вкладок было еще удобнее, имеет смысл включить предпросмотр вкладок.
Контекстное меню
Контекстное меню появляется, когда вы, удерживая Ctrl, нажимаете левой кнопкой мыши (Mac) или правой кнопкой мыши (Win/Lin) на каком-либо элементе веб-страницы. Вид меню зависит от типа элемента (страница, текст, ссылка или картинка).
Контекстное меню страницы появляется, когда вы, удерживая Ctrl, нажимаете левой кнопкой мыши (Mac) или правой кнопкой мыши (Win/Lin) в любом месте страницы, где нет никаких ссылок, картинок или текста. В этом меню предлагаются различные варианты навигации (вернуться назад, перейти вперед или перезагрузить страницу), а также варианты сохранения страницы на Экспресс-панели или в закладках, просмотра исходного кода страницы, сохранения страницы в формате PDF и т.д.
Контекстное меню ссылки появляется, когда вы, удерживая Ctrl, нажимаете левой кнопкой мыши (Mac) или правой кнопкой мыши (Win/Lin) ссылку, и позволяет выбрать, как открыть или сохранить соответствующую страницу или адрес.
Контекстное меню изображения появляется, когда вы, удерживая Ctrl, нажимаете левой кнопкой мыши (Mac) или правой кнопкой мыши (Win/Lin) какую-либо картинку, и предлагает варианты открытия, копирования или сохранения этой картинки.
Если вы, удерживая Ctrl, нажимаете левой кнопкой мыши (Mac) или правой кнопкой мыши (Win/Lin) какое-либо изображение, с которым связана ссылка, в появившемся меню будут присутствовать пункты меню и для изображения, и для ссылки.
Изменение масштаба
Чтобы все просматриваемые страницы открывались в нужном масштабе, можно задать масштаб по умолчанию. Чтобы задать масштаб по умолчанию, выполните следующие действия:
После установки масштаба страницы все открываемые вами страницы будут отображаться в заданном масштабе. Если у вас были открыты какие-либо вкладки, перезагрузите их, чтобы просмотреть страницы в только что заданном масштабе по умолчанию.
Если нужно вернуться к первоначальному формату, пользователям Mac следует нажать View (Вид) > Actual Size (Фактический размер). Пользователям Windows и Linux следует перейти в меню O > Zoom (Масштаб) и выбрать Reset zoom (Сброс масштабирования) справа от +.
Полноэкранный режим
Opera позволяет просматривать страницы в полноэкранном режиме. В полноэкранном режиме панель меню не видна, однако панель вкладок и объединенная адресная строка и строка поиска остаются на экране.
В любом из этих режимов пользователи Mac могут вызвать панель меню на экран, наведя курсор мыши на верхнюю границу экрана.
Для выхода из полноэкраннного режима на любой платформе нажмите Esc.
Поиск текста на странице
Opera может искать ключевые слова в тексте на странице. Чтобы найти слово или фразу на странице, нажмите клавиши Ctrl + F или ⌘ + F на клавиатуре. Введите текст в поле поиска.
В процессе поиска найденные слова выделяются зеленым цветом. Если слово встречается на странице неоднократно, найденные слова выделяются желтым цветом и в поле поиска указывается их количество. Для перехода от одного найденного слова к другому используйте правую или левую стрелку.
Загрузка и управление файлами
Когда вы загружаете файл с сайта, справа под объединенной адресной строкой и строкой поиска появляется сообщение о загрузке. Это сообщение включает индикатор выполнения загрузки и исчезает при ее завершении.
При этом справа от объединенной адресной строки и строки поиска появляется новый значок. Нажмите этот значок, чтобы просмотреть перечень недавно загруженных файлов или удалить их из истории загрузок.
Местоположение, где по умолчанию сохраняются загруженные файлы, можно изменить в настройках. Для этого выполните следующие действия:
Кроме того, в этом меню можно настроить браузер таким образом, чтобы он всегда спрашивал, куда необходимо сохранить загружаемые файлы.
Источник