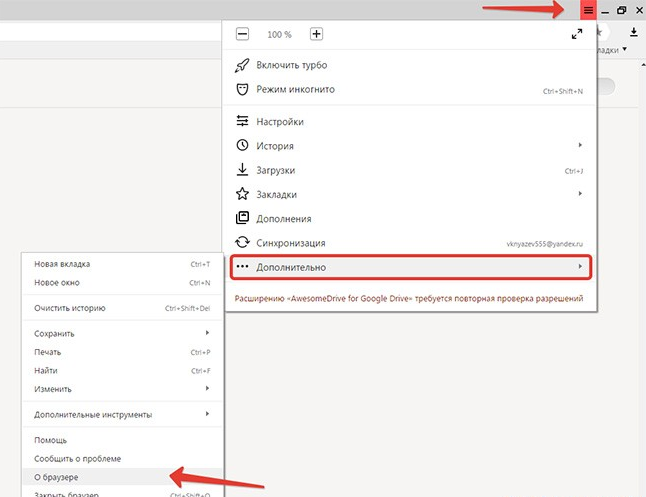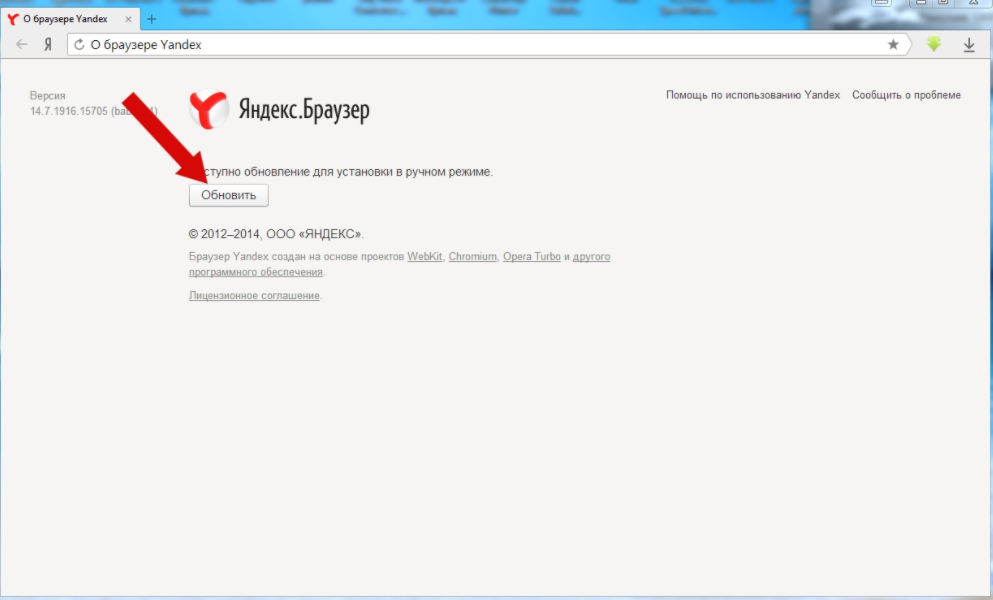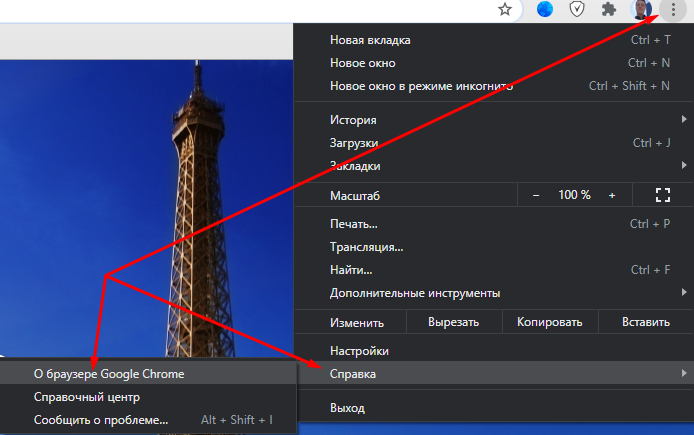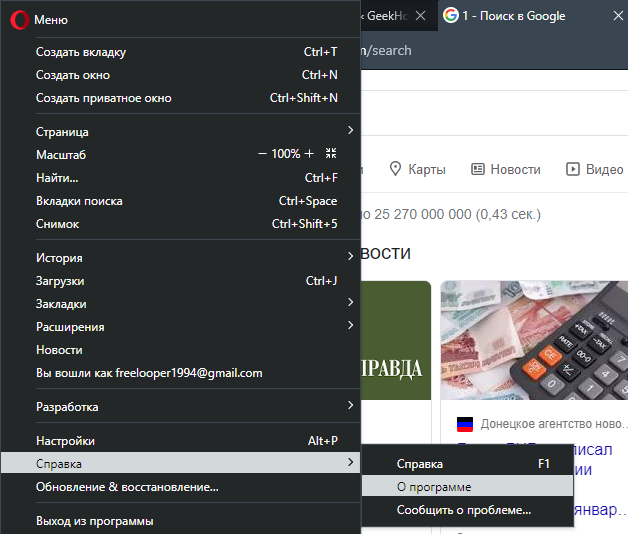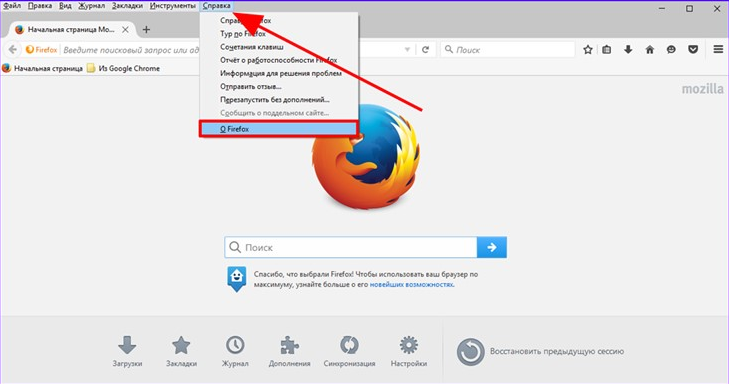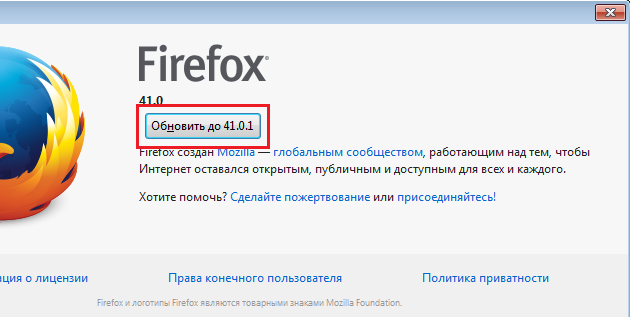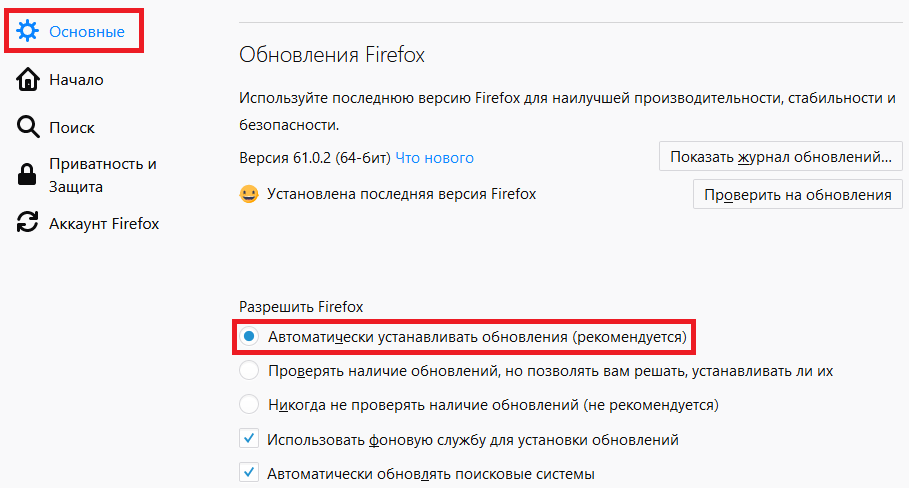Содержание
- Как обновить браузер: простая инструкция
- Зачем нужно обновление
- Яндекс. Браузер
- Internet Explorer
- Microsoft Edge
- Google Chrome
- Mozilla Firefox
- Opera
- Safari
- Уведомление о том, что браузер устарел
- Как использовать?
- Как это выглядит?
- А что насчёт IE8?
- А как же старые версии других браузеров?
- Что такое «браузер устарел» и для чего нужен интернет-обозреватель?
- Что такое «браузер» простыми словами?
- Настойка «браузер по умолчанию в Windows 10», для чего она нужна?
- Что такое браузер в телефоне и как им пользоваться?
- Почему устарел браузер? Что делаем в этом случае?
- Как обновить браузер
- Инструкция по обновлению браузера
- Internet Explorer/Microsoft Edge
- Opera
- Mozilla Firefox
- Google Chrome
- Safari
- Chromium
- Яндекс Браузер
- Amigo
- Tor Browser
- Зачем оперативно обновляться
Как обновить браузер: простая инструкция
Как обновить браузер быстро и правильно? Этот вопрос рано или поздно возникает у любого пользователя – и это правильно, каждый должен уметь устанавливать новые версии обозревателя. Мы расскажем, что необходимо делать, чтобы достичь нужного результата – вам обязательно помогут наши пошаговые инструкции.
Зачем нужно обновление
Давайте сначала отметим, почему браузер желательно регулярно обновлять. Существует несколько важных причин, которые стоит принимать во внимание:
Отметим, что обновление браузера производится бесплатно и быстро – вам понадобится только несколько минут. Мы настоятельно рекомендуем загружать новые данные согласно нашей инструкции с официальных сайтов разработчиков – никогда не используйте сторонние сайты, где могут крыться мошенники.
Яндекс. Браузер
Для начала разберемся, как обновить браузер Яндекс. Отметим, что веб-обозреватель устанавливает свежую версию в автоматическом режиме – отключить эту опцию пользователи не могут.
Если по каким-то причинам этого не происходит, можно проверить наличие новых данных и обновить браузер до последней версии вручную:
Если вы не видите кнопку перезапуска в меню, сделайте следующее:
Ничего сложного – справится даже новичок. Идем дальше, разбираемся, как на компьютере бесплатно обновить браузер Интернет Эксплорер.
Internet Explorer
Этот обозреватель идет «в комплекте» с операционной системой Виндовс. Каждому пользователю обязательно нужно знать, что делать, если браузер устарел, как обновить Эксплорер:
Теперь вы можете забыть о необходимости вносить изменения вручную. Но если все-таки возникло желание обновиться без помощи системы, сделайте следующее:
Microsoft Edge
Теперь разберемся, можно ли установить улучшения для программы, предназначенной для десятой версии Виндовс.
Разработчики предупреждают, что программа обновится в автоматическом режиме вместе с обновлением операционной системы – самостоятельно внести изменения в работу ПО не получится. Так что ничего дополнительного предпринимать не нужно!
Google Chrome
Обычно, чтобы обновить интернет-браузер до последней версии бесплатно, ничего делать не нужно – процесс происходит в фоновом режиме при перезапуске без участия пользователя.
Но вы можете самостоятельно проверить наличие новых данных и установить их на ПК:
Хотите поставить новую версию самостоятельно? Вам необходимо кликнуть на пункт «Обновить Хром». Если его нет в меню настроек, следовательно, ничего делать не нужно.
Mozilla Firefox
Разобраться в том, что такое браузер в компьютере и как его обновить может каждый – это совсем несложно. Обычно все программы устанавливают улучшения самостоятельно, но проверить наличие компонентов можно и в ручном режиме. Итак, чтобы проверить обновление Mozilla Firefox:
Обязательно перезапустите обозреватель, чтобы внести изменения в его работу!
Opera
Использование свежего софта – необходимое условие качественной работы в интернете. Если вы пользуетесь Оперой, обратите внимание, как скачать обновленный браузер:
В стандартном режиме работы на кнопке «Меню» автоматически появится значок в виде флажка, а в самом меню пункт «Перезапустить». Как видите, обновить Оперу совсем не сложно.
Safari
Сафари – обозреватель, предустановленный на Макбук. Это удобное решение для серфинга в интернете, обладающее отличной функциональностью и множеством опций. Для корректной работы софта необходимо своевременно ставить свежую версию. Мы подготовили небольшую инструкцию, которая поможет понять, как обновить веб-браузер на ноутбуке:
Для ранних выпусков ПО:
Вы получили ответ на вопрос, нужно ли обновлять веб браузер и подробные инструкции, которые помогут справиться с поставленной задачей. Сохраняйте нашу статью, чтобы всегда иметь под рукой нужную информацию и суметь обновить версию браузера на ПК, вне зависимости от того, какой обозреватель вы выбрали.
Источник
Уведомление о том, что браузер устарел

Вы можете использовать его как есть, или же исправить под свои нужды. Надеюсь, вы в любом случае сэкономите немного времени.
Как использовать?
Вы можете просто вставить эту строчку сразу после открывающего тега или в секции :
Из-за условного комментария этот скрипт будет загружаться только в IE9 и младше. При желании можете понизить планку до IE8 или IE7, исправив 9 на 8 или 7 соответственно. По этому адресу скрипт будет доступен постоянно, поскольку в таком виде он используется в phpBBex. Но если вас не устраивает подобная зависимость, вы можете скачать архив с исходными файлами, на основе которых вы сможете сделать свою версию.
Как это выглядит?
Пользователи устаревших версий IE увидят стилизованное под IE6 уведомление:
При клике по нему пользователь увидит страницу выбора нового браузера:
Здесь у многих хабравчан должно возникнуть ощущение «я уже где-то это видел». Действительно, это переработанная страница выбора браузера, которую кто-то в 2009 году уже публиковал на Хабре (к сожалению, оригинальный пост не нашёл).
А что насчёт IE8?
На IE8 приходится 5.1% трафика — всё ещё достаточно много, чтобы игнорировать существование такого браузера. Но доля его стремительно падает. Уже не за горами тот самый момент…
А как же старые версии других браузеров?
Как правило, проблемы «значительной доли» устаревших версий не касаются альтернативных браузеров — старые Firefox, Chrome и Opera практически полностью самоустраняются в течение двух-трёх лет после выхода новых версий. Firefox 3.6 был кандидатом на «долгожителя», поскольку многие любители Firefox холодно отнеслись к новому интерфейсу и плотному графику релизов любимого браузера, сознательно оставаясь на старой версии. Прошло немногим больше года после выхода Firefox 4, и сейчас у Firefox 3.6 всего 2.3%. Его доля падает быстрее, чем доли устаревших версий IE.
Источник
Что такое «браузер устарел» и для чего нужен интернет-обозреватель?
Здравствуйте, друзья. Сегодняшний обзор будет посвящен на первый взгляд банальной теме — значению слова, которое у всех на слуху. И которое казалось бы знает каждый, даже школьник. И это так. И не так. Многие компьютерные «словечки» пришли к нам из английского языка — так уж исторически сложилось. И когда консультируешь человека по телефону (мне часто приходится это делать) прямо чувствуешь, как услышав такой незнакомый термин, человек этот впадает в ступор. Ничего в этом плохого нет — не у всех есть
время и желание вникать в технические тонкости того или иного вопроса. А работа не ждет — срочно нужно регистрироваться в личных кабинетах на госуслугах, банках, почтовых аккаунтах. В такие моменты трудно бывает не согласиться с сатириком М. Задорновым, который всегда призывал «русифицировать» все иноземные словечки. Итак..
Браузер — это русское звучание от английского существительного Browse, которое в переводе может означать «просматривать»,» обзор», «обозревать», «навигация». Соответственно, «browser«, это навигатор, который просматривает, обозревает нечто нужное ему.
Что такое «браузер» простыми словами?
Когда речь заходит о компьютерных и интернет технологиях здесь имеются ввиду компьютерные программы, предназначенные для просмотра того или иного содержимого на вашем ноутбуке, планшете или в Интернете. Когда мы просматриваем файлы на компьютере, мы используем один из обозревателей — «Проводник». В Windows он называется Explorer (точнный перевод «исследователь»):
Все сделано таким образом, чтобы этим просмотрщиком файлов и папок удобно было пользоваться; можно создавать, редактировать, удалять файлы, папки на нужных дисках и это все уже настолько привычно, что в лишних пояснениях не нуждается. В Windows 10 «Проводник» заранее выдвинут на панель задач, чтобы его удобнее было вызывать:
Другой разновидностью обзора являются интернет- обозреватели, коих сегодня пользователям предлагается наверное больше десятка. Первый web-обозреватель был создан в далеком уже 1990 году и назывался World Wide Web. Аббревиатура, с которой начинается адрес любого сайта (www) — это стандарты, заложенные еще в World Wide Web.
Настойка «браузер по умолчанию в Windows 10», для чего она нужна?
Среди интернет-обозревателей сегодня на рынке широкий выбор. Разработчики стараются не отставать от последних веяний и развивают свои продукты в ногу со временем. Самые известные и популярные программы у нас — это Google Chrom, Mozilla, Opera, Safari. Отечественная поисковая система «Яндекс» давно и вполне успешно продвигает свой «Яндекс-браузер«.
Ну да ладно. Из всего этого разнообразия каждый пользователь уже давно выбрал для себя комфортный браузер. Многие любят Хром. Я люблю Яндекс. И Windows 10 (как операционная система мирового уровня) предлагает своим пользователям сделать мягкие настройки. Продвигая свой Edge, они сделали настройки таким образом, что web-страницы
открывает именно он. И быстрее всего по тестам на «десятке» работает Edge. Но,если мы не хотим привыкать к новому, можно взять и изменить настройки под свой любимый обозреватель. Сделать это очень просто. Сначала на кнопке «Пуск» кнопкой мыши вызываем «Параметры»:
Выбираем «Приложения». » Десятка» устанавливается так же и на многих мобильных устройствах, и конкурирует с Android, в котором нет «Программ», но есть «Приложения»
Нас сегодня интересует настройка «Приложения по умолчанию». То есть настройки программ, которые сделаны «на заводе». Сейчас научимся их изменять.
Мы видим в списке несколько других программ — для чтения электронной почты, просмотра видео и фото, программа прокладки маршрутов. Разработчки и здесь постарались создать фирменные продукты и объединить их в одну систему. Но пока еще оставляют возможность использовать сторонние любимые программы. Нажимаем на «Вэб-браузер»:
И выбираем из списка нужный. Такие же настройки можно сделать для остальных предпочитаемых программ, а в случае чего опять сбросить на заводские, нажав «Сбросить».
Что такое браузер в телефоне и как им пользоваться?
На современных смартфонах обозреватели идентичны тем же, что и на компьютере. С той лишь разницей, что они заточены на мобильность. Все сделано для удобства пользования при минимуме настроек. Если Вы привыкли пользоваться к примеру Яндексом, то и на смартфоне можно легко его установить и использовать. Все что Вам нужно — это настроенный аккаунт Google на телефоне и выход в интернет. Заходим в Play Market, набираем в строке нужный браузер:
Затем устанавливаем, нажав на кнопку «Установить» и открываем:
Обозреватель выглядит привычно и на мобильном устройстве. «Настройки» заточены под мобильность, и голосовой поиск «Алиса» присутствует. Не надо кричать «ОК Гугл», можно просто нажать и говорить:
Для удобства можно настроить синхронизацию закладок, истории, — всего вашего контента с компьютером, на котором у вас стоит ваш основной Яндекс-браузер. В результате на обеих устройствах будут видны одинаково закладки, история просмотров и не нужно искать все заново. Идем в «Настройки»…
Вводим данные от аккаунта Яндекс (почта) либо заходим через кнопки социальных сетей:
После чего Ваш смартфон будет синхронизирован. В любой момент можно эту настройку выключить. Относительно новая настройка — менеджер паролей. Довольно интересная штука, но к ней надо привыкать. Сохраняет Ваши пароли и хранит их в зашифрованном виде на Яндексе. Может оказаться полезной, можно при желании пользоваться.
Почему устарел браузер? Что делаем в этом случае?
Часто пользователи говорят о сообщениях, которые время от времени появляются на устройствах, о том, что устарел браузер. Если вы увидели подобное сообщение у себя — не спешите. Нужно разобраться сначала, что к чему.
Современные интернет-обозреватели обновляются автоматически. Эти настройки задаются при установке программы. Никаких дополнительных действий не требуется, только если не сбиты настройки. В Windows 10 проверить их не составляет труда. Идем в «Планировщик заданий»:
Многие программы в «Десятке» обновляются через него. Можно посмотреть состояния запланированных заданий и их результаты. Я подчеркнул нужные:
Все задания по обновлению браузера должны быть активными. Для проверки или обновления можно запустить любое, сначала встав курсором на задание и нажать «Выполнить«:
Если все в порядке сообщений об ошибках не будет. Если ошибки появляются, то можно для начала переустановить браузер через «Панель управления». Если и это не помогло — надо лечить компьютер от вирусов и чистить от ненужных программ. Удачи Вам, и всего хорошего!
Источник
Как обновить браузер
Любой браузер нуждается в обновлении. Новые функции, интерфейс, быстродействие становятся доступны пользователям только в обновленных версиях программного обеспечения. Пользователи интернета большую часть времени проводят именно в браузерах, для комфортной эксплуатации рекомендуется своевременно отслеживать и устанавливать выходящие от разработчиков обновления.
Инструкция по обновлению браузера
Разработчики предлагают множество браузеров. Они отличаются интерфейсом, производительностью, дополнительными возможностями. Также различаются методы обновления.
Internet Explorer/Microsoft Edge
Internet Explorer предустановлен на всех операционных системах Windows. По прямому назначению им пользуются редко, но браузер необходим для корректной работы многих программ. Microsoft Edge используется на корпоративных компьютерах, обновляется аналогичным способом.
Чтобы обновить Internet Explorer, необходимо перейти на официальную страницу загрузки. Сделать это можно через любой удобный браузер. На этой странице хранится новейшая версия IE.
Система автоматически запустит установку обновления после скачивания. По завершению работы установщика понадобится перезагрузка компьютера.
Перезагрузка устройства активирует изменения, браузер обновится до актуальной версии.
Opera
Браузер Opera поддерживает автоматическое обновление. Если по какой-то причине автообновление не запускается, провести его можно в ручном режиме. Ручное обновление проводится после запуска программы. В правом верхнем углу необходимо вызвать меню по соответствующей кнопке. Затем перейти в раздел «О программе».
Найти раздел «Информация о версии». Здесь отображается текущая версия Opera. Программа сообщит о наличии неустановленных обновлений, если таковые имеются.
Кликнув по кнопке обновления, пользователь запустит скачку и установку нужных файлов. Понадобится перезагрузить Opera по завершению процедуры.
Mozilla Firefox
Данный браузер также обновляется автоматически, но присутствует возможность ручного обновления. Необходимо вызвать меню настроек Mozilla Firefox. Оно располагается в правом верхнем углу, внешне выглядит как 3 горизонтальных черты. В этом меню нужно выбрать пункт «Справка» и «О Firefox». Пользователь направится на страницу информации.
Если существуют неустановленные обновления, на странице с информацией будет кнопка «Перезапустить Mozilla Firefox для обновления». Нажимая на нее, пользователь активирует скачку и установку файлов.
После повторного запуска Mozilla Firefox, программа будет полностью обновлена.
Google Chrome
В Google Chrome предусмотрено оповещение о вышедших обновлениях. В правом верхнем углу появляется яркий индикатор. Если пользователь долго не обновляет браузер, цвет индикатора меняется.
Для обновления необходимо вызвать контекстное меню в правом верхнем углу. Навести мышь на раздел «Справка». Появится дополнительное контекстное меню, где нужно выбрать пункт «О браузере Google Chrome».
В окне информации будет предупреждение об использовании устаревшей версии и предложение обновить Google Chrome. Кликнув по этому меню, пользователь обновит браузер. В полностью обновленном состоянии Google Chrome указывает «Последняя версия уже установлена».
Safari
Данный браузер работает на операционных системах от Apple. В случае выпуска обновления, устройство выдает сообщение «Эта версия Safari больше не поддерживается» при попытке включить программу. Необходимо открыть меню Apple в левом верхнем углу экрана, выбрать раздел обновления программного обеспечения.
Пользователь автоматически перенаправляется на страницу, где предложен список всех доступных обновлений для установленных программ. Скачать и установить новую версию Safari можно, кликнув по кнопке подтверждения действий.
После перезапуска, браузер Safari перестанет выдавать напоминание об устаревшей версии и обновится.
Chromium
Предназначен для операционных систем Linux – Chromium, практически полная копия Google Chrome. Автообновление Chromium не предусмотрено. Пользователю необходимо выполнить несколько команд:
sudo apt-get install pepperflashplugin-nonfree
sudo update-pepperflashplugin-nonfree – install
Если существуют новые версии Chromium. Они установятся. В самом браузере можно только ознакомиться с текущей версией.
Яндекс Браузер
Программное обеспечение от Яндекс обновляется стандартно через меню настройки. Вызвать меню можно по кнопке в правой верхней части экрана.
В этом меню выбираются дополнительные настройки и пункт «О Yandex».
В открывшемся окне появится информация о доступных обновлениях и используемой версии ПО от Яндекс. Если присутствует кнопка «Обновить», нужно нажать на нее и дождаться полного скачивания и установки обновлений. После перезапуска программы изменения вступят в силу.
Amigo
Браузер Amigo очень похож на Google Chrome и Яндекс. Обновляется по схожей системе. Необходимо вызвать меню настроек в правом верхнем углу. Навести указатель мыши на вкладку «Дополнительно», выбрать пункт «Справка».
Откроется окно с информацией об Amigo. Если доступны обновления, необходимо нажать на кнопку скачивания и установки, перезапустить программу.
Tor Browser
Обновление Tor Browser проводится через основное меню. Вызываются настройки через раздел «Помощь», об используемой версии можно узнать в разделе «О браузере».
Если Tor Browser не обновлен, в этом окне появится кнопка скачивания и установки. Tor Browser обновляется автоматически, без дополнительных действий со стороны пользователя.
Потребуется перезапуск Tor для применения установленных обновлений.
Зачем оперативно обновляться
Без своевременных обновлений пользователь не только не увидит новый интерфейс или функции используемой программы. Большинство ресурсов на просторах интернета подстраиваются под новейшие версии браузеров. Если не обновлять свою программу для выхода в сеть, можно столкнуться с очень долгой прогрузкой, постоянными «тормозами» в работе сайтов. По этой причине рекомендуется своевременно обновлять предпочитаемые браузеры, следить за автообновлениями.
Источник
Многие люди, которые только начинают осваивать новые технологии, не знают, для чего предназначен браузер. Они также могут быть не в курсе того, что все утилиты, включая обозреватели, следует регулярно обновлять. Как и зачем это делать на различных устройствах?
Что такое браузер и для чего он нужен
Браузер представляет собой специальную утилиту для ПК, планшета или телефона, благодаря которой каждый юзер может открывать страницы в интернете при наличии подключения к сети. Страница в интернете — текстовый документ (исходный код), написанный на языке HTML. Браузер, или как его ещё называют «обозреватель», обрабатывает и преобразует этот текст в графику (картинки, надписи, ссылки и т. д.) и обеспечивает интерактивность на сайтах (возможность прокручивать страницы, выполнять на них какие-либо действия).
Благодаря современным браузерам мы видим графический вариант сайтов, которые по сути являются текстами, написанным на языке HTML
Каждый юзер имеет право посмотреть на исходный код страницы — через соответствующую опцию её контекстного меню (вызывается кликом правой клавишей мышки по свободному от значков полю). Для многих обозревателей работает комбинация кнопок Ctrl + U для вызова кода.
Кликните в контекстном меню по «Показать код страницы»
Текст в этом документе обычному пользователю, конечно же, непонятен, а для IT-специалистов он является рабочим инструментом.
Обычный юзер не разберёт текст исходного кода страницы в интернете — он будет понятен только программистам
С помощью обозревателей в интернете можно делать следующее:
- Просматривать и прослушивать содержимое страниц: текст, видео, изображения, аудио.
- Перемещаться между страницами одного сайта.
- Скачивать файлы различных форматов.
- Сохранять пароли от учётных записей на ресурсах.
- Просматривать историю посещений и поиска.
- Сохранять адреса страниц в виде закладок для быстрого доступа.
- Открывать сразу несколько страниц за счёт возможности создавать большое количество вкладок и многое другое.
Известными сторонними обозревателями являются «Яндекс.Браузер», Mozilla Firefox, Google Chrome, Opera, Hola, Safari, Orbitum, «Амиго», Tor Browser и другие. На мобильных гаджетах распространены также такие обозреватели, как UC Browser, Harley и Dolphin. В Windows встроен стандартный браузер под названием Internet Explorer, для «десятки» — Microsoft Edge. Однако большинство юзеров предпочитают скачивать и устанавливать утилиты от других разработчиков.
В основом люди предпочитают пользоваться сторонними браузерами, а не стандартным Internet Explorer
Зачем нужно обновлять браузер и как узнать текущую версию
Делать регулярный апдейт обозревателей нужно по следующим причинам:
- Безопасность. Вредоносное ПО совершенствуется — каждый день появляются новые версии. Браузер можно считать своеобразными «воротами», которые ведут в интернет. Если его защита будет слабой (старый браузер не сможет определить, является ли файл вирусом), на компьютер сможет легко проникнуть различное вредоносное и шпионское ПО.
Через необновлённый браузер в компьютер могут проникать вирусы
- Скорость работы. Необновлённый обозреватель работает медленно и со сбоями. Снижение скорости обычно первый сигнал к тому, что браузер нужно очистить от «мусора» и обновить.
- Соответствие новым технологиям. Сейчас редко встретишь сайты, которые написаны только на языке HTML. Они представляют собой обычно смесь различных технологий, включая JavaScript, CSS, PHP и другое. Добавление новых скриптов и плагинов позволяет расширять функционал страниц: добавлять видео, анимированные картинки и прочее. С развитием этих технологий совершенствуются и браузеры, так как они обязаны корректно отображать то, что находится в исходном коде. Старые обозреватели не способны показывать в окне недавно созданную современную страницу так, как она должна выглядеть.
Узнать текущую версию обозревателя можно в его специальном разделе «О браузере» или «О программе». Как его открыть, например, в Google Chrome, опишем в следующей инструкции:
- В открытом окне указанного обозревателя щёлкаем по иконке с тремя точками, чтобы появилось меню программы.
- В нём мы наводим мышкой на пункт «Справка», а затем кликаем по элементу перечня «О браузере Google Chrome».
В меню «Хрома» выберите пункт «Справка», а затем «О браузере»
- Запустится внутренняя вкладка утилиты под названием «Настройки». В ней уже смотрим на версию — длинный номер с цифрами, разделёнными точками. Сразу же запустится автоматический поиск обновлений.
Во вкладке «Настройки» посмотрите на номер текущей версии браузера
- Если апдейт не нужен, появится фраза «Последняя версия уже установлена». Закрываем после этого вкладку.
Если браузер не найдёт обновления в сети, он сообщит о том, что установлена последняя версия
Способы бесплатного обновления разных браузеров на ПК и ноутбуке
Современные утилиты для «сёрфинга» в интернете обновляются самостоятельно в фоновом режиме, если находят в сети новую версию, так как разработчики понимают, что далеко не все юзеры будут проводить сами апдейт.
Для этого создаётся специальная служба Update, которая мониторит ситуацию. Она, однако, может быть отключена по каким-то причинам. Может также произойти сбой при загрузке и установке обновлений в автоматическом режиме, поэтому важно уметь загружать обновление для браузера вручную и постоянно проверять, не нуждается ли программа в нём. Это бесплатно и не занимает много времени. Для разбора методов возьмём «Яндекс.Браузер», Mozilla Firefox и стандартный Internet Explorer.
Через официальный сайт браузера
Этот способ заключается в инсталляции новой версии браузера поверх старой через скачивание и запуск файла-установщика программы, загруженного с официального ресурса разработчика. Начнём разбор процедуры с описания обновления «Яндекс.Браузера»:
- Переходим на официальный сайт браузера Yandex. На странице вы сразу увидите жёлтую кнопку «Скачать». Кликаем по ней для загрузки инсталлятора. Скачивание будет быстрым.
Щёлкните по кнопке «Скачать» — загрузится файл для инсталляции
- На странице вас уведомят о том, что «Яндекс.Браузер» уже установлен у вас на ПК, но можно запустить файл в целях обновления софта. Открываем через панель «Загрузки» инсталлятор.
Откройте только что скачанный установщик через панель с загрузками
- При желании оставляем отметку рядом с пунктом «Сделать браузером по умолчанию», если пользуетесь программой часто. Щёлкаем по кнопке «Установить» в правом углу внизу.
Кликните по жёлтой кнопке «Установить» для запуска процедуры
- Ожидаем завершения процесса инсталляции. Когда он закончится, обозреватель автоматически перезапустится. Не переживайте — ваши вкладки никуда не исчезнут — при повторном запуске откроются те же страницы и в том же порядке.
Подождите, пока завершится процедура инсталляции новой версии
Для обновления «Мозиллы» через ресурс разработчика следуйте этой инструкции:
- Запустите этот официальный сайт. На нём будет светло-зелёная кнопка «Загрузить сейчас». Кликаем по ней один раз.
Щёлкните по зелёной кнопке «Загрузить сейчас»
- Нажимаем на «Сохранить файл» в дополнительном окошке.
Сохраните файл установщика Mozilla Firefox
- Открываем панель с загруженными объектами (иконка в виде стрелки вниз). Щёлкаем по исполняемому файлу с расширением exe.
Откройте скачанный файл через панель с загрузками
- Тут же начнётся установка новой версии поверх старой. Закрываем «Мозиллу», если она открыта. Ждём окончания инсталляции. После установки программа сама откроется.
Ожидайте окончания процедуры установки новой версии поверх старой
Напоследок рассмотрим обновление классического приложения Windows Internet Explorer до 11 версии в «семёрке». Именно 11 версия является самой последней, безопасной и оптимально работающей. Стандартный браузер IE важно обновлять, даже если вы им вовсе не пользуетесь, так как от него зависит работа некоторых других программ, которым нужен выход в интернет, например, Skype. Переходим к инструкции:
- Переходим по этому официальному адресу ресурса Microsoft. Прокручиваем колёсиком страницу до графы «Русский язык». Вы можете скачать и другой языковой пакет, если хотите. В строке в крайней ячейке выбираем между 32- и 64-битной версией. Кликаем по соответствующей ссылке для загрузки установщика.
Найдите русский язык и скачайте версию для «семёрки» либо «восьмёрки» с нужной разрядностью
- Находим его в «Проводнике Windows». Обычно все файлы скачиваются в каталог «Загрузки», но если вы ранее установили другой, ищете файл в нём. Кликаем по файлу правой клавишей мышки и в перечне опций выбираем «Запуск от имени администратора».
Кликните по пункту «Запуск от имени администратора» в контекстном меню
- Щёлкаем по «Да», чтобы разрешить инсталлятору вносить изменения на вашем устройстве.
- Начнётся автоматическая инсталляция продукта (новой версии поверх старой). Вам не нужно будет выполнять никаких действий. Ждём окончания процесса. Во время процедуры устройство несколько раз перезагрузится.
Подождите, пока система установит языковой пакет Internet Explorer 11
- Когда произойдёт последний перезапуск на экране появится уведомление о том, что программа успешно обновлена. Запускаем IE и проверяем его версию: кликаем по значку в виде шестерёнки в правом верхнем углу окна и выбираем пункт «О программе».
Щёлкните по последнему пункту «О программе» в меню IE 11
- В дополнительном небольшом окошке обращаем внимание на номер версии — должно стоять обязательно число 11.
Убедитесь в том, что на вашем ПК стоит последняя версия стандартного обозревателя — IE 11
Через сам обозреватель
Обновление возможно осуществить в самой программе, в частности, в разделе с общей информацией о ней, где указана её версия. Рассмотрим апгрейд снова на примере «Яндекс.Браузера»:
- Щёлкаем левой клавишей мышки по значку «гамбургера» вверху в правом углу. В перечне различных разделов наводим курсор на последний пункт «Дополнительно». В меню, которое появится слева от основного, кликаем по опции «О браузере».
В меню «Яндекс.Браузера» выберите «Дополнительно», а затем «О браузере»
- В окне обозревателя запустится новая вкладка с номером версии. Если утилите потребуется апдейт, вы увидите соответствующую кнопку «Обновить». Смело жмём на неё.
Щёлкните по кнопке «Обновить», если она есть в разделе
- Теперь ждём, когда браузер загрузит новую версию, а затем установит её.
Подождите, пока браузер скачает и установит обновления
- В процессе инсталляции система попросит разрешение на внесение изменений. Кликаем по «Да».
Щёлкните по «Да», чтобы разрешить «Яндекс.Браузеру» вносить изменения на вашем ПК
- Когда процедура будет окончена, появится кнопка «Перезапустить». Щёлкаем по ней обязательно. Без перезагрузки изменения не вступят в силу.
Кликните по «Перезапустить», чтобы браузер закрылся, а затем сам снова включился
- Когда браузер откроется снова, слева вверху в той же внутренней вкладке «О браузере» вы увидите номер новой версии.
Проверьте, не нужно ли больше обновляться браузеру во вкладке «О программе»
Найти соответствующий раздел «О браузере» в Mozilla Firefox уже не так просто, поэтому опишем процесс обновления для программы и с помощью этого способа:
- Открываем меню программы через уже знакомый значок с тремя параллельными линиями. В меню жмём на предпоследний пункт в перечне «Справка».
В меню «Мозиллы» кликаем по «Справка»
- На следующей странице кликаем по «О Firefox».
В следующем списке нажимаем на пункт «О Firefox»
- Поверх основного окна откроется дополнительное с информацией об утилите. Система начнёт поиск апдейта. Ожидаем его завершение.
Ждём, когда Firefox закончит искать обновления
- При его наличии сразу начнётся его загрузка. Ничего не предпринимаем — программа всё сделает сама.
Если в сети будут присутствовать обновления, система браузера тут же начнёт их загружать
- Когда скачивание завершится, кликаем по «Перезапустить Firefox» для обновления.
Кликните по «Перезапустить Firefox для обновления»
- При повторном включении начнётся инсталляция скачанных обновлений. Ждём, когда она закончится.
Подождите, когда браузер установит и настроит обновления «Мозиллы»
- Когда Firefox запустится снова, тут же переходим в дополнительное окно, чтобы убедиться в том, что браузеру больше не нужны обновления. Должна присутствовать фраза «Установлена последняя версия Firefox».
Если в окне появилась «Установлена последняя версия», значит больше апдейта для этого браузера в сети нет
Видео: как быстро обновить «Яндекс.Браузер»
Через «Центр обновлений»
В «Центре обновления» можно получить апдейт только для встроенных компонентов Windows, поэтому здесь обновление возможно только для Internet Explorer или Microsoft Edge. Рассмотрим апгрейд IE в центре на примере среды Windows 7:
- Открываем панель «Пуск» щелчком по иконке в виде окна на левом конце «Панели задач» (через неё вы выключаете ПК). В поисковую строку введите запрос «Центр обновлений» и откройте раздел в результатах.
- В окне центра кликаем по «Поиск обновлений» и ждём, когда система найдёт доступный в данный момент апдейт.
Подождите, пока система завершит поиск обновлений для «операционки»
- После этого щёлкаем по «Важные обновления».
Клкните по ссылке «Важные обновления»
- В перечне смотрим на наличие пункта о Internet Explorer. Если он присутствует, то программе действительно пора обновиться. Желательно оставить отмеченными все пункты. Кликаем по ОК.
Посмотрите, есть ли в списке обновления для Internet Explorer, и нажмите на ОК
- Теперь щёлкаем по «Установить обновления».
Кликните по кнопке «Установить обновления»
- Центр потребует от вас принять условия соглашения. Ставим отметку слева от соответствующего пункта и кликаем по «Готово».
Примите условия соглашения для запуска обновлений
- Сначала система самостоятельно создаст точку восстановления, которая позволит в случае неудачного апдейта сделать сразу откат до предыдущего варианта системы.
Система в первую очередь создаст точку восстановления на случай возникновения неполадок
- После этого начнётся инсталляция — ждём завершения и дальнейших указаний от «операционки».
Процесс инсталляции обновлений системы займёт некоторое время
- Когда процедура завершится, система попросит перезагрузить устройство. Делаем это с помощью соответствующей кнопки в окне либо через меню «Пуск».
Перезагрузите ПК с помощью специальной кнопки либо через «Пуск»
- Во время перезапуска произойдёт настройка обновлений. Процесс займёт некоторое время. Когда система запустится, проверьте актуальность версии стандартного браузера.
Как обновить браузер на телефоне и планшете
Планшеты и смартфоны могут работать на разных платформах: Android, iOS, Windows различных версий. В последнем случае обновление обозревателя ничем не отличается от апдейта на обычном ПК — можно использовать как официальный сайт, так и раздел «О браузере». Удобно также обновлять обозреватель через Windows Store, если он там присутствует (некоторые браузеры не включены в магазин, как, например, Google Chrome).
Для устройств Android
В гаджетах на базе «Андроид» встроен магазин приложений Play Market — официальный источник всех мобильных программ для этой «операционки». Именно из него и рекомендуется загружать все утилиты, в том числе и браузеры.
Как и все остальные программы на Android, браузеры рекомендуется скачивать через Play Market
Однако магазин позволяет не только загружать и устанавливать приложения, но и регулярно обновлять их, даже в автоматическом режиме. Если у вас не установлен автоматический апдейт, делайте его вручную следующим образом:
- На начальном экране своего смартфона либо планшета или в самом меню отыщите значок Play Market в виде треугольника. Тапните по нему, чтобы запустить магазин.
Найдите иконку Play Market в меню или на «Рабочем столе» девайса
- Нажмите на иконку в виде трёх горизонтальных полос («гамбургер»).
В окне Play Market нажмите на иконку меню
- В меню выберите самый первый блок «Мои приложения и игры».
Выберите первый раздел «Мои приложения и игры»
- В первой вкладке «Обновления» найдите свой обозреватель. Если ему действительно нужен апдейт, он будет в списке программ. Тапните по кнопке «Обновить» и подождите, пока обновления скачаются и установятся.
Тапните по кнопке «Обновить» рядом с программой, которой нужен апдейт
Видео: как сделать апдейт любого приложения Android в Play Market
Для гаджетов от Apple
В «Айонах» и «Айпадах» присутствует также свой магазин с программами — App Store. Он позволяет делать апгрейд мобильных утилит как в автоматическом, так и в ручном режиме:
- Опять же в меню либо на начальном экране устройства ищем иконку магазина. На этот раз ярлык будет в виде буквы A, заключённой в кружок. Открываем магазин.
На начальном экране iPhone найдите App Store
- В правом нижнем углу будет располагаться блок Updates («Обновления»). Тапаем по нему.
В нижней части экрана тапните по разделу Updates
- В списке утилит на обновление ищем браузер, который хотим обновить. Нажимаем на соответствующую ему кнопку Update.
Тапните по кнопке Update справа от программы, которую вы хотите обновить
- Ждём завершения процедуры — после этого можно уже начинать пользоваться новой версией.
Подождите, пока закончится установка обновлений и начинайте пользоваться новой версией обозревателя
Практически все современные обозреватели умеют самостоятельно обновляться без участия пользователя. Однако иногда процесс автоматического апдейта может давать сбои. На этот случай рекомендуется всё же время от времени проверять, нуждается ли браузер в обновлении или нет. Сам апгрейд провести несложно — существует несколько способов для разных устройств. На ПК вы можете сделать это в разделе самого обозревателя «О браузере» или же через его официальный сайт (установка новой версии поверх старой). На «Андроидах» и «Айфонах» доступны магазины приложений Play Market и App Store соответственно. В них приложения не только загружают, но и обновляют, причём возможно настроить автоматический апдейт для всех установленных программ.
- Автор: Екатерина Васильева
- Распечатать
Оцените статью:
- 5
- 4
- 3
- 2
- 1
(4 голоса, среднее: 2.3 из 5)
Поделитесь с друзьями!
Как бесплатно обновить браузер
В этом уроке я покажу, как обновить браузер до последней версии. Мы научимся обновлять программы Google Chrome, Яндекс Браузер, Mozilla Firefox, Opera, Internet Explorer, Edge на компьютере и телефоне.
Как обновиться на компьютере
Способ 1: через меню
Большинство современных браузеров обновляются в автоматическом режиме и не требуют вашего вмешательства, т.к. имеют встроенную службу Update для мониторинга и установки свежих версий. В этом пункте я покажу как можно вручную обновиться через меню, если служба не работает, или была кем-то отключена.
Google Chrome
1. В главном окне программы нажмите на значок «три точки».
2. Перейдите в меню «Справка» пункт «О браузере Google Chrome».
3. Chrome автоматически начнет проверку и загрузку обновлений.
4. После загрузки нажмите кнопку «Перезапустить».
5. После перезапуска, последняя версия программы будет установлена.
Яндекс.Браузер
1. Откройте программу, войдите в меню (значок «три пунктира»).
2. Выберите пункт «Дополнительно – О браузере».
3. При наличии обновлений появится уведомление «Доступно обновление для установки в ручном режиме», для старта загрузки нажмите на кнопку «Обновить».
4. Нажмите кнопку «Перезапустить» для применения обновлений.
5. Яндекс перезапуститься и обновиться до последней версии.
Mozilla Firefox
1. В главном меню нажмите на значок «три пунктира» для вызова меню, откройте пункт «Справка – О Firefox».
2. Firefox автоматически запустит поиск и закачку новых обновлений.
3. По завершению нажмите на кнопку «Перезапустить Firefox» и браузер будет обновлен.
Для последующего автоматического применения обновлений, в главном меню войдите в «Настройки».
Во вкладке «Основные» прокрутите страницу немного вниз. Убедитесь, что в разделе «Разрешить Firefox», стоит галочка в пункте «Автоматически устанавливать обновления».
Opera
1. В главном окне программы вызовите меню и выберите пункт «Обновление & восстановление».
2. Opera проверит на сервере актуальность программы и автоматически загрузит, и применит обновления, если они имеются.
3. После загрузки нужных файлов щелкните по кнопке «Обновить сейчас».
4. Opera перезапустится и откроется последняя версия.
Internet Explorer и Edge
Обновления для родного браузера Windows можно получить двумя способами.
1. Включив автоматическое обновление системы.
Проверить это можно в панели управления для версий Windows 8, 7 (в Windows 10 автоматические обновления устанавливаются по умолчанию).
2. Загрузив установочный файл вручную.
На официальном сайте Microsoft можно выбрать версию Windows и загрузить последнюю версию Internet Explorer или Edge.
После загрузки запустите установщик (для примера я выбрал Edge), начнется загрузка необходимых файлов и обновление браузера.
После перезагрузки у вас будет установлен актуальный браузер.
Способ 2: через официальный сайт
Если не сработал первый способ, всегда можно удалить устаревшую программу вручную и установить новую с официального сайта. При этом все прежние ошибки удалятся, а отключенные службы восстановят свою работу в нормальном режиме.
Шаг 1: удаление устаревшей версии
1. Откройте меню Пуск, напечатайте «Панель управления» и откройте приложение.
2. В разделе «Программы» откройте «Удаление программы».
3. Выберите устаревший для удаления браузер.
4. Нажмите правой клавишей мышки и выберите «Удалить».
5. Если нужно удалить пользовательские настройки поставьте галочку и подтвердите действие щелкнув «Удалить».
6. Аналогичным образом удаляются и другие устаревшие браузеры.
Шаг 2: установка программы с официального сайта
Для последующей загрузки и установки программ мы будем использовать встроенный браузер Internet Explorer/Edge.
Google Chrome
1. Перейдите на сайт: google.ru/chrome
2. Нажмите на кнопку «Скачать Chrome».
3. Прочтите условия соглашения и нажмите «Принять условия и установить», если вы согласны. Можно поставить галочку в пункте отправки статистики, для улучшения в работе Google Chrome.
4. Запустится установщик, дождитесь загрузки новых файлов и установки программы.
5. Готово, Chrome успешно установлен и обновлен.
Яндекс.Браузер
1. Откройте сайт: browser.yandex.ru
2. Прочитайте лицензионное соглашение и политику конфиденциальности, нажмите кнопку «Скачать», если все ОК.
3. После запуска установщика нажмите кнопку «Установить». Установите галочку, если хотите сделать Яндекс браузером по умолчанию.
4. Запустится загрузка файлов и автоматическая установка программы.
5. После перезапуска у вас будет установлена актуальная программа Яндекс.Браузер.
Mozilla Firefox
1. Программу Mozilla можно скачать на сайте: mozilla.org.
2. Щелкните по пункту «Загрузить браузер» и выберите «Компьютер».
3. Запустите файл, откроется автоматическая загрузка и установка программы.
4. Готово, у вас установлен актуальный Firefox.
Opera
1. Загрузить и установить Opera можно на сайте: opera.com.
2. Выберите поисковую систему по умолчанию и нажмите кнопку «Загрузить сейчас».
3. В окне установщика прочитайте лицензионное соглашение и нажмите кнопку «Установить».
4. После перезапуска Opera будет обновлена.
Как обновить браузер на телефоне
Способ 1: обновление встроенного браузера
Для данного способа нужно обновить версию Android на актуальную, в который среди прочих обновлений будет обновлен встроенный браузер.
1. В главном меню телефона откройте «Настройки».
2. Прокрутите страницу немного вниз, в разделе «Система» откройте пункт «О телефоне».
3. Выберите пункт «Обновление системы».
В моем случая новых версий не найдено, на вашем устройстве если вышло обновление, телефон покажет версию и объём файла, кнопка «Загрузить» запустит процесс обновления.
Важно! Если у вас лимитируемое интернет соединение подключитесь к безлимитной сети Wi-Fi для экономии трафика, и не забудьте проверить уровень заряда, т.к. процедура может занять некоторое время.
Способ 2: через магазин Google Play
Это самый распространённый и удобный способ для проверки актуальной версии программного обеспечения, в том числе и любых браузеров. Я покажу как обновиться до последней версии на примере Google Chrome.
1. В меню телефона запустите приложение Play Market.
2. Нажмите на значок «три пунктира» для вызова меню.
3. Откройте пункт «Мои приложения и игры».
4. Перейдите в раздел «Обновления», телефон автоматически проверит все приложения на наличие новых версий. Если вышло обновление, нажмите напротив Google Chrome кнопку «Обновить».
5. Телефон начнет автоматическую загрузку и установку актуальной версии.
6. Google Chrome появится в списке недавно обновленных приложений.
Способ 3: вручную через установочный файл
Метод подходит для модифицированных телефонов, в которых не установлен магазин Play Market.
Вариант 1: загрузка файла через сайт
Этот вариант не самый надежный, т.к. все проверенные программы производители загружают в магазин Google Play, потому отдельно установочный файл вам придется поискать на сторонних ресурсах.
1. После загрузки запустите файл с расширением «apk».
2. Установщик предупредит какие разрешения будут доступны приложению, если вы согласны жмите «Установить».
3. Приложение будет установлено и обновлено.
Вариант 2: передача файла с другого устройства
Этот вариант более надежный, но для него вам понадобится телефон, в котором установлен магазин Google Play и система Android совместима с вашей.
1. На телефоне с которого будем передавать файл откройте магазин Google Play.
2. Найдите и установите приложение «Apk Extractor».
3. В главном окне Apk Extractor нажмите на приложение, которое нужно сохранить.
4. В диспетчере файлов откройте память телефона, папку «ExtractedApks»
5. Зажмите палец на извлеченном приложении, выберите пункт «Поделиться».
6. Выберите один из способов передачи данных, например, «Bluetooth».
7. На телефоне получателе примите и установите переданный файл.
Справочная информация
Что такое браузер
Браузер — это программа для просмотра интернета. Она работает с веб страницами, веб приложениями, документами, фотографиями, аудио и видео файлами.
Это программа является посредником между вашим компьютером и сервером, где находится веб страница. В процессе работы происходит запрос на получение доступа к содержимому контента, и в случае одобрения, веб сервер отправляет данные в виде кода, которые браузер отображает нам в визуальном режиме.
Зачем его обновлять
Первая и основная причина: старые версии работают медленно и нестабильно, так как не поддерживают новые языки программирования. Например, попробуйте открыть современную веб страничку в браузере Internet Explorer версии 6 или 7, вы получите кучу ошибок при обращении к некоторым модулям на сайте, в итоге страница или не откроется, или откроется наполовину.
Основные преимущества установки новых версий:
- Ускорение работы с веб страницами.
- Улучшения безопасности, и блокирования уязвимостей предыдущих версий.
- Внедрение новых технологий, т.к. в программировании веб страниц каждый день добавляется что-то новое.
- Подключение полезных плагинов для работы с файлами.
- Исключение сбоев и торможений.
В обновленных версиях учитываются все технологии и исправляются ошибки и уязвимости прежних версий.
Как обновить браузеры на компьютере: Google Chrome, Яндекс, Opera, Mozilla Firefox, IE
Во всех операционных системах семейства Windows присутствует средство для просмотра веб-страниц, поэтому пользователь зачастую не заботится о наличии новых версий установленного на компьютере браузера. Однако, это большая ошибка, которая может привести к печальным последствиям. Какие могут подстерегать опасности при использовании старой версии? Как избежать распространённых проблем при обновлении? Когда стоит обновлять интернет-браузер и зачем это делать? Постараемся раскрыть для вас основные нюансы и проблемы в данной статье.
Содержание
- Когда стоит обновить браузер?
- Как обновить браузер до последней версии на компьютере?
- Яндекс Браузер
- Google Chrome
- Opera
- Mozilla Firefox
- IE
- Как часто нужно обновлять браузер на ПК с Windows?
- Можно ли настроить автоматическое обновление браузера?
- Почему браузер не обновляется: решения
Когда стоит обновить браузер?
Старый веб-браузер по сравнению с обновленным, лишен многих преимуществ:
- Отсутствие поддержки новейших технологий. Пользуясь старой версией, вскоре вы заметите, что некоторые страницы перестали открываться, а сервисы не работают.
- Медлительность. Для корректного отображения страницы, утилита должна подгрузить файлы изображений, сценариев, аудио и видео. На старом интернет-обозревателе эти файлы загружаются с низкой скоростью, иногда приводя к зависанию.
- Отсутствие свежих дополнений. Все новые надстройки пишутся под новые версии программ, таким образом, вы лишаетесь новых функций.
Помимо перечисленных выше сигналов к обновлению, стоит вспомнить о снижении степени безопасности из-за того, что хакеры нашли дыры в безопасности предыдущих версий браузера. Можно сказать, что обновление – обязательная процедура для активных пользователей, ее нужно выполнять хотя бы 1 раз в месяц.
Как обновить браузер до последней версии на компьютере?
Следуя приведенной инструкции, обновить браузер бесплатно не составит труда. Точно следуйте немногочисленным пунктам списка и ваши действия обязательно увенчаются успехом. Перед тем, как бесплатно обновить версию браузера, закройте программы, нагружающие ресурсы компьютера. Они снижают скорость установки, загружают канал передачи данных.
Яндекс Браузер
Короткая инструкция, помогающая обновить Яндекс.Браузер:
- Откройте меню, нажав значок с тремя горизонтальными полосами.
- Наведите курсор мыши на пункт «Дополнительно».
- Активируйте элемент «О браузере Yandex».
- Откроется страничка, на которой скачивается и устанавливается программа. Подождите, пока утилита ищет последнюю версию. При ее отсутствии, вашему взору предстанет сообщение: «Вы используете актуальную версию Яндекс браузера». Если обновления найдутся, начнется скачивание с последующей установкой.
- Обновите и перезагрузите веб-браузер.
Google Chrome
Как обновить браузер Гугл Хром:
- В углу справа активируйте значок с тремя точками.
- Кликните «Обновить Google Chrome».
- Если эта кнопка отсутствует, значит вы обладатель последней версии браузера.
Opera
Как обновить браузер Опера:
- Нажмите на кнопку «Настройки» расположенную в верхнем левом углу окна.
- В появившемся меню выберите «Справка».
- Активируйте пункт о программе.
- В раскрывшемся окне «Информация о версии» произойдет поиск обновлений.
Mozilla Firefox
Как обновить браузер на компьютере:
- Нажмите верхнее меню в окне.
- Активируйте кнопку «Справка».
- Выберите пункт «О Firefox».
- Утилита проверит сайт на наличие обновлений и загрузит их автоматически.
- После загрузки щелкните «Перезапустить Firefox.
IE
Как обновить версию браузера Internet Explorer:
- Для обновления Internet Explorer установите новую бесплатную версию веб-браузера поверх старой, то есть загрузите файл с официального сайта и запустите его.
- В конце установки перезагрузите компьютер.
- На этом обновление завершено.
Примечание: если используется Windows 7, а процесс не удался, возможно отсутствует Service Pack. Установите его и попробуйте снова.
Как часто нужно обновлять браузер на ПК с Windows?
Интернет-браузер, являясь часто используемым программным обеспечением, требует высокой степени защиты от вирусов и хакерских атак. Ведь зловредное ПО зачастую попадает на компьютер благодаря старым дырам в коде. Обновление снижает опасность подцепить вирус, шпионское ПО, исправляет внутренние ошибки. Свежая версия утилиты обеспечивает лучшее быстродействие, следует современным стандартам, улучшает взаимодействие и поддержку новых технологий. Поэтому, для использования вышеперечисленных возможностей, браузер рекомендуется обновлять сразу после появления новой версии.
Можно ли настроить автоматическое обновление браузера?
Все вышеперечисленные средства для просмотра веб-страниц обновляются самостоятельно. Если этого не происходит, просмотрите настройки программы. Возможно, снят флажок с параметра, отвечающего за загрузку новых версий. Единственное замечание: чтобы автоматически обновить браузер Internet explorer, должна работать функция обновления самой операционной системы.
Почему браузер не обновляется: решения
Обновление браузера выполняется быстро, не требуя вмешательств со стороны пользователя. Однако, никто не застрахован от возникновения проблем, затрудняющих этот процесс. Рассмотрим распространенные вопросы и способы их решения:
- Отсутствие сети — банальная, но не теряющая своей злободневности неприятность. Перед тем, как обновить браузер на компьютере, проверьте соединение с интернетом. Возможно причиной стал выдернутый сетевой кабель или выключенный роутер. Также, перезагрузите ПК: некоторые процессы могут мешать установке программ.
- Блокировка охранным ПО. Системы безопасности иногда видят угрозу даже в проверенных лицензионных продуктах. Чтобы обойти защиту, отключите антивирус, брандмауэр на время установки.
- Недостающие или испорченные файлы — следствие работы программ очистки системы, неосторожных действий пользователя или вирусной атаки на ваш компьютер. Для разрешения проблемы переустановите интернет-браузер заново.
- Ошибка при запуске установочного файла. Возникает, когда операционная система устарела. При этом, последняя версия браузера оказывается недоступна. Решение: перед тем, как обновить версию браузера, позаботьтесь об актуальности Windows.
Когда стоит обновлять браузер, каждый решает сам, но зачем лишать себя новых плюшек, предлагаемых разработчиками? Не откладывайте обновление, оставляя свой веб-обозреватель уязвимым перед многочисленными интернет-угрозами. Позаботьтесь о своей системе, взамен, она отблагодарит вас долгой, стабильной работой.
Chrome автоматически устанавливает обновления в фоновом режиме – вы будете всегда под надежной защитой новейших функций безопасности.
Как узнать свою версию Chrome
-
Шаг 1
Откройте Chrome на компьютере
-
Шаг 2
В правом верхнем углу экрана найдите значок «Настройка и управление Google Chrome»
-
Шаг 3
Нажмите «Справка > О браузере Chrome»
Как обновить Chrome
Chrome следит за появлением обновлений. Если выпущено очередное обновление, оно установится автоматически после того, как браузер будет закрыт и снова открыт.
Если вы давно не закрывали Chrome, возможно, ваша версия устарела. Это легко проверить.
Цвет индикатора зависит от того, как давно вам доступно обновление:
Запланированное обновление выпущено меньше двух дней назад.
Запланированное обновление выпущено примерно четыре дня назад.
Запланированное обновление выпущено неделю назад или раньше.
Чтобы установить обновление, закройте и снова откройте Chrome.
Зачем обновлять Chrome
Благодаря новым функциям и исправлениям для системы безопасности в регулярных обновлениях Chrome, вы сможете эффективно работать в интернете и при этом будете всегда надежно защищены.
-
Защита
Надежная защита
Chrome сам следит за вашей безопасностью, автоматически устанавливая обновления. А значит, все новейшие функции и исправления будут доступны вам сразу после их выпуска.
-
Функции
Новейшие функции Google
Chrome сам следит за вашей безопасностью, автоматически устанавливая обновления. А значит, все новейшие функции и исправления будут доступны вам сразу после их выпуска.
-
Улучшения
Повышение скорости работы
Chrome сам следит за вашей безопасностью, автоматически устанавливая обновления. А значит, все новейшие функции и исправления будут доступны вам сразу после их выпуска.
Содержание
- Как обновить браузер
- Google Chrome
- Mozilla Firefox
- Opera
- Яндекс.Браузер
- Microsoft Edge
- Internet Explorer
- Общие способы
- Решение возможных проблем
- Мобильные приложения
- Заключение
- Вопросы и ответы
Браузер или веб-обозреватель – это основная программа на компьютере большинства современных пользователей. Она, как и любое ПО, для стабильной и быстрой работы требует своевременного обновления. Помимо исправления различных ошибок и косметических улучшений, в новые версии разработчики зачастую добавляют и новые функции, аргументируя таким образом необходимость их установки. Именно о том, как обновить браузер, будет рассказано в нашей сегодняшней статье.
Как обновить браузер
Веб-обозревателей в настоящее время существует довольно много, и общего у них куда больше, чем различий. В основе большинства таких продуктов лежит один и тот же свободный движок – Chromium, — и только некоторые разработчики создают свою программу с нуля. Собственно, этим, а также отличиями в графической оболочке и продиктовано то, каким конкретно образом можно обновить тот или иной браузер. Обо всех тонкостях и нюансах этой простой процедуры пойдет речь ниже.
Google Chrome
Продукт «Корпорации добра» является самым используемым веб-обозревателем в мире. Он, как и большинство подобных программ, по умолчанию обновляется в автоматическом режиме, но иногда этого не происходит. Как раз в таких случаях и возникает необходимость самостоятельной установки актуального апдейта. Сделать это можно двумя способами – с помощью специальной программы, например, Secunia PSI, или через настройки браузера. Более подробно об этом можно узнать из отдельной статьи на нашем сайте.
Подробнее: Обновление веб-обозревателя Google Chrome
Mozilla Firefox
«Огненный лис», который совсем недавно был переосмыслен разработчиками и полностью изменен (конечно, в лучшую сторону), обновляется точно так же, как и Гугл Хром. Все что от вас требуется – открыть сведения о программе и дождаться завершения проверки. Если будет доступна новая версия, Firefox предложит ее установить. В тех же редких случаях, когда браузер не обновляется автоматически, можно активировать данную функцию в его параметрах. Обо всем этом, но куда более подробней, вы можете узнать в следующем материале:
Подробнее: Обновление веб-обозревателя Mozilla Firefox
Opera
Опера, как и упомянутая выше Мазила, разрабатывает браузер на собственном движке. Интерфейс программы во многом отличается от конкурентов, именно поэтому у некоторых пользователей могут возникнуть сложности с ее обновлением. На самом же деле, алгоритм практически идентичен таковому у всех остальных, разница заключается лишь в расположении и названии пунктов меню. То, как установить актуальную версию этого веб-обозревателя, а также как устранить возможные проблемы с их скачиванием, мы детально рассмотрели в отдельной статье.
Подробнее: Обновление браузера Опера
Яндекс.Браузер
Популярный на отечественных просторах веб-обозреватель от компании Яндекс во многом превосходит своих «импортных» и более старших конкурентов, за что его и ценят пользователи. В основе этой программы лежит Chromium-движок, хотя по внешнему виду это не так просто понять. И все-таки, установить для него апдейт можно практически так же, как это делается в случае с Google Chrome и Mozilla Firefox. Достаточно открыть настройки и перейти к разделу сведений о продукте, и если разработчиками будет выпущена новая версия, вы точно об этом узнаете. Более подробно этот простой процесс описан в материале по следующей ссылке:
Подробнее: Обновление Яндекс.Браузера
В случае если помимо самого веб-обозревателя вам нужно обновить еще и установленные в нем плагины, ознакомьтесь со следующей статьей:
Подробнее: Обновление плагинов в Яндекс.Браузере
Microsoft Edge
Майкрософт Эдж – браузер, пришедший на смену устаревшему Internet Explorer и ставший стандартным решением для просмотра веб-страниц в ОС Windows 10. Так как он – неотъемлемая часть системы, на которой сейчас завязано примерно столько же ее компонентов, как ранее на IE, обновляется он автоматически. Если точнее, новые версии устанавливаются вместе с апдейтом Виндовс. Получается, что если на вашем компьютере установлена последняя версия «десятки», то и ее веб-обозреватель по умолчанию будет обновлен.
Подробнее: Как обновить Windows 10
Internet Explorer
Несмотря на то что Microsoft создали более функциональный и удобный в использовании браузер Edge, его предшественника компания все еще поддерживает. На Windows 10 Internet Explorer, как и пришедший ему на смену веб-обозреватель, обновляется вместе с операционной системой. На предыдущих версиях ОС может возникнуть необходимость его ручного апдейта. Узнать о том, как это сделать, вы можете из отдельной статьи на нашем сайте.
Подробнее: Обновление веб-обозревателя Internet Explorer
Общие способы
Любой из перечисленных нами в статье браузеров может быть обновлен путем установки его новой версии поверх той, что уже присутствует в системе. Ссылки на официальные сайты для загрузки дистрибутивов вы можете найти в наших обзорных статьях. Помимо этого, для установки апдейта веб-обозревателя можно воспользоваться специальным ПО. Такой софт может самостоятельно находить обновления любых программ (а не только браузеров), скачивать и устанавливать их в систему. Упомянутая нами в части о Google Chrome программа Secunia PSI — лишь одно из многих решений. Ознакомиться с наиболее популярными представителями этого сегмента, а также узнать о том, как ими пользоваться, вы можете из отдельной статьи на нашем сайте. Из нее же можно перейти к подробным обзорам рассматриваемого программного обеспечения и скачать его.
Подробнее: Программы для обновления программ
Решение возможных проблем
Как можно понять из вышесказанного, обновление браузера – задача несложная, выполняемая буквально в несколько кликов. Но даже в ходе такой простой процедуры можно столкнуться с определенными проблемами. Зачастую они вызваны деятельностью всевозможных вирусов, но иногда виновником может быть и какая-то сторонняя программа, не позволяющая установить апдейт. Есть и другие причины, но все они легко устранимы. На эту тему ранее нами уже были написаны соответствующие руководства, поэтому рекомендуем с ними ознакомиться.
Подробнее:
Что делать, если не обновляется браузер Opera
Устранение проблем с обновлением Mozilla Firefox
Мобильные приложения
В операционной системе Android все приложения, установленные через Google Play Маркет, обновляются автоматически (конечно, при условии, что эта функция активирована в его настройках). Если у вас возникла необходимость обновить какой-либо мобильный браузер, просто найдите его страницу в Плей Маркете и нажмите по кнопке «Обновить» (она будет доступна только при условии наличия новой версии). В тех же случаях, когда Магазин приложений Google выдает ошибку и не позволяет установить апдейт, ознакомьтесь с нашей статьей по ссылке ниже – в ней рассказано о решении подобного рода проблем.
Подробнее:
Обновление приложение на Android
Что делать, если приложения на Андроид не обновляются
Дополнительно рекомендуем ознакомиться с тем, как установить браузер по умолчанию на Android.
Заключение
На этом наша статья подошла к своему логическому завершению. В ней мы кратко рассказали о том, как обновить любой популярный браузер, а также предоставили ссылки на более подробные инструкции по каждому из них. Надеемся, этот материал был полезен для вас. В случае же возникновения вопросов по рассмотренной теме, обращайтесь к нам в комментариях ниже.
Как только разработчики закончат всю необходимую работу над новым обозревателем и сделают его доступным, ваш браузер сам обновится.
Как обновить свой браузер?
Обновление можно провести как в ручном, так и в автоматическом режиме.
Автообновление
Чаще всего, каждый нормальный браузер сам оповещает об обновлениях, выводя на экран пользователя старой версии предложение обновиться.
Однако, если по какой-то причине такое обновление не срабатывает, нужно посмотреть настройки браузера и убедиться, что галочка «автоматическое обновление браузера» до последней версии установлена.
Если такой функции в браузере нет, то мониторить официальный сайт браузера на предмет наличия более свежих версий придется вручную (поэтому стоит задуматься об установке другого браузера, который имеет такую опцию).
Ручное обновление
Чтобы обновить свой браузер вручную необходимо:
- Выбрать и скачать браузер по официальной ссылке;
- Запустить установочный файл браузера с папки, в которую Вы только что сохранили его;
- Пройти стандартный процесс инсталляции и дождаться успешного обновления браузера.
Обновление своего браузера
Если Вы обновляете браузер на последнюю версию этого же браузера, то в таком случае просто произойдет автоустановка новых компонентов браузера в уже готовую папку.
Базовые обновления устанавливаются в течение нескольких минут, на это время работу с браузером придется прекратить. Данная процедура не требует вашего участия, все необходимые файлы подгрузятся с сервера разработчика и установятся сами.
При этом вам совершенно не нужно беспокоиться о сохранности своих закладок, избранных сайтов и даже истории просмотров. Все обновления грамотны и не нарушат былого порядка.
Однако, на всякий случай, следует произвести импорт и сохранение нужных закладок, перед тем как приступить к обновлению.
Обновление на новый браузер
Если же Вы решили установить новый другой браузер, Вам придется указывать путь установки и возможно некоторые параметры (язык, расширения и т.д.), но это уже совсем другая история.
Зачем обновлять браузер?
Несколько весомых причин, по которым вам не стоит пренебрегать обновлениями:
Безопасность
Очень часто обновления выпускаются для того, чтобы залатать бреши в защите, а изменить интерфейс – дело вовсе не первоочередное. Это серьезней, чем кажется на первый взгляд.
По статистике, даже самые передовые браузеры имеют неисправленными более 3-х уязвимостей, основная часть которых представляет серьезную угрозу пользователям. Злоумышленники могут получить доступ не только к истории просмотров, но, что хуже всего, к данным автозаполнения – логинам и паролям. С каждым обновлением совершенствуются алгоритмы обнаружения и блокировки вирусов с вредоносных ресурсов.
Доступ к новым возможностям
Обновление предусматривает внедрение новых полезных функций и совершенствование технологий. В совокупности это сделает ваш браузер удобнее и производительнее. Каждая последующая версия браузера наиболее стабильна, чем ее предшественники.
Устранение неполадок
Даже такие гиганты рынка, как Яндекс Браузер, Google Chrome, Mozilla Firefox и Opera не застрахованы от некорректного отображения страниц и критических ошибок при работе с некоторыми плагинами. Устранение таких неполадок приходится реализовывать на программном уровне, они требуют от разработчиков поиска новых средств и изящных решений.
Нюансы
Единственным возможным минусом может стать ваша неготовность принять новый облик браузера. Особенно, если к обновлениям вы не привыкли или делаете это впервые. Но разработчики всё понимают и стараются вводить изменения плавно, «без резких движений».
Тотальная смена цветовой гаммы, перемещение всех кнопок и панелей, новые иконки в совершенно ином стиле – не лучшая практика, которая отпугнет пользователей и заставит их разочароваться в браузере и его создателе.
Если браузеру нужны глобальные изменения, разработчики прикладывают все усилия, чтобы сделать их интуитивно понятными или прикладывают к обновлению инструкцию, предлагая пользователю обзорную экскурсию по новым возможностям обозревателя.
Стоит отметить, что обновление браузера не всегда влечет за собой автоматическое обновление дополнительных плагинов и расширений. Большинство из них нужно обновлять отдельно.
Заключение
Необновленный браузер – серьезная угроза безопасности устройства и заведомое лишение себя новых опций, польза которых значительно облегчила бы вам жизнь.
Вот почему важно обновлять свой обозреватель на постоянной основе, тем более, что сделать это не сложнее, чем включить компьютер.