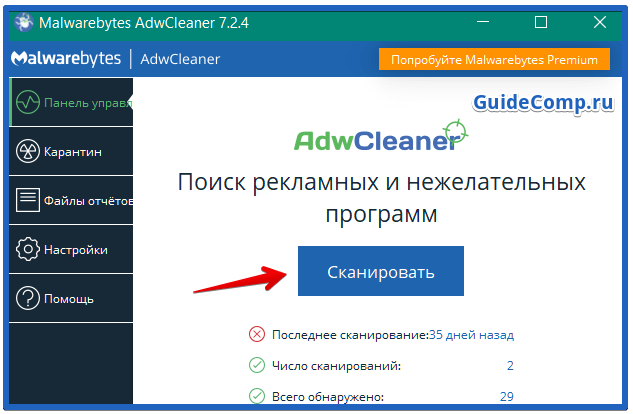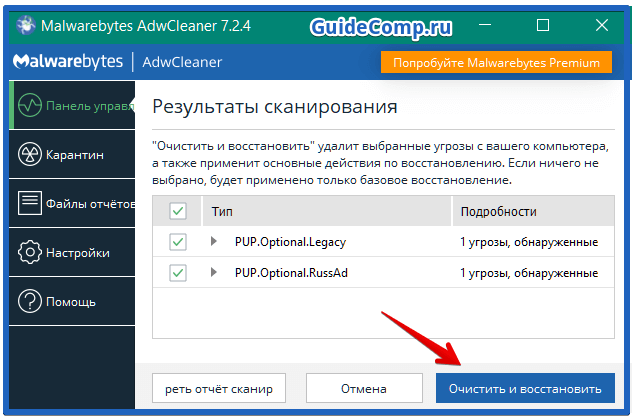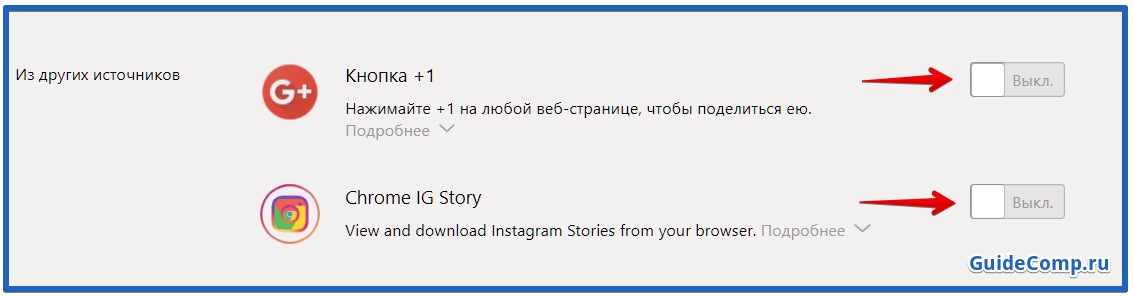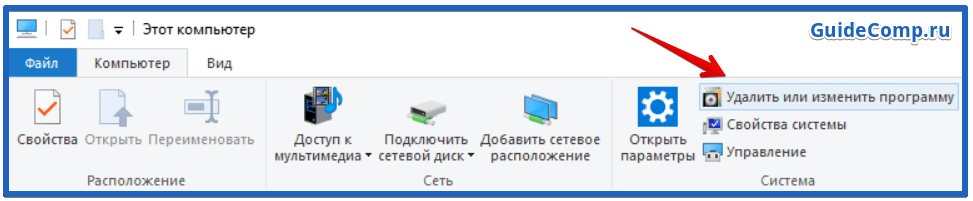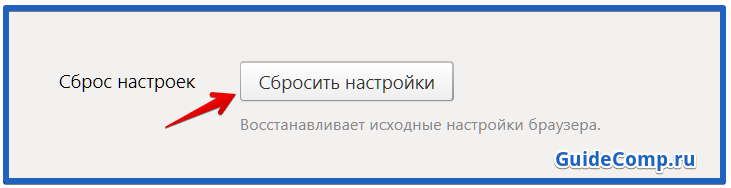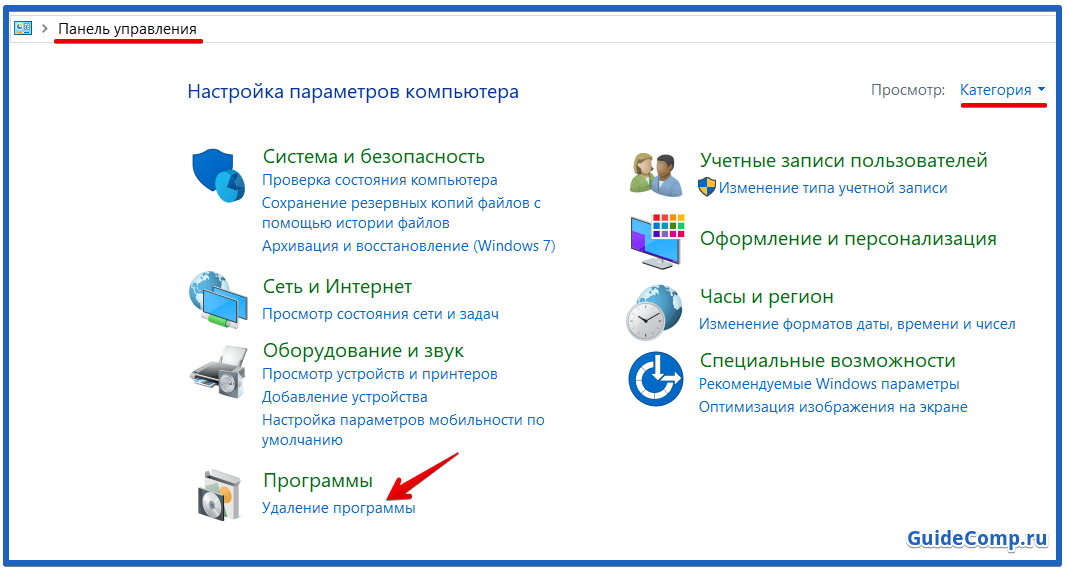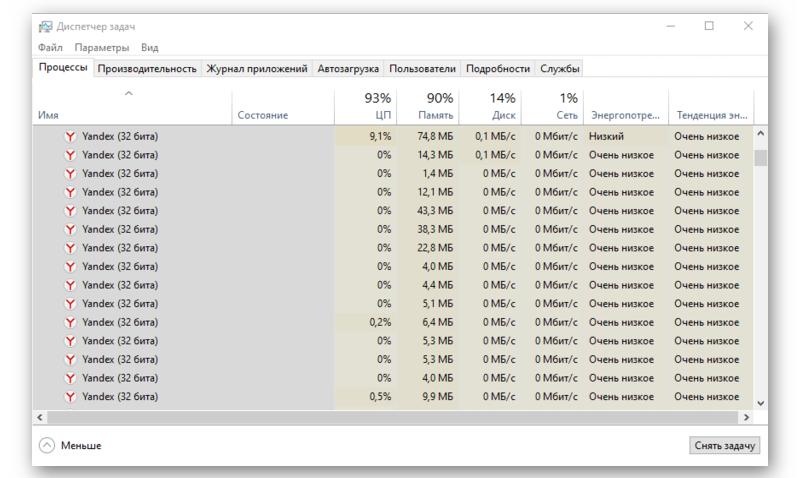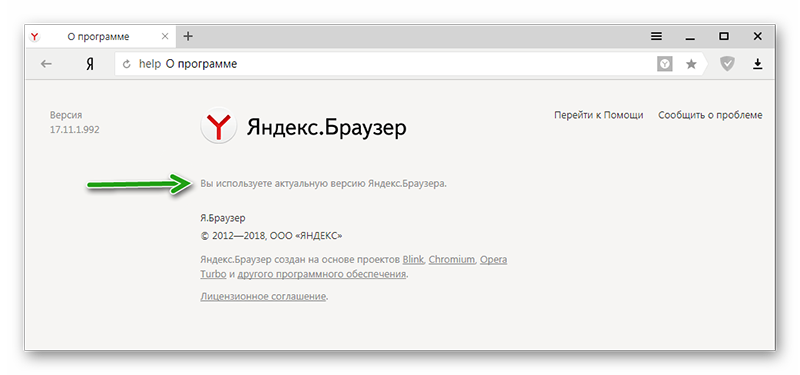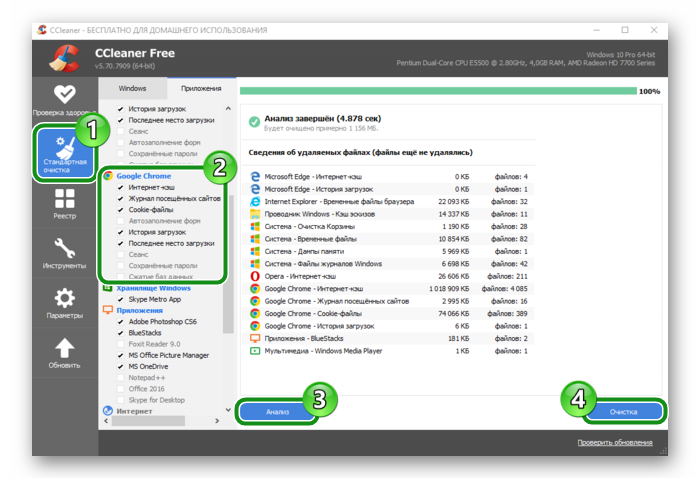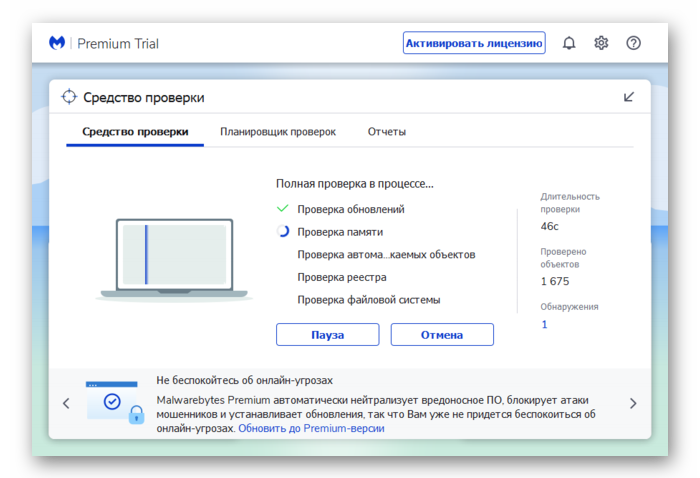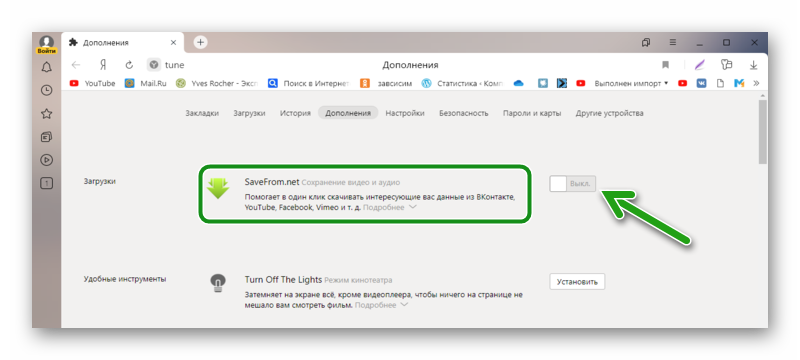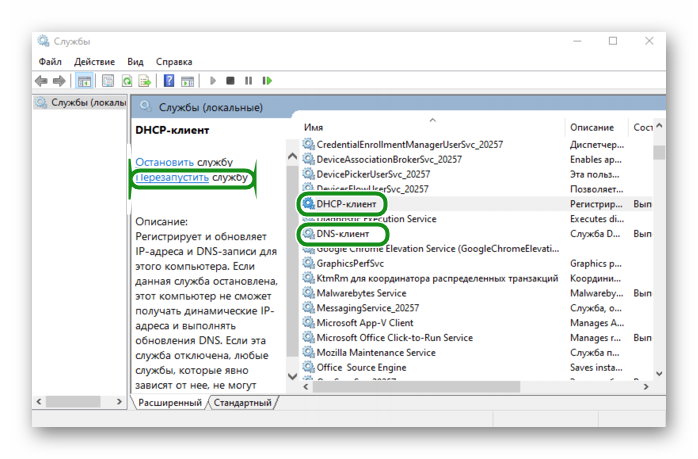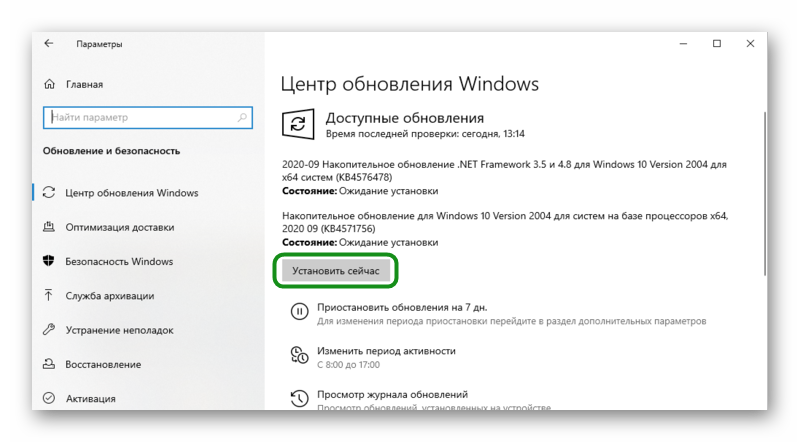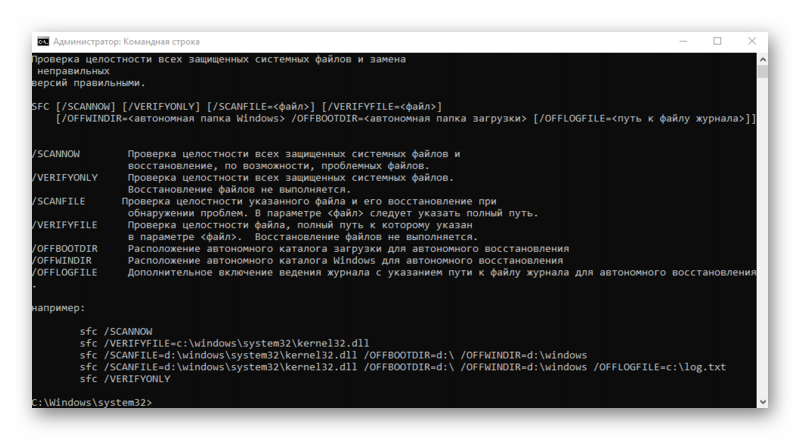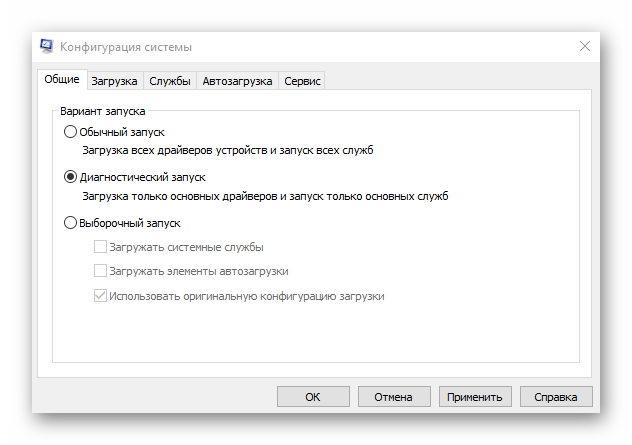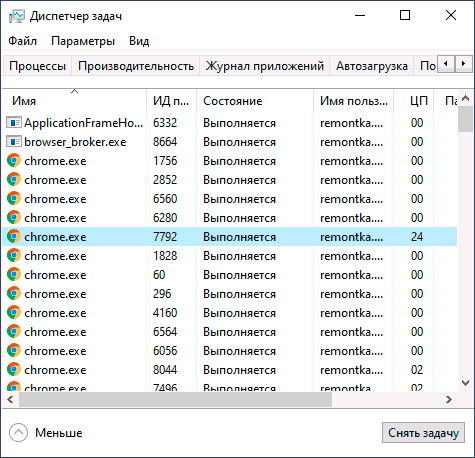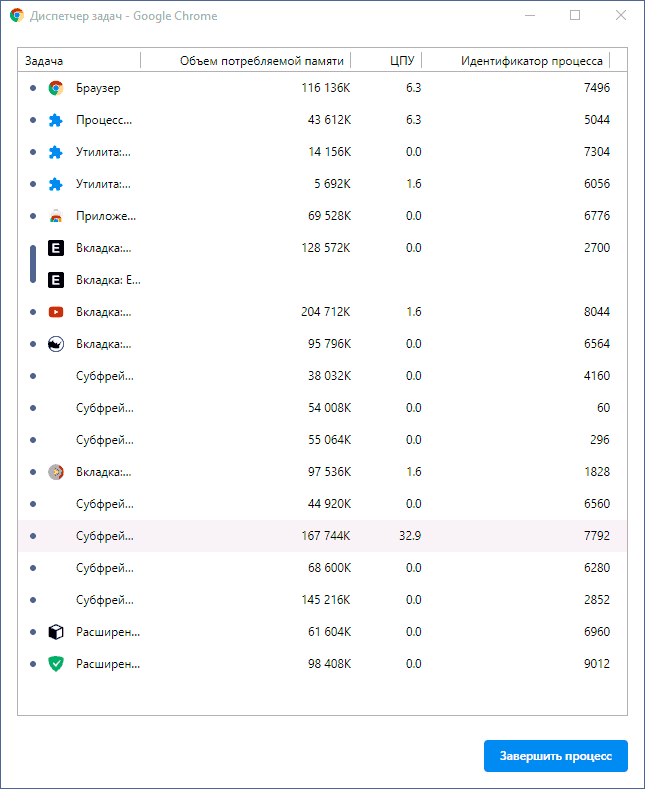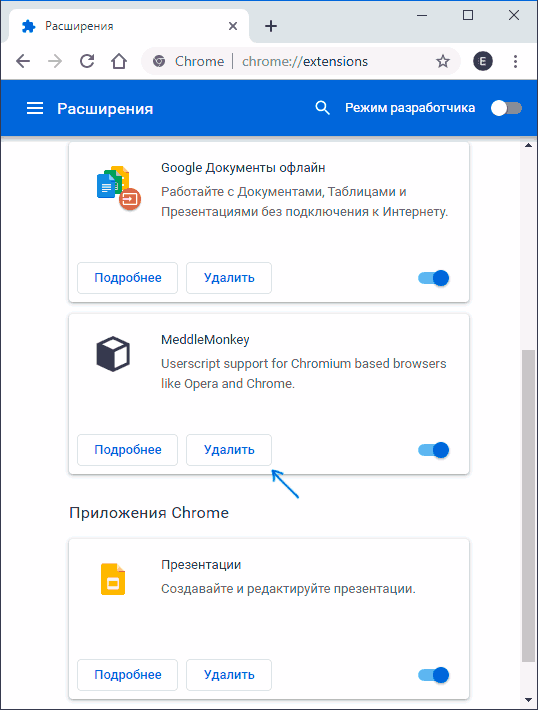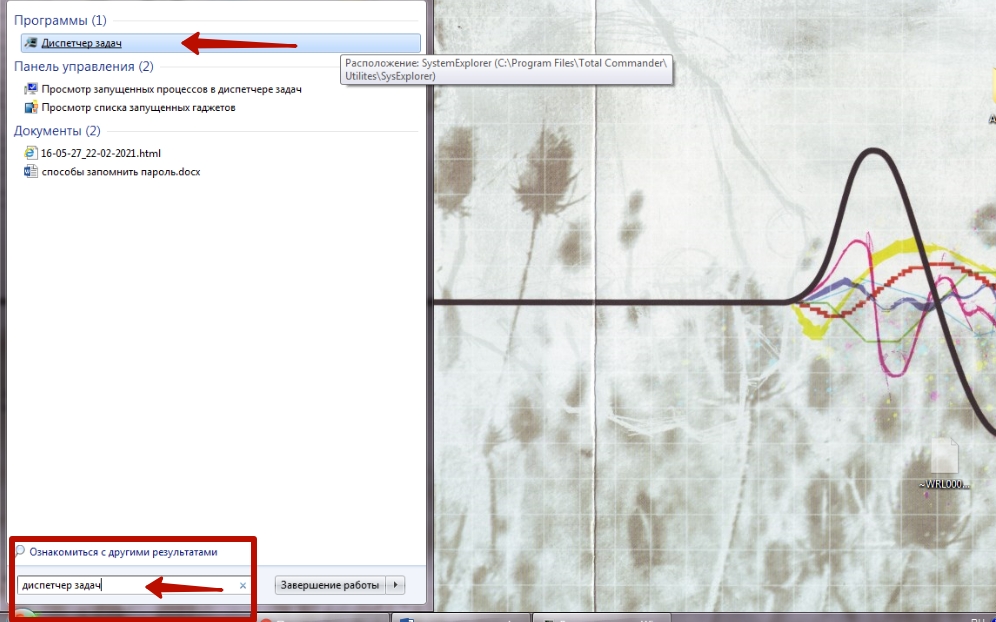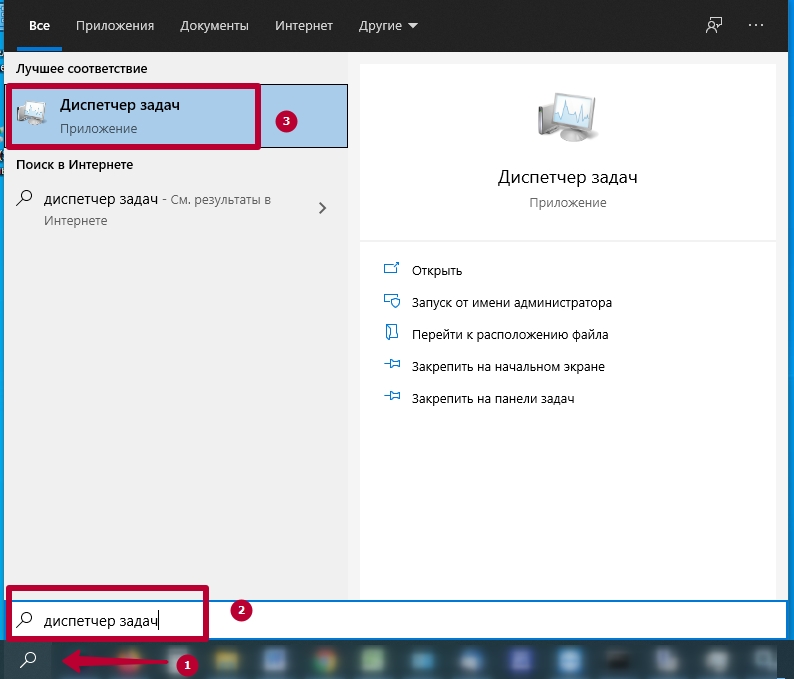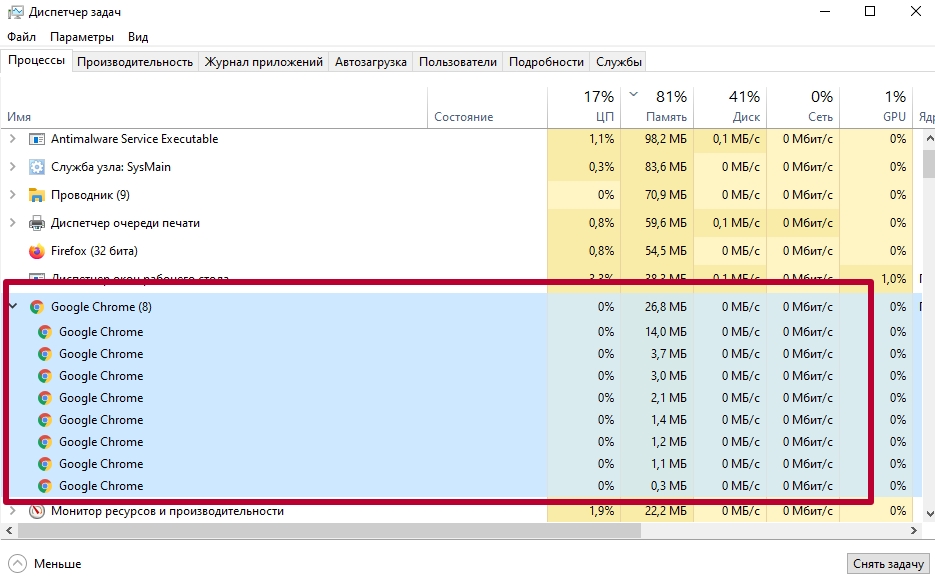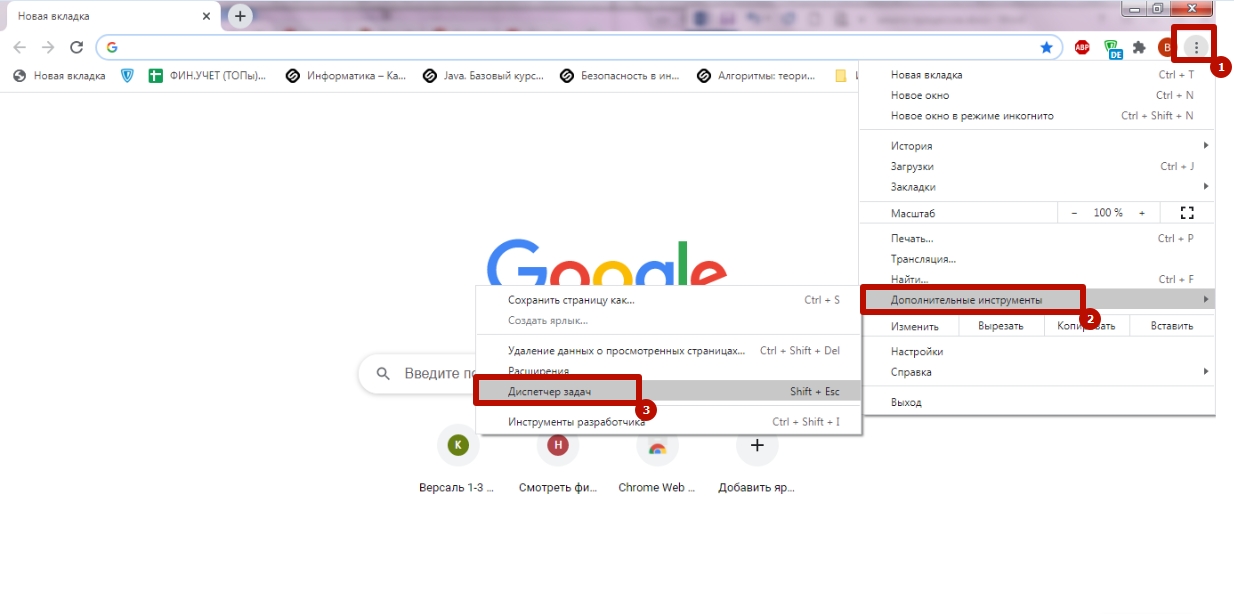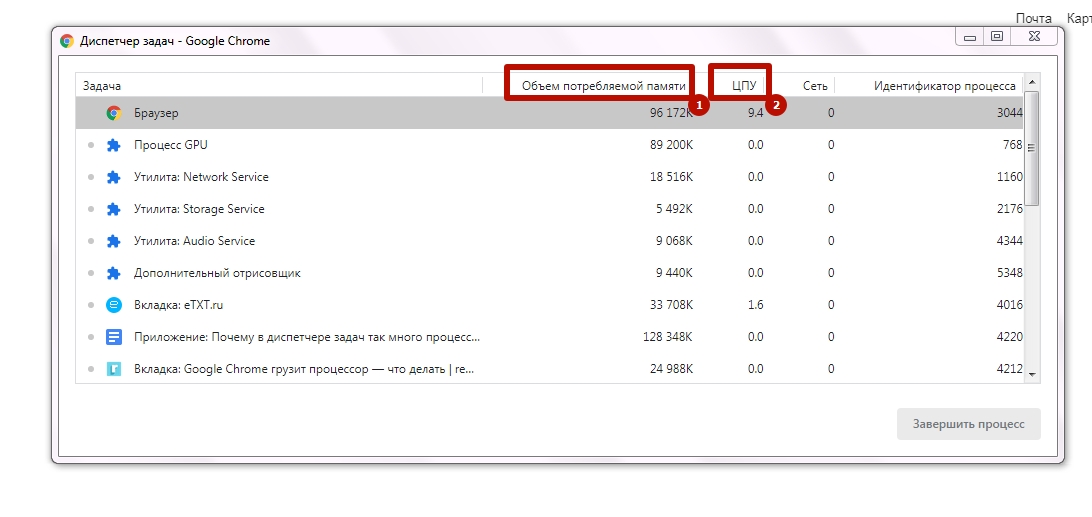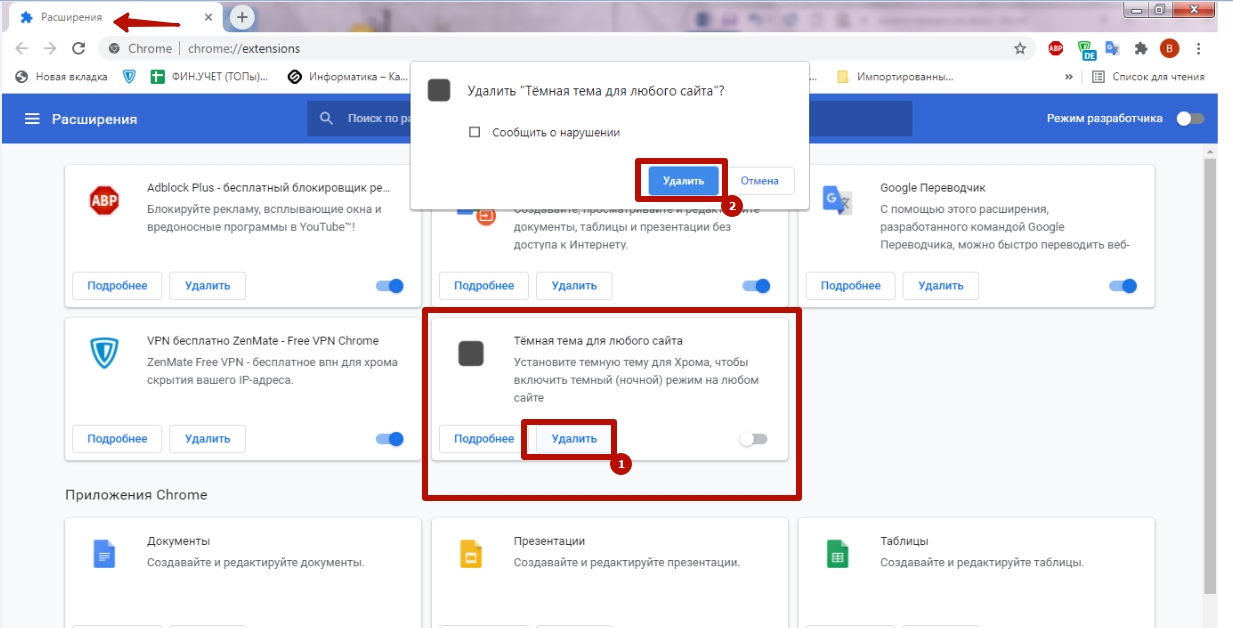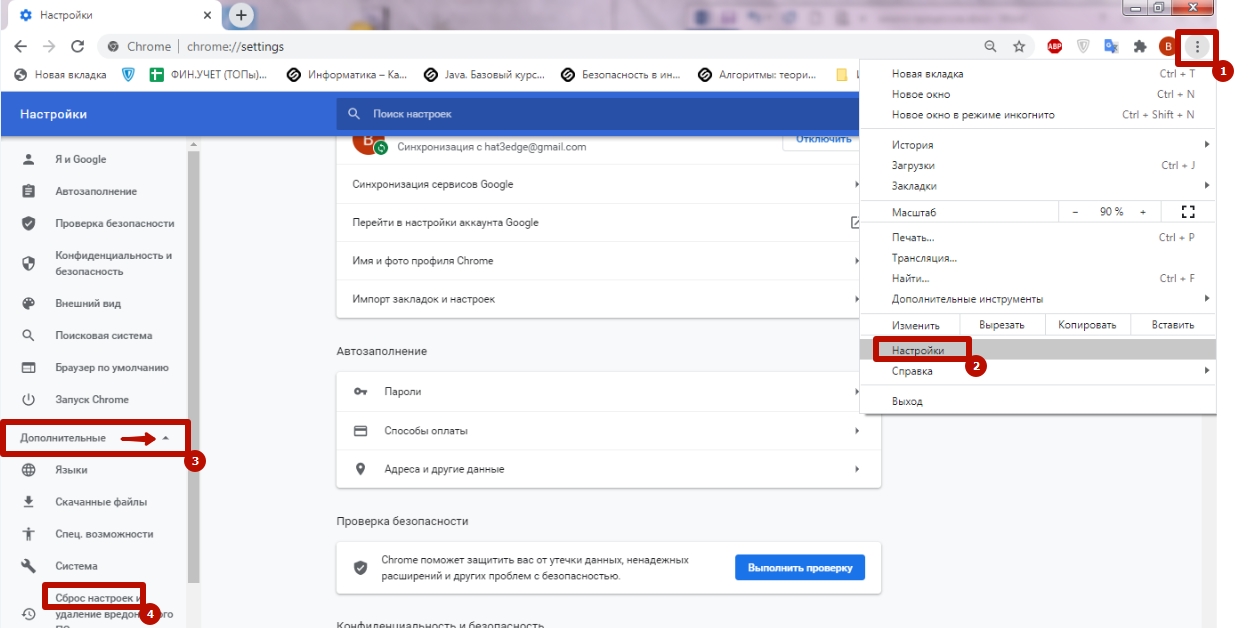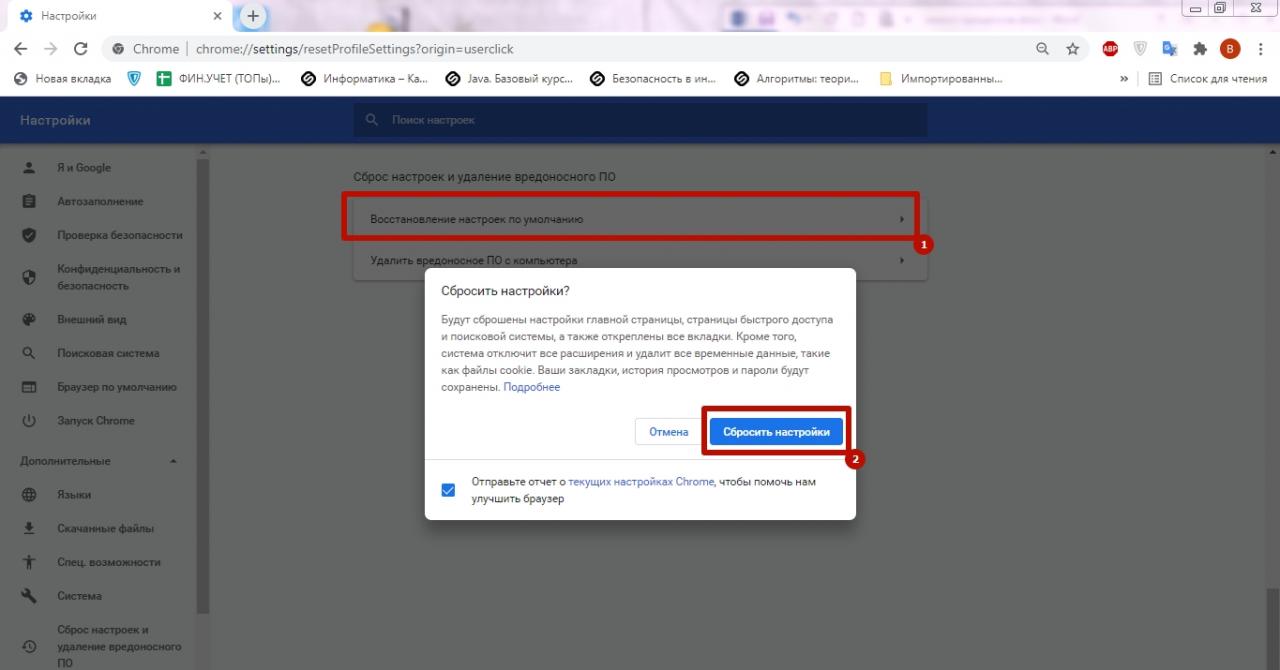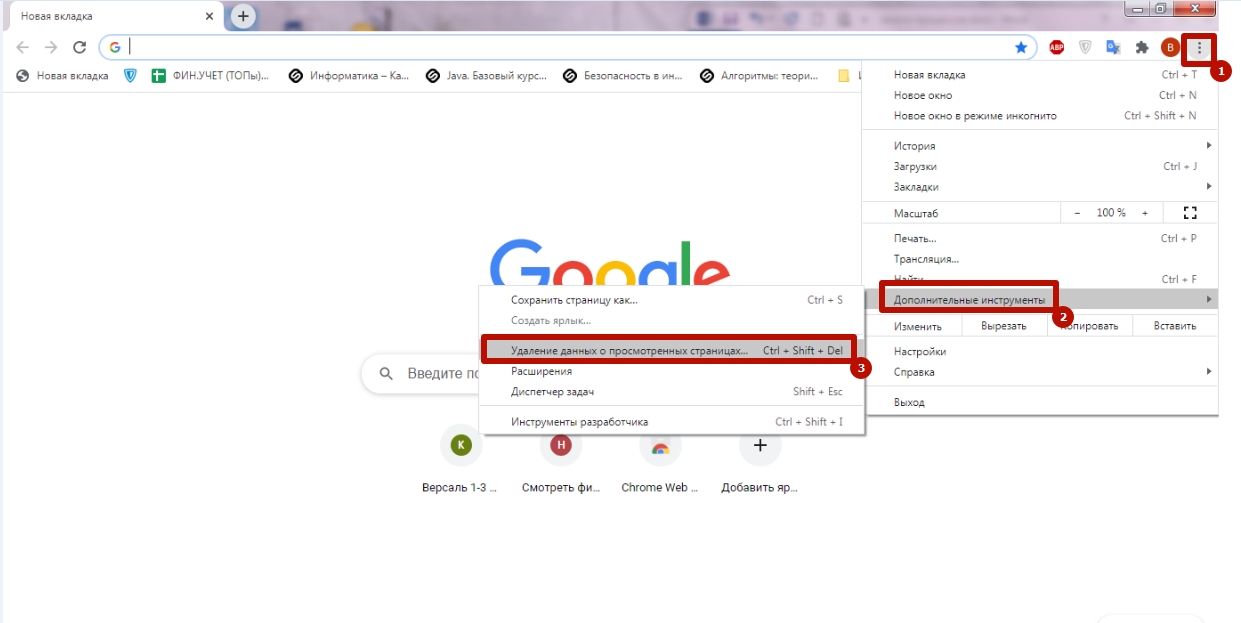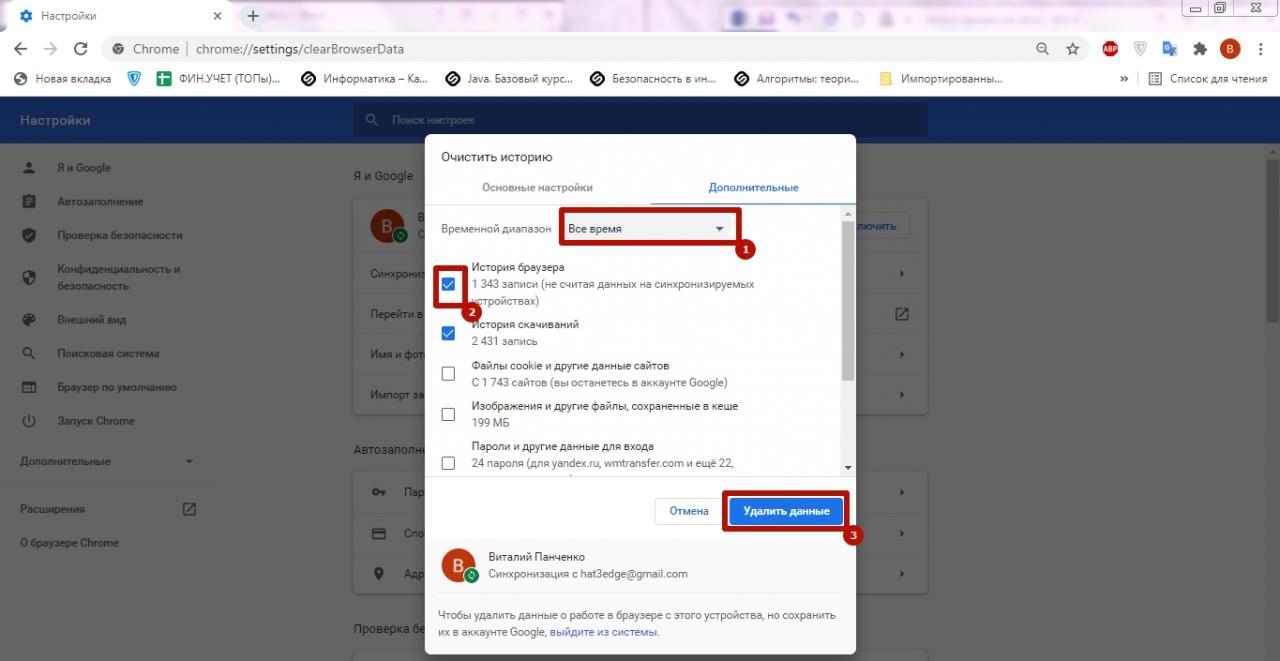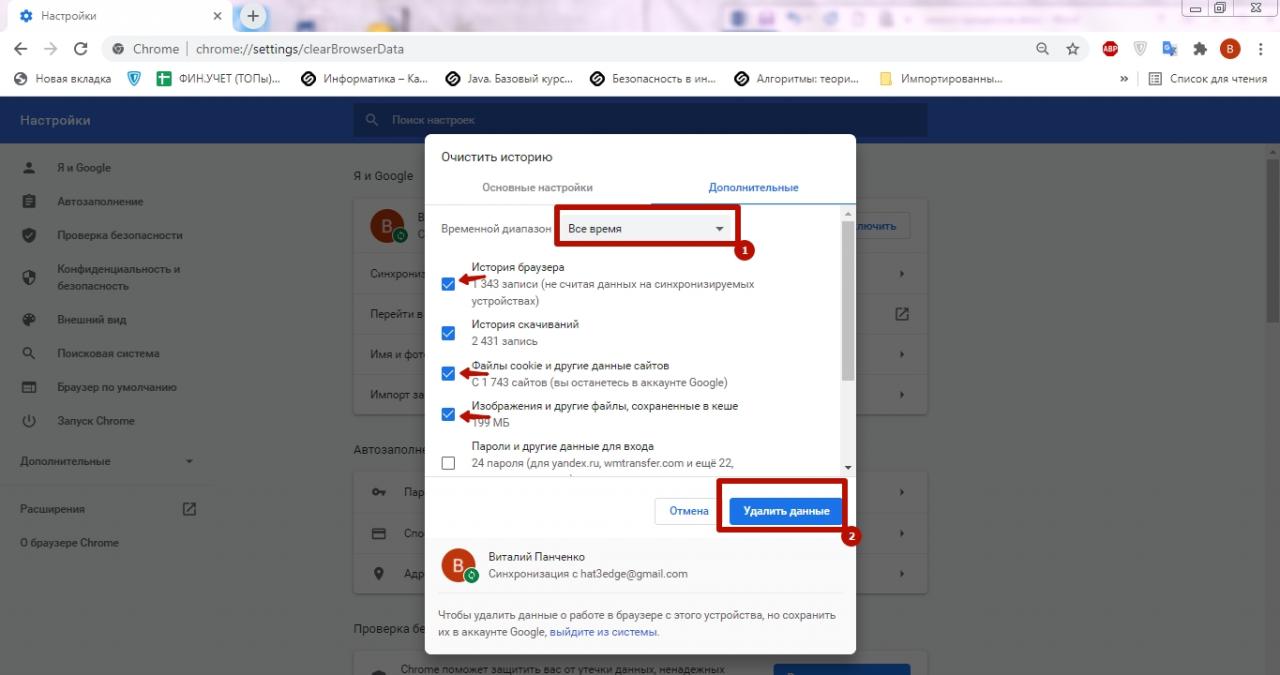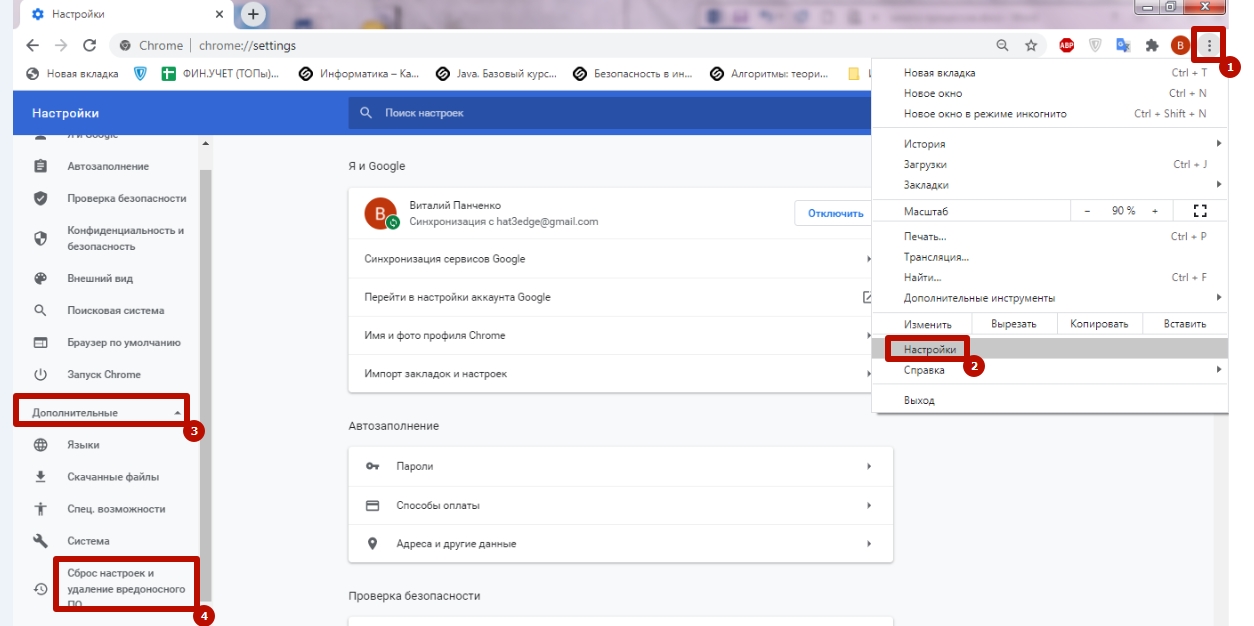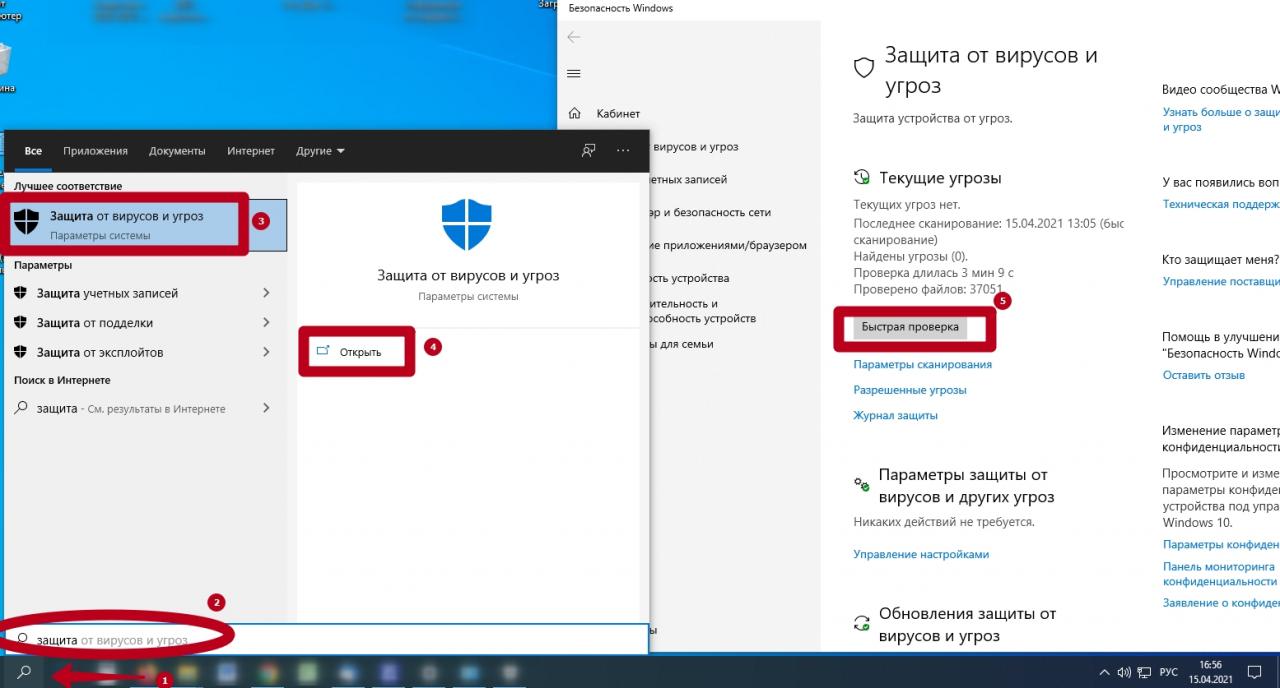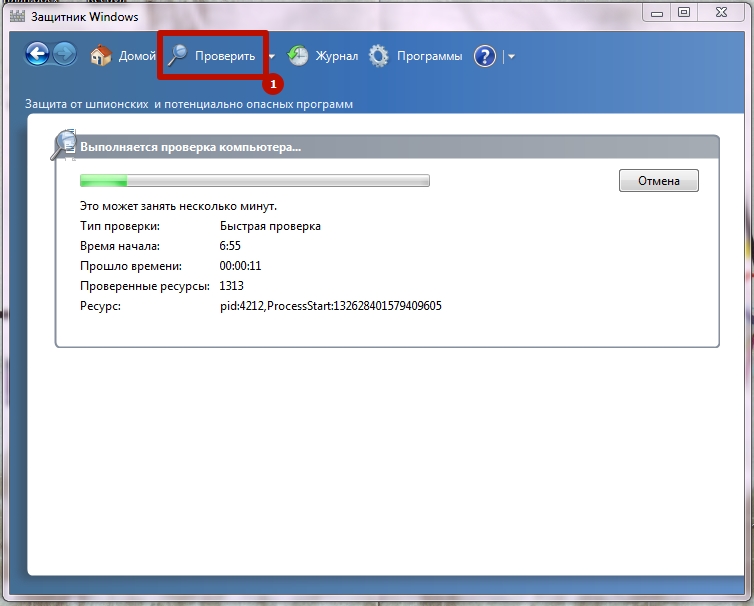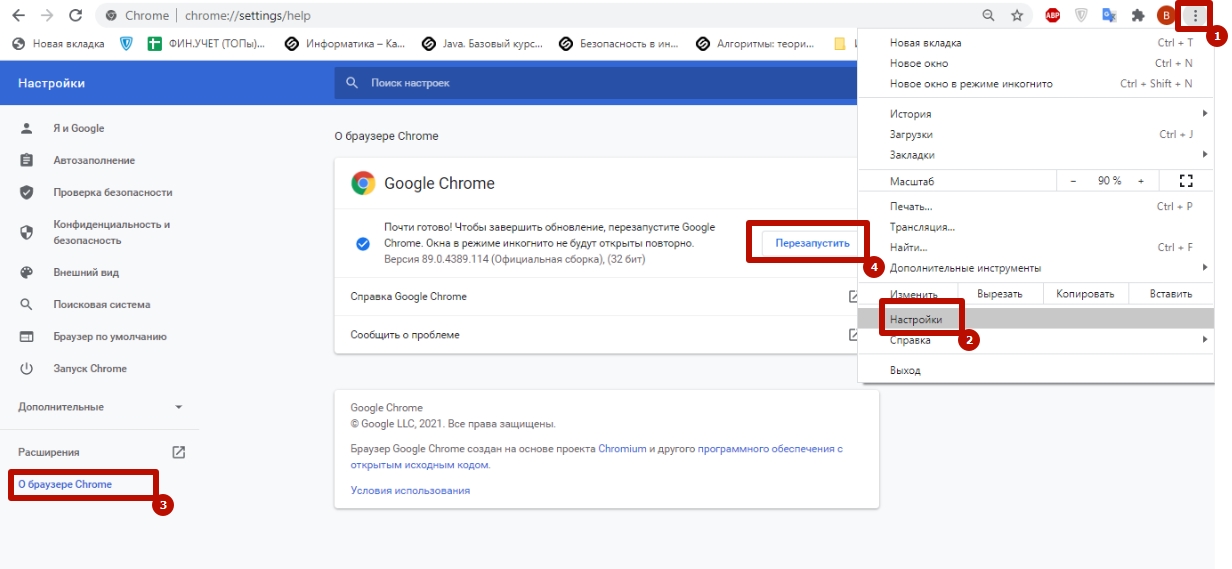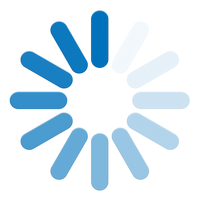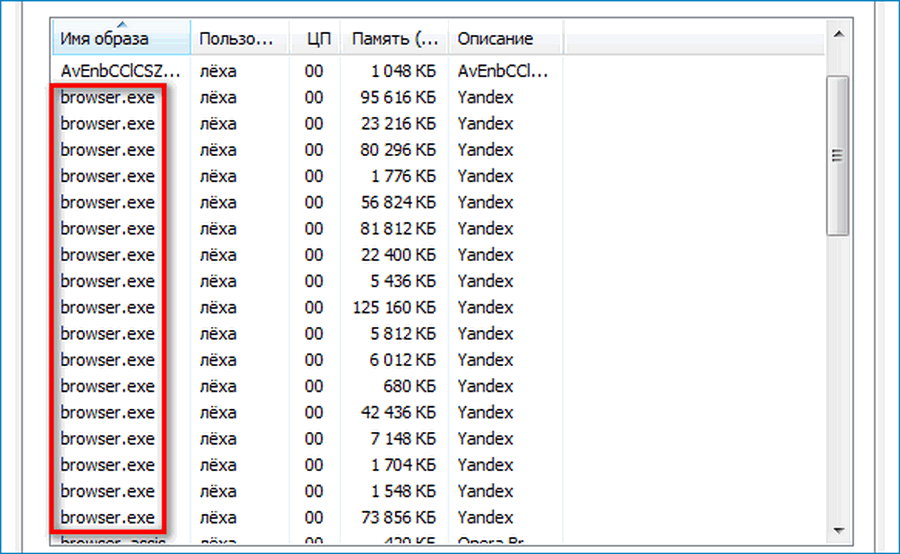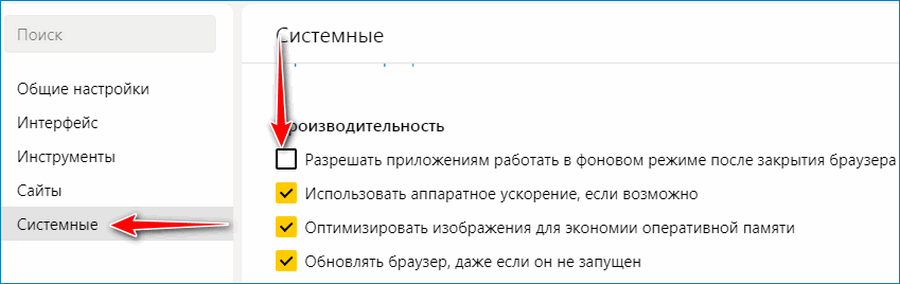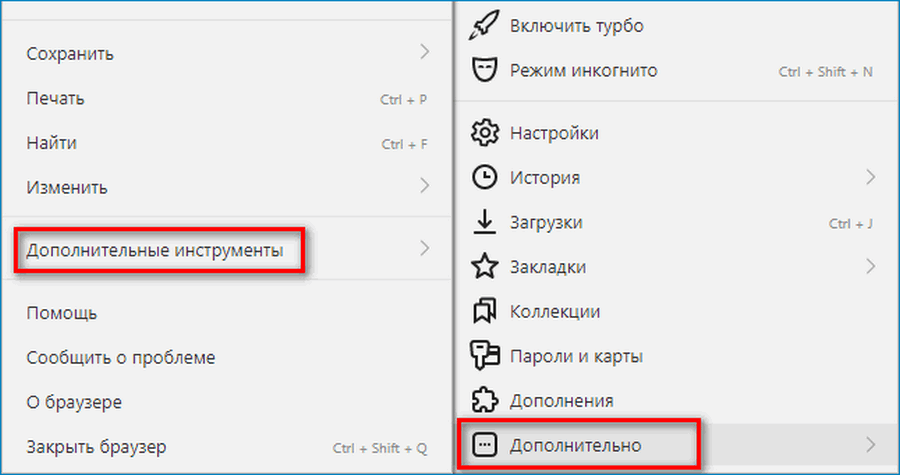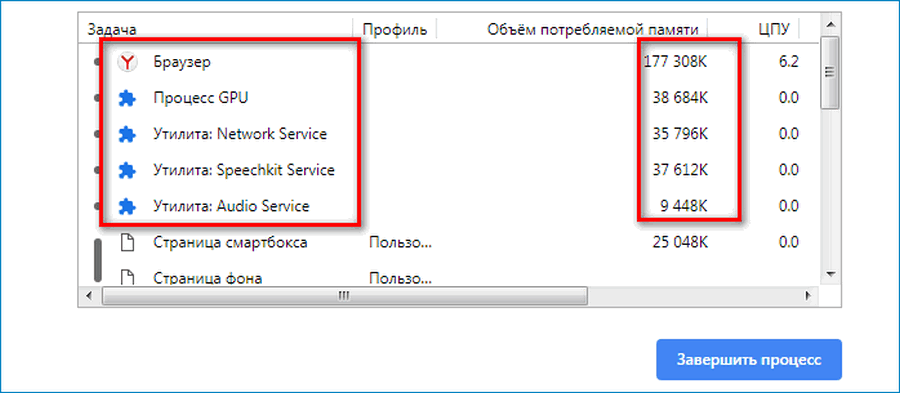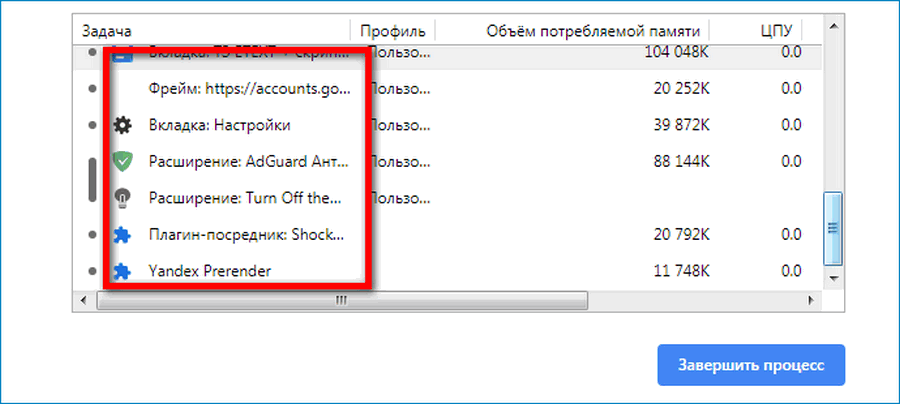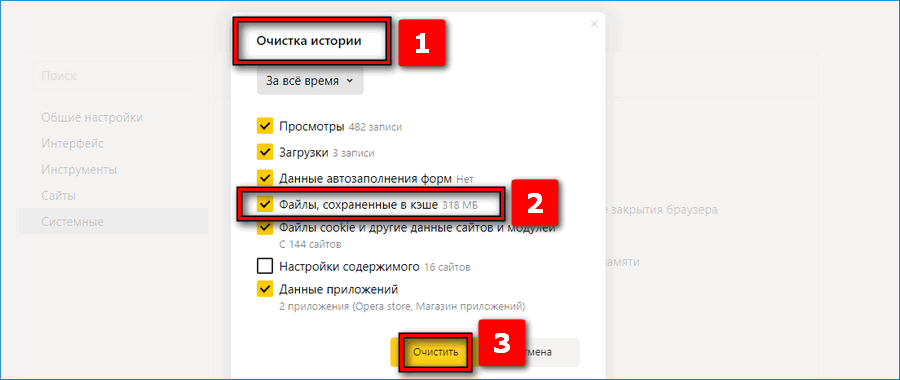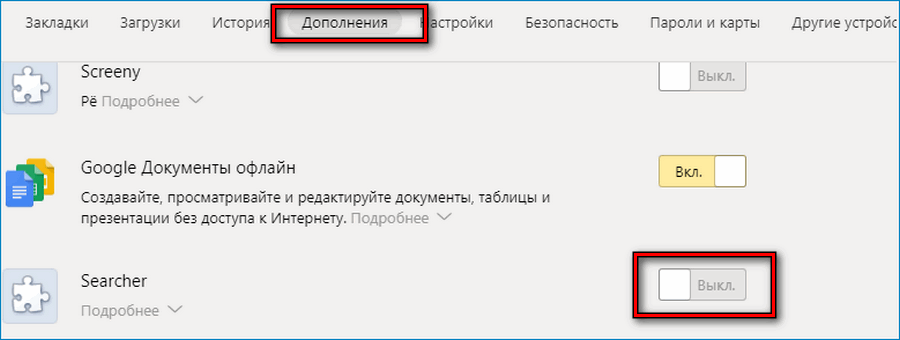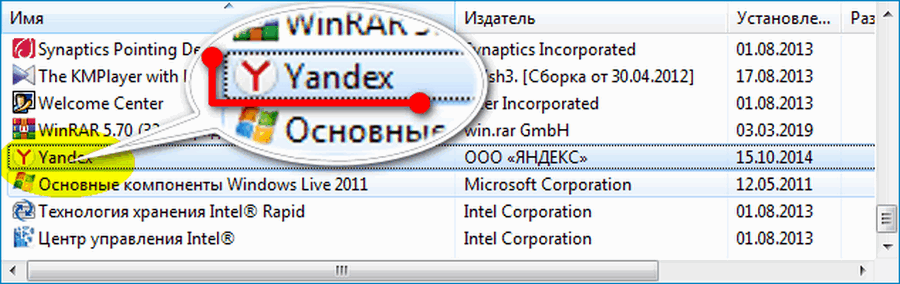Высокая загрузка центрального процессора ПК при работе в сети Интернет сегодня встречается достаточно часто из-за повсеместного использования мультимедиа онлайн.
Чтобы справиться с этой проблемой, необходимо решить несколько задач, воспользовавшись представленными ниже советами.
Браузер грузит процессор на 100 процентов, что делать
Содержание
- Общие причины высокой загрузки ЦП
- Решение общих проблем производительности ПК
- Закрыть множество неиспользуемых вкладок
- Проверить ОС на вирусы
- Настроить профиль электропитания
- Google Chrome
- Отключить все расширения и темы
- Удалить кэш и куки
- Сбросить настройки браузера
- Обновление Chrome
- Переустановить Chrome
- Загрузить старую версию Chrome
- Mozilla Firefox
- Отключить расширения и темы
- Сбросить Firefox до заводских настроек
- Удалить кэш и куки из истории просмотра
- Отключить аппаратное ускорение
- Яндекс.Браузер
- Сбросить настройки браузера
- Очистить все данные пользователя
- Видео — Браузер грузит процессор 100%
Общие причины высокой загрузки ЦП
Существует ряд общих причин высокой загрузки центрального процессора при использовании веб-браузера:
- Большое количество открытых вкладок браузера. Чем больше вкладок открыто, тем больше они занимают места в оперативной памяти ПК и отнимают его вычислительных ресурсов.
Большое количество открытых вкладок браузера грузит процессор
- Засорение системы временными файлами. Кэш страниц, картинки и куки сайтов ускоряют работу браузеров. Однако эти элементы сами по себе также могут вызывать сбои в работе ОС.
- Устаревающее «железо» компьютера. Сегодня мощности ПК, произведенного десять лет назад, хватает для работы самой ОС, но ресурсов на «тяжелые» приложения почти не остается. Например, нехватка памяти на жестком диске приводит к повторам сохранения временных файлов и перегрузке ЦП.
- Заражение операционной системы вирусами, маскирующимися под процессы браузеров, а также вредоносными программами Adware (угонщиками браузеров).
Заражение операционной системы вирусами
- Неправильные настройки производительности ПК, особенно на старом «железе». Экономные настройки использования ЦП в этом случае могут вызывать его перегрузку.
Решение общих проблем производительности ПК
Примечание! После каждого выполненного действия можно проверять, не выросла ли производительность браузера. Это можно сделать в «Диспетчере задач» Windows.
Шаг 1. Нажать сочетание клавиш «Ctrl+Shift+Esc».
Нажимаем сочетание клавиш «Ctrl+Shift+Esc»
Шаг 2. Выбрать вкладку «Производительность» и посмотреть использование ЦП.
Смотрим на производительность своего ЦП в «Диспетчере задач»
Закрыть множество неиспользуемых вкладок
Примечание! Если вкладки браузера не используются пользователем прямо сейчас, их рекомендуется закрыть.
Шаг 1. Щелкнуть в браузере правой кнопкой мыши по выбранной вкладке и нажать «Закрыть вкладку» или «Закрыть другие вкладки».
Закрываем вкладки в браузере
Если среди закрытых вкладок были действительно важные, к ним можно вернуться снова.
Шаг 2. Щелкнуть вверху справа по меню «Настройка и управление…» (3 полоски), выбрать «История» и выбрать список «История» или сразу щелкнуть по нужной вкладке.
В списке «История» можем вернуть закрытые вкладки
Проверить ОС на вирусы
При высокой загрузке ЦП необходимо проверить операционную систему «Защитником Windows» или любым сторонним антивирусным ПО.
Проверяем на вирусы операционную систему «Защитником»
Необходимо просканировать ОС на наличие вирусных угроз в целом и вредоносных программ с акцентом на рекламу Adware.
Настроить профиль электропитания
Шаг 1. Нажать сочетание клавиш «Win+R».
Нажимаем сочетание клавиш «Win+R»
Шаг 2. Напечатать в окне «powercfg.cpl» и нажать «OK».
Печатаем в окне «powercfg.cpl» и нажимаем «OK»
Шаг 3. Выставить в плане электропитания «Высокая производительность».
Выставляем в плане электропитания «Высокая производительность»
Примечание! Однако, иногда проблема производительности ЦП заключается не в проблемах с системой, а во внутренних проблемах, связанных с самим браузером.
Google Chrome
Это один из самых ресурсоемких браузеров, занимающих большое количество оперативной памяти. В нормальных условиях Google Chrome редко вызывает загрузку ЦП выше среднего. Это означает, что причиной перегрузки является что-то еще.
Отключить все расширения и темы
Каждое расширение, встроенное в браузер, использует дополнительные ресурсы компьютера, поэтому одно из расширений может вызвать скачки загрузки его ЦП.
Шаг 1. Щелкнуть «Настройка и управление…», выбрать «Дополнительные инструменты» и перейти в «Расширения».
Переходим в «Расширения»
Шаг 2. Отключить все расширения, сняв галочки с пунктов «Включено».
Отключаем все расширения, сняв галочки с пунктов «Включено»
Шаг 3. Если производительность ЦП выросла, поэкспериментировать, включая расширения по одному и просматривая изменения в производительности ЦП.
Удалить кэш и куки
Шаг 1. В открытом окне браузера нажать вместе клавиши «Ctrl+Shift+Del».
В открытом окне браузера нажимаем вместе клавиши «Ctrl+Shift+Del»
Шаг 2. В открывшемся окне снять галочку с «Очистить пароли» и нажать кнопку «Очистить историю», удалив сохраненные в браузере куки и кэш.
Нажимаем кнопку «Очистить историю»
Сбросить настройки браузера
Шаг 1. Щелкнуть «Настройка и управление…», выбрать «Настройки» и щелкнуть «Показать дополнительные настройки».
Выбираем «Показать дополнительные настройки»
Шаг 2. Прокрутить страницу к нижней ее части и нажать «Сброс настроек…».
Нажимаем «Сброс настроек…»
Шаг 3. Нажать «Сбросить».
Нажимаем «Сбросить»
Браузер восстановит настройки к их первоначальному состоянию.
Обновление Chrome
Шаг 1. Щелкнуть меню «Настройка и управление…» и выбрать «Справка».
Шаг 2. Нажать «О браузере Google Chrome». Это должно автоматически обновить браузер до его последней версии.
Нажимаем «О браузере Google Chrome»
Переустановить Chrome
Переустановку лучше делать с удалением оставшихся папок программы, т.к. для достижения максимальных результатов лучше начинать его установку «с нуля».
Шаг 1. Нажать сочетание клавиш «Win+R», напечатать в окне «appwiz.cpl» и нажать «OK».
Нажимаем сочетание клавиш «Win+R», печатаем в окне «appwiz.cpl» и нажимаем «OK»
Шаг 2. Найти и выделить в окне программу Google Chrome и нажать «Удалить».
Выделяем в окне программу Google Chrome и нажимаем «Удалить»
Шаг 3. Нажать «Win+R», напечатать в окне команду«%LOCALAPPDATA%Google» и щелкнуть «OK».
Нажимаем «Win+R», печатаем в окне команду«%LOCALAPPDATA%Google» и щелкаем «OK»
Шаг 4. Щелкнуть правой кнопкой мыши на папке «User Data» и нажать левой «Удалить». Это сотрет всю оставшуюся информацию о пользователе браузера.
Щелкаем правой кнопкой мыши на папке «User Data» и нажимаем левой «Удалить»
Загрузить старую версию Chrome
Если новые версии браузера потребляют слишком много ресурсов, можно выбрать его старую версию по ссылке: http://www.oldapps.com/google_chrome.php.
Шаг 1. Щелкнуть по пиктограмме скачивания выбранной версии браузера.
Щелкаем по пиктограмме скачивания выбранной версии браузера
Шаг 2. Нажать «Accept and Install» (Принять и установить).
Нажимаем «Принять и установить»
Шаг 3. Запустить скачанный файл. Браузер Chrome установится автоматически.
Справка! Необходимо использовать финальные варианты версий Chrome, т.к. бета-версии (Beta) могут вызывать проблемы с производительностью системы.
Mozilla Firefox
Несмотря на то, что новая версия браузера Mozilla Firefox 57 под названием Firefox Quantum разработана как браузер с низким потреблением ресурсов, он также имеет проблемы с производительностью ЦП.
Отключить расширения и темы
Шаг 1. В открытом окне браузера нажать «Ctrl+Shift+A».
Шаг 2. Отключить в меню дополнений расширения и темы, нажимая кнопку «Отключить» одну за другой, пока не найдется расширение, которое загружает процессор ПК.
Отключаем расширения и темы
Сбросить Firefox до заводских настроек
Шаг 1. Щелкнуть меню «Настройка…» и выбрать «Справка».
Шаг 2. Щелкнуть «Информация для решения проблем».
Выбираем «Информация для решения проблем»
Шаг 3. Нажать «Очистить Firefox».
Нажимаем «Очистить Firefox»
Очистка отключит все установленные в браузере приложения и вернет его к первоначальным настройкам.
Удалить кэш и куки из истории просмотра
Шаг 1. Щелкнуть меню «Настройка…» и выбрать пункт «Настройки».
Шаг 2. Щелкнуть «Приватность» и нажать «Удалить вашу недавнюю историю».
Нажимаем «Удалить вашу недавнюю историю»
Шаг 3. В раскрывающемся списке «Удалить» выбрать «Удалить всё» и нажать «Удалить сейчас».
В раскрывающемся списке «Удалить» выбираем «Удалить всё» и нажимаем «Удалить сейчас»
Отключить аппаратное ускорение
Шаг 1. Щелкнуть меню «Настройка…» и выбрать пункт «Настройки».
Шаг 2. Прокрутить вниз до раздела «Производительность» и снять галочку с пункта «Использовать рекомендуемые настройки производительности».
Отключаем аппаратное ускорение
Шаг 3. Появится настройка производительности, где снять галочку «По возможности использовать аппаратное ускорение».
Шаг 4. Перезапустить Firefox, закрыв его крестиком в правом верхнем углу.
Также можно переустановить браузер Firefox или установить более старую версию вместо Quantum, если последняя версия браузера не работает как необходимо.
Яндекс.Браузер
Расширения Яндекс.Браузера продолжают работать и после его закрытия, что может вызывать их сбой. Эти ситуации можно устранить, запретив работу расширений в фоновом режиме.
Шаг 1. Щелкнуть меню «Настройка…» и выбрать пункт «Настройки».
Переходим в пункт «Настройки»
Шаг 2. Прокрутить окно вниз и выбрать «Показать дополнительные настройки».
Выбираем «Показать дополнительные настройки»
Шаг 3. В пункте «Система» снять галочку напротив «Разрешать приложениям работать в фоновом режиме после закрытия браузера».
Сбросить настройки браузера
Сброс отключает расширения браузера, удаляет временные файлы, личную информацию и закрепленные вкладки и виджеты, что обычно позволяет устранить возникшие проблемы.
Шаг 1. Повторить Шаги 1-3 предыдущего раздела и нажать кнопку «Сбросить настройки».
Нажимаем на кнопку «Сбросить настройки»
Шаг 2. Нажать кнопку «Сбросить».
Нажимаем кнопку «Сбросить»
Очистить все данные пользователя
Шаг 1. Закрыть программу и перейти по адресу: C:Users-AppData-Local-Yandex-YandexBrowser-User Data.
Находим папку по указанному пути
Шаг 2. Щелкнуть правой кнопкой мыши на папке «User Data» и щелкнуть левой «Удалить».
Удаляем папку
После этого браузер перейдет в состояние его первого запуска.
Основные интернет-браузеры сегодня довольно требовательны к ресурсам, и если конфигурация ПК слабая, имеется вероятность, что нагрузка на ЦП будет высока. При необходимости рекомендуется увеличить емкость жесткого диска и расширить память ПК.
Видео — Браузер грузит процессор 100%
На чтение 10 мин Просмотров 6к. Опубликовано 28.09.2018
Зависания системы обычно связаны с тремя причинами: конфликтами, сбоями приложений и полной загрузкой CPU, ОЗУ, GPU, HDD (SSD). Наиболее частыми причинами проблем являются программы, которые потребляют большое количество ресурсов, к ним как раз и относятся веб-обозреватели. Любой обозреватель может стать источником неисправности, нередко и Яндекс браузер грузит диск, процессор на 100%, блокируя выполнение остальных действий в реальном времени. В случае заполнения памяти ОЗУ или ЦПУ до максимума, все остальные действия выполняются в режиме отложенного времени, мы это называем зависаниями системы. Как их устранить рассмотрим в статье.
Содержание
- Почему Яндекс браузер сильно грузит процессор
- Почему очень много процессов browser exe от Яндекс браузера
- Процесс GPU в Яндекс браузере что это
- Какой информацией обеспечит Диспетчер задач
- Как поможет знание, когда процессор работает на полную
- Что делать, если виснет Яндекс браузер, загружая CPU на 100%
- Удаляем временные файлы
- Проверяем систему на наличие вирусов
- Обновляем обозреватель, компоненты и Windows
- Проверяем расширения
- Освобождаем место на системном диске
- Проверяем целостность системы
- Сбрасываем настройки
- Переустанавливаем Яндекс браузер
Почему Яндекс браузер сильно грузит процессор
Причины зависания и сбоев системы не всегда легко диагностировать, так как нам доступны лишь видимые проявления работы программ и Windows. Истинные первоисточники скрыты от глаз в «тоннах» машинного кода. Искать первопричины и устранять их – это задача разработчиков, мы, с точки зрения пользователя, просто пытаемся восстановить изначальную работу браузера доступными для нас средствами.
Всё же, понимание сферы, в которой произошла неисправность, поможет быстрее убрать проблему. Сегодня известно о таких причинах сбоев:
- Засорение системы временными файлами. С каждой минутой работы в системе появляются файлы, необходимые для кратковременных действий. Сюда относятся: кэш страниц, куки сайтов, картинки и т.п. Их задача – ускорение работы обозревателя во время выполнения одинаковых действий. Они же часто провоцируют сбои;
- Небольшая мощность компьютера. Старые, маломощные ПК изживают своё, сегодня мощности компьютера десятилетней давности достаточно для обработки процессов самой системы, а лишних ресурсов остаётся совсем немного. Очевидно, что на подобных компьютерах Яндекс браузер грузит процессор полностью;
- Недостаточное количество места на винчестере. При недостатке места для сохранения временных файлов и обработки системы появляются различные сбои, в том числе образуются бесконечные циклы. Обозреватель пытается сохранить файл, система блокирует эту попытку, затем браузер распознаёт, что ему не удалось выполнить сохранение, и он повторяет действие;
- Чрезмерное количество открытых вкладок и процессов. Простая закономерность, чем больше вкладок, тем больше объём ресурсов компьютера отводится под работу Яндекс обозревателя;
- Заражение системы вирусами. Некоторые вирусы научились маскироваться под другие программы. Есть вероятность, что вирус маскируется под процесс browser.exe. Проще всего отличить вирус, сделав в «Диспетчере задач» вид «Подробно» (на Windows 10) и изучив описание. Если в разделе «Описание» стоит запись, отличающаяся от Yandex, перед нами вирус.
Почему очень много процессов browser exe от Яндекс браузера
Внимательные пользователи заметили, что в «Диспетчере» отображается большое количество процессов с одноимённым названием. На самом деле, ничего страшного нет, браузер действительно генерирует множество различных процессов. Каждый отдельный элемент – это вкладка, расширение или встроенный компонент обозревателя.
Полезно! Яндекс обозреватель по умолчанию настроен так, что расширения продолжают работать после закрытия браузера. Если посмотреть в «Диспетчер», здесь продолжает отображаться n-ное количество процессов. После принудительного завершения работы часто появляется уведомление «Произошёл сбой работы [название расширения]…». Подобное поведение можем изменить, запретив работу расширений в фоне:
- Идём на страницу «Настройки» в Yandex browser.
- Нажимаем на «Показать дополнительные настройки» (кнопка появляется после пролистывания страницы до конца).
- Ищем раздел «Система» и снимаем выделение с первого пункта «Разрешать приложениям работать в фоновом режиме…».
Уже давно все браузеры пошли по принципу разделения процессов, это делает работу веб-обозревателей более стабильной. Раньше, в случае конфликта, сбоя или краша страницы, вылетал весь обозреватель. Сейчас в подобной ситуации выгружается один процесс, но браузер и остальные его функции остаются работоспособными.
Процесс GPU в Яндекс браузере что это
Для мониторинга распределения системных ресурсов обычно используется «Диспетчер задач». К сожалению, встроенный в Виндовс раздел не даёт полного понимания о причине загруженности системы. Чтобы наглядно изучить, куда уходят ресурсы компьютера, в Яндекс обозревателе есть подобный инструмент с одноимённым названием. Его открываем нажатием на «Настройки Яндекс.браузера», затем наводим курсор на «Дополнительно» и «Дополнительные инструменты».
Очень часто на этой странице большую часть ресурсов использует «Процесс GPU». Это нормальное состояние, так как процесс отвечает за обработку графического содержимого. При просмотре любой графики, на видео процесс создаётся повышенная нагрузка от графического ядра. После закрытия вкладок с видео, загрузка упадёт до минимума.
Какой информацией обеспечит Диспетчер задач
Опытный пользователь на основании предложенных входных параметров с приложения в обозревателе от Яндекс может сделать ряд выводов:
- Если процессор на 100 процентов грузит обычный сайт в Яндекс браузер, с большой долей вероятности причина в вирусе. Некоторые сайты используют ресурсы компьютера для майнинга криптовалюты. Достаточно закрыть вкладку, и нормальная работа восстановится;
- Если расширение в Yandex браузере загружает процессор и/или тянет на себя много ОЗУ, сети, то в системе вирус. Ситуация подобна предыдущему случаю — в систему закрался вирус: для майнинга, рекламное расширение, шпион, похититель данных и т.п. Единственное исключение – расширение обновляется, периодически плагины начинают автоматически скачивать обновления и устанавливать их, создавая высокую нагрузку. Для пущей уверенности можем подождать минуту или две, если нагрузка осталась – это вирус;
- Если периодически Яндекс браузер грузит процессор на 100%, затем нагрузка падает, это естественное поведение обозревателя. Пиковые нагрузки появляются во время открытия вкладки, запуска видео, инициации «Диспетчера задач» и т.п. Кратковременные скачки не страшны и могут появляться во всех системах. Если компьютер не начинает зависать, всё в порядке. Тревожным сигналом является появление зависаний;
- Если GPU-процесс в браузере Яндекс забирает много мощности процессора во время загрузки видео, а затем всё нормализуется, ничего делать не нужно;
- Если обозреватель работает штатно, ни один процесс не потребляет чрезмерное количество ресурсов, а в «Диспетчере» от Windows все равно есть загрузка на 100% от browser.exe – это замаскированный вредоносный код. Вирус в системе подделывает название процесса, чтобы ввести нас в заблуждение.
По перечисленным «симптомам» можем установить «диагноз» — заражение вирусом или отсутствие вирусной активности в обозревателе. К сожалению, остальные проблемы не поддаются столь лёгкой диагностике.
Как поможет знание, когда процессор работает на полную
Проблемы с Яндекс браузером, когда он жрёт процессор можно дифференцировать по времени появления. Благодаря простой наблюдательности, удастся сузить круг причин загрузки.
Время появления нагрузки:
- При запуске Яндекс браузера загрузка процессора достигает 100 процентов. Обозреватель является ресурсоёмкой программой и на её запуск расходуются большие объёмы ресурсов. В нормальном состоянии в процессе загрузки приложения нагрузка может достигать больших отметок. Если ситуация появляется только во время запуска обозревателя и быстро восстанавливается, причинами загрузки могут быть: множество вкладок, обилие расширений, автоматическое обновление браузера или модулей;
- После запуска Yandex браузера грузится процессор на 100 процентов. Если причина не в открытии многочисленных вкладок, то в сбоях, конфликтах или заражении системы;
- Если браузер Яндекс грузит процессор постоянно, даже после его закрытия. Наиболее вероятной причиной является наличие вируса, в том числе вирусного расширения.
В первом случае ничего предпринимать не нужно. Во втором и третьем случаях придётся устранять неисправность.
Что делать, если виснет Яндекс браузер, загружая CPU на 100%
Если Яндекс браузер грузит процессор в Windows 7, 8, 8.1, 10, всегда есть решение проблемы. Поочерёдно перебирая способы восстановления, на одном из этапов устранения неисправностей, мы полностью решим проблему зависания и чрезмерной загрузки процессора.
Удаляем временные файлы
Есть 3 основных способа удалить временные файлы: вручную, встроенными средствами обозревателя и с помощью посторонних программ. Рекомендуем воспользоваться последним методом:
- Скачиваем приложение CCleaner или подобное.
- После элементарной процедуры установки, запускаем приложение.
- В разделе «Очистка» нажимаем на кнопку «Анализ». Важно предварительно закрыть Яндекс обозреватель.
- Кликаем на кнопку «Очистка», а в новом окне нажимаем на «Продолжить».
Чтобы всё выполнить несколько быстрее, можем прямо в браузере нажать Ctrl + Shift + Del, запустится вкладка «Очистить историю». Нам остаётся выделить основные разделы с временными файлами, выбрать «Удалить записи:» — «За всё время» и нажать на соответствующую кнопку.
Проверяем систему на наличие вирусов
Windows является достаточно уязвимой системой, пользователи часто становятся жертвами злоумышленников, распространяющих вирусы в сети. Если Яндекс браузер постоянно виснет, одной из причин неисправности, первой приходящей в голову, является вирус.
Как удалить вирусы:
- Скачиваем антивирусный сканер AdwCleaner.
- Запускаем его и нажимаем «Сканировать».
- Если были обнаружены проблемы, нажимаем на кнопку «Очистить и восстановить».
Дополнительно рекомендуем воспользоваться полным сканированием системы стационарным антивирусом или скачать антивирусный сканер Dr. Web.
Обновляем обозреватель, компоненты и Windows
Как старая версия браузера, так и устаревшее состояние Виндовс способны спровоцировать нарушения, приводящие к чрезмерному расходу ресурсов процессора.
Как обновить компоненты браузера:
- Идём на вкладку «Компоненты» в Yandex browser.
- Под каждым пунктом нажимаем «Проверить обновления».
Как обновить обозреватель:
- Переходим в меню браузера слева от кнопки «Свернуть».
- Наводим указатель мыши на «Дополнительно».
- Кликаем на пункт «О браузере».
- Автоматически или вручную загружаем обновление.
Как обновить Windows:
- Нажимаем на кнопку поиска (в Windows 7 находится в меню «Пуск»).
- Вводим слово «Обновлений» и нажимаем на «Проверить наличие обновлений». В «семёрке» — «Центр обновлений».
- В «десятке» нажимаем на кнопку «Проверка наличия обновлений». В «семёрке» жмём на пункт «Поиск обновлений».
Проверяем расширения
Часто виснет Яндекс браузер из-за установки опасных и вредных расширений, обычно они попадают в систему без нашего ведома. Как их проверить:
- Идём на вкладку «Дополнения» через меню обозревателя.
- Ищем раздел «Из других источников».
- Отключаем все дополнения.
- Проверяем лагает ли браузер и сколько ЦПУ занято.
- Поочерёдно включаем расширения, к которым больше всего доверия и каждый раз проверяем поведение браузера.
- Выполняем процедуру до момента обнаружения проблемного плагина, из-за которого всё зависает и удаляем его.
Освобождаем место на системном диске
Для стабильной работы системы рекомендуем оставлять на системном разделе свободное место в размере 10-15% от всего объёма диска С (может быть другая буква). Эта память используется для перехода в режим гибернации, сохранения временных файлов программ и т.п.
Простейший способ освободить раздел:
- Переходим в любую папку и нажимаем на вкладку «Компьютер».
- Выбираем пункт «Удалить или изменить программу».
- Ищем ненужные или устаревшие программы, убираем их с системы.
- Переходим в раздел «Загрузки» и удаляем всё лишнее или переносим на другой диск.
Если в системе установлен один диск, можем убрать бесполезные фильмы, видео и музыку.
Полезно! Заодно можем ускорить работу системы выполним дефрагментацию диска:
- В разделе «Этот компьютер» делаем ПКМ по диску C (диск с системой) и выбираем «Свойства».
- Переходим на вкладку «Сервис».
- В разделе «Оптимизация и дефрагментация диска» нажимаем на кнопку «Оптимизировать».
Проверяем целостность системы
Вирусная активность могла нарушить состояние Windows, есть простой способ восстановить его – воспользоваться специальным инструментом sfc:
- Нажимаем Win + R и вставляем cmd, затем нажимаем Enter (необходимы права администратора).
- Вводим sfc /scannow.
- Дожидаемся завершения процедуры.
Сбрасываем настройки
Можем полностью восстановить обозреватель к заводским настройкам:
- Следуем на вкладку «Настройки» в Yandex Browser.
- Открываем весь список параметров и в конце нажимаем на кнопку «Сбросить настройки».
Переустанавливаем Яндекс браузер
Простой и радикальный способ восстановления работы – удалить и снова установить обозреватель.
Как переустановить обозреватель:
- В «Панели управления» выбираем «Удаление программы».
- Выделяем Yandex браузер и нажимаем «Удалить».
- Скачиваем дистрибутив программы с сайта.
- Устанавливаем обозреватель.
После перечисленных манипуляций Яндекс браузер должен перестать сильно грузить процессор и занимать много места на диске. Если же браузер все равно зависает и подобное явление наблюдается с остальными приложениями, стоит искать проблему в системе, есть смысл запустить восстановление Windows.
Бывает пользователь замечает, что Яндекс Браузер грузит процессор на 100 процентов. Работа на компьютере замедлена, вкладки открываются долго, браузер тормозит и зависает. В чем может быть причина и как её исправить — об этом в нашей статье.
Содержание
- Причины высокой загрузки процессора в Яндекс.Браузере
- Простые решения
- Обновление Яндекс.Браузера
- Комплексная очистка браузера и системы
- Очистка браузера с помощью CCleaner
- Очистка системы от вирусов
- Отключение расширений
- Сброс сетевых настроек
- Проверка обновлений системы
- Исправление из командной строки
- Выполнить чистую загрузку системы
- Переустановка браузера
Причины высокой загрузки процессора в Яндекс.Браузере
В некоторых случаях Яндекс.Браузер может грузить процессор на 100%. Так сходу определить, что стало причиной практически невозможно. В этой ситуации можно только методично выполнять определенные манипуляции по чистке, оптимизации и настройке браузера и системы пока проблема не будет решена.
Типовые причины загрузки ЦП:
- много активных окон и вкладок;
- много расширений;
- вирусное заражение ПК или браузера;
- требуется оптимизация системы;
- устаревшая сборка Яндекс.Браузера;
- слабое железо.
В целом, процесс поиска проблемы и её решения делится на простой и сложный. Начинать всегда рекомендуется с простых и методично переходить к более сложным манипуляциям.
Простые решения
В первом случае нужно проверить не открыто ли у вас много окон или много вкладок. Каждое активное окно или вкладка, это отдельный процесс, который отъедает часть ресурсов ПК. Большая часть проблем лечится банальной перезагрузкой. Возможно на какой-то странице некорректно сработал скрипт.
- Перезагрузите браузер и компьютер.
- Отключите лишние работающие программы.
Если не сработал фокус можно переходить непосредственно к чистке и другим решениям, описанным в данной статье.
Обновление Яндекс.Браузера
Устаревшие сборки обозревателей могут работать некорректно и вызывать различные сбои. Рекомендуется поддерживать рабочий обозреватель в актуальном состоянии. Проверить и загрузить обновление достаточно просто:
- Откройте «Меню» кликом по кнопке в виде трех полос в правом верхнем углу.
- В выпадающем списке выберите «Дополнительно»/«О браузере».
- Система проверит есть ли актуальная сборка, готовая к загрузке. Если таковая обнаружится нажмите «Обновить».
Комплексная очистка браузера и системы
Выполнять процедуры по очистке системы и обозревателя от мусора и вредоносных файлов можно различными способами: вручную и с помощью стороннего софта. Мы рекомендуем утилиту CCleaner. Она обладает всеми необходимыми инструментами, которые потребуются в процессе чистки. Утилита легкая не засоряет систему, не тянет с собой мусор, она бесплатная что немаловажно с учетом её возможностей.
Очистка браузера с помощью CCleaner
- Скачайте и установите CCleaner.
- Запустите программу и переключитесь в интерфейсе на вкладку «Стандартная очистка».
- Здесь в подменю переключитесь на вкладку «Приложения» (Яндекс.Браузер здесь отображается как Google Chrome, поэтому и устанавливать настройки мы будем для этого обозревателя).
По умолчанию тут уже выставлены оптимальные настройки, но если вам нужны какие-то особые параметры чистки, то здесь можно их отрегулировать. Подробно на всех опциях мы не будем останавливаться но обратим внимание на некоторые пункты:
- Интернет кеш — галочка должна стоять. Эти файлы часто провоцируют нестабильную работу браузера, если долго не чистить его.
- Журнал посещенных сайтов — рекомендуется отметить, но если вам нужна история браузера этот пункт можно выключить.
- Cookie-файлы — отвечают за автоматический вход на авторизованных ресурсах, а также за некоторые настройки на сайтах. При загрузке ЦП на 100% рекомендуется очистить. После, конечно, вам придется выполнять вход на все сайты, где вы зарегистрированы, и которыми пользуетесь, Но это не проблема, если не отмечать пункты автозаполнения форм и очистки паролей.
- Автозаполнение форм — не рекомендуется очищать этот раздел. В противном случае вы не сможете войти в социальные сети и сайты где регистрировались, придется вводить логины и пароли вручную.
- Сохранённые пароли — аналогично с предыдущим пунктом. Этот пункт стоит оставить не отмеченным.
Остальные пункты можно оставить по умолчанию, выделить или снять метки.
После настройки нажмите в нижней части рабочего окна кнопки «Анализ» и после того как утилита просканирует систему нажмите «Очистка».
В процессе очистки потребуется закрыть все программы и обозреватели.
Очистка системы от вирусов
Если Yandex Browser грузит процессор, это почти наверняка свидетельствует о том, что в системе поселился вирус. Выполните сканирование и очистку ПК от вредоносных программ. Проверить компьютер можно с помощью вот этих антивирусов: Malwarebytes и AdwCleaner. Они бесплатные, достаточно простые в управлении. По сути там всего пара кнопок «Сканировать» и «Удалить».
После чистки нужно перезагрузить компьютер.
Отключение расширений
Различные дополнения для Яндекс.Браузера позволяют расширить функциональность обозревателя. Но они же могут создавать конфликты, нагружать процессор и занимать полезное пространство в оперативной памяти. Самые проблемные, это блокировщики рекламы, антивирусы и аналоги.
Проверьте список расширений и удалите лишние:
- Откройте меню в правом верхнем углу и выберите «Дополнения». Или скопируйте вот этот адрес в адресную строку
browser://tune/. - Все расширения, которыми вы не пользуетесь, подозрительные или незнакомые расширения отключите, переключив тумблер в неактивное положение (он станет серым).
- Если расширение загружено со сторонних источников при наведении курсора мышки возле переключателя появится кнопка «Удалить».
Сброс сетевых настроек
- Откройте на ПК через поиск Windows встроенное приложение «Службы».
- Выделите кликом службу DHCP-клиент и нажмите «Перезапустить».
- Повторите шаг со службой DNS.
- Также нужно перезапустить службу Yandex Browser Update Service.
Проверка обновлений системы
По состоянию на 2020 год Microsoft выпускает обновления только для Windows 10 из числа пользовательских ОС. Ранние версии уже не получают обновлений безопасности и обновлений, не связанных с безопасностью. Если вы используете Windows 10, то стоит проверить наличие обновлений. Каждый патч, как правило, несет в себе исправления багов, которые могут спровоцировать различные проблемы.
Чтобы проверить и установить обновления следуйте дальнейшей инструкции:
- В Windows 10 откройте «Параметры» через «Пуск» или «Все параметры» в панели уведомлений.
- Откроете раздел «Обновление и безопасность».
- Если обновления будут найдены автоматически нажмите «Установить сейчас». Или инициируйте сканирование обновлений, нажав на соответствующую кнопку.
Отключение обновлений весьма сомнительное мероприятие. С устаревшим программным обеспечением рассчитывать на стабильную работу браузера, и системы в целом, не приходится. Также если вы используете более ранние сборки Windows, такие как 7 и 8, то с учетом что они не получают обновлений, а, соответственно, более подвержены различным вирусным атакам и сбоям рекомендуется перейти на Windows 10, чтобы быть максимально защищенным.
Исправление из командной строки
В Windows есть встроенные инструменты, с помощью которых можно исправить большую часть проблем. Например, если система начала работать некорректно, браузер грузит процессор или наблюдаются какие-то другие симптомы, чего быть не должно, можно запустить специальную утилиту, которая проверит целостность системы (системные файлы) и исправит их.
- Запустите командную строку от имени администратора.
- В консоли выполните команду
sfc/ scannow. - После первичной проверки выберите команду из подсказки в консоли и запустите сканирование требуемого каталога.
Выполнить чистую загрузку системы
Различные программы, утилиты, приложения и драйверы установленные на ПК, могут создавать различные конфликты, которые могут выражаться в самых разнообразных событиях. Например Яндекс.Браузер ни с того ни с чего начинает грузить процессор на 100%. Если дойдя до этого шага вы ещё не решили проблему стоит попробовать загрузить чистую сборку и проверить сам браузер.
Это не переустановка, не пугайтесь, это всего лишь инструмент с помощью которого будет запущена лишь чистая Windows с необходимыми драйверами.
- Запустите утилиту «Выполнить» одновременным нажатием клавиш Win + R.
- В диалоговом окне напишите команду msconfig и нажмите «Ок».
- В окне конфигурации системы отметьте «Диагностический запуск» и нажмите «Применить» и «Ок».
- Перезагрузите ПК.
Запустите в таком режиме Яндекс.Браузер и посмотрите не грузит ли он процессор. Если все в порядке проблема может быть в сторонних установленных программах на компьютере.
Переустановка браузера
Если никакие вышеописанные инструкции не помогли возможно сам браузер поврежден и стоит его переустановить. Сделать это можно простым способом, через «Панель управления»/«Удаление программ» или с помощью стороннего софта. Также если на компьютере наблюдаются неполадки, связанные с обозревателем, его рекомендуется переустановить начисто. То есть с чисткой папок пользователя и мусорных файлов.
Зависания системы обычно связаны с тремя причинами: конфликтами, сбоями приложений и полной загрузкой CPU, ОЗУ, GPU, HDD (SSD). Наиболее частыми причинами проблем являются программы, которые потребляют большое количество ресурсов, к ним как раз и относятся веб-обозреватели. Любой обозреватель может стать источником неисправности, нередко и Яндекс браузер грузит диск, процессор на 100%, блокируя выполнение остальных действий в реальном времени. В случае заполнения памяти ОЗУ или ЦПУ до максимума, все остальные действия выполняются в режиме отложенного времени, мы это называем зависаниями системы. Как их устранить рассмотрим в статье.
Причины высокой загрузки процессора в Яндекс.Браузере
В некоторых случаях Яндекс.Браузер может грузить процессор на 100%. Так сходу определить, что стало причиной практически невозможно. В этой ситуации можно только методично выполнять определенные манипуляции по чистке, оптимизации и настройке браузера и системы пока проблема не будет решена.
Типовые причины загрузки ЦП:
- много активных окон и вкладок;
- много расширений;
- вирусное заражение ПК или браузера;
- требуется оптимизация системы;
- устаревшая сборка Яндекс.Браузера;
- слабое железо.
В целом, процесс поиска проблемы и её решения делится на простой и сложный. Начинать всегда рекомендуется с простых и методично переходить к более сложным манипуляциям.
Некоторые сообщения об ошибках, которые вы можете получить в связи с opera.exe файлом
(opera.exe) столкнулся с проблемой и должен быть закрыт. Просим прощения за неудобство.
(opera.exe) перестал работать.
opera.exe. Эта программа не отвечает.
(opera.exe) — Ошибка приложения: the instruction at 0xXXXXXX referenced memory error, the memory could not be read. Нажмитие OK, чтобы завершить программу.
(opera.exe) не является ошибкой действительного windows-приложения.
(opera.exe) отсутствует или не обнаружен.
Описание файла: opera.exe Файл opera.exe из Opera Software ASA является частью Opera Browser. opera.exe, расположенный в c: windows .old program files opera opera.exe с размером файла 949104.00 байт, версия файла 1403, подпись not found.
Всего голосов ( 96 ), 43 говорят, что не будут удалять, а 53 говорят, что удалят его с компьютера.
Простые решения
В первом случае нужно проверить не открыто ли у вас много окон или много вкладок. Каждое активное окно или вкладка, это отдельный процесс, который отъедает часть ресурсов ПК. Большая часть проблем лечится банальной перезагрузкой. Возможно на какой-то странице некорректно сработал скрипт.
- Перезагрузите браузер и компьютер.
- Отключите лишние работающие программы.
Если не сработал фокус можно переходить непосредственно к чистке и другим решениям, описанным в данной статье.
Ищем «прожорливые» сайты
Если вы из тех, кто держит открытыми по 30-50 вкладок, то наверняка стали жертвой утечки памяти. Некоторые сайты могут потреблять чересчур много ресурсов компьютера, а если их долго не закрывать, то аппетиты таким сайтов только возрастают. С помощью встроенных утилит для мониторинга состояния системы в Windows и macOS можно вычислить «прожорливую» вкладку и «убить» ее. Для этого:
В Windows все проще…
Затем ищем в списке процессов браузер Opera…
Это основной процесс. То есть сам браузер
…а рядом с ним Opera Helper.
Это и есть открытые вкладки
Выделяем процесс, который надо закрыть и нажимаем на иконку в виде крестика в верхнем левом углу (в macOS) или на кнопку «Снять задачу» (в Windows).
Смотрите на уровень потребления ресурсов справа и закрывайте самые требовательные
Все. После этого процесс должен немного разгрузиться. Если устранение «прожорливых» вкладок не помогло, то переходим к следующему способу.
Обновление Яндекс.Браузера
Устаревшие сборки обозревателей могут работать некорректно и вызывать различные сбои. Рекомендуется поддерживать рабочий обозреватель в актуальном состоянии. Проверить и загрузить обновление достаточно просто:
- Откройте «Меню» кликом по кнопке в виде трех полос в правом верхнем углу.
- В выпадающем списке выберите «Дополнительно»/«О браузере».
- Система проверит есть ли актуальная сборка, готовая к загрузке. Если таковая обнаружится нажмите «Обновить».
Комплексная очистка браузера и системы
Выполнять процедуры по очистке системы и обозревателя от мусора и вредоносных файлов можно различными способами: вручную и с помощью стороннего софта. Мы рекомендуем утилиту CCleaner. Она обладает всеми необходимыми инструментами, которые потребуются в процессе чистки. Утилита легкая не засоряет систему, не тянет с собой мусор, она бесплатная что немаловажно с учетом её возможностей.
Очистка браузера с помощью CCleaner
- Скачайте и установите CCleaner.
- Запустите программу и переключитесь в интерфейсе на вкладку «Стандартная очистка».
- Здесь в подменю переключитесь на вкладку «Приложения» (Яндекс.Браузер здесь отображается как Google Chrome, поэтому и устанавливать настройки мы будем для этого обозревателя).
По умолчанию тут уже выставлены оптимальные настройки, но если вам нужны какие-то особые параметры чистки, то здесь можно их отрегулировать. Подробно на всех опциях мы не будем останавливаться но обратим внимание на некоторые пункты:
- Интернет кеш — галочка должна стоять. Эти файлы часто провоцируют нестабильную работу браузера, если долго не чистить его.
- Журнал посещенных сайтов — рекомендуется отметить, но если вам нужна история браузера этот пункт можно выключить.
- Cookie-файлы — отвечают за автоматический вход на авторизованных ресурсах, а также за некоторые настройки на сайтах. При загрузке ЦП на 100% рекомендуется очистить. После, конечно, вам придется выполнять вход на все сайты, где вы зарегистрированы, и которыми пользуетесь, Но это не проблема, если не отмечать пункты автозаполнения форм и очистки паролей.
- Автозаполнение форм — не рекомендуется очищать этот раздел. В противном случае вы не сможете войти в социальные сети и сайты где регистрировались, придется вводить логины и пароли вручную.
- Сохранённые пароли — аналогично с предыдущим пунктом. Этот пункт стоит оставить не отмеченным.
Остальные пункты можно оставить по умолчанию, выделить или снять метки.
После настройки нажмите в нижней части рабочего окна кнопки «Анализ» и после того как утилита просканирует систему нажмите «Очистка».
В процессе очистки потребуется закрыть все программы и обозреватели.
Изучая самые часто встречающиеся причины, вы могли уже разобраться с проблемой, но если это не так, попробуйте по шагам сделать следующее:
- Удалите кэш, историю, куки в своем браузере. Можно даже переподключить пользователя.
- Идем в «Диспетчер задач» (в десятой версии Windows нажмите на Пуск правой кнопкой мыши и выберете нужный пункт в открывшемся пеню). Просмотрите в «Диспетчере» все, что нагружает ЦПУ и смело отключайте.
Теперь для отдельных браузеров:
- Установите FlashBlock. Это приложение, которое подходит для Google Chrome и Yandex Browser, оно занимается блокировкой скриптов и нежелательных программ.
- Для Mozilla в поисковой строке введите about:config и напишите browser.cache.disk.capacity. Замените элемент на 16384, перезапустив компьютер. В ряде случаев помогает еще так: вводите about:config, пишете dom.ipc.plugins.enabled и меняете файлы на false. Не забудьте перезагрузиться.
- Для Chrome еще можно зайти в «Настройки», оттуда в «Дополнительно» — «Сброс настроек и удаление вредоносного ПО». Просканируйте. Кстати, если вы пройдете по пути C:Program FilesGoogleChromeApplicationchrome.exe и в конце будут еще слова, то это наверняка зараженная версия.
Очистка системы от вирусов
Если Yandex Browser грузит процессор, это почти наверняка свидетельствует о том, что в системе поселился вирус. Выполните сканирование и очистку ПК от вредоносных программ. Проверить компьютер можно с помощью вот этих антивирусов: Malwarebytes и AdwCleaner. Они бесплатные, достаточно простые в управлении. По сути там всего пара кнопок «Сканировать» и «Удалить».
После чистки нужно перезагрузить компьютер.
Отключение расширений
Различные дополнения для Яндекс.Браузера позволяют расширить функциональность обозревателя. Но они же могут создавать конфликты, нагружать процессор и занимать полезное пространство в оперативной памяти. Самые проблемные, это блокировщики рекламы, антивирусы и аналоги.
Проверьте список расширений и удалите лишние:
- Откройте меню в правом верхнем углу и выберите «Дополнения». Или скопируйте вот этот адрес в адресную строку browser://tune/.
- Все расширения, которыми вы не пользуетесь, подозрительные или незнакомые расширения отключите, переключив тумблер в неактивное положение (он станет серым).
- Если расширение загружено со сторонних источников при наведении курсора мышки возле переключателя появится кнопка «Удалить».
Сброс сетевых настроек
- Откройте на ПК через поиск Windows встроенное приложение «Службы».
- Выделите кликом службу DHCP-клиент и нажмите «Перезапустить».
- Повторите шаг со службой DNS.
- Также нужно перезапустить службу Yandex Browser Update Service.
Проверка обновлений системы
По состоянию на 2021 год Microsoft выпускает обновления только для Windows 10 из числа пользовательских ОС. Ранние версии уже не получают обновлений безопасности и обновлений, не связанных с безопасностью. Если вы используете Windows 10, то стоит проверить наличие обновлений. Каждый патч, как правило, несет в себе исправления багов, которые могут спровоцировать различные проблемы.
Чтобы проверить и установить обновления следуйте дальнейшей инструкции:
- В Windows 10 откройте «Параметры» через «Пуск» или «Все параметры» в панели уведомлений.
- Откроете раздел «Обновление и безопасность».
- Если обновления будут найдены автоматически нажмите «Установить сейчас». Или инициируйте сканирование обновлений, нажав на соответствующую кнопку.
Отключение обновлений весьма сомнительное мероприятие. С устаревшим программным обеспечением рассчитывать на стабильную работу браузера, и системы в целом, не приходится. Также если вы используете более ранние сборки Windows, такие как 7 и 8, то с учетом что они не получают обновлений, а, соответственно, более подвержены различным вирусным атакам и сбоям рекомендуется перейти на Windows 10, чтобы быть максимально защищенным.
Процесс Winlogon.exe инициировал действие выключения питания: почему?
Да, действительно, проблемы с питанием являются самыми распространенными. Обычные вирусы себя так не ведут. Но в данном случае мы имеем дело с необычными угрозами. Несмотря на то, что они появились очень давно (чуть ли не на заре развития первых компьютеров на основе Windows) и на сегодняшний день, в общем-то, морально устарели, тем не менее в последнее время что-то замечена их подозрительно высокая активность. Но не только вирусы могут вызывать выключение или перезагрузку.
И в самой операционной системе хватает настроек, которые могут устанавливать автоматический режим управления электропитанием, что обычно связано с восстановлением после каких-то сбоев.
Исправление из командной строки
В Windows есть встроенные инструменты, с помощью которых можно исправить большую часть проблем. Например, если система начала работать некорректно, браузер грузит процессор или наблюдаются какие-то другие симптомы, чего быть не должно, можно запустить специальную утилиту, которая проверит целостность системы (системные файлы) и исправит их.
- Запустите командную строку от имени администратора.
- В консоли выполните команду sfc/ scannow.
- После первичной проверки выберите команду из подсказки в консоли и запустите сканирование требуемого каталога.
Подробности
Есть несколько вероятных причин возникновения неполадок с Хромом, давайте же посмотрим им прямо в глаза:
- воспроизведение видеоматериалов повышенного качества – в зависимости от модели ЦП нагрузка может возрастать вплоть до 90%;
- слишком высокопроизводительная игра – да, не удивляйтесь, требовательность браузерных игр возросла в несколько раз за последние годы;
- запущено общее тестирование системы – масса интернет-ресурсов используется для проверки производительности компьютера, скорости соединения и так далее.
Если ни один из этих вариантов не относится к вашей ситуации, то велика вероятность заражения системы майнером. Однако давайте все по порядку.
Выполнить чистую загрузку системы
Различные программы, утилиты, приложения и драйверы установленные на ПК, могут создавать различные конфликты, которые могут выражаться в самых разнообразных событиях. Например Яндекс.Браузер ни с того ни с чего начинает грузить процессор на 100%. Если дойдя до этого шага вы ещё не решили проблему стоит попробовать загрузить чистую сборку и проверить сам браузер.
Это не переустановка, не пугайтесь, это всего лишь инструмент с помощью которого будет запущена лишь чистая Windows с необходимыми драйверами.
- Запустите утилиту «Выполнить» одновременным нажатием клавиш Win + R.
- В диалоговом окне напишите команду msconfig и нажмите «Ок».
- В окне конфигурации системы о и нажмите «Применить» и «Ок».
- Перезагрузите ПК.
Запустите в таком режиме Яндекс.Браузер и посмотрите не грузит ли он процессор. Если все в порядке проблема может быть в сторонних установленных программах на компьютере.
Причины роста количества процессов
Если вы открываете Хром, а он не желает мгновенно запускаться, рекомендуем вам проверить, что конкретно открыто на ПК, какие процессы находятся в активном состоянии. Если, действительно, одновременно запущено несколько, вы можете даже этого не заметить, поскольку скорость выполнения задач будет все равно стремительной.
Если же будет отображаться много процессов Оперы в Диспетчере задач, значит, следует поискать причины такого непонятного «поведения» вашего ПК.
Шаг 1
Узнать, в Диспетчере задач много процессов Opera.exe отображается или мало, можно, только когда вы откроете непосредственно окно «Диспетчер задач». Запустить его совершенно несложно, вполне достаточно одновременно зажать три клавиши: «Ctrl», «Alt» и «Del».
Шаг 2
Только после этого на экране появится окошко, в котором будут находиться пять вкладок. На первой вкладке отображаются задачи, которые выполняются на компьютере вами. На второй вкладке будут отображаться все процессы, включая и те, которые остаются для пользователя невидимыми.
Иногда пользователи замечают много процессов своего браузера
Именно на этой вкладке можно внезапно обнаружить, что по непонятной причине появилось чрезмерно много процессов Opera, хотя никакой активности лично вы не проявляете.
Виновниками такой неприятной ситуации могут стать вирусы, проявляющие негативную активность, оставляющие после себя нежелательные последствия. Вирусное ПО поражает те компьютеры, которые остаются беззащитными по причине отсутствия хорошего антивирусного программного обеспечения.
Такую проблему поможет решить как раз хороший антивирусник. Сначала его скачайте, проинсталлируйте, загрузите свежие антивирусные базы, а затем просканируйте свой компьютер.
Загрузите антивирус и просканируйте свое устройство
Шаг 3
Если в Диспетчере задач отображается много процессов Chrome с расширением exe, лучше всего снести браузер, почистить возможные оставшиеся следы, а только после этого установить заново полюбившийся вам браузер.
Удалить «взбунтовавшийся» браузер удастся, если открыть «Программы и компоненты», найти в списке браузер и нажать на кнопку «Удалить».
Если антивирус не помогает, удалите браузер, а потом скачайте новый
«Хвосты» помогают чистить многие полезные утилиты, среди которых лидирует CCleaner.
Кстати, одной из причин, по которым возникает много процессов Opera, отображающихся в Диспетчере задач, может выступать устаревшая версия самого браузера.
Ранее часто такой «болезнью», проявляющейся в большом количестве запущенных одинаковых процессов, страдали особенно Опера и Chrome.
Разработчики такого ПО внесли несколько успешных изменений, обеспечив стабильную работу и надёжность браузера. В частности, если в Мозиле будут открыты несколько вкладок, на одной из которых внезапно произошёл сбой, закрывается полностью весь браузер.
Конечно, такая ситуация вряд ли порадует пользователя, пребывающего в поиске необходимого ресурса, а в связи с внезапным закрытием браузера теряющего драгоценное время.
В обновлённых версиях Опера и Хром при возникновении сбоя на одной вкладке, закрытия остальных уже точно не произойдёт. Помимо этого, мультипроцессорная обработка данных, которая характерна обновлённым браузерам, сопровождается заметными преимуществами:
- мгновенное очищение памяти сразу после закрытия вкладки;
- неактивные вкладки, открытые, но в конкретный момент неиспользуемые пользователем, потребляют минимальное количество памяти, поскольку операционная система переводит их автоматически в фоновый режим.
К сожалению, есть у таких браузеров и недостатки. Иногда общее количество используемой памяти может «зашкаливать» по сравнению с устаревшей Мозилой.
Если проблему не смогли решить ни антивирусное ПО, ни обновление браузера, ни другие действия, которые были предложены опытными пользователями, тогда единственным вариантом остаётся форматирование жёсткого диска. Конечно, если приходится форматировать системный диск, тогда придётся выделить время для установки новой операционной системы.
После этого «куча» непонятных процессов, указывающих на открытые браузеры, точно исчезнет, можно сразу же успокоиться и порадоваться за такое отличное и несложное решение проблемы. Помимо этого, вы сможете гордиться тем, что в очередной раз вы сумели приобрести некоторый полезный практический опыт решения компьютерных проблем.
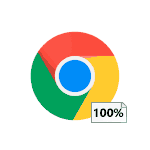
В этой инструкции подробно о том, как разобраться, почему Chrome грузит процессор в Windows 10, 8.1 или Windows 7 и что делать, чтобы это исправить.
- Причины того, что Chrome грузит процессор
- Исправление высокой нагрузки на CPU chrome.exe
- Видео инструкция
Причины того, что Chrome грузит процессор на 100 процентов
Если в диспетчере задач Windows вы видите, что процесс chrome.exe на 100% или просто значительно нагружает процессор (а часто и память), причинами этого может быть как обычная работа браузера в задачах, где требуется повышенная производительность, так и нежелательные действия расширений, сайтов, а иногда — проблемы с работой того или иного ПО.
Среди причин, вызывающих высокую нагрузку на CPU со стороны браузера Google Chrome, можно выделить следующие основные:
- Нежелательные расширения браузера — причем часто пользователь уверен, что это полезные и нужные расширения (может быть и так) и скачал он их с официального сайта разработчика (но, обычно, не из магазина расширений Chrome, так как туда их не допустили).
- Ресурсоемкие процессы на открытом сайте — иногда необходимые, иногда — потенциально нежелательные, будет разобрано далее.
- Конфликты с установленным на компьютере ПО, драйверами.
В некоторых случаях причиной могут оказаться и дополнительные факторы, такие как вредоносные программы на компьютере, сбои в самой ОС и другие.
Исправление проблемы с высокой нагрузкой на процессор chrome.exe
Прежде всего, если вы столкнулись с тем, что Chrome грузит процессор, рекомендую выполнить следующие шаги:
- Откройте диспетчер задач в самом Google Chrome — это можно сделать в Меню (три точки справа вверху) — Дополнительные инструменты — Диспетчер задач. Также вы можете просто нажать клавиши Shift+Esc.
- Внимательно изучите, что именно вызывает нагрузку на процессор в собственном диспетчере задач Chrome (и не удивляйтесь, если в столбце ЦПУ вы видите числа более 100): здесь будут отображаться и расширения, и открытые вкладки и то, что эти вкладки дополнительно «открывают» внутри себя (субфреймы). Обратите внимание на столбец «Идентификатор процесса» — с помощью этого идентификатора вы можете найти процесс в диспетчере задач Windows (он будет отображаться в столбце «ИД процесса»).
Что именно можно увидеть в диспетчере задач Google Chrome и что следует предпринять, в зависимости от полученной информации:
- Если вы видите, что нагрузка на процессор вызвана расширениями (отображаются внизу списка), пришло время избавиться от них. Сделать это можно в меню Chrome — Дополнительные инструменты — Расширения. Учитывайте, что и полезные для ваших задач расширения вполне могут вредить с точки зрения нагрузки (например, если они занимаются майнингом или другими ненужными вам задачами в фоновом режиме). А часто нежелательные расширения маскируются под именами тех, которые всем известны и популярны.
- То же самое относится и к приложениям Chrome, которые в диспетчере задач будут отображаться как «Приложение». Удаляются в том же пункте меню (в «Расширениях»).
- Если вы видите, что нагрузку на процессор вызывает какой-то сайт или субфреймы на этом сайте, ситуация может быть в том, что на нем действительно происходит что-то ресурсоемкое и всё в порядке (например, браузерная игра). А иногда на сайте могут выполняться нежелательные для вас скрипты, которые и вызывают нагрузку на процессор. В некоторых случаях — это сочетание и того и другого, частый пример: сайты для бесплатного просмотра фильмов онлайн, которые не только показывают рекламу, но и выполняют майнинг, пока вы смотрите видео, что в итоге приводит к тому, что процессор нагружен на 100%, а кулеры гудят так, словно вы играете в тяжелую игру. Что делать? — решать, стоит ли пользоваться этим сайтом. Если очень нужно, попробовать использовать блокировщики скриптов на сайте.
Описанное выше — сравнительно простые случаи. Сложнее, когда нагрузка происходит со стороны задач «Браузер», «Процесс GPU» и «Утилита Network Service». В этой ситуации рекомендую следующий путь диагностики. Не закрывая диспетчер задач Chrome, но закрыв все вкладки:
- Отключите любые сторонние антивирусы, файрволлы, VPN и прокси. Если это не повлияло на нагрузку, переходим к следующему шагу.
- Отключите (не удаляйте) все без исключения расширения Chrome, даже те, что нужны, даже официальные от Google. Если сработало — включаем по одному, ищем то, которое нагружает процессор.
- Попробуйте обновить драйверы на сетевую карту и видеокарту, если давно этого не делали. Обновить — не означает нажать «Обновить» в диспетчере устройств (с большой вероятностью вы получите сообщение, что драйвер не нуждается в обновлении). Правильный путь — скачать новые драйверы с официального сайта и установить вручную.
- Проверьте ваш компьютер на наличие вредоносных программ с помощью специального ПО, рекомендую AdwCleaner, подробнее: Лучшие средства удаления вредоносных программ.
Видео инструкция
Если же ничто из перечисленного не сработало, опишите ситуацию подробно в комментариях, попробуем найти решение.
Высокая загрузка центрального процессора ПК при работе в сети Интернет сегодня встречается достаточно часто из-за повсеместного использования мультимедиа онлайн.
Чтобы справиться с этой проблемой, необходимо решить несколько задач, воспользовавшись представленными ниже советами.
Почему Яндекс браузер сильно грузит процессор?
Причины зависания и сбоев системы не всегда легко диагностировать, так как нам доступны лишь видимые проявления работы программ и Windows. Истинные первоисточники скрыты от глаз в «тоннах» машинного кода. Искать первопричины и устранять их – это задача разработчиков, мы, с точки зрения пользователя, просто пытаемся восстановить изначальную работу браузера доступными для нас средствами.
Всё же, понимание сферы, в которой произошла неисправность, поможет быстрее убрать проблему. Сегодня известно о таких причинах сбоев:
- Засорение системы временными файлами. С каждой минутой работы в системе появляются файлы, необходимые для кратковременных действий. Сюда относятся: кэш страниц, куки сайтов, картинки и т.п. Их задача – ускорение работы обозревателя во время выполнения одинаковых действий. Они же часто провоцируют сбои,
- Небольшая мощность компьютера. Старые, маломощные ПК изживают своё, сегодня мощности компьютера десятилетней давности достаточно для обработки процессов самой системы, а лишних ресурсов остаётся совсем немного. Очевидно, что на подобных компьютерах Яндекс браузер грузит процессор полностью,
- Недостаточное количество места на винчестере. При недостатке места для сохранения временных файлов и обработки системы появляются различные сбои, в том числе образуются бесконечные циклы. Обозреватель пытается сохранить файл, система блокирует эту попытку, затем браузер распознаёт, что ему не удалось выполнить сохранение, и он повторяет действие,
- Чрезмерное количество открытых вкладок и процессов. Простая закономерность, чем больше вкладок, тем больше объём ресурсов компьютера отводится под работу Яндекс обозревателя,
- Заражение системы вирусами. Некоторые вирусы научились маскироваться под другие программы. Есть вероятность, что вирус маскируется под процесс browser.exe. Проще всего отличить вирус, сделав в «Диспетчере задач» вид «Подробно» (на Windows 10) и изучив описание. Если в разделе «Описание» стоит запись, отличающаяся от Yandex, перед нами вирус.
Ищем причину высокой нагрузки
Поводов для данного действия может быть несколько. Впрочем, от самых банальных, до различных незаурядных, которые просто так, за 5 минут не устранишь. При этом, очень важно учитывать мощность компьютера.
Вот основные причины:
- Открыто слишком много окон (вкладок);
- Большое количество активных процессов. Бывает такое, что вы закрыли игру, а процесс продолжает работать;
- Устаревшая версия программы;
- Банальные вирусы;
- Аддоны, расширения, плагины. Они могут нагружать процессор и не давать ему нормально функционировать. Особенно, если были запущены не с лицензионных порталов.
Запомните адреса официальных магазинов. У Mozilla это addons.mozilla.org, у Chrome – chrome.google.com/webstore, у Opera – addons.opera.com. С Yandex все гораздо проще, так как их магазин синхронизирован со всеми актуальными площадками браузеров и оттуда можно скачать дополнения.
Возможно, причины не совсем в браузере:
- Конфликт драйверов. Если у вас не Windows 10, устанавливать драйвера приходится вручную. Возможно, вы установили устаревшие “дрова” или несовместимые с данной ОС;
- Svchost.exe тоже может негативно влиять на ЦПУ. Точнее, его вирусный аналог. Под этот файл часто маскируются различные вируса, а отличить настоящий, нужный svchost достаточно трудно. Но, возможно;
- Обычная пыль, загрязнения, жаркое помещение, сломанный вентилятор и тд.
Почему очень много процессов browser exe от Яндекс браузера?
Внимательные пользователи заметили, что в «Диспетчере» отображается большое количество процессов с одноимённым названием. На самом деле, ничего страшного нет, браузер действительно генерирует множество различных процессов. Каждый отдельный элемент – это вкладка, расширение или встроенный компонент обозревателя.
Полезно! Яндекс обозреватель по умолчанию настроен так, что расширения продолжают работать после закрытия браузера. Если посмотреть в «Диспетчер», здесь продолжает отображаться n-ное количество процессов. После принудительного завершения работы часто появляется уведомление «Произошёл сбой работы [название расширения]…». Подобное поведение можем изменить, запретив работу расширений в фоне:
- Идём на страницу «Настройки» в Yandex browser.
- Нажимаем на «Показать дополнительные настройки» (кнопка появляется после пролистывания страницы до конца).
- Ищем раздел «Система» и снимаем выделение с первого пункта «Разрешать приложениям работать в фоновом режиме…».
Уже давно все браузеры пошли по принципу разделения процессов, это делает работу веб-обозревателей более стабильной. Раньше, в случае конфликта, сбоя или краша страницы, вылетал весь обозреватель. Сейчас в подобной ситуации выгружается один процесс, но браузер и остальные его функции остаются работоспособными.
Комплексная очистка браузера и системы
Выполнять процедуры по очистке системы и обозревателя от мусора и вредоносных файлов можно различными способами: вручную и с помощью стороннего софта. Мы рекомендуем утилиту CCleaner. Она обладает всеми необходимыми инструментами, которые потребуются в процессе чистки. Утилита легкая не засоряет систему, не тянет с собой мусор, она бесплатная что немаловажно с учетом её возможностей.
Очистка браузера с помощью CCleaner
- Скачайте и установите CCleaner.
- Запустите программу и переключитесь в интерфейсе на вкладку «Стандартная очистка».
- Здесь в подменю переключитесь на вкладку «Приложения» (Яндекс.Браузер здесь отображается как Google Chrome, поэтому и устанавливать настройки мы будем для этого обозревателя).
По умолчанию тут уже выставлены оптимальные настройки, но если вам нужны какие-то особые параметры чистки, то здесь можно их отрегулировать. Подробно на всех опциях мы не будем останавливаться но обратим внимание на некоторые пункты:
- Интернет кеш — галочка должна стоять. Эти файлы часто провоцируют нестабильную работу браузера, если долго не чистить его.
- Журнал посещенных сайтов — рекомендуется отметить, но если вам нужна история браузера этот пункт можно выключить.
- Cookie-файлы — отвечают за автоматический вход на авторизованных ресурсах, а также за некоторые настройки на сайтах. При загрузке ЦП на 100% рекомендуется очистить. После, конечно, вам придется выполнять вход на все сайты, где вы зарегистрированы, и которыми пользуетесь, Но это не проблема, если не отмечать пункты автозаполнения форм и очистки паролей.
- Автозаполнение форм — не рекомендуется очищать этот раздел. В противном случае вы не сможете войти в социальные сети и сайты где регистрировались, придется вводить логины и пароли вручную.
- Сохранённые пароли — аналогично с предыдущим пунктом. Этот пункт стоит оставить не отмеченным.
Остальные пункты можно оставить по умолчанию, выделить или снять метки.
После настройки нажмите в нижней части рабочего окна кнопки «Анализ» и после того как утилита просканирует систему нажмите «Очистка».
В процессе очистки потребуется закрыть все программы и обозреватели.
Процесс GPU в Яндекс браузере что это?
Для мониторинга распределения системных ресурсов обычно используется «Диспетчер задач». К сожалению, встроенный в Виндовс раздел не даёт полного понимания о причине загруженности системы. Чтобы наглядно изучить, куда уходят ресурсы компьютера, в Яндекс обозревателе есть подобный инструмент с одноимённым названием. Его открываем нажатием на «Настройки Яндекс.браузера», затем наводим курсор на «Дополнительно» и «Дополнительные инструменты».
Очень часто на этой странице большую часть ресурсов использует «Процесс GPU». Это нормальное состояние, так как процесс отвечает за обработку графического содержимого. При просмотре любой графики, на видео процесс создаётся повышенная нагрузка от графического ядра. После закрытия вкладок с видео, загрузка упадёт до минимума.
Простые решения
В первом случае нужно проверить не открыто ли у вас много окон или много вкладок. Каждое активное окно или вкладка, это отдельный процесс, который отъедает часть ресурсов ПК. Большая часть проблем лечится банальной перезагрузкой. Возможно на какой-то странице некорректно сработал скрипт.
- Перезагрузите браузер и компьютер.
- Отключите лишние работающие программы.
Если не сработал фокус можно переходить непосредственно к чистке и другим решениям, описанным в данной статье.
Какой информацией обеспечит Диспетчер задач?
Опытный пользователь на основании предложенных входных параметров с приложения в обозревателе от Яндекс может сделать ряд выводов:
- Если процессор на 100 процентов грузит обычный сайт в Яндекс браузер, с большой долей вероятности причина в вирусе. Некоторые сайты используют ресурсы компьютера для майнинга криптовалюты. Достаточно закрыть вкладку, и нормальная работа восстановится,
- Если расширение в Yandex браузере загружает процессор и/или тянет на себя много ОЗУ, сети, то в системе вирус. Ситуация подобна предыдущему случаю в систему закрался вирус: для майнинга, рекламное расширение, шпион, похититель данных и т.п. Единственное исключение – расширение обновляется, периодически плагины начинают автоматически скачивать обновления и устанавливать их, создавая высокую нагрузку. Для пущей уверенности можем подождать минуту или две, если нагрузка осталась – это вирус,
- Если периодически Яндекс браузер грузит процессор на 100%, затем нагрузка падает, это естественное поведение обозревателя. Пиковые нагрузки появляются во время открытия вкладки, запуска видео, инициации «Диспетчера задач» и т.п. Кратковременные скачки не страшны и могут появляться во всех системах. Если компьютер не начинает зависать, всё в порядке. Тревожным сигналом является появление зависаний,
- Если GPU-процесс в браузере Яндекс забирает много мощности процессора во время загрузки видео, а затем всё нормализуется, ничего делать не нужно,
- Если обозреватель работает штатно, ни один процесс не потребляет чрезмерное количество ресурсов, а в «Диспетчере» от Windows все равно есть загрузка на 100% от browser.exe – это замаскированный вредоносный код. Вирус в системе подделывает название процесса, чтобы ввести нас в заблуждение.
По перечисленным «симптомам» можем установить «диагноз» заражение вирусом или отсутствие вирусной активности в обозревателе. К сожалению, остальные проблемы не поддаются столь лёгкой диагностике.
Исправление из командной строки
В Windows есть встроенные инструменты, с помощью которых можно исправить большую часть проблем. Например, если система начала работать некорректно, браузер грузит процессор или наблюдаются какие-то другие симптомы, чего быть не должно, можно запустить специальную утилиту, которая проверит целостность системы (системные файлы) и исправит их.
- Запустите командную строку от имени администратора.
- В консоли выполните команду sfc/ scannow.
- После первичной проверки выберите команду из подсказки в консоли и запустите сканирование требуемого каталога.
Как поможет знание, когда процессор работает на полную?
Проблемы с Яндекс браузером, когда он жрёт процессор можно дифференцировать по времени появления. Благодаря простой наблюдательности, удастся сузить круг причин загрузки.
Время появления нагрузки:
- При запуске Яндекс браузера загрузка процессора достигает 100 процентов. Обозреватель является ресурсоёмкой программой и на её запуск расходуются большие объёмы ресурсов. В нормальном состоянии в процессе загрузки приложения нагрузка может достигать больших отметок. Если ситуация появляется только во время запуска обозревателя и быстро восстанавливается, причинами загрузки могут быть: множество вкладок, обилие расширений, автоматическое обновление браузера или модулей,
- После запуска Yandex браузера грузится процессор на 100 процентов. Если причина не в открытии многочисленных вкладок, то в сбоях, конфликтах или заражении системы,
- Если браузер Яндекс грузит процессор постоянно, даже после его закрытия. Наиболее вероятной причиной является наличие вируса, в том числе вирусного расширения.
В первом случае ничего предпринимать не нужно. Во втором и третьем случаях придётся устранять неисправность.
ТОП-5 лучших браузеров, которые не грузят систему
Чтобы определить браузер, который меньше всего грузит систему, необходимо провести небольшой эксперимент. Его суть состоит в скачивании веб-проводника, его открытии на компьютере и одновременной загрузке нескольких сайтов. Проведенные исследования показали, что меньше всего нагружают систему следующие веб-обозреватели.
Яндекс
Браузер Yandex по праву является одним из лидеров. При открытии восьми-десяти вкладок одновременно он потребляет в среднем 600-800 Мб оперативной памяти. К особенностям веб-проводника также относится его надежность и большой выбор полезных сервисов: почта, карты, поиск, онлайн-переводчик и другие. Даже если открыть все, он не сильно нагружает систему.
Из дополнительных плюсов стоит выделить наличие режима Турбо, встроенный помощник Алиса, удобный просмотр PDF-файлов быстрый перенос настроек, если это требуется. Отдельный плюс — включение режима энергоэкономичности при переводе ноутбука на питание от батареи. На старых ПК включается эконом-режим, обеспечивающий более быструю загрузку страницы.
Опера
Это еще один браузер, который почти не грузит систему и заслуживает внимания. При открытии тех же вкладок, что и для Яндекса, потребление оперативной памяти составляет 700-900 Мб. Программа отличается простым и удобным интерфейсом, встроенными поисковыми системами, наличием VPN и опцией создания скриншотов.
Если вам нужен браузер, который меньше всего нагружает ЦП и ОЗУ, это одно из лучших решений. Причина — наличие турбо-режима, обеспечивающего быструю работу на простом оборудовании. Также имеется функция экономии батареи ноутбука.
Фаерфокс
Неплохой браузер, не нагружающий процессор — Mozilla Firefox, который не теряется в условиях жесткой конкуренции. Простыми словами, это легкий и быстрый веб-проводник, которые чаще всего применяется разработчиками при создании приложений. Они также отмечают, что это один из лучших веб-проводников, который меньше всего нагружает систему ПК или ноутбуков со слабым «железом».
Его особенность в высоком уровне безопасности, блокировке pop-up окон, поддержке разных тем оформления и большом выборе расширений. Если вам нужен браузер, который меньше всего нагружает ЦП и ОЗУ, это одно из лучших решений. Единственная сложность, с которой сталкиваются пользователи — не очень удобный интерфейс.
Хром
При рассмотрении вопроса, какой браузер не грузит систему, нельзя игнорировать возможности Google Chrome. Это один из наиболее быстрых и популярных веб-проводников, которые выбирают миллионы пользователей во всем мире. Минус в том, что такой веб-проводник плохо подходит для «слабых» машин. Если одновременно открыть много вкладок, обозреватель сильно нагружает ПК, и тот начинает тормозить. В такой ситуации нужно отказаться от открытия большого числа сайтов или оптимизировать компьютер — добавить ОЗУ или поставить более мощный процессор.
Пользователи отмечают удобство обновлений проводника, удобный контроль сбоев, большой выбор бесплатных расширений и наличие панели для разработчика. Многие рекомендуют эту программу в качестве браузера, который меньше всего грузит процессор. Это действительно так, но при небольшой ОЗУ и открытии большого числа вкладок наблюдаются тормоза. Этот момент необходимо учесть на слабых «машинах».
Edge
При выборе браузера для соц сетей с минимальной нагрузкой на систему и процессор, нельзя отметать продукт от Майкрософт — современный веб-проводник Edge. Это более продвинутая версия IE, в которой исправлены многие ошибки. Многие фоновые процессы автоматизированы, поэтому программа почти не нагружает систему. Даже без установки дополнительных расширений браузер работает очень быстро. Для ускорения можно отключить и стартовую страницу.
Кроме уже рассмотренных плюсов, пользователи отмечают понятный интерфейс, удобную поисковую страницу и быстрый запуск. Требования к ОЗУ минимальны. Эта программа по праву входит в рейтинг браузеров по потреблению оперативной памяти. Из минусов выделяются только трудности с настройкой и много лишних вопросов во время работы.
Что делать, если виснет Яндекс браузер, загружая CPU на 100%?
Если Яндекс браузер грузит процессор в Windows 7, 8, 8.1, 10, всегда есть решение проблемы. Поочерёдно перебирая способы восстановления, на одном из этапов устранения неисправностей, мы полностью решим проблему зависания и чрезмерной загрузки процессора.
Удаляем временные файлы
Есть 3 основных способа удалить временные файлы: вручную, встроенными средствами обозревателя и с помощью посторонних программ. Рекомендуем воспользоваться последним методом:
- Скачиваем приложение CCleaner или подобное.
- После элементарной процедуры установки, запускаем приложение.
- В разделе «Очистка» нажимаем на кнопку «Анализ». Важно предварительно закрыть Яндекс обозреватель.
- Кликаем на кнопку «Очистка», а в новом окне нажимаем на «Продолжить».
Чтобы всё выполнить несколько быстрее, можем прямо в браузере нажать Ctrl + Shift + Del, запустится вкладка «Очистить историю». Нам остаётся выделить основные разделы с временными файлами, выбрать «Удалить записи:» «За всё время» и нажать на соответствующую кнопку.
Проверяем систему на наличие вирусов
Windows является достаточно уязвимой системой, пользователи часто становятся жертвами злоумышленников, распространяющих вирусы в сети. Если Яндекс браузер постоянно виснет, одной из причин неисправности, первой приходящей в голову, является вирус.
Как удалить вирусы:
- Скачиваем антивирусный сканер AdwCleaner.
- Запускаем его и нажимаем «Сканировать».
- Если были обнаружены проблемы, нажимаем на кнопку «Очистить и восстановить».
Дополнительно рекомендуем воспользоваться полным сканированием системы стационарным антивирусом или скачать антивирусный сканер Dr. Web.
Обновляем обозреватель, компоненты и Windows
Как старая версия браузера, так и устаревшее состояние Виндовс способны спровоцировать нарушения, приводящие к чрезмерному расходу ресурсов процессора.
Как обновить компоненты браузера:
- Идём на вкладку «Компоненты» в Yandex browser.
- Под каждым пунктом нажимаем «Проверить обновления».
Как обновить обозреватель:
- Переходим в меню браузера слева от кнопки «Свернуть».
- Наводим указатель мыши на «Дополнительно».
- Кликаем на пункт «О браузере».
- Автоматически или вручную загружаем обновление.
Как обновить Windows:
- Нажимаем на кнопку поиска (в Windows 7 находится в меню «Пуск»).
- Вводим слово «Обновлений» и нажимаем на «Проверить наличие обновлений». В «семёрке» «Центр обновлений».
- В «десятке» нажимаем на кнопку «Проверка наличия обновлений». В «семёрке» жмём на пункт «Поиск обновлений».
Проверяем расширения
Часто виснет Яндекс браузер из-за установки опасных и вредных расширений, обычно они попадают в систему без нашего ведома. Как их проверить:
- Идём на вкладку «Дополнения» через меню обозревателя.
- Ищем раздел «Из других источников».
- Отключаем все дополнения.
- Проверяем лагает ли браузер и сколько ЦПУ занято.
- Поочерёдно включаем расширения, к которым больше всего доверия и каждый раз проверяем поведение браузера.
- Выполняем процедуру до момента обнаружения проблемного плагина, из-за которого всё зависает и удаляем его.
Освобождаем место на системном диске
Для стабильной работы системы рекомендуем оставлять на системном разделе свободное место в размере 10-15% от всего объёма диска С (может быть другая буква). Эта память используется для перехода в режим гибернации, сохранения временных файлов программ и т.п.
Простейший способ освободить раздел:
- Переходим в любую папку и нажимаем на вкладку «Компьютер».
- Выбираем пункт «Удалить или изменить программу».
- Ищем ненужные или устаревшие программы, убираем их с системы.
- Переходим в раздел «Загрузки» и удаляем всё лишнее или переносим на другой диск.
Если в системе установлен один диск, можем убрать бесполезные фильмы, видео и музыку.
Полезно! Заодно можем ускорить работу системы выполним дефрагментацию диска:
- В разделе «Этот компьютер» делаем ПКМ по диску C (диск с системой) и выбираем «Свойства».
- Переходим на вкладку «Сервис».
- В разделе «Оптимизация и дефрагментация диска» нажимаем на кнопку «Оптимизировать».
Проверяем целостность системы
Вирусная активность могла нарушить состояние Windows, есть простой способ восстановить его – воспользоваться специальным инструментом sfc:
- Нажимаем Win + R и вставляем cmd, затем нажимаем Enter (необходимы права администратора).
- Вводим sfc /scannow.
- Дожидаемся завершения процедуры.
Сбрасываем настройки
Можем полностью восстановить обозреватель к заводским настройкам:
- Следуем на вкладку «Настройки» в Yandex Browser.
- Открываем весь список параметров и в конце нажимаем на кнопку «Сбросить настройки».
Подробности
Есть несколько вероятных причин возникновения неполадок с Хромом, давайте же посмотрим им прямо в глаза:
- воспроизведение видеоматериалов повышенного качества – в зависимости от модели ЦП нагрузка может возрастать вплоть до 90%;
- слишком высокопроизводительная игра – да, не удивляйтесь, требовательность браузерных игр возросла в несколько раз за последние годы;
- запущено общее тестирование системы – масса интернет-ресурсов используется для проверки производительности компьютера, скорости соединения и так далее.
Если ни один из этих вариантов не относится к вашей ситуации, то велика вероятность заражения системы майнером. Однако давайте все по порядку.
Изучая самые часто встречающиеся причины, вы могли уже разобраться с проблемой, но если это не так, попробуйте по шагам сделать следующее:
- Удалите кэш, историю, куки в своем браузере. Можно даже переподключить пользователя.
- Идем в «Диспетчер задач» (в десятой версии Windows нажмите на Пуск правой кнопкой мыши и выберете нужный пункт в открывшемся пеню). Просмотрите в «Диспетчере» все, что нагружает ЦПУ и смело отключайте.
Теперь для отдельных браузеров:
- Установите FlashBlock. Это приложение, которое подходит для Google Chrome и Yandex Browser, оно занимается блокировкой скриптов и нежелательных программ.
- Для Mozilla в поисковой строке введите about:config и напишите browser.cache.disk.capacity. Замените элемент на 16384, перезапустив компьютер. В ряде случаев помогает еще так: вводите about:config, пишете dom.ipc.plugins.enabled и меняете файлы на false. Не забудьте перезагрузиться.
- Для Chrome еще можно зайти в «Настройки», оттуда в «Дополнительно» — «Сброс настроек и удаление вредоносного ПО». Просканируйте. Кстати, если вы пройдете по пути C:Program FilesGoogleChromeApplicationchrome.exe и в конце будут еще слова, то это наверняка зараженная версия.
Содержание
- Способ 1: Удаление расширений
- Способ 2: Снижение нагрузки на браузер
- Способ 3: Отключение аппаратного ускорения
- Способ 4: Отключение параметров совместимости
- Способ 5: Обновление браузера
- Способ 6: Проверка системы на вирусы
- Способ 7: Проверка браузера на вирусы
- Способ 8: Восстановление Браузера
- Способ 9: Проблемы с компьютером
- Вопросы и ответы
Способ 1: Удаление расширений
Браузер — точно такая же программа, как и любая другая, устанавливаемая на компьютер пользователя. Поэтому не существует каких-то секретных способов исправления возникшей неполадки в один клик: к поиску ее причины следует подходить системно, проверяя различные варианты. И первая из них — большое количество установленных дополнений.
Некоторые расширения требуют от компьютера неожиданно большое количество ресурсов, и нагружают тем самым его процессор. Не обязательно сразу же избавляться от всех установленных ранее дополнений — просто отключите работу их всех и посмотрите, будет ли веб-обозреватель после этого продолжать нагружать CPU. Зайдите в «Меню» > «Дополнения» и переключите тумблеры у всех работающих расширений.
Если проблема окажется решена, путем последовательного включения дополнений и проверки нагрузки браузера на ПК найдите проблемное и удалите его с компьютера. Для этого вернитесь в тот же раздел, наведите курсор на ненужное расширение, после чего справа от тумблера включения/выключения появится кнопка «Удалить».
Вы также можете воспользоваться встроенным в Яндекс.Браузер диспетчером задач, развернув «Меню» > «Дополнительно» > «Дополнительные инструменты» > «Диспетчер задач».
Отсортируйте данные по столбцу «ЦПУ» и посмотрите, что именно грузит браузер. К слову, это может быть и страница, и расширение, особенно с вредоносным кодом. В любом случае требуется избавиться от этого элемента, закрыв/удалив его.
Способ 2: Снижение нагрузки на браузер
Яндекс.Браузер известен большим количеством встроенных в себя функций. На мощных компьютерах этого обычно незаметно, а вот на слабых нагрузка процессор и оперативную память оказывается критически ощутимой. Мы советуем попробовать приблизить его функциональность к минимальной, отключив разные встроенные сервисы типа Дзена, видеофона и др. в качестве теста. Если после этого неполадка исчезнет, скорее всего, возвращать отключенные функции или хотя бы их часть не нужно, так как это вызывает замедление работы программы.
Подробнее: Настройка Табло в Яндекс.Браузере
Подобное чаще всего имеет место среди маломощных компьютеров и ноутбуков, или если у тех есть какие-то физические либо аппаратные проблемы. Более подробно об этом рассказано в последнем способе этой статьи.
Не забывайте и о том, что большое количество вкладок, особенно с «тяжелым» контентом (онлайн-игры, видеоролики, онлайн-сервисы типа редакторов контента и пр.) может очень сильно нагружать процессор, особенно если комбо из подобных вариантов запущено за раз. Попробуйте снизить количество открытых вкладок до комфортного минимума.
Способ 3: Отключение аппаратного ускорения
Некоторые юзеры включают аппаратное ускорение браузера, думая, что эта функция повышает его отзывчивость и скорость работы. Однако ее активация нужна далеко не всегда и иногда может вызывать программные конфликты с комплектующими компьютера, оказывая прямо противоположный эффект. Из-за этого лучше отключить данный параметр: в случае надобности его можно включить обратно в пару кликов.
- Откройте «Меню» и перейдите в «Настройки».
- Через левую панель перейдите в раздел «Системные» и найдите там функцию «Использовать аппаратное ускорение, если возможно». Снимите галочку, перезапустите браузер и проверьте, изменился ли уровень нагрузки на процессор.

Способ 4: Отключение параметров совместимости
Редкость, но все же возможные сложности при использовании Yandex возникают из-за того, что юзером было изменено одно из свойств ярлыка, через который он запускает браузер. А именно это касается настроек совместимости, которые либо не нужны, либо только усугубляют ситуацию. Узнать, не включены ли они, и отключить их можно так:
- Нажмите правой кнопкой мыши по ярлыку браузера и откройте его «Свойства».
- Переключитесь на вкладку «Совместимость», где либо снимите галочку с пункта «Запустить программу в режиме совместимости с:», либо перенастройте параметры совместимости, если те действительно необходимы. Сохраните изменения, запустите браузер и протестируйте его работу.


Способ 5: Обновление браузера
Некоторые принципиально не хотят устанавливать обновления и используют старые версии браузера, а у кого-то апдейту не удалось установиться автоматически из-за какой-то ошибки. Первой категории пользователей стоит понимать, что рано или поздно неактуальные сборки могут начать плохо работать с обновленными расширениями и особенностями веб-страниц, поэтому какие-либо практические рекомендации по устранению тормозов в устаревшей версии программы дать очень трудно.
- А всем остальным предлагаем зайти в «Меню» > «Дополнительно» > «О браузере».
- Удостоверьтесь, что используете актуальную версию. Отдельно отметим жителей Украины, в чьей стране работа Яндекс-сервисов заблокирована. По каким-то причинам (например, после удаления расширения Yandex Access, появившегося в сборке браузера для Украины, скачанной уже после блокировки) обновление может не происходить, поэтому не лишним будет включить на компьютере (не в браузере) VPN и еще раз зайти в раздел проверки версии. Возможно, произойдет обновление до последней версии.
- Еще лучше через этот раздел узнать версию браузера (левый верхний угол), перейти на официальный сайт программы и сравнить ее с той, которая указана рядом с кнопкой скачивания. При несоответствии придется обновляться через загрузку дистрибутива.


Способ 6: Проверка системы на вирусы
Банальная рекомендация, которая может оказаться актуальной в случае некорректной работы браузера. Каким-либо образом рекламное или другое вредоносное ПО может нагружать систему через браузер, делая саму операцию незаметной для пользователя. Не лишним будет просканировать компьютер на наличие опасного софта при помощи антивирусов или программ, не требующих установки. Руководства по выбору защитного приложения и методам проверки вы найдете в статьях по следующим ссылкам.
Подробнее:
Борьба с рекламными вирусами
Борьба с компьютерными вирусами
Способ 7: Проверка браузера на вирусы
Проверьте на вирусы и ваш веб-обозреватель, поскольку он также может оказаться заражен. В материале по ссылке далее представлено несколько вариантов того, как осуществляется проверка, и рассказано, что вообще так воздействует на браузер. Инструкции универсальны для всех браузеров.
Подробнее: Проверка браузера на вирусы
Способ 8: Восстановление Браузера
Когда не удается установить причину неполадки, может помочь очистка браузера или его полная переустановка. В этом случае есть огромный минус: из веб-обозревателя удалится вся информация, поэтому после сброса или переустановки придется практически все настраивать заново.
Однако всегда можно сохранить пароли, закладки, историю и другие данные, включив их синхронизацию. Для этого вам понадобится зарегистрировать Яндекс-профиль, авторизоваться под ним в Яндекс.Браузере и дождаться, пока эта синхронизация будет завершена. Подробнее о способах восстановления читайте ниже.
Подробнее: Как восстановить Яндекс.Браузер
Обращаем ваше внимание, что в новых версиях Yandex появилась функция и восстановления Табло. Правда, доступна она только для обладателей аккаунта Яндекс. Находится функция в «Настройках».
После переустановки браузера зайдите в данный раздел и выберите тот вариант, который желаете восстановить.
Способ 9: Проблемы с компьютером
В некоторых ситуациях виновником плохой работы браузера становится сам компьютер, и вариантов «почему» тут несколько:
- ПК слишком слабый. Яндекс.Браузер сам по себе довольно прожорливый веб-обозреватель, как и многие его «братья» на этом движке. Возможно, он не может работать беспроблемно на устаревшей сборке, поэтому и нагружает устройство. Попробуйте подобрать более скромный в своих аппетитах проводник в интернет, например, руководствуясь отдельным нашим материалом.
Читайте также: Какой выбрать браузер для слабого компьютера
- Конфликт драйверов. Проблемные драйверы, преимущественно видеокарты, периодически дают о себе знать в самых необычных ситуациях, например, при работе браузера. Уточните версию этого ПО и обновите ее либо откатите до предыдущей — вполне вероятно, что устаревшая версия драйвера в сочетании с обновленным Yandex несовместима в каких-то моментах, или же последняя версия программного обеспечения для видеокарты, наоборот, работает некорректно из-за ошибки разработчиков или его установка произошла со сбоями.
Читайте также:
Способы обновления драйверов видеокарты
Переустанавливаем драйвера видеокарты - Неисправные комплектующие. По отзывам некоторых юзеров проблемы с нагрузкой браузера на ПК вызывала даже работа жесткого диска. При использовании связки SSD + HDD попробуйте отключить винчестер и проверить, продолжит ли веб-обозреватель нагружать компьютер. Если нет, ищите проблему в своем накопителе: узнайте его S.M.A.R.T.-состояние, ведь, скорее всего, он поврежден.
Читайте также:
Проверка S.M.A.R.T. жесткого диска
Устранение ошибок и битых секторов на жестком дискеКроме того, удостоверьтесь, что кулер процессора работает хорошо, охлаждая это устройство. Если это не так, CPU будет нагреваться по причине того, что браузер требует немало ресурсов для своей работы, но одно из комплектующих при этом не получает должного охлаждения, перегревается, и система начинает тормозить.
Читайте также: Как узнать температуру процессора
Убедитесь, что Яндекс.Браузер — единственная программа, которая работает ненормально. Протестируйте другие браузеры или приложения, требующие большого количества ресурсов: редакторы видео или 3D, современные игры, эмуляторы. При условии, что все они слишком нагружают процессор и нормальное использование ПК становится невозможно, стоит подробнее углубиться в поиск источника неполадки, будь то аппаратная его составляющая или операционная система.
Google Chrome грузит процессор на 100%, в большинстве случаев, из-за множества открытых вкладок или установленных расширений, при загрузке емких файлов и документов, а также из-за программных и аппаратных ошибок ПК.
Выяснить почему в диспетчере задач висит chrome.exe много раз и что делать можно с помощью стандартных инструментов Windows 7,10. После этого Вы сможете удалить ненужные расширения, сбросить браузер к заводским настройкам, очистить временные файлы, проверить ПК на наличие вирусов или воспользоваться другими способами.
Какая частота Вашего CPU?
Содержание статьи:
- 1 Причины, по которым браузер запускает много процессов и сильно нагружает CPU
- 2 Смотрим показатели в диспетчере задач системы
- 3 Вычисляем виновника проблем в диспетчере задач Хрома
- 4 Удаление расширений
- 5 Сброс браузера к заводским настройкам
- 6 Чистка истории, кеша, куки
- 7 Поиск и удаление вирусов на ПК
- 7.1 Средствами Chrome
- 7.2 Штатным антивирусом
- 7.3 Отдельными утилитами
- 8 Обновление программы Chrome
- 9 Попробуйте отключить сторонние программы: VPN, антивирусы, другие
- 10 Обновление драйверов видео и сетевой карты
- 11 Способы защиты от скрытого майнинга
Причины, по которым браузер запускает много процессов и сильно нагружает CPU
Chrome способен создавать избыточную нагрузку на аппаратные компоненты ПК, что приводит к снижению производительности, медленной работе, сильному нагреву корпуса и другим нежелательным последствиям.
Основные причины:
- Вы пользуетесь устаревшим компьютером, который плохо совместим с новейшими версиями браузера.
- На Вашем ПК установлено ПО, вступающее в конфликт с Chrome, например, антивирусные программы или VPN-расширения.
- В обозревателе одновременно открыто большое количество вкладок, что значительно грузит процессор и ОЗУ.
- Вы просматриваете видеофайлы в максимальном качестве или запускаете требовательные онлайн-игры, из-за чего задействуются аппаратные ресурсы.
- На жестком диске скопилось много временных кэш-файлов, из-за чего Хром работает медленнее.
- В обозревателе одновременно запущено большое количество расширений и плагинов.
Еще одна возможная причина – скрытый майнинг, при котором к ПК подключается посторонний пользователь и задействует ресурсы компьютера. В этом случае Вы заметите в диспетчере много процессов Chrome.exe, а компьютер будет работать намного медленнее.
Смотрим показатели в диспетчере задач системы
Оценить, насколько Chrome грузит ЦПУ можно через стандартный диспетчер задач Windows. Вы можете запустить этот инструмент через «Пуск» введя соответствующее название в строку поиска. Альтернативный вариант – комбинация клавиш CTRL+ALT+DEL, выполнив которую сможете выбрать команду «Запустить диспетчер задач» в появившемся окне.
Чтобы выяснить, как много процессов формирует браузер, необходимо открыть соответствующую вкладку. Здесь Вы сможете отследить перечень файлов Chrome.exe и определить, какой из них грузит центральный процессор компьютера. Обратите внимание и на другие процессы, которые также могут создавать избыточную нагрузку на аппаратные компоненты ПК.
Вычисляем виновника проблем в диспетчере задач Хрома
В браузере есть собственный инструмент, отслеживающий расход аппаратных ресурсов. Его можно запустить через меню в разделе «Дополнительные инструменты» или при помощи быстрой команды SHIFT+ESC.
В диспетчере Вы можете просмотреть, какая задача грузит процессор и сколько оперативной памяти она задействует. Здесь же при необходимости можно завершить избранный процесс, нажав на соответствующую команду.
Удаление расширений
Распространенная причина, из-за которой браузер грузит память и процессор, заключается в установке большого количества сторонних плагинов. При одновременной работе они задействуют аппаратных ресурсов компьютера, снижая производительность. Для решения это проблемы удалить несколько расширений, и Вы заметите, что приложение работает быстрее и меньше грузит центральный процессор.
Для этого:
- Войдите в меню Chrome, перейдите в «Настройки», выберите пункт «Расширения» в списке слева.
- Выберите плагин, которым Вы не пользуетесь, нажмите «Удалить» и подтвердите операцию во всплывающем окне.
Сброс браузера к заводским настройкам
Это решение поможет снизить нагрузку на процессор, если приложение сильно грузит компьютер во время работы или создает много процессов. Однако помните, что сброс к заводским установкам может привести к утере персональных данных. Сохранятся только пароли, закладки и история просмотров, в то время как все cookie и другие временные файлы будут удалены.
- Откройте меню Chrome, перейдите в настройки, слева найдите пункт «Дополнительные», выберите «Сброс настроек».
- Укажите команду «Восстановление настроек по умолчанию», и подтвердите операцию во всплывающем окне.
Чистка истории, кеша, куки
Если в диспетчере задач много процессов chrome.exe, и программа сильно грузит компьютер, удалите временные файлы браузера. Это позволит освободить задействованную для хранения и обработки память и уменьшить нагрузку на аппаратные компоненты устройства.
Очистка истории:
- Запустите меню Chrome, откройте «Дополнительные инструменты», выберите «Удаление данных о просмотренных страницах».
- Укажите временной диапазон, поставьте флажок напротив строки «История браузера», подтвердите операцию.
Помимо журнала просмотров, процессор грузит кеш приложения и файлы cookies. Их можно удалить здесь же, поставив отметки напротив соответствующих пунктов.
Поиск и удаление вирусов на ПК
Ситуация, когда браузер создает много процессов, грузит оперативную память либо процессор, может провоцироваться вредоносным ПО. Существует много инструментов и утилит для выявления нежелательных программ и вирусов, поэтому воспользуйтесь сразу несколькими способами.
Средствами Chrome
В браузере предусмотрен собственный антивирус, при помощи которого Вы можете проверить ПК на наличие вредоносных программ.
Для выполнения проверки:
- Запустите меню браузера, перейдите в «Настройки», откройте «Дополнительные» и выберите «Сброс настроек».
- Перейдите в «Удалить вредоносное ПО» и нажмите «Найти». В случае обнаружения вирусов, на экране отобразится информация о зараженном файле и его расположении.
Штатным антивирусом
Найти вредоносную программу, которая грузит процессор, можно при помощи стандартной утилиты «Защитник Windows», которую можно запустить через «Пуск».
Для поиска вирусов достаточно нажать «Проверить» в верхней части стартового окна и дождаться результатов. Приложение может выборочно либо полностью проанализировать содержимое жестких дисков, системных папок, загруженных файлов для обнаружения потенциально опасного ПО.
Отдельными утилитами
В отдельных случаях штатные антивирусные средства не могут выявить вредоносное ПО на компьютере. В этом случае загрузите дополнительную антивирусную программу.
В число лучших входят:
- Dr.Web CureIt.
- McAfee.
- Avast.
- Kaspersky Virus Removal Tool.
- HitmanPro.
- Emsisoft Emergency Kit.
Программ для выявления вирусов довольно много, но для комплексной проверки ПК достаточно 1–2. При обнаружении вредоносного ПО необходимо удалить зараженный файл, что позволит восстановить производительность компьютера, ускорить работу Chrome и избавиться от лишних процессов.
Если браузер сильно грузит процессор либо задействует много оперативной памяти, убедитесь, что установлена последняя версия программы. Для этого откройте «Настройки», выберите слева пункт «О браузере Chrome». Если есть обновления, то программа предлагает выполнить перезагрузку, после которой будет активирована новая версия.
Другие способы обновления браузера.
Попробуйте отключить сторонние программы: VPN, антивирусы, другие
Если перечисленные способы не помогли и Chrome по-прежнему создает много процессов, отключите запущенные на ПК сторонние программы и антивирусы.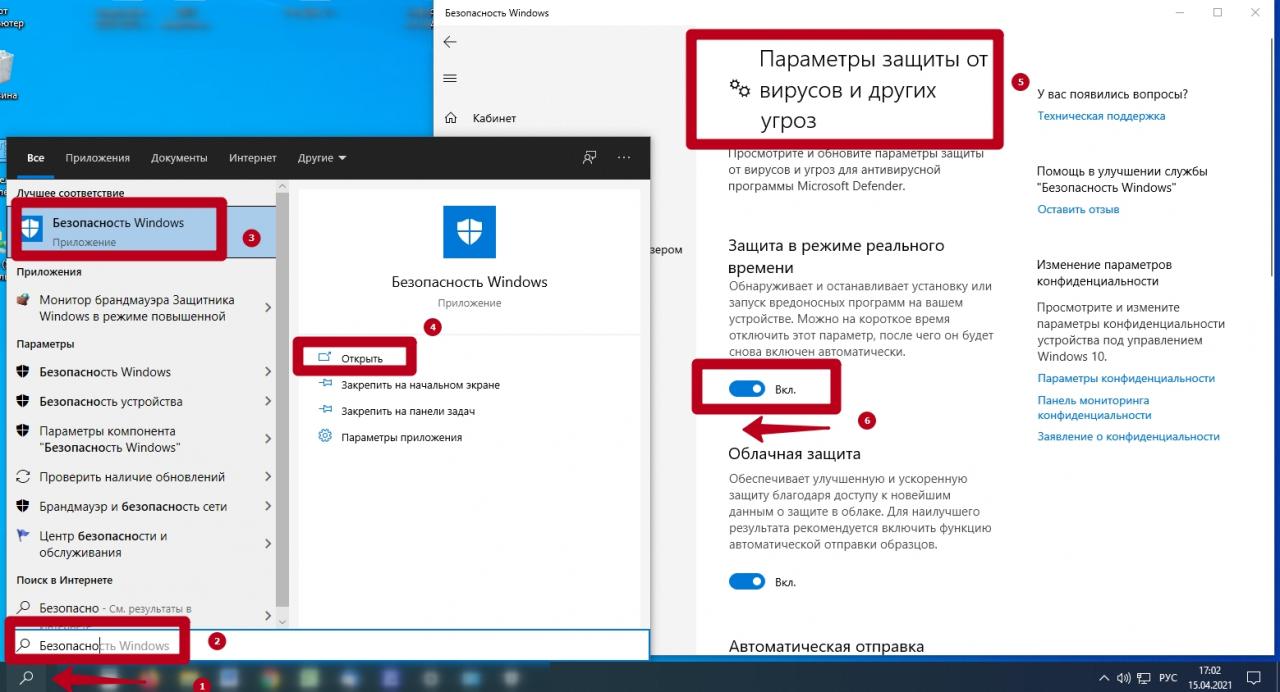
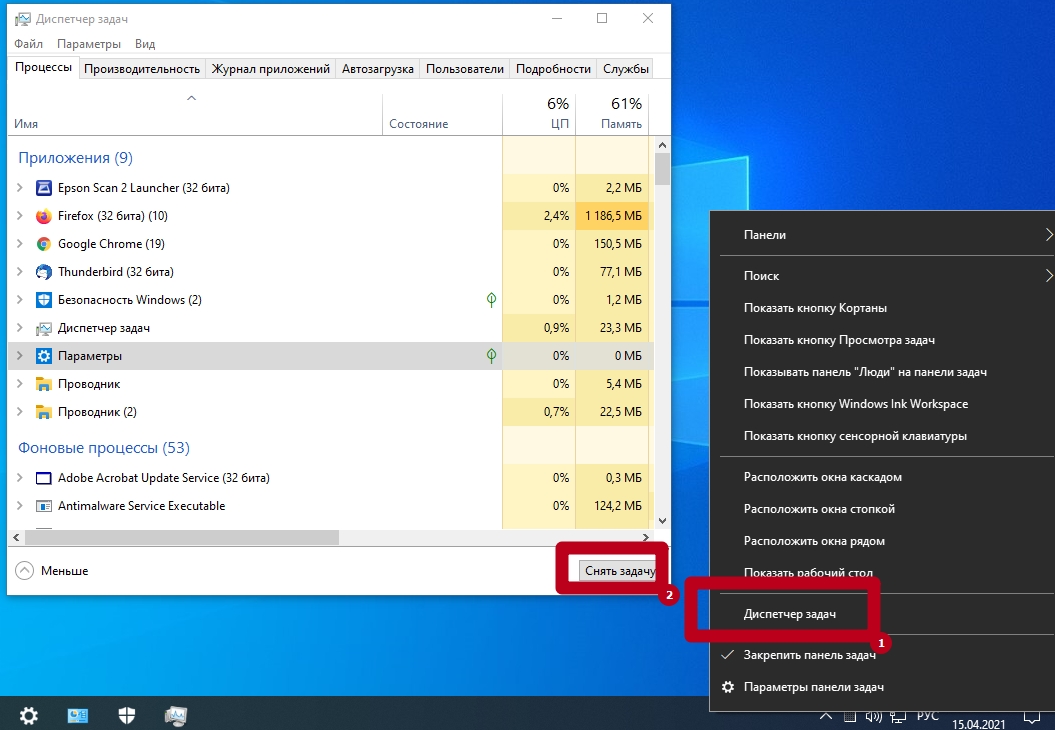
Обновление драйверов видео и сетевой карты
Этот вариант рекомендован только опытным пользователям ПК. Обновлять драйвер сетевого адаптера можно через диспетчер устройств. Но в большинстве случаев при проверке будет указано, что установленное устройство работает стабильно и не нуждается в обновлении. В этом случае можно загрузить драйвер с сайт разработчика и выполнить установку вручную.
Способы защиты от скрытого майнинга
Вы можете защитить компьютер от нежелательных действий при помощи стандартных инструментов и дополнительных утилит. Перечисленные рекомендации обязательны для выполнения, если Вы ранее столкнулись со скрытым майнингом.
- Не устанавливайте на ПК или в Chrome программы и расширения от ненадежных разработчиков.
- Регулярно проверяйте браузер на наличие вредоносного ПО.
- Отслеживайте, как разные задачи, выполняемые на компьютере, грузят процессор.
- Установите в Chrome плагин No Coin или MineBlock – они защищают от скрытого майнинга.
- Не давайте согласие на сбор данных при посещении неизвестных сайтов.
- Своевременно обновляйте браузер, удаляйте историю просмотров, кэшированные файлы.
- Откажитесь от «требовательных» по ресурсам онлайн-игр.
- Медленная работа Chrome может провоцироваться неисправностями аппаратных компонентов компьютера. В этом случае проблемы с нагрузкой на процессор будут заметны при работе с любыми программами, а не только браузером.
Содержание
- Браузер грузит процессор: Яндекс, Chrome, Mozilla, Opera (как решить)
- Какова причина?
- Когда причина не в браузере
- Как снять нагрузку в 100%
- Что еще вы можете сделать?
- Решение проблемы сильной загрузки процессора Яндекс Браузером
- Причины сильной загрузки процессора Яндекс.Браузером
- В диспетчере задач Windows отображается несколько процессов browser.exe
- Встроенный диспетчер задач Яндекс.Браузера
- Ресурсоемкие компоненты
- Диагностика загрузки процессора Яндекс.Браузером с помощью встроенного диспетчера задач
- Способы решения проблемы
- Метод 1: Очистка временных файлов штатными средствами обозревателя
- Метод 2: Диагностика вирусов
- Метод 3: Проверка дополнений
- Метод 4: Переустановка
- Что делать, если Opera сильно грузит процессор
- Основные способы
- Перезагрузка
- Изменение настроек
- Очистка кэша
- Отключение и удаление плагинов
- Смена версии браузера
- Отключение JavaScript
- Если проблема не в браузере
- Вредоносное ПО
- Версия Windows
Браузер грузит процессор: Яндекс, Chrome, Mozilla, Opera (как решить)
Разберемся, почему браузер грузит процессор на 100%. Это может быть Яндекс браузер, Opera, Google Chrome, Mozilla или любой другой. В чем же дело? Почему процессор перегревается, разгоняясь на полную мощность?
Какова причина?
Причин больше, чем вы могли подумать. При этом некоторые легко устранить, а с другими разберется только специалист. Не последнюю роль в этом процессе играет мощность самого компьютера. Иногда это определяющий фактор.
К основным причинам обычно относят:
📌 Открытие большого количества вкладок. Если вы что-то ищите в интернете и при этом открываете страницу за страницей, то компьютер может и не справиться с этим. В какой-то момент он начнет тормозить. Решение очень простое – закройте все вкладки и даже перезагружаться не нужно. Работа процессора восстановится. Чем мощнее компьютер, тем больше вкладок вы можете открыть за раз, грубо говоря.
📌 Слишком много рабочих процессов. Посмотрите в трее, а еще можно в диспетчер задач зайти (CTRL + Alt + Del). Иногда там скапливается много задач и активных процессов, о которых вы могли забыть. Например, запущенная игра, кипер, даже тяжелый файл exel может перегружать систему. Завершите хотя бы часть из них, и нагрузка снизится.
📌 Устаревшая версия браузера. Если вы давно не обновлялись и предыдущие пункты – это не про вас, попробуйте обновить браузер до последней версии. Скачивайте только из официального источника. Чтобы наверняка, после установки перезагрузитесь.
📌 Вирусы. Никогда не будет лишним проверить компьютер на вирусы. Стандартный прогон по базе поможет хотя бы исключить этот вариант.
📌 Расширения и плагины. У любого браузера есть расширения для более удобной и полноценной работы в нем. Часть из них может нагружать процессор или мешать нормальному функционированию. Если устанавливали только официальные приложения, рисков меньше. Чтобы проверить этот пункт, попробуйте отключать по одному приложению за раз и смотреть, как ведет себя компьютер.
Если в вашем случае виноваты были неофициальные плагины, старайтесь использовать только те, что предложены по следующим ссылкам: для Mozilla — addons.mozilla.org, для Opera — addons.opera.com, для Chrome — chrome.google.com/webstore.
Когда причина не в браузере
Бывает, что причина кроется не в браузере, а в самом компьютере:
📍 Конфликт драйверов. Такое бывает, когда устанавливаются драйвера вручную. Например, вы могли использовать устаревшие или несовместимые драйвера. Если сами ничего не делали, то вряд ли дело в них, но если устанавливали, то наверняка помните, какие. Обновив их или исключив, можно увидеть решение.
📍 Негативное влияние вирусного svchost.exe. Сам svchost.exe – это не вирус! Но вирус, который его имитирует, — да, он опасен для системы.
📍 Внешние факторы. В самом крайнем случае проверьте наличие грязи и пыли в компьютере. Возможно, слишком жарко или сломался вентилятор. Физические причины случаются не часто, но обычно они сразу дают о себе знать.
Как снять нагрузку в 100%
Изучая самые часто встречающиеся причины, вы могли уже разобраться с проблемой, но если это не так, попробуйте по шагам сделать следующее:
- Удалите кэш, историю, куки в своем браузере. Можно даже переподключить пользователя.
- Идем в «Диспетчер задач» (в десятой версии Windows нажмите на Пуск правой кнопкой мыши и выберете нужный пункт в открывшемся пеню). Просмотрите в «Диспетчере» все, что нагружает ЦПУ и смело отключайте.
Теперь для отдельных браузеров:
- Установите FlashBlock. Это приложение, которое подходит для Google Chrome и Yandex Browser, оно занимается блокировкой скриптов и нежелательных программ.
- Для Mozilla в поисковой строке введите about:config и напишите browser.cache.disk.capacity. Замените элемент на 16384, перезапустив компьютер. В ряде случаев помогает еще так: вводите about:config, пишете dom.ipc.plugins.enabled и меняете файлы на false. Не забудьте перезагрузиться.
- Для Chrome еще можно зайти в «Настройки», оттуда в «Дополнительно» — «Сброс настроек и удаление вредоносного ПО». Просканируйте. Кстати, если вы пройдете по пути C:Program FilesGoogleChromeApplicationchrome.exe и в конце будут еще слова, то это наверняка зараженная версия.
Что еще вы можете сделать?
Не помогло? Тогда действуем еще радикальнее. Можно делать отдельные шаги, а можно все сразу, чтобы наверняка:
- Обновите браузер. Убедитесь, что сделали это с официального сайта.
- Отключите JavaScript. Для этого идем в «Настройки» — «Инструменты» и там снимаем галочку с пункта «Включить JavaScript».
- Установите Sysinternals Suite, которым нужно просканировать «Диспетчер задач». Дело в том, что стандартно «Диспетчер задач» показывает не всю картину.
- Сделайте стандартную чистку компьютера с помощью CCleaner. Также с этим помогают AdwCleaner и Dr.Web Cureit.
- Можно отключить автообновление. Для этого идем в «Пуск» — «Панель управления» — «Администрирование» — «Службы», где выбираем «Центр обновления Windows» — «Остановить».
В качестве профилактики вы можете осуществить общую проверку Windows. Что можно сделать:
- Запустите командную строку (Win+R), пишем там sfc/scannow и ждем, когда процесс закончится. С помощью этой опции можно найти битые файлы.
- Для Windows 7 можно установить Microsoft Fix it и с ее помощью сбросить сеть. Делайте, только если понимаете, о чем это.
- Запустите строку cmd и напишите netsh int ip reset logfile.txt, перезагрузив компьютер.
Итак, мы разобрались, почему браузер грузит процессор на 100%. При этом, как видите, неважно, Яндекс браузер этот или Хром. В любом случае, начните с наиболее легких и очевидных решений, и они наверняка помогут. Делитесь опытом, если получилось.
Источник
Решение проблемы сильной загрузки процессора Яндекс Браузером
Яндекс.Браузер грузит процессор на 100 процентов, данная проблема является следствием конфликта программного обеспечения, низкой скорости чтения жесткого диска (HDD), наличия вирусов и недостаточного объема оперативной памяти (RAM). Разберем причины и способы решения сбоев в работе обозревателя.
Причины сильной загрузки процессора Яндекс.Браузером
Причины загрузки процессора браузером Яндекс:
- Временные файлы — к ним относятся: кеш-страницы, cookie, копии изображений, основная задача которых ускорить процесс загрузки страниц в обозревателе.
- Недостаточная мощность компьютера. Недостаточная мощность процессора и небольшой объем оперативной памяти тормозят систему.
- Недостаточный объем пространства на жестком диске. Браузер выполняет сохранение временных файлов на жесткий диск, при ограниченной памяти система блокирует процесс, и цикл повторяется бесконечно.
- Чем больше вкладок открыто, тем сильнее нагружается процессор и требуется больше ресурсов для обеспечения работоспособности.
- Вирусы — могут маскироваться под другие процессы, вызывать сбои в системе и конфликты с приложениями.
В диспетчере задач Windows отображается несколько процессов browser.exe
Количество процессов, отображенных в Яндекс.Браузере, зависит от открытых вкладок, работающих компонентов и плагинов. По умолчанию Яндекс разрешает работу расширений после его закрытия. Для изменения данного параметра необходимо выполнить следующие действия:
- Открыть вкладку «Настройки».
- Найти опцию «Показать дополнительные настройки».
- Перейти в раздел «Система» и снять галочку с пункта «Разрешить приложениям работу в фоновом режиме».
Встроенный диспетчер задач Яндекс.Браузера
Для контроля над работой обозревателя предусмотрен встроенный диспетчер задач, где можно подробно узнать о запущенных процессах и количестве потребляемых ресурсов:
- Открыть меню настроек.
- Перейти во вкладку «Дополнительно».
- Во всплывающем окне выбрать «Дополнительные инструменты» и «Диспетчер задач».
- Для быстрого вызова можно воспользоваться сочетание клавиш Shift+Esc.
Ресурсоемкие компоненты
- Процесс GPU. Требуется для обработки изображений. Высокие показатели использования ресурсов являются нормальными для этого компонента.
- Network Service. Служба поиска и установки обновлений.
- Speechkit Service. Служба распознавания и озвучивание текста.
- Audio Service. Воспроизведение звука.
Диагностика загрузки процессора Яндекс.Браузером с помощью встроенного диспетчера задач
- Сторонние плагины Яндекс.Браузера грузят процессор на 100%. Такие компоненты являются вредоносными и используют ресурсы ПК.
- Загрузка процессора непостоянна. Такое поведение обозревателя является нормальным. Нагрузка на процессор повышается при открытии новой страницы, просмотре роликов и изображений.
Браузер работает без сбоев, потребление ресурсов минимальное, но диспетчер задач Windows показывает 100% загрузку процессом browser.exe. Это вирус, который маскируется под используемое ПО.
Способы решения проблемы
Если сильно грузится процессор Яндекс.Браузером, есть несколько методов, которые помогут снизить потребление ресурсов ПК.
Метод 1: Очистка временных файлов штатными средствами обозревателя
Удаление временных файлов возможно с помощью штатной утилиты браузера:
- Открыть «Настройки».
- Перейти в раздел «Системные».
- Выбрать «Очистка истории» и поставить отметку в чекбоксе «Файлы, сохраненные в кэше».
- Нажать «Очистить».
Метод 2: Диагностика вирусов
Для проверки ПК на вирусы используем Dr.Web Cureit:
- Запустить установочный файл и в окне выбрать «Начать проверку».
- По завершению будет собрана информация об обнаруженных угрозах.
- В завершении удалить вредоносное ПО.
Метод 3: Проверка дополнений
Причиной сбоев в работе браузера могут стать расширения. Некоторые из них устанавливаются без ведома и рекомендуются к удалению:
- Открыть настройки и вкладку «Дополнения».
- Перейти к разделу «Из других источников».
- Отключить все расширения и затем поочередно включать плагины, наблюдая за работой браузера.
Метод 4: Переустановка
Переустановка браузера необходима, когда все вышеперечисленные способы не помогают решить проблему:
- Перейти в панель управления Windows.
- Выбрать «Программы».
- В списке найти «Яндекс».
- Выделить его и нажать «Удалить».
- Скачать установочный файл обозревателя из проверенного источника и установить на ПК.
Перечисленные способы помогут устранить чрезмерную нагрузку на процессор Яндекс.Браузером и снизить потребление ресурсов. Если сбои в работе наблюдаются не только с обозревателем, то проблема связана с операционной системой.
Источник
Что делать, если Opera сильно грузит процессор
Многие люди сталкиваются с тем, что Opera сильно грузит процессор. Причин такого неприятного явления огромное множество, а потому определить виновника практически невозможно. Рекомендуется обратить внимание в первую очередь на наиболее простые методы решения, а потом уже переходить к более сложным и затратным по времени.
Основные способы
Прежде чем предпринимать какие-либо действия, следует уточнить, что именно привело к высокой нагрузке. Посмотреть этот параметр можно в диспетчере задач. Открыть его можно, нажав ПКМ по панели задач и выбрав соответствующий пункт. В процессах необходимо найти Opera и посмотреть, сколько ЦП она занимает.
Перезагрузка
Самый очевидный, но при этом весьма полезный метод – перезагрузка браузера. Если такое не срабатывает, нужно попробовать осуществить то же самое с компьютером. Нередко после данных действий проблема полностью исчезает.
Изменение настроек
В некоторых случаях причина некорректной работы кроется в установке пользовательских параметров. Поэтому нужно сбросить настройки. Чтобы это сделать, следует открыть меню браузера, кликнув по его изображению в верхнем левом углу, после чего выбрать соответствующий раздел. Кроме того, можно использовать сочетание клавиш Alt+P.
Чтобы не тратить время попусту, рекомендуется воспользоваться поиском, который можно увидеть в верхней правой части окна. В строку необходимо ввести «сбросить настройки». Если нажать по единственному появившемуся пункту, появится предупреждение.
Нужно подтвердить свои действия, после чего просто дождаться окончания процедуры. Важно отметить, что сброс настроек никак не повлияет на личные данные.
Очистка кэша
Есть большая вероятность, что повышенная нагрузка вызвана именно излишней загрязненностью кэша. Очистить его очень просто. Для этого требуется:
- Зайти в «Настройки», как было сказано выше.
- В поиск ввести слово «очистить». Первый же пункт должен отвечать за удаление истории.
- Нажать на кнопку и выбрать максимальный временной диапазон, т. е. за все время.
Также можно ускорить процесс, одновременно нажав Ctrl, Shift и Delete. Как и в предыдущем случае, подобная чистка не влияет на пароли, закладки и т. п.
Отключение и удаление плагинов
Если браузер Opera грузит процессор, то следует обратить внимание на установленные расширения: они считаются одной из распространенных причин ошибок и нестабильной работы программы.
Чтобы открыть список расширений, следует перейти в меню приложения и найти соответствующий раздел.
В нем отображаются все установленные плагины. Хотя расширения позволяют значительно увеличить функционал, они не всегда работают корректно. В дополнение плагины часто конфликтуют между собой. В большинстве случаев жалобы пользователей поступают на блокировщики рекламы, которые не могут похвастать популярностью. Подобные расширения нередко вызывают сбои и другие проблемы из-за отсутствия обновлений, а также наличия других плагинов такого типа.
Удалять расширения вовсе не обязательно. Рекомендуется отключать их по очереди, чтобы сразу выяснить, что именно привело к чрезмерной нагрузке. За активацию каждого плагина отвечает следующий ползунок:
Если он голубой, значит расширение работает, а если серый – нет. Некорректно работающие плагины рекомендуется удалить, используя крестик, расположенный в правом углу.
Смена версии браузера
Возможно, подобная проблема возникла из-за устаревшей версии программы. В таком случае ее следует обновить. Чтобы это сделать, необходимо открыть меню браузера и в конце списка найти пункт, обведенный на скриншоте ниже.
В новой вкладке можно сразу заметить раздел «Обновить». В нем указывается текущая версия. Требуется нажать на кнопку проверки и, если новая версия действительно есть, подтвердить ее установку.
Кроме того, вызывать повышенную нагрузку на ЦП может также и новейшая версия приложения. Причиной этому может быть как неудачная установка, так и само обновление. В данной ситуации остается лишь попытаться переустановить браузер и, если это не помогает, откатить ОС. Однако второй способ очень сомнителен, т. к. он требует наличия точки восстановления и приводит к откату не только браузера, но и других программ.
Отключение JavaScript
К такому методу следует прибегать только в крайних случаях, т. к. он не слишком эффективен и имеет существенный недостаток. Последний заключается в том, что страницы не будут полноценно погружаться. Необходимо отметить, что иногда Opera загружает ЦП при открытии определенных сайтов, что вызвано пробелами со скриптом. Чтобы отключить JavaScript в целом или для определенных страниц, рекомендуется придерживаться следующей инструкции:
- Сначала нужно открыть настройки.
- Далее следует ввести в поиск «Java» и перейти в раздел, указанный на скриншоте ниже.
- Прокрутив страницу вниз, можно найти пункт с соответствующим названием.
- Если требуется отключить JavaScript в целом, то нужно просто перевести ползунок влево. Также можно добавить отдельные сайты в список блокировки.
Если проблема не в браузере
Следует учитывать, что не всегда виновником оказывается Opera. Учитывая современные технологии, недостаточная мощность ПК тоже практически исключена. Однако негативно на работе браузера могут сказываться:
- отсутствие или устаревшая версия драйверов;
- нехватка места на накопителе.
Первый вариант решается путем установки «свежего» программного обеспечения, а второе – удалением лишних файлов. Также причиной повышенной нагрузки могут становиться более сложные в решении проблемы, с которыми можно ознакомиться ниже.
Вредоносное ПО
Вирусы – распространенная проблема, а потому следует периодически проводить проверку компьютера. Сделать это можно с помощью встроенного брандмауэра, который называется «Защитник Windows».
Этот антивирус полностью бесплатен и не требует установки. Однако нужно учитывать, что эффективность его проверки оставляет желать лучшего. Поэтому, если он не выявил никаких проблем, рекомендуется установить пробную бесплатную версию одного из популярных антивирусов и использовать ее для проверки.
После удаления вируса следует проверить, как работает браузер. Если проблема осталась, можно попытаться переустановить его. Также важно знать, что проблема может возникать из-за повреждения драйверов. В таком случае придется переустановить именно их. При этом определить, что именно было повреждено, весьма проблемно. Если некорректно работает не только браузер, но и другие приложения, рекомендуется начать именно с программного обеспечения.
Версия Windows
Постоянные обновления – один из наиболее спорных моментов новейшей операционной системы, ведь они далеко не всегда приносят только улучшения. Необходимо отметить, что на данный момент эта причина актуальна главным образом именно для Windows 10. Причиной неправильной работы может стать как обновление до новой версии, так и его отсутствие.
Нужно отметить, что отключить обновления с помощью встроенных функций нельзя, но их можно отложить. Если ОС по какой-то причине не обновляется, рекомендуется сделать это вручную. Для этого достаточно открыть параметры, использовав сочетание клавиш Win+I, и найти раздел, отвечающий за обновления.
Далее нужно осуществить проверку обновлений, нажав на соответствующую кнопку.
Таким образом, чрезмерная нагрузка на ЦП при использовании браузера может быть вызвана огромным количеством причин. Поэтому существует целый ряд способов решения проблемы, каждый из которых отличается по сложности и временным затратам.
Источник