На чтение 11 мин. Просмотров 14.2k. Опубликовано 03.09.2019
Если вы не можете загружать файлы из Интернета, у вас большие проблемы. Но вы уже знаете это. Причины невозможности загрузки файлов или даже папок в Windows 10 различны. Мы не можем точно сказать, какая проблема возникает в вашем случае.
Что мы можем сделать, так это показать вам как можно больше обходных путей. Если вы уже знаете, что может вызвать проблему, не беспокойтесь о прочтении всей статьи, а просто поищите знакомых преступников.
Если вы не знаете, что не так с вашим браузером, системой или интернет-соединением, внимательно прочитайте эту статью, следуйте инструкциям и, надеюсь, вы найдете то, что ищете.
Хорошо, это вступление было немного грубым, но вы здесь не для того, чтобы читать вступление. Вы здесь, чтобы решить свою проблему. Итак, без лишних слов, посмотрите, что мы подготовили для вас ниже.
Содержание
- Что делать, если вы не можете загружать файлы в Windows 10:
- 1. Проверьте, загружают ли внешние программы что-то
- 2. Очистить интернет-данные и кеш
- 3. Переустановите ваш браузер
- 4. Убедитесь, что у вас достаточно места
- 5. Проверьте место загрузки
- 6. Не используйте менеджер загрузок
- 7. Проверьте на вирусы
- 8. Отключить антивирус
- 9. Отключить брандмауэр
- 10. Запустите сканирование SFC
- 11. Измените настройки типа файла
- 12. Сброс настроек интернет-безопасности
- 13. Проверьте реестр
- 14. Перезагрузите компьютер
Что делать, если вы не можете загружать файлы в Windows 10:
- Проверьте, загружают ли внешние программы что-то
- Очистить интернет-данные и кеш
- Переустановите ваш браузер
- Убедитесь, что у вас достаточно места
- Проверьте местоположение загрузки
- Не используйте менеджер загрузок
- Проверьте на вирусы
- Отключить антивирус
- Отключить брандмауэр
- Запустить сканирование SFC
- Изменить настройки типа файла
- Сброс настроек интернет-безопасности
- Проверьте реестр
- Перезагрузить компьютер
1. Проверьте, загружают ли внешние программы что-то
Первое, что приходит на ум при решении проблем с загрузкой в Windows, это неисправное подключение к Интернету. Но поскольку вы читаете эту статью, ваше интернет-соединение должно быть в порядке.
С другой стороны, может быть что-то, что блокирует ваши загрузки или использует всю пропускную способность.
В большинстве случаев это загрузка из внешней программы. Поэтому, прежде чем перейти к другому решению, убедитесь, что вы ничего не скачиваете с помощью своего торрента или клиента Steam.
Или любая другая внешняя программа или приложение. Например, если вы загружаете огромную игру в Steam, вам, вероятно, не хватит пропускной способности для других загрузок.
Кроме того, если вы подключены к Интернету через Wi-Fi, это будет еще сложнее. Так что примите это во внимание.
Если вы в данный момент ничего не скачиваете, но не можете загрузить ни одного файла, например, с Google Диска, смело переходите к другому решению.
Проверьте, загружает ли Windows что-то в фоновом режиме, с помощью этого полезного руководства!
2. Очистить интернет-данные и кеш
Теперь перейдем к обходным решениям, связанным с браузером. И мы начнем с самого простого – очистки кеша и данных. Как правило, накопленный кеш не является проблемой, но он может оказать некоторое влияние на ваши загрузки.
Поэтому, прежде чем переустанавливать браузер, обязательно очистите интернет-кеш и данные. Вот как очистить данные и кеш в Google Chrome (процедура аналогична и для других браузеров):
- Нажмите на (трехточечное) меню
- Открытая история
- Теперь выберите Очистить данные просмотра
- Убедитесь, что история просмотра и кэш выбраны (вы также можете выбрать другие данные для более глубокой очистки)
- Подождите, пока браузер очистит данные
- Проверьте местоположение загрузки
Если вы также хотите очистить данные автозаполнения, ознакомьтесь с этим простым руководством, чтобы узнать, как легко это сделать.
3. Переустановите ваш браузер
Теперь, если вы все еще не можете загружать файлы из Интернета, даже после очистки кэша и данных, возможно, пришло время переустановить браузер. Итак, зайдите и удалите ваш браузер, скачайте и установите его снова. Надеюсь, вы увидите некоторые изменения.
Альтернативным решением этого является обновление вашего браузера. Итак, зайдите в настройки вашего браузера и проверьте наличие последней версии. Или вы можете попробовать другой браузер. Это так просто.
Если вы хотите убедиться, что полностью удалили все оставшиеся файлы из своего браузера, вы можете использовать программу удаления. Проверьте этот список с лучшим программным обеспечением удаления, доступным прямо сейчас.
Пора сменить браузер? Взгляните на этот список с нашими лучшими выборами.
4. Убедитесь, что у вас достаточно места
Вы не можете загружать файлы, если у вас нет места для их размещения. Помимо всех шуток, вы будете удивлены, узнав, сколько людей на самом деле не знают, сколько места у них осталось. Это происходит со мной все время с моим телефоном, если честно.
Итак, просто проверьте, достаточно ли у вас места для хранения файла, который вы хотите загрузить. Если на жестком диске недостаточно места, рассмотрите возможность удаления некоторых приложений, которые вы не используете, или очистки временных и старых файлов.
Вот, пожалуй, самый эффективный способ избавиться от старых файлов:
- Откройте этот компьютер.
- Щелкните правой кнопкой мыши системный раздел и откройте Свойства.
- Выберите Очистка диска.
-
Флажки рядом с Временные файлы.
- Подтвердите выбор и очистите временные файлы.
Не можете удалить временные файлы? Выполнив эти простые шаги, вы удалите их как профессионал.
Проблемы с удалением всех ваших нежелательных файлов? Следуйте этому руководству, чтобы решить проблемы с очисткой диска и сохранить диск.
5. Проверьте место загрузки
Если вы не хотите удалять что-либо со своего жесткого диска, альтернативное решение состоит в том, чтобы просто изменить местоположение загрузки и переместить свои загрузки в «место» с достаточным объемом памяти.
Процедура немного варьируется в зависимости от браузера, который вы используете, но она довольно проста для всех из них. Просто зайдите в Настройки, найдите место загрузки и измените его.
6. Не используйте менеджер загрузок
Существуют буквально тысячи менеджеров закачек. Но правда в том, что вам это не нужно!
В те времена, когда браузеры были не такими продвинутыми, как сегодня, возможно, этот тип программного обеспечения имел определенную ценность, но сегодня не так много. Ваш браузер предоставит вам все необходимые инструменты для загрузки, и этого должно быть более чем достаточно.
Использование менеджера загрузки может только негативно повлиять на ваши загрузки. Итак, если у вас есть один установленный на вашем компьютере, перейдите и удалите его, и используйте свой браузер для загрузки файлов.
7. Проверьте на вирусы
Нам не нужно сообщать вам, что вирусы и вредоносные программы могут причинить вашему компьютеру все виды вредных воздействий.
Проблема с загрузкой файлов – только одна из них. Итак, откройте свой антивирус (или Защитника Windows, если у вас нет другого антивирусного решения) и выполните глубокое сканирование.
Если ваш компьютер заражен каким-либо вредоносным программным обеспечением, антивирус удалит его, и, надеюсь, вы сможете снова загрузить файлы.
Если у вас нет антивируса, проверьте этот список с лучшими, доступными прямо сейчас.
Чтобы защитить ваш компьютер при загрузке и просмотре Интернета, мы рекомендуем использовать хороший инструмент VPN. Получите сейчас Cyberghost VPN (77% флэш-продаж) и обезопасьте себя. Он защищает ваш компьютер от атак во время просмотра, маскирует ваш IP-адрес и блокирует любой нежелательный доступ.
Выполните полное сканирование системы непосредственно из Защитника Windows. Узнайте, как это делается прямо здесь!
8. Отключить антивирус
Теперь давайте сделаем полную противоположность. Возможно, ваш антивирус блокирует загрузку определенных файлов. Таким образом, очевидным решением в этом случае является временное отключение антивирусного решения.
Но будьте осторожны, вы должны делать это только в том случае, если вы на сто процентов уверены, что файл, который вы пытаетесь загрузить, безопасен. Если вы не уверены, возможно, лучше оставить антивирус включенным.
Знаете ли вы, что ваш антивирус может блокировать интернет-соединение? Ознакомьтесь с этим руководством, чтобы узнать больше.
9. Отключить брандмауэр
То же самое касается встроенного брандмауэра Windows. Эта функция известна как блокировка определенных функций, а также загрузки. Итак, вы могли бы рассмотреть возможность его выключения. Но еще раз, на короткий промежуток времени.
Вот как отключить брандмауэр Windows:
- Перейдите в Поиск, введите брандмауэр и откройте брандмауэр Windows
-
Теперь выберите параметр «Включить или отключить брандмауэр Windows».
- Перейти к выключению брандмауэра Windows
Ваше окно поиска Windows отсутствует? Верните его всего за пару простых шагов.
Хотите проверить, не блокирует ли брандмауэр определенный порт или приложение? Прочтите эту статью и узнайте, как это легко сделать.
10. Запустите сканирование SFC
Возможно, что-то не так с вашими системными файлами, и это то, что блокирует загрузку. Самым простым решением в этом случае является запуск сканирования SFC. Если вы не знакомы с этим инструментом, это встроенный в Windows решатель проблем, который может быть полезен при
- Перейдите в Поиск, введите cmd и откройте командную строку от имени администратора (щелкните правой кнопкой мыши> Открыть от имени администратора).
-
В командной строке введите следующую команду и нажмите Enter:
-
ПФС/SCANNOW
-
ПФС/SCANNOW
- Дождитесь окончания процедуры, перезагрузите компьютер.
Если у вас возникли проблемы с доступом к командной строке от имени администратора, то вам лучше ознакомиться с этим руководством.
Команда сканирования теперь остановлена до завершения процесса? Не волнуйтесь, у нас есть простое решение для вас.
Как мы уже упоминали, сканирование SFC – это первый шаг устранения неполадок, когда вы хотите проверить целостность системных файлов. Однако в случае сбоя SFC вы всегда можете обратиться к DISM.
Обслуживание образов развертывания и управление ими – это отличный инструмент, который должен помочь вам решить более глубокие системные проблемы, включая (надеюсь) проблемы с загрузкой файлов. Если вы не знаете, как запустить DISM, следуйте этим инструкциям:
- Щелкните правой кнопкой мыши на Пуск и откройте командную строку (администратор).
-
В командной строке введите следующую команду:
-
-
DISM.exe/Онлайн/Cleanup-образ/Restorehealth
-
DISM.exe/Онлайн/Cleanup-образ/Restorehealth
-
- Процесс должен сканировать и устранять возможные повреждения файлов и исправлять связанные с этим проблемы.
Кажется, что все теряется при сбое DISM в Windows? Посмотрите это краткое руководство и избавьтесь от забот.
11. Измените настройки типа файла
Это решение особенно относится к Mozilla Firefox. Существует вероятность того, что Firefox настроен по-разному обрабатывать файлы разных типов и поэтому блокирует загрузку определенного типа.
Чтобы решить эту проблему, вы должны сбросить настройки типа файла по умолчанию. Вот как это сделать в Mozilla Firefox:
- Перейдите в меню (кнопка с тремя полосками), выберите Справка и перейдите в раздел Информация об устранении неполадок.
- В разделе Основы приложения нажмите Открыть папку.
- Нажмите кнопку меню, а затем нажмите «Выход».
- Удалите или переименуйте файл mimeTypes.rdf (например, переименуйте его в mimeTypes.rdf.old).
- Перезапустите Firefox.
12. Сброс настроек интернет-безопасности
Загрузка должна быть включена по умолчанию, но есть вероятность, что что-то нарушило этот параметр. Мы не можем точно сказать, в чем причина этого, но не мешало бы проверить, установлены ли настройки. Вот именно то, что вам нужно сделать:
- Перейдите в Поиск, введите параметры Интернета и откройте Свойства обозревателя .
- Перейдите на вкладку Безопасность , нажмите Интернет и перейдите на Пользовательский уровень… .
-
Перейдите к Загрузкам и убедитесь, что этот параметр включен.
- Сохраните изменения и перезагрузите компьютер
13. Проверьте реестр
Вернемся к вашему антивирусу. После того, как вы загрузите определенный файл, браузеры автоматически проведут его через антивирусную проверку с помощью вашей антивирусной программы (если она у вас есть).
Итак, как мы говорили ранее, ваш антивирус может не позволить загрузить файл, и вы столкнетесь с проблемой. Решением в этом случае является отключение функции, которая заставляет ваши загрузки проходить антивирусную проверку.
Делать это не рекомендуется по соображениям безопасности, поэтому, если вы решите, что антивирусное сканирование не является причиной вашей проблемы, снова включите эту функцию. Вот именно то, что вам нужно сделать:
- Перейдите в Поиск, введите regedit и откройте редактор реестра.
- Перейдите по следующему пути: HKEY_CURRENT_USERSoftwareMicrosoftWindowsCurrentVersionPoliciesAttachments
- Теперь найдите раздел Вложения . Если вы не можете его найти, создайте его.
- Чтобы создать подраздел Вложения , щелкните правой кнопкой мыши Политики > Новые > Ключ > и назовите его Вложения.
- Теперь нажмите правой кнопкой мыши Вложения > Новый > DWORD (32-разрядная версия)> . Установите Имя значения как . ScanWithAntiVirus и присвойте ему значение 1.
Если вы не можете редактировать свой реестр, следуйте инструкциям в этом специальном руководстве, чтобы узнать, как вы можете сделать это как профессионал.
Не можете получить доступ к редактору реестра? Все не так страшно, как кажется. Ознакомьтесь с этим руководством и быстро решите проблему.
14. Перезагрузите компьютер
Сброс вашей системы должен быть вашим последним средством, но если ничего из вышеперечисленного не помогло, возможно, это единственное жизнеспособное решение. Вот как можно перезагрузить компьютер:
- Нажмите Пуск.
- Открыть настройки.
- Откройте Обновление и Безопасность.
-
Выберите Восстановление.
- Нажмите Get Started под Reset this PC.
- Выберите Сохранить мои файлы.
- После завершения процедуры вы получите свежую копию Windows
Если у вас возникли проблемы с открытием приложения Настройка, обратитесь к этой статье, чтобы решить эту проблему. Кроме того, если вам нужна дополнительная информация о том, как восстановить заводские настройки вашего ПК, прочитайте эту статью и узнайте все, что вам нужно знать.
Произошло бедствие, и вы не можете перезагрузить компьютер! К счастью, у нас есть правильные решения для вас.
Это об этом. Мы, безусловно, надеемся, что хотя бы одно из этих решений помогло вам решить проблему с загрузкой файлов в Windows. Если у вас есть какие-либо вопросы, комментарии или предложения, раздел комментариев находится чуть ниже.
Internet Explorer 9 Microsoft Security Essentials Еще…Меньше
Проблема
Ряд антивирусов, а также программ очистки и оптимизации может вызвать системные конфликты. Следует учитывать, что при наличии в системе нескольких антивирусных программ могут возникнуть разного рода проблемы, в связи с чем рекомендуется установить только один антивирус. Данная статья посвящена решению проблем, связанных с загрузкой из Internet Explorer.
Решение
Решение 1: Удалить другие установленные антивирусы и программы оптимизации
Примечание: Помните, что нужно сохранить только один антивирус. Для решения этой проблемы рекомендуем, если захотите, установить Microsoft Security Essentials, и если это приложение поможет, его можно и оставить установленным. Подробную информацию по загрузке и установке Microsoft Security Essentials см. в статье с пошаговым руководством: Как установить Microsoft Security Essentials
-
Щелкните Пуск
, а затем Панель управления.
-
В Панели управления выберитеПрограммы.
-
Далее щелкните Программы и компоненты.
-
Чтобы найти антивирус, проверьте по порядку все установленные приложения (самые распространенные — Norton Security, Avast, Nod32, Kapersky и др.) и программы оптимизации (например, TuneUp). Обнаруженные программы выделите и щелкните Удалить или изменить.
Дополнительную информацию о процедуре удаления антивирусов или антишпионских утилит можно найти на сайте Как удалить антивирусное или антишпионское ПО?
Решение 2: Сбросить параметры конфигурации Internet Explorer
Нажмите эту кнопку для загрузки утилиты Microsoft Fix It: Сбросить параметры конфигурации Internet Explorer.
Подробную информацию об использовании этой утилиты, а также о том, как сбросить параметры конфигурации Internet Explorer вручную, см. в статье: Как сбросить параметры конфигурации Internet Explorer.
Примечание: данная справка может быть только на английском языке; однако эта автоматическая корректировка также работает с другими языковыми версиями Windows.
Примечание: если вы работаете не на том компьютере, где возникла проблема, можете сохранить автоматическое исправление на флэш-носитель или CD и впоследствии использовать на нужном компьютере.
В начало
Ваше мнение важно для нас! Мы ждем ваших отзывов по данным статьям; оставьте их в поле для комментариев в нижней части страницы. Ваши отзывы помогают нам повышать качество контента. Заранее спасибо!
Нужна дополнительная помощь?
Если вы не можете загрузить файл из Интернета или сохранить или запустить его с помощью Internet Explorer, Firefox, Chrome, Edge, Opera или других браузеров в Windows 10/8/7; то есть, когда вы нажимаете ссылку для загрузки файла, ничего не происходит или диалоговое окно «Сохранить как» появляется и быстро исчезает, тогда эта публикация может вам помочь.
Internet Explorer использует диспетчер вложений, чтобы защитить вас от небезопасных вложений и загрузок из Интернета, указав тип файла и соответствующие параметры безопасности. Иногда по ряду причин вам может быть просто запрещено скачивать любые файлы из Интернета. Причины могут быть разными.
Не удается скачать файл из интернета
Вот несколько шагов, которые вы можете попробовать – в любом порядке – выявить, устранить неполадки и решить проблему.
1] Проверьте подключение к Интернету и убедитесь, что оно в рабочем состоянии.
2] Очистить кэш в Интернете , временные файлы, файлы cookie, историю и т. Д. С помощью инструмента очистки диска, CCleaner или встроенного пользовательского интерфейса браузера, перезагрузите компьютер и повторите попытку.
3] Выберите другое местоположение для загрузки и посмотрите, поможет ли это. Возможно, ваша папка для загрузки повреждена или возникла другая проблема.
4] Не используйте имя по умолчанию для сохранения файла. Сохраните его как другой тип файла и/или выберите другое имя и посмотрите, поможет ли это
5] Если вы используете Менеджер загрузок , отключите его и посмотрите, подходит ли он вам.
6] Если вы уверены, что файл в безопасности, отключите брандмауэр и/или антивирусное или защитное программное обеспечение , и посмотрите, работает ли загрузка.
7] Получаете ли вы Ваши текущие настройки безопасности, запрещающие загрузку этого файла? Затем убедитесь, что загрузка файлов разрешена.

Запустите inetcpl.cpl , чтобы открыть Свойства обозревателя и перейти на вкладку Безопасность. Выберите зону Интернета и нажмите кнопку «Пользовательский уровень».
В настройках безопасности прокрутите вниз до «Загрузки». Установите для Загрузка файла значение Включить. Прокрутите вниз еще немного, и вы увидите Разное. Здесь убедитесь, что для Запуск приложений и небезопасных файлов установлено значение «Подсказка» (рекомендуется). Нажмите Применить/ОК и Выйти.
Если это не помогает, вы можете сбросить настройки Internet Security, нажав Сбросить все зоны до уровня по умолчанию на вкладке Безопасность.
8] Для загрузки файлов Internet Explorer необходимо создать временный файл кэша. В Internet Explorer, если файл доставляется по протоколу HTTPS, если заголовки ответа настроены для предотвращения кэширования и если задан параметр Не сохранять зашифрованные страницы на диск , файл кэша не создается. В таком случае загрузка может завершиться неудачно с сообщением Internet Explorer Cannot Download или Файл не может быть загружен .

Снимите эту опцию временно и посмотрите, поможет ли это. Вы получите этот параметр в разделе «Свойства обозревателя»> вкладка «Дополнительно»> «Настройки».
9] Большинство браузеров запускают антивирусную программу для сканирования файлов после завершения загрузки. Хотя это НЕ рекомендуется, вы можете временно отключить эту функцию сканирования через настройки браузера , если вы уверены, что загружаемый файл безопасен. Вы также можете отключить антивирусное сканирование. загруженных файлов, отредактировав реестр Windows . Для этого запустите regedit и нажмите Enter, чтобы открыть реестр. Перейдите к следующей клавише:
HKEY_CURRENT_USER Software Microsoft Windows CurrentVersion Policies Приложения

Если вы не видите подраздел Attachments, создайте его, щелкнув правой кнопкой мыши Policies> New> Key> Type Attachments в качестве имени ключа. Затем щелкните правой кнопкой мыши «Вложения»> выберите «Создать»> «DWORD» (32-разрядная версия). Присвойте Value Name имя ScanWithAntiVirus и присвойте ему значение 1 .
Значения разделов реестра ScanWithAntiVirus :
- 1: отключит или отключит сканирование
- 2: дополнительное сканирование
- 3: Включит проверку на вирусы сразу после того, как вы полностью откроете или сохраните программу или файл.
10] Наконец, если ничего не работает, остается только попробовать сбросить настройки браузера по умолчанию. Эти сообщения помогут вам: Сбросить Internet Explorer | Сбросить Chrome | Сбросить Firefox.
Обратите внимание, что некоторые из упомянутых выше действий могут сделать ваш компьютер менее безопасным. Поэтому выполняйте их, только если вы уверены, что файл, который вы планируете загрузить, безопасен. По завершении работы не забудьте изменить настройки обратно.
Пожалуйста, дайте нам знать, если что-то сработало для вас или у вас есть другие идеи.
Содержание
- 1 Что приводит к невозможности загрузить что-либо в Windows 10?
- 1.1 Решение 1. Отключите сторонний антивирус
- 1.2 Решение 2. Отключите брандмауэр Windows
- 1.3 Решение 3. Измените настройки интернет-опций
- 1.4 Решение 4. Очистка кеша
- 1.5 Решение 5. Переустановите браузер
Поступали сообщения о том, что пользователи не могут загрузить что-либо из Интернета после обновления Windows 10. Что ж, эта проблема часто возникает из-за настроек параметров Интернета, расположенных на панели управления. Известно, что эта проблема возникает во всех браузерах, а не только в Microsoft Edge. Из-за этого фактора проблема становится критической, так как отсутствие возможности загружать что-то, что вам действительно нужно из Интернета, может сильно разочаровывать.
В эту современную эпоху все вокруг Интернета. Пользователи обычно загружают файлы, документы, резервные копии и т. Д. В Интернет, чтобы они могли легко получить к ним доступ позже. Однако, если вы не можете загрузить то, что вы загрузили, с единственной целью использовать его позже, это может быть очень раздражающим. Тем не менее, поскольку у каждой проблемы есть решение, мы здесь, чтобы помочь вам выбраться из темноты.
Что приводит к невозможности загрузить что-либо в Windows 10?
Ну, причины этого могут быть разными в зависимости от случаев. Однако из того, что мы собрали, это может быть вызвано следующими факторами:
- Настройки интернет-настроек. Если местоположение, добавленное в настройки параметров Интернета, отличается от системного диска, это может вызвать проблему в основном.
- Сторонний антивирус. В некоторых случаях сторонний антивирус в вашей системе может вызывать проблему.
- Неисправный браузер. Ваш браузер иногда может быть виновной стороной, если не работает должным образом, что может вызвать проблему.
Как мы уже упоминали, эта проблема может быть вызвана различными факторами в зависимости от ситуации. Поэтому обязательно ознакомьтесь со всеми решениями, перечисленными ниже.
Решение 1. Отключите сторонний антивирус
Известно, что антивирусы блокируют файлы, которые он обнаруживает как угрозу для системы. Однако в некоторых случаях это также может быть причиной такой проблемы. Возможно, ваш антивирус вмешивается в процесс загрузки, что может привести к неудачной загрузке. Таким образом, вы не можете ничего скачать. Следовательно, один из способов решения этой проблемы — отключить антивирус.
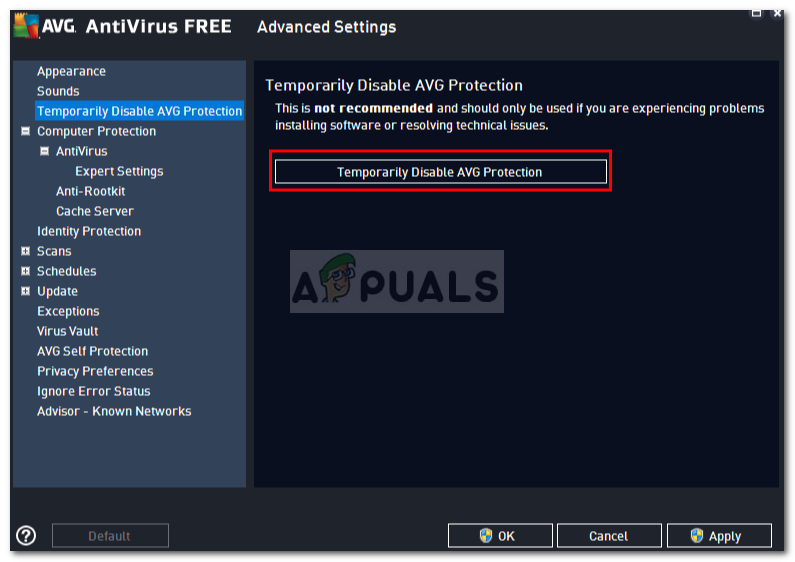
Решение 2. Отключите брандмауэр Windows
Брандмауэр Windows используется для разрешения и блокировки определенных исходящих и входящих соединений. Проще говоря, Windows Firewall — это приложение безопасности, которое используется для фильтрации сетевых передач. Иногда ваш брандмауэр Windows может блокировать соединения, из-за которых вы не можете ничего скачивать из Интернета. В таком случае вам придется отключить его. Вот как:
- Идти к Стартовое меню и открыть Панель управления.
- Ищи ‘Брандмауэр WindowsИ откройте его.
- На левой стороне, нажмите ‘Включение или отключение брандмауэра Защитника Windows».
- Выберите ‘Отключить брандмауэр Защитника WindowsКоробка под обоими общественного а также Частный Настройки.
Отключение брандмауэра Защитника Windows
- Хит ОК.
Убедитесь, что, как только вы исправили свою проблему, а брандмауэр Защитника Windows не был причиной, включите ее снова.
Решение 3. Измените настройки интернет-опций
Это решение было сообщено большинством пользователей и успешно устранило их проблему. Иногда, когда в настройках «Свойства обозревателя» расположение диска не является системным, это может привести к появлению ошибки. Следовательно, вы должны убедиться, что это правильно. Вот как это сделать:
- Откройте Панель управления.
- Ищи настройки интернета и открой его.
- Под генеральный вкладка, нажмите на настройки.
настройки интернета
- Под Текущее местоположение, если расположение диска C:, закрой окно.
Настройки интернета
- Если это не так, нажмите ‘Переместить папку …’И выберите нужную папку на диске C :.
- Удар Хорошо.
- Перезагрузите систему и посмотрите, исправит ли она вашу проблему.
Решение 4. Очистка кеша
Если приведенные выше решения не решают вашу проблему, то причина проблемы, вероятно, в вашем браузере. Следовательно, чтобы начать с самого общего, вы должны очистить кеш браузера и данные. Вот как это сделать в Mozilla Firefox:
- Нажми на трехбарочное меню в правом верхнем углу.
- Выбрать Опции.
- С левой стороны выберите ‘Конфиденциальность и безопасность».
- Прокрутите вниз, пока не увидите ‘история».
- Нажмите ‘Чистая история…».
Очистка истории браузера
- Теперь обязательно выберите selectПросмотр и загрузка истории‘ а также ‘кэшКоробки
- Нажмите ‘Сейчас ясно».
Решение 5. Переустановите браузер
Наконец, последним средством решения проблемы будет переустановка браузера. В некоторых случаях браузер не устанавливается правильно или файлы повреждены, из-за чего он не может нормально работать. Поэтому вам придется переустановить браузер и посмотреть, исправит ли он вашу проблему.
Если вы используете Microsoft Edge, что вы можете сделать, это сброс ваш браузер Это восстановит настройки вашего браузера по умолчанию. Следуйте этой статье, опубликованной на нашем сайте, которая покажет вам, как сбросить настройки Microsoft Edge.
Главная » Браузеры » Невозможно загрузить файлы из Интернета в Windows 10 ПОЛНОЕ РУКОВОДСТВО
Почему при скачивании файла пишет загрузка прервана
Яндекс Браузер является не просто обозревателем для поиска требуемой информации и отображения сайтов, но и выступает в качестве инструмента для скачивания программ и файлов из интернета на компьютер.
Однако иногда у пользователей Яндекс Браузера возникает ошибка с сообщением «загрузка прервана», которая свидетельствует о том, что во время загрузки произошел сбой.
На это, свою очередь, может влиять множество факторов. Давайте подробно разберем данную проблему, рассмотрим основные ее причины, почему так происходит, и узнаем, что делать в сложившейся ситуации.
Что делать, если вы не можете загружать файлы в Windows 10:
- Проверьте, загружают ли внешние программы что-то
- Очистить интернет-данные и кеш
- Переустановите ваш браузер
- Убедитесь, что у вас достаточно места
- Проверьте местоположение загрузки
- Не используйте менеджер загрузок
- Проверьте на вирусы
- Отключить антивирус
- Отключить брандмауэр
- Запустить сканирование SFC
- Изменить настройки типа файла
- Сброс настроек интернет-безопасности
- Проверьте реестр
- Перезагрузить компьютер
Первое, что приходит на ум при решении проблем с загрузкой в Windows, это неисправное подключение к Интернету. Но поскольку вы читаете эту статью, ваше интернет-соединение должно быть в порядке.
С другой стороны, может быть что-то, что блокирует ваши загрузки или использует всю пропускную способность.
В большинстве случаев это загрузка из внешней программы. Поэтому, прежде чем перейти к другому решению, убедитесь, что вы ничего не скачиваете с помощью своего торрента или клиента Steam.
Или любая другая внешняя программа или приложение. Например, если вы загружаете огромную игру в Steam, вам, вероятно, не хватит пропускной способности для других загрузок.
Кроме того, если вы подключены к Интернету через Wi-Fi, это будет еще сложнее. Так что примите это во внимание.
Если вы в данный момент ничего не скачиваете, но не можете загрузить ни одного файла, например, с Google Диска, смело переходите к другому решению.
Проверьте, загружает ли Windows что-то в фоновом режиме, с помощью этого полезного руководства!
Решение
Решение 1: Удалить другие установленные антивирусы и программы оптимизации
Примечание: Помните, что нужно сохранить только один антивирус. Для решения этой проблемы рекомендуем, если захотите, установить Microsoft Security Essentials, и если это приложение поможет, его можно и оставить установленным. Подробную информацию по загрузке и установке Microsoft Security Essentials см. в статье с пошаговым руководством: Как установить Microsoft Security Essentials
Щелкните Пуск , а затем Панель управления.
В Панели управления выберитеПрограммы.
Далее щелкните Программы и компоненты.
Чтобы найти антивирус, проверьте по порядку все установленные приложения (самые распространенные — Norton Security, Avast, Nod32, Kapersky и др.) и программы оптимизации (например, TuneUp). Обнаруженные программы выделите и щелкните Удалить или изменить.
Дополнительную информацию о процедуре удаления антивирусов или антишпионских утилит можно найти на сайте Как удалить антивирусное или антишпионское ПО?
Решение 2: Сбросить параметры конфигурации Internet Explorer
Нажмите эту кнопку для загрузки утилиты Microsoft Fix It: Сбросить параметры конфигурации Internet Explorer.
Подробную информацию об использовании этой утилиты, а также о том, как сбросить параметры конфигурации Internet Explorer вручную, см. в статье: Как сбросить параметры конфигурации Internet Explorer.
Примечание: данная справка может быть только на английском языке; однако эта автоматическая корректировка также работает с другими языковыми версиями Windows.
Примечание: если вы работаете не на том компьютере, где возникла проблема, можете сохранить автоматическое исправление на флэш-носитель или CD и впоследствии использовать на нужном компьютере.
Ваше мнение важно для нас! Мы ждем ваших отзывов по данным статьям; оставьте их в поле для комментариев в нижней части страницы. Ваши отзывы помогают нам повышать качество контента. Заранее спасибо!
Почему не загружаются файлы с Интернета
Если всё работает хорошо, значит проблема в выключенных службах. Теперь вновь вызовите данное меню, но поставьте галочки на половине из них и вновь перезагрузитесь. Если проблемы вновь нет, тогда виновник – одна из пока ещё отключенных служб. Делайте так до тех пор, пока не идентифицируете виновника, затем его можно попросту отключить или пофиксить.
-
Отключаем TCP Receive Window Auto-Tuning. Запустите командную строку от имени администратора и там введите netsh int tcp set global autotuninglevel=disabled, затем нажмите на ввод;
Отсутствие папки для загрузки файлов
Если у вас по-прежнему не скачиваются файлы через Яндекс Браузер, то возможно проблема состоит в папке для скачивания. В настройках, по умолчанию для скачивания устанавливается стандартная папка «Загрузки». Однако из-за сбоев в работе обозревателя или неправильных действия пользователя путь может быть изменен. Например, на несуществующую папку, в результате чего объекты не могут быть загружены.
Исправить возникшую неполадку можно следующим образом:
После этого вы сможете без каких-либо проблем скачивать любые программы или файлы на свой компьютер.
Не указана папка для загрузки
С такой проблемой сталкиваются, когда в настройках браузера была указана папка для загрузки, а потом была удалена с компьютера. В этом случае браузер не скачивает файлы, потому что ему не указали куда. Решение проблемы простое – необходимо заново установить другую папку в настройках.
-
Заходим в Яндекс.Браузер, переходим в главное меню нажав три полоски, и выбираем пункт «Настройки».
Интересно! Для временного использования можно указывать даже USB-накопитель.
Вирусы и вредоносное ПО
Все знают, что воздействие множества вирусов направлено на повреждение браузера и нарушение его работы. Если прерывается загрузка файлов из интернета с помощью обозревателя, и он сам работает нестабильно, то рекомендуем тщательно проверить систему компьютера на наличие вирусов и прочего вредоносного программного обеспечения.
Для этого можно использовать соответствующие антивирусные программы или сканеры, способные найти и обезвредить большинство существующих вирусов.
Решение проблемы для LAN или Wi-Fi
Проблема вызвана тем, что сервис ограничивает количество подключений с одного ip адреса. Это действует для бесплатных аккаунтов.
Если вы используете общие сети, то для вас есть довольно простой способ решения, чтобы получить новый IP-адрес:
Содержание
- Причины невозможности скачать файлы из Яндекс.Браузера на компьютер
- Причина 1: нехватка места на жестком диске
- Причина 2: низкая скорость сети
- Причина 3: отсутствие заданной папки для скачивания файлов
- Причина 4: повреждение папки профиля
- Причина 5: вирусная активность
- Причина 6: некорректная работа браузера
- Причина 7: блокировка скачивания антивирусом
- Причина 8: сбой в работе системы
- Вопросы и ответы
Яндекс.Браузер – это не только средство для отображения сайтов, но и инструмент для загрузки файлов из сети на компьютер. Сегодня мы разберем основные причины, по которым Яндекс.Браузер не скачивает файлы.
Причины невозможности скачать файлы из Яндекс.Браузера на компьютер
На отсутствие возможности скачивания информации из Yandex могут повлиять самые различные факторы.
Причина 1: нехватка места на жестком диске
Пожалуй, наиболее распространенная причина, по которой файл не может быть сохранен на компьютер.
Откройте проводник Windows в разделе «Этот компьютер», а затем проверьте состояние дисков: если они подсвечиваются красным, значит, у вас сильная нехватка свободного места.
В данном случае у вас два вариант выхода из ситуации: или сохранить файлы на свободный локальный диск, или освободить место на текущем диске, чтобы его было достаточно для загрузки файла.
Подробнее: Как очистить жесткий диск от мусора
Причина 2: низкая скорость сети
Далее необходимо убедиться, что скорости вашей сети достаточно, чтобы файл был загружен на компьютер.
Обратите внимание также на то, что если ваше интернет-соединение работает с перебоями, загрузка будет прерываться, но браузер ее возобновить не сможет. Кроме этого, проблемы с загрузкой будут наблюдаться не только в Yandex, но и в любом другом веб-обозревателе на компьютере.
Подробнее: Как проверить скорость интернета с помощью сервиса Яндекс.Интернетометр
Если вы подозреваете, что на невозможность загрузить файл на компьютер влияет именно «плохой» интернет, по возможности, выполните подключение к другой сети, чтобы подтвердить или опровергнуть данную догадку. Если при подключении к другой сети файл был загружен успешно, тогда вам необходимо озаботиться улучшением или сменой интернет-подключения.
Причина 3: отсутствие заданной папки для скачивания файлов
По умолчанию в Яндекс.Браузере для загрузки файлов установлена стандартная папка «Загрузки», но в результате сбоя в работе веб-обозревателя или действий пользователя папка может быть заменена, например, на несуществующую, из-за чего и загрузка файлов и не может быть выполнена.
- Кликните в правом верхнем углу по кнопке меню и пройдите к разделу «Настройки».
- Спуститесь к самому концу окна и кликните по кнопке «Показать дополнительные настройки».
- Найдите блок «Скачанные файлы» и в графе «Сохранять в» попробуйте поставить иную папку, например, стандартную «Загрузки» («Downloads»), которая в большинстве случаев имеет следующего вида адрес:
- Закройте окно настроек и попробуйте возобновить попытку загрузки данных на компьютер.
C:Users[ИМЯ_ПОЛЬЗОВАТЕЛЯ]Downloads
Причина 4: повреждение папки профиля
Вся информация о браузере сохраняется на компьютере в специальной папке профиля. Данная папка хранит информацию о пользовательских настройках, истории, кэше, куки и другой информации. Если по какой-либо причине папка профиля была повреждена, это и может привести к тому, что вам не удастся загрузить файлы из веб-обозревателя.
В данном случае решением может послужить удаление текущего профиля.
Обратите внимание, удаление профиля повлечет за собой стирание всей пользовательской информации, сохраненной в браузере. Если у вас не активирована синхронизация данных, рекомендуем ее настроить, чтобы вся информация не была безвозвратно утеряна.
Подробнее: Как настроить синхронизацию в Яндекс.Браузере
- Кликните в правом верхнем углу по кнопке меню Yandex и пройдите к разделу «Настройки».
- В открывшемся окне найдите блок «Профили пользователей» и кликните по кнопке «Удалить профиль».
- Подтвердите удаление профиля.
- Спустя мгновение браузер будет перезапущен и будет абсолютно чистым, как будто бы сразу после установки. С этого момента попробуйте возобновить попытку скачивания данных в Яндекс.Браузере.
Причина 5: вирусная активность
Ни для кого не секрет, что подавляющее большинство вирусов направлены именно на повреждение работы браузера. Если файлы на компьютер из веб-обозревателя Yandex не хотят скачиваться, и в целом сам браузер работает нестабильно, настоятельно рекомендуем выполнить на своем компьютере проверку системы на наличие вирусной активности.
Подробнее: Проверка компьютера на наличие вирусов без антивируса
Причина 6: некорректная работа браузера
Собственно, как предыдущая причина может стать главным фактором некорректной работы браузера, так и конфликт других программ, системные сбои и другое. Если браузер работает некорректно – его необходимо переустановить.
Подробнее: Переустановка Яндекс.Браузера с сохранением закладок
Причина 7: блокировка скачивания антивирусом
Сегодня многие антивирусные программы достаточно агрессивно действуют по отношению к браузерам, принимая их деятельность за потенциальную угрозу.
- Чтобы проверить, является ли ваш антивирус виновником рассматриваемой нами проблемы, просто приостановите его работу, а затем повторите попытку скачивания файлов на компьютер.
- Если загрузка прошла успешно, вам потребуется обратиться к настройкам антивируса, где, в зависимости от производителя, вам может потребоваться разрешить загрузку файлов в Яндекс.Браузере или вовсе данную программу добавить в список исключений, чтобы антивирусная программа не блокировала деятельность веб-обозревателя.
Подробнее: Как отключить антивирус
Причина 8: сбой в работе системы
В редких случаях на невозможность загрузить файлы на компьютер может негативно повлиять сама операционная система, которая по разным причинам может работать некорректно.
- Если еще некоторое время назад загрузка файлов из Яндекс.Браузера происходила корректно, можно попробовать выполнить процедуру восстановления ОС.
- Если данный шаг не помог, например, на компьютере не оказалось подходящей точки отката, тогда можно перейти к радикальному методу решения проблемы – переустановке операционной системы.
Подробнее: Как восстановить систему Windows
Подробнее: Установка операционной системы Windows
Как видите, способов решения проблемы со скачиванием файлов из Яндекс.Браузера достаточно. Надеемся, данные рекомендации были для вас полезны, и вы смогли вернуть популярному веб-обозревателю нормальное функционирование.







 , а затем Панель управления.
, а затем Панель управления.



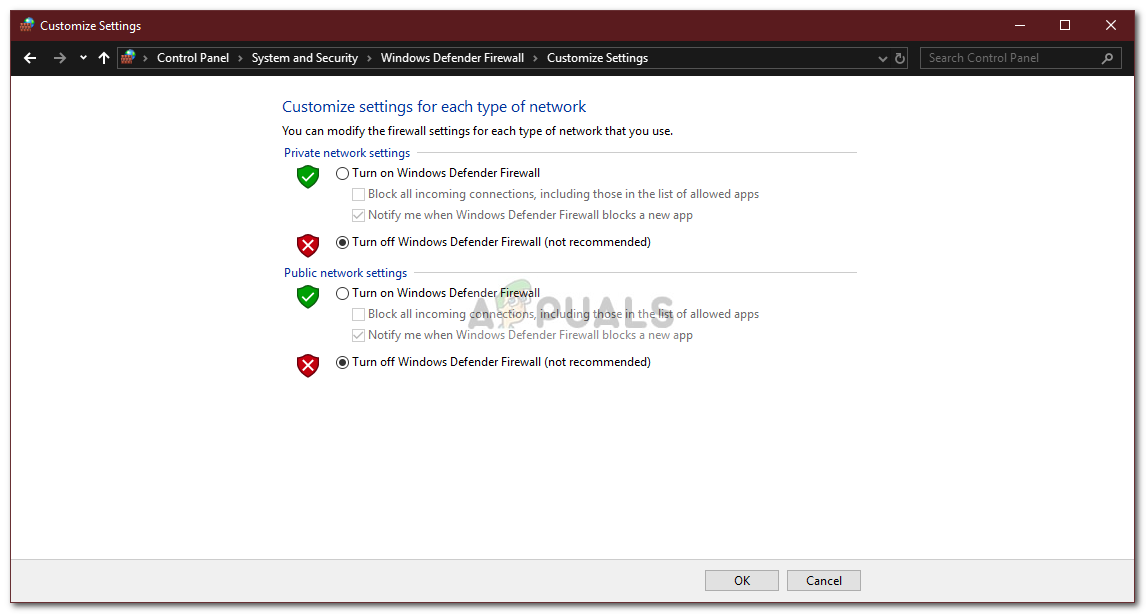 Отключение брандмауэра Защитника Windows
Отключение брандмауэра Защитника Windows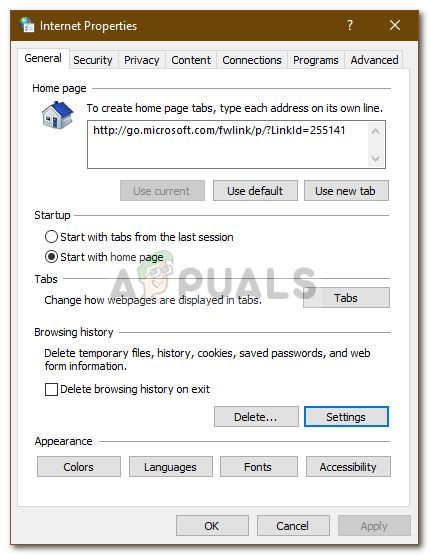 настройки интернета
настройки интернета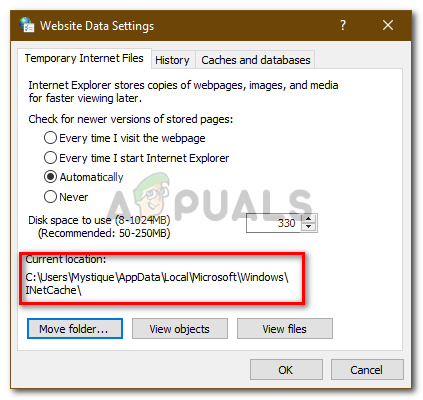 Настройки интернета
Настройки интернета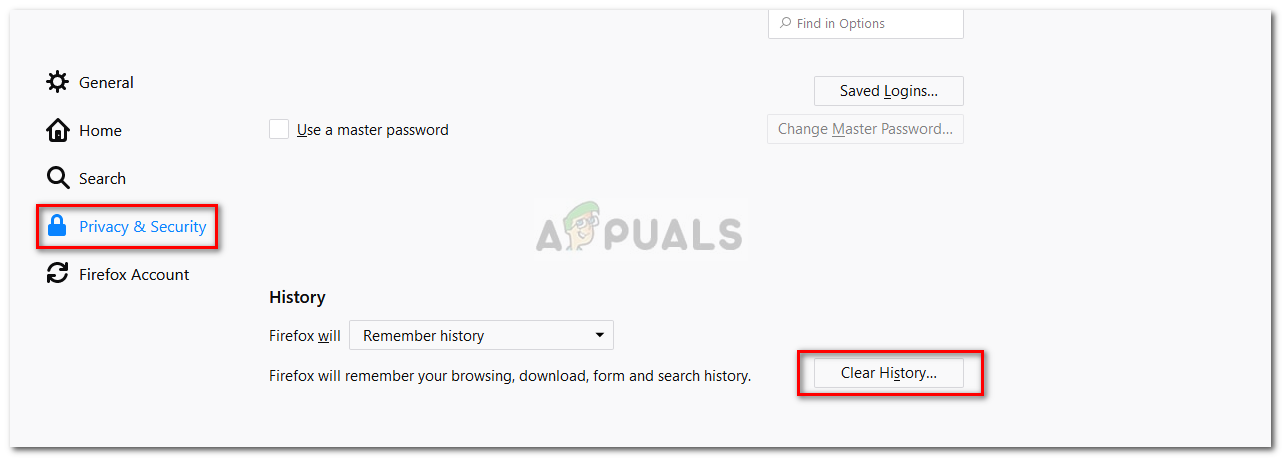 Очистка истории браузера
Очистка истории браузера











