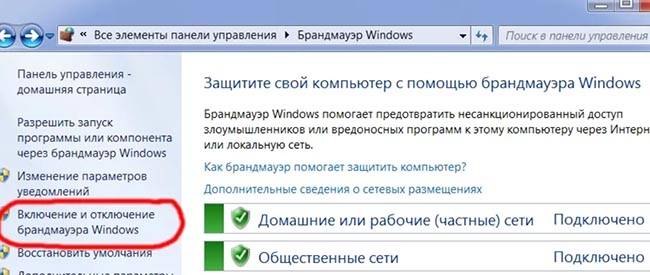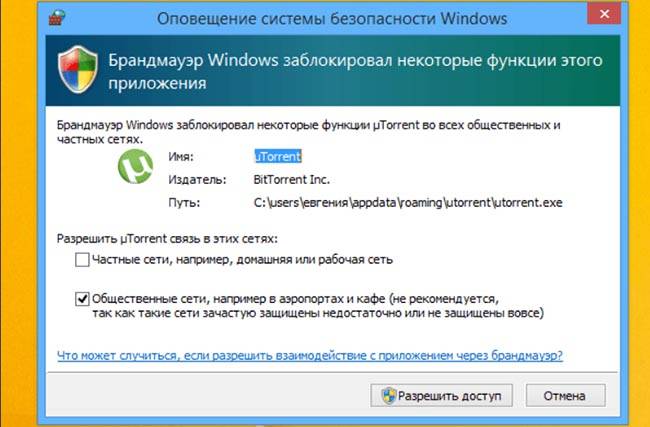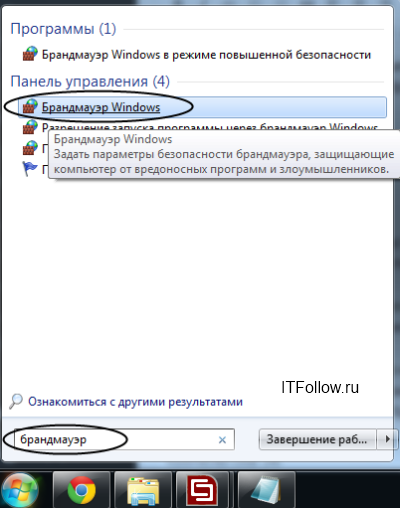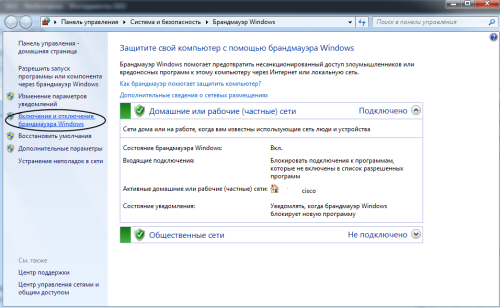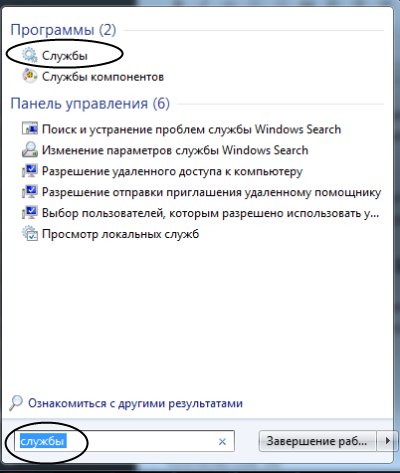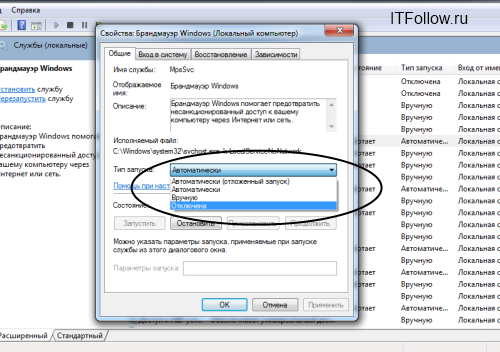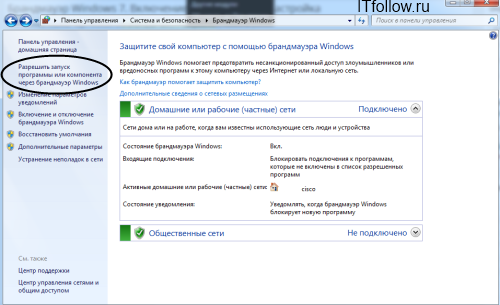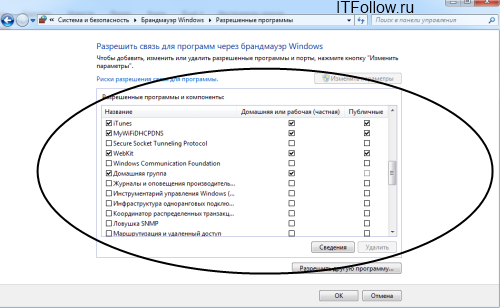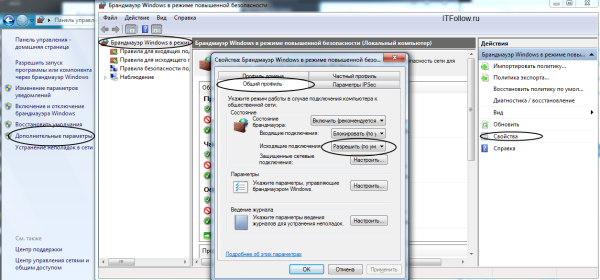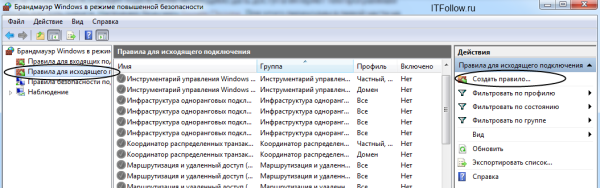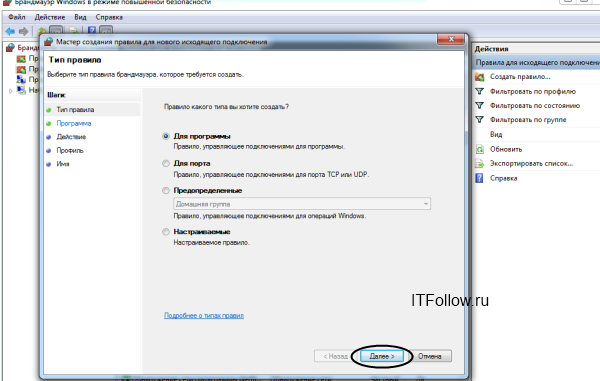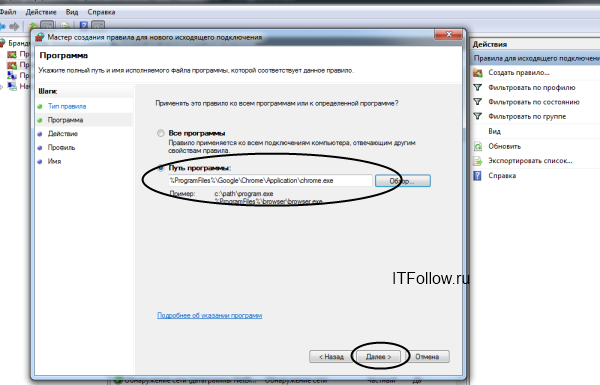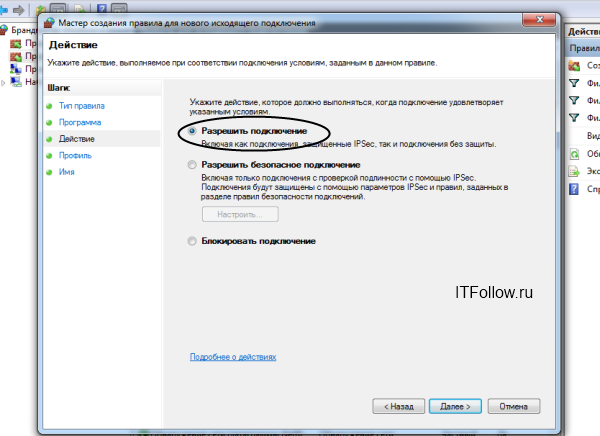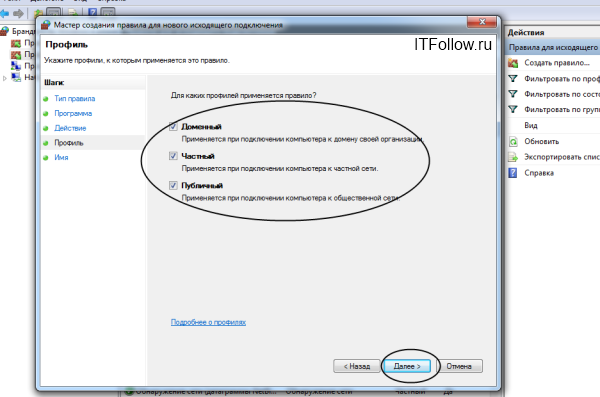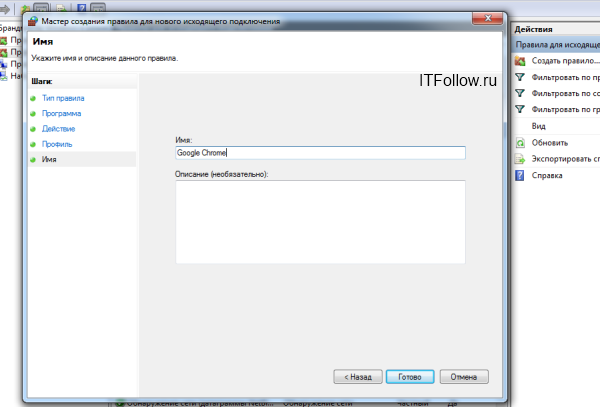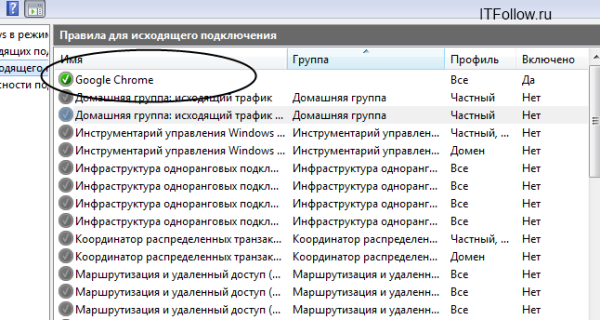Содержание
- Отключить брандмауэр Windows 7 — когда и зачем это нужно
- Что такое брандмауэр
- Как настраивать
- Заключение
- Что такое брандмауэр, зачем он нужен, как его включить и настроить – пошаговое руководство
- Что такое брандмауэр и какие функции выполняет
- Как включить брандмауэр в windows и правильно настроить
- Как работает брандмауэр — реальные примеры
- Дополнительные настройки
- Какой брандмауэр лучше
- Добавление приложений в исключения
- Почему брандмауэр иногда блокирует интернет
- Как его отключить или полностью удалить
- Выводы
Отключить брандмауэр Windows 7 — когда и зачем это нужно
Рано или поздно каждый пользователь всемирной сети сталкивается с проблемой безопасности. Чтобы обеспечить безопасный просмотр страниц в интернете, рекомендуется использовать антивирус и сетевой экран. И если с антивирусной программой все понятно и просто, то большинство пользователей даже и не догадываются, зачем нужен брандмауэр (Firewall).
Что такое брандмауэр
По сути, надежный межсетевой экран должен представлять собой программу, занимающую более четверти ресурсов системы, а эффективная настройка файрвола требует навыков системного администратора. Мощный экран является наиболее актуальным вариантом для крупных компаний, где большинство компьютеров объединены в сеть. В персональных же машинах допускается использование встроенного компонента Windows, не загружающего систему и не влияющего на остальные процессы.
Брандмауэр – это межсетевой экран, проверяющий данные, поступающие из всемирной или локальной сети.
Правильная настройка компонента способствует эффективной защите, а также может заблокировать доступ к сети для вредоносного ПО. Однако в силу того, что пользователи предпочитают антивирусы со встроенным сетевым экраном, стандартный файрвола может полностью ограничить доступ к интернету из-за конфликта. В этом случае его нужно выключить, тем не менее, мало кто знает, как отключить брандмауэр Windows 7.
Как настраивать
В большинстве случаев настройка или отключение компонентов системы производится через Панель управления. Однако в значительной части пиратских копий операционной системы подобный пункт попросту отсутствует, из-за чего отключение стандартной защиты может вызвать определенные сложности. В этой статье мы расскажем вам, как отключить брандмауэр в Windows 7 как при помощи Панели управления, так и с помощью строки cmd.
Чтобы отключить файрвол через Панель управления, следует отправиться в меню «Пуск» и выбрать соответствующий пункт.
После этого нужно перейти во вкладку «Система и безопасность», где будет виден значок брандмауэра.
Кликнув по нему, пользователь попадет в меню, в котором производится настройка компонента.
После этого следует перейти во вкладку «Включение и выключение» и отключить компонент.
Затем в соответствующей строке меню «Пуск» следует прописать msconfig, после чего открыть меню «Службы» и снять флажок с параметра «Брандмауэр Windows». По выполнении этих действий компьютер предложит выполнить перезагрузку, после которой стандартный межсетевой экран будет деактивирован.
Чтобы включить стандартный файрвол заново, необходимо поставить флажок около соответствующего параметра в утилите msconfig, после чего зайти в Панель управления, включить брандмауэр и перезагрузить компьютер. Важно помнить, что перед включением встроенного сетевого экрана, во избежание конфликтов, следует деинсталлировать и отключить антивирус или файрвол от стороннего разработчика.
Чтобы отключить брандмауэр посредством командной строки cmd следует перейти в меню «Пуск», кликнуть пункт «Выполнить» и в появившемся диалоговом окне прописать параметр cmd, запускающий консоль. В появившемся окне нужно ввести netsh advfirewall set allprofiles state off
и перезагрузить компьютер. После подобного файрвол будет полностью отключен, а компьютер получит доступ в сеть.
Заключение
Стоит отметить, что отключение стандартной защиты актуально лишь в том случае, когда на компьютере установлен антивирус от стороннего разработчика. В противном случае вы оставите компьютер без защиты, что не рекомендуется, в особенности если вы являетесь активным пользователем всемирной сети Интернет. Убедитесь в том, что установленный антивирус оборудован качественным межсетевым экраном и способен защитить систему лучше, чем стандартный компонент.
Что такое брандмауэр, зачем он нужен, как его включить и настроить – пошаговое руководство
О брандмауэре многие узнают при попытке установить приложение или при появлении окошка, оповещающего об опасности. И тут начинают возникать вопросы: что это, для чего нужно, как выключить/включить, настроить. Мы расскажем все про брандмауэр — что это такое в компьютере, где найти, как и зачем использовать. Даже новички научатся решать проблемы и эффективно защитят операционку от вирусов.
Что такое брандмауэр и какие функции выполняет
С немецкого брандмауэр (brandmauer) переводится как “противопожарная стена”. Определение перекочевало из сферы строительства в информатику, где означает программу, главная функция которой — защита операционной системы от сетевых, хакерских атак. Назначение брандмауэра — выслеживать и блокировать все вредоносные подключения, обеспечивать защиту персональной пользовательской информации. То есть он постоянно прослушивает порты компьютера, чтобы выявить момент подключения к ним нехороших прог, вирусов, червей.
Каковы функции такой защиты:
- следит за сомнительными соединениями, например, если они пытаются отправить информацию в Интернет;
- блокирует порты, которые не участвуют в работе, и изучает трафик с открытых портов;
- наблюдает за работающими приложениями и предупреждает пользователя, если изменяется важная информация запущенных прежде программ.
Синонимы — файрвол (firewall с английского — “противопожарная стена”), сетевой или межсетевой экран. Но файрволом часто именуют приложения сторонних производителей, а брандмауэром стандартную прогу для ОС Windows. Некоторые пользователи дают неверное название: фаервол, брандмауер, брандмаузер, браундмер. Так говорить неправильно, но смысл не меняется, и все друг друга понимают.
Файрвол не является антивирусом. Он не дает вредоносным файлам проникнуть в операционку, тогда как главной задачей антивируса является борьба с опасными программами и вирусами, которые все же попали в нее. Гарантировать безопасность помогает обоюдное использование брандмауэра и сочетаемого с ним антивируса. Первый был внедрен разработчиком в ОС, начиная с версии XP.
Как включить брандмауэр в windows и правильно настроить
Как найти брандмауэр? В панели управления. Во всех версиях операционки Виндовс, кроме 8 и 8.1, его легко находить через “Пуск”.
- на начальном экране нажать правой кнопкой мыши, выйдет “Все приложения”;
- после нажатия на экране появится список приложений, где нужно найти “Панель управления”.
В Windows 8.1. для отображения меню кликнуть на кружок со стрелкой внизу начального экрана. Есть две программы: “Панель управления HD-графикой Intel@” и просто “Панель управления”. Нужен второй вариант.
Еще один метод включить брандмауэр — вставить команду firewall.cpl в окошко “Выполнить”, которое открывается комбинацией «Win» и «R» (нажать одновременно).
После открытия файрвола нужно проверить, в каком он состоянии. Зеленый щиток говорит о том, что защита включена, красный — отключена.
- перейти во вкладку “Включение и отключение” (меню слева);
- поставить указатель на “Включить”;
- нажать “Ок” (внизу экрана).
После этого файрвол будет автоматически запускаться при старте системе, то есть постоянно включать его не требуется.
В этом же окне отображаются основные настройки брандмауэра для двух видов сети: общественной и частной.
Что можно сделать:
- заблокировать все входящие подключения.
- установить уведомление файрвола, когда он блокирует новую прогу.
Межсетевой экран Windows от Microsoft есть в каждой современной операционке, но можно скачать и запустить брандмауэр от других производителей.
Если на компьютере стоит пиратская версия Windows, скорее всего, файрвол отключен или неправильно настроен.
Как работает брандмауэр — реальные примеры
Сетевой экран функционирует как пограничный блокпост, который пропускает трафик и в соответствии со списком правил не дает проникнуть в систему запрещенной информации. Если в систему пытается попасть вирус или вредоносная прога, пользователь увидит окно с оповещением об опасности, например: “Обнаружены программы, которые могут нарушить конфиденциальность или причинить вред”.
Это значит, что файрвол заподозрил опасность. В окошке будет ее описание, название программы. Это может быть троян, например, Trojan:WIN32/Vundo.MF. В случае подобной опасности нужно удалить вирус и очистить систему, выбрав соответствующие действия в окошке.
Брандмауэр может оповестить и о попытке доступа к сети. Всплывает окошко с надписью “Брандмауэр обнаружил попытку доступа к сети”. Если это не действие системной службы или известной неопасной программы (можно прогуглить ее), нужно заблокировать и проверить систему антивирусом.
Если какая-то прога хочет получить доступ к Интернету, межсетевой экран может оповестить о том, что заблокировал ее некоторые возможности. Если это было запланировано пользователем, в окошке нажать “Разрешить доступ”. Так ни одна программа не сможет подключиться к сети без ведома владельца.
Дополнительные настройки
Как зайти в дополнительные настройки правил и зон брандмауэра? Открыть то же меню, где включение.
Там можно изменить и проверить разные настройки прокси-сервера и брандмауэра:
- настроить доменный профиль;
- просматривать и настраивать правила подключения;
- создать правило для отдельных приложений и безопасного подключения.
Не разбирающемуся в тонкостях пользователю не стоит копаться в этом, дополнительные настройки брандмауэра предназначены для ИТ-специалистов.
При нажатии на “Дополнительные параметры” и другие элементы меню может выйти окошко с надписью “Вы хотите разрешить следующему приложению внести изменения на этот компьютер?” Для просмотра параметров нужно нажать “Да”.
Какой брандмауэр лучше
Стандартный файрвол обладает широким функционалом и позволяет создавать дополнительные правила. Для обычного пользователя этого достаточно. Файрволы сторонних производителей отличаются более глубокой и тонкой настройкой, простым интерфейсом, тогда как у стандартной проги полезные функции скрыты за сложным оформлением. Можно скачать Windows Firewall Control, который позволяет управлять возможностями встроенного файрвола Виндовс. Обеспечивает быстрый доступ к его самым востребованным функциям.
Большинству владельцев компьютеров сторонний брандмауэр создает ненужные сложности. Опытным пользователям, которые используют устройство профессионально и в режиме многозадачности, сторонние файрволы позволяют легко управлять доступом приложений к интернету. Можно контролировать, какие программы будут подключены к интернету. Обычным пользователя это создаст проблемы, так как можно случайно запретить доступ к процессам обновлений и сделать систему уязвимой.
Для специалистов полезны следующие сторонние брандмауэры, которые можно сравнить с целыми антихакерскими комплексами:
- Comodo Firewall — бесплатная прога с контент-фильтром, мгновенно оповещающая пользователя о возможной атаке. Делает компьютерные порты невидимыми для атак хакеров. Есть автоматическое обновление, подсказки для новичков;
- Avast! Internet Security — бесплатное антивирусное программное обеспечение с файрволом. Имеет мощный сетевой экран. Выявляет фишинговые сообщения: с подозрительными формулировками и от недостоверных пользователей. Помогает избегать поддельных сайтов;
- AVG Internet Security с бесплатным пробным периодом. Обеспечивает комплексную защиту, имеет сканер электронной почты и анти-спам. Автоматическое обновление, анализ в реальном времени, технологии искусственного интеллекта. Программа использует облачную технологию, что экономит компьютерные ресурсы;
- Outpost Firewall Pro с бесплатной пробной версией. Эффективно защищает от неведомых угроз, контролирует содержимое на посещаемых страницах в Интернете. Настраивается вручную: можно выбрать уровень сетевой защиты, заблокировать доступ в сеть для конкретных программ и т.п;
- Zonealarm Free Firewall — простая бесплатная прога, защищающая компьютер в режиме реального времени. Скрывает систему от нежелательного сетевого трафика, каждый день проверяет кредитную карту, обеспечивает сервис возврата ущерба по ней. Отличается интуитивно понятным интерфейсом;
- Kerio Winroute Firewall позиционируется как разработка для малого бизнеса, защищает компьютеры в больших локальных сетях и офисных зданиях. Позволяет ограничить доступ пользователей к ряду сайтов на основе анализа их содержимого. Встроены URL-фильтры, VPN-сервис и IP-роутер;
- ESET NOD32 Smart Security сочетает функции антивируса, антишпиона, родительского контроля, брандмауэра, антивора, антиспама, антифишинга и USB-контроль. Быстро и точно обнаруживает вредоносные проги, имеет 5 режимов работы;
- Kaspersky Internet Security. Есть пробная версия. Эта прога в Касперском обеспечивает комплексную защиту от вредоносного ПО, слежки через веб-камеру, мошенников и других угроз из Интернета. Защищает онлайн-платежи шифрованием.
Среди перечисленных программ самым мощным брандмауэром является Comodo Firewall.
Добавление приложений в исключения
Родной файрвол иногда видит опасность там, где ее нет, блокируя прогу, в которой пользователь уверен на 100%. Ее нужно включить в перечень исключений.
Для этого в Windows 7,8 и 10:
- открыть брандмауэр;
- выбрать “Разрешение взаимодействия с приложением”;
- поставить напротив нужной проги галочки, сохранив изменения кнопкой “Ок”. Если ее в списке, перейти к следующим этапам.
- если активна строка “Изменить параметры”, кликнуть на нее. В противном случае сразу следующий пункт;
- кликнуть “Разрешить другое приложение”;
- если в перечне нет нужного названия, нажать на “Обзор” и указать путь к файлу запуска приложения;
- прога добавится к разрешенным компонентам. Напротив ее нужно установить галочки;
- кликнуть “Ок”.
Чтобы убрать приложение из исключений, нужно очистить все галочки напротив его названия.
Второй метод разрешения запуска проги через брандмауэр для более продвинутых юзеров:
- выбрать “Дополнительные параметры”;
- открыть “Правила для входящих подключений”;
- выбирая нужные параметры, создать правило (меню справа), обозначив путь приложения;
- сделать то же самое для исходящих подключений.
Кроме блокировки приложений файрвол иногда мешает пользоваться Интернетом.
Почему брандмауэр иногда блокирует интернет
Файервол иногда полностью блокирует или ограничивает доступ к сайтам из-за неправильных настроек.
- с компьютера идет много исходящего трафика, похожего на спам. Это может произойти при заражении шпионскими программами, использующими ресурсы ПК для совершения внешних действий без ведома владельца;
- серьезный сбой ПО, из-за чего автономные программы, в том числе брандмауэр, работают неадекватно;
- установка антивируса, алгоритм работы которого похож на вирусную активность;
- загрузка обновлений, изменяющих защитные настройки.
Что можно сделать:
- выполнить проверку сетевого экрана, действительно ли он запрещает доступ. Отключить его. Если доступ восстановлен, значит, дело в файрволе;
- посмотреть, нет ли указателя в пункте ”Блокировать подключения”. Для просмотра нужно открыть файрвол и выбрать элемент в левом меню;
- если установлен антивирус, проверить его совместимость с файрволом. Выключить антивирусную программу и проверить, восстановлен ли доступ к сайтам;
- сбросить настройки межсетевого экрана. После открытия файрвола в меню слева выбрать “Восстановить значения по умолчанию”, нажать и следовать подсказкам системы;
- перезагрузить компьютер.
Как его отключить или полностью удалить
Если брандмауэр мешает работе и создает сложности, его можно отключить. Но следует позаботиться о другой защите компьютера.
Для отключения нужно:
- выбрать “Включение и отключение”;
- поставить галочки на “Отключить”;
- нажать “Ок”;
- перезагрузить компьютер.
Но в работе еще остается служба брандмауэра, отвечающая за сетевую фильтрацию, поэтому процесс останется запущенным, занимая ресурсы оперативки и вызывая конфликты с посторонними защитными приложениями.
Как остановить службу:
- в панели управления выбрать “Администрирование”;
- нажать на ”Службы”;
- два раза нажать на “Брандмауэр”, вызвав меню управления;
- остановить службу, выбрать статус “Отключена”;
- нажать “Ок”
Удалить стандартный брандмауэр невозможно. Можно удалить только службу, чтобы навсегда завершить работу файрвола.
- открыть консоль “Командная строка”. Для этого можно в системе открыть c:windowssystem32cmd;
- ввести команду sc delete mpssvc;
- нажать Enter;
- перезагрузить компьютер.
Восстановить службу непросто, а уничтожение защитного механизма вредит безопасности системы, поэтому нужно позаботиться о другом файрволе или хотя бы поставить хороший антивирус.
Выводы
Файрвол — нужная прога для защиты компьютерной системы от вредоносных атак. Правильная настройка помогает избежать трудностей при использовании Интернета и приложений. Следует убедиться в том, что компьютер и пользовательские данные надежно защищены.
Для продвинутых пользователей есть брандмауэры сторонних производителей, которые отличаются высокой мощностью и расширенными настройками. Лучше поставить комплексную защиту — файрвол вместе с антивирусом. Такие программы как Kaspersky Internet Security и Avast! Internet Security обеспечивают полную безопасность. Даже самые сильные сетевые атаки не смогут нанести ущерб!
Содержание
- Достаточно ли использовать Брандмауэр Windows?
- Зачем нужен фаервол
- Почему Брандмауэра Windows будет достаточно
- В какой ситуации вам может понадобиться брандмауэр стороннего производителя
- Дополнительные настройки Брандмауэра Windows
- Брандмауэр (файрвол) Windows 10: как настроить, добавить в исключения и открыть порт
- Нужен ли брандмауэр Windows 10
- Почему он блокирует приложения
- Насколько надёжен брандмауэр Windows 10
- Как настроить брандмауэр
- Как открыть порт в брандмауэре Windows 10
- Видео: как открыть порты в брандмауэре Windows 10
- Как добавить в исключения брандмауэра
- Видео: настройка и отключене брандмауэра в Windows 10
- Как заблокировать приложение/игру в файрволе
- Видео: блокировка доступа в интернет для отдельных программ
- Обновление брандмауэра
- Firewall control
- Почему отключается брандмауэр Windows 10
- Как восстановить брандмауэр Windows 10
- Ошибки брандмауэра
- Другие файрволы для Windows 10
- Фотогалерея: варианты антивирусных программ для Windows 10
- Это странное слово Брандмауэр: что это, как настроить и чем опасно его отключение?
- Как работает брандмауэр?
- Настройка firewall в macOS
- Настройка firewall в Windows
- Попроще
- Посложнее
- Настройка firewall в Linux
- Заключение
- Что такое Брандмауэр, зачем нужна защита компьютера и как ее настроить
- Содержание
- Содержание
- Что такое брандмауэр
- От чего защищает брандмауэр, а с чем не поможет
- Плюсы и минусы использования брандмауэра
- Включение и отключение брандмауэра в разных ОС
- Windows 7
- Windows 10
- MacOS
- Включение и отключение брандмауэра на Linux
- Альтернативы встроенному брандмауэру
Достаточно ли использовать Брандмауэр Windows?
Как считает Крис Хоффман, автор статьи «Почему (и когда) вам не стоит устанавливать фаервол стороннего производителя» на How-To Geek вам не обязательно нужен полный пакет безопасности типа Internet Security. Все, что вам действительно нужно установить на Windows 7, это антивирус, а Windows 8 и 8.1 теперь комплектуются собственным антивирусом. Рассмотрим подробнее данную точку зрения.
Зачем нужен фаервол
Брандмауэр помогает блокировать соединения с потенциально уязвимыми сервисами и контролирует доступ к сетевым сервисам, особенно файловым ресурсам, но также и к другим видам сервисов, которые доступны только в доверенных сетях.
До появления Windows XP SP2, в которой Брандмауэр Windows был модернизирован и работал по умолчанию, системы Windows XP, подключенные непосредственно к Интернету, заражались в среднем за четыре минуты. Черви, такие как Blaster, могли напрямую подключаться ко всем подряд. Поскольку в Windows не было брандмауэра, она впускала червя Blaster.
Брандмауэр защитил бы от этой угрозы, даже при том, что базовое программное обеспечение Windows было уязвимое. Даже если современная версия Windows будет уязвима для такого червя, будет чрезвычайно трудно заразить компьютер, потому что брандмауэр заблокирует весь его входящий трафик.
Почему Брандмауэра Windows будет достаточно
Брандмауэр Windows делает ту же самую работу по блокированию входящих подключений, что и брандмауэр стороннего производителя. Сторонние брандмауэры, например, которые используются в комплексных антивирусах, в ручном режиме могут давать о себе знать чаще, сообщая всплывающими окнами, что они работают, и запрашивая у вас разрешение на входящее подключение, но Брандмауэр Windows постоянно делает свою работу в фоновом режиме.
Он включен по умолчанию и будет оставаться включенным, если вы не отключите его вручную или не установите брандмауэр стороннего производителя. Вы можете найти его интерфейс в разделе «Брандмауэр Windows» на Панели управления.
Когда программе нужны входящие подключения, она должна создать правило в брандмауэре или показать всплывающее диалоговое окно и запросить разрешение.
В какой ситуации вам может понадобиться брандмауэр стороннего производителя
По умолчанию Брандмауэр Windows делает только самое необходимое: блокирует входящие соединения. У него есть еще некоторые дополнительные функции, но они находятся в скрытой, менее удобной для использования части интерфейса.
Например, большинство сторонних брандмауэров дают возможность легко управлять тем, какие приложения на компьютере могут подключаться к Интернету. Когда приложение впервые производит исходящее соединение, такой брандмауэр показывает всплывающий диалог. Это дает возможность управлять тем, какие приложения на компьютере могут получать доступ к Интернету, блокируя соединения определенных приложений.
Опытным пользователям может нравиться эта функция, но она скорее всего не подойдет обычным пользователям. Им придется определить приложения, которым нужно разрешить подключаться, и могут заблокировать соединения фоновых процессов обновления, воспрепятствовав тому, чтобы связанное с ними программное обеспечение получало обновления, и поставив их под угрозу. Это также очень серьезная проблема, поскольку вы должны будете подтверждать запросы каждый раз, когда еще одно приложение будет пытаться подключиться. Если вы действительно не доверяете программе, которая пытается попасть в Интернет, возможно, в первую очередь, вам не следует запускать эту программу на своем компьютере.
Тем не менее, если вам нужен контроль над исходящими соединениями, то вам, вероятно, не помешает брандмауэр стороннего разработчика – например, бесплатный Comodo Firewall. В нем также будет предложен интерфейс, где вам будет легче просматривать статистику, журналы брандмауэра и другую информацию.
Для большинства же пользователей использование брандмауэра стороннего производителя просто добавляет неоправданные сложности.
Дополнительные настройки Брандмауэра Windows
У Брандмауэра Windows в действительности больше функций, чем можно было бы ожидать, хотя его интерфейс не слишком удобен:
Фаервол стороннего производителя — это инструмент опытного пользователя, он не является обязательным компонентом защитного программного обеспечения. Брандмауэр Windows надежен и заслуживает доверия. Хотя люди могут дискутировать по поводу уровня обнаружения вирусов Microsoft Security Essentials или Защитника Windows, Брандмауэр Windows выполняет работу по блокированию входящих соединений так же хорошо, как и другие брандмауэры.
А как считаете вы? Поделитесь своим мнением и опытом в комментариях.
Источник
Брандмауэр (файрвол) Windows 10: как настроить, добавить в исключения и открыть порт
Брандмауэр Windows (онй же файрвол) отвечает за безопасность операционной системы и ограждает её от внешних вредоносных атак. Для эффективной защиты своего компьютера каждый пользователь должен знать, как работать с файрволом и какие альтернативы ему можно применить.
Нужен ли брандмауэр Windows 10
Безусловно, нужен. Вот простейший пример: в последних версиях Windows (начиная с 7) стало доступно совместное управление устройствами в одной локальной сети. Именно благодаря этому в офисах несколько компьютеров могут иметь доступ к одному и тому же принтеру или любому другому устройству. При отключении ПК от сети вы даже не задумываетесь о том, какую опасность может нести в себе «небезопасное отключение». Дело в том, что злоумышленники с лёгкостью могут подключиться к компьютеру для того, чтобы воплотить в жизнь свои грязные намерения. Стоит оговориться, что не могут, а могли бы. Могли бы в том случае, если бы брандмауэр не был встроен в систему. Файрвол не пропускает «опасный» входящий и исходящий трафик и блокирует подозрительную активность, что помогает обезопасить вас и ваше устройство.
Почему он блокирует приложения
Файрвол блокирует программы по причине того, что у него уже есть встроенный «моральный кодекс» — свод правил, нарушение которых не даёт пакету данных закачаться на компьютер. Правила эти можно изменять по вашему усмотрению. Хотите — запретите все подключения к вашему устройству, хотите — заблокируйте выход в интернет для какой-то определённой программы, если она вызывает недоверие. Блокировка различных ресурсов помогает сделать пребывание в сети более безопасным.
Насколько надёжен брандмауэр Windows 10
Встроенный файрвол выполняет те же самые функции, что и скачиваемые антивирусы. В отличие от них он отправляет уведомления гораздо реже, не имеет рекламы и не требует платной активации. Брандмауэр работает в фоновом режиме беспрерывно и не может отключиться без вашей команды. Следовательно, на него можно положиться и не прибегать к помощи дополнительного программного обеспечения. В случае если приложению потребуется доступ к определённым параметрам вашего компьютера, придёт запрос от файрвола, который вы должны будете подтвердить.
Файрвол запрашивает подтвеждение пользователя для продолжения работы программы
Как настроить брандмауэр
Настройка брандмауэра осуществляется в нескольких направлениях.
Как открыть порт в брандмауэре Windows 10
Открываем Панель управления
Открываем Брандмауэр Windows
Выбираем Дополнительные параметры
Создаем новое правило для входящего подключения
Выбираем тип правила
Указываем необходимую информацию. В нашем случае это будет порт 433
Выбираем «Разрешить подключение»
В завершение настройки называем наш порт по его номеру
Видео: как открыть порты в брандмауэре Windows 10
Как добавить в исключения брандмауэра
Если нужной программы в списке нет, нажимаем «Разрешить другое приложение»
Видео: настройка и отключене брандмауэра в Windows 10
Как заблокировать приложение/игру в файрволе
Чтобы заблокировать приложение в бранмауэре Windows или, иными словами, запретить ему доступ в интернет, необходимо выполнить следующие действия:
Создаем новое правило для приложения
Так как нам необходимо исключить программу, выбираем соответствующий тип правила
Чаще всего для блокировки программы необходим файл в расширении «exe»
Блокируем программе доступ к интернету
Оставляем все галочки на месте
Видео: блокировка доступа в интернет для отдельных программ
Обновление брандмауэра
Обновление брандмауэра — вещь неоднозначная и скорее даже негативная. Дело в том, что никаких важных функций оно не несёт, но зато часто отнимает немалое количество времени. Поэтому некоторые люди предпочитают отключать автообновление файрвола.
Нам понадобится Центр обновления Windows
Firewall control
Приложение Firewall control является одной из вспомогательных программ и отвечает за безопасность данных и ограждает от утечки этих данных в сеть. Программа контролирует работу портов и позволяет выбирать, на каких условиях приложения будут подключаться к сети.
Интерфейс программы прост и лаконичен
Отзывы об этой программе в интернете положительные.
Очень полезная вещь. Один раз вычислил майнера, который пытался лезть в Интернет, о чём и сообщил мне данный FW в уведомлении, а так бы и не знал. Увидел заразу, придушил, вычистил хвосты и сплю спокойно
Alexander K.
https://www.comss.ru/disqus/page.php?id=473
Некоторые программы — нужные или необходимые — имеют цену, непосильную для конкретного пользователя ($100…1000…10000…). для отсечения ненужной регистрации и её нарушения (при невозможности по каким-либо причинам установить исключение в хостс-файл) — весьма удобное расширение встроенного брандмауера.
Сергей Ярославов
https://www.comss.ru/disqus/page.php?id=473
Функциональность и интерфейс высоко оценены пользователями за свою простоту, полезность и надёжность. Единственный минус Firewall control — приложение пока не русифицировано официально, но можно найти неофициальные русификаторы на просторах интернета.
Почему отключается брандмауэр Windows 10
Брандмауэр Windows отключается в основном из-за установки стороннего программного обеспечения, например, антивирусов. Поскольку у них есть свой брандмауэр, стандартный они пытаются блокировать. Но держать компьютер без включённого встроенного брандмауэра — опасно для данных. Поэтому при отключении файрвола сторонними программами его необходимо восстановить.
Как восстановить брандмауэр Windows 10
Включить брандмауэр очень просто. Для этого нам понадобится всего 2 действия:
Выбираем «Включение и отключение…»
Желательно влючить брандмауэр для всех имеющихся сетей
Ошибки брандмауэра
Самая распространённая ошибка в работе брандмауэра имеет код 0х80070422 и появляется в виде окна с предупреждением пользователя.
Ошибка при запуске
Она возникает в тех случаях, когда файрвол просто-напросто не работает по причине отключения пользователем. Для исправления ошибки предпринимаем следующее:
Во вкладке «Тип запуска» выбираем «Автоматически»
Другие файрволы для Windows 10
Альтернативных вариантов для вашего компьютера и данных множество. Из них выделяются несколько самых лучших. Эти программы имеют внушительный стаж, к тому же они пользуются популярностью во всех «компьютерных» кругах. Если вы хотите на сто процентов обезопасить себя, воспользуйтесь такими антивирусами, как:
Фотогалерея: варианты антивирусных программ для Windows 10
Эти фирмы всегда на слуху. Они отвечают не только за контроль данных, но и за оперативную и эффективную борьбу с программами-вирусами, которые вы можете подхватить в интернете. В том случае, если же вы всё-таки скачали вредоносную программу, с вероятностью 99% один из этих антивирусов сможет обезвредить её. Самым дорогим по стоимости программным обеспечением из перечисленных выше будет являться антивирус Касперского, но его цена обусловлена проверенным качеством. Как правило, стоимость антивирусных приложений напрямую зависит от широты их функциональности и эффективности.
Если же на такие мелочи, как антивирусы, не тратить деньги, всегда можно воспользоваться свободно распространяемыми (то есть бесплатными) программными продуктами. Например, 360 total security. Эта программа поможет обезопасить себя от различных угроз, таких, как фишинг (кража данных), кейлоггинг (вирусы, передающие данные всех введённых логинов и паролей злоумышленникам) и от различного рода червей. К тому же, этот софт показывает незащищенное соединение в интернете и даёт советы, стоит ли доверять определённому сайту или нет. Бесплатных антивирусов много, среди них 360 total security считается одним из лучших по оценкам пользователей ПК. Впрочем, попробуйте сами!
Брандмауэр Windows лучше всегда держать включённым во избежание проникновения на компьютер вредоносных программ. Если же вы всё-таки его отключаете, удостоверьтесь, что никаких угроз для безопасности на данный момент не существует, и только потом действуйте!
Источник
Это странное слово Брандмауэр: что это, как настроить и чем опасно его отключение?
Знаете ли вы, какие порты открыты у вашего компьютера? Уверены, что никто не пытается «взломать» вашу сеть? Пропускает ли ваш брандмауэр запрещённые подключения? О том, как важно знать ответы на эти вопросы, расскажем в новом материале вместе с инженером по безопасности REG.RU Артёмом Мышенковым.
Брандмауэр, он же фаервол (firewall), он же межсетевой экран — это технологический барьер, который защищает сеть от несанкционированного или нежелательного доступа. Проще говоря, фаервол — охранник вашего компьютера, как и антивирус. И то и другое мы рекомендуем всегда держать включённым.
В чём же состоит риск отключения фаервола? Дело в том, что по умолчанию в вашем компьютере могут быть открытые порты, которые станут «входом» для злоумышленников.
Один из таких примеров — популярная служба Microsoft-DS (порт 445). С этим портом связаны крупные атаки наподобие WannaCry, а также другие уязвимости высокого уровня критичности. Чаще всего порт 445 просто открыт по умолчанию и необходимости в нём нет.
Примеры уязвимостей, связанных с портом 445. Справа отражена оценка уязвимости искусственным интеллектом Vulners AI, а также оценка по системе CVSS (Common Vulnerability Scoring System).
Как работает брандмауэр?
Сетевые экраны бывают двух основных видов: аппаратные и программные. Аппаратные разделяют разные подсети и фильтруют трафик между ними. Программные делают то же самое, но на уровне операционной системы.
Принцип действия сетевых экранов на разных ОС одинаковый: они работают на основе разрешающих и запрещающих правил. Разрешающие правила, как нетрудно догадаться, разрешают сетевые подключения для определённых портов, IP-адресов или программ. Такие подключения бывают исходящие и входящие.
Простой принцип настройки брандмауэра — разрешить только необходимые подключения и запретить все остальные. Посмотрим, как сделать это в операционных системах macOS, Windows и Linux.
Настройка firewall в macOS
Чтобы включить фаервол в macOS, нажмите на «яблоко» → «Системные настройки» → «Защита и безопасность». Выберите вкладку «Брандмауэр» и нажмите кнопку «Включить брандмауэр».
Защита и безопасность
После этого брандмауэр будет показывать предупреждение, когда какая-нибудь программа попытается открыть порт для доступа входящих соединений.
Если вы уверены, что приложению действительно необходим доступ к порту, то при нажатии кнопки «Разрешить» вы добавите программу в исключения брандмауэра, и для неё появится разрешающее правило. В противном случае нажмите «Отказать», чтобы создать запрещающее правило.
Настройка firewall в Windows
Самый популярный запрос в Google про Брандмауэр Windows — как его отключить. Это не наш метод! Возможно, интерфейс Брандмауэра Windows не самый дружелюбный, но мы попробуем с ним разобраться.
Если в системе установлены сторонние сетевые экраны, например Comodo Firewall или брандмауэр в составе антивируса Avast или Kaspersky, то встроенный Брандмауэр Windows работать не будет. Если же других сетевых экранов нет, то Брандмауэр должен быть обязательно включён.
Мы настроим Брандмауэр Windows в режиме повышенной безопасности.
Сначала нужно обязательно сделать бэкап политик (политика — набор правил для входящих и исходящих подключений): если что-то сломается, можно будет восстановить предыдущее состояние.
Делаем резервную копию, сохраняем политики.
Для входящих и исходящих подключений Брандмауэр Windows работает в одном из трёх режимов:
Предлагаем вам два варианта настройки на выбор: попроще и посложнее.
Попроще
Откройте «Свойства брандмауэра Windows». Во вкладках всех профилей выберите «Брандмауэр → Включить», «Входящие подключения → Блокировать все подключения».
Теперь будут заблокированы все входящие подключения независимо от правил.
Посложнее
Откройте «Свойства брандмауэра Windows». Во вкладках всех профилей выберите «Брандмауэр → Включить», «Входящие подключения → Блокировать (по умолчанию)».
При такой настройке будут блокироваться входящие подключения, для которых нет разрешающих правил.
Откройте вкладку «Правила для входящих подключений».
Оставьте только нужные разрешающие правила, либо удалите все. После этого брандмауэр будет запрашивать подтверждение, если какая-либо программа попытается открыть порт для входящих соединений.
Если вы уверены в приложении и знаете, что ему действительно необходим доступ к порту, то нажмите «Разрешить доступ», чтобы создать разрешающее правило. В противном случае нажмите «Отмена» — для приложения появится запрещающее правило.
Настройка firewall в Linux
Самое распространённое решение для Linux-систем — встроенный межсетевой экран Netfilter. Даже некоторые платные фаерволы под капотом используют именно его.
Настроить Netfilter можно с помощью утилит iptables или ufw.
Утилиту ufw настроить гораздо проще.
Заключение
Мы раскрыли базовые понятия, связанные с сетевыми экранами, но эта тема очень обширная. Если у вас появились вопросы — не стесняйтесь задавать в комментариях, мы обязательно ответим.
Источник
Что такое Брандмауэр, зачем нужна защита компьютера и как ее настроить
Содержание
Содержание
Вопросы сетевой безопасности остро стоят не только в корпоративном секторе, но и среди обычных пользователей. Защитить компьютер от внешних вторжений позволяет не только антивирус — брандмауэр является мощным средством контроля трафика.
Что такое брандмауэр
Брандмауэр или фаерволл — это системная утилита (сетевой экран) для контроля и фильтрации входящего/исходящего трафика. Брандмауэр стал неотъемлемой частью операционных систем Windows, начиная с версии XP SP2. В более ранних системах использовался Internet Connection Firewall, который по умолчанию был отключен. Это привело к глобальным атакам червей, таких как Blaster и Sasser, которые суммарно заразили более 350 тысяч компьютеров по всему миру в 2003 и 2004 годах.
Брандмауэр может быть как для отдельного компьютера, так и для всей локальной сети. В общем случае брандмауэр выполняет следующие функции:
Брандмауэр есть не только в операционных системах. ПО маршрутизаторов также включает встроенный фаерволл, который обычно настраивается через веб-интерфейс.
Брандмауэр способен анализировать абсолютно весь исходящий и входящий трафик, а также динамически открывать порты для конкретных приложений. Что конкретно из трафика будет блокировать брандмауэр, зависит от пользовательских настроек, а также внутренней базы, которая позволяет идентифицировать потенциально нежелательное содержимое.
Фильтры работают на нескольких уровнях модели OSI. Например, брандмауэр способен выполнять фильтрацию пакетов (сетевой уровень), контролировать шлюзы (сеансовый и прикладной уровни). Для каждого уровня используется свой гибкий фильтр. Например, на сетевом уровне брандмауэр анализирует заголовок IP-пакета: адреса получателя и отправителя, информацию о протоколе и приложении, номера портов. Собранная информация сравнивается с таблицей правил, после чего принимается решение — пропустить или отбраковать пакет.
Модель OSI
Тип данных
Уровень
Функции
Доступ к сетевым службам
Представление и шифрование данных
Управление сеансом связи
Прямая связь между конечными пунктами
Определение маршрута и логическая адресация
Работа со средой передачи и двоичными данными
Например, известный вирус WannaCry атаковал TCP-порт 445, который на большинстве компьютеров был открыт.
От чего защищает брандмауэр, а с чем не поможет
Брандмауэр — это первая линия обороны вашего компьютера, которая позволяет с высокой эффективностью справиться со следующими видами угроз:
Брандмауэр не способен обеспечить полную защиту вашего компьютера. Есть ряд угроз, с которыми ему не справиться. Первое — вирусы и черви, которые уже попали на компьютер. Брандмауэр сканирует только сетевой трафик и не анализирует непосредственно файловую систему. Именно поэтому на компьютерах обязательно должен быть полноценный антивирус, который обнаруживает и удаляет уже действующие вирусы.
Брандмауэр не способен защитить вас от вредоносных ссылок, которые вы получаете через спам в электронной почте. Также компьютер может заразиться вредоносным ПО не через сеть — USB-накопители, оптические диски, карты памяти и так далее. Чтение и копирование файлов с этих носителей брандмауэр никак не контролирует.
Многие антивирусы также способны анализировать сетевой трафик, но обычно эта функция не главная.
Плюсы и минусы использования брандмауэра
Главный плюс использования — повышение безопасности. В корпоративном секторе это обязательная защита, которая предотвратит вторжения извне, ограничит доступ в интернет сотрудникам и сделает безопасным передачу файлов по FTP и другим протоколам. Для обычных пользователей брандмауэр уменьшит шанс заражения червями, а также ограничит деятельность «подозрительных» программ.
Использование брандмауэра в операционной системе сопряжено с несколькими минусами:
Если на компьютере множество программ, то пользователям придется добавлять десятки разнообразных правил, но это позволит исключить ложные срабатывания и всецело взять трафик под контроль.
Включение и отключение брандмауэра в разных ОС
Как правило, брандмауэр включен в системах автоматически. Если вам необходимо его временно отключить, то сделать это можно в настройках операционной системы.
Windows 7
Чтобы включить брандмауэр в «семерке», вам необходимо выполнить следующие действия:
Если вам нужно посмотреть или изменить действующие правила, то необходимо перейти из окна брандмауэра в «Дополнительные параметры». Там вы можете увидеть все ограничения на исходящий и входящий трафик, а также создавать собственные правила.
При первом запуске некоторых приложений, для которых в брандмауэре нет правил, вы получите всплывающее окно. В нем можно разрешить доступ программе в общественных или частных сетях.
Windows 10
Включение и отключение брандмауэра в «десятке» выполняется аналогичным способом — через панель управлении и соответствующий подпункт. Визуально интерфейс соответствует окнам из Windows 7.
В Windows 10 также появилась возможность более тонкой настройки работы брандмауэра. В «Защитнике Windows» вы можете настроить отдельно утилиту не только для частных и общественных сетей, но и для домена.
Если через стандартные настройки брандмауэр не отключается или не запускается, то стоит проверить работу службы. Открыть окно всех служб вы можете через команду «services.msc», которую следует набрать в строке поиска. В свойствах службы брандмауэра вы можете запустить или остановить ее.
MacOS
Несмотря на то, что MacOS является закрытой операционной системой, она также подвергается многочисленным угрозам со стороны злоумышленников. Компания AV-TEST провела исследование и выяснила, что в 2020 году для системы было создано более 670 тысяч разнообразных вирусов и червей. Как показывает график, число опасностей по сравнению с предыдущими годами растет многократно. Однако этот показатель не сравнится с числом вредоносного ПО для Windows — 91 миллион.
Использование брандмауэра в MacOS становится как никогда актуальным. Включить его на устройствах под управлением OS X V10.6 или новее вы можете следующим образом:
Во вкладке конфиденциальность выставляются запреты на отслеживание геолокации для конкретных программ.
Включение и отключение брандмауэра на Linux
Семейство систем Linux достаточно большое, поэтому мы расскажем о распространенном решении UFW (Uncomplicated Firewall). Это популярный инструмент командной строки для настройки и управления брандмауэром в дистрибутивах Ubuntu и Debian. Для работы вам необходимо писать все команды с правами суперпользователя (sudo).
Установка выполняется через команду sudo apt install ufw. Далее выполните действия:
По умолчанию брандмауэр отклоняет все входящие соединения и разрешает только исходящие подключения, поэтому первые придется разрешать вручную. Вы можете разрешить все входящие пакеты, но безопаснее всего сделать разрешения для каждой отдельной службы, используя команды: ufw allow имя_службы, ufw allow порт и ufw allow порт/протокол.
Альтернативы встроенному брандмауэру
Несмотря на высокую эффективность встроенного в Windows брандмауэра, многие компании предлагают свои альтернативы, начиная от домашнего софта и заканчивая корпоративными решениями.
Бесплатный брандмауэр от компании Comodo имеет интуитивно-понятный интерфейс и достаточный функционал для защиты домашних и корпоративных компьютеров. Comodo Firewall обеспечивает защиту от интернет-атак, переполнения буфера, несанкционированного доступа и не только. В программе имеется блокировщик рекламы и настраиваемые DNS-серверы.
TinyWall. Бесплатный домашний брандмауэр, который чаще всего используется для расширения возможностей стандартного защитника Windows. Софт имеет простой интерфейс, практически не нагружает систему, а также позволяет быстро добавлять различные исключения, включая списки портов и доменов. Если настройка в стандартном брандмауэре вам кажется слишком сложной, то стоит установить TinyWall. Софт переведен на русский.
PrivateFirewall. Бесплатный брандмауэр для Windows только на английском языке. Утилита позволяет выставить один из нескольких уровней безопасности, сканировать порты, защитить систему от вирусов, троянов, червей и других вредоносных программ. Несмотря на отсутствие русского языка, разобраться с программой не составит большого труда.
Обратите внимание, что большая часть брандмауэров после установки имеют минимальные правила блокировки, поэтому для лучшей защиты необходимо включить режим обучения или вручную выставить правила. Все представленные варианты отлично подходят для домашних ПК.
Брандмауэр в качестве межсетевого экрана также присутствует в крупных антивирусах, таких как Avira Internet Security, BitDefender Internet Security, Norton Security, Kaspersky Internet Security и других. Однако эти решения платные и часто имеют ограничение на количество устройств, поэтому они актуальны только для корпоративного сектора.
Источник
Зачем нужен брандмауэр или фаервол

Суть брандмауэра состоит в том, что он контролирует или фильтрует весь трафик (данные, передаваемые по сети) между компьютером (или локальной сетью) и другими сетями, например сетью Интернет, что наиболее типично. Без использования фаервола, может проходить любой тип трафика. Когда брандмауэр включен, проходит только тот сетевой трафик, который разрешен правилами брандмауэра. Также может быть интересно: Как заблокировать программе доступ в Интернет.
См. также: как отключить брандмауэр Windows (отключение брандмауэра Windows может потребоваться для работы или установки программ)
Почему в Windows 7 и более новых версиях брандмауэр является частью системы
Очень многие пользователи сегодня используют роутеры для доступа к Интернету сразу с нескольких устройств, что, по сути тоже является своеобразным фаерволом. При использовании прямого Интернет-подключения через кабель или DSL модем, компьютеру присваивается публичный IP-адрес, обратиться к которому можно с любого другого компьютера в сети. Любые сетевые службы, которые работают на Вашем компьютере, например сервисы Windows для совместного использования принтеров или файлов, удаленного рабочего стола могут быть доступны для других компьютеров. При этом, даже когда Вы отключаете удаленный доступ к определенным службам, угроза злонамеренного подключения все равно остается — прежде всего, потому что рядовой пользователь мало задумывается о том, что в его ОС Windows запущено и ожидает входящего подключения, а во вторых — по причине различного рода дыр в безопасности, которые позволяют подключиться к удаленной службе в тех случаях, когда она просто запущена, даже если входящие подключения в ней запрещены. Брандмауэр попросту не дает отправить службе запрос, использующий уязвимость.
Первая версия Windows XP, а также предыдущих версий Windows не содержали встроенного брандмауэра. А как раз с выходом Windows XP и совпало повсеместное распространение сети Интернет. Отсутствие фаервола в поставке, а также малая грамотность пользователей в плане Интернет-безопасности, привела к тому, что любой компьютер, подключенный к Интернет с Windows XP мог быть заражен в течение пары минут в случае целенаправленных действий.
Первый брандмауэр Windows был представлен в Windows XP Service Pack 2 и с тех пор фаервол по умолчанию включено во всех версиях операционной системы. И те службы, о которых мы говорили выше, ныне изолированы от внешних сетей, а брандмауэр запрещает все входящие соединения за исключением тех случаев, когда это прямо разрешено в настройках брандмауэра.
Это предотвращает подключение других компьютеров из сети Интернет к локальным службам на вашем компьютере и, кроме этого, контролирует доступ к сетевым службам из Вашей локальной сети. Именно по этой причине, всякий раз при подключении к новой сети Windows спрашивает о том, домашняя это сеть, рабочая или же общественная. При подключении к домашней сети, брандмауэр Windows разрешает доступ к этим службам, а при подключении к общественной — запрещает.
Другие функции брандмауэра
Брандмауэр представляет собой барьер (отсюда название фаервол — с англ. «Огненная стена») между внешней сетью и компьютером (или локальной сетью), которая находится под его защитой. Главная защитная функция брандмауэра для домашнего использования — блокировка всего нежелательного входящего Интернет-трафика. Однако, это далеко не все, что может фаервол. Учитывая то, что фаервол «находится между» сетью и компьютером, он может использоваться для анализа всего входящего и исходящего сетевого трафика и решать, что с ним делать. Например, брандмауэр моет быть настроен для блокировки определенного типа исходящего трафика, вести журнал подозрительной сетевой активности или всех сетевых подключений.
В брандмауэре Windows вы можете настроить разнообразные правила, которые будут разрешать или запрещать определенные типы трафика. Например, могут быть разрешены входящие подключения только с сервера с определенным IP адресом, а все остальные запросы будут отклоняться (это может пригодиться, когда Вам требуется подключаться к программе на компьютере с рабочего компьютера, хотя лучше использовать VPN).
Фаервол — это не всегда программное обеспечение, как всем известный брандмауэр Windows. В корпоративном секторе могут использоваться тонко настроенные программно-аппаратные комплексы, выполняющие функции фаервола.
Если вы имеете дома Wi-Fi роутер (или просто роутер), он также действует в роли своего рода аппаратного брандмауэра, благодаря своей функции NAT, которая предотвращает доступ извне к компьютерам и другим устройствам, подключенным к роутеру.
Брандмауэр Windows 7 — тема нашей сегодняшней статьи, в ней мы рассмотрим его и узнаем ответы на следующие вопросы: Как отключить брандмауэр в Windows 7, Как включить брандмауэр в Windows 7 и как выполнить настройку брандмауэра. Брандмауэр или Firewall — это одно и тоже,так же брандмауэр называется межсетевым экраном, по этому научившись работать с брандмауэром, вы научитесь настраивать Фаервол и Межсетевой экран Windows 7.
Нужен ли брандмауэр Windows 7
Брандмауэр Windows 7 — это специальная служебная программа, предназначенная для контроля за сетевыми интерфейсами, контролирует выход программ в интернет, является своего рода защитой от проникновения вирусов и предотвращает их распространение. Для многих пользователей компьютеров, брандмауэр кажется совершенно не нужным, по этому они сразу же его отключают, так же как и отключают сразу же надоедливый контроль учетных записей в Windows 7.
Практически все современные антивирусные программы, поставляются вместе с фаерволом. Когда вы устанавливаете сторонний антивирус, встроенный брандмауэр перестает работать, для того что бы предотвратить проблемы связанные с конфликтами 2х программ.
Существуют и простые антивирусы, которые не содержат встроенный фаервол, тот же антивирус от Microsoft -Security Essentails, не содержит встроенного брандмауэра.
Когда устанавливается Windows 7, брандмауэр автоматически включается и настраивается по умолчанию. Для многих пользователей ПК — этих настроек достаточно.
Мы же рассмотрим способы повышения безопасности компьютера, путем внесения изменений в настройки брандмауэра, определяя что он должен пропускать, а что блокировать.
Как отключить брандмауэр в Windows 7
Для того что бы попасть меню в настроек брандмауэра Windows 7, где можно его отключить и включить, нужно его открыть.
Как открыть брандмауэр в Windows 7
Проще всего найти брандмауэр в Windows 7 — это воспользоваться поиском через меню пуск. Для этого кликните по кнопке «Пуск» в левом нижнем углу экрана и в строку поиска вбейте Брандмауэр и кликните на появившемся значке «Брандмауэр Windows» который выделен на скриншоте ниже:
Как выключить брандмауэр Windows 7?
После того как откроется страница брандмауэра, выберите в левом меню пункт «Включение и отключение брандмауэра Windows 7»
Отключение брандмауэра Windows 7
Кликнув по вкладке включение и отключение брандмауэра Windows, вы попадете на страницу, на которой можно как включить, так и отключить брандмауэр Windows 7, просто выбрав пункт меню «Отключить Брандмауэр (не рекомендуется)», причем можно выбрать отключение как только для своей домашней сети, так и для всех остальных.
Как вы понимаете, включить брандмауэр Windows 7 (если он выключен) можно точно так же, только лишь необходимо отметить пункт меню «Включение брандмауэра Windows».
Кстати, в этом же окошке можно снять галочки различных уведомлений когда брандмауэр блокирует новые программы.
Отключение службы Брандмауэр Windows
Для оптимизации операционной системы, так же рекомендуется отключить службу Брандмауэра Windows 7. Проще всего опять использовать поиск в меню «Пуск». В строку поиска вбейте «Службы» и кликните по ним, для того что бы их открыть.
Для того что бы быстро найти службу Брандмауэр Windows, кликните на любой службе одни раз и нажмите на клавиатуре букву Б, вы сразу же найдете нужную нам службу и уже на ней кликните двойным щелчком, для того что бы ее открыть.
В строке Состояние — нажмите Остановить. Откройте выпадающее меню Тип запуска и выберите Отключена и нажмите ОК.
Появится диалоговое окно с предложением перезагрузить компьютер прямо сейчас или вы можете выйти без перезагрузки, выполнив ее чуть позже.
Поздравляем, вы научились отключать брандмауэр Windows 7.
Для того что бы включить брандмауэр Windows 7, выполните те же действия в обратном порядке.
Настройка брандмауэра Windows 7
Исключения брандмауэра Windows 7
Когда брандмауэр блокирует приложения или например брандмауэр порой блокирует доступ к интернет сети для некоторых игр, существует достаточно простой способ снять это ограничение и дать полный доступ на выход в интернет для этого приложения, в этой сети, к которой вы подключены.
Для этого на странице межсетевого экрана (брандмауэра) выберите в левом меню пункт меню: Разрешить запуск программ через брандмауэр Windows.
Далее найдите в списке свою программу и дайте ей доступ в нужной сети или сразу во всех, где нет галочек, таким образом можно добавлять исключения брандмауэра Windows 7.
Настройка брандмауэра Windows 7
Блокировка исходящего трафика
Для повышения безопасности компьютера, что иногда бывает особенно необходимо, можно воспользоваться способом полной блокировки исходящего трафика, т.е. такого трафика, который передается от вашего компьютера к удаленному серверу, разрешить лишь для некоторых необходимых приложений и их соответствующих служб.
Для настройки брандмауэра Windows , необходимо перейти на вкладку Дополнительные параметры в окне Брандмауэра.
Выберите Брандмауэр Windows в режиме повышенной безопасности в левом меню, после чего в правой колонке, кликните по пункту «Свойства»
Откроется меню Свойства Брандмауэра, в котором можно заблокировать весть исходящий трафик, на вкладке Исходящие подключения.
В выпадающем меню выберите «Блокировать» и нажмите Ок.
Разрешение для программ после блокировки
После того как были заблокированы все исходящие подключения к интернет, можно создать правило, которое позволит подключаться к интернету некоторым программам. Давайте для примера создадим правило разрешающее браузеру Google Chrome подключаться к сети интернет.
Для того что бы создать правило исходящего подключения, выберите «Правила для исходящего подключения», а в колонке действия выберите «Создать правило»:
Появится мастер добавления нового правила, в котором необходимо нажать Далее→
На следующей странице, используя кнопку Обзор добавляете путь к приложению, в нашем случае к браузеру Google Chrome.
Для поиска пути расположения нужного exe файла, вы можете воспользоваться поиском или посмотреть в свойствах ярлыка, там всегда указан путь к приложению.
Нажимаете далее →на следующем шаге отмечаете Разрешить подключение и опять далее→
Отмечаете как на скриншоте ниже и нажимаете Далее
На следующем шаге необходимо ввести имя для правила и если необходимо, то и его описание
Вот и все, новое правило для брандмауэра успешно создано и работает, о чем свидетельствует зеленая галочка напротив правила.
Точно таким же образом можно добавить правило в брандмауэр для любого нужного порта, для этого в начале необходимо выбрать «Создать правило для порта».
Проверка Брандмауэра
По завершению проведения всех работ по настройке брандмауэра, рекомендуем проверить его работоспособность, воспользуйтесь для этого простым сервисом для тестирования фаерволов на сайте 2IP- https://2ip.ru/firewalltest/
Связанные статьи:
- Что лучше Fat32 или NTFS?
- Как отключить Aero в Windows 7
- Отключить автозапуск Windows 7
- Проверка жесткого диска на ошибки — CheckDisk
Итог
Данная статья была посвящена различным способам настройки брандмауэра Windows 7, рассмотрели способы его включения и отключения, которые должны помочь вам для того что бы вы смогли самостоятельно его настроить.
Не стоит пренебрегать безопасностью. Уделите его настройке немного внимания и вы сможете избежать различных неприятностей в дальнейшем.
Спасибо за лайк! Удачи!
Содержание
- Выполнение настроек
- Этап 1: Переход в настройки брандмауэра
- Этап 2: Активация сетевого экрана
- Этап 3: Добавление и удаление приложений из списка исключений
- Этап 4: Добавление и удаление правил
- Вопросы и ответы
Безопасность — один из основных критериев качества работы в сети. Непосредственной составляющей её обеспечения является правильная настройка сетевого экрана (файервола) операционной системы, который на компьютерах линейки Windows называется брандмауэром. Давайте выясним, как оптимально настроить это средство защиты на ПК с Виндовс 7.
Выполнение настроек
Прежде чем перейти к настройке следует учесть, что при установке слишком высоких параметров защиты можно заблокировать доступ браузеров не только к вредоносным сайтам или закрыть вирусным программам выход в интернет, но и усложнить работу даже безопасных приложений, которые по какой-то причине вызовут подозрение у брандмауэра. В то же время, при установке заниженного уровня защиты есть риск подвергнуть систему угрозе со стороны злоумышленников или допустить проникновение на компьютер вредоносного кода. Поэтому рекомендуется не вдаваться в крайности, а использовать оптимальные параметры. Кроме того, во время регулировки сетевого экрана следует учесть, в какой именно среде вы работаете: в опасной (всемирная паутина) или относительно безопасной (внутренняя сеть).
Этап 1: Переход в настройки брандмауэра
Сразу разберемся, как перейти в настройки сетевого экрана в Виндовс 7.
- Щелкайте «Пуск» и переходите в «Панель управления».
- Откройте раздел «Система и безопасность».
- Далее щелкните по элементу «Брандмауэр Windows».
Также этот инструмент можно запустить и более простым способом, но требующим запоминание команды. Наберите Win+R и введите выражение:
firewall.cplНажмите кнопку «OK».
- Окно настроек сетевого экрана будет открыто.
Этап 2: Активация сетевого экрана
Теперь рассмотрим непосредственную процедуру настройки брандмауэра. Прежде всего, сетевой экран нужно активировать, если он отключен. Этот процесс описан в нашей отдельной статье.
Урок: Как включить брандмауэр в Windows 7
Этап 3: Добавление и удаление приложений из списка исключений
При настройке файервола нужно добавить те программы, которым вы доверяете, в перечень исключений для их корректной работы. Прежде всего, это касается антивируса, чтобы избежать конфликта между ним и брандмауэром, но вполне возможно, что возникнет необходимость проделать эту процедуру и с некоторыми другими приложениями.
- В левой части окна настроек сетевого экрана щелкайте по пункту «Разрешить запуск…».
- Откроется список установленного на ПК программного обеспечения. Если в нем вы не обнаружили наименование того приложения, которое собираетесь добавить в исключения, нужно нажать на кнопку «Разрешить другую программу». При выявлении, что эта кнопка не активна, жмите «Изменить параметры».
- После этого все кнопки станут активными. Теперь вы сможете щелкнуть по элементу «Разрешить другую программу…».
- Откроется окошко с перечнем программ. Если и в нем не будет обнаружено нужное приложение, нажмите «Обзор…».
- В окне открывшегося «Проводника» переместитесь в ту директорию жесткого диска, в которой расположен исполняемый файл нужного приложения с расширением EXE, COM или ICD, произведите его выделение и нажмите «Открыть».
- После этого наименование данного приложения отобразится в окне «Добавление программы» брандмауэра. Выделите его и нажмите «Добавить».
- Наконец, название этого ПО появится и в основном окне добавления исключений брандмауэра.
- По умолчанию программа будет добавлена в исключения для домашней сети. При необходимости добавить её ещё и в исключения публичной сети щелкните по наименованию данного ПО.
- Откроется окошко изменения программы. Щелкните по кнопке «Типы сетевых размещений…».
- В открывшемся окошке установите галочку напротив пункта «Публичные» и нажмите «OK». При необходимости одновременно удалить программу из исключений домашней сети, снимите отметку около соответствующей надписи. Но, как правило, в реальности это почти никогда не требуется.
- Вернувшись в окно изменения программы, щелкайте «OK».
- Теперь приложение будет добавлено в исключения и в публичных сетях.
Внимание! Стоит помнить, что добавление программы в исключения, а особенно через публичные сети, повышает степень уязвимости вашей системы. Поэтому отключайте защиту для публичных соединений только при острой необходимости.
- При выявлении ошибочного добавления какой-то программы в список исключений или обнаружении того, что она создает неприемлемо высокий уровень уязвимости в плане обеспечения безопасности от злоумышленников, необходимо такое приложение извлечь из списка. Для этого выделите его наименование и нажмите «Удалить».
- В открывшемся диалоговом окне подтвердите свои намерения, нажав «Да».
- Приложение будет удалено из списка исключений.
Этап 4: Добавление и удаление правил
Более точные изменения параметров брандмауэра путем создания конкретных правил производятся через окно дополнительных настроек данного инструмента.
- Вернитесь в главное окно настроек брандмауэра. Как перейти туда из «Панели управления», рассказывалось выше. При необходимости вернуться из окна со списком разрешенных программ, просто нажмите в нем кнопку «OK».
- Далее щелкайте в левой части оболочки по элементу «Дополнительные параметры».
- Открывшееся окно дополнительных параметров разделено на три области: в левой части – название групп, в центральной — перечень правил выбранной группы, в правой – список действий. Для создания правил для входящих соединений кликните по пункту «Правила для входящих подключений».
- Откроется перечень уже созданных правил для входящих подключений. Для добавления нового элемента в список щелкните в правой части окна по пункту «Создать правило…».
- Далее вам следует выбрать тип создаваемого правила:
- Для программы;
- Для порта;
- Предопределенные;
- Настраиваемые.
В большинстве случаев пользователям требуется выбрать один из первых двух вариантов. Итак, для настройки приложения установите радиокнопку в позицию «Для программы» и нажмите «Далее».
- Затем путем установки радиокнопки нужно выбрать, на все инсталлированные программы будет распространяться данное правило или только на определенное приложение. В большинстве случаев требуется выбрать второй вариант. После установки переключателя для того, чтобы выбрать конкретное ПО, нажмите «Обзор…».
- В запустившемся окне «Проводника» перейдите в директорию размещения исполняемого файла той программы, для которой требуется создать правило. Например, это может быть браузер, который блокируется брандмауэром. Выделите название этого приложения и нажмите «Открыть».
- После того, как путь к исполняемому файлу отобразился в окне «Мастера создания правила», жмите «Далее».
- Затем вам нужно будет путем перестановки радиокнопки выбрать один из трех вариантов:
- Разрешить подключение;
- Разрешить безопасное подключение;
- Блокировать подключение.
Чаще всего используется первый и третий пункт. Второй пункт применяют продвинутые пользователи. Итак, выберите нужный вариант в зависимости от того, хотите вы разрешить или запретить приложению доступ в сеть, и нажмите «Далее».
- Затем путем установки или снятия галочек следует выбрать, для какого именно профиля создается правило:
- частного;
- доменного;
- публичного.
При необходимости можно активировать сразу несколько вариантов. После выбора жмите «Далее».
- В последнем окне в поле «Имя» следует вписать любое произвольное наименование данного правила, под которым в будущем вы сможете найти его в списке. Кроме того, в поле «Описание» можно оставить краткий комментарий, но это делать не обязательно. После присвоения имени жмите «Готово».
- Новое правило будет создано и отобразится в списке.
Правило для порта создается немного по другому сценарию.
- В окне выбора типа правила выберите вариант «Для порта» и нажмите «Далее».
- Путем перестановки радиокнопки нужно выбрать один из двух протоколов: TCP или USD. Как правило, в большинстве случаев используется первый вариант.
Далее следует выбрать, над какими именно портами вы хотите произвести манипуляции: над всеми или над определенными. Тут опять же стоит помнить, что первый вариант применять не рекомендуется в целях безопасности, если у вас нет веских оснований на обратные действия. Так что выбирайте второй вариант. В поле справа нужно указать номер порта. Можно сразу вписать несколько номеров через точку с запятой или целый диапазон чисел через тире. После назначения указанных настроек жмите «Далее».
- Все дальнейшие шаги точно такие же, как были описаны при рассмотрении создания правила для программы, начиная с пункта 8, и зависят от того, хотите вы открыть порт или, наоборот, заблокировать.
Урок: Как открыть порт на компьютере Windows 7
Создание правил для исходящих подключений производится точно по такому же сценарию, как и входящих. Единственное отличие состоит в том, что вы должны в левой части окна дополнительных настроек брандмауэра выбрать вариант «Правила для исходящего подключения» и только после этого нажать элемент «Создать правило…».
Алгоритм удаления правила, если такая необходимость вдруг появится, достаточно прост и интуитивно понятен.
- Выделите нужный элемент в списке и нажмите «Удалить».
- В диалоговом окне подтвердите действие, нажав «Да».
- Правило будет удалено из перечня.
В данном материале нами были рассмотрены только базовые рекомендации по настройке брандмауэра в Виндовс 7. Тонкая регулировка этого инструмента требует немалого опыта и целого багажа знаний. В то же время, простейшие действия, например, разрешение или запрещение доступа в сеть конкретной программы, открытие или закрытие порта, удаление ранее созданного правила, с помощью представленной инструкции доступны для выполнения даже для новичков.
Еще статьи по данной теме:
Помогла ли Вам статья?
Брандмауэры — важная часть защитного программного обеспечения и всегда найдутся те, кто попытается продать вам их. Однако Windows снабжен собственным брандмауэром начиная с Windows XP SP2 и его более чем достаточно для защиты вашего ПК.
Вам так же вряд ли остро необходимы программы типа «Internet Security» и т.п. Все, что вам необходимо установить — антивирус, а с Windows 8.1 и эта надобность практически отпадает, т.к. в этой версии Windows уже встроен и антивирус.
Рассмотрим, почему так, а не иначе.
Содержание
- Зачем нужен брандмауэр
- Почему брандмауэр Windows достаточно хорош
- Когда необходимо устанавливать сторонние брандмауэры
- Расширенные функции брандмауэра Windows
Зачем нужен брандмауэр
Основной функцией брандмауэра является блокирование нежелательных входящих соединений. Брандмауэры могут интеллектуально блокировать различные типы соединений — например, они могут разрешить доступ к сетевым файловым ресурсам и другим сервисам, когда ноутбук подключен к домашней сети, но не тогда, когда он подключен к публичной сети Wi-Fi в кафе.
Брандмауэр позволяет блокировать соединения потенциально уязвимых служб и контролировать доступ к сетевым услугам, в частности, расшареным файлам, а также другим сервисам, которые должны быть доступны только в доверенных сетях.
До Windows XP SP2, когда Брандмауэр Windows был обновлен и включен по умолчанию в системах с Windows XP, подключенные к Интернету компьютеры заражались в среднем после четырех минут в сети. Черви, такие как Blaster worm пытались подключиться напрямую к каждому компьютеру. Так как брандмауэра не было — компьютер почти 100% заражался.
Брандмауэр может защитить от таких атак из сети, даже если атакуемое приложения имеет уязвимость. Даже если современные версии Windows уязвимы для таких червей, будет чрезвычайно трудно заразить компьютер, потому что брандмауэр блокирует весь такой входящий трафик.
Включим брэндмауэр: Параметры > Обновление и безопасность > Безопасность Windows > Брандмауэр и защита сети.
См. справку: https://support.microsoft.com/ru-ru/help/4028544/windows-10-turn-windows-defender-firewall-on-or-off
Почему брандмауэр Windows достаточно хорош
Брандмауэр Windows выполняет ту же работу по блокированию входящих соединений что и сторонние брандмауэры. Сторонние брандмауэры, например такой, как в комплекте с Norton Internet Security или Kaspersky Internet Security будут часто показывать вам информационные окна, сообщающие о том, что программы работают, отрабатывая затраченные на них деньги, в то время как брандмауэр Windows будет в фоне выполнять свою неблагодарную работу, стараясь не тревожить пользователя.
Он включен по-умолчанию и должен оставаться включенным все время, если вы его не отключали вручную или если вы не используете брандмауэр стороннего производителя. Брандмауэр Windows можно найти в панели управления и проверить статус его работы.
Если какая-либо программа захочет начать принимать входящие соединения, то ей будет необходимо создать правило брандмауэра Windows, о чем вам будет выведено всплывающее диалоговое окно с запросом разрешения на создание.
Когда необходимо устанавливать сторонние брандмауэры
По-умолчанию, брандмауэр Windows выполняет только одну, но очень важную задачу — блокирует входящие соединения. У него есть и другие функции, но они скрыты сложным интерфейсом.
Например, большинство сторонних брандмауэров позволяют легко и просто управлять доступом приложений к интернету. Они выводят исходящее окно, когда приложение в первый раз инициирует исходящее подключение. Это позволяет вам контролировать какие приложения на компьютере будут иметь доступ к интернету, а какие — нет.
Опытным пользователям это скорее всего понравится, но это плохо для обычного пользователя. Им будет поручено выбрать — разрешать приложению выход в интернет или нет, при этом можно случайно запретить доступ процессам обновлений и сделать вашу систему уязвимой. Ведь вряд ли средний пользователь знает процессы системы и их функционал. Так же эти всплывающие окна весьма доставучи и работа за компьютером может превратиться в бесконечную настройку файервола. Да, и если вы не доверяете программе, блокируете ей доступ к интернет, то зачем вы держите ее на своем компьютере.
Тем не менее, если вы хотите взять управление соединениями в свои руки, то вам необходимо использовать брандмауэр сторонних производителей. Как правило, сторонние брандмауэры для Windows ведут статистику использования сети, журналы брандмауэра и т.д.
Для большинства же пользователей сторонний брандмауэр создаст лишь ненужные сложности.
Расширенные функции брандмауэра Windows
Брандмауэр Windows на самом деле имеет больше возможностей, чем кажется на первый взгляд, хотя его интерфейс не очень дружелюбен:
Windows предлагает пользователю и расширенный интерфейс конфигурации брандмауэра, в котором можно создавать расширенные правила для блокирования определенных программ, подключения к интернету или разрешение программе взаимодействовать только с конкретными адресами в интернет.
Вы можете использовать сторонние надстройки над интерфейсом брандмауэра, заставив таким образом брандмауэр задавать вопросы при каждой попытке программ создать внешнее подключение.
Сторонние файерволы — инструменты продвинутых пользователей, не самая важная часть приложений безопасности. Брандмауэр Windows простой и проверенный временем. Можно много спорить о надежности брандмауэра Windows и антивируса Microsoft Security Essentials, однако они обеспечивают достаточную для большинства людей защиту компьютера.