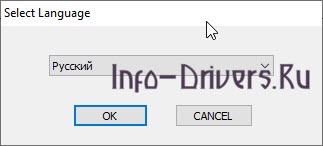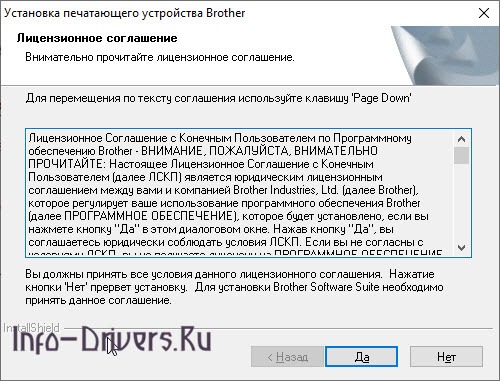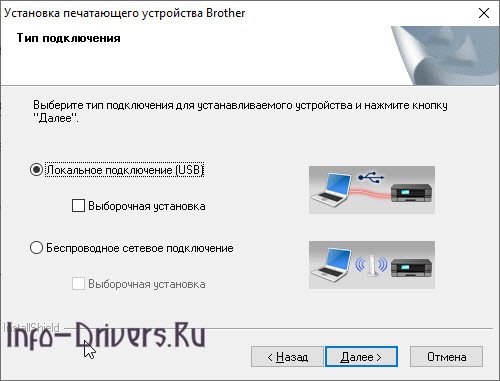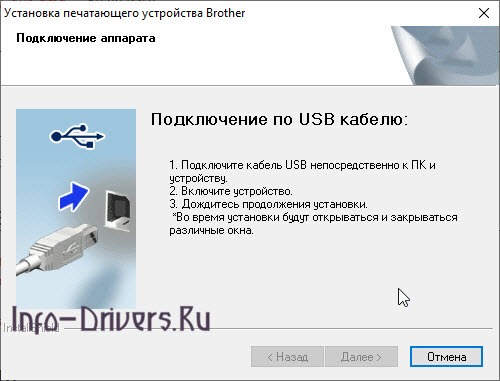HL-1223WR
Файлы |
Выберите свою операционную систему
ШАГ 1. Выберите семейство операционной системы
- Windows
- Mac
- Linux
- Мобильная
ШАГ 2. Выберите версию операционной системы
- Windows 11
- Windows XP (32-bit)
- Windows 10 (32-bit)
- Windows XP (64-bit)
- Windows 10 (64-bit)
- Windows Server 2016
- Windows 8.1 (32-bit)
- Windows Server 2012 R2 (64-bit)
- Windows 8.1 (64-bit)
- Windows Server 2012 (64-bit)
- Windows 8 (32-bit)
- Windows Server 2008 R2 (64-bit)
- Windows 8 (64-bit)
- Windows Server 2008 (32-bit)
- Windows 7 (32-bit)
- Windows Server 2008 (64-bit)
- Windows 7 (64-bit)
- Windows Server 2003 (32-bit)
- Windows Vista (32-bit)
- Windows Server 2003 (64-bit)
- Windows Vista (64-bit)
ШАГ 2. Выберите версию операционной системы
- macOS 13.x
- macOS 10.12.x
- macOS 12.x
- OS X (10.11)
- macOS 11.x
- OS X (10.10)
- macOS 10.15.x
- OS X (10.9)
- macOS 10.14.x
- OS X (10.8)
- macOS 10.13.x
- Mac OS X (10.7)
ШАГ 2. Выберите версию операционной системы
- Linux (rpm)
- Linux (deb)
ШАГ 2. Выберите версию операционной системы
- iOS
- Android™
Новые возможности

Лицензия — прочтите на каких условиях поставляется программное обеспечение.
Драйверы для принтеров Brother HL-1200, 1200R, 1202, 1202R, 1210W, 1210WR, 1212W, 1212WR, 1223WR под Windows и Mac OS X на русском языке.
Windows 11 — XP / 2012 — 2003
Язык: русский
Версия: A1
- Серия 1200 (11.08.15):
- HL-1200 series-inst-A1-EEU.EXE — 109.09 [MB].
- Серия 1210W (7.08.14):
- HL-1210W-inst-A1-eeu.EXE — 49.30 [MB].
Mac OS X 12 / 11
- AirPrint
Mac OS X 10.15
Язык: русский
Версия: 1.5.0
Дата: 27.09.19
- MonochromeLaser150.dmg — 38.66 [MB].
Mac OS X 10.14 — 10.12
Язык: русский
Версия: 1.04
Дата: 03.06.19
- Серия 1200:
- MonoLaserPRT12_2_U_104.dmg — 42.96 [MB].
- Серия 1210W:
- MonoLaserPRT12_2_UW_104.dmg — 51.04 [MB].
Mac OS X 10.11 — 10.10
Язык: русский
Версия: 1.01
Дата: 1.06.15
- Серия 1200:
- MonoLaserPRT12_2_U_101.dmg — 10.39 [MB].
- Серия 1210W:
- MonoLaserPRT12_2_UW_101.dmg — 18.80 [MB].
Mac OS X 10.9
Язык: русский
Версия: 1.01
Дата: 20.10.14
- Серия 1200:
- MonoLaserPRT12_2_U_101.dmg — 10.39 [MB].
- Серия 1210W:
- MonoLaserPRT12_2_UW_101.dmg — 18.80 [MB].
Прошивка
ОС: Win/Mac
Язык: русский
- Серия 1200 — v.1.05 | 17.09.15;
- Серия 1210W — v.1.12 | 06.12.18.
Утилита для обновления загружает микропрограмму для вашего Brother (обязательно подключение к интернету) с сервера производителя.
Дополнительные материалы
- Для всех моделей:
- Удаление драйвера
- Driver Deployment Wizard
- Для сетевых моделей:
- Network Connection Repair Tool
- Brother iPrint&Scan
Руководство пользователя
Язык: русский
Версия: A
Дата: 25.06.15
- hl1210w_rus_usr_a.pdf — 8.74 [MB].
Печатайте с удовольствием.

Windows XP / Vista / 7/ 8 / 8.1 / 10 / 2003 / 2008 / 2012
Варианты разрядности: x32/x64
Размер драйвера: 110 MB
Нажмите для скачивания: Brother HL-1212WR
Windows XP / Vista / 7 / 8 / 8.1 / 10
Варианты разрядности: x32/x64
Нажмите для скачивания: Универсальный драйвер Brother
Как установить драйвер в Windows 10
Принтер Brother HL-1212WR – это экономичное, удобное в использовании устройство, с помощью которого можно получать распечатанные страницы высокого качества. Как и любая другая модель, оборудование требует для работы установку драйвера. Доверять ту работу системе не стоит, так как моделей принтеров очень много, и нет гарантии, что Windows сможет правильно распознать ее и найти нужную утилиту. Чтобы быстро выполнить настройку и приступить к работе с принтером, рекомендуем скачать драйвер Brother HL-1212WR с этой страницы и установить его. Ссылка для загрузки есть выше.
Запустите программу, выберете удобный для себя язык, нажмите «Ок».
Жмите на «Да», вы перейдете на следующий шаг и сразу согласитесь с правилами использования продукта.
Выберете первый тип подключения (Локальное подключение) и нажмите «Далее».
Можно подключать принтер. Провода должны быть в комплекте. Не забудьте соединить принтер с розеткой. После включения устройства установка будет продолжаться. Могут появляться окна, они закроются сами. Когда процесс завершится, все окна с экрана пропадут. Вам останется вставить бумагу и проверить, чтобы на картридже не было защитной ленты. Можно печатать.
Загрузка…
Содержание
- Инструкция по подключению принтера Brother через Wi-Fi
- Какая информация может пригодиться?
- Как подключить принтер Brother к вай фай с помощью диска
- Как подключить принтер Brother к wifi через меню
- Установка драйвера
- Как подключить принтер Brother по Wi-Fi — пошаговая инструкция
- Как подключить принтер Brother к вай-фай
- Установка драйверов для Wi-Fi принтера Brother
- Настройка подключения Brother через Wi-Fi к компьютеру и ноутбуку на Windows и Mac OS
- Brother DCP l2520dwr настройка Wi-Fi
- Brother DCP t510w подключение по Wi-Fi
- Brother DCP 1612wr настройка Wi-Fi
- Brother DCP 1623wr настройка Wi-Fi
- Brother HL l2340dwr подключение к Wi-Fi
- Brother DCP 1610wr как подключить Wi-Fi
Инструкция по подключению принтера Brother через Wi-Fi
Производители современной оргтехники все чаще предпочитают использовать беспроводные технологии, как впрочем, и пользователи. Практически любое печатное устройство сегодня оснащено возможностью подключения к персональному компьютеру через Wi-Fi. Не является исключением из этого ряда и принтер Brother. Пошаговую инструкцию как подключить принтер brother по wifi к компьютеру попробуем разобрать ниже. И хотя каждая из моделей имеет свои нюансы подключения, однако они не отличаются от общей схемы кардинальным образом.
Какая информация может пригодиться?
Перед тем как переходить непосредственно к настройке принтера, необходимо узнать и записать текущие настройки Wi-Fi роутера. Для работы нам понадобится:
Эта информация может располагаться непосредственно на корпусе маршрутизатора или находиться в сопроводительной документации к нему.
Подключаться к беспроводной сети можно двумя способами: при помощи диска, идущего в комплекте с оргтехникой, или через меню устройства.
Как подключить принтер Brother к вай фай с помощью диска
Как правило, в комплекте с любой оргтехникой поставляются и драйвера, записанные на диске.
- Для начала подсоедините USB-кабель к компьютеру. На экране монитора отобразится автозагрузочное меню Start.exe (Setup.exe). Если этого не произошло, вручную запустите автозагрузку с диска через компьютер.
- После этого выберите беспроводное сетевое подключение, дополнительные опции, подтвердите наличие USB-кабеля.
- Последнее, что остается – отметить сеть и ввести пароль.
Как подключить принтер Brother к wifi через меню
- При помощи кнопок «вверх» и «вниз» выберите меню.
- Отметьте и зайдите в категорию «Сеть», где выберите беспроводную.
- Если вы хотите установить обычное подключение, примените «мастер установки».
- Устройство будет автоматически искать всевозможные беспроводные сети, а когда он отобразит вашу – отметьте её и нажмите «ОК».
- После этого понадобится ввести запрошенный пароль от Wi-Fi сетки.
Если роутер работает в режиме WPS, в меню будет отображено надпись «WPS доступна». В этом случае вам следует отметить этот пункт, нажать на роутере кнопку WPS. Пароль система в этом случае может и не запросить. Затем следует выбрать WPS/AOSS и когда на экране высветится запрос на включение беспроводной сетки, подтвердите действие. На роутере также нажмите WPS и в меню подтвердите действие нажатием ОК.
Обратите внимание на световой индикатор: в процессе настройки диод «Wi-Fi» будет мигать, если установка произведена удачно – индикатор горит постоянно.
Установка драйвера
Главные нюансы инструкции как подключить принтер brother через wifi разобраны, но настройка устройства не завершена. Еще понадобится установить драйвер. В ОС Windows есть либо встроенный софт, либо существует возможность доступа к нему через обновление системы. Драйвера служат для поддержки и актуальной работы вашей модели Brother, без них вы не сможете сканировать документы, принимать их через факс.
Для установки драйвера необходимо подсоединить принтер к ПК при помощи USB-кабеля. Инсталляция должна запуститься автоматически.
Источник
Как подключить принтер Brother по Wi-Fi — пошаговая инструкция
Автор 
Покупка новой оргтехники отдельных пользователей приводит в тупик с размышлениями о том, как подключить принтер Brother по Wi-Fi. Пошаговый алгоритм зависит от модели МФУ и предъявленных производителем требований. Точное выполнение инструкции поможет провести процедуру за считанные минуты.

Как подключить принтер Brother к вай-фай
Согласно рекомендациям разработчиков оборудования, подключение по Wi-Fi принтера Brother требует определения настроек сети для маршрутизатора или точки доступа. После их обнаружения, данные нужно записать — информация понадобиться чуть позже. В список необходимых данных по сети входит:
- имя — «SSID» или «ESSID»;
- ключ — пароль безопасности или шифрования.
Чтобы узнать информацию, нужно осмотреть роутер — его нижнюю или боковую сторону. Если сведения не указаны, то стоит перечитать документацию, которая прилагается к маршрутизатору. Компания Brother не располагает необходимыми данными, поэтому если поиск не увенчался успехом, то стоит обратиться к производителю аппаратуры или интернет-провайдеру.
Установка драйверов для Wi-Fi принтера Brother
Все новое оборудование обычно комплектуется установочным диском, в памяти которого содержится актуальное программное обеспечение. Специалисты рекомендуют пользоваться драйверами с него — кроме основного подключения, на персональный компьютер будет записана дополнительная и важная информация.
Нетбук подключают к принтеру через USB-кабель и запускают информационный носитель. Дальнейшие действия проходят по стандартному алгоритму:
- На дисплее возникнет меню стандартной автозагрузки — в этом случае активируют «Start.exe» или «Setup.exe». Если автоматического считывания нет, то переходят в раздел «компьютер» и запускают загрузку напрямую с носителя.
- Далее пользователь должен принять лицензионное соглашение и нажать на клавишу «беспроводное сетевое подключение».
- Дополнительные настройки выбирают в окне «обнаружена антивирусная программа или брандмауэр». Возле ярлыка «у меня есть дата-кабель» выставляют галочку.
- Нужный вариант выбирают в списке беспроводных сетей. Если он отсутствует, то для добавления в ручном режиме нажимают на раздел «дополнительно».
Настройка подключения Brother через Wi-Fi к компьютеру и ноутбуку на Windows и Mac OS
На сайте производителя МФУ есть подробные инструкции, отвечающие на вопрос, как подключить принтер Brother к вай-фай. В случае возникновения проблем можно обратиться в службу технической поддержки, специалисты которой рассмотрят проблему и помогут ее решить.

Brother DCP l2520dwr настройка Wi-Fi
Отладка начинается с нажатия кнопки «вай-фай» и запуска на персональном компьютере приложения, отвечающего за настройку беспроводной сети. Для создания связки с устройством нужно точно выполнять инструкции, возникающие на дисплее.
В процессе присоединения к точке доступа индикатор Wi-Fi будет мигать (такой же эффект возникает при разрыве подключения).
Brother DCP t510w подключение по Wi-Fi
Процесс присоединения не сложный:
- На ноутбук загружают драйвера устройства — с комплектного носителя или после закачки с сайта производителя.
- Система проведет по всем этапам отладки, попросит выбрать в меню МФУ нужные пункты для беспроводного подключения.
- Программа попросит ввести пароль от вай-фай, при помощи кнопки «вперед» или «назад» (выбирают нужные символы).
При возникновении проблем специалисты предлагают провести процедуру классическим способом, при помощи проводного подключения. Разъем для USB-кабеля у этой модели расположен внутри, под площадкой для сканирования, а не с внешней стороны. Часть провода прячется в аккуратном кабель-канале.
Панель управления МФУ оснащена набором кнопок и ЖК-дисплеем. Навигация в устройстве простейшая, с ней справится даже новичок. Экран отображает всю необходимую информацию:
- статусы печати;
- сообщения о возникшей ошибке;
- руководство по использованию.
В меню принтера легко настраивается копирование, сканирование, тип бумаги. В нем можно получить сведения об устройстве. Кнопки подписаны на русском языке, что упрощает пользование аппаратурой.
Brother DCP 1612wr настройка Wi-Fi
Настройка Brother DCP 1612wr через Wi-Fi происходит при помощи физического меню принтера. Для присоединения аппаратуры нужно активизировать клавишу «меню», для выбора определенного пункта пользуются стрелками «вверх» или «вниз». Процедура проходит по схеме:
- Нужно перейти в подраздел «сеть».
- Там выбрать подпункт «беспроводная сеть».
- Активизировать блок «мастер установки». МФУ автоматически начнет поиск всех возможных вариантов присоединения. При помощи стрелки выбирают свою и жмут на клавишу «ок».
- Последний шаг — внесение пароля от вай-фай.
Brother DCP 1623wr настройка Wi-Fi
Отладка начинается с присоединения устройства через кабель к электрической розетке. После включения аппарата дальнейшие действия проходят по стандартному алгоритму:
- Нажимают на подраздел «меню» или «настройки».
- При помощи стрелок «вверх» или «вниз» выбирают «сеть», действие подтверждают кнопкой «ок».
- Выбирают «WLAN». На некоторых устройствах нужно нажать клавишу «да», на других моделях подтверждение не требуется.
- После активизации «мастера беспроводной сети» на дисплее возникнет сообщение «включить беспроводную сеть». Клавишей «ок» запускают работу настройки.
- Устройство автоматически начнет искать доступные сети и выведет список актуальных SSID. В нем отыскивают нужный вариант и подтверждают выбор.
- Следующий шаг — подключение. Если используется метод шифрования и аутентификации (требующие ключа от сети), то вводят пароль. В противном случае (при открытой системе) устанавливают значение «нет».
- Аппаратура попытается провести присоединение — при успешности процедуры на экране появится надпись «подключено». Если произошла ошибка, то она распечет отчет о проблеме, где будет указан код ошибки.
Brother HL l2340dwr подключение к Wi-Fi
Перед отладкой черно-белое лазерное МФУ присоединяют к электрической розетке через кабель и включают. При необходимости совмещения с Mac OS процесс проходит практически одинаково. Оба устройства совмещают при помощи кабеля, на нетбук закачивают драйвера с официальной страницы производителя. В комплектном носителе они присутствуют редко.
В Dock-панели нужно перейти в «системные настройки», затем переместиться в «сканеры и принтеры». В возникшем на дисплее окне жмут на знак «плюс» и выбирают свое устройство в предложенном списке.
Соединение между принтером и нетбуком может проводиться несколькими способами:
- Прямое — происходит при помощи управления самого аппарата. Нужно подключиться к сети вай-фай, провести установку драйверов на персональный компьютер и отыскать его в списке доступных сетевых девайсов.
- Через WPS — считается самым быстрым способом. Требует нажатия одноименной кнопки на маршрутизаторе и МФУ. Присоединение происходит в автоматическом режиме.
У современных принтеров присутствует собственный блок управления, с его помощью можно настроить множество параметров. Самые последние МФУ оснащены WPS и не вызывают проблем при создании связки «ноутбук-принтер-маршрутизатор».
Brother DCP 1610wr как подключить Wi-Fi
Перед тем, как настраивать связку, пользователь может узнать свой пароль от вай-фай при помощи нескольких методик:
- Поиск в параметрах беспроводной сети — нужно войти в блок «центр управления общим доступом и сетями», из него переместиться в «беспроводную сеть (название точки доступа)». В подразделе «свойства беспроводной сети» устанавливают галочку около пункта «отображать вводимые знаки». В строке «ключ безопасности сети» будет написан ключ.
- Узнать информацию можно через командную строку или просмотр настроек роутера.
- Если все предыдущие способы не актуальны, то существует специальная программа — «WirelessKeyView». После запуска бесплатного ПО на дисплей выведется нужная информация.
Подсоединить все устройства в одну связку можно по обычной схеме:
- Устройство подключается к электрической розетке через кабель, активизируется.
- В «меню» при помощи стрелок «вниз» или «вверх» выбирается подраздел «сеть», затем — кнопка «WLAN».
- Система запросит необходимость включения беспроводной сети и предложит воспользоваться программой «мастера настройки».
- На экране появятся все доступные варианты, в которых нужно отыскать актуальный.
- Дальше вводится пароль, и система пытается провести соединение.
Отсутствие большого количества проводов при совмещении принтера с персональным компьютером позволяет проводить распечатку документов из любой комнаты в доме. Громоздкую конструкцию можно расположить в удобном для владельца месте, где она не будет мешать. Правильно проведенное подсоединение через вай-фай допускает печать со всех разрешенных устройств: как с ПК, так и с планшета или мобильного телефона. Главное, чтобы они были в списке разрешенных для взаимодействия девайсов.
Источник