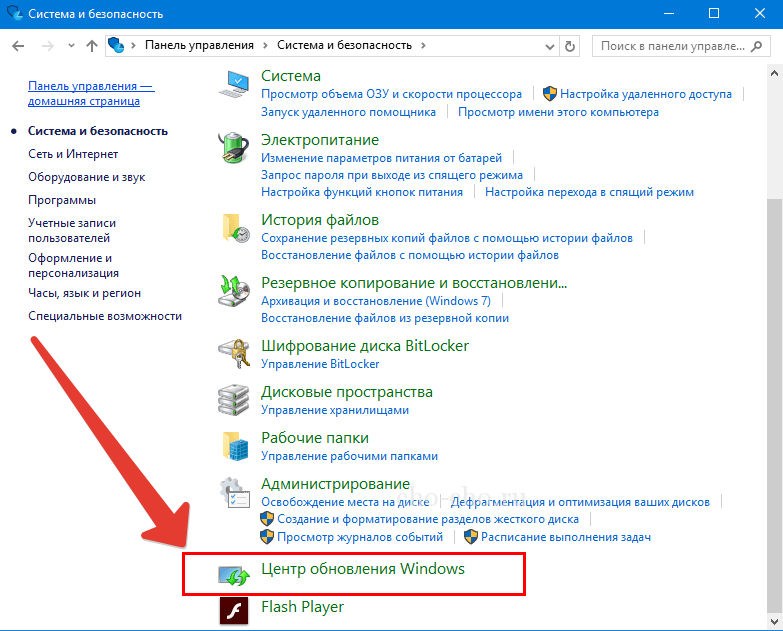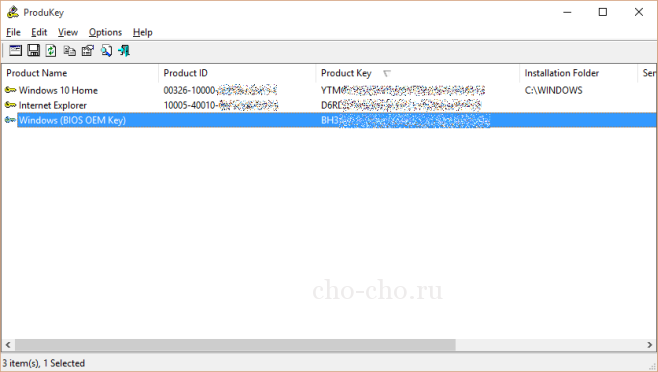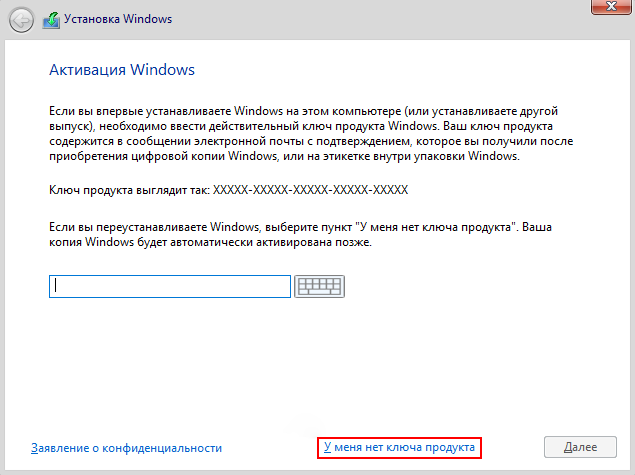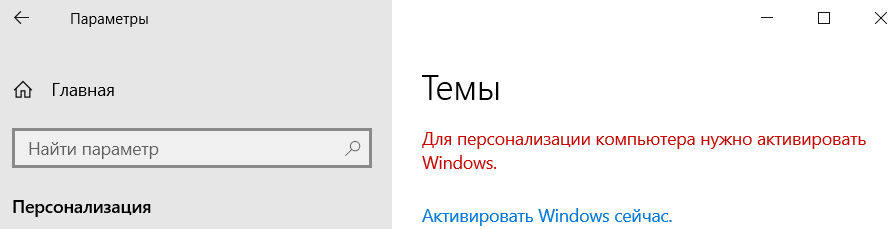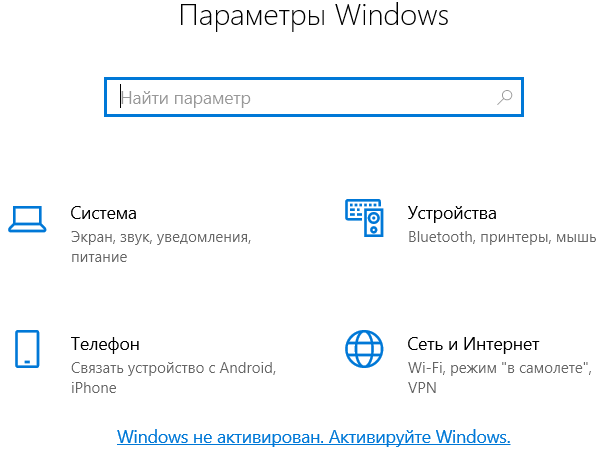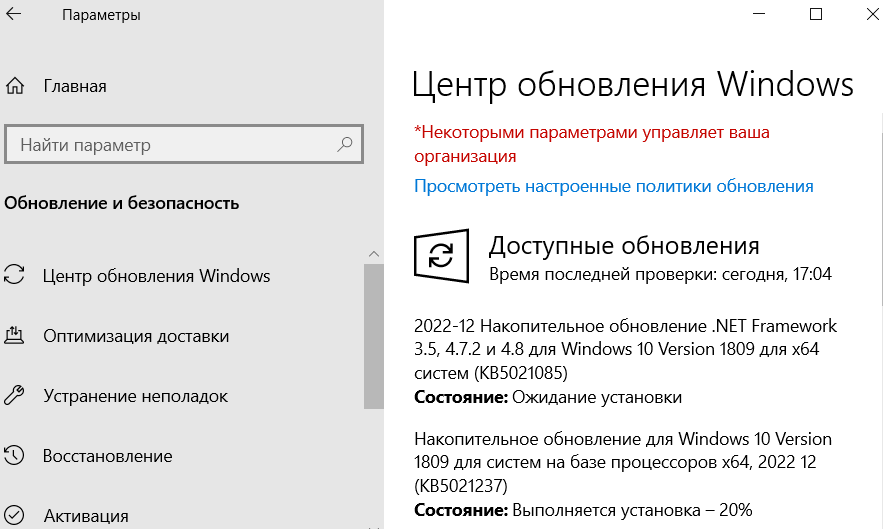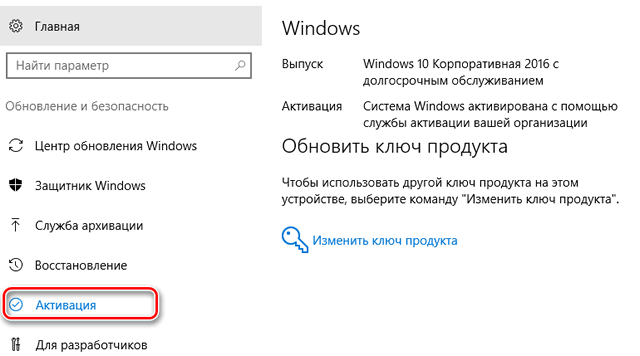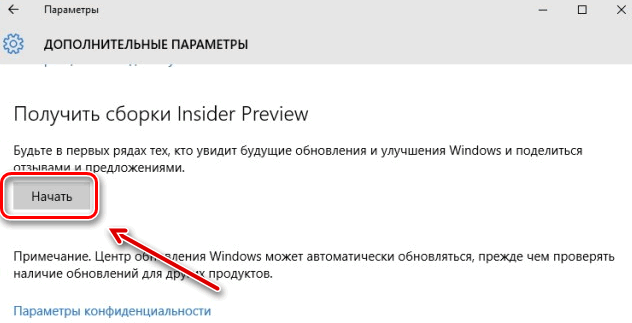Привет всем пользователям блога «Чо?! Чо?!». Вы наверное уже в курсе хорошей новости: на сайте Microsoft появилась 10 версия операционной версии Windows. Но радость от этого события у многих пользователей быстро сменилась грустью.
Оказалось, что новую версию операционной системы не так уж просто установить на ПК или ноутбук. Но решение этой проблемы все же существует. Дальше я расскажу, как это сделать.
Содержание
- 1 Возможные варианты установки для ОС Windows 10
- 2 Когда нужна повторная установка «десятки»?
- 3 Чистая установка ОС Windows 10 с онлайн-активацией
- 4
Как провести чистую установку Windows 10 с ручной активацией? - 5 Как выполнить активацию Windows 10
- 6 Если не удается загрузить Windows 10
Как известно с официального ресурса Microsoft, новую версию Виндовс можно инсталлировать только после произведения пользователем процедуры обновления Windows 7 или 8. Когда система будет обновлена до «Десятки», вы можете выполнить ее инсталляцию.
Второй вариант – это провести установку последней версии ОС с «нуля». Дальше я расскажу более подробно о каждом из способов установки ОС Windows 10.
Когда нужна повторная установка «десятки»?
Многие пользователи не понимают, зачем необходимо переустанавливать ОС Windows 10, особенно если система работает без сбоев. Ответ на этот вопрос довольно прост: после обновления Windows к последней версии система «унаследует» все ошибки, ненужные программы и прочий мусор. В новой версии могут не функционировать или работать некорректно некоторые драйверы. Кроме того, система может периодически зависать или тормозить.
Если вы установите Windows 10 (все статьи о ней здесь) с нуля, тогда в системе компьютера будет царить полный порядок, вы сможете легко оценить скорость ее работы.
Чистая установка ОС Windows 10 с онлайн-активацией
Перед тем как приступать к чистой установке новой операционной системы, необходимо:
- На сайте Microsoft загрузить файл ISO.
- Подготовить загрузочное устройство. Обратите внимание, что на флешке или диске, на который вы планируете записать образ ОС, не должно быть других данных.
- Выполнить загрузку с носителя, осуществив смену настроек в BIOS/UEFI.
- Перед вами появится окно, где необходимо ввести активатор Windows 10.
- Нажмите кнопку «Skip», поскольку в вас нет ключа активации.
- Завершите процесс установки ОС.
Ваша операционная система активируется сразу после того, как компьютер будет подключен к интернету.
Обратите внимание, что обновленные компьютеры до ОС Windows 10 используют одинаковые ключи активации.
Как провести чистую установку Windows 10 с ручной активацией?
Сначала рассмотрим вариант инсталляции «десятки» с возможностью сохранения всех настроек. Для этого вам необходимо:
- Выполнить переход: «Пуск» → «Панель управления» → раздел «Обновления системы».
- Выбрать «Восстановление системы» и нажать «Начать». В следующем окошке вы сможете выбрать функцию удаления информации с винчестера.
- Дальше перед вами появится перечень программ, которые подлежат удалению. Вам необходимо нажать «Далее», а затем «Сброс».
- После этого нужно выполнить перезагрузку компьютера.
- Дальше начнется чистая установка Виндоус 10.
Вам остается дождаться, когда установка завершится. Но после этого не стоит расслабляться, ведь еще предстоит новая задача: выполнить активацию Windows 10.
Как выполнить активацию Windows 10
Зайдя в свою учетную запись после установки новой операционной системы, вы обнаружите, что она не активирована. Об активации ОС «Десяткти» вы должны позаботиться заранее. Для этого скачайте программу ProduKey. Запустив ее, вы сможете сразу увидеть все ключи Microsoft, включая ключ активации для «десятки».
Дальше перейдите в меню активации Windows и в строке с активацией нажмите «Изменить продукт». На следующем этапе необходимо ввести ключ, который вы узнали благодаря ProduKey, и нажать кнопку подтверждения активации.
Если не удается загрузить Windows 10
Очень часто чистую установку «десятки» прерывают сообщения о возникновении ошибок. Как поступать в таком случае? Попробуйте выполнить загрузку дистрибутива с диска или флешки. Загрузка ОС в таком случае будет состоять из следующих шагов:
- На мониторе появится окно с настройками даты, времени, языка. Вам необходимо выбрать восстановление.
- Для того чтобы вернуть систему к исходному состоянию, выберите действие «Диагностика».
- Выбирайте Windows 10 из списка предложенных операционных систем.
- Дальше вам следует очистить систему от файлов предыдущей версии ОС. Для этого выполните очистку диска, на который она установлена.
- Воспользуйтесь обычным удалением файлов.
- Запустите процесс восстановления.
- Когда система выполнит восстановление, перезагрузите компьютер. Дальше вам будет предложено вести активатор.
Теперь вы знаете, как выполнить чистую установку Windows 10 и провести активацию новой операционной системы. Я искренне надеюсь, что статья была полезной и вы сможете насладиться всеми преимуществами новой системы.
Поделитесь со своими друзьями:
Активация позволяет убедиться, что ваша копия Windows подлинная и не используется на большем числе устройств, чем разрешено условиями лицензионного соглашения на использование программного обеспечения корпорации Майкрософт.
Возникли проблемы с активацией Windows?
Начните с попытки устранения неполадок активации в приложении «Получить справку». Справка поможет вам выполнить правильные действия по устранению большинства проблем с активацией.
Открыть раздел «Справка»
Проверка состояния активации Windows
Сначала необходимо узнать, активирована ли ваша копия Windows 11 и привязана ли она к вашей учетной записи Майкрософт.
Очень важно привязать учетную запись Майкрософт к лицензии Windows 11 на вашем устройстве. После того как вы привяжете свою учетную запись Майкрософт к своей цифровой лицензии, вы сможете повторно активировать Windows с помощью средства устранения неполадок активации в случае значительного изменения оборудования.
Чтобы проверить состояние активации в Windows 11, нажмите кнопку Пуск , выберите Параметры > Система , затем выберите Активация . Состояние активации будет указано рядом с пунктом Активация.
Проверить состояние активации в параметрах
На странице активации вы увидите одно из следующих сообщений состоянии активации:
|
Состояние активации |
Описание |
|---|---|
|
Система Windows активирована |
|
|
Система Windows активирована с помощью цифровой лицензии |
|
|
Система Windows активирована с помощью цифровой лицензии, привязанной к вашей учетной записи Майкрософт |
|
|
Система Windows не активирована |
|
Если вам необходимо приобрести лицензию для вашего устройства, см. раздел «Приобретение лицензии Windows 11».
Если вы приобрели лицензию для этого устройства и все равно видите сообщение об ошибке, см. раздел Способы активации.
Чтобы привязать учетную запись Майкрософт, выполните следующие инструкции.
-
Убедитесь, что учетная запись администратора также является вашей учетной записью Майкрософт, проверив, отображается ли адрес электронной почты над надписью Администратор. Если адрес электронной почты отображается, это учетная запись Майкрософт. Если нет, это значит, что вы выполнили вход с помощью локальной учетной записи. Если у вас еще нет учетной записи Майкрософт, см. раздел Как создать новую учетную запись Майкрософт.
-
После того как вы убедитесь, что являетесь администратором и используете свою учетную запись Майкрософт, вернитесь назад на страницу Активация , выберите Добавить учетную запись, введите свое имя пользователя и пароль для учетной записи Майкрософт, и выберите Войти.
После добавления учетной записи Майкрософт на странице Активация отобразится сообщение Система Windows активирована с помощью цифровой лицензии, привязанной к вашей учетной записи Майкрософт.
Методы активации Windows
В зависимости от того, как вы получили свою копию Windows 11, для активации может потребоваться цифровая лицензия или 25-значный ключ продукта. Если у вас нет одного из этих средств, активацию устройства выполнить не удастся.
-
Цифровая лицензия (в Windows 11 она называется цифровым разрешением) — это способ активации Windows 11, не требующий ввода ключа продукта.
-
Ключ продукта представляет собой 25-значный код, используемый для активации Windows. Вы увидите КЛЮЧ ПРОДУКТА: XXXXX-XXXXX-XXXXX-XXXXX-XXXXX.
После определения используемого способа активации выполните действия в разделе Активация с помощью цифровой лицензии или Активация с помощью ключа продукта.
Способ активации зависит от того, каким образом вы получили вашу копию Windows 11.
|
Если вы получили Windows 11 следующим образом… |
Метод активации |
|---|---|
|
Вы бесплатно обновили систему до Windows 11 на соответствующем устройстве с подлинной копией Windows 10, Windows 8.1 или Windows 7 |
Цифровая лицензия Если вы связали учетную запись Майкрософт или вошли в нее, или связали MSA со своей цифровой лицензией, то ваша MSA будет содержать цифровую лицензию. |
|
Вы приобрели обновление Windows 11 Pro в приложении Microsoft Store и успешно активировали Windows 11. |
Цифровая лицензия При покупке в Microsoft Store для подтверждения покупки отправляется электронное письмо. Этот адрес электронной почты (MSA) будет содержать цифровую лицензию. |
|
Вы участвовали в программе предварительной оценки Windows и обновили систему до предварительной сборки Windows 11 Insider Preview на соответствующем устройстве с активированной более ранней версией Windows 11 и Windows 11 Preview. |
Цифровая лицензия Адрес электронной почты, который вы использовали для входа в программе предварительной оценки Windows, скорее всего, будет содержать цифровую лицензию. |
|
Вы купили подлинную копию Windows 11 в приложении Microsoft Store. |
Цифровая лицензия При покупке в Microsoft Store для подтверждения покупки отправляется электронное письмо. Этот адрес электронной почты (MSA) будет содержать цифровую лицензию. |
|
Вы купили компьютер с Windows 11. |
Ключ продукта Ключ продукта находится на упаковке устройства или на сертификате подлинности, прикрепленном к устройству. |
|
Вы купили коробочную копию Windows 11 у авторизованного розничного продавца. |
Ключ продукта Ключ продукта находится на этикетке внутри коробки с диском Windows 11. |
|
Вы купили цифровую копию Windows 11 у авторизованного розничного продавца. |
Ключ продукта Ключ продукта находится в письме с подтверждением, которое вы получили после приобретения Windows 11, или в цифровой корзине, доступ к которой можно получить через веб-сайт розничного продавца. Вашему устройству будет выдана цифровая лицензия Windows 11 на основе введенного вами действительного ключа продукта. |
|
Соглашение о корпоративном лицензировании для Windows 11 или подписка MSDN |
Ключ продукта Ключ продукта доступен на веб-портале для вашей программы. |
|
Вы купили новое или восстановленное устройство с Windows 11 |
Ключ продукта Ключ продукта предварительно установлен на устройстве, указан на упаковке, входит в комплект поставки в виде карточки или указан в сертификате подлинности, прикрепленном к устройству. Если вы приобрели восстановленный компьютер, организация выполнившая ремонт, а не корпорация Майкрософт, должна предоставить вам ключ продукта. |
|
Вы осуществили покупку в веб-магазине Microsoft Store |
Ключ продукта Ключ продукта находится в письме с подтверждением, содержащем журнал заказов. |
Если у вас нет ни ключа продукта, ни цифровой лицензии, вы можете приобрести цифровую лицензию Windows 11 после завершения установки. Для этого выполните следующие действия.
-
Нажмите кнопку Пуск .
-
Выберите Параметры > Система > Активация .
-
Выберите Перейти в Store.
Откроется приложение Microsoft Store, в котором вы сможете приобрести цифровую лицензию Windows 11.
Активация Windows с помощью цифровой лицензии
Цифровые лицензии связаны с вашим оборудованием и учетной записью Майкрософт, поэтому вам не нужно ничего искать на своем компьютере. Все настраивается автоматически при подключении компьютера к Интернету и выполнении входа в свою учетную запись Майкрософт.
Если у вас нет цифровой лицензии, для активации можно использовать ключ продукта. Сведения об активации с помощью ключа продукта см. в инструкциях из раздела Активация с помощью ключа продукта.
Если вы впервые устанавливаете Windows на новом устройстве или системной плате и у вас нет ключа продукта, выберите У меня нет ключа продукта на экранах настройки установки. При запросе введите учетную запись Майкрософт, с помощью которой нужно приобрести цифровую лицензию для этого устройства. После заполнения экранов настройки и завершения установки Windows перейдите к параметрам активации: нажмите кнопку Пуск и выберите Параметры > Система > Активация . Затем выберите Открыть Store, чтобы приобрести цифровую лицензию для активации Windows.
Если у вас есть цифровая лицензия для устройства, вы можете переустановить тот же выпуск Windows 11 на этом устройстве без ввода ключа продукта.
Перед переустановкой убедитесь, что система Windows 11 активирована. Чтобы узнать это, нажмите кнопку Пуск , затем Параметры > Система > Активация . Вы сможете проверить, активирована ли ваша копия Windows 11, и связана ли ваша учетная запись Майкрософт с цифровой лицензией.
Проверить состояние активации в параметрах
Далее приведены сообщения, которые могут отобразиться на странице активации.
|
Состояние активации |
Описание |
|---|---|
|
Система Windows активирована с помощью цифровой лицензии |
Ваша учетная запись Майкрософт не привязана к вашей цифровой лицензии. Следуйте инструкциям в разделе Привязка учетной записи Майкрософт. |
|
Система Windows активирована с помощью цифровой лицензии, привязанной к вашей учетной записи Майкрософт |
Ваша учетная запись Майкрософт уже привязана к вашей цифровой лицензии. |
Если система Windows 11 не активирована на вашем устройстве, см. статью Справка по ошибкам активации Windows для получения дополнительных сведений.
Если цифровая лицензия не связана с вашей учетной записью Майкрософт, выполните действия, описанные в разделах «Проверка состояния активации» и Привязка учетной записи Майкрософт.
После связывания учетной записи вы сможете запустить программу установки, чтобы переустановить Windows 11. Дополнительные сведения о том, как создать установочный носитель для переустановки Windows 11, см. на веб-сайте скачивания программного обеспечения Майкрософт. При создании установочного носителя обязательно выберите выпуск Windows 11, соответствующий выпуску, который уже установлен на вашем устройстве.
Если во время повторной установки вам будет предложено ввести ключ продукта, этот шаг можно пропустить, выбрав пункт У меня нет ключа продукта. После завершения установки система Windows 11 будет автоматически активирована через Интернет. Если вы связали цифровую лицензию с учетной записью Майкрософт, убедитесь, что вы вошли в учетную запись Майкрософт, связанную с цифровой лицензией.
Если оборудование устройства значительно изменилось (например, заменена системная плата), состояние активации Windows 11 может аннулироваться.
Убедитесь, что учетная запись Майкрософт связана с цифровой лицензией, чтобы подготовиться к изменению оборудования. Эта процедура связывания позволяет повторно активировать Windows, используя средство устранения неполадок активации, если впоследствии вы значительно поменяете оборудование. Дополнительные сведения см. в статье Повторная активация Windows после изменения оборудования.
Активация Windows с помощью ключа продукта
Ключ продукта — это 25-значный код, который выглядит следующим образом:
КЛЮЧ ПРОДУКТА: XXXXX-XXXXX-XXXXX-XXXXX-XXXXX
Во время установки вам будет предложено ввести ключ продукта. Также можно ввести ключ продукта после установки. Для этого нажмите кнопку Пуск , выберите Параметры > Система > Активация > Обновить ключ продукта > Изменить ключ продукта.
Изменить ключ продукта в параметрах
Чтобы найти ключ продукта, см. в таблицу ключей продуктов в разделе «Способы активации» (пункт Какой способ активации использовать: цифровую лицензию или ключа продукта?)
Примечание: Корпорация Майкрософт хранит записи только тех ключей продуктов, которые были приобретены в интернет-магазине Майкрософт. Чтобы узнать, где вы приобрели свою копию ОС, посетите раздел Журнал заказов. в своей учетной записи Майкрософт. Дополнительные сведения см. в разделе Поиск ключа продукта Windows.
Если у вас есть ключ продукта, можно воспользоваться функцией «Изменить ключ продукта» для активации Windows 11 в каждом из следующих сценариев. Ниже приведены дополнительные сведения, которые помогут вам при активации.
Вам потребуется использовать действительный ключ продукта Windows 11, чтобы активировать Windows 11 на устройстве, на котором ранее не было активированной копии этой системы.
Вам также потребуется использовать действительный ключ продукта, если вы устанавливаете выпуск Windows 11, ранее не активированный на этом устройстве. Например, вам потребуется действительный ключ продукта для установки и активации Windows 11 Pro на устройстве, где был установлен выпуск Windows 11 Домашняя.
Во время установки вам будет предложено ввести действительный ключ продукта. После завершения установки система Windows 11 будет автоматически активирована через Интернет. Чтобы проверить состояние активации в Windows 11, нажмите кнопку Пуск , затем выберите Параметры > Система > Активация .
Проверить состояние активации в параметрах
Если система Windows 11 не активирована на вашем устройстве, см. статью Справка по ошибкам активации Windows для получения дополнительных сведений.
Примечание: В некоторых случаях может потребоваться ввести ключ продукта Windows 11, который был указан на упаковке, входил в комплект поставки в виде карточки или указан в сертификате подлинности (COA), прикрепленном к устройству. Если у вас нет ключа продукта Windows 11, у вас будет возможность купить его в ходе установки.
Если вы приобрели восстановленное устройство с Windows 11, потребуется активировать Windows с помощью ключа продукта на сертификате подлинности (COA), прикрепленном к устройству.
Если изготовитель оборудования (OEM) заменил вам системную плату, компьютер должен автоматически выполнить повторную активацию. Если активацию выполнить не удается, используйте 25-значный ключ, расположенный под серым стирающимся слоем на сертификате подлинности, который вам предоставил изготовитель оборудования. Выполните следующие шаги, чтобы завершить активацию.
Примечание: Чтобы удалить серое покрытие, под которым скрыт ключ продукта, аккуратно сотрите его с помощью монеты или ногтя.
-
Нажмите кнопку Пуск , затем выберите Параметры > Система > Активация .
-
Выберите пункт Изменить ключ продукта.
Во время установки вам будет предложено ввести ключ продукта. После ввода ключа продукта ваш выпуск Windows 11 будет активирован.
Если вы завершили установку и не ввели ключ продукта, вы все равно сможете ввести ключ продукта. Нажмите кнопку Пуск , а затем выберите Активация > Обновить ключ продукта > Изменить ключ продукта.
Изменить ключ продукта в параметрах
Если оборудование устройства значительно изменилось (например, заменена системная плата), состояние активации Windows 11 может аннулироваться.
Если вы не выполняете повторную установку Windows, нажмите кнопку Пуск и выберите Активация > Обновить ключ продукта > Изменить ключ продукта для повторной активации устройства. В противном случае можно ввести ключ продукта во время установки Windows.
Если изготовитель оборудования (OEM) заменил вам системную плату, компьютер должен автоматически выполнить повторную активацию. Если активацию выполнить не удается, используйте 25-значный ключ, расположенный под серым стирающимся слоем на сертификате подлинности, который вам предоставил изготовитель оборудования. Выполните следующие шаги, чтобы завершить активацию.
Примечание: Чтобы удалить серое покрытие, под которым скрыт ключ продукта, аккуратно сотрите его с помощью монеты или ногтя.
-
Нажмите кнопку Пуск , а затем выберите Параметры > Обновление и безопасность > Активация .
-
Выберите пункт Изменить ключ продукта.
-
Введите ключ продукта, указанный на сертификате подлинности, и следуйте инструкциям.
Изменить ключ продукта в параметрах
Дополнительные сведения см. в статье Повторная активация Windows 11 после изменения оборудования.
Нужна дополнительная информация?
Если ваша лицензия не соответствует приобретенному или доступному для вас выпуску Windows, активация Windows не будет выполнена. Проверьте, какой выпуск вы приобрели: Windows 11 Домашняя или Windows 11 Pro. Чтобы проверить выпуск, нажмите кнопку Пуск , выберите Параметры > Система > Активация .
Проверить выпуск Windows в параметрах
Если вы приобрели выпуск Windows 11 Домашняя, потребуется снова установить Windows 11 Домашняя. Если вы не хотите продолжать использовать Windows 11 Домашняя, а хотите перейти на другой выпуск, см. статью Обновление Windows 11 Домашняя до Windows 11 Pro.
Если вы являетесь участником программы предварительной оценки Windows и работаете со сборками Windows 11 Insider Preview, вы будете автоматически получать новые активированные сборки, при условии что ОС Windows на вашем устройстве была активирована перед обновлением до новой сборки.
Чтобы проверить состояние активации в Windows 11, нажмите кнопку Пуск , затем выберите Параметры > Система > Активация .
Проверить состояние активации в параметрах
Если система Windows 11 не активирована на вашем устройстве, см. статью Справка по ошибкам активации Windows для получения дополнительных сведений.
Если вы еще не являетесь участником программы предварительной оценки Windows и хотите им стать, нажмите кнопку Пуск , выберите Параметры > Система > Программа предварительной оценки Windows > Начало работы.
Присоединиться к программе предварительной оценки Windows
Примечание: При переустановке Windows 11 Insider Preview, если на вашем устройстве уже был активирован тот же выпуск Windows 11 или Windows 11 Insider Preview (сборки новее 10240), система Windows будет автоматически активирована с вашей цифровой лицензией.
Ссылки по теме
-
Если система Windows 11 не активирована на вашем устройстве, см. статью Справка по ошибкам активации Windows.
-
Если вам требуется помощь по поиску ключа продукта, см. раздел Как найти ключ продукта Windows.
-
Если вы хотите узнать, является ли ваша копия ОС Windows подлинным программным обеспечением Майкрософт, см.на соответствующей странице.
-
Если вам необходимо активировать Microsoft Office, см. раздел Скачивание, установка и повторная установка Office на компьютере или Mac.
-
Если вас интересует обновление Windows, а не активация Windows, см. статью Обновление Windows.
Активация позволяет убедиться, что ваша копия Windows подлинная и не используется на большем числе устройств, чем разрешено условиями лицензионного соглашения на использование программного обеспечения корпорации Майкрософт.
Возникли проблемы с активацией Windows?
Начните с попытки устранения неполадок активации в приложении «Получить справку». Справка поможет вам выполнить правильные действия по устранению большинства проблем с активацией.
Открыть раздел «Справка»
Проверка состояния активации Windows
Сначала необходимо узнать, активирована ли ваша копия Windows 10 и привязана ли она к вашей учетной записи Майкрософт.
Очень важно привязать учетную запись Майкрософт к лицензии Windows 10 на вашем устройстве. После того как вы привяжете свою учетную запись Майкрософт к своей цифровой лицензии, вы сможете повторно активировать Windows с помощью средства устранения неполадок активации в случае значительного изменения оборудования.
Чтобы проверить состояние активации в Windows 10, нажмите кнопку Пуск, затем выберите Параметры > Обновление и безопасность и выберите Активация . Состояние активации будет указано рядом с пунктом Активация.
Проверить состояние активации в параметрах
На странице активации вы увидите одно из следующих сообщений состоянии активации:
|
Состояние активации |
Описание |
|---|---|
|
Система Windows активирована |
|
|
Система Windows активирована с помощью цифровой лицензии |
|
|
Система Windows активирована с помощью цифровой лицензии, привязанной к вашей учетной записи Майкрософт |
|
|
Система Windows не активирована |
|
Если вам необходимо приобрести лицензию для вашего устройства, см. раздел «Приобретение лицензии Windows 10».
Если вы приобрели лицензию для этого устройства и все равно видите сообщение об ошибке, см. раздел Способы активации.
Чтобы привязать учетную запись Майкрософт, выполните следующие инструкции.
-
Убедитесь, что учетная запись администратора также является вашей учетной записью Майкрософт, проверив, отображается ли адрес электронной почты над надписью Администратор. Если адрес электронной почты отображается, это учетная запись Майкрософт. Если нет, это значит, что вы выполнили вход с помощью локальной учетной записи. Если у вас еще нет учетной записи Майкрософт, см. раздел Как создать новую учетную запись Майкрософт.
-
После того как вы убедитесь, что являетесь администратором и используете свою учетную запись Майкрософт, вернитесь назад на страницу Активация , выберите Добавить учетную запись, введите свое имя пользователя и пароль для учетной записи Майкрософт, и выберите Войти.
После добавления учетной записи Майкрософт на странице Активация отобразится сообщение Система Windows активирована с помощью цифровой лицензии, привязанной к вашей учетной записи Майкрософт.
Методы активации Windows
В зависимости от того, как вы получили свою копию Windows 10, для активации может потребоваться 25-значный ключ продукта или цифровая лицензия. Если у вас нет одного из этих средств, активацию устройства выполнить не удастся.
-
Цифровая лицензия (в Windows 10 версии 1511 она называется цифровым разрешением) — это способ активации в Windows 10, при котором не требуется вводить ключ продукта.
-
Ключ продукта представляет собой 25-значный код, используемый для активации Windows. Вы увидите КЛЮЧ ПРОДУКТА: XXXXX-XXXXX-XXXXX-XXXXX-XXXXX.
После определения используемого способа активации выполните действия в разделе Активация с помощью цифровой лицензии или Активация с помощью ключа продукта.
Способ активации зависит от способа приобретения копии Windows 10.
|
Способ получения Windows 10 |
Метод активации |
|---|---|
|
Вы бесплатно обновили систему до Windows 10 на соответствующем устройстве с подлинной копией Windows 7 или Windows 8.1. |
Цифровая лицензия Если вы связали учетную запись Майкрософт или вошли в нее, или связали MSA со своей цифровой лицензией, то ваша MSA будет содержать цифровую лицензию. |
|
Вы приобрели обновление Windows 10 Pro в приложении Microsoft Store и успешно активировали Windows 10. |
Цифровая лицензия При покупке в Microsoft Store для подтверждения покупки отправляется электронное письмо. Этот адрес электронной почты (MSA) будет содержать цифровую лицензию. |
|
Вы участвовали в программе предварительной оценки Windows и обновили систему до последней сборки Windows 10 Insider Preview на соответствующем устройстве с активированной более ранней версией Windows и Windows 10 Preview. |
Цифровая лицензия Адрес электронной почты, который вы использовали для входа в программе предварительной оценки Windows, скорее всего, будет содержать цифровую лицензию. |
|
Вы купили подлинную копию Windows 10 в приложении Microsoft Store. |
Цифровая лицензия При покупке в Microsoft Store для подтверждения покупки отправляется электронное письмо. Этот адрес электронной почты (MSA) будет содержать цифровую лицензию. |
|
Вы купили компьютер с Windows 10. |
Ключ продукта Ключ продукта находится на упаковке устройства или на сертификате подлинности, прикрепленном к устройству. |
|
Вы купили коробочную копию Windows 10 у авторизованного розничного продавца. |
Ключ продукта Ключ продукта находится на этикетке внутри коробки с диском Windows 10. |
|
Вы купили цифровую копию Windows 10 у авторизованного розничного продавца. |
Ключ продукта Ключ продукта находится в письме с подтверждением, которое вы получили после приобретения Windows 10, или в цифровой корзине, доступ к которой можно получить через веб-сайт розничного продавца. Цифровая лицензия, которая будет выдана вашему устройству для Windows 10 на основе введенного вами действительного ключа продукта. |
|
Соглашение о корпоративном лицензировании для Windows 10 или подписка MSDN |
Ключ продукта Ключ продукта доступен на веб-портале для вашей программы. |
|
Вы купили новое или восстановленное устройство с Windows 10. |
Ключ продукта Ключ продукта предварительно установлен на устройстве, указан на упаковке, входит в комплект поставки в виде карточки или указан в сертификате подлинности, прикрепленном к устройству. Если вы приобрели восстановленный компьютер, организация выполнившая ремонт, а не корпорация Майкрософт, должна предоставить вам ключ продукта. |
|
Вы осуществили покупку в веб-магазине Microsoft Store |
Ключ продукта Ключ продукта находится в письме с подтверждением, содержащем журнал заказов. |
Если у вас нет ни ключа продукта, ни цифровой лицензии, вы можете приобрести цифровую лицензию на Windows 10 после завершения установки. Для этого выполните следующие действия.
-
Нажмите кнопку Пуск .
-
Выберите Параметры > Обновление и безопасность > Активация .
-
Выберите Перейти в Store.
Откроется приложение Microsoft Store, в котором вы сможете приобрести цифровую лицензию Windows 10
Активация Windows с помощью цифровой лицензии
Цифровые лицензии связаны с вашим оборудованием и учетной записью Майкрософт, поэтому вам не нужно ничего искать на своем компьютере. Все настраивается автоматически при подключении компьютера к Интернету и выполнении входа в свою учетную запись Майкрософт.
Если у вас нет цифровой лицензии, для активации можно использовать ключ продукта. Сведения об активации с помощью ключа продукта см. в инструкциях из раздела Активация с помощью ключа продукта.
Если вы впервые устанавливаете Windows на новом устройстве или системной плате и у вас нет ключа продукта, выберите У меня нет ключа продукта на экранах настройки установки. При запросе введите учетную запись Майкрософт, с помощью которой нужно приобрести цифровую лицензию для этого устройства. После заполнения экранов настройки и завершения установки Windows перейдите к параметрам активации: нажмите кнопку Пуск и выберите Параметры > Обновление и безопасность > Активация . Затем выберите Перейти в Store, чтобы приобрести цифровую лицензию для активации Windows.
Если у вас есть цифровая лицензия для устройства, вы можете переустановить тот же выпуск Windows 10 на этом устройстве без ввода ключа продукта.
Перед переустановкой Windows 10 убедитесь, что текущая версия Windows активирована. Чтобы узнать это, нажмите кнопку Пуск, затем выберите Параметры > Обновление и безопасность > Активация . Вы сможете проверить, активирована ли ваша копия Windows 10 и связана ли ваша учетная запись Майкрософт с цифровой лицензией.
Проверить состояние активации в параметрах
Далее приведены сообщения, которые могут отобразиться на странице активации.
|
Состояние активации |
Описание |
|---|---|
|
Система Windows активирована с помощью цифровой лицензии |
Ваша учетная запись Майкрософт не привязана к вашей цифровой лицензии. Следуйте инструкциям в разделе Привязка учетной записи Майкрософт. |
|
Система Windows активирована с помощью цифровой лицензии, привязанной к вашей учетной записи Майкрософт |
Ваша учетная запись Майкрософт уже привязана к вашей цифровой лицензии. |
Если система Windows 10 не активирована на вашем устройстве, см. статью Справка по ошибкам активации Windows для получения дополнительных сведений.
Если цифровая лицензия не связана с вашей учетной записью Майкрософт, выполните действия, описанные в разделах «Проверка состояния активации» и Привязка учетной записи Майкрософт.
После связывания учетной записи вы сможете запустить программу установки, чтобы переустановить Windows 10. Дополнительные сведения о том, как создать установочный носитель для переустановки Windows 10, см. на веб-сайте программного обеспечения Майкрософт. При создании установочного носителя обязательно выберите выпуск Windows 10, соответствующий уже установленному на вашем устройстве выпуску.
Если во время повторной установки вам будет предложено ввести ключ продукта, этот шаг можно пропустить, выбрав пункт У меня нет ключа продукта. После завершения установки Windows 10 будет автоматически активирована через Интернет. Если вы связали цифровую лицензию с учетной записью Майкрософт, убедитесь, что вы вошли в учетную запись Майкрософт, связанную с цифровой лицензией.
Если вы внесли значительное изменение в оборудование вашего устройства, например заменили системную плату, возможно, активировать Windows 10 на вашем компьютере не удастся.
Убедитесь, что учетная запись Майкрософт связана с цифровой лицензией, чтобы подготовиться к изменению оборудования. Эта процедура связывания позволяет повторно активировать Windows, используя средство устранения неполадок активации, если впоследствии вы значительно поменяете оборудование. Дополнительные сведения см. в статье Повторная активация Windows после изменения оборудования.
Активация Windows с помощью ключа продукта
Ключ продукта — это 25-значный код, который выглядит следующим образом:
КЛЮЧ ПРОДУКТА: XXXXX-XXXXX-XXXXX-XXXXX-XXXXX
Во время установки вам будет предложено ввести ключ продукта. Также можно ввести ключ продукта после установки. Для этого нажмите кнопку Пуск, и затем выберите Параметры > Обновление и безопасность > Активация > Обновить ключ продукта > Изменить ключ продукта.
Изменить ключ продукта в параметрах
Чтобы найти ключ продукта, см. в таблицу ключей продуктов в разделе «Способы активации» (пункт Какой способ активации использовать: цифровую лицензию или ключа продукта?)
Примечание: Корпорация Майкрософт хранит записи только тех ключей продуктов, которые были приобретены в интернет-магазине Майкрософт. Чтобы узнать, где вы приобрели свою копию ОС, посетите раздел Журнал заказов. в своей учетной записи Майкрософт. Дополнительные сведения см. в разделе Поиск ключа продукта Windows.
Если у вас есть ключ продукта, вы можете использовать параметр Изменить ключ продукта для активации Windows 10 в каждом из следующих сценариев. Ниже приведены дополнительные сведения, которые помогут вам при активации.
Вам потребуется использовать действительный ключ продукта Windows 10, чтобы активировать Windows 10 на устройстве, на котором ранее не устанавливалась активированная копия этой системы.
Вам также потребуется использовать действительный ключ продукта, если вы устанавливаете выпуск Windows 10, ранее не активированный на вашем устройстве. Например, вам потребуется действительный ключ продукта для установки и активации Windows 10 Pro на устройстве с установленной Windows 10 Домашняя.
Во время установки вам будет предложено ввести действительный ключ продукта. После завершения установки Windows 10 будет автоматически активирована через Интернет. Чтобы проверить состояние активации в Windows 10, нажмите кнопку Пуск , а затем выберите Параметры > Обновление и безопасность > Активация .
Проверить состояние активации в параметрах
Если система Windows 10 не активирована на вашем устройстве, см. статью Справка по ошибкам активации Windows для получения дополнительных сведений.
Примечание: В некоторых случаях может потребоваться ввести ключ продукта Windows 10, который был указан на упаковке, входил в комплект поставки в виде карточки или указан в сертификате подлинности, прикрепленном к устройству. Если у вас нет ключа продукта Windows 10, у вас будет возможность купить его в ходе установки.
Если вы приобрели восстановленное устройство с Windows 10, вам необходимо активировать Windows с помощью ключа продукта на сертификате подлинности (COA), приложенном к устройству.
Если изготовитель оборудования (OEM) заменил вам системную плату, компьютер должен автоматически выполнить повторную активацию. Если активацию выполнить не удается, используйте 25-значный ключ, расположенный под серым стирающимся слоем на сертификате подлинности, который вам предоставил изготовитель оборудования. Выполните следующие шаги, чтобы завершить активацию.
Примечание: Чтобы удалить серое покрытие, под которым скрыт ключ продукта, аккуратно сотрите его с помощью монеты или ногтя.
-
Нажмите кнопку Пуск , а затем выберите Параметры > Обновление и безопасность > Активация .
-
Выберите пункт Изменить ключ продукта.
Во время установки вам будет предложено ввести ключ продукта. После ввода ключа продукта ваш выпуск Windows 10 будет активирован.
Если вы завершили установку и не ввели ключ продукта, вы все равно сможете ввести ключ продукта. Нажмите кнопку Пуск , а затем выберите Активация > Обновить ключ продукта > Изменить ключ продукта.
Изменить ключ продукта в параметрах
Если вы внесли значительное изменение в оборудование вашего устройства, например заменили системную плату, возможно, активировать Windows 10 на вашем компьютере не удастся.
Если вы не выполняете повторную установку Windows, нажмите кнопку Пуск и выберите Активация > Обновить ключ продукта > Изменить ключ продукта для повторной активации устройства. В противном случае можно ввести ключ продукта во время установки Windows.
Если изготовитель оборудования (OEM) заменил вам системную плату, компьютер должен автоматически выполнить повторную активацию. Если активацию выполнить не удается, используйте 25-значный ключ, расположенный под серым стирающимся слоем на сертификате подлинности, который вам предоставил изготовитель оборудования. Выполните следующие шаги, чтобы завершить активацию.
Примечание: Чтобы удалить серое покрытие, под которым скрыт ключ продукта, аккуратно сотрите его с помощью монеты или ногтя.
-
Нажмите кнопку Пуск , а затем выберите Параметры > Обновление и безопасность > Активация .
-
Выберите пункт Изменить ключ продукта.
-
Введите ключ продукта, указанный на сертификате подлинности, и следуйте инструкциям.
Изменить ключ продукта в параметрах
Дополнительные сведения см. в статье Повторная активация Windows после изменения оборудования.
Нужна дополнительная информация?
Если ваша лицензия не соответствует приобретенному или доступному для вас выпуску Windows, активация Windows не будет выполнена. Проверьте, какой выпуск вы приобрели — Windows 10 Домашняя или Windows 10 Pro. Чтобы проверить выпуск, нажмите кнопку Пуск , затем выберите Параметры > Обновление и безопасность > Активация .
Проверить выпуск Windows в параметрах
Если вы приобрели выпуск Windows 10 Домашняя, вам потребуется снова установить Windows 10 Домашняя. Если вы не хотите продолжать использовать Windows 10 Домашняя, а хотите перейти на другой выпуск, см. статью Обновление Windows 10 Домашняя до Windows 10 Pro.
Если вы являетесь участником программы предварительной оценки Windows и работаете со сборками Windows 10 Insider Preview, вы будете автоматически получать новые активированные сборки, при условии что ОС Windows на вашем устройстве была активирована перед обновлением до новой сборки.
Чтобы проверить состояние активации в Windows 10, нажмите кнопку Пуск , а затем выберите Параметры > Обновление и безопасность > Активация .
Проверить состояние активации в параметрах
Если система Windows 10 не активирована на вашем устройстве, см. статью Справка по ошибкам активации Windows для получения дополнительных сведений.
Если вы еще не являетесь участником программы предварительной оценки Windows и хотите им стать, нажмите кнопку Пуск и выберите Параметры > Обновление и безопасность > Программа предварительной оценки Windows > Начало работы.
Присоединиться к программе предварительной оценки Windows
Примечание: При переустановке Windows 10 Insider Preview, если на вашем устройстве уже был активирован тот же выпуск Windows 10 или Windows 10 Insider Preview (сборки новее 10240), с помощью цифровой лицензии будет автоматически выполнена активация Windows.
Связанные ссылки
-
Если система Windows 10 не активирована на вашем устройстве, см. статью Справка по ошибкам активации Windows.
-
Если вам требуется помощь по поиску ключа продукта, см. раздел Как найти ключ продукта Windows.
-
Если вы хотите узнать, является ли ваша копия ОС Windows подлинным программным обеспечением Майкрософт, см.на соответствующей странице.
-
Если вам необходимо активировать Microsoft Office, см. раздел Скачивание, установка и повторная установка Office на компьютере или Mac.
-
Если вас интересует обновление Windows, а не активация Windows, см. статью Обновление Windows.
Нужна дополнительная помощь?
Чтобы повторно активировать Windows 10 после смены оборудования, выполните следующие действия:
- Открыть настройки.
- Щелкните Обновление и безопасность.
- Щелкните Активация.
- В разделе «Windows» выберите параметр «Устранение неполадок». …
- Нажмите на опцию Я недавно менял оборудование на этом устройстве. …
- Подтвердите учетные данные своей учетной записи Microsoft (если применимо).
Как активировать Windows после чистой установки?
Настройте учетную запись Microsoft и свяжите с ней свой текущий компьютер, затем сделайте резервную копию всего, что вы хотите сохранить, выполните чистую установку в новой настройке и активируйте ее с помощью своей учетной записи Microsoft из Windows. Пропустите ввод ключа во время установки и активируйте его из окон с зарегистрированной учетной записью Microsoft.
Сможете ли вы активировать Windows 10 после установки?
Windows 10 автоматически активируется через Интернет после завершения установки.. Если вы связали свою цифровую лицензию со своей учетной записью Microsoft, обязательно войдите в учетную запись Microsoft, которая связана с цифровой лицензией.
Что делать после чистой установки Windows 10?
8 важных вещей, которые нужно сделать после установки Windows 10
- Запустите Центр обновления Windows и настройте параметры обновления. …
- Убедитесь, что Windows активирована. …
- Обновите драйверы оборудования. …
- Установите необходимое программное обеспечение Windows. …
- Измените настройки Windows по умолчанию. …
- Настройте план резервного копирования. …
- Настройте Microsoft Defender. …
- Персонализируйте Windows 10.
Сколько раз вы можете активировать Windows 10?
Если вы изначально перешли с розничной лицензии Windows 7 или Windows 8 / 8.1 на бесплатное обновление до Windows 10 или полную розничную лицензию на Windows 10, вы можете повторно активировать столько раз и передать на новую материнскую плату.
Что произойдет, если Windows 10 не активирована?
Появится сообщение «Windows не активирована, Уведомление «Активировать Windows сейчас» в настройках. Вы не сможете изменить обои, цвета акцента, темы, экран блокировки и т. Д. Все, что связано с персонализацией, будет неактивным или недоступным. Некоторые приложения и функции перестанут работать.
Как мне получить Windows 10 бесплатно навсегда?
Попробуйте посмотреть это видео на www.youtube.com или включите JavaScript, если он отключен в вашем браузере.
- Запустите CMD от имени администратора. В поиске Windows введите CMD. …
- Установите клиентский ключ KMS. Введите команду slmgr / ipk yourlicensekey и нажмите кнопку Enter на своем ключевом слове, чтобы выполнить команду. …
- Активируйте Windows.
Как переустановить Windows 10 после бесплатного обновления?
Windows 10: переустановите Windows 10 после бесплатного обновления.
Вы можете выполнить чистую установку или выполнить обновление еще раз. Выберите вариант «Я переустанавливаю Windows 10 на этот компьютер., », Если вас попросят ввести ключ продукта. Установка продолжится, и Windows 10 повторно активирует вашу существующую лицензию.
Могу ли я переустановить Windows 10 бесплатно?
Владельцы Windows 7 и 8.1 смогут перейти на Windows 10 бесплатно, но могут ли они продолжать использовать эту копию Windows 10, если им нужно переустановить Windows или заменить свой компьютер? … Люди, которые обновились до Windows 10, смогут загрузить носитель, который можно использовать для чистой установки Windows 10 с USB или DVD.
Является ли Windows 10 незаконной без активации?
Установка Windows 10 перед активацией является законной., но вы не сможете настроить его или получить доступ к некоторым другим функциям. Убедитесь, что вы покупаете ключ продукта, чтобы получить его у крупного розничного продавца, который поддерживает свои продажи, или у Microsoft, поскольку любые действительно дешевые ключи почти всегда являются подделкой.
Выпускает ли Microsoft Windows 11?
Microsoft собирается выпустить Windows 11, последнюю версию своей самой продаваемой операционной системы, на Октябрь 5. Windows 11 включает несколько обновлений для повышения производительности в гибридной рабочей среде, новый магазин Microsoft и является «лучшей Windows для игр».
Каковы недостатки отсутствия активации Windows 10?
Минусы не активации Windows 10
- Неактивированная Windows 10 имеет ограниченные возможности. …
- Вы не получите важных обновлений безопасности. …
- Исправления ошибок и патчи. …
- Ограниченные настройки персонализации. …
- Активируйте водяной знак Windows. …
- Вы будете получать постоянные уведомления для активации Windows 10.

Здесь у некоторых пользователей возникают вопросы: как долго работает Windows 10 без активации, есть ли какие-то ограничения в работе ОС, а у тех, кто знаком с этими ограничениями — вопросы о том, как их обойти. В этом обзоре как раз обо всех этих пунктах подробно. Также может быть полезным: Как поменять обои рабочего стола Windows без активации.
Работа с Windows 10 без активации
Если при установке оригинальной Windows 10 вы не введете ключ продукта (нажмете по пункту «У меня нет ключа продукта»), а за компьютером не закреплена цифровая лицензия 10-ки или отсутствует ключ в UEFI (в том числе от предыдущей версии ОС), по завершении вы получите практически полностью работоспособную систему с совсем незначительными ограничениями.
Прежде всего: какого-либо ограничения по времени работы Windows 10 без активации нет. Вас не будут донимать какими-либо сообщениями и ограничениями в работе. Однако, некоторые ограничения, не относящиеся непосредственно к использованию операционной системы, присутствуют:
- В параметрах Windows 10 будут недоступны параметры персонализации: изменение обоев, параметры цветов и некоторые другие (об этом мы еще поговорим ниже).
- Там же в параметрах вы будете видеть информацию о том, что Windows не активирована.
- Через какое-то время использования Windows 10 справа внизу экрана появится водяной знак, сообщающий о том, что система не активирована. Как убрать надпись Активация Windows с рабочего стола.
Насколько мне известно, это все имеющиеся ограничения: никаких блокировок работы через полчаса использования или чего-то подобного.
Персонализация Windows 10 без активации
Несмотря на то, что в Параметрах Windows 10 при отсутствии активации персонализация недоступна, не всё так плохо. Прежде всего — изменение обоев рабочего стола:
Достаточно нажать правой кнопкой мыши по любой фотографии или картинке и выбрать пункт контекстного меню «Сделать фоновым изображением рабочего стола».
Остальные параметры оформления также можно менять: вручную в реестре или с помощью сторонних программ. Например, утилита Winaero Tweaker имеет множество настроек, связанных с оформлением системы (собраны в разделе Appearance).
Как итог — мы можем пользоваться Windows 10 без активации вполне легально, не испытывая каких-либо серьезных неудобств, получая все необходимые обновления системы, исправно работающие программы и остальное. Более того, если будет необходимо, вы можете в любой момент активировать систему, введя ключ в Параметры — Обновление и безопасность — Активация.

До появления Windows 10 необходимо было активировать операционную систему. Вы должны были заплатить за лицензию, если хотели получить полноценную и бесперебойную работу с компьютером. Windows 10 и Windows 11 работают совершенно по-другому. Что же на самом деле произойдет, если не активировать современную копию Microsoft Windows?
Что вообще означает активация?
Активация Windows означает регистрацию вашего статуса платного лицензированного пользователя. Когда вы покупаете новую копию Windows, она обычно поставляется с лицензионным ключом. Кроме того, вы можете получить цифровые права, связанные с вашей учетной записью Microsoft. Некоторые компьютеры имеют встроенные аппаратные права. Например, вам не нужно активировать Windows при переустановке на современных ноутбуках. Это происходит потому, что Windows знает, что ноутбук имеет право на лицензию.
При установке Windows на чистый компьютер у вас есть возможность пропустить активацию и ввести код позже. Если вы переходите с лицензионной версии Windows, имеющей право на активацию, лицензия передается, и активация происходит мгновенно.
Поэтому вопрос активации возникает только при чистой установке Windows. Это происходит, если нет аппаратных и цифровых прав. Нормальной реакцией на такую ситуацию является покупка лицензии Windows и активация своей копии. Если вы решите этого не делать, произойдет несколько ключевых вещей.
Водяной знак активации
После 30 дней работы Windows без активации вы заметите появление водяного знака в правом нижнем углу рабочего стола.
Водяной знак имеет надпись: «Активация Windows. Чтобы активировать Windows, перейдите в раздел «Параметры». Это постоянное напоминание о том, что Windows нуждается в активации. Помимо того, что этот водяной знак виден на рабочем столе, он не мешает нормальной работе Windows.
Параметры персонализации отключены
Все любят персонализировать свою операционную систему, чтобы она выглядела более индивидуально. Поэтому вполне логично, что возможность настройки внешнего вида Windows отключена, пока вы ее не активируете. В неактивированном состоянии вы можете выбирать из небольшого набора тем, поставляемых вместе с Windows. Однако все индивидуальные параметры настройки, такие как обои, цвет меню «Пуск», прозрачность и т.д., отключены.
При попытке изменить какие-либо отдельные параметры вы увидите, что все опции выделены серым цветом. Также появится сообщение с напоминанием о необходимости активации Windows.
Напоминания об активации в приложении «Параметры Windows»
Приложение «Параметры Windows» — это центральное место, куда вы обращаетесь для внесения любых изменений в операционную систему. Каждый раз, когда вы будете открывать это приложение в нелицензионной операционной системе, будет появляется уведомление о том, что вы еще не активировали Windows.
Всплывающие напоминания об активации
В неактивированной системе время от времени появляется напоминание об активации. Это большой баннер, который занимает всю центральную часть экрана. Он сообщает вам, что срок действия пробной лицензии истекает и что Windows нуждается в активации. Вы можете отказаться от этого сообщения при каждом его появлении, но оно будет периодически возвращаться, отвлекая вас.
Потенциально ограниченные обновления
На момент написания статьи мы смогли загрузить обновления системы и безопасности на неактивированную копию Windows 10 без проблем. Однако нет никакой гарантии, что так будет и в будущем. Компания Microsoft может в любой момент заблокировать обновления для нелицензионных копий Windows.
Если критически важные обновления безопасности больше не будут доступны для нелицензионных копий Windows, вы можете стать жертвой вредоносного ПО. Вредоносное программное обеспечение использует все новые уязвимости, которые хакеры могут обнаружить в операционной системе.
Windows не является официальной
Microsoft утверждает, что пользоваться Windows имеют право только те, у кого есть оплаченная лицензия. Другими словами, в данный момент Microsoft сознательно не обращает на это внимания. Однако официально компания может в любой момент изменить свое решение и заблокировать пользователей с нелицензионными копиями.
Тем не менее наличие таких мягких ограничений не является чем-то новым для компании. Например, хотя официально функция бесплатного обновления Windows 10 с предыдущих версий уже закрыта, пользователи все еще могут выполнить обновление. Microsoft, безусловно, знает об используемой лазейке, но не предприняла никаких усилий, чтобы закрыть ее.
Мы можем только предполагать, почему компания решила смягчить свое отношение к активации Windows. Тем не менее, начиная с Windows 10, компания явно перешла на версию программного обеспечения, основанную на подписке. В конце концов, вы по-прежнему можете покупать приложения в Microsoft Store, подписываться на Office 365 или играть в игры Game Pass. Даже на копии Windows, которая не была активирована. Так что даже эти компьютеры представляют собой источник дохода.
Часто задаваемые вопросы
Как долго Windows может работать без активации?
В Windows 10 и Windows 11 нет ограничений на то, как долго можно использовать операционную систему без активации. Хотя Microsoft может изменить это в будущем.
Могу ли я обойти блокировку персонализации?
Да, в некоторых случаях это возможно. Например, с помощью некоторых хитростей вы можете изменить обои в Windows без активации. Вы можете найти дополнительные обходные пути, поискав их в интернете, но имейте в виду, что некоторые из них могут быть незаконными или нести риск заражения вредоносным ПО.
Можно ли использовать Windows без активации?
Windows почти так же удобна для использования, как и при активации. Напоминания и всплывающие окна могут раздражать, но они не мешают выполнению задач. Однако неактивированная Windows может быть не очень удобна, если вам нужно развернуть экран или провести презентацию. Таким образом, вы можете делать все, что обычно, за исключением ограничений, отмеченных в статье выше.
Можно ли удалить водяной знак активации?
В интернете существует множество руководств о том, как удалить водяные знаки активации и предотвратить появление всплывающих окон с напоминаниями. Однако они либо требуют установки программного обеспечения, которое может содержать вредоносное ПО, либо внесения изменений в ключевые файлы Windows и настройки реестра, что может привести к потере данных и другим проблемам с компьютером. Поэтому проще просто купить самый дешевый легальный ключ Windows, который вы можете найти.
Могу ли я использовать свой старый ключ Windows?
Вы можете использовать свой ключ Windows 10 для активации Windows 11. Мы также видели публикации о том, что для активации Windows 11 можно использовать ключ от Windows 7 или Windows 8.1, но нет никакой гарантии, что это сработает. Однако нет ничего плохого в том, чтобы попробовать использовать эти ключи, если они у вас есть. В качестве альтернативы можно активировать Windows 10 с помощью ключа Windows 7 или Windows 8.1, а затем использовать помощник по установке Windows 11 для обновления до активированной копии Windows 11.
Поделиться
Windows 10 — лучшая версия Windows, но это не означает, что она не становится медленнее с течением времени. Любая Windows, если на то пошло, начинает работать не так как нам хотелось, появляются задержки, универсальные приложения могут не работать, все это происходит по ряду причин, одна из них это время с последней установки или обновления системы. Лучший способ решить эту проблему — переустановка операционной системы.
Автоматическая активация Windows 10 после переустановки
Многие пользователи, которые обновили Windows 7 , 8.1 до Windows 10 с помощью бесплатного обновления, часто спрашивают, не слетит ли активация после переустановки, как переустанавливать Windows 10 без потери лицензии активации или как активировать Windows 10 снова после новой установки.
Переустановка Windows 10 без потери лицензии активации
После выхода Windows 10, еще в 2015 году, Microsoft заверила, что можно переустановить и активировать Windows 10 после новой установки без каких-либо проблем, если вы устанавливаете Windows 10 на тот же компьютер без серьезных изменений аппаратного обеспечения.
Связать лицензию Windows 10 с учетной записью Microsoft
Если вы входите в Windows 10 с помощью учетной записи Microsoft (версия 1607 или новее), Windows 10 автоматически связывает вашу лицензию Windows 10 с учетной записью Microsoft. Связывание лицензии с учетной записью Microsoft упрощает активацию вашей копии Windows 10 при повторной или новой установке.
По факту, есть даже средство устранения неполадок активации, которое вы можете использовать для активации Windows 10, если ваша копия Windows 10 не активируется автоматически после внесения изменений в оборудование вашего ПК.
Пользователи, использующие локальную учетную запись, также могут переустанавливать Windows 10 без потери лицензии, активации. Не существует средств для резервного копирования лицензии Windows 10. На самом деле вам не нужно делать резервную копию своей лицензии, если вы имеете активированную копию Windows 10.
Активация после новой установки Windows 10
Согласно руководству Microsoft, вы можете переустановить ту же версию Windows 10 на том же ПК (где у вас есть активированная копия Windows 10), не требуя ввода ключа продукта. При переустановке Windows 10, если вы видите приглашение ввести ключ продукта, просто нажмите кнопку «Пропустить». Windows 10 автоматически активируется после подключения компьютера к сети после завершения установки.
Прежде чем приступать к переустановке Windows 10, советуем перейти в Параметры → Обновление и безопасность → Активация, и проверить статус активации Windows 10.
Здесь вы увидите сообщение «Windows активировано с цифровой лицензией, связанной с вашей учетной записью Microsoft», если ваша копия Windows 10 активирована и связана с вашей учетной записью Microsoft (автоматически, если вы используете учетную запись Microsoft для входа в Windows 10). Если вы используете локальную учетную запись, вы увидите сообщение «Windows активировано с цифровой лицензией».
Если у вас все еще есть сомнения, обратитесь в службу поддержки Microsoft, используя встроенное приложение поддержки. Короче говоря, вы легко можете переустановить Windows 10 без потери лицензии активации.
Содержание
- Переустановка без потери лицензии
- Способ 1: Заводские настройки
- Способ 2: Исходное состояние
- Способ 3: Чистая установка
- Вопросы и ответы
Многим пользователям ОС Windows 10 приходилось заново устанавливать систему по тем или иным причинам. Данный процесс обычно сопровождается потерей лицензии с необходимостью повторного ее подтверждения. В этой статье мы поговорим о том, как сохранить статус активации при переустановке «десятки».
Переустановка без потери лицензии
В Windows 10 имеется три инструмента для решения поставленной задачи. Первый и второй позволяют восстановить систему к исходному состоянию, а третий – выполнить чистую установку с сохранением активации.
Способ 1: Заводские настройки
Данный способ сработает в том случае, если ваш компьютер или ноутбук поставлялся с предустановленной «десяткой», и вы ее не переустанавливали самостоятельно. Существует два пути: скачать с официального сайта специальную утилиту и запустить ее на своем ПК или воспользоваться аналогичной встроенной функцией в разделе обновления и безопасности.
Подробнее: Возвращаем Windows 10 к заводскому состоянию
Способ 2: Исходное состояние
Этот вариант дает аналогичный сбросу до заводских настроек результат. Отличие состоит в том, что поможет он даже в случае, если система была установлена (или переустановлена) вами вручную. Здесь также имеются два сценария: первый подразумевает выполнение операции в запущенной «винде», а второй – работу в среде восстановления.
Подробнее: Восстанавливаем ОС Windows 10 к исходному состоянию
Способ 3: Чистая установка
Может случиться так, что предыдущие способы будут недоступны. Причиной этому может послужить отсутствие в системе файлов, необходимых для работы описанных инструментов. В такой ситуации необходимо скачать установочный образ с официального сайта и произвести инсталляцию вручную. Делается это с помощью специального средства.
- Находим свободную флешку с размером не менее 8 ГБ и подключаем ее к компьютеру.
- Переходим на страницу загрузки и жмем кнопку, указанную на скриншоте ниже.
Перейти на сайт Майкрософт
- После скачивания мы получим файл с названием «MediaCreationTool1809.exe». Обратите внимание, что указанная версия 1809 в вашем случае может отличаться. На момент написания статьи это была самая свежая редакция «десятки». Запускаем средство от имени администратора.
- Ждем, пока программа установки выполнит подготовку.
- В окне с текстом лицензионного соглашения нажимаем кнопку «Принять».
- После очередной непродолжительной подготовки инсталлятор спросит нас, что мы хотим сделать. Здесь два варианта – обновить или создать установочный носитель. Первый нам не подходит, так как при его выборе система останется в старом состоянии, только будут добавления самые свежие обновления. Выбираем второй пункт и жмем «Далее».
- Проверяем, соответствуют ли указанные параметры нашей системе. Если нет, то снимаем галку возле «Использовать рекомендуемые параметры для этого компьютера» и выбираем нужные позиции в выпадающих списках. После настройки нажимаем «Далее».
Читайте также: Определяем разрядность используемой ОС Windows 10
- Оставляем пункт «USB-устройство флеш-памяти» активированным и идем далее.
- Выбираем флешку в списке и переходим к записи.
- Дожидаемся окончания процесса. Его продолжительность зависит от скорости интернета и производительности флешки.
- После того как установочный носитель будет создан, необходимо загрузиться с него и произвести инсталляцию системы обычным способом.
Подробнее: Руководство по установке Windows 10 с USB-флешки или диска
Все приведенные выше способы помогут решить задачу по переустановке системы без «слета» лицензии. Рекомендации могут не сработать, если Windows была активирована с помощью пиратских инструментов без наличия ключа. Надеемся, что это не ваш случай, и все пройдет нормально.
Еще статьи по данной теме:
Помогла ли Вам статья?
Активация позволяет убедиться, что ваша копия Windows является подлинной и не была использована на большем количестве устройств, чем это допускается условиями лицензионного соглашения на использование программного обеспечения корпорации Майкрософт.
В зависимости от способа получения Windows 10 активация осуществляется с помощью цифровой лицензии или 25-значного ключа продукта.
| Способ получения Windows 10 | Метод активации |
|---|---|
| Обновление до Windows 10 произошло бесплатно на устройстве с подлинной копией Windows 7 или Windows 8.1 | Цифровая лицензия |
| Купили копию Windows 10 в Магазине Windows и успешно активировали Windows 10 | Цифровая лицензия |
| Вы приобрели обновление до Windows 10 Pro в Магазине Windows и успешно активировали Windows 10 | Цифровая лицензия |
| Вы являетесь участником программы предварительной оценки Windows, и выполнили обновление до последней сборки Windows 10 Insider Preview на допущенном устройстве, на котором работала активированная предыдущая версия Windows и Windows 10 Preview | Цифровая лицензия |
| Купили копию Windows 10 у авторизованного продавца | Ключ продукта – на этикетке коробки с операционной системой Windows 10. Вашему устройству будет предоставлен цифровая лицензия для Windows 10 на основе введенного действительного ключа продукта. |
| Купили цифровую копию Windows 10 у авторизованного продавца | Ключ продукта – в сообщении электронной почты с подтверждением, полученным после покупки системы Windows 10, или в цифровом сейфе, доступном на веб-сайте продавца. Вашему устройству будет предоставлена цифровая лицензия для Windows 10 на основе введенного действительного ключа продукта. |
| У вас есть соглашение о корпоративном лицензировании, включая Windows 10 или подписку MSDN | Ключ продукта – доступен с помощью интернет-портала программы. |
| Купили новое устройство с Windows 10 | Ключ продукта – предварительно установлен на устройстве, прикреплен к упаковке устройства или в виде карты или сертификата подлинности входящего в комплект поставки устройства. |
Активация после переустановки Windows 10
Способ активации Windows 10 после переустановки зависит от того, как система Windows 10 была изначально установлена на вашем устройстве.
Если вы произвели активацию в качестве бесплатного обновления до Windows 10 или приобрели и активировали Windows 10 с помощью Магазина Windows, у вас есть цифровая лицензия для вашего устройства. Это значит, что Вы можете повторно установить эту же версию ос Windows 10, для которой устройство имеет цифровую лицензию, без необходимости ввода ключа продукта.
Если при повторной установке будет предложено ввести ключ продукта, вы можете пропустить этот шаг. После завершения установки Windows 10 активируется автоматически в режиме онлайн.
Примечание: Прежде чем пытаться установить Windows 10, убедитесь, что она активирована. Нажмите кнопку Пуск, а затем выберите Параметры → Обновление и безопасность → Активация. Если Windows 10 не активирована на данном устройстве, смотрите ошибки активации Windows 10.
Активация Windows 10 при первой установке
Вы должны использовать действительный ключ продукта для активации Windows 10 на вашем устройстве, на котором никогда не была активирована копия Windows 10.
Ключ продукта также необходим при установке версии операционной системы Windows 10, которая ранее не была активирована на данном устройстве. Действительный ключ продукта, например, требуется для установки и активации Windows 10 Pro на устройстве, на котором была установлена Windows 10 Home.
Во время установки вам будет предложено ввести действительный ключ продукта. После завершения установки Windows 10 активируется автоматически в режиме онлайн.
Чтобы проверить состояние активации в Windows 10, нажмите кнопку Пуск, а затем выберите Параметры → Обновление и безопасность → Активация.
Примечание: Если у вас нет ключа продукта Windows 10, вы будете иметь возможность купить его во время установки.
Активация нового устройства под управлением Windows 10
Если вы купили новое устройство с Windows 10, система будет автоматически активирована после подключения устройства к интернету. Если серверы активации заняты, попробуйте подождать некоторое время.
Для проверки состояния активации, нажмите кнопку Пуск, а затем выберите Параметры → Обновление и безопасность → Активация.
Примечание: В некоторых случаях может потребоваться ввести ключ продукта Windows 10, входящий в комплект поставки устройства, или в виде карты или сертификата подлинности входящего в комплект поставки устройства.
Активация сборки Windows 10 Insider Preview
Тестеры Windows, которые используют сборки Windows 10 Insider Preview, автоматически получат новые сборки, которые были активированы, если устройство с ос Windows было активировано перед обновлением до новой сборки.
Чтобы проверить состояние активации в Windows 10, нажмите кнопку Пуск, а затем выберите Параметры → Обновление и безопасность → Активация.
Чтобы принять участие в Программе предварительной оценки Windows:
- Нажмите кнопку Пуск, а затем откройте Параметры → Обновление и безопасность → Дополнительные параметры
- Нажмите кнопку Начать и следуйте инструкциям на экране.
Примечание: В случае переустановки системы Windows 10 Insider Preview автоматически активируется цифровая лицензия, если на вашем устройстве уже была активирована одна и та же версия ос Windows 10 или Windows 10 Insider Preview (версии новее 10240).
Активация Windows 10 после смены конфигурации
Если были внесены существенные аппаратные изменения устройства (например, замена системной платы), вероятно, вы уже не сможете активировать Windows 10.
Если вы используете Windows 10 (версии 1607 и выше), и к вашей учетной записи Майкрософт прикреплена цифровая лицензия для устройства, Вы можете воспользоваться средством устранения проблем с активацией, чтобы снова активировать систему Windows.