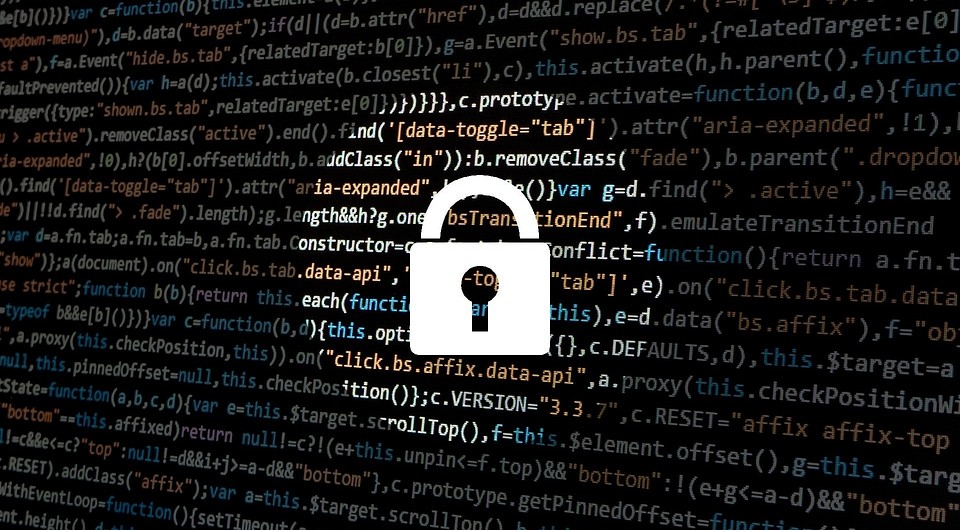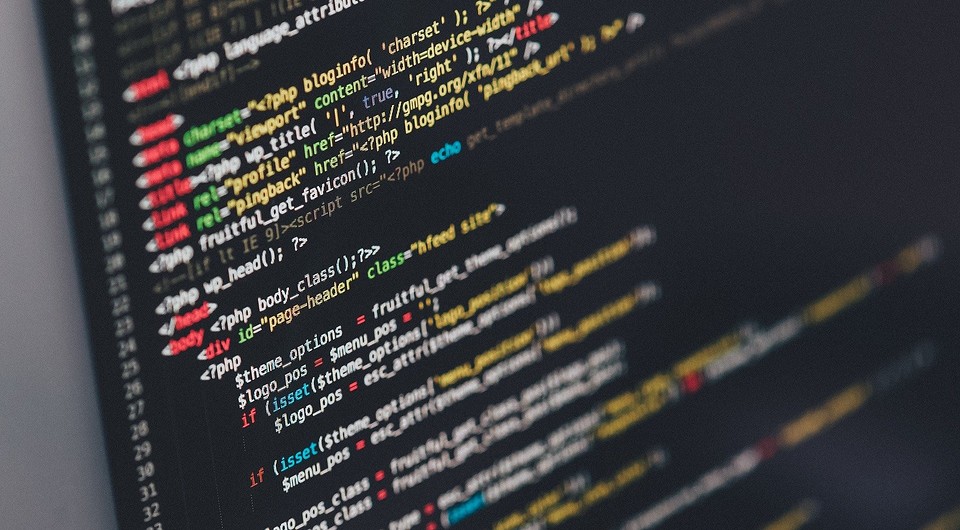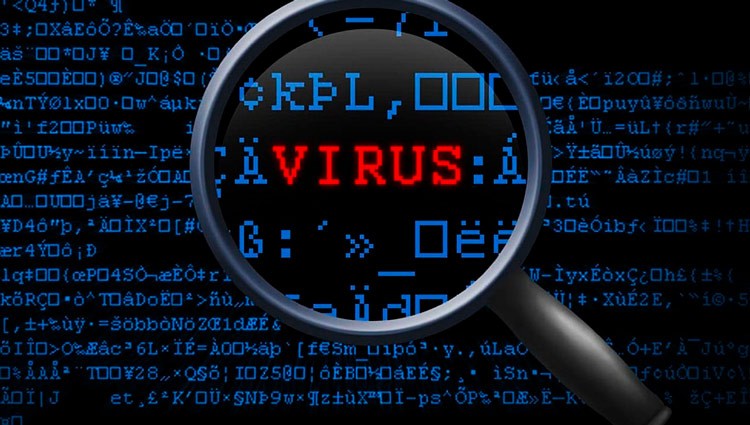Первая мысль, когда файлы долго открываются, а программы медленно запускаются — снести и переустановить всю систему! Но как бы вас сильно ни «тормозила» Windows, успокойтесь, глубоко вдохните и подумайте: можно ли обойтись малой кровью?
Шесть чекпойнтов перед сносом системы
Перед тем как принимать окончательно решение о переустановке Windows, проверьте себя по шести пунктам.
Пыль
Давно ли вы чистили свой компьютер или ноутбук от пыли? Проблема может быть вовсе не в системе. «Тормоза» может вызывать перегрев «железной» части компьютера, вызванный скопившейся пылью.
Разберите системный блок, аккуратно сметите щеточкой или выдуйте пылесосом скопившуюся пыль, снимите процессор и замените термопасту, проверьте, хорошо ли работает система охлаждения — воспользуйтесь информацией в нашей статье или попросите мастера.
Если после этого «тормоза» прекратятся, то Windows можно не переустанавливать.
Автозагрузка
Что у вас творится в автозагрузке? Введите в поиске Windows «msconfig» и запустите найденную программу от имени администратора.
Зайдите на вкладку «Автозагрузка«. На ней отображаются все программы, которые в фоновом режиме запускаются вместе с вашей Windows (в Windows 8 и 10 вы будете перенаправлены в специальный раздел Диспетчера задач).
Устанавливаемый вами софт часто «прописывает» себя в автозагрузку, чтобы запускаться сразу при загрузке системы. Отключите все пункты, кроме системных служб Windows и антивируса, и перезагрузите компьютер — как указано в этой статье. Чаще всего система начинает работать куда быстрее.
Оперативная память
Что происходит в оперативной памяти? Перед тем, как сносить Windows, если компьютер «тормозит», проверьте состояние оперативной памяти.
Быть может, в ней незаметно для вас работают процессы и системные службы, которые отнимают ОЗУ, необходимую для быстрой работы системы. Как проверить и очистить оперативную память компьютера, мы писали в соответствующей статье — ознакомьтесь и попробуйте.
Жесткий диск
Есть ли проблемы с жестким диском? Быть может, неэффективное использование или начавшееся устаревание диска мешают системе работать быстро.
Откройте Компьютер, выберите системный диск C: и нажмите Свойства > Сервис.По очереди выполните обе процедуры — проверку диска на наличие ошибок и дефрагментацию.
Если система заработает быстрее, возможно, причина крылась здесь. Как определить, что ваш жесткий диск скоро откажет, мы писали в этой статье.
Файл подкачки

Для этого зайдите в Панель управления > Система > Дополнительные параметры системы. На вкладке Дополнительно в разделе Быстродействие нажмите Параметры > Дополнительно.
В разделе Виртуальная память нажмите на кнопку Изменить и убедитесь, что установлена галочка Автоматически по выбору системы. О том, как определить оптимальный размер файла подкачки, читайте подробно в нашем материале.
Точка восстановления

Исправить ситуацию можно, вернувшись к точке восстановления системы. Панель управления > Восстановление > Запуск восстановления системы. Нажмите Далее и установите галочку Показать другие точки восстановления.
Выберите дату, на которую ваш ПК еще работал более или менее, и нажмите Далее. Будет выполнен откат системы. Все программы, установленные после указанной даты, будут удалены; все ваши пользовательские файлы останутся без изменений.
Также рекомендуем ознакомиться с нашей статьей:
- Windows на техосмотре: как ускорить ОС
Если система продолжает «тормозить» даже после отката, делать нечего — придется идти на радикальные меры и переустанавливать Windows. Чтобы сделать это правильно, прочитайте, как это делается:
- Как переустановить Windows и не потерять лицензию?
Фото: авторские, Pinterest
Содержание
- Мнение: 7 причин переустанавливать Windows раз в полгода
- реклама
- реклама
- реклама
- реклама
- Зачем переустанавливать операционную систему Windows
- Вопрос года: стоит ли обновляться с Windows 7 до Windows 10?
- Причины обновиться до Windows 10
- Это (обычно) бесплатно
- Если не понравится, можно вернуться назад
- Меньше шансов подцепить заразу
- Апдейты точно будут
- Никаких проблем с софтом и драйверами
- Причины не обновляться до Windows 10
- Большой брат всё видит
- На древнем железе не пойдет
- Нужно ли переустанавливать Windows, если компьютер стал тормозить?
- Шесть чекпойнтов перед сносом системы
- Автозагрузка
- Оперативная память
- Жесткий диск
- Файл подкачки
- Точка восстановления
Мнение: 7 причин переустанавливать Windows раз в полгода
На форумах мне часто встречаются скриншоты и заявления, из которых видно, что пользователи не переустанавливали Windows два или даже три года. Я довольно скептически отношусь к такому длительному периоду работы ОС Windows и сейчас постараюсь аргументировать свою позицию.
Я довольно часто экспериментирую с Windows, и он редко живет у меня дольше, чем полгода. Но даже если мой Windows чувствует себя хорошо, я все равно переустанавливаю его примерно через полгода.
реклама
И у меня есть на это 7 причин.
Причина первая: очистка места на SSD и системного мусора.
В процессе работы Windows довольно быстро распухает и захламляет системный диск. Папки «Windows» и «Documents and Settings» неуклонно набирают вес, и даже чистильщики системы, типа CCleaner, не помогают.
Особенно быстро разрастается папка «AppData«, в которой лежат файлы, необходимые для работы многих программ. Эти папки можно чистить вручную, но есть риск повредить системные и нужные файлы, да и не стоит тратить на это время, если ваш SSD имеет объем более 120 ГБ.
Регулярная переустановка Windows решает процесс с захламлением системного диска быстро и радикально.
реклама
Причина вторая: очистка от вирусов, троянов, майнеров и шпионского софта.
Никогда нельзя быть уверенным на 100%, что ваша система не содержит вредоносного софта. Если вы ставите много программ, в том числе сомнительного происхождения, таких как: репаки игр, взломанный софт, кряки, редкие утилиты и т.д., то рано или поздно наткнетесь на такой софт, который будет сливать ваши данные или майнить криптовалюту на вашей видеокарте.
реклама
Регулярная переустановка Windows со сменой паролей решает этот вопрос на 100%.
Причина третья: Windows работает быстрее.
Не подлежит сомнению тот факт, что свежеустановленная Windows работает быстрее и стабильнее. Уже потом, по мере обрастания драйверами, софтом, системным мусором и накопления конфликтов в реестре Windows работает все медленнее и нестабильнее.
Регулярная переустановка Windows решает и этот вопрос.
реклама
Причина четвертая: IT знания.
Регулярная переустановка Windows будет держать вас в тонусе и на пике IT знаний, нужных продвинутому пользователю или «эникейщику».
***
Причина пятая: непроизвольный бэкап.
Не все делают регулярный бэкап и регулярная переустановка Windows может помочь и тут. Ведь при переустановке мы уже «на автомате» сохраняем ценные данные с системного диска.
Лучше такой бэкап, чем вообще никакого.
***
Причина шестая: всегда новые драйверы.
При переустановке Windows мы обычно скачиваем новые драйверы на видеокарту. Windows 10 сама скачает новые драйверы на чипсет и материнскую плату. Это позволяет использовать железо на 100%, ведь новые драйверы на видеокарту дают прирост производительности в новых играх, а новые драйверы на чипсет добавляют стабильности и исправляют ошибки.
Причина седьмая: Windows 10 и так переустанавливается сама раз в полгода и лучше взять этот процесс под полный контроль.
***
Теперь о минусах переустановки Windows раз в полгода.
Вышеописанные плюсы с лихвой перекрывают эту потерю.
Напишите, как долго у вас живет Windows без переустановки и как вы относитесь к этому процессу?
Источник
Зачем переустанавливать операционную систему Windows
Многим кажется, что со временем Windows замедляется. Что бы исправить это, люди ежемесячно переустанавливают систему. Но нужно ли вам так часто трогать ОС Windows? И, если да, то с какой периодичностью необходимо «лечить» операционную систему?
Сам процесс переустановки Windows очень трудоемкий и неудобный. Вы должны сделать резервную копию всех ваших данных, пройти процесс установки, переустановить все ваши любимые программы и восстановить ваши данные. Все эти действия отнимают драгоценное время.
Почему Windows замедляется со временем
Основная причина переустановки Windows заключается в том, что она со временем начинает «тормозить», то есть скорость работы существенно замедляется. Но почему быстродействие системы Windows уменьшается со временем? Ниже перечислены причины почему компьютер стал медленно работать.
Изучите свою замедленную систему Windows, и вы обнаружите, что было установлено много дополнительных программ с разрешением автозагрузки, которые увеличивают процесс включения, загромождают область уведомлений ненужными значками и потребляют возможности центрального процессора, памяти и другие системные ресурсы в фоновом режиме.
Хуже того, некоторые компьютеры могут поставляться со значительным количеством ненужных автозагрузок по умолчанию, из-за внедренного производителем программного обеспечения.
◆ Подключаемые модули, службы и многое другое.
Приложения, которые добавляют ярлыки в контекстное меню проводника Windows, могут сделать щелчок правой кнопкой мыши по файлам более длительным, если они плохо запрограммированы. Другие программы могут устанавливать себя как системную службу, поэтому они работают в фоновом режиме, даже если вы их не видите. Даже если они не находятся в системном трее, бесполезные программы могут замедлить работу вашего компьютера.
◆ Тяжелые комплекты безопасности:
◆ PC Tools Очистка: инструменты для очистки ПК, как правило, мошеннические. Как ни парадоксально, они могут сделать ваш компьютер еще медленнее, если добавят себя в качестве автоматически запускаемой программы и будут работать в фоновом режиме.
Мошеннические программы очистки ПК также могут устанавливать дополнительное шпионское обеспечение и другие нежелательные файлы. Вместо этого вы можете использовать что-то вроде CCleaner версии 5.44.
◆ Другие ненужные: плохо написанные приложения могут загромождать вашу систему бесполезными DLL-файлами и заполнять ваш реестр ненужными записями. Худшие приложения могут не очищаться должным образом, оставляя эти вещи в вашей системе даже после их удаления.
◆ Панели инструментов браузера: законные расширения браузера могут значительно замедлить работу вашего обозревателя интернете, но нежелательные надстройки, такие как ужасная панель инструментов Ask.com, могут еще больше тормозить производительность.
Другими словами, основной причиной замедления работы системы Windows является установка нежелательного программного обеспечения.
Как предотвратить замедление Windows с течением времени
Чтобы ваша система Windows работала как новая, вам нужно позаботиться об этом.
◆ Установите только то программное обеспечение, которое вы будете использовать. Выбирайте хорошо написанные, легкие программы, которые уважают вашу систему, а не замедляют ее.
◆ Будьте внимательны при установке программного обеспечения и избегайте установки панелей инструментов браузера, шпионских программ и другого мусорного программного обеспечения, которое может замедлить работу компьютера.
◆ Регулярно удаляйте программное обеспечение, которое вы не используете из панели управления. Даже полезное программное обеспечение может работать в фоновом режиме и замедлять работу.
◆ Иногда используйте такие инструменты, как очистка диска, чтобы удалить временные файлы, которые занимают место на вашем жестком диске. Вам не нужно переустанавливать Windows, чтобы избавиться от них.
Используйте инструмент менеджера автозагрузки, такой как встроенный в Windows 10, для удаления ненужных программ из процесса запуска.
Советы по тестированию программного обеспечения
Если вы хотите протестировать программное обеспечение, не позволяя ему испортить вашу систему, рассмотрите возможность его установки на виртуальной машине или использования инструмента для песочницы, такого как Sandboxie, чтобы изолировать его от остальной части вашей системы.
Итак, когда мне нужно переустановить Windows?
Если вы заботитесь о Windows, вам не нужно регулярно переустанавливать ее. Однако есть одно исключение: вы должны переустанавливать Windows при обновлении до новой версии Windows. Пропустите установку обновления и начните чистую установку, которая будет работать лучше.
Если ваша система Windows замедлилась и не ускоряется независимо от того, сколько программ вы удаляете, вам следует рассмотреть возможность переустановки Windows.
Переустановка Windows часто может быть более быстрым способом избавления от вредоносных программ и исправления других системных проблем, чем собственно устранение неполадок и устранение конкретной проблемы. Тем не менее в будущем, вы должны лучше заботиться о Windows.
Как быстро переустановить Windows в 2019 году
Если вы собираетесь переустановить Windows, в новой, 10 версии это стало намного более проще.
Функция «Обнови свой компьютер» в Windows 10 эффективно выполняет быструю переустановку Windows, удаляя все установленные на компьютере программы и любые другие модификации системы, сохраняя при этом ваши личные файлы. Вам даже не нужен загрузочный диск Windows, чтобы переустановить операционную систему.
Источник
Вопрос года: стоит ли обновляться с Windows 7 до Windows 10?
С прекращением поддержки Windows 7 Microsoft предлагает всем пользователям «семерки» обновиться до более современной версии. Но стоит ли это делать?
Windows 10 появилась на свет очень давно, но далеко не все пользователи сразу же ринулись обновлять свою операционную систему. Кто-то жаловался на сырость свежего продукта, кого-то не устраивало обилие процессов телеметрии, а для кого-то камнем преткновения стала плохая оптимизация. С годами существования «десятки» ее доля на рынке значительно увеличилась, но ряды владельцев Windows 7, хоть и редели постоянно, всё же до сих пор уверенно держат свои позиции.
По состоянию на 2019 год, свыше, чем на 30% компьютеров была установлена «семерка». Но, 14 января 2020 года Microsoft официально заявили о том, что больше не будут поддерживать вышедшую в 2009 году операционную систему. Соответственно, апдейтов ждать не стоит. Повод ли это обновляться до актуальной версии? Стала ли Windows 10 хуже или улучшила свои характеристики за все эти годы? Давайте разбираться.
Причины обновиться до Windows 10
Как и в любом вопросе, здесь есть свои «за» и «против». Давайте разберемся, почему апгредиться все же стоит?
Это (обычно) бесплатно
Во-первых, расходов для этого не требуется. И способов обновления существует много. Поэтому можно с легкостью подобрать удобный вам метод, не заплатив при этом ни копейки. Имеется даже возможность апгрейда пиратской версии — от этого она, конечно же, лицензионной не станет. При желании попробовать Windows 10 не потребуется заморачиваться с установленными программами и данными. Они все сохранятся в отличии от инсталляции с нуля. И это, кстати, уже вторая причина. Но далеко и не последняя.
Если не понравится, можно вернуться назад
Для тех пользователей, которые протестировали «десятку», но она им не понравилась, разработчики тоже подумали. В таком случае вы в течение 10 дней с легкостью сможете сделать откат системы и наслаждаться старой и проверенной «семеркой». Так почему бы тогда не попробовать?
Меньше шансов подцепить заразу
Следующая причина — высокий уровень безопасности. Практически каждый год мы с вами наблюдаем новости о том, что злоумышленники нашли новую уязвимость в детище Microsoft. Сатья Наделла и Ко начинают быстро пилить обновление, призванное исправить недочет. И к Windows 7 это тоже относилось, но теперь официальной поддержки нет, а значит те уязвимости, которые еще обязательно найдут в будущем, так и останутся открытыми дырами. Вопрос в том, насколько много этих уязвимостей там осталось, ведь за все эти годы разработчики, казалось бы, вылизали систему до идеала? Возможно, так оно и есть. А возможно, и нет. В любом случае, в будущем узнаем ответ на этот вопрос. Так что, если вы беспокоитесь о своей кибер-безопасности, вам прямая дорогая в Windows 10 и никак иначе.
Апдейты точно будут
Еще один повод задуматься о переходе — новые и улучшенные старые возможности. В Windows 10 есть много инструментов, которые отсутствуют в WIndows 7. А если они все же и есть, то «десятка» предлагает пользователю расширенные возможности в этих инструментах. Примеров можно привести огромное множество. Использование нескольких рабочих столов, более простое восстановление системы, управление дисковым пространством, доработанный родительский контроль, полная совместимость с планшетами и сенсорными экранами и так далее. Таким образом, актуальная ОС привлекает пользователей расширенным функционалом. Так зачем от него отказываться?
Никаких проблем с софтом и драйверами
Не стоит забывать и об оптимизации. Все современные разработчики софта и видеоигр ориентируются на Windows 10. И это логично. Она занимает большую часть рынка. Соответственно девелоперам выгоднее всего ориентироваться именно на «десятку» чтобы их продукт охватил как можно более широкую аудиторию. Вы, наверняка, сталкивались с ситуацией, когда необходимых драйверов под старые операционные системы попросту нет в природе. Это как раз связано с тем, что все пишется под актуальную ОС. На помощь, конечно, часто приходят энтузиасты, которые оптимизируют игры и программы под «семерку». Но встречается это далеко не всегда и далеко не всегда работает корректно. Теперь владельцев Windows 7 станет еще меньше и, соответственно, у разработчиков останется меньше стимула адаптировать свои продукты под устаревшие ОС. Так что, если хотите меньше проблем с совместимостью — Windows 10 ваш выбор.
Причины не обновляться до Windows 10
Насчитать количество причин, которых будет достаточно для отказа от апгрейда, можно насчитать не меньше, чем самих плюсов от обновления.
Большой брат всё видит
Вы наверняка наслышаны о надоедливых процессах телеметрии, которых в Windows 10 хоть отбавляй. Microsoft так и норовит собрать какие-либо статистические данные о пользователе и использовать их по своему усмотрению. На эту тему написан не один десяток статей, некоторые из которых доходят до абсурда со всемирными заговорами и тайной слежкой. Копаться во всем этом мы не станем, но абсолютно точно скажем, что такие процессы в Windows 10 есть. Отключить их, конечно, можно, но действительно ли получится отключить их все? Многие говорят, что, как ты не старайся, вырубить все, что следит за тобой в «десятке» — невозможно. Поэтому, если вас пугает сбор статистической информации, или вы являетесь сторонником теорий заговора — от актуальной ОС лучше отказаться.
На древнем железе не пойдет
Кстати о процессах. В «десятке» их насчитывается значительно больше, чем в любой другой операционной системе. Отсюда и более высокие требования к системным ресурсам. Только оперативную память в простое Windows 10 кушает в 1,5-2 раза больше своих предшественников. Процессы, конечно, тоже можно многие отключить и снизить потребление ресурсов железа, но отказаться от всех — не выйдет. Поэтому если вы обладатель слабого ПК, то от апгрейда также лучше отказаться.
Источник
Нужно ли переустанавливать Windows, если компьютер стал тормозить?
Компьютер стал работать так медленно, что это уже раздражает? Разбираемся, поможет ли в этом случае переустановка системы.
Первая мысль, когда файлы долго открываются, а программы медленно запускаются — снести и переустановить всю систему! Но как бы вас сильно ни «тормозила» Windows, успокойтесь, глубоко вдохните и подумайте: можно ли обойтись малой кровью?
Шесть чекпойнтов перед сносом системы
Перед тем как принимать окончательно решение о переустановке Windows, проверьте себя по шести пунктам.
Давно ли вы чистили свой компьютер или ноутбук от пыли? Проблема может быть вовсе не в системе. «Тормоза» может вызывать перегрев «железной» части компьютера, вызванный скопившейся пылью.
Разберите системный блок, аккуратно сметите щеточкой или выдуйте пылесосом скопившуюся пыль, снимите процессор и замените термопасту, проверьте, хорошо ли работает система охлаждения — воспользуйтесь информацией в нашей статье или попросите мастера.
Если после этого «тормоза» прекратятся, то Windows можно не переустанавливать.
Автозагрузка
Что у вас творится в автозагрузке? Введите в поиске Windows «msconfig» и запустите найденную программу от имени администратора.
Зайдите на вкладку «Автозагрузка«. На ней отображаются все программы, которые в фоновом режиме запускаются вместе с вашей Windows (в Windows 8 и 10 вы будете перенаправлены в специальный раздел Диспетчера задач).
Устанавливаемый вами софт часто «прописывает» себя в автозагрузку, чтобы запускаться сразу при загрузке системы. Отключите все пункты, кроме системных служб Windows и антивируса, и перезагрузите компьютер — как указано в этой статье. Чаще всего система начинает работать куда быстрее.
Оперативная память
Что происходит в оперативной памяти? Перед тем, как сносить Windows, если компьютер «тормозит», проверьте состояние оперативной памяти.
Быть может, в ней незаметно для вас работают процессы и системные службы, которые отнимают ОЗУ, необходимую для быстрой работы системы. Как проверить и очистить оперативную память компьютера, мы писали в соответствующей статье — ознакомьтесь и попробуйте.
Жесткий диск
Есть ли проблемы с жестким диском? Быть может, неэффективное использование или начавшееся устаревание диска мешают системе работать быстро.
Откройте Компьютер, выберите системный диск C: и нажмите Свойства > Сервис.По очереди выполните обе процедуры — проверку диска на наличие ошибок и дефрагментацию.
Если система заработает быстрее, возможно, причина крылась здесь. Как определить, что ваш жесткий диск скоро откажет, мы писали в этой статье.
Файл подкачки

Для этого зайдите в Панель управления > Система > Дополнительные параметры системы. На вкладке Дополнительно в разделе Быстродействие нажмите Параметры > Дополнительно.
В разделе Виртуальная память нажмите на кнопку Изменить и убедитесь, что установлена галочка Автоматически по выбору системы. О том, как определить оптимальный размер файла подкачки, читайте подробно в нашем материале.
Точка восстановления

Исправить ситуацию можно, вернувшись к точке восстановления системы. Панель управления > Восстановление > Запуск восстановления системы. Нажмите Далее и установите галочку Показать другие точки восстановления.
Выберите дату, на которую ваш ПК еще работал более или менее, и нажмите Далее. Будет выполнен откат системы. Все программы, установленные после указанной даты, будут удалены; все ваши пользовательские файлы останутся без изменений.
Также рекомендуем ознакомиться с нашей статьей:
Если система продолжает «тормозить» даже после отката, делать нечего — придется идти на радикальные меры и переустанавливать Windows. Чтобы сделать это правильно, прочитайте, как это делается:
Источник
Этот материал написан посетителем сайта, и за него начислено вознаграждение.
На форумах мне часто встречаются скриншоты и заявления, из которых видно, что пользователи не переустанавливали Windows два или даже три года. Я довольно скептически отношусь к такому длительному периоду работы ОС Windows и сейчас постараюсь аргументировать свою позицию.
Я довольно часто экспериментирую с Windows, и он редко живет у меня дольше, чем полгода. Но даже если мой Windows чувствует себя хорошо, я все равно переустанавливаю его примерно через полгода.
И у меня есть на это 7 причин.
рекомендации
3070 Gigabyte Gaming за 50 тр с началом
MSI 3050 за 25 тр в Ситилинке
3080 дешевле 70 тр — цены снова пошли вниз
3070 Gainward Phantom дешевле 50 тр
13700K дешевле 40 тр в Регарде
16 видов <b>4070 Ti</b> в Ситилинке — все до 100 тр
3060 Gigabyte Gaming за 30 тр с началом
13600K дешевле 30 тр в Регарде
4080 почти за 100тр — дешевле чем по курсу 60
12900K за 40тр с началом в Ситилинке
RTX 4090 за 140 тр в Регарде
Компьютеры от 10 тр в Ситилинке
3060 Ti Gigabyte за 42 тр в Регарде
3070 дешевле 50 тр в Ситилинке
Причина первая: очистка места на SSD и системного мусора.
В процессе работы Windows довольно быстро распухает и захламляет системный диск. Папки «Windows» и «Documents and Settings» неуклонно набирают вес, и даже чистильщики системы, типа CCleaner, не помогают.
Особенно быстро разрастается папка «AppData«, в которой лежат файлы, необходимые для работы многих программ. Эти папки можно чистить вручную, но есть риск повредить системные и нужные файлы, да и не стоит тратить на это время, если ваш SSD имеет объем более 120 ГБ.
Регулярная переустановка Windows решает процесс с захламлением системного диска быстро и радикально.
***
Причина вторая: очистка от вирусов, троянов, майнеров и шпионского софта.
Никогда нельзя быть уверенным на 100%, что ваша система не содержит вредоносного софта. Если вы ставите много программ, в том числе сомнительного происхождения, таких как: репаки игр, взломанный софт, кряки, редкие утилиты и т.д., то рано или поздно наткнетесь на такой софт, который будет сливать ваши данные или майнить криптовалюту на вашей видеокарте.
И антивирус тут не поможет, поскольку большинство кряков надо добавлять в исключения. Да и редкий троян или вирус, отсутствующий в антивирусной базе, обнаружить ему будет очень затруднительно, если не сказать — невозможно.
К тому же, в последние годы появилась нехорошая тенденция, когда массово распространенный софт, как оказывается впоследствии, является подозрительным или напрямую ворует пользовательские данные. Как пример — CCleaner или Destroy Windows Spying (DWS).
Регулярная переустановка Windows со сменой паролей решает этот вопрос на 100%.
***
Причина третья: Windows работает быстрее.
Не подлежит сомнению тот факт, что свежеустановленная Windows работает быстрее и стабильнее. Уже потом, по мере обрастания драйверами, софтом, системным мусором и накопления конфликтов в реестре Windows работает все медленнее и нестабильнее.
Регулярная переустановка Windows решает и этот вопрос.
***
Причина четвертая: IT знания.
Предчувствую вал сарказма форумных критиков, но все-таки скажу — переустановка Windows дело непростое, требующее багажа определенных знаний в сфере информационных технологий. Мало кто из обывателей сможет это сделать без ошибок. Хорошо если 1-2% населения.
И эти знания, которые позволяют нам с вами браться за это непростое дело, нуждаются в постоянном обновлении. Windows не стоит на месте, и сегодня ее переустановка будет отличаться от той, что мы делали 2-3 года назад.
Например: Windows 7 устарела и крайне неэффективно обновляется. Windows 10 сильно изменилась за эти 3 года, заметно потеряв стабильность и надежность и требует взвешенного подхода к политике обновлений.
Регулярная переустановка Windows будет держать вас в тонусе и на пике IT знаний, нужных продвинутому пользователю или «эникейщику».

Причина пятая: непроизвольный бэкап.
Не все делают регулярный бэкап и регулярная переустановка Windows может помочь и тут. Ведь при переустановке мы уже «на автомате» сохраняем ценные данные с системного диска.
Лучше такой бэкап, чем вообще никакого.

Причина шестая: всегда новые драйверы.
При переустановке Windows мы обычно скачиваем новые драйверы на видеокарту. Windows 10 сама скачает новые драйверы на чипсет и материнскую плату. Это позволяет использовать железо на 100%, ведь новые драйверы на видеокарту дают прирост производительности в новых играх, а новые драйверы на чипсет добавляют стабильности и исправляют ошибки.
***
Причина седьмая: Windows 10 и так переустанавливается сама раз в полгода и лучше взять этот процесс под полный контроль.
Windows 10 (которая стоит у большинства из вас) при установке больших обновлений, типа May 2019 Update (версия 1903), по сути делает переустановку самой себя. Но в самом худшем виде, который только можно представить — с сохранением софта, файлов и настроек.
Это является основной причиной багов в Windows 10. Взяв это под ручной контроль, мы выигрываем в стабильности, скорости и надежности. Заодно и бэкап делаем.

Теперь о минусах переустановки Windows раз в полгода.
Минусов тут немного, по моему скромному мнению — потеря 2-3 часов свободного времени. Но современный человек легко выкроит эти 2-3 часа, сократив серфинг в интернете.
Вышеописанные плюсы с лихвой перекрывают эту потерю.
***
Напишите, как долго у вас живет Windows без переустановки и как вы относитесь к этому процессу?
Этот материал написан посетителем сайта, и за него начислено вознаграждение.

Многие считают, что переустановить Windows — это самый простой и быстрый способ решить большинство проблем с компьютером. Но так ли это на самом деле? На мой взгляд, даже в случае автоматической установки Windows с образа восстановления это, по сравнению с решением проблем в ручном режиме, занимает непозволительно много времени и я, по возможности, стараюсь этого избегать.
Почему Windows стал работать медленнее
Главная причина, по которой люди переустанавливают операционную систему, а именно Windows — замедление ее работы через некоторое время после первоначальной установки. Причины этого замедления распространены и достаточно обычны:
- Программы в автозагрузке — при обзоре компьютера, который «тормозит» и на котором установлена Windows, в 90% случаев оказывается, что в автозагрузке находится значительное количество, часто не нужных программ, которые замедляют процесс загрузки Windows, заполоняют ненужными иконками трей Windows (область уведомлений справа внизу), и бесполезно пожирают процессорное время, память и Интернет-канал, работая в фоновом режиме. Кроме этого, некоторые компьютеры и ноутбуки уже при покупке содержат значительное количество предустановленного и совершенно бесполезного автозагружаемого ПО.
- Расширения проводника, Службы и прочее — приложения, добавляющие свои ярлыки к контекстному меню проводника Windows, в случае криво написанного кода, могут влиять на скорость работы всей операционной системы. Некоторые другие программы могут устанавливать себя в качестве системных служб, работая, таким образом, даже в тех случаях, когда Вы их не наблюдаете — ни в виде окон ни в виде иконок в системном трее.
- Громоздкие комплексы защиты компьютера — наборы антивирусного и другого программного обеспечения, предназначенного для защиты компьютера от всяческих вторжений, такие как Kaspersky Internet Security, часто могут приводить к заметному замедлению работы компьютера вследствие потребления его ресурсов. Более того, одна из частых ошибок пользователя — установка двух антивирусных программ, может привести к тому, что производительность компьютера упадет ниже любых разумных пределов.
- Утилиты для очистки компьютера — своего рода парадокс, но утилиты, призванные ускорить работу компьютера, могут ее замедлить, прописавшись в автозагрузке. Более того, некоторые «серьезные» платные продукты для очистки компьютера могут установить дополнительное ПО и службы, в еще большей степени влияющие на производительность. Мой совет — не устанавливать программного обеспечения для автоматизации очистки и, кстати, обновления драйверов — все это лучше делать самому время от времени.
- Панели браузера — Вы, наверное, заметили, что при установке многих программ Вам предлагается установить Яндекс или Мэйл.ру в качестве стартовой страницы, поставить Ask.com, Google или Bing toolbar (можете заглянуть в «Установку и удаление программ» панели управления и посмотреть, что из этого установлено). У неопытного пользователя со временем скапливается весь набор этих тулбаров (панелей) во всех браузерах. Обычный результат — браузер тормозит или запускается две минуты.
Более подробно об этом Вы можете прочитать в статье Почему тормозит компьютер.
Как предотвратить «тормоза» Windows
Для того, чтобы компьютер с ОС Windows в течение продолжительного времени работал «как новенький», достаточно следовать простым правилам и изредка проводить необходимые профилактические работы.
- Устанавливайте только те программы, которые Вы действительно будете использовать. Если что-то было установлено «чтобы попробовать», не забывайте удалить.
- Производите установку внимательно, например если в программе установки стоит галочка «использовать рекомендуемые параметры», то отметьте «ручная установка» и посмотрите, что именно Вам устанавливается в автоматическом режиме — с большой вероятностью, там могут присутствовать ненужные панели, пробные версии программ, меняться стартовая страница в браузере.
- Удаляйте программы только через панель управления Windows. Удалив просто папку с программой, вы можете оставить активные службы, записи в системном реестре и другой «мусор» от этой программы.
- Иногда пользуйтесь бесплатными утилитами, такими как CCleaner для очистки компьютера от накопившихся записей в реестре или временных файлов. Однако не ставьте эти инструменты в режим автоматической работы и автоматического запуска при старте Windows.
- Следите за браузером — используйте минимальное количество расширений и плагинов, удаляйте панели, которые не используете.
- Не устанавливайте громоздких комплексов для антивирусной защиты. Простого антивируса вполне достаточно. А большинство пользователей легальной копии Windows 8 могут обойтись и без этого.
- Используйте менеджер программ в автозагрузке (В Windows 8 встроен в диспетчер задач, в предыдущих версиях Windows можно использовать CCleaner) для удаления ненужных из автозагрузки.
Когда же нужно переустанавливать Windows
Если Вы достаточно аккуратный пользователь, то необходимости в регулярной переустановке Windows нет. Единственный случай, когда я бы настоятельно рекомендовал: обновление Windows. То есть, если Вы решили перейти с Windows 7 на Windows 8, то обновление системы — это плохое решение, а полная ее переустановка — хорошее.
Еще одна весомая причина для переустановки операционной системы — неясные сбои и «тормоза», которые никак не удается локализовать и, соответственно, избавиться от них. В этом случае, порой, приходиться прибегать к переустановке Windows как к единственному оставшемуся варианту. Кроме этого, в случае некоторых вредоносных программ, переустановка Windows (если отсутствует необходимость в кропотливой работе по сохранению пользовательских данных) — более быстрый способ избавиться от вирусов, троянов и прочего, чем их поиск и удаление.
В тех же случаях, когда компьютер работает нормально, пусть Windows и была установлена три года назад, никакой прямой необходимости в том, чтобы переустанавливать систему нет. Все хорошо работает? — значит Вы хороший и внимательный пользователь, не стремящийся установить все, что попадется в Интернете.
Как быстро переустановить Windows
Существуют различные способы установки и переустановки операционной системы Windows, в частности, на современных компьютерах и ноутбуках имеется возможность ускорить этот процесс путем сброса компьютера на заводские настройки или восстановления компьютера из образа, который можно создать в любое время. Более подробно ознакомиться со всеми материалами на эту тему Вы можете со страницы https://remontka.pro/windows-page/.
Спасибо. Однако сброс Windows был бы намного лучше. Вы можете сохранить свои файлы при сбросе Windows, это похоже на чистую установку Windows, при этом вы можете сохранить свои файлы. После завершения сброса вам потребуется переустановить все сторонние приложения. ..
Краткосрочный ответ на этот вопрос — да. Сброс к заводским настройкам временно заставит ваш ноутбук работать быстрее. Хотя через некоторое время, как только вы начнете загружать файлы и приложения, он может вернуться к той же вялой скорости, что и раньше.
Сброс к заводским настройкам улучшает производительность?
Определенно да, сброс настроек телефонов Android до заводских настроек действительно помогает повысить производительность. Это также может помочь исправить различные ошибки (если есть).
Улучшает ли Windows 10 производительность?
Windows 10 включает в себя различные планы (Сбалансированный, Экономия энергии и Высокая производительность) для оптимизации энергопотребления. Если вы хотите повысить производительность системы, используйте параметр «Высокая производительность», поскольку он позволяет устройству потреблять больше энергии для более быстрой работы.
Что сделает сброс Windows 10?
Как обновить, сбросить или восстановить ваш компьютер
- Обновите компьютер, чтобы переустановить Windows и сохранить личные файлы и настройки. …
- Перезагрузите компьютер, чтобы переустановить Windows, но удалите файлы, настройки и приложения, за исключением приложений, которые поставлялись с вашим компьютером.
- Восстановите свой компьютер, чтобы отменить последние внесенные вами системные изменения.
Сброс к заводским настройкам вреден для вашего компьютера?
Он не делает ничего, что не происходит при обычном использовании компьютера, хотя процесс копирования образа и настройки ОС при первой загрузке вызовет больше стресса, чем большинство пользователей ставят на свои машины. Итак: Нет, «постоянный сброс до заводских настроек» — это не «нормальный износ». Заводской сброс ничего не делает.
Потеряю ли я Windows 10 при восстановлении заводских настроек?
Нет, при сбросе будет просто переустановить новую копию Windows 10.… Это займет некоторое время, и вам будет предложено «Сохранить мои файлы» или «Удалить все» — процесс начнется после выбора одного из них, ваш компьютер перезагрузится, и начнется чистая установка Windows.
В чем недостатки заводского сброса?
Недостатки Android Factory Reset:
Он удалит все приложение и его данные, которые могут вызвать проблемы в будущем. Все ваши учетные данные будут потеряны, и вам придется снова войти во все свои учетные записи. Ваш личный список контактов также будет удален с вашего телефона во время восстановления заводских настроек.
В чем преимущество возврата к заводским настройкам?
Такие данные, как контакты, фотографии, приложения, ваш кеш и все остальное, которые вы сохранили на устройстве с момента начала его использования, будут с него удалены. Он не удалит операционную систему устройства (iOS, Android, Windows Phone), но вернется к исходному набору приложений и настроек.
Как заставить мой старый компьютер работать как новый?
10 советов, как заставить ваш компьютер работать быстрее
- Предотвратите автоматический запуск программ при запуске компьютера. …
- Удалите / удалите программы, которые вы не используете. …
- Очистите место на жестком диске. …
- Сохраняйте старые изображения или видео в облаке или на внешнем диске. …
- Запустите очистку или ремонт диска. …
- Изменение схемы управления питанием настольного компьютера на высокую производительность.
20 колода 2018 г.
Почему Windows 10 такая ужасная?
Пользователи Windows 10 страдают от постоянных проблем с обновлениями Windows 10, таких как зависание системы, отказ от установки при наличии USB-накопителей и даже резкое снижение производительности основного программного обеспечения.
Как оптимизировать Windows 10 для достижения максимальной производительности?
Советы по повышению производительности ПК в Windows 10
- Убедитесь, что у вас установлены последние обновления для Windows и драйверов устройств. …
- Перезагрузите компьютер и открывайте только те приложения, которые вам нужны. …
- Используйте ReadyBoost, чтобы повысить производительность. …
- Убедитесь, что система управляет размером файла подкачки. …
- Проверьте, не хватает ли места на диске и освободите место. …
- Настройте внешний вид и производительность Windows.
Почему выигрыш 10 такой медленный?
Одна из причин, по которой ваш компьютер с Windows 10 может работать медленно, заключается в том, что у вас слишком много программ, работающих в фоновом режиме — программ, которые вы редко или никогда не используете. Остановите их, и ваш компьютер будет работать более плавно. … Вы увидите список программ и служб, которые запускаются при запуске Windows.
Как загрузить Windows 10 в безопасном режиме?
Загрузите Windows 10 в безопасном режиме:
- Нажмите кнопку питания. Вы можете сделать это как на экране входа в систему, так и в Windows.
- Удерживая Shift, нажмите «Перезагрузить».
- Щелкните Устранение неполадок.
- Выберите Дополнительные параметры.
- Выберите «Параметры запуска» и нажмите «Перезагрузить». …
- Выберите 5 — Загрузиться в безопасном режиме с загрузкой сетевых драйверов. …
- Windows 10 теперь загружается в безопасном режиме.
10 колода 2020 г.
Сколько времени займет сброс Windows 10?
Это может занять до 20 минут, и ваша система, вероятно, перезагрузится несколько раз.
Что удаляет Reset PC?
Reset This PC — это инструмент для устранения серьезных проблем с операционной системой, доступный в меню Advanced Startup Options в Windows 10. Инструмент Reset This PC сохраняет ваши личные файлы (если это то, что вы хотите сделать), удаляет все установленное программное обеспечение, а затем переустанавливает Windows.
Нужно ли переустанавливать операционную систему Виндовс раз в месяц, чтобы компьютер работал быстрее? В каких случаях чистая установка является единственным выходом из проблемной ситуации? Можно ли устранить программные неисправности другими методами? На эти вопросы Вы найдёте ответы в нашем обзоре.
Как часто?
Большинство пользователей, которые помнят времена Windows 95, засорили себе голову неправильными мыслями. Они считают, что необходимо переустанавливать Виндовс чуть ли не каждый месяц. Даже если нет никаких проблем в работе. Начиная с «семерки» подобный подход перестал оправдывать себя.
Скажу честно, раньше я тоже рекомендовал всем знакомым выполнять чистую инсталляцию операционной системы раз в полгода. Таким образом, у меня всегда были постоянные клиенты. Были и такие времена…
Сейчас ни о какой периодичности и речи быть не может. Главное правило — переустанавливайте только тогда, когда всё очень плохо и безнадёжно. Опять же, у каждого свои критерии. Но хоть попытайтесь исправить ошибки без реинсталляции.
Если компьютер начал «тормозить» при загрузке, в процессе работы, отображается навязчивая реклама в браузерах, в диспетчере задач появились «прожорливые» элементы непонятного происхождения — не стоит паниковать!
Попробуйте три простых бесплатных приложения:
- AdwCleaner — ищет рекламные вирусы в реестре, браузерах, файловой системе;
- DrWeb CureIt — еще один портативный антивирус, который не нуждается в представлении;
- CCleaner — поможет почистить «мусор», освободить место на дисках, оптимизировать автозагрузку.
Выполните сканирование в таком же порядке, в каком составлен список. После первых двух программ обязательно перезагружаем компьютер.
Ниже можете посмотреть видео, как пользоваться перечисленными утилитами:



Еще не помешает обновить драйвера оборудования, поскольку их неактуальность может стать причиной сбоев и «синего экрана».
Когда стоит переустанавливать Windows
Хотелось бы стразу предупредить — цените своё время! Если ошибок очень много, то порой лучше сразу перейти к инсталляции, чем просиживать часы напролёт в поисках решений. А если готовы довести дело до конца, то рекомендую искать ответы не только на отечественных ресурсах, но и на зарубежных. Зачастую там выкладывают более детальные и эффективные инструкции.
Признаки того, что пора переустановить Виндовс:
- Вирусы. Если на ПК попал вредоносный софт, который никак не определяется, не удаляется перечисленными выше утилитами, и даже полноценные антивирусы не могут с ним справиться — тогда стоит отформатировать диск C и установить Windows c нуля. Конечно же, есть и другие способы — спасательные флешки, Live DVD. Иногда они помогают. Особенно, когда нужно сохранить личные данные и форматирование Вас не устраивает. Вот видео с описанием очень крутого метода, а в описании к нему найдете ссылки на альтернативные варианты. В 99% случаев удаётся полностью избавиться от вирусов;
- Производительность упала. Если уверены, что проблема не в «железе» (процессор, ОЗУ, HDD) — значит дело в программной составляющей. Обновили драйвера — не сработало? Проверили целостность системных файлов — и ничего? Оптимизировали реестр, автозапуск, удалили горы «хлама», места на дисках предостаточно, но Windows тупит? И даже дефрагментацию делали? Значит не тратьте время — и переустановите Виндовс;
- Куча ошибок. Наверняка сталкивались с ситуацией, когда при попытке открыть приложение появляются окна с сообщениями типа — программа прекратила работу и будет закрыта, не хватает такого-то файла или он поврежден, служба не может быть запущена, отсутствует компонент, необходимый для работы и т.д. Зачастую устранение одного сбоя может стать причиной другого. Замкнутый круг и несколько часов (а то и дней) потрачено впустую!
Оставить комментарий
Поверьте моему опыту использования Windows (начиная с 1999 года): если «Шиндовс» начинает с Вами бороться, не хочет уступать, отнимает силы, нервы, время — значит сносите всё и ставьте с нуля. Или переходите на Linux.
Когда всё работает без проблем, обновления устанавливаются, руки прямые — то лучше не трогать систему вообще. Мой личные рекорд — два с половиной года без переустновки (тогда использовал Виндовс 7). «Десятка» продержалась почти полтора, что тоже неплохо.
Если хотите похвалить, поругать, предложить что-то — милости просим в комментарии!
Вам помогло? Поделитесь с друзьями — помогите и нам!
Ни для кого не секрет, что со временем Windows начинает «тормозить». Многие пользователи борются с этой проблемой путем регулярной переустановки Windows. Но оправдано ли это? И если да, то как часто нужно переустанавливать операционную систему?
На первый взгляд, переустановить Windows достаточно просто. И это действительно так, однако все сопутствующие этому процессу операции доставляют не мало хлопот. Сначала нужно создать резервную копию всех своих данных, затем нужно пройти через процесс установки самой ОС и всех необходимых программ, а после надо еще восстановить данные. На все это уходит не мало драгоценного времени.
Почему Windows со временем начинает работать медленно?
- Автоматически загружаемые программы: если взять несколько компьютеров, на которых изначально Windows работала быстро, но со временем этому быстродействию пришел конец, скорее всего, на всех из них мы обнаружим множество сторонних программ, которые продлевают процесс загрузки, захламляют системный трей своими бесполезными иконками, и потребляют мощности центрального процессора, оперативную память и другие системные ресурсы компьютера в фоновом режиме. Что еще хуже, большинство компьютеров из магазина попадают к нам с кучей бесполезных программ, которые устанавливаются производителями этих компьютеров.
- Расширения для проводника, службы и многое другое: приложения, добавляющие свои ярлыки в контекстное меню проводника, которое мы открываем щелчком правой кнопкой мыши, могут привести к задержкам при открытии этого меню. Другие программы могут устанавливать себя в качестве системной службы. Таким образом, они будут работать в фоновом режиме, а вы даже можете не знать об этом.
- Требовательные к ресурсам пакеты безопасности: такие программы, как Norton Internet Security, зачастую очень «тяжелые», и потребляют много ресурсов для выполнения всех своих функций. Вам не нужен полный пакет безопасности – установите только антивирусную программу.
- Инструменты для очистки операционной системы: так называемые «клинеры», как правило, представляют собой обман пользователей. Как ни парадоксально, но многие из них делают компьютер еще медленнее, если они добавляют себя в автозагрузку и работают в фоновом режиме. Часть таких программ устанавливают дополнительные программы-шпионы и прочий «мусор». Для очистки и оптимизации операционной системы используйте бесплатный инструмент CCleaner.
- Браузерные тулбары и плагины: даже плагины и тулбары от достаточно известных компаний могут замедлить работу вашего веб-браузера, а такие дополнения, как панель инструментов Ask.com или «Спутник» от компании Mail.ru могут сделать браузер еще более медленным.
- Другое: плохо написанные приложения могут навести беспорядок в вашей системе ненужными файлами и бесполезными записями в реестре. Даже после удаления такие программы могут оставить после себя много не нужного.
Другими словами, основная причина, из-за которой Windows со временем начинает работать медленно, связана с установкой ненужного программного обеспечения.
Как предотвратить замедление Windows?
Чтобы ваша Windows оставалась как новая, необходимо должным образом обслуживать ее.
- Устанавливайте только те программы, которые действительно вам нужны. Перед установкой программ изучайте отзывы о них от других пользователей.
- При инсталляции программ избегайте установки панелей для браузеров, шпионских программ и другого «мусорного» программного обеспечения, которое может замедлить работу компьютера.
- Регулярно удаляйте программы, которые вы не используете.
- Иногда используйте такие инструменты, как CCleaner или «Очистка диска», которые помогут вам очистить реестр от ненужных записей, или удалить временные файлы с жесткого диска.
- Также не забывайте о своем веб-браузере. Используйте минимальный набор расширений. Если какое-то из расширений вы не используете, удалите его, чтобы оно не потребляло ресурсы системы и не замедляло работу браузера без всякой на то причины.
- Со всей серьезностью подходите к выбору решений для защиты. Все что, вам нужно для защиты Windows, это обыкновенный антивирус – пользователям Windows 8 или 8.1 даже не обязательно устанавливать его, так данные версии операционной системы обладают встроенным антивирусом.
- Используйте менеджеры автозагрузки, чтобы удалять из автозагрузки бесполезные программы, мешающие загрузке операционной системы.
Совет для тестирования программного обеспечения
Если вы хотите проверить качество программы, не затрагивая саму систему компьютера, используйте так называемые «песочницы» (например, Sandboxie) или виртуальные машины. Любое из этих решений позволит вам изолировать тестируемую программу от остальной системы.
Так когда же нужно переустанавливать Windows?
Если вы будете проводить надлежащее обслуживание Windows, вам не придется переустанавливать ее регулярно. К примеру, я делаю переустановку только при переходе на новую версию операционной системы. При этом я делаю чистую установку, а не обновление, так как последнее может привести к целому ряду проблем, поэтому лучше начинать с чистого листа.
Очевидно, что если ваша Windows начинает работать медленно, а все вышеупомянутые советы не помогают, есть смысл рассмотреть переустановку. Если компьютер работает нормально, не тратьте время на переустановку операционной системы даже если с момента последней переустановки прошли уже годы. Это лишь признак того, что вы делаете все правильно.
Как быстро переустановить Windows?
Проще всего переустановить Windows 8/8.1, так как данные версии ОС обладают замечательной функцией под названием «Восстановление компьютера без удаления файлов», которая позволяет делать быструю переустановку с удалением всех установленных настольных программ и любых других изменений в системе, сохраняя при этом личные файлы пользователя. Вам даже не потребуется диск, чтобы сделать это.
Если вы используете одну из предыдущих версий Windows, вы можете переустановить ОС с установочного диска или с помощью раздела восстановления. Однако, перед тем, как вы начнете процесс переустановки, убедитесь, что у вас есть резервная копия всех важных для вас файлов.
Есть и другие причины, замедляющие работу Windows. Например, на скорость работы ОС оказывает влияние фрагментация файловой системы, но в Windows есть инструмент для дефрагментации жесткого диска, а если у вас стоит твердотельный накопитель, то вам вообще не нужно делать дефрагментацию.
Отличного Вам дня!