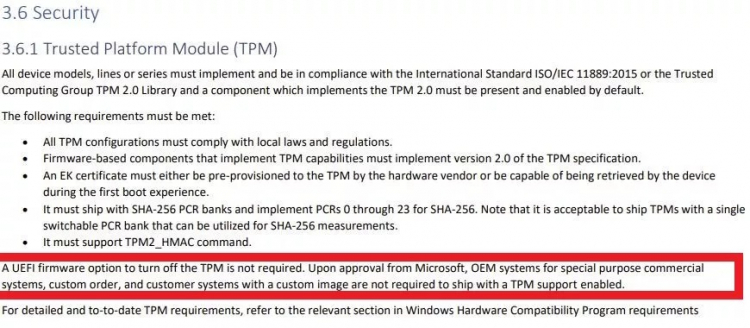Microsoft ввела в Windows 11 новое требование, которое не позволяет любой системе без технологии Trusted Platform Module (TPM) 2.0 устанавливать ОС. Однако компания разрешит поставку некоторых систем без включенной функции.
Скорее всего, обычные пользователи не будут иметь доступа к установочным ISO-образам или специальным сборкам. Последние, вероятно, предназначены для использования в странах, которые не используют западные технологии шифрования, к примеру, в Китае и России.
Windows 11 требует либо наличие физического ключа TPM, либо поддержку fTPM. Microsoft не идет на уступки общественности и ужесточила требование, сменив поддержку TPM 1.2 на более новую версию 2.0. Это дополнительно ограничивает количество ПК, которые могут использовать Windows 11.
Компания поясняет, что некоторые системы будут работать без какой-либо разновидности включенного криптопроцессора TPM. Microsoft излагает полные системные требования в своем документе «Минимальные требования к оборудованию для Windows 11».
Для установки Windows 11 в системе без включенного TPM потребуется специальное разрешение Microsoft. Компания позволяет «OEM-производителям специальных коммерческих систем, заказных систем и клиентских систем с пользовательским образом» поставлять системы без включенной поддержки.
Требование Microsoft относительно TPM не встретило поддержки. Все технологии, которые оно включает, уже существуют в системах Windows 10, но для них не требуется TPM. Основное отличие заключается в том, что пользователи Windows 10 могут выбрать использование этих функций, включив TPM, или просто отказаться от их использования. Энтузиасты уже ищут обходные пути для установки Windows 11 в системах без поддержки TPM. Тем не менее, неясно, будут ли эти методы работать с готовыми версиями ISO.
Microsoft также придерживается своей позиции в отношении матрицы поддержки процессоров Windows 11. В обновленном документе не говорится о расширении текущего списка поддерживаемых процессоров Intel и AMD. Это означает, что Windows 11 не будет устанавливаться на все процессоры до моделей AMD Ryzen второго поколения и Intel восьмого поколения. Любопытно, что многие неподдерживаемые процессоры, такие как Skylake-X, поддерживают функции TPM, но их нет в списке поддерживаемых.
Microsoft представила Windows 11 24 июня. Релиз новой ОС ожидается в конце 2021 года. Пока же Microsoft выпустила утилиту для проверки на совместимость пользовательского ПК с Windows 11. Однако при тестировании выяснилось, что ОС можно установить не на все современные ПК и ноутбуки, которые работают с Windows 10. Тогда Microsoft обновила утилиту описанием причин, которые мешают установке новой ОС.
Требование Windows 11 TPM 2.0 не так жестко, как может показаться. Конечно, Microsoft настоятельно рекомендует обновляться до Windows 11 только в том случае, если у вас есть устройство с этим оборудованием безопасности, но оно вам на самом деле не нужно для перехода на новую операционную систему. Фактически, существует довольно много обходных путей, которые Microsoft разрешила в мире для компьютеров без TPM 2.0, чтобы осуществить переход. Но кто знает, сколько времени пройдет, прежде чем компания передумает и закроет эти лазейки.
Прежде чем продолжить, следует отметить, что эти шаги применимы только к тем, у кого современный компьютер Windows, который не может пройти стандартный путь обновления из-за отсутствия TPM 2.0. Если вы не уверены, посмотрите наше руководство по загрузке и установке Windows 11, чтобы узнать, как проверить, может ли ваш компьютер работать с Windows 11. Если вы не можете перейти на новейшую ОС Windows из-за TPM, продолжайте читать это руководство.
Не забудьте также ознакомиться с нашим обзором Windows 11, чтобы узнать, стоит ли ее устанавливать.
До того, как была анонсирована Windows 11, немногие действительно обращали внимание на TPM, что является сокращением от Trusted Platform Module.
Это физический чип, включенный во многие современные ПК (или встроенный в их процессоры), который представляет собой «безопасный криптопроцессор», предназначенный для повышения безопасности вашего устройства за счет предотвращения запуска вредоносного программного обеспечения.
Это довольно удобная функция, о которой вы даже не должны знать. Однако Microsoft настаивает на том, что Windows 11 может работать только на устройствах с TPM 2.0. Это привело к тому, что многие люди с достаточно мощными и новейшими ПК обнаружили, что они не могут перейти на Windows 11, несмотря на то, что остальное их оборудование соответствует минимальным системным требованиям Windows 11.
Хотя некоторые люди могут включить поддержку TPM через свой BIOS или даже приобрести модуль TPM для установки на свой компьютер, существуют способы запустить Windows 11 без поддержки TPM.
Установить Windows 11 без TPM
Чтобы установить Windows 11 без TPM, перейдите на страницу загрузки Windows 11 и нажмите «Загрузить сейчас» в разделе «Помощник по установке Windows 11».
Это загрузит установщик Windows 11. Когда вы запустите его, вы получите сообщение «Этот компьютер не может работать с Windows 11».
Когда это произойдет, нажмите клавишу Windows + R, чтобы открыть диалоговое окно «Выполнить». Введите:
regeditНажмите Enter, и это откроет редактор реестра. Это мощный инструмент, который следует использовать только людям, которые знают, что они делают. Поэтому, если вы не чувствуете себя уверенно, пропустите этот способ.
В текстовом поле в верхней части окна введите:
HKEY_LOCAL_MACHINESYSTEMSetupНажмите Enter на клавиатуре. В меню слева вы должны увидеть выделение «Настройка». Щелкните его правой кнопкой мыши и выберите «Создать» > «Ключ».

Назовите новый ключ LabConfig (без кавычек) и нажмите Enter.
Щелкните правой кнопкой мыши только что созданный ключ LabConfig и выберите New > DWORD (32-bit) value. Назовите его «BypassTPMCheck» и установите для параметра «Value data» значение 1, затем нажмите «OK».
Сделайте то же самое для BypassRAMCheck и BypassSecureBootCheck и убедитесь, что для этих ключей также установлено значение 1 для параметра Value data.
Затем закройте редактор реестра и вернитесь к средству установки Windows 11. Нажмите «Назад», затем попробуйте снова установить Windows 11. На этот раз должно сработать.
Если это звучит слишком сложно, вы можете попробовать сценарий, который делает примерно то же самое, но автоматически. Это называется универсальной оболочкой MediaCreationTool, и хотя вам просто нужно запустить ее перед установкой Windows 11, вы всегда должны быть осторожны с запуском чужих скриптов, которые меняют вещи на вашем ПК.
Стоит ли запускать Windows 11 без TPM 2.0?
Итак, действительно можно запустить Windows 11 без TPM, но нужно ли? Хотя, по понятным причинам, очень неприятно, если у вас есть приличный компьютер, но он не может перейти на Windows 11, вам следует попробовать этот обходной путь только в том случае, если вы абсолютно уверены, что хотите принудительно обновить Windows 11.
Для начала, есть веская причина, по которой Microsoft настаивает на TPM 2.0 для Windows 11, поэтому, если на вашем компьютере этого нет, он упустит эти преимущества безопасности.
Microsoft также выпустила довольно серьезное предупреждение, в котором упоминается возможное «повреждение» неподдерживаемых компьютеров.
Microsoft также отмечает: «Ваше устройство может работать неправильно из-за этой несовместимости или других проблем. Устройства, которые не соответствуют этим системным требованиям, больше не будут гарантированно получать обновления, включая, помимо прочего, обновления безопасности».
Таким образом, даже если вы заставите Windows 11 работать без TPM 2.0, вы можете обнаружить, что больше не будете получать никаких обновлений в будущем, что может поставить под угрозу вашу безопасность.
Таким образом, большинству людей мы не рекомендуем принудительно обновлять Windows 11 на ПК без TPM 2.0. Конечно, это расстраивает, но Microsoft продолжит обновлять и улучшать Windows 10, и вы не подвергнете риску себя или свой компьютер.
Международная регистрация товарного знака по всему миру за 4 месяца. Защита интеллектуальной собственности. https://offshorensk.ru/
Сегодня была представлена Windows 11 у которой в списке обязательных требований модуль TPM 2.0. Так получилось, что большая часть материнских плат проданных на территории Российской Федерации не содержат в себе этот модуль. Выходит, купленный в этом году топовый компьютер может быть попросту несовместимым с будущей ОС от Microsoft.
Так ли это на самом деле? Не совсем.
Материнские плат на чипсетах Intel или AMD содержат в себе функцию софтового TPM модуля. Данный гайд позволит вам активировать его. В UEFI материнских плат на чипсете Intel настройка обычно называется PTT. Можете почитать о технологии здесь.
Перейдём к делу. В первую очередь скачайте и установите приложение PC Health Check с сайта Microsoft. Это поможет определить — нужно ли вообще беспокоиться о совместимости?
Нажимаем «Проверить сейчас». Если программа показывает «На этом компьютере можно запустить Windows 11», то поздравляю! Вам больше ничего не надо делать. Вы счастливый обладатель аппаратного TPM модуля или настройки вашей материнской платы по умолчанию выставлены правильно.
Если же PC Health Check показывает «Запуск Windows 11 на этом компьютере невозможен», то продолжим диагностику.
К сожалению PC Health Check не указывает в явном виде причину несовместимости. Поэтому воспользуемся встроенным средством настройки TPM модулей в Windows. Для этого нажимаем «Win + R» и вводим команду «tpm.msc».
Перед нами предстанет окно оснастки «Управление доверенным платформенным модулем (TPM) на локальном компьютере»
Если у вас также, как и у меня написано, что не удалось найти совместимый доверенный платформенный модуль, то мы нашли проблему (возможно она не единственная, но этот гайд рассчитан только на неё).
Пора перейти в BIOS/UEFI вашего компьютера. Обычно достаточно перезагрузиться и нажимать кнопку Delete (иногда F1, F10, F12) при старте.
Далее зайдите в настройки безопасности. У меня это Settings — Security. У вас может быть по другому.
В Security ищите пункт Trusted Computing. Пункт может называться по другому (TPM, PTT, Trusted Platform Module и другие варианты). Выберите TPM Device Selection. Выберите PTT.
Обязательно сохраните настройки и перезагрузитесь.
Снова запускаем оснастку «Управление доверенным платформенным модулем (TPM) на локальном компьютере». («Win + R» «tpm.msc»)
Если появились параметры TPM модуля, то вы успешно активировали софтовый модуль.
Убеждаемся в PC Health Check, что компьютер готов к Windows 11.
На этом можно закончить.
Но если после активации софтового TPM модуля PC Health Check всё ещё показывает несовместимость, то это было не единственное невыполненное минимальное требование Windows 11. Остаётся только ждать более информативных тестов на совместимость или можете пройтись по официальному списку минимальных требований:
- Процессор: Не менее двух ядер с тактовой частотой не менее 1 гигагерца (ГГц) на совместимом 64-битном процессоре или Системе на кристалле (SoC)
- ОЗУ: 4 ГБ ОЗУ
- Хранилище: Устройство хранения на 64 ГБ или больше
- Видеоадаптер: Графический адаптер, совместимый с DirectX 12 / WDDM 2.x
- Дисплей: > 9 дюймов с разрешением HD (720p)
- Интернет-соединение: Для установки Windows 11 домашняя требуется учетная запись Майкрософт и подключение к Интернету.
Добавлю, что у большинства ноутбуков есть аппаратные TPM и их нужно просто активировать.
Также всегда можно приобрести аппаратный TPM для вашей материнки, но будьте внимательны — существуют версии на 12, 14, 16, 18, 20 пинов. Читайте мануал к вашей материнке для выбора правильного модуля.
Windows 11 официально анонсирована. Минимальные системные требования новой операционной системы уже объявлены: только 64-битный процессор с двумя или более ядрами, не менее 4 ГБ оперативной памяти, видеокарта с поддержкой DirectX 12 Ultimate и накопитель объёмом от 64 ГБ. Среди них также указан загадочный «доверенный платформенный модуль» или TPM, о котором вы, скорее всего, узнали впервые буквально только что. В связи со скорым выпуском Windows 11 (октябрь 2021 года) полностью ввожу в курс изменений: что такое TPM и почему без данной характеристики у вас не получится обновить свой компьютер.
- В тему: Всё о Windows 11 — секреты, инструкции, лайфхаки и полезные статьи
Что такое TPM и как выглядит криптомодуль
«Доверенный платформенный модуль» (TPM, Trusted Platform Module) — аппаратная технология безопасности для компьютеров, разработанная некоммерческой организацией Trusted Computing Group. Архитектура TPM реализована на основе нескольких компонентов: защищённый ввод-вывод, криптографический процессор, энергонезависимая память для хранения ключа подтверждения и энергозависимая память для хранения регистров конфигурации платформы.
TPM является отдельным физическим микрочипом на материнской плате. Он отвечает исключительно за функции, связанные с защитой компьютера, учётных данных и программного обеспечения. Разъём для такого модуля, как правило, имеет специальную маркировку «TPM» в соответствии с требованиями Trusted Computing Group. Каждый TPM обладает собственным уникальным идентификатором, он записан прямо в микросхему и не может подвергаться изменениям.
Для чего нужен TPM
TPM генерирует стойкие ключи шифрования, когда это требуется операционной системе, проверяет запускаемые программы и предотвращает взломы конфигурации устройства злоумышленниками (например, посредством заражения «руткитами» или «буткитами» — вредоносными утилитами, проникающими в ПК до окончания загрузки ОС или скрывающими присутствие в системе и потому остающимися нераспознанными в течение длительного времени).
Основные задачи, для чего может применяться модуль TPM:
- шифрование данных на жёстком диске во избежание несанкционированного доступа к личным файлам;
- аутентификация пользователя (при входе в профиль компьютера, сети, приложения), включая её выполнение с помощью сканера отпечатков пальцев или функции распознавания лица;
- защита программного обеспечения от внесения изменений и нарушений лицензионных соглашений;
- аппаратная защита от вирусов, троянов, бэкдоров, блокировщиков, сетевых червей, шпионов и так далее.
Таким образом, если информация будет незаконно скопирована — в конечном счёте злоумышленник всё равно не сможет получить к ней доступ, даже если украдёт оригинальный модуль TPM с ключами шифрования. TPM распознает изменение системы и не позволит провести расшифровку.
Какая версия TPM требуется для Windows 11
Для установки Windows 11 компьютер должен поддерживать прошивку UEFI (режим BIOS), протокол безопасной загрузки Secure Boot и быть оборудован интегрированным доверенным платформенным модулем версии 2.0 (актуальная версия спецификации TPM, признана в качестве международного открытого стандарта ISO/IEC 11889:2015 в 2015 году). Все будущие устройства под управлением Windows 11 из коробки обязаны реализовывать TPM 2.0 — необходимы присутствие компонента и его активация по умолчанию после первого включения. Требование спецификации TPM 2.0 распространяется и на программную реализацию (firmware-based).
Чтобы проверить, есть ли в вашем компьютере TPM, необязательно разбирать корпус, лезть в его внутренности и выискивать крошечный чип.
Как проверить поддержку TPM
Способ 1. Запустите «Диспетчер устройств» и найдите в разделе «Устройства безопасности» строчку с названием типа «Доверенный платформенный модуль 2.0». Если нашли, значит у вас есть криптомодуль.
Способ 2. Запустите через окно «Выполнить» (Windows + R) или командную строку утилиту tpm.msc (наберите команду и нажмите Enter). Откроется «Управление доверенным платформенным модулем на локальном компьютере» — утилита отобразит наличие (или отсутствие) TPM, сведения об изготовителе модуля и текущую версию.
Способ 3. Запустите командную строку от имени администратора и выполните следующую команду:
wmic /namespace:\rootcimv2securitymicrosofttpm path win32_tpm get * /format:textvaluelist.xsl
Если первые строки результата отображают значение «TRUE», значит вы — владелец компьютера со встроенным модулем TPM. В противном случае команда завершится сообщением «Отсутствуют экземпляры».
Способ 4. Если вы не можете найти доверенный платформенный модуль на вашем компьютере вышеуказанными методами, возможно, TPM отключен на программном уровне в UEFI/BIOS. Тогда вам потребуется проверка, выполните несколько шагов:
- Перезагрузите компьютер и войдите в режим UEFI/BIOS.
- Перейдите на вкладку «Security» или «Advanced».
- Найдите настройку «TPM Support» или что-то подобное.
- Нажмите Enter и во всплывающем окне убедитесь, что TPM включен.
Альтернативный вариант: найдите информацию о поддержке TPM на официальном сайте производителя компьютера или материнской платы. У последних она обычно представлена в разделе «Коннекторы» или, может быть, «Поддерживаемые разъёмы».
Что делать, если в компьютере нет TPM
Ноутбуки с модулем TPM 2.0 выпускаются с 2017 года большинством популярных брендов, в их числе: Microsoft, ASUS, Lenovo, Dell, HP, Acer, MSI и Gigabyte. На рынке персональных компьютеров более оправдано делать TPM опциональной функцией, так как пользователю удобнее докупить модуль при необходимости, чем переплачивать за изначально встроенную технологию, которая может не понадобиться.
Материнские платы с TPM-коннектором выпускают в основном ASUS, Gigabyte, ASRock, MSI и Biostar. Учитывайте, что они могут поставляться с поддержкой разъёма, но без доверенного платформенного модуля. Его необходимо покупать дополнительно в зависимости от чипсета и, конечно, от того же производителя. Цена классического дискретного TPM-модуля начинается приблизительно от 1-1,5 тыс. рублей.
Если компьютер или материнская плата не оснащены физическим чипом TPM 2.0, то существует программная реализация в виде эмуляции возможностей доверенного платформенного модуля. Виртуальная поддержка TPM 2.0 встроена в подавляющую часть процессоров как Intel, так и AMD последних годов выпуска. Подробнее о таком способе использования TPM 2.0 рассказано в отдельной статье. Естественно, в зависимости от ситуации используемый процессор должен поддерживать технологию fTPM (Firmware Trusted Platform Module — AMD) или PPT (Platform Protection Technology — Intel).
Новое поколение компьютеров на базе Windows 11 — с защищённым ядром
С обновлением Windows 11 компания Microsoft планирует поднять планку безопасности операционной системы и аппаратного обеспечения на совершенно беспрецедентный уровень: экосистему усилят на уровне ядра благодаря встраиванию отдельного модуля шифрования непосредственно в центральный процессор. Согласно заявлению, при поддержке крупнейших партнёров Intel, AMD и Qualcomm осенью 2021 года будут выпущены первые компьютеры под управлением Windows 11 с фирменной революционной микросхемой безопасности «Плутон» (Pluton).
Плутон обеспечит комплексную защиту всей инфраструктуры, от устройства до облака, и принесёт множество улучшений безопасности для будущих ПК. Дизайн процессора создан изолированным от остальной системы с учётом автоматического устранения целых классов векторов физических атак, нацеленных на канал связи между ЦП и TPM. Кроме того, Плутон предоставит пользователям Windows 11 уникальную технологию Secure Hardware Cryptography Key (SHACK) — она гарантирует, что ключи никогда не будут открыты никому за пределами защищённого оборудования, даже самой прошивке.
- 10 приложений, которые нужно сразу установить на новый компьютер
- Windows 11 должна была быть такой сразу: обзор крупнейшего обновления 22H2
- Сделал Linux из Windows 11. 10+1 тема, меняющая систему до неузнаваемости

В этой инструкции о простом способе выполнить автоматическое обновление системы до Windows 11 без TPM 2.0 и в случае, если есть другие несоответствия минимальным требованиям к системе. Также может быть полезным: обновление до Windows 11 22H2 на компьютере, не отвечающем системным требованиям.
Автоматическое обновление до Windows 11 без проверки совместимости с помощью Universal Media Creation Tool
Вы можете найти различные способы обхода минимальных системных требований Windows 11 для обновления для установки на несовместимый компьютер, например редактирование образа ISO или реестра. Также можно использовать чистую установку ОС с флешки, однако это не всегда удобно.
Я предлагаю использовать Universal Media Creation Tool — простой скрипт, изначально разработанный для возможности загрузки старых версий системы, но позволяющий также выполнить обновление до Windows 11 на неподдерживаемых компьютерах, минуя проверку наличия TPM 2.0, поколения процессора и других аппаратных характеристик. Способ обновления состоит из следующих шагов:
- Зайдите на официальную страницу скрипта Universal Media Creation Tool официальную страницу скрипта Universal Media Creation Tool и скачайте архив с файлами, нажав по стрелке рядом с кнопкой Code, а затем — кнопку Download ZIP.
- Распакуйте архив в удобное вам расположение.
- Запустите файл MediaCreationTool.bat из папки.
- После запуска файла вы можете получить уведомление фильтра SmartScreen, связанное с тем, что программа неизвестна системе. Нажмите «Подробнее», а затем — выполнить в любом случае.
- После запуска откроется командная строка и окно, в котором требуется выбрать версию системы, выбираем Windows 11.
- В следующем окне предлагается выбрать необходимое действие, в нашем случае — Auto Setup (автоматическая установка).
- После запуска автоматической установки сначала будут загружены необходимые файлы напрямую с сайта Майкрософт (что можно будет увидеть в окне командной строки), затем, после подтверждения в PowerShell запустится программа установки.
- Несмотря на то, что в программе установки будет указано, что выполняется загрузка Windows 10, по факту загружается обновление до Windows 11: суть в том, что для установки используется Media Creation Tool от предыдущей системы.
- Останется лишь дождаться завершения загрузки, «создания носителя» (по факту, никакой носитель не записывается и установки Windows 11 — всё это будет выполнено полностью автоматически, компьютер будет перезагружаться в процессе.
- После этапа «Работа с обновлениями» вы попадете на экран входа в Windows 11, а после входа будет выполнена подготовка к первому запуску.
В результате вы получите обновлённую до Windows 11 систему с возможностью отката обновления при необходимости, всё что потребуется с вашей стороны после 6-го шага — дождаться завершения процесса и не выключать компьютер. При «зависании» на каком-либо проценте, лучше не торопитесь что-либо предпринимать, подождите (даже если это займёт около часа). Читатели сообщают, что первые накопительные обновления на установленную таким образом систему успешно пришли.
Официальный способ пропустить проверку модуля TPM и поколения процессора от Майкрософт
На официальной странице, посвященной установке Windows 11, Майкрософт предлагает собственный метод обхода проверки наличия модуля TPM 2.0, однако указывается, что наличие как минимум TPM 1.2 всё равно требуется. Поколение процессора проверяться не будет. Необходимые шаги:
- Нажмите клавиши Win+R на клавиатуре и введите regedit в окно Выполнить, после чего нажмите Enter.
- Перейдите к разделу реестра
HKEY_LOCAL_MACHINESYSTEMSetupMoSetup
- Нажмите правой кнопкой мыши в правой панели редактора реестра, выберите Создать — Параметр DWORD (32 бита) и создайте параметр с именем AllowUpgradesWithUnsupportedTPMOrCPU
- Дважды нажмите по параметру и задайте значение 1 для него.
- Закройте редактор реестра и запустите помощник по установке Windows 11 с официального сайта для обновления.
Как поведёт установка обновления в случае отсутствия модуля TPM даже версии 1.2 — сказать не могу, жду ваших отзывов в комментариях.
Помощник по установке Windows 11 в режиме совместимости
Ещё один способ (в комментариях сообщают, что уже не срабатывает) — использовать официальный помощник по установке Windows 11 с официального сайта https://www.microsoft.com/ru-ru/software-download/windows11, но запустить его в режиме совместимости с Windows 7. Для этого:
- Скачиваем помощник по установке в удобное расположение.
- Нажав правой кнопкой мыши по загруженному файлу выбираем пункт Свойства в контекстном меню
- На вкладке «Совместимость» отмечаем пункт «Запустить программу в режиме совместимости с» и указываем Windows 7.
- Применяем настройки и запускаем помощник по установке.
Сообщали, что в этом случае проверка совместимости системы с Windows 11 не производится и установка обновления выполняется успешно, но, похоже, уже нет.
В случае, если вы будете использовать один из предложенных способов обновления неподдерживаемой системы до Windows 11, прошу поделиться результатами, особенно интересны следующие моменты: обновление на Legacy-системах с MBR диском, а также результаты при обновлении не с Windows 10, а с более ранних систем (в этих сценариях скрипт мною опробован не был). Также вы можете создать загрузочный ISO или загрузочную флешку для чистой установки без проверки TPM 2.0 или TPM 1.2, поколения процессора и состояния безопасной загрузки.
5 октября состоялся релиз Windows 11. Microsoft выпустила для общественности сборку под номером 22000.194, которая несколько недель тестировалась инсайдерами. Компания даже официально публиковала инсайдерку на своем сайте, а при релизе опять же ее и опубликовала. То есть текущая финальная сборка Windows 11 – это инсайдерская сборка, даже хэш-суммы совпадают. Но у пользователей возникают проблемы при установке нового обновления или системы в целом. В этой статье мы подробнее об этом поговорим.
Во-первых, компания выпустила стандартный пул инструментов по обновлению до Windows 11. Есть программа Media Creation Tool, которая позволяет обновить вашу текущую ОС до Windows 11, при этом можно просто сохранить образ системы и самостоятельно обновиться с образа, или записать его через стороннюю программу, к примеру, через Rufus.
Вторая программа – это Update Assistant, которая позволяет сразу поверить ваши характеристики компьютера, и после положительного результата пойдет обновление системы. Кстати, есть небольшой лайфхак, связанный с помощником по обновлению до Windows 11. Если после скачивания Update Assistant в свойствах программы поставить совместимость с Windows 7, то она не будет проверять совместимость вашего оборудования, а сразу начнет заручку Windows 11, правда это может сработать не у всех.
И конечно же нельзя не отметить загрузку ISO-образов Windows 11 с сайта Microsoft. Компания сжалилась и разрешила напрямую с сайта скачивать ISO-образы. Раньше, чтобы такое провернуть нужно было выбирать мобильную версию сайта или заходить под другой ОС. Образ вы можете самостоятельно также записать или обновиться через него, только у вас должен быть модуль шифрования TPM и совместимый процессор.
Также можно обновится напрямую через Центр обновления Windows или стать инсайдером и также обновиться, но это слишком, я думаю, очевидно. И да, не стоит сразу расстраиваться, если обновления у вас нет, хотя оборудование его поддерживает. Просто апдейт поступает на ПК волнами. Ах да, версия системы должна быть не ниже версии 2004.
Ну вы скажите, что это и все так понятно, но вот как обычным крестьянам обновиться до Windows 11? И, честно говоря, способов много, но я расскажу тот, который является самым удобным и оптимальным. Для обновления до Windows 11 я советую использовать небольшой батник Universal Media Creation Tool. Это очень классная программа, которая позволяет в пару кликов создать загрузочный носитель с Windows 11, где будет отключена поддержка TPM 2.0, Secure Boot и не потребуется на компьютере UEFI, а достаточно будет стандартного BIOS с разметкой MBR.
Скрипт очень простой.
Запускаете программу Universal Media Creation Tool. Выбираете версию ОС, которую хотите скачать или же сразу обновиться. Далее выбираем цифру 11 – понятное дело, что это версия системы. Дальше подтягивается Media Creation Tool нужной версии и после его загрузки станут доступны стандартные опции. Есть как выбор автоустановки (через нее можно обновиться), создание ISO, запись сразу на USB-накопитель и можно зайти просто в Media Creation Tool обычный.
Как только вы выберите нужную вам опцию, нажмите ее, к примеру я выбрал «Create USB» и сразу же на накопитель с официального сервера Microsoft будет туда скачиваться образ системы, при этом на флешке будет интегрирован скрипт по обходу TPM 2.0, безопасной загрузки и UEFI. Так как это загрузочная флешка, то вы можете без проблем с ее помощью выполнит чистую установку на старом компьютере.
Или же с флешки можно обновить свою ОС, нажав setup.exe. Если нет флеш-накопителя, то выбираете «Create ISO», чтобы загрузить официальный ISO-образ, где также будет интегрирован скрипт по обходу системных требований. Если же вы хотите просто обновить свой ПК до Windows, то выбираете «Auto Setup» и все также без проверок вы сможете обновить свой ПК до Windows 11.
Используя опцию «Select in MCT» вы можете сделать все тоже самое, просто через меню Media Creation Tool.
Если у вас уже есть MSDN-образ системы, то в архиве вы найдете еще 2 скрипта. 1-й убирает проверку TPM, а второй скрипт удаляет его из системы. Скрипт нужно использовать перед установкой системы. Еще раз повторюсь, что его нужно использовать, если у вас уже есть оригинальны образ системы, и блокировка TPM не позволяет его поставить. В целом используете Universal MediaCreationTool для обновления, сохранения ISO-образа или создания загрузочной флеши, при этом будет сюда интегрирован скрипт по обходу системны проверок. Лично я советую делать чистую установку, так как при обновлении могут возникнуть непредвиденные проблемы и ошибки.
Есть, конечно, еще методы по самостоятельной замене файлов в образе Windows 11, установка ОС с редактированием реестра, использование скриптов по вступлению в инсайдерскую программу, но мне кажется, что я подобрал самое лучшее. Если что, то можете почитать об этих способах более подробнее на сайте
thecommunity.ru
, а на сайте
comss.ru
можете подробнее почитать про Universal Media Creation Tool – там просто гигантская статья по этому скрипту.
Если, кстати, вам лень самим собирать образ, то ниже будет ссылка на модифицированный образ системы с отключенным TPM и Secure Boot. Также оставлю ссылки на программы по обновлению и новую версию PC Health Check, которая проверяет совместимость ПК с Windows 11.
На этом все. Удачного обновления!
Но это сделано для корпоративных клиентов
Как известно, Windows 11 требует наличия в системе модуля шифрования TPM 2.0, что ограничивает возможности установки новой ОС на определённые старые системы.

Однако теперь стало известно, что Microsoft будет распространять Windows 11 и без соответствующего ограничения. Если точнее, похоже, что будет существовать некий вариант разрешения от компании Microsoft, которое позволит установить Windows 11 на систему без TPM 2.0.
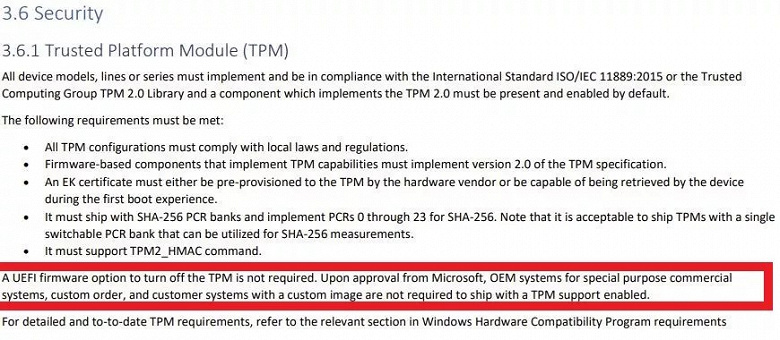
Вероятно, обычные пользователи доступа к соответствующим образам не получат — инициатива направлена на корпоративных клиентов в ряде стран, где не используются западные технологии шифрования. В частности, источник приводит в пример Россию и Китай.
28 июня 2021 в 10:05
| Теги: Microsoft, Windows
| Источник: Tom
Переход в Windows 11 без TPM 2.0 возможен с помощью официального способа обхода и изменений в реестре, с применением Universal MediaCreationTool, удаления средства оценки и другими способами. Ниже приведем базовые варианты, как обновить ОС до Windows 11 без TPM, можно ли это сделать. Отдельно рассмотрим, для чего необходим этот модуль, и как проверить его наличие перед установкой.
Можно ли установить
В вопросе установки Windows 11 без TPM 2.0 необходимо разобраться с требованиями операционной системы к «железу» ПК / ноутбука. На официальном сайте сказано, что в устройстве должен быть предусмотрен процессор на 1 Гб, ОЗУ на 4 ГБ и более, видеокарта с поддержкой DirectX и другие требования. Отдельное внимание уделяется ТПМ, который должен иметь версию 2.0.
С учетом сказанного возникает вопрос, что установить Windows 11 без TPM 2 0 и Secure Boot не получится. Со временем разработчики поняли, что при таких ограничениях количество пользователей будет небольшим. На этом фоне появились официальные и неофициальные инструкции для обхода ограничений.
Но есть нюансы. Поставить ОС совсем без поддержки ТПМ не получится. Желательно наличие этого модуля хотя бы в версии 1.2 и обязательное его включение в БИОС. Отметим, что такая опция предусмотрена на всех более-менее новых ПК / ноутбуках, поэтому с установкой Windows 11 для России без TPM 2.0 не возникает труда.
Как обойти требование ТПМ
Почти сразу после выхода финальной версии ОС Виндовс 11 компания Майкрософт предложила официальный способ обхода своих же ограничений. Появились и другие методы, позволяющие выполнить установку без ТПМ. При этом разработчики сразу отметили, будет ли работать Windows 11 без TPM. В инструкции было указано, что необходимо наличие ТПМ 1.2 и выше, а также соответствие ПК / ноутбука другим требованиям. Ниже приведем основные способы обхода ограничений.
Официальный — через реестр
Наиболее безопасный путь, как установить Виндовс 11 без TPM 2 0 — сделать это с помощью официальной инструкции разработчики. Пройдите следующие шаги:
- Жмите на комбинацию Win+R для входа в командную строку.
- Введите команду regedit.
- В редакторе реестра найдите путь HKEY_LOCAL_MACHINESYSTEMSetupMoSetup.
- Сделайте там ключ REG_DWORD и дайте ему следующее название — AllowUpgradesWithUnsupportedTPMOrCPU.
- Укажите значение «1».
После этого можно скачать Windows 11 без TPM 2.0 и установить его любым из доступных способов. Это может быть использование загрузочной флешки, помощника и т. д. Некоторые из вариантов можно рассмотреть ниже.
С помощью Universal MediaCreationTool
Следующий способ, как обойти требования Windows 11 к TPM — воспользоваться программой Universal MediaCreationTool. Сделайте следующие шаги:
- Загрузите необходимый софт по ссылке gist.github.com/AveYo/c74dc774a8fb81a332b5d65613187b15.
- Распакуйте архив в папку.
- Войдите в папку и выберите файл с названием Skip_TPM_Check_on_Dynamic_Update_v1.cmd.
- Жмите правой кнопкой мышки и кликните на «Запуск от имени администратора».
Указанные выше действия направлены на удаление appraiserres.dll и создание реестра, открывающего возможность для обновления до Windows 11 без TPM. После завершения процесса можно использовать скрипт под названием Skip_TPM_Check_on_Dynamic_Update_v2. Он необходим для возврата предыдущих настроек, когда потребуется модуль ТПМ 2.0.
Через удаление средства оценки
Удобный вариант, как обновиться до Windows 11 без TPM 2.0 — сделать это путем удаления средств оценки для установки ОС. Для этого сделайте следующее:
- Скачайте ISO в проводнике.
- Создайте загрузочную флешку через Rufus или UltraISO.
- Зайдите в «Sources» и удалите данные с названиями appraiser.dll и appraiser.sdb.
- Запустите установку через исполнительный файл.
- Если это не сработало, зайдите в раздел C:$WINDOWS.~BTSources и посмотрите, есть ли упомянутые выше файлы на вашем ПК / ноутбуке. Если они имеются, удалите их.
С применением помощника
Один из способов, как поставить Windows 11, если нет TPM 2.0 — воспользоваться возможностями помощника по установке на официальном сайте. Для выполнения работы сделайте следующие шаги:
- Загрузите помощника по ссылке microsoft.com/ru-ru/software-download/windows11 (официальный ресурс Виндовс 11).
- Зайдите в свойства исполнительного файла Windows11InstallationAssistant.exe и в разделе «Совместимость» включить подходящий режим для Виндовс 7.
- Попробуйте установить Windows 11 без ТПМ или со старым процессором.
Если все сделано правильно, такая проверка пропускается и удается с легкостью обойти ограничение TPM.
Применение файлов Виндовс 10
Один из оригинальных способов, как установить Windows 11 без TPM в UEFI, воспользуйтесь файлами «десятки». Для этого сделайте следующие шаги:
- Войдите в образ ISO Виндовс 10.
- Копируйте файлы в исходной папке в отдельную, кроме Install.ESD.
- Создайте образ Windows 11 через проводник и копируйте файл Install.WIM в папку, куда копируется все остальное.
- Запустите исполнительный файл «десятки». При этом убедитесь, что на ПК / ноутбуке установлена безопасная загрузка.
Изменение реестра при «чистовой» установке Windows 11 без TPM
В качестве альтернативы рассмотренным выше методам можно обойти ограничения с помощью Bypass на Windows 11:
- Загрузите ISO образ и создайте флешку для загрузки (к примеру, с помощью Rufus).
- Зайдите в файлы на флеш-накопителе.
- Скачайте необходимый файл (к примеру, thecommunity.ru/index.php?do=download&id=42).
- Откройте файл и поместите Windows_11_Bypass.reg в корень флеш-накопителя.
- Перезапустите ПК / ноутбук.
- Установите загрузку с флешки в БИОС.
- Выберите язык и регион, а после — «Установить сейчас».
- Кликните «У меня нет ключа продукта».
- Выберите редакцию операционной системы.
- В случае ошибки жмите на Shift+F10 для входа в командную строку.
- В появившемся окне введите notepad.
- В блокноте жмите «Файл», а потом «Открыть».
- Выберите «Все файлы».
- Слева жмите «Этот компьютер» и выберите свой флеш-накопитель.
- Кликните по файлу Windows_11_Bypass.reg и установите «Слияние».
- Подтвердите внесение правок в реестр.
- Закройте блокнот и командную строку.
Для чего нужен ТПМ и как узнать, есть он или нет
Выше рассмотрены основные способы для Windows 11 и обхода TPM для установки. Что касается самого ТПМ — это модуль, обеспечивающий безопасное создание ключей шифрования. Он применяется для решения следующих задач:
- Генерация / хранения ключей.
- Повышение конфиденциальности личных данных.
- Шифрование / расшифровка данных.
- Подпись / верификация запросов на электронную подпись.
Перед установкой Windows 11 необходимо убедиться в наличии TPM и его включении. Для этого можно использовать следующие способы.
Метод №1:
- Зайдите в «Пуск».
- Введите tpm.msc.
- Кликните на «Ввод».
- Дождитесь сообщения о том — найден TPM на вашем ПК или нет.
- При наличии посмотрите на версию — 1.2 или 2.0.
- Включите модуль в БИОС, если это необходимо.
Метод №2:
- Войдите в «Диспетчер устройств».
- Перейдите в раздел «Устройства безопасности».
- Посмотрите версию TPM, чтобы понять, можно ли установить Виндовс без модуля.
Если нужного пункта нет, это значит, что TPM отключен в БИОС или его вообще нет. В таком случае поставить Windows 11 не получится.
Способ №3:
- Войдите в командную строку — Win+R.
- Вставьте команду wmic /namespace:rootcimv2securitymicrosofttpm path win32_tpm get * /format:textvaluelist.xsl.
- Жмите «Ввод».
- Посмотрите версию ТПМ в разделе Spec Version.
Способ №4:
- Войдите в раздел «Безопасность Windows».
- Слева на панели выберите «Безопасность устройств».
- В категории «Обработчик безопасности» жмите на «Сведения об обработчике безопасности».
- Зайдите в раздел «Спецификации» в поле «Версия спецификации».
Способ №5:
- Перезапустите ПК / ноутбук.
- Войдите в БИОС.
- Зайдите в раздел «Безопасность».
- Найдите пункт РТТ или ТРМ.
- Посмотрите версию и сразу включите опцию, если это необходимо.
Как видно, установка Windows 11 без TPM возможна при наличии и включении модуля версии 1.2. В комментариях расскажите, какой из предложенных вариантов вам подошел. Также расскажите о других способах обхода ограничений (если они имеются).
Отличного Вам дня!

Новости
3DNews Новости Software Новости сети Microsoft выпустит Windows 11 для систем…
Самое интересное в обзорах
Одним из необходимых требований для установки ОС Windows 11 стало наличие в компьютере модуля Trusted Platform Module (TPM) 2.0. Тем не менее в Сети уже появились данные о том, что на рынок поступят специальные сборки, поддерживающие альтернативные системы шифрования — для стран вроде России и Китая.
tomshardware.com
Пока обычная Windows 11 требует либо физических TPM-ключей, которые из-за этого стало почти невозможно достать из-за действий спекулянтов, либо поддержки программных fTPM-эмуляторов. И если изначально Microsoft планировала включить поддержку TPM 1.2, то теперь новую операционную систему получат только владельцы TPM 2.0. Тем не менее оказалось, что в PDF-инструкции Windows 11 Minimum Hardware Requirements document требования разработчика изложены более подробно, и они несколько отличаются от версии, заявленной в ходе анонса ОС.
Судя по официальным материалам компании, некоторые компьютеры без TPM 2.0 всё же получат Windows 11 вполне легально. Вероятно, речь идёт либо о специальных образах ОС, либо о способе обойти ограничение во время установки. «С одобрения Microsoft, OEM-системы для коммерческих систем специального назначения, специальные заказы и коммерческие системы со специальными образами не будут нуждаться в поставках с активированной поддержкой TPM».
Предполагается, что «допуск» к установке Windows 11 системам без TPM обеспечат для стран, в которых TPM-криптопроцессоры либо запрещены, либо не используются по другим причинам. К их числу относятся Россия и Китай — оба государства не применяют данный метод шифрования по соображениям безопасности и используют альтернативные технологии. Не исключено, что аналогичные варианты будут поставляться и в другие регионы.
Стоит отметить, что обязательное требование к использованию TPM-модулей не добавляет никакой функциональности операционной системе. Предприимчивые энтузиасты уже нашли способы обхода при установке систем на компьютеры без TPM, но пока неизвестно, будут ли эти методы работать на конечных официальных сборках Windows 11.
Это не единственное ограничение Microsoft. Известно, что Windows 11 не будет работать с процессорами старее AMD Ryzen второго поколения или восьмого поколения моделей Intel. Примечательно, что многие из процессоров вроде Skylake-X, имеют TPM-функциональность, но для Windows 11 всё равно не подходят.
Если вы заметили ошибку — выделите ее мышью и нажмите CTRL+ENTER.
Самые обсуждаемые публикации