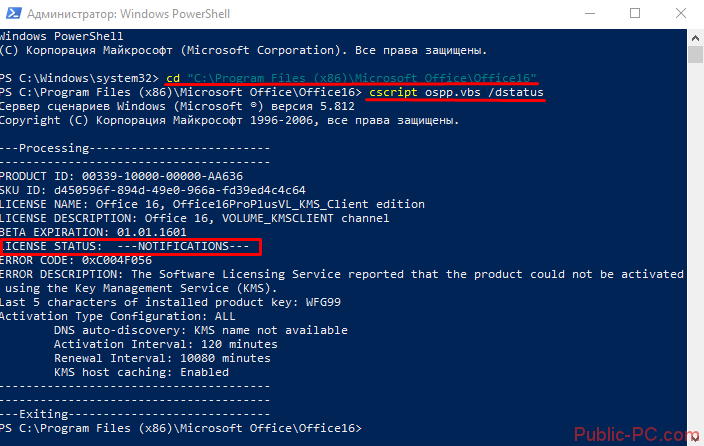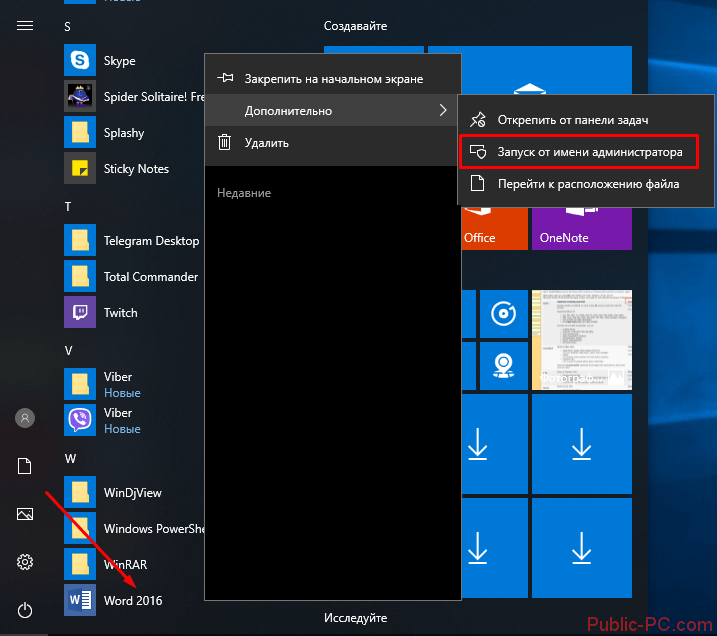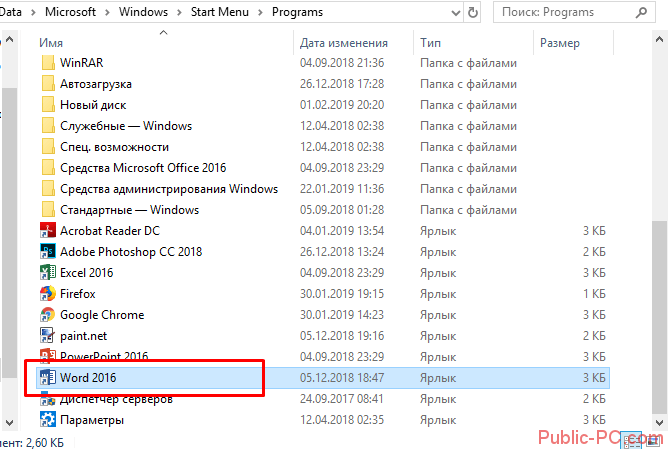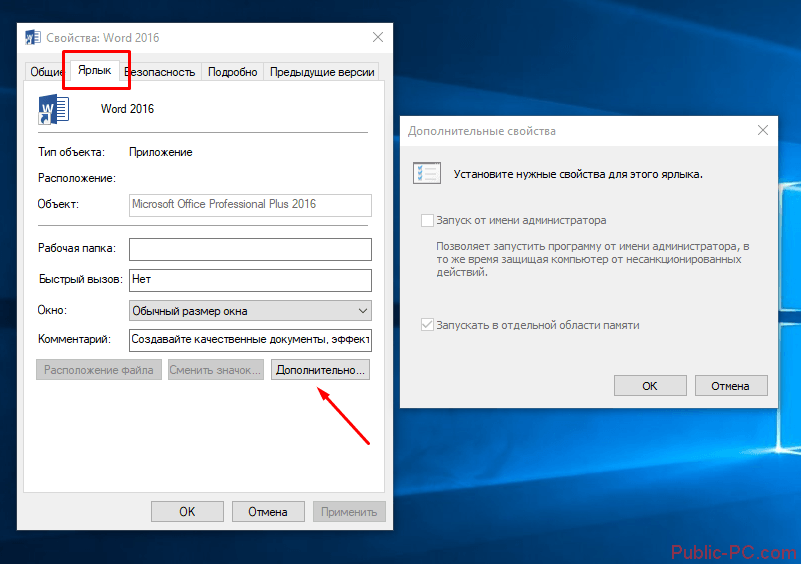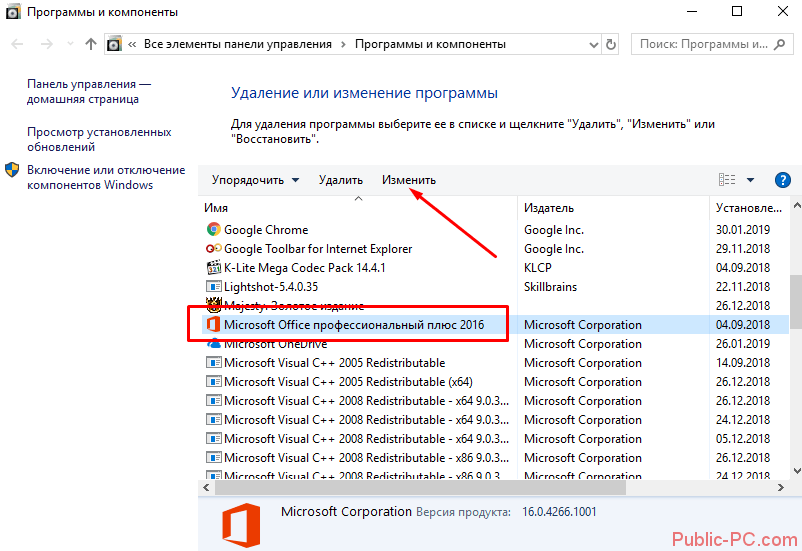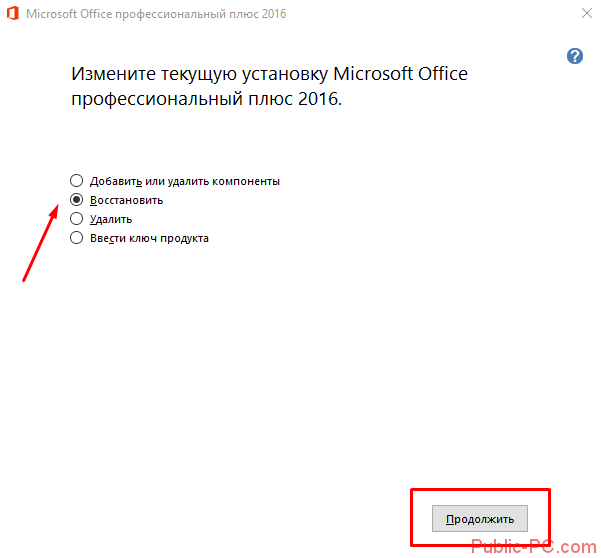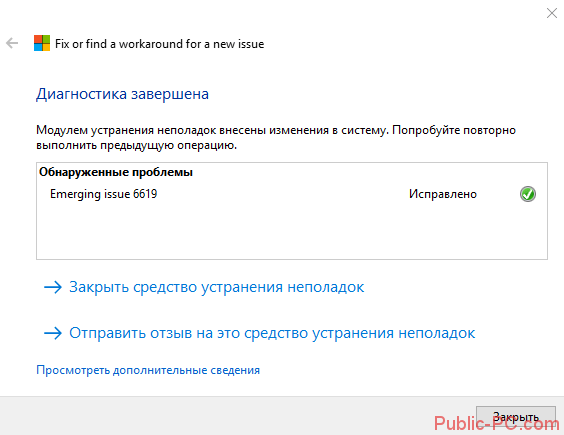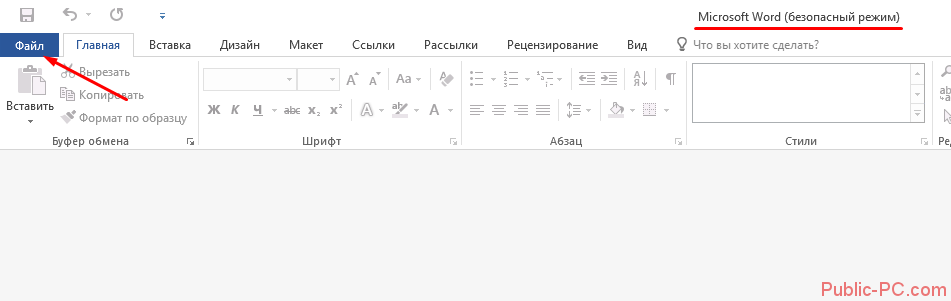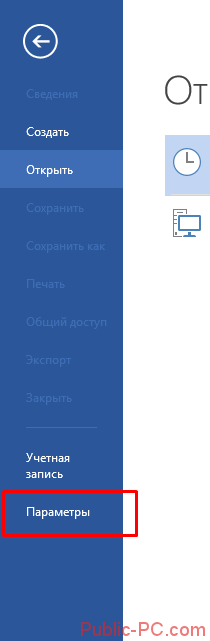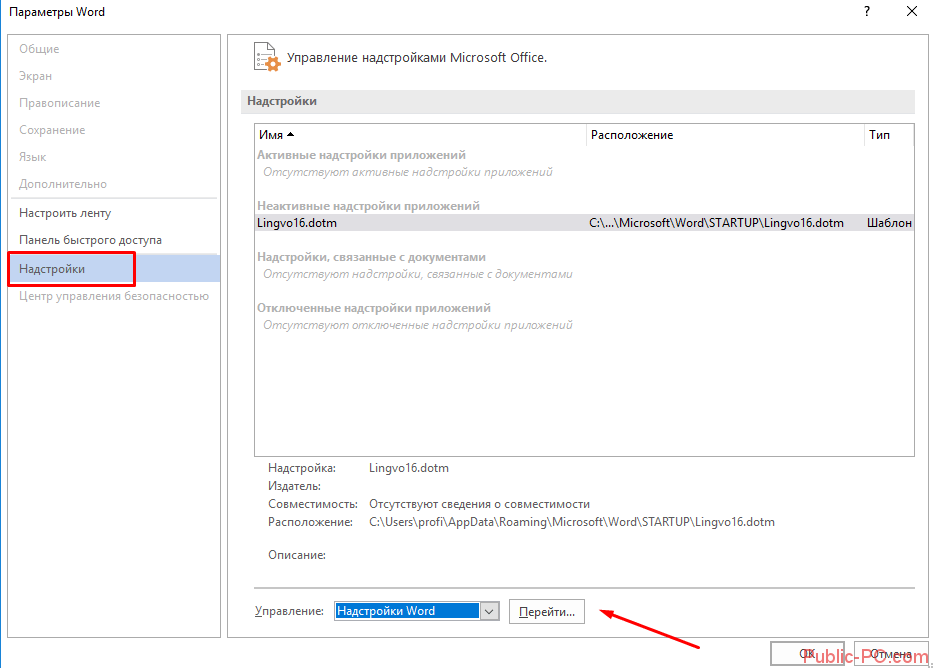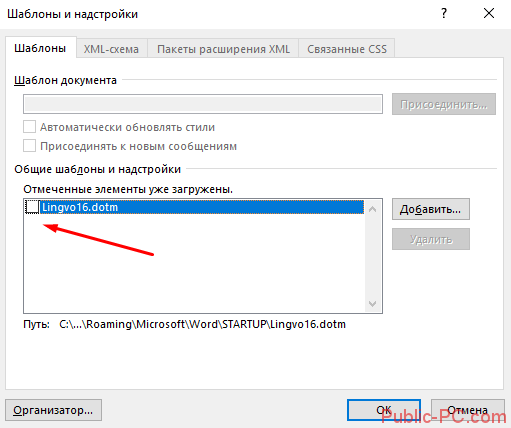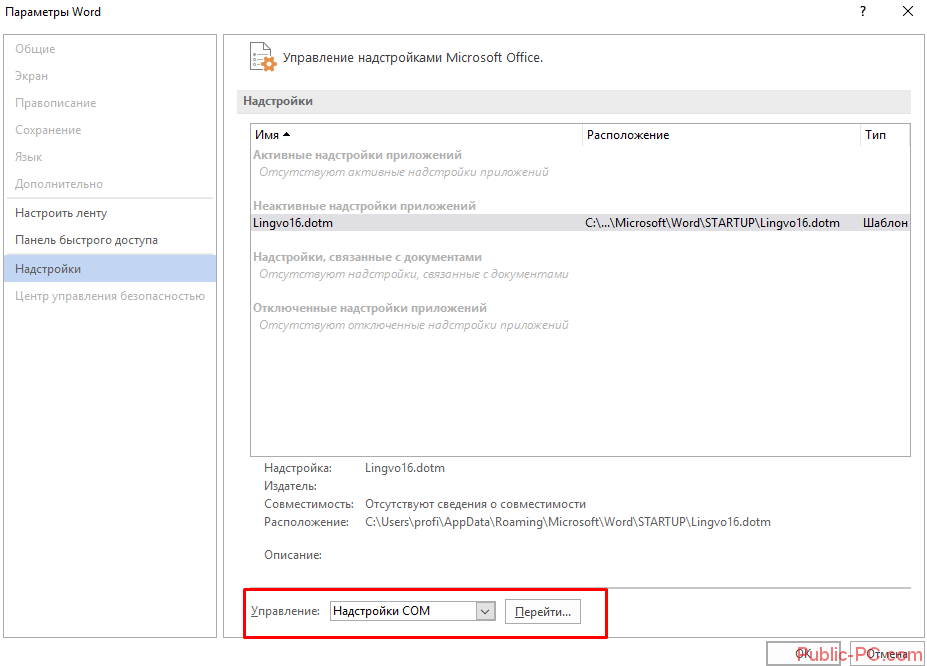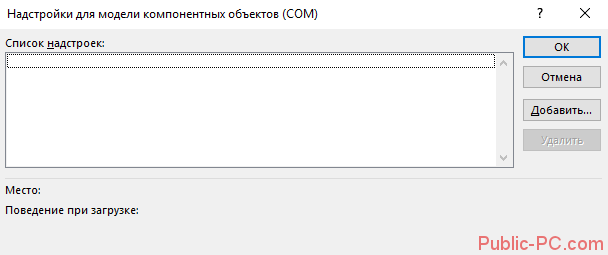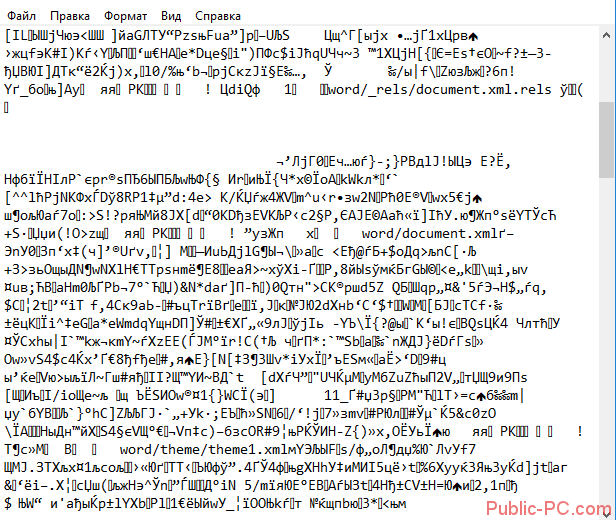Excel для Microsoft 365 Word для Microsoft 365 Outlook для Microsoft 365 PowerPoint для Microsoft 365 Access для Microsoft 365 OneNote для Microsoft 365 Publisher для Microsoft 365 Visio Online (план 2) Excel 2021 Word 2021 Outlook 2021 PowerPoint 2021 Access 2021 Publisher 2021 Microsoft Visio профессиональный 2021 Microsoft Visio стандартный 2021 Office 2021 OneNote 2021 Excel 2019 Word 2019 Outlook 2019 PowerPoint 2019 Access 2019 Project стандартный 2019 Publisher 2019 Visio профессиональный 2019 Visio стандартный 2019 Office 2019 Excel 2016 Word 2016 Outlook 2016 PowerPoint 2016 OneNote 2016 Office 2016 Excel 2013 Word 2013 Outlook 2013 PowerPoint 2013 OneNote 2013 Office 2013 Office 2010 Project для Office 365 Еще…Меньше
Следующие версии Office полностью поддерживаются в Windows 10. Они будут по-прежнему установлены на компьютере после обновления до Windows 10.
-
Office 365 (версия 16)
-
Office 2019 (версия 16)
-
Office 2016 (версия 16)
-
Office 2013 (версия 15)
Office 2010 (версия 14) и Office 2007 (версия 12) больше не входят в основную фазу поддержки. Версии Office до Office 2007 также больше не поддерживаются и могут не работать в Windows 10.
Сведения об обновлении до последней версии Office см. в статье Как обновить Office до последней версии?
Советы:
-
Чтобы гарантированно избежать проблем, рекомендуем вам перед обновлением до Windows 10 выполнить проверку совместимости с помощью приложения «Переход на Windows 10». На многих устройствах это приложение уже установлено службой обновления. Чтобы узнать, есть ли оно у вас, найдите значок Windows с правого края панели задач. Если он там есть, выберите его, чтобы запустить приложение.
-
См. также
Требования к системе для Office
Возврат к Windows 8.1
Нужна дополнительная помощь?
При работе с программным обеспечением часто возникает вопрос касательно совместимости. Ведь часто устанавливаются старые версии, например, вы хотите установить Офис 2010 на Win 10 (для этого вам еще нужно будет купить ключ Windows 2010 для 5 ПК). Такой выбор делают многие пользователи: из-за функционала, удобства меню, потому что цена ниже и пр. Но важнее другое: можно ли установить этот Office на самую последнюю версию системы?
Совместимость Офиса и Виндовс
На вопрос «Можно ли установить Офис 2010 на Windows 10?» ответ будет положительным. Данная версия редактора поддерживается последней операционной системой от Майкрософт (неважно какой у вас ключ, на 1 или для 5 ПК). Вы можете провести инсталляцию с диска или загрузить установочный файл из интернета с официального сайта. Основная сложность может возникнуть в выборе разрядности. Она должна соответствовать разрядности операционной системы. Если вы хотите установить Office 2010 по умолчанию, то это будет 32-разрядная версия. Процесс инсталляции состоит из нескольких шагов. Итак, как установить Офис 2010 на Виндовс 10:
- Вставьте установочный диск в привод. Если его нет, то загрузите установочный файл с сайта и запустите файл SETUP.EXE;
- После загрузки данных в специальное поле введите ключ продукта;
- Подтвердите свое согласие на инсталляцию;
- После запуска мастера активации выберите активацию кода через интернет (он должен быть подключен).
Если последнее окно не появилось, то запустите любую программу набора, нажмите «Файл», выберите Справку и пункт для активации.
Если же у вас 64-разрядная версия системы (вы активировали ключ Windows 10 x64), то вам нужно предварительно подготовиться перед установкой Офиса. В частности:
- Убедитесь в правильности выбранной разрядности. Узнать версию системы можно разными способами (они описаны в интернете);
- Удалите старые версии Офиса, если они есть на компьютере. Это в особенности касается 32-разрядных версий. Для этого нужно использовать специальную утилиту для полной деинсталляции. В противном случае при установке возникнет ошибка;
- Проверьте, что используемые надстройки Office совместимы с 64-битной версией. Если это не так, то имеет смысл остаться на 32-разрядной системе.
Теперь можно переходить к самой установке:
- Откройте папку или диск с установочными данными;
- Перейдите в папку x64 и запустите в ней файл SETUP.EXE. Не путайте с аналогичным файлом в корне;
- Выполните действия по инсталляции, описанные выше.
Стоит отметить, что разрядность Офиса никак не влияет на стоимость продукта.
Возможные проблемы с установкой
Совместимость Office 2010 и Windows 10 присутствует, поэтому программное обеспечение можно установить. Однако в ходе инсталляции могут возникнуть сложности. Вот основные причины:
- Поврежден установочный файл. Если вы его скачивали с официального сайта, то в ходе загрузки могла произойти ошибка. Необходимо повторно загрузить его;
- Несоответствие разрядности. Этот пункт мы рассмотрели ранее. Если у вас 32-битная система, а вы пробуете установить 64-разрядный Office 2010, то программа попросту не запустится;
- Блокировка антивирусом. Иногда антивирусные программы могут посчитать установку ПО за вредоносное воздействие и заблокировать. Если вы точно загружали инсталлятор с сайта Майкрософт, то отключите антивирус на время установки;
- Запуск в режиме совместимости. Некоторое старое ПО пользователи пробуют запустить в режиме совместимости, что, как правило, помогает. Но в случае с Офисом это может привести к ошибке. Поэтому стоит отключить режим.
Согласно Центру совместимости Windows, Office 2013, Office 2010 и Office 2007 совместимы с Windows 10. Старые версии Office не совместимы, но могут работать, если вы используете режим совместимости.
Следующие версии Office были полностью протестированы и поддерживаются в Windows 10. Они все равно будут установлены на вашем компьютере после завершения обновления до Windows 10. Office 2010 (версия 14) и Office 2007 (версия 12) являются нет более длительная часть основной поддержки.
Поддерживается ли еще Office 2010?
Поддержка Office 2010 закончился 13 октября 2020 г. и не будет ни расширений, ни расширенных обновлений безопасности. Все ваши приложения Office 2010 продолжат работать. Однако вы можете подвергнуть себя серьезным и потенциально опасным рискам для безопасности.
Будут ли старые версии Office работать в Windows 10?
Более старые версии Office, такие как Office 2007, Office 2003 и Office XP не сертифицированы для совместимости с Windows 10 но может работать с режимом совместимости или без него. Имейте в виду, что Office Starter 2010 не поддерживается. Вам будет предложено удалить его перед началом обновления.
Как установить Office 2010 на 10-разрядную версию Windows 64?
64-битная установка
- Вставьте диск Office 2010 в привод.
- Щелкните значок папки с файлами на панели задач или нажмите клавиши ⊞ Win + E на клавиатуре, а затем щелкните правой кнопкой мыши значок дисковода и выберите «Открыть».
- Откройте папку x64 в корневом каталоге установки и дважды щелкните setup.exe.
- При появлении запроса введите ключ продукта.
Какой офис лучше всего подходит для Windows 10?
Если вам необходимо все, что входит в этот комплект, Microsoft 365 — лучший вариант, поскольку вы получаете все приложения для установки на каждом устройстве (Windows 10, Windows 8.1, Windows 7 и macOS). Это также единственный вариант, который обеспечивает непрерывные обновления при низкой стоимости владения.
Есть ли бесплатная версия Microsoft Office для Windows 10?
Поделиться Все параметры общего доступа для: Microsoft запускает новое приложение Office для Windows 10. Сегодня Microsoft делает новое приложение Office доступным для пользователей Windows 10. … Его бесплатное приложение, которое будет предустановлено с Windows 10, и для его использования не требуется подписка на Office 365.
Могу ли я использовать команды Microsoft с Office 2010?
Вы не только получите самые последние версии тех же приложений из Office 2010, но также получите доступ к новым облачным службам, включая возможности совместной работы Microsoft Teams.
Выпускает ли Microsoft Windows 11?
Microsoft готова выпустить ОС Windows 11 на Октябрь 5, но обновление не будет включать поддержку приложений Android. … Сообщается, что поддержка приложений Android не будет доступна в Windows 11 до 2022 года, поскольку Microsoft сначала тестирует функцию с помощью инсайдеров Windows, а затем выпускает ее через несколько недель или месяцев.
Какой Microsoft Office лучше всего подходит для Windows 10 бесплатно?
Для большинства пользователей Microsoft 365 (ранее известный как Office 365) остается оригинальным и лучшим офисным пакетом, и он идет дальше с онлайн-версией, которая предлагает резервное копирование в облаке и мобильное использование по мере необходимости.
…
- Microsoft 365 онлайн. …
- Зохо Рабочее место. …
- Polaris офис. …
- ЛибреОфис. …
- WPS Office Бесплатно. …
- FreeOffice. …
- Документы Google
Как бесплатно установить Microsoft Office в Windows 10?
Как скачать Microsoft Office:
- В Windows 10 нажмите кнопку «Пуск» и выберите «Настройки».
- Затем выберите «Система».
- Затем выберите «Приложения (просто другое слово для программ) и функции». Прокрутите вниз, чтобы найти Microsoft Office или Получить Office. …
- После удаления перезагрузите компьютер.
- 20.08.2020
В данной таблице мы рассмотрим совместимость версий Mircorost Office с различными версиями десктопных Windows.
Какая Windows лучше всего подойдет для Вашей Windows вы так же можете ознакомиться в нашей прошлой статье.
Приобрести различные версии Microsoft Office по самым низким ценам можете в нашем каталоге от 449 ₽
| Windows XP | Windows Vista | Windows 7 | Windows 8/8.1 | Windows 10 | |
|---|---|---|---|---|---|
| Microsoft Office 2010 | Да, SP3 — 32 бит | Да, только SP1 | Да | Да | Да |
| Microsoft Office 2013 | Нет | Нет | Да | Да | Да |
| Microsoft Office 2016 | Нет | Нет | Да | Да | Да |
| Microsoft Office 365 | Нет | Нет | Да | Да | Да |
| Microsoft Office 2019 | Нет | Нет | Нет | Нет | Да |
Содержание
- 1 Лицензия
- 2 Запускаем Word от имени администратора
- 3 Восстановление Word
- 4 «Прекращена работа программы»
- 5 Проблемы с открытием файлов
- 6 Подводим итоги
- 7 Восстановление работоспособности Ворд в Виндовс 10
- 8 Заключение
На «десятке» реализовано новое приложение – офисный пакет Office 365. Он скачивается из магазина Microsoft Store и обычно проблем с текстовым редактором не возникает. Чаще пользователи сталкиваются с неисправностью Word 2010 или 2016, которые были рассчитаны на предыдущие версии операционной системы.
В этой статье мы попытаемся разобраться со всеми возможными причинами, почему не запускается Ворд на «десятке».
Содержание
Лицензия
Любой офисный пакет от Microsoft – платный. Пробная бесплатная версия доступна в течение 30 дней. Лицензия покупается на официальном сайте. Активируется программа с помощью ключа. Установка нелицензионных сборок пакета Office, в частности редактора Word, чревата тем, что программа не будет запускаться.
Если же не запускается лицензионная версия, следует проверить ее активацию. Вполне возможно, что по каким-то причинам офисная программа не активировалась с помощью ключа. Для этого используем командную строку, которую запустим от имени администратора (здесь вы можете прочитать, как это сделать разными способами).
В строке нужно прописать команду cd и далее в кавычках путь к папке, в которую установлен офисный пакет. На нашем компьютере установлен Word 2016 в 32-разрядной версии. Обратите внимание, что 64-разрядная версия приложения будет находиться в папке Program Files.
После этого вводим команду cscript ospp.vbs /dstatus. Полностью операция проверки лицензии выглядят следующим образом.
Обратите внимание на пункт License Status. При активированном офисном пакете в этой графе будет значиться «LICENSED». В нашем случае видим значение «NOTIFICATIONS», что можно перевести как предупреждение. Ниже – коде ошибки и описание. Нам сообщению (предупреждают) о том, что Microsoft Office не может быть активирован с помощью KMS.
KMS – известный активатор операционной системы Windows 10 в целом и офисных программ в частности. Не рекомендуем использовать его для активации продуктов Microsoft, а советуем покупать лицензию.
Таким образом, если в статусе активации стоит значение «LICENSED», то ваш Word активирован и его можно запускать. Обо всех проблемах с лицензией можно написать в службу поддержки. Контактные данные находятся на официальном сайте Microsoft.
Запускаем Word от имени администратора
Случается, что для работы ворда нужны права администратора. Попробуем запустить программу с админскими правами. Находим ярлык программы в меню «Пуск» и кликаем на него правой кнопкой мышки. Выбираем пункт «Дополнительно» и из контекстного меню выбираем «Запуск от имени администратора».
Если этот способ оказался действенным, вам нужно изменить тип запуска ярлыка. Открываем папку расположения exe-файла ворда. Точно так же найдите его в меню «Пуск», кликните правой кнопкой, перейдите в «Дополнительно» и выберите третий пункт «Перейти к расположению файла».
Откроется Проводник с папкой, где находится исполняемый файл Word. Кликаем на него правой кнопкой мышки и выбираем из контекстного меню «Свойства».
Во вкладке «Ярлык» кликаем на «Дополнительно». Появится окно, где задается возможность запуска ярлыка от имени администратора. К сожалению, в нашем случае окно не активное, применить к этому ярлыку параметры невозможно. То ли дело в отсутствии лицензии, то ли в других причинах. По возможности мы найдем причину этой проблемы и сообщим вам.
Восстановление Word
Возможно, что какие-то компоненты офисного пакета были повреждены, изменены, удалены. Открываем раздел Панели управления «Программы и компоненты»: нажимаем комбинацию клавиш Win+R и вписываем команду appwiz.cpl.
В открывшемся окне находим офисную программу и кликаем на иконку «Изменить».
В следующем окне выбираем пункт «Восстановить» и нажимаем «Продолжить».
Далее следуем простым подсказкам мастера восстановления. Эта процедура позволит полностью восстановить оригинальные файлы программы и возможно решить проблему ее запуска.
«Прекращена работа программы»
Частая ошибка, возникающая при запуске Word. Рассмотрим основные причины и варианты исправления проблемы.
- Драйвера.
С первого взгляда кажется, что драйвера видеокарты, контроллеров и прочие совершенно ни при чем. Однако часто неактуальные версии драйверов компьютера могут создавать конфликты в запуске программ, в частности Ворда.
Лучше всего воспользоваться сторонним ПО для обновления драйверов. Такие программы комплексно анализируют компьютер и обновляют все драйверы. Самая популярная программа – Driver Pack Solutions, на которую мы писали подробный обзор. Также можно воспользоваться альтернативным софтом. Список и обзор других приложений – здесь.
- Исправление ошибки.
Разработчики Microsoft создали специальную утилиту, позволяющую исправить ошибки запуска пакета Microsoft Office. Вот ссылка, по которой можно сразу загрузить утилиту.
Запустите ее и нажмите «Далее». Программа начнет поиск неисправностей. Если найдет – сообщит об успешном исправлении.
После этого запустите Ворд. Если ошибка «Прекращена работа…» снова появляется, воспользуйтесь советами ниже.
- Отключение надстроек.
Надстройки Word – распространенная причина невозможности запустить программу. Разработчики Microsoft выделили несколько надстроек, мешающих адекватному запуску приложения — Dragon Naturally Speaking, Abbyy FineReader, PowerWord.
Надстройки отключаются в безопасном режиме запуска приложения. Нажмите комбинацию клавиш Win+R и введите команду winword /safe. Если приложение не запустилось в безопасном режиме, проблема вряд ли кроется в надстройках.
Но если запустилось, переходим в контекстное меню «Файл».
Далее запускаем меню «Параметры».
Выбираем вкладку «Надстройки», внизу устанавливаем «Надстройки Word» и кликаем «Перейти».
Уберите маркеры с надстроек, которые появились в списке.
Если поле пустое, вернитесь обратно в параметры. Выберете теперь пункт «Надстройки COM».
В появившемся окне поочередно отключайте надстройки: одну отключили, вышли из безопасного режима, снова запустили Word в обычном режиме. И так с каждой надстройкой, пока не поймете, какая вызывает ошибку.
В нашем случае никаких надстроек COM нет.
Проблемы с открытием файлов
Иногда бывает, что самая программа работает нормально, но сами текстовые файлы не открываются. Причин может быть несколько.
- Поврежденные файлы.
Нередко видим ошибку, которая сообщает, что открываемый word-файл поврежден. Программа обычно предлагает восстановить файл. Но редко это удается без потерь в тексте.
- Неправильное расширение или программа.
Часто вордовский файл имеет неправильное расширение. Также случается, что файл открывается не той программой, например, блокнотом. Обычно пользователь видит вот такую абракадабру.
Исправить расширение очень просто. Для начала установите отображение расширений в Проводнике. Об этом мы писали подробную статью.
Далее находим файл, кликаем на него один раз левой кнопкой мышки и нажимаем F2. В строке переименования после названия файла ставим точку и пишем doc или docx в зависимости от версии вашего Word.
После этого подтверждаем переименование и пробуем снова запустить файл.
В случае, если вордовские файлы открываются не той программой, воспользуйтесь этой статьей. В ней подробно расписано, как изменить программу по умолчанию для открытия конкретного типа файлов.
Подводим итоги
Если на Windows 10 не запускается Word, нужно четко установить причину. Мы рассмотрели несколько причин, почему так происходит, и предложили решения.
Используйте только лицензионный, активированный продукт. Иногда помогает запуск программы от имени администратора или восстановление в Панели управления. Также мы рассмотрели проблему с надстройками, драйверами и использовали специальную утилиту исправления ошибок. Отдельный раздел посвятили поврежденным файлам и файлам Word с неправильным расширением.
Много интересного о Word:
Как поставить пароль на документ?
Открыть DOC онлайн.
Как перевести PDF в Word.
Как включить линейку в ворде.
Читайте также: Установка Microsoft Office
Причин, из-за которых Microsoft Word может не работать в Windows 10, не очень много, и каждая из них имеет свой вариант решения. Так как на нашем сайте есть довольно много статей, рассказывающих в целом об использовании этого текстового редактора и конкретно об устранении проблем в его работе, этот материал мы разделим на две части – общую и дополнительную. В первой рассмотрим ситуации, в которых программа именно не работает, не запускается, а во второй кратко пройдемся по наиболее распространенным ошибкам и сбоям.
Читайте также: Инструкции по работе с Microsoft Word на Lumpics.ru
Способ 1: Проверка лицензии
Ни для кого не секрет, что приложения из пакета Майкрософт Офис являются платными и распространяются по подписке. Но, зная это, многие пользователи продолжают пользоваться пиратскими версиями программы, степень стабильности которых напрямую зависит от прямоты рук автора дистрибутива. Мы не будем рассматривать возможные причины того, почему не работает взломанный Word, но если вы, будучи добросовестным обладателем лицензии, столкнулись с проблемами, используя приложения из оплаченного пакета, первым делом следует проверить их активацию.
Примечание: Microsoft предоставляют возможность бесплатного использования Office в течение месяца, и если этот срок истек, офисные программы не будут работать.
Лицензия Офис может распространяться в разном виде, но проверить ее состояние можно через «Командную строку». Для этого:
Читайте также: Как запустить «Командную строку» от имени администратора в Windows 10
- Запустите «Командную строку» от имени администратора. Сделать это можно путем вызова меню дополнительных действия (клавиши «WIN+X») и выбора соответствующего пункта. Другие возможные варианты описаны в представленной по ссылке выше статье.
- Введите в нее команду, обозначающую путь установки Microsoft Office на системном диске, точнее, переход по нему.
Для приложений из пакета Офис 365 и 2016 в 64-битных версиях этот адрес выглядит следующим образом:
cd “C:Program FilesMicrosoft OfficeOffice16”Путь к папке 32-битного пакета:cd “C:Program Files (x86)Microsoft OfficeOffice16”Примечание: Для Офис 2010 конечная папка будет иметь название «Office14», а для 2012 – «Office15».
- Нажмите клавишу «ENTER» для подтверждения ввода, а затем введите представленную ниже команду:
cscript ospp.vbs /dstatus
Будет начата проверка лицензии, которая займет буквально несколько секунд. После вывода результатов обратите внимание на строку «LICENSE STATUS» — если напротив нее указано «LICENSED», значит, лицензия активна и проблема не в ней, следовательно, можете переходить к следующему способу.
Но если там указано иное значение, активация по какой-то причине слетала, а значит, ее нужно произвести повторно. О том, как это делается, мы ранее рассказывали в отдельной статье: Подробнее: Активация, скачивание и установка Microsoft Office
В случае возникновения проблем с повторным получением лицензии вы всегда можете обратиться в службу поддержки продуктов Майкрософт Офис, ссылка на страницу которой представлена ниже.Страница поддержки пользователей Microsoft Office</ol>
Способ 2: Запуск от имени администратора
Возможно и такое, что работать, а точнее запускаться Ворд отказывается по более простой и банальной причине – у вас нет прав администратора. Да, это не обязательное требование для использования текстового редактора, но в среде Windows 10 это нередко помогает устранить аналогичные проблемы с другими программами. Вот что нужно сделать для запуска программы с административными полномочиями:
- Отыщите ярлык Word в меню «Пуск», кликните по нему правой кнопкой мышки (ПКМ), выберите пункт «Дополнительно», а затем – «Запуск от имени администратора».
- Если программа запустится, значит, проблема заключалась именно в ограниченности ваших прав в системе. Но, так как у вас наверняка нет желания каждый раз открывать Ворд таким способом, необходимо изменить свойства его ярлыка, чтобы запуск всегда происходил с административными полномочиями.
- Для этого снова найдите ярлык программы в «Пуске», нажмите по нему ПКМ, затем «Дополнительно», но в этот раз выберите в контекстном меню пункт «Перейти к расположению файла».
- Оказавшись в папке с ярлыками программ из стартового меню, найдите в их перечне Word и снова кликните по нему ПКМ. В контекстном меню выберите пункт «Свойства».
- Кликните по адресу, указанному в поле «Объект», перейдите в его конец, и допишите туда следующее значение:
/rНажмите расположенные внизу диалогового окна кнопки «Применить» и «ОК». С этого момента Ворд всегда будет запускаться с правами администратора, а значит, вы больше не столкнетесь с проблемами в его работе.
Читайте также: Обновление Microsoft Office до последней версии
Способ 3: Исправление ошибок в работе программы
Если же после выполнения предложенных выше рекомендаций Microsoft Word так и не запустился, следует попробовать выполнить восстановление всего пакета Office. О том, как это делается, мы ранее рассказывали в одной из наших статей, посвященной другой проблеме – внезапному прекращению работы программы. Алгоритм действий в данном случае будет точно таким же, для ознакомления с ним просто перейдите по представленной ниже ссылке. Подробнее: Восстановление работоспособности приложений Microsoft Office
Дополнительно: Распространенные ошибки и их решение
Выше мы рассказали о том, что делать есть Ворд в принципе отказывается работать на компьютере или ноутбуке с Виндовс 10, то есть попросту не запускается. Остальные же, более конкретные ошибки, которые могут возникнуть в процессе использования этого текстового редактора, как и действенные способы их устранения, нами были рассмотрены ранее. Если вы столкнулись с одной из представленных в списке ниже проблем, просто перейдите по ссылке на подробный материал и воспользуйтесь предложенными там рекомендациями.
Подробнее:Исправление ошибки «Прекращена работа программы…»Решение проблем с открытием текстовых файловЧто делать, если документ не редактируетсяОтключение режима ограниченной функциональностиУстранение ошибки при направлении команды Недостаточно памяти, чтобы закончить операцию
Заключение
Теперь вы знаете, как заставить работать Microsoft Word, даже если он отказывается запускаться, а также о том, как исправить ошибки в его работе и устранить возможные проблемы. Мы рады, что смогли помочь Вам в решении проблемы.Опишите, что у вас не получилось. Наши специалисты постараются ответить максимально быстро.
Помогла ли вам эта статья?
news.detail : ajax-tape !!! —> ИнструкцииMicrosoftWindowsWordOffice 365 —>
Первое, что стоит проверить, если на компьютере не запускается Word – лицензию на его использование. Офисный пакет Microsoft – одна из самых популярных программ среди любителей пиратского программного обеспечения, поэтому компания регулярно борется с его незаконным распространением.
Если вы являетесь добросовестным подписчиком Office 365, а Word все равно не работает, то попробуйте запустить программу от имени администратора. Для этого достаточно кликнуть правой кнопкой мыши на иконке приложения и выбрать соответствующий пункт. Также в свойствах ярлыка в поле «Объект» в конце строчки нужно добавить «/r» без кавычек.
Если это не помогло, то найдите поиском папку Microsoft > Office > Шаблоны. В ней найдите файл Normal.dot и удалите его, если он присутствует. Другой возможной причиной зависания Word является некорректная работа облачного хранилища OneDrive, необходимого для его нормальной работы. Убедитесь, что OneDrive включен и настроен, а приложению выданы все соответствующие права.
Если ничего из вышеперечисленного не помогло, то остается только полная переустановка Office 365.
Используемые источники:
- https://public-pc.com/ne-rabotaet-word-v-windows-10-vozmozhnyie-resheniya/
- https://lumpics.ru/why-word-doesnt-work-in-windows-10/
- https://m.iguides.ru/main/gadgets/microsoft/chto_delat_esli_v_windows_ne_zapuskaetsya_word/
Любое ПО устаревает и уходит на покой. Настало время для пакета MS Office 2010: 13 октября 2020 года компания Microsoft прекращает его поддержку. Системным администраторам и IT директорам предстоит перевести сотрудников своих компаний на более современные продукты. И, как всегда, отбиваться от потоков жалоб «хочу, чтобы было как было», «я нажал, и всё куда-то пропало», «ничего не работает». Попробуем помочь.
1
Что это вообще значит — прекращение поддержки?
Приобретая лицензионное ПО, вы платите не только за сами программы, но и за помощь специалистов в решении проблем, регулярное исправление выявленных ошибок и устранение уязвимостей в безопасности. Поскольку регулярно выходят новые версии продукта, поддерживать старые со временем становится нецелесообразно. Прекращение поддержки — нормальный этап жизненного цикла продукта.
2
Нет, такого не будет. Office — это всё же не карета, которая превращается в тыкву, а продукт Microsoft. Разумеется, все программы из классического пакета продолжат работать и после 13 октября 2020 года. У вас есть приобретённые права на использование ПО, и никаким удалённым выключателем его не отключат. Однако после прекращения поддержки у пользователей возникнут определённые проблемы, о которых мы расскажем ниже.
3
Может тогда и не надо обновляться, раз оно работает?
Надо. Не стоит забывать, что ПО, для которого больше не предоставляются обновления и исправления для системы безопасности, может послужить входными воротами для вредоносного кода и поставить под угрозу всю информацию на устройстве. А для серьёзных компаний использование актуальных решений — вопрос выживания. Ну и кроме того, может возникнуть проблема обратной совместимости документов. Представьте себе конфуз, если во время переговоров деловые партнёры попросят запустить презентацию и окажется, что формат файла не по зубам вашему устаревшему ПО. Конечно, всегда можно найти подходящую утилиту, но представьте, как будут выглядеть такие костыли в глазах коллег.
4
Хорошо, купим новую версию — 2019
Хороший выбор, если вам нужен Office для компьютеров, отделенных от общей сети или вообще не подключенных к интернет. Вы единовременно приобретаете лицензии на установку набора программ на определённое количество машин. В стоимость пакета входит техническая поддержка при установке и настройке, устранение ошибок и уязвимостей. Неплохой вариант… Для прошлого века. Однако не стоит забывать, что единовременно приобретаемые пакеты не предусматривают возможности обновления, а значит, если вы захотите перейти на следующую версию, то вам потребуется приобрести её по полной цене. Более того жизненный цикл поддержки у такого решения также будет ограничен. Современные компании переходят на модель SaaS (Software as a Service, программное обеспечение как услуга) и аналогичные.
5
Что за модель SaaS?
При модели распространения SaaS конечный пользователь приобретает права не на конкретный продукт, а на услугу его предоставления, иными словами — арендует программное обеспечение. Преимущество модели в том, что у вас всегда будут самые последние версии ПО. Как раз те самые регулярные обновления безопасности и новые инструменты, которых так ждут пользователи смартфонов, планшетов и их приложения. Для сравнения, если вы купили Office 2013, то он так навсегда и останется Office 2013.
Кроме того, вам не придётся беспокоиться о платформе — Windows, Mac, Android — служба подберёт и установит подходящую версию приложений на каждую рабочую станцию. Office 365 полностью поддерживает совместную работу над документами в облаке. Ну а в поддержку можно бесплатно обращаться в течение всего срока действия подписки с вопросами, касающимися технических проблем, управления подпиской и выставления счетов. Это включено в стоимость.
6
Получается, благодаря подписке у нас всегда будут последние версии Word и Excel?
Да, и не только это. В пакете есть всё, что необходимо для организации эффективной работы. С помощью Microsoft Teams можно наладить оперативное общение сотрудников, проводить совещания онлайн, обмениваясь в процессе необходимыми документами. OneDrive с дополнительным пространством и SharePoint упростят обмен документами и совместную работу над ними. Outlook Customer Manager, Microsoft Bookings и Microsoft Invoicing помогут организовать работу с клиентами.
7
Решено, берём! Вот только где? На сайте Microsoft нет формы для подписки
Да, действительно, Microsoft не занимается непосредственной реализацией Office 365. Эту функцию отдали региональным дистрибьюторам — в России нужную вам услугу реализует компания Softline.
Подписавшись на пакет Office 365 Business Premium, помимо перечисленных программ, вы получите Microsoft Teams, Planner, Power BI Pro, MyAnalytics и терабайт в облачном хранилище OneDrive. Сама компания Softline к пакету офисных программ предоставляет услуги IP-телефонии по России, расширенные опции резервного копирования данных и круглосуточную поддержку по вопросам администрирования — а что ещё нужно сисадмину?
8
А Windows по подписке предоставляют?
Да. Обратите внимание на тарифные планы Microsoft 365, в них входит подписка на Windows 10 и Enterprise Mobility Suite.
9
Выглядит отлично, пугает только перспектива миграции на новый пакет
Действительно, обновление ПО большой организации требует позаботиться о сохранности данных сотен, возможно даже тысяч пользователей, об их учётных записях и почтовых ящиках. Нужно учесть возможные атаки злоумышленников: в момент миграции система особенно уязвима. Ну и конечно, в итоге нужно сделать замену ПО максимально комфортной для пользователей.
В этом специалисты Softline тоже готовы помочь. Задайте интересующие вопросы с помощью формы обратной связи или свяжитесь с техподдержкой по телефону.
26.04.2017
Просмотров: 51164
На официальном сайте Microsoft указано, какие пакеты Office совместимы с операционной системой Windows 10. В список попали: Office 2016, Office 2013, Office 2010. Пакет Microsoft Office 2007 работать на компьютере с Windows 10 не будет. Поддержка данного продукта прекращена полностью. Как исключение, версию 2007 можно установить в режиме совместимости. Однако полная работоспособность программы не гарантирована. Кроме того, что пакет офисных программ 2007 несовместим с новой операционной системой, пользователи ПК часто сталкиваются с ошибкой, когда не устанавливается Офис 2013 на ОС Windows 10 или же другой версии, которые считаются совместимыми. Что же делать в данном случае и как установить Office 2016, 2013 или 2010 на Windows 10.
Способы решения проблемы
На форуме Майкрософт указаны причины, по которым пакет Office 2016 или ранние версии могут не устанавливаться на Windows 10. Среди них выделим:
- Повреждение установочного файла;
- Использование пиратской версии;
- Несовпадение пути к установочному файлу с адресом в системном реестре;
- Несоответствие разрядности пакета офисных программ с разрядностью операционной системы;
- Блокирование запуска антивирусной программой;
- Запуск в режиме совместимости.
Это те причины, по которым чаще всего Office 2016 невозможно установить на Виндовс 10. Решить данную проблему можно несколькими способами.
Способ №1. Повторная загрузка установочного файла
Устанавливать офисные программы на Windows 10 стоит только лицензированные. Скачать оригинальный установочный файл можно на официальном сайте компании.
После загрузки установочного файла запускаем Setup.exe (в соответствии с разрядностью системы) и следуем инструкции.
Если появляется ошибка следующего содержания (как на скрине), стоит выполнить следующее:
- Жмём «Win+R» и вводим «regedit».
- Откроется редактор реестра. Переходим по адресу: HKEY_LOCAL_MACHINESOFTWAREMicrosoftOffice. Нажимаем на разделе «Office» правой кнопкой мыши и выбираем «Удалить».
- Перезагружаем систему.
- Переходим на сайт https://setup.office.com/ и вводим ключ продукта.
- После загрузится установочный файл программы.
Теперь можно устанавливать Office 2010 или другую версию программы.
Способы №2. Исправление неполадок вместе с Fix it
Если установленный софт не запускается и не работает на ПК с Windows 10, возможно, какой-то из файлов поврежден или отсутствует. В данном случае стоит выполнить следующее:
- Скачиваем утилиту для полного удаления пакета Office.
Office
— пакет приложений для офиса, давно и прочно завоевавший популярность во всём мире. В самую известную его версию от корпорации Microsoft входят популярный текстовый редактор Word
, табличный процессор Excel, почтовая программа Outlook, инструмент для создания презентаций PowerPoint и другие программы. Несомненно, пакет программ «офис»
— лучшее решение подобного рода на рынке. И дело прежде всего в том, что используют его большинство компаний и частных лиц во всём мире — и это обеспечивает совместимость файлов, созданных, например, в текстовом редакторе разными людьми.
Самый существенный, на мой взгляд, недостаток офисных приложений от компании «Майкрософт» — это то, что они платные. Я не готов отдать более 5000 рублей за последнюю версию Office. И меньше платить за эти программы я тоже не хочу! Я вообще принципиально не хочу ничего платить
софтверному гиганту — достаточно того, что на моём компьютере стоит платная ОС Windows 10. Здесь можно, конечно, упомянуть о возможности использования взломанной версии пакета программ «Офис», но лично я уже не раз рассказывал на этом сайте о своём отношении к пиратству. Я не святой и не люблю взломанные программы не только из-за того, что они по сути ворованные, но и потому что не могу быть уверен в их безопасности (что туда напихали взломщики известно только им самим, и подозреваю, что любой антивирус на них ругается далеко не из-за нарушения авторских прав). К тому же пиратские программы, часто красиво рекламируемые как, например, полностью бесплатный офис и ворд для Windows 10
, в любой момент могут оказаться неработоспособными, по причине того, что какое-нибудь новое обновление для всё того же Windows 10 сумеет вычислить их нелегальный характер.
Ещё одной немаловажной причиной, почему я не хочу использовать платный пакет офисных программ Office — это потому, что я убеждён: будущее за бесплатным софтом
, так называемыми программами с открытым исходным кодом. Я уверен, что любая платная программа имеет практически полностью идентичный бесплатный аналог
(и ни Office
, ни входящий в его состав Word
не исключение). И только самая настоящая жертва рекламы или чужих мнений будет покупать платную (и заметим не дешёвую) программу, когда есть её абсолютно бесплатный заменитель и офиса, и ворда. К тому же, прекрасно совместимый с «десяткой»
.
Вот собственно я и объяснил Вам довольно подробно свою аргументацию того, почему стал искать бесплатный Office (прежде всего мне был необходим аналог Word) для своего Windows 10.
Говорить, что бесплатных вариантов Office для ОС Windows 10
великое множество не буду. По сути выбирать приходится из двух: OpenOffice
и родившийся из него же в 2010 году Libre Office
. На мой взгляд, лучшим бесплатным офисным пакетом является Open Office
— свободный пакет офисных программ, составляющий вполне серьёзную конкуренцию Microsoft Office.
Бесплатный офис (Open Office) прекрасно подходит как для ранних версий ОС Windows, так и для «десятки». Лицензия подразумевает, что его можно абсолютно свободно устанавливать как на домашние компьютеры, так и на машины в бюджетных и даже коммерческих организациях. А это значит, что абсолютно бесплатный Word для Windows 10
всё же существует. О многом говорит хотя бы один факт: уже 8 лет Open Office по решению Правительства России используется во всех школах страны.
В состав полностью бесплатного пакета офисных программ OpenOffice для входят приложения, аналогичные приложениям из Microsoft Office: Writer — это по сути бесплатный ворд для Windows 10, Calc — это почти Excel, Impress — это PowerPoint, ну и так далее.
Почитать подробнее о бесплатном пакете офисных приложений Apache OpenOffice можно в Википедии
. Там же Вы найдёте ссылку на сайт разработчиков, откуда лучше и скачать последнюю версию бесплатного Office для Windows 10
.
P.S.:
Выяснилось, что у многих людей возникает вопрос, как именно скачать пакет программ OpenOffice на официальном сайте. Там и правда всё не совсем просто. Добавляю пошаговую инструкцию в виде картинки.
Если на третьем шаге скачка через 5 секунд вдруг по каким-то причинам автоматически не началась, то нажимайте ссылку «direct link
» (или «mirror
»)
наверху в строке «Problems with the download? Please use this direct link
, or try another mirror
». Сознательно не даю здесь работающими эти прямые ссылки на скачивание OpenOffice, так как давно убеждаю всех знакомых в таком деле не доверять в интернете никому. Качать программы нужно всегда только на их официальных сайтах. Во-первых, там всегда будет последняя версия, а во-вторых, под видом прямой ссылки непорядочные люди могут дать свою, а внутрь пакета с программой добавить много всего «интересного».
P.S.2:
Добавлю ещё вот что. Для обеспечения максимальной совместимости с майкрософтовским офисом рекомендую при сохранении менять тип файла с установленного по умолчанию «Текстовый документ ODF (.odt)
» на «Microsoft Word 97/2000/XP (.doc)
» или «Microsoft Word 2003 XML (.xml)
». Лично меня это очень раздражает каждый раз вручную делать. Можно просто забыть, а потом не будешь знать, как открыть этот файл в Office от Microsoft. К счастью, эту небольшую проблему можно решить всего несколькими кликами мыши. Если тип файла, установленный по умолчанию, изменить в настройках, то каждый раз при сохранении документа не придётся его менять.
Алгоритм действий тут такой:
- Выбрать меню «Сервис
». - Затем пункт «Параметры
». - В открывшемся окне нажать на знак плюса
у пункта «». - Выбрать «Общие
». - Поменять пункт «Всегда сохранять как
» на нужный Вам формат. - Нажать «ОК
».
Аналогично меняется формат сохранения по умолчанию в остальных программах пакета Open Office.
Не очень подходит, мы рекомендуем скачать Microsoft Office 2016 для Windows 10. Это последняя и самая свежая версия офисного пакета. Набор программ классический, однако все программы были доработаны. И можно совершенно точно сказать, что для Windows 10 не существует лучшей версии Офиса, нежели версия 2016. Именно для десятки разрабатывался этот пакет, так что можно смело обходить стороной.
Что нового
Пакет программ, входящий в Офис 2016 для Windows 10, вполне стандартный. Но каждая программа была доработана для комфортного использования на любом типе устройств, в том числе и на сенсорных экранах. В результате, мы получили инновационный продукт, превосходящий по своим возможностям все предыдущие версии программы. Из нововведений нужно отметить следующие пункты:
- OneDrive – сервис, позволяющий сохранять данные в облаке и получить доступ к своем файлам с любого устройства;
- Sway – легкое приложение для создания эффектных презентаций;
- – теперь офисный пакет интегрирован с программой для совершения Интернет звонков;
В своем новом продукте, компания Microsoft уделила особое внимание разделу поддержки, и создала специально «Помощника», выделив целую программу – Tell Me. Основная цель программы — подсказывать пользователю встроенные команды и функции всех продуктов, входящих в пакет Office 2016. Эта программа заменила целый раздел справки, сделав эксплуатацию всего офисного пакета намного проще и доступней для рядового пользователя.
Наравне с этим, можем порекомендовать скачать Office 2016 и для бизнеса. Так как пакет программ включает в себя всё необходимое для работы. Установив Офис 2016, вы вряд ли захотите вернуться к версиям , или устаревшему . Тем не менее, некоторые пользователи испытывают проблемы с новым пакетом. Например, жалуются, что программа не устанавливается, или не имеет русского языка. На нашем сайте вы можете скачать Офис на русском языке без ключа. Проблемы с установкой, чаще всего вызваны неверной версий. Существует Windows 10 32-bit и Windows 10 64-bit, и для каждой версии ОС существует своя версия Офиса. Поэтому нужно быть предельно внимательными, скачивая дистрибутивы на свой компьютер, ноутбук или планшет, выбирать подходящую версию.
Для учебы, офисной работы, для редактирования различного рода файлов каждому пользователю ПК нужен пакет офисных программ. Зачастую под офисными программами подразумеваются Word, Excel и прочие приложения из пакета Microsoft Office. Однако эти программы платные и часто для государственных учреждений или домашнего использования они не подходят в силу своей дороговизны. Поэтому предлагаем разобраться в теме, какой Офис лучше для Windows 10 и как его использовать бесплатно.
Какой Office совместим с Windows 10?
На официальном сайте Майкрософт указано, какой пакет Microsoft Office можно установить на Windows 10. Среди совместимых продуктов выделены:
- Office 2016 (версия 16);
- Office 2013 (версия 15);
- Office 2010 (версия 14).
Пакет офисных программ 2007 (версия 12) работать на новой операционной системе не будет.
На устройства с сенсорным экраном ввода разработчики Windows 10 рекомендуют устанавливать приложения Office Mobile: упрощенные версии приложений, которые адаптированы специально под сенсорное управление и не требуют использования клавиатуры или мыши. Для тех, кто не знает, как скачать мобильные версии офисных программ, стоит перейти в Магазин Windows и ввести в поле поиска «Office». В поле выдачи появятся варианты. Среди них выбираем: «Word Mobile» или «Excel Mobile».
Также с Виндовс 10 хорошо совместим бесплатный пакет офисных программ Open Office. Это аналог продукта Microsoft, только с упрощенным интерфейсом и инструментарием.
Какой Office лучший для Windows 10: примеры установки и использования
Поставить на компьютер или ноутбук с Windows 10 можно любую совместимую версию Microsoft Office. Однако, если вам нужен именно бесплатный продукт, внимание стоит обратить на следующие программы:
- Open Office;
- Office 365: пробная версия на 1 месяц с облачным хранилищем в 1 Тб памяти;
- Microsoft Office ONLINE.
- Вы сможете испробовать и решить, какой пакет лучший и затем установить его на свой ПК;
- Бесплатное использование в первом варианте и бесплатное, только с ограничением на 1 месяц, во втором;
- Онлайн-версию не нужно устанавливать.
Как Open Office, так и Office 365 подходит для новой операционной системы. Поэтому предлагаем рассмотреть способы, как их установить.
Установка Open Office
Для того, чтобы скачать Open Office , стоит перейти по ссылке и выбирать «Загрузить Apache Open Office».
ВАЖНО! Во время сохранения документа в разделе «Тип файла» стоит указывать совместимость с Microsoft Word или Excel. В противном случае, могут возникнуть проблемы с открытием файла на другом ПК.
Установка бесплатной пробной версии Office 365
Чтобы установить на свой ПК пробную версию последней сборки офисных программ, стоит перейти по ссылке и нажать «Попробовать бесплатно».
Появится новое окошко, в котором будет указано, что после месяца бесплатного использования программы, она будет стоят…(сумма зависит от региона).
Загрузив и установив бесплатный пакет программ, месяца бесплатного использования будет достаточно, чтобы понять, подходят ли эти приложения для вашего ПК.
Использование Microsoft Office ONLINE
Если вы используете офисные программы редко или на вашем ПК мало свободного места, Microsoft Office доступен онлайн. Его не нужно устанавливать или покупать, а по функциональности он вообще ничем не уступает стандартному пакету программ.
Чтобы воспользоваться Microsoft Office онлайн, стоит выполнить следующее:
- Создаем ярлыки программ. Жмём правой кнопкой мыши на рабочем столе и выбираем «Создать», «Ярлык». В строку адреса программы вводим «https://office.live.com/start/Word.aspx?ui=ru%2DRU&rs=RU» для Word; «https://office.live.com/start/Excel.aspx?ui=ru%2DRU&rs=RU» для Excel и «https://office.live.com/start/PowerPoint.aspx?ui=ru%2DRU&rs=RU» для PowerPoint.
- Чтобы документ можно было сохранить или редактировать, нужно создать папку «Документы» в OneDrive. С помощью Проводника создаем в OneDrive папку «Документы».
- Теперь нажимаем на значке облака на системном трее и выбираем «Параметры».
- Откроется новое окно. Переходим во вкладку «Автосохранение». В пункте «Документы» нужно выставить «OneDrive».
- После этого двойным кликом запускаем ярлык. Появится новое окно. Нажимаем «Войти, используя учетную запись Microsoft».
- Приступаем к работе. После сохранения документа открыть его можно будет следующим образом. Нажимаем правой кнопкой мыши и выбираем «Посмотреть в One Drive».
- Далее из контекстного меню выбираем «Изменить в Word» или «Изменить в Word Online».
Такое использование удобное, а главное, не нужно устанавливать или покупать программу. Поэтому, ознакомившись с версиями программы, вы можете сами решить, какая для вас больше всего подходит.
Microsoft Office 2010 – это самый распространенный пакет офисных приложений и утилит. В настоящее время именно эта версия является массовой, поскольку в её качестве и достоинствах успели убедиться миллионы пользователей по всему миру. Пакет офисных программ MS Office востребован не только на Windows, но и на MacOS, а также на мобильных платформах: Android, Windows Mobile/Phone, iOS и многих других системах.
Без Microsoft Office 2010 невозможно обойтись всем: школьникам, студентам, офисным работникам, гос. служащим, различным коммерческим и некоммерческим организациям. Ведь огромный набор программ, их качество, надежность и функционал не имеют достойных альтернатив на сегодняшний день.
Подробное описание Microsoft Office 2010
Microsoft Office 2010 – это целый сборник офисных приложений на все случаи жизни. Он включает в себя:
- Word – известный и многофункциональный текстовый процессор, позволяющий редактировать и создавать тестовые документы. Богатый выбор шрифтов, работа с изображениями, иллюстрациями и графиками, а также обратная совместимость (с форматами ранних версий) и улучшенный алгоритм навигации, – характеризует данную версию программы.
- Excel – незаменимая программа для систематизации данных, составления таблиц и формул. Её широкие возможности позволяют создавать отчеты, эффективно вести производственную и домашнюю бухгалтерию. Программа проста в освоении и крайне эффективна в работе.
- Outlook – один из лучших почтовых клиентов, который позволяет систематизировать работу с электронной почтой, собрав все ящики в одном месте. Интеграция с социальными сетями, возможность массовой рассылки и многое другое позволит в значительной степени сэкономить драгоценное время.
- PowerPoint – это лучший инструмент для создания информативных, стильных и эффектных презентаций. Программа дает на выбор множество разнообразных шаблонов и шрифтов, а также позволяет без труда вставить изображение или график.
- Access является отличным инструментов для создания защищенных баз данных web-ресурсов. Доступно более двадцати пяти разнообразных шаблонов, а также улучшена программная логика. Высокая интеграция с BDC и BDS упрощает работу.
- OneNote – незаменимый помощник для работы с заметками. В этой версии улучшился интерфейс, который стал «ленточным», а также появилось множество новых возможностей.
Преимущества программы
MS Office 2010 – это самое выгодное решение, которое имеет ряд преимуществ и возможностей:
- программы, удовлетворяющие большинство потребностей современного пользователя (Word, Excel, PP, Outlook и другие);
- низкие системные требования;
- стильный и удобный интерфейс на русском языке;
- поддержка версий 32 bit и 64 bit;
- отличная совместимость и корректное отображение документов;
- высокий функционал;
- и многое другое.
Как скачать на компьютер бесплатно?
На нашем сайте можно без регистрации (без смс и без вирусов) скачать самую актуальную рабочую версию MS Office 2010 для Windows 7, Windows 8, Windows 8.1 и, конечно же, Windows 10! Прямая ссылка доступна ниже.
Десятый офис сегодня является одной из самых популярных версий стандартного набора программ для ведения документооборота. К сожалению, полная профессиональная версия данного программного продукта является платной(узнать цены и купить ее вы можете ), однако есть сборники, которые и сегодня можно установить на свой компьютер абсолютно бесплатно.
Конечно, функционал будет несколько ограничен, не будет полного набора шрифтов, дизайнов, формул и анимаций. Но основные свойства будут сохранены в полном объеме.
Как установить пакет программ бесплатно
Самым лучшим вариантом будет скачать пробную версию на официальном сайте разработчика. Среди прочих программ можно выбрать не только офис данного варианта, но и огромное количество других программ, которые находятся в бесплатном доступе. Вам будет необходимо:
Чем отличается бесплатный вариант от платного
Как понятно из описания, вы получите ознакомительный вариант офиса, в котором есть некоторые ограничения работы. Но в целом, данный пакет прекрасно подходит для ведения документооборота.
Использовать его можно в течение одного года, после чего вам будет необходимо либо приобрести платную лицензию, либо провести данную процедуру установки бесплатной версии повторно. В процессе использования у вас будет отображаться запись, что вы используете ознакомительную версию. Но не стоит переживать, все файлы могут использоваться и на стандартных лицензионных вариантах данной программы. Не возникает проблем с пересохранением и дальнейшим использованием файлов. После окончания ознакомительного периода файлы не будет необходимости заново пересохранять и ограничений на их использование не будет.
Законность данного метода использования бесплатного ПО
Подобным способом пользуются многие люди и небольшие компании, желая сэкономить определенные средства на приобретении лицензионного ПО, которое может стоить достаточно дорого у посредников. Следует отдельно уточнить, что этот способ является абсолютно законным. Это связано с тем, что вы используете не пиратскую версию, а абсолютно законное ПО, которое можно скачать бесплатно у разработчика. У вас есть бесплатный ключ разработчика, который подтверждает законность использования данного программного обеспечения. Поэтому не стоит волноваться за данный аспект.