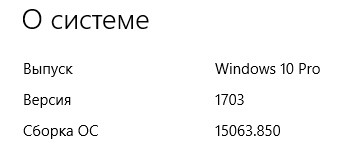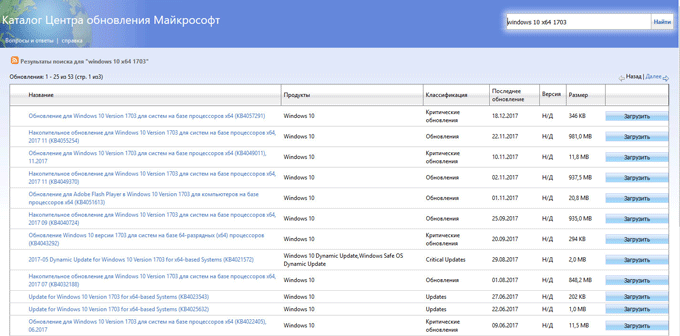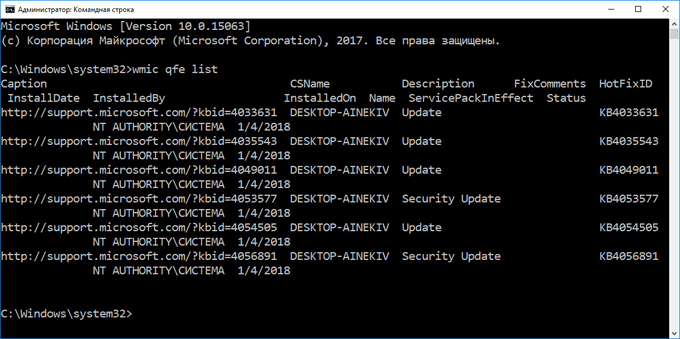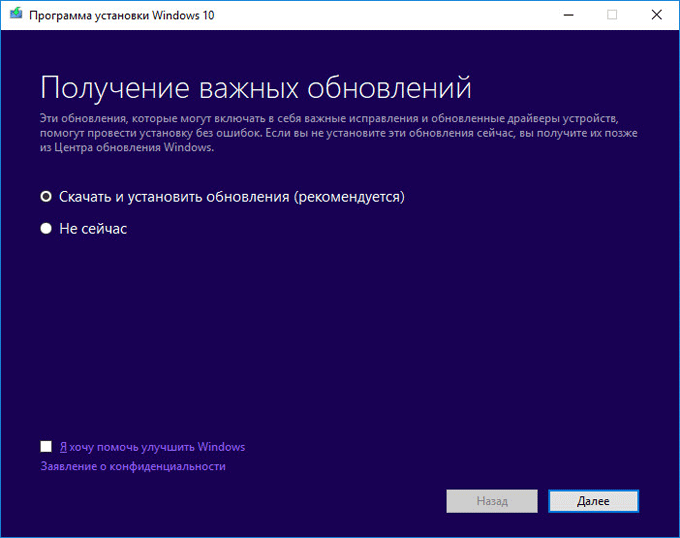Короткий ответ — да, вы можете использовать Windows 10 без подключения к Интернету и без подключения к Интернету.
Вы всегда можете использовать Windows 10 в автономном режиме. Однако это услуга, поэтому, если появится возможность, где она действительно подключена к Интернету, ее потребуется обновить. Но вы всегда можете использовать Windows в автономном режиме — просто активируйте ее один раз по телефону, и все будет в порядке.
Могу ли я использовать свой компьютер без Интернета?
Оставить компьютер в автономном режиме, безусловно, можно, но это, вероятно, ограничит многие его функции. Например, обновления программного обеспечения, аутентификация программ, электронная почта, просмотр веб-страниц, потоковое видео, онлайн-игры и загрузка музыки требуют подключения к Интернету.
Могу ли я использовать Windows 10 после 2020 года?
Однако вам следует выполнить обновление до Windows 10 до 14 января 2020 года, поскольку после этой даты Microsoft прекратит всю техническую поддержку, обновления программного обеспечения, обновления безопасности и любые другие исправления. Чем дольше вы обходитесь без обновлений, тем менее защищен ваш компьютер без обновлений.
Как я могу активировать Windows без интернета?
Вы можете сделать это, набрав команду slui.exe 3. Откроется окно, в котором можно ввести ключ продукта. После того, как вы введете ключ продукта, мастер попытается проверить его в Интернете. Опять же, вы находитесь в автономном режиме или в автономной системе, поэтому это соединение не будет установлено.
Как я могу обновиться до Windows 10 без Интернета?
Если вы по какой-либо причине хотите установить обновления в Windows 10 в автономном режиме, вы можете загрузить эти обновления заранее. Для этого перейдите в «Настройки», нажав клавишу Windows + I на клавиатуре и выбрав «Обновления и безопасность». Как видите, я уже скачал некоторые обновления, но они не установлены.
Требуется ли для Windows 10 учетная запись Microsoft?
Однако от вас не требуется использовать учетную запись Microsoft, даже если она кажется такой. Во время первоначальной настройки Windows 10 предлагает вам войти в систему с существующей учетной записью Microsoft или создать новую. … Имея локальную учетную запись, вам не нужно подключаться к Интернету, чтобы войти в свой компьютер.
Могу ли я использовать ноутбук без Wi-Fi?
Да, ноутбук отлично работает без Wi-Fi. … Итак, даже если вы находитесь в зоне, где нет Wi-Fi, пока у вас есть сетевой порт, вы все равно можете подключить его и делать все обычные вещи, которые вы делали бы с подключением Wi-Fi. Кроме того, они делают USB-адаптеры WiFi.
Что можно делать на ПК без Интернета?
Что делать без интернета:
- Читайте статьи в автономном режиме.
- Слушайте подкасты офлайн.
- Выполните письменное упражнение «свалка мозгов».
- Придумайте темы для блога на несколько недель.
- Взаимодействуйте с другими людьми.
- Проведите импровизированное собрание сотрудников.
- Найдите время, чтобы расслабиться.
- Сделайте несколько телефонных звонков.
19 февраля. 2016 г.
Как я могу выйти в Интернет на моем компьютере без Wi-Fi?
Вот как получить Wi-Fi без интернет-провайдера.
- Мобильная точка доступа. Лучший способ быть уверенным в том, что у вас есть доступ в Интернет на вашем ноутбуке постоянно, — это использовать мобильную точку доступа. …
- Привяжите свой смартфон или планшет. Галерея изображений (2 изображения)…
- Найдите общедоступный Wi-Fi…
- USB-ключ Wi-Fi. …
- Поделитесь чужим Интернетом.
Могу ли я перейти на Windows 10 бесплатно в 2020 году?
С учетом этого предостережения, вот как вы получите бесплатное обновление до Windows 10: нажмите здесь ссылку на страницу загрузки Windows 10. Нажмите «Загрузить инструмент сейчас» — будет загружен Windows 10 Media Creation Tool. По завершении откройте загрузку и примите условия лицензии.
Как долго будет поддерживаться Windows 10?
Жизненный цикл поддержки Windows 10 включает пятилетнюю фазу основной поддержки, которая началась 29 июля 2015 года, и вторую пятилетнюю фазу расширенной поддержки, которая начинается в 2020 году и продлится до октября 2025 года.
Заменяется ли Windows 10?
18 января 2022 г. Microsoft начинает принудительное обновление, которое заменяет Windows 10 Home 20H2 и Windows 10 Pro 20H2 на обновленную год спустя Windows 10 21H2. Поддержка Windows 10 Home / Pro / Pro Workstation 20H2 закончится 10 мая 2022 года, что дает Microsoft 16 недель на установку последней версии кода на эти ПК.
Как активировать Windows 10 без ключа продукта?
5 способов активировать Windows 10 без ключей продукта
- Шаг 1. Сначала вам нужно зайти в «Настройки» в Windows 10 или зайти в Кортану и ввести настройки.
- Шаг 2: ОТКРОЙТЕ Настройки, затем нажмите «Обновление и безопасность».
- Шаг 3: В правой части окна нажмите «Активация».
Как я могу активировать Windows 10 в автономном режиме бесплатно?
Как активировать Windows 10 в автономном режиме для дома, профессионала, предприятия и образования:
- Сначала загрузите программное обеспечение здесь.
- Распакуйте файл, чтобы открыть KMSAuto Net.
- Вы должны открыть его через Запуск от имени администратора.
- На главной странице нажмите кнопку Активировать.
- Выберите продукт, который вы хотите активировать, windows или ms office.
27 ян. 2021 г.
Как активировать Windows 10 в автономном режиме на моем телефоне?
Как: активировать Windows 10 OEM в автономном режиме
- Шаг 1. Получите идентификатор установки. Щелкните Пуск, введите SLUI 4 и нажмите Enter. S как в Sierra. …
- Шаг 2. Позвоните в Microsoft. Теперь вам должны быть представлены идентификатор установки и группы пустых полей. Позвоните в Microsoft и выберите активацию, и они проведут вас через шаги.
15 июн. 2017 г.
Может ли работать виндовс 10 без интернета после установки

19.09.2021
Ясен куй — да.

19.09.2021
Ну да а чего нет то?

19.09.2021
Работает, часто сейчас перевожу новые машины на предприятии на 10-ку, ставлю без интернета, и так же настраиваю, как настроил, включаю интернет и она грузит свои драйвера

19.09.2021
Любой Виндовс, как и любая другая система, может работать без интернета.

19.09.2021
Да, но активации не будет.
- Может ли кто-то сказать может ли быть что-то не так при установки не чистой виндовс 10? И можно инструкцию правильную что бы всё получилось желательно полный видос.
- Может ли такое быть что Windows 10 спустя месяц после установки начинает медленнее работать? Просто установил Windows 10 месяц назад и стал замечать что в последнее время она стала медленнее работать и даже глючат некоторые программы
- Помогите с установкой драйверов для интернета после переустановки винды драйверов нету и интернета тоже Дайте файл который установит мне драйвера для интернета! Пожалуйста
- Может ли оригинальная винда с интернета работать некорректно или всё — таки нужно иметь прямые руки? Некоторые программы стали неадекватно работать/переустанавливаться с ошибками, так что запарно возиться уже с ними
Добавить комментарий
Активация Windows 10 навсегда бесплатно
Всем привет. На одном из компьютеров под Windows 10 слетела активация и появилась надпись в правом нижнем углу экрана. С ней тоже можно работать, но порой очень раздражает, особенно когда нужно записать видео с экрана. И естественно хочется ее как-то убрать и заодно провести активацию Windows 10 желательно навсегда, чтобы больше не возвращаться к этому вопросу и к тому же бесплатно. И при этом не хочется заходить на сомнительные сайты, которые предлагают скачать какие-то программы-активаторы (crack) непонятного происхождения с большой вероятностью нахождения в них какого-то вредоносного кода. Поэтому был найден более простой способ, который поможет проделать эту процедуру через командную строку автоматически путем вода ключа активации.
Так как Виндовс 10 разделяется на версии, то для каждой из них будет своя команда, которую нужно будет вводить.
Активация windows 10 из командной строки
Как я уже говорил, нужно последовательно вводить в командную строку 3 команды, которые и будут делать всю магию. То есть ввели первую — нажали Enter, ввели вторую — нажали Enter, с третьей то же самое. После этого компьютер нужно обязательно перезагрузить, чтобы изменения вступили в силу и зайти в параметры компьютера, чтобы убедиться, что лицензионный ключ успешно установлен.
Доброго времени суток!
На машине без сетевых подключение установлен Win 10 LTSB 2019 (1809) со вшитым KMS ключом.
При смене ключа на MAK активация входит в ступор (наверное пытается подключиться к инету)))).
> slui 4 #Активация по телефону недоступна. Обратитесь к админу. lol
>slmgr /ato #Без сообщений. Но Windows не активирован.
Есть еще варианты активации Windows без возможности подключения к Инету?
Все ответы
Доброго времени суток!
На машине без сетевых подключение установлен Win 10 LTSB 2019 (1809) со вшитым KMS ключом.
Так прокомментировать надо — хоть это и не ответ на вопрос автора. Дистрибутивы Windows, рассчитанные на работу на предприятии — у автора вопроса как раз такой, только вот с версией он явно что-то напутал: долговременная версия Win10 2019 именуется LTSC, а номерные версии вообще к полугодовым относятся — поставляются с предустановленными ключами, использующимися для активации через KMS. Эти ключи — не тайна, они выложены в общий доступ на сайте MS на случай, если нужно переактивировать через KMS ранее активированную через MAK установку.
PS Мне вообще не нравится подход некоторых здешних отвечающих, когда вместо помощи человеку его начинают подозревать в нарушении лицензионных прав. Если вы лично подозреваете и не хотите по этому поводу помогать — не отвечайте. Я, например, так и делаю, когда помогать почему-либо не хочется: например, есть тут пара-тройка весьма душных спрашивающих, которым я не отвечаю даже если знаю ответ — потому что потом последует ещё вопрос и ещё, и так — до бесконечности. А вот за соблюдение авторских прав MS я не борюсь и бороться пока не собираюсь: это — корыстный интерес конкретной частной фирмы, и раз мне за контроль его соблюдения другими деньги не платят, то он меня не волнует.
Активация Windows 10 всеми возможными способами: инструкции и лайфхаки
Система распространения Windows 10 шагает в ногу со временем. Теперь нет необходимости покупать диск в магазине или заказывать его в интернете. Абсолютно каждый пользователь может скачать Windows 10 на свой компьютер прямо с официального сайта компании Microsoft. Вот только полноценной эта версия станет только тогда, когда будет активирована.
Причины активировать Windows
Неактивированная версия Windows, по сути, является пробным продуктом. Вы можете пользоваться ей длительное время, пока не примете решение о покупке лицензионного ключа. При этом, разумеется, некоторые возможности в неактивированной версии будут заблокированы или ограничены:
- будут отключены все параметры персонализации Windows 10. Это означает, что вы не сможете установить обои на свою операционную систему, выбрать цвета и так далее. Тема будет доступна лишь выбранная по умолчанию, создавать свои будет нельзя. Учитывая, насколько гибкие настройки персонализации в этой системе — это серьёзное ограничение;
Выбор темы будет недоступен в неактивированной Windows 10
Напоминание об активации Windows будет мешать вам работать
Только активированные версии Windows 10 получают полную поддержку компании
Выходит, что работать на активированной операционной системе не только приятнее и удобнее, но и надёжнее. Ведь многие обновления касаются в первую очередь безопасности и защиты вашего компьютера.
Активация Windows различными способами
Вне зависимости от того, какую именно версию Windows вы используете (Home, Pro, корпоративную или другие), активировать её можно различными способами, даже имея ключ от другой версии. Среди способов активации есть как легальные — с приобретением ключа — так и нелегальные методы. Использовать нелегальные методы активации или нет — этот выбор всегда остаётся на совести пользователя.
Активация Windows 10 через командную строку
Весьма простым способом активации является активация через командную строку. Для этого потребуется буквально пара команд, но вначале вам необходимо открыть её:
- нажмите сочетание клавиш Win+R для вызова окна «Выполнить»;
- убедитесь, что в открывшемся окне стоит запуск от имени администратора. Введите команду cmd в строку ввода. Также вы можете открыть командную строку через меню «Пуск», найдя необходимое приложение;
Введите команду cmd в окно и нажмите ОК
Таким образом командная строка будет открыта. Выполните следующие шаги:
- Введите команду slmgr.vbs -ipk xxxxx-xxxxx-xxxxx-xxxxx-xxxxx, где вместо символов x будет введён ваш лицензионный ключ от установленной версии Windows 10.
После ввода команды должны следовать цифры вашего лицензионного ключа
Введите команду slmgr.vbs -ato для подтверждения ключа
Если активация пройдёт успешно, вы получите уведомление об этом. После этого можно закрывать командную строку.
Ввод ключа активации в параметрах системы
Другой способ активации — это активация через параметры системы. Сделайте следующее:
- Нажмите сочетание клавиш Win+X для вызова меню быстрого доступа.
- Выберите пункт «Система».
Выберите раздел «Система» в меню быстрого доступа
Нажмите клавишу «Изменить код продукта» внизу экрана
Введите ваш лицензионный ключ в окно ввода
Также можно произвести активацию в меню обновления компьютера:
- В меню «Пуск» выберите значок шестерёнки.
Выберите значок шестеренки в меню «Пуск» для перехода в параметры компьютера
Нажмите «Изменить ключ продукта» в разделе активации
Введите ваш ключ активации в окно ввода
Вне зависимости от выбранного метода результат будет одинаковым: ваша система будет активирована, если ключ введён верно.
Активация Windows 10 без интернета
Сам процесс официальной активации подразумевает обращение к серверам Microsoft для подтверждения ключа. Поэтому под активацией без интернета можно понимать:
- отложенную активацию при установке Windows, которая будет проведена как только компьютер подключится к сети. Так, к примеру, вы можете обладать цифровой лицензией (например, при обновлении с лицензионной версии Windows 8.1), в этом случае ключ у вас не будет запрошен, а активация пройдёт автоматически при выходе в интернет;
- активацию по телефону — есть возможность активировать Windows 10 по телефону с помощью автоматического помощника компании Microsoft;
- активацию через программу-активатор — существуют нелегальные активаторы, которые способны работать без интернета. Они не активируют систему напрямую, но заставляют компьютер считать её таковой, снимая все наложенные ограничения.
Активация OEM версии Windows 10
OEM в названии версии относится к типу распространения операционной системы. Это означает, что система была предустановлена на компьютер для продажи вместе с ним. Так, при покупке современного ноутбука вы получите устройство с OEM версией Windows 10. При этом вам не дадут непосредственно ключа от операционной системы, он будет привязан к материнской плате ноутбука.
Если у подобного ноутбука слетела активация при переустановке Windows, хорошо бы узнать ваш лицензионный ключ. Сделать это можно с помощью программы ProdeKey, которая и выявит привязанный к вашему оборудованию ключ. Эта программа служит единственной цели: указать вам ключ вашей операционной системы.
Это программа позволит узнать ключ, привязанный к вашему оборудованию
После того как вы узнаете ключ, вам останется лишь активировать систему одним из методов, описанных выше. Активация при этом будет полностью легальной, ведь вы приобретали эту версию Windows вместе с оборудованием.
Иногда вы можете обнаружить лицензионный ключ прямо на корпусе вашего ноутбука или компьютера в виде специальной наклейки.
Наклейки с кодами активации могут выглядеть по разному
Активация Windows 10 по телефону
Способ активировать Windows 10 по телефону удобен, когда нет возможности выйти в интернет. Для такого вида активации Windows потребуются следующие действия:
- Откройте командную строку от имени администратора. Вы можете просто найти её в меню «Пуск» и присвоить права администратора через правую кнопку мыши.
Запустите командную строку от имени администратора
Для активации вам понадобится узнать код по номеру телефона
Возможность отложить активацию
Все описанные выше легальные способы активируют вашу систему навсегда. Пока вы не будете переустанавливать её или не замените ключевые части оборудования, повторная активация не понадобится. В случае же с нелегальными способами, никто не знает, когда активация вашей Windows сбросится.
Но есть ещё один разрешённый официально способ, который активирует Windows временно. Делается это так:
- Запустите командную строку от имени администратора.
- Вбейте команду slmgr.vbs — rearm.
Если появилось уведомление о перезагрузке, нажмите «ОК»
Подобным способом вы отложите необходимость в активации на месяц и сможете продолжать использовать вашу операционную систему в полной мере. Сделать это можно лишь трижды, потом такая возможность будет недоступна.
Активация Windows через KMS активатор
Упоминая способы активации, нельзя не рассказать про самую популярную неофициальную программу для активации Windows. Её особенности таковы:
- поддерживает все современные операционные систем, любые их версии;
- полностью бесплатна;
- проводит качественную активацию с функцией её поддержания в дальнейшем при желании;
- имеет множество настроек для опытных пользователей и возможность активации в одну кнопку для начинающих.
Использовать эту программу действительно крайне просто:
- Скачайте и установите её. Есть также портативная версия для запуска без установки.
- Запустите её с доступом администратора (через правую кнопку мыши вызвать контекстное меню и выбрать соответствующий пункт).
- В первом же окне программы вы увидите кнопку «Активация». Вам достаточно нажать её. Программа самостоятельно выберет наилучший способ активации вашей системы из доступных. Вскоре вы увидите надпись о том, что система активирована.
Нажмите на большую клавишу «Активировать» после запуска программы
В системной вкладке вы можете назначить автоматический повтор активации Windows
Видео: простой способ активировать Windows 10
Получение версии Windows для образовательных учреждений
Есть несколько выпусков Windows специально для образовательных учреждений. Они отличаются от обычных более расширенным функционалом, программами для проведения тестов и изменёнными настройками по умолчанию. И, разумеется, есть отдельная версия Windows 10 Enterprise, созданная специально для образовательных заведений.
На подобные продукты действует специальная система лицензирования, а также отдельные цены. Правда, вам придётся официально подтвердить, что вы являетесь учебным заведением для получения этих льгот. Сама по себе процедура покупки должна происходит через официальных посредников компании Microsoft.
Имеется удобная система подбора поставщика под ваше учебное учереждение
В остальном же процесс активации таких операционных систем не отличается от активации других версий. Вы точно так же можете активировать Windows самостоятельно через параметры системы или же воспользоваться сторонними программами для активации.
Активация Windows после замены материнской платы
Как и предыдущая операционная система, Windows 10 при активации «запоминает» железо вашего компьютера. При серьёзном его изменении, например, при замене материнской платы, активация может слететь. Если у вас есть лицензионный ключ или же вы обновлялись неофициально, ваши действия ясны. Требуется просто повторно ввести ключ или заново произвести активацию. Но как быть, если вы получили лицензионную версию Windows 10 вследствие бесплатного обновления? В таком случае ключа у вас нет и действовать придётся иначе.
До выхода юбилейного обновления Windows 10 единственным решением было обращение в техническую поддержку. Там приходилось описывать ситуацию и после частного рассмотрения сотрудники техподдержки Microsoft принимали решение и возвращали активацию вручную. Сейчас же этот процесс можно выполнить автоматически. Сделайте следующее:
- Откройте меню «Пуск» и выберите изображение шестерёнки для открытия параметров системы.
- Перейдите в раздел «Обновление и безопасность», там откройте вкладку активации.
- Выберите пункт «Устранение неполадок» и ожидайте. Будет произведена проверка использования текущей лицензии Windows (Пункт «Устранение неполадок» доступен в этом меню только при неактивированной системе).
Кнопка «Исправления неполадок» появится только при неактивированной системе
После этого активация вернётся на своё место, и вы сможете продолжить работу. При любых спорных ситуациях или в случае, если этот метод не поможет, вам всё же придётся обратиться в техническую поддержку.
Сохраняем активацию Windows при переустановке системы
Многие пользователи с цифровой активацией (то есть те, кто обновился бесплатно при выходе новой системы) опасаются переустанавливать Windows. «Ведь при чистой переустановке все файлы с компьютера будут удалены, а значит, слетит и активация» — так рассуждают пользователи. На самом деле это утверждение не является верным. Активация пройдёт автоматически, если:
- при переустановке Windows 10 вы не заменяли материнскую плату или другое оборудование;
- вы устанавливаете ту же самую версию Windows, которая уже была установлена у вас.
То есть главное — это не пытаться поставить иную версию, пользуясь вашим лицензионным ключом. Она должна полностью совпадать с той, что уже была активирована.
В случае любых неполадок с повторной активацией компания Microsoft предлагает обращаться в техническую поддержку или воспользоваться средством устранения неполадок активации.
Повторное появление надписи об активации Windows
Если надпись о необходимости активации Windows 10 вернулась на ваш рабочий стол, это может быть следствием одной из двух причин:
- либо активация Windows была выполнена ненадежно, и на данный момент ваша операционная система вновь вернулась в неактивированное состояние;
- либо ошибка исключительно в возвращении надписи, при том, что сама система осталась активированной.
В первом случае вам необходимо повторно активировать систему тем или иным методом. Во втором же можно справиться простенькой программой Universal Watermark Disabler. Сделайте следующие шаги для того, чтобы избавиться от уведомления о необходимости активации:
- Скачайте программу.
- Если скачивание производилось с официального сайта, она будет помещена в архив, из которого её надо извлечь. Сделайте это с помощью программ 7-zip или WinRar.
- Сразу после запуска программы появится окно-предупреждение. От вас требуется сохранить результаты работы активных программ и только затем нажать «ОК».
Эта программа автоматически уберет водяной знак с экрана вашего компьютера
Видео: удаление водяного знака с помощью Universal Watermark Disabler
Проблемы и ошибки активации Windows
Разберёмся в самых распространённых проблемах, связанных с активацией Windows.
Windows 10 не активируется после установки
Если у вас не получается активировать Windows после переустановки операционной системы, на то может быть несколько причин:
- во время восстановления, обновления или установки Windows 10 была использована не та версия операционной системы, от которой у вас ключ;
- копию Windows, приобретённую вами, установили на несколько разных компьютеров. Лицензионное соглашение допускает активацию на нескольких устройствах, но при единовременном использовании могут возникнуть сбои этой активации;
- использование неофициального образа Windows;
- существенные изменения в используемом оборудовании вашего компьютера.
Как действовать при некоторых из этих факторов, мы уже описывали выше. В любом случае при проблемах с официальной активацией Windows вы всегда можете обратиться в техническую поддержку Microsoft за помощью.
Система просит активацию, но при этом активирована
Этот сбой может возникнуть в следующих случаях:
- если ваша Windows 10 давно не обновлялась. В таком случае просто обновите её до последней версии;
- если на вашем компьютере отсутствует подключение к интернету. Система не может убедиться в подлинности вашего ключа;
- серверы Microsoft перегружены. Из-за этого часть данных может выдаваться неверным способом, приводя к тем или иным сбоям.
Прочие ошибки активации Windows 10
Существуют и другие ошибки активации Windows. Обычно они обозначаются теми или иными кодами: 0xC004F210, 0xC004F034, 0x8007267C. Способы решения этих ошибок отличаются друг от друга, а причины их возникновения можно разделить на три простых категории:
- ошибка ввода ключа с вашей стороны. Стоит просто ввести ключ внимательнее или убедиться в его подлинности;
- неполадки с интернетом у пользователя. Установите надёжную связь перед тем, как пытаться активировать ключ;
- неполадки с сетью у Microsoft. В связи с техническими работами или большой нагрузкой это также может стать причиной невозможности активировать систему. В таком случае остаётся только ждать.
Универсальным решением любых проблем, вызвавших появление ошибок, является возможность обратиться к технической поддержке или запустить средство устранения неполадок при активации.
Любая ошибка активации может быть испралвена технической поддержкой
Проверка активации Windows
Если вы активировали систему и вам надо убедиться в этом, вы можете воспользоваться одним из следующих способов:
- зайти в окно системной информации и найти надпись «Windows активирована»;
На системном экране вы можете найти информацию об успешной активации Windows 10
Вы можете узнать, что система активирована в меню «Активация»
После ввода команды вы увидите сообщение о том, что система активирована
Любой из этих способов одинаково надёжен, поэтому достаточно проверить одним из них.
Чем больше способов активации Windows 10 вы знаете, тем больше у вас возможностей это сделать. Если у вас не работает один из способов, просто попробуйте другой. Ведь на активированной Windows работать гораздо приятнее и безопаснее.
Встречаются ситуации, когда необходимо выполнить обновление Windows 10 без интернета. В этом случае, у пользователя нет возможности выполнить автоматическое обновление через Центр обновления Windows (Windows Update).
Действительно, в ситуации, когда нет физического доступа в интернет, с получением обновлений обычным способом, возникают проблемы. Даже при наличии медленного по скорости или лимитированного интернет соединения, обновить Windows 10 будет непросто.
Содержание:
- Получение и установка обновлений Windows 10 без доступа в интернет
- Обновление Windows до новой версии без интернета
- Выводы статьи
Многие пользователи, получающие интернет, в рамках лимитированного подключения, в настройках Windows 10 изменяют параметры Wi-Fi. В свойствах параметров соединения Wi-Fi, они включают настройку «Задать как лимитное подключение». После применения настройки, доставка и установка обновлений для операционной системы ограничивается. В ОС устанавливаются только самые важные обновления.
Необходимо обновить Windows без интернета. Что делать в подобной ситуации? Решить возникшую проблему можно, используя обходные пути.
Для решения проблемы потребуется «помощь друга», человека (друг, знакомый, сосед, коллега и т. д.), у которого есть доступ в интернет. Еще нужен будет USB флэш накопитель (флешка) для переноса файлов обновления системы, с одного компьютера на другой. Возможно, у пользователя существует возможность воспользоваться доступом к интернету на работе, при отсутствии доступа дома.
По этой схеме пользователь получает и устанавливает обновление Windows без доступа к интернету в несколько последовательных шагов:
- Сначала необходимо скачать обновление для Windows 10 на чужом компьютере, где есть выход в интернет.
- Далее нужно переместить полученное обновление на флешку.
- Подключите флешку к своему компьютеру.
- Затем, проведите установку обновления Windows на своем компьютере.
Обновления часто просто необходимы, так как они решают многие проблемы безопасности системы. Периодически выходят «большие» обновления Windows, имеющие собственные названия (Creators Update, Fall Creators Update и т. п.). Данные крупные обновления, по сути, являются новой версией Windows 10.
Поэтому, пользователю нужно устанавливать обновления для поддержания безопасности компьютера, а также для установки на компьютер, вышедшей актуальной версии операционной системы.
В статье мы рассмотрим два варианта установки обновлений на компьютер: получение и установка текущих обновлений, выполнение обновления Windows 10 до новой версии, без доступа в интернет. Подобные способы можно использовать в операционных системах Windows 7, Windows 8, Windows 8.1.
Получение и установка обновлений Windows 10 без доступа в интернет
Для того, чтобы установить отдельное обновление Windows без интернета, необходимо определить версию операционной системы.
В Windows 10 войдите в «Параметры» → «Система» → «О программе» (до версии 1709 раздел назывался «О системе»). В разделе «Характеристики Windows» имеется информация о версии Виндовс, установленной ОС, в данном случае, Windows 10 Pro 1703.
На компьютере, имеющем доступ в интернет, перейдите на официальный сайт: https://www.catalog.update.microsoft.com/Home.aspx в каталог Центра обновления Майкрософт, в поле поиска введите название системы, установленной на ПК, что-то наподобие: «windows 10 x64 1703» (укажите полную версию ОС, ее разрядность), выберите нужные обновления.
Обновления имеют номера, состоящие из ряда цифр: «KBXXXXXXX». Они распределены по классификации: «Критические обновления» и просто «Обновления». С помощью критических обновлений исправляются неполадки оборудования или закрываются уязвимости системы, которые следует применить немедленно. Просто обновления включают в себя обновления безопасности, различные исправления системы и компонентов, которые желательно установить на компьютер.
В таблице можно ориентироваться по дате выпуска обновления и номеру обновления. Напротив нужного обновления нажмите на кнопку «Загрузить».
В следующем окне нажмите на ссылку для запуска загрузки обновления на компьютер.
Сохраните обновление на компьютере, а затем переместите файл обновления на съемный USB носитель.
Далее доставьте файлы обновления Windows 10 по месту назначения, а затем подключите флешку к своему компьютеру. Запустите на своем компьютере автономный установщик обновлений Windows, установите обновления, перезагрузите компьютер.
Перед поиском обновлений вы можете узнать, какие обновления установлены на вашем компьютере:
- Запустите командную строку от имени администратора.
- В окне интерпретатора командной строки введите команду:
wmic qfe list
- Нажмите на клавишу «Enter».
Изучите список установленных обновлений, ориентируйтесь по столбцу «HotFixID» (хотфикс ID) с номером обновления (KBXXXXXXX) и дате установки.
Последние автономные обновления безопасности для Защитника Windows (Windows Defender) разных версий и разрядности, можно скачать с официального сайта: https://www.microsoft.com/en-us/wdsi/definitions#manual.
Обновление Windows до новой версии без интернета
В том случае, если пользователь желает перейти на новую, последнюю вышедшую версию Windows 10, а у него отсутствует возможность воспользоваться интернетом для автоматического обновления системы, есть две возможности решить проблему:
- установка новой версии Windows 10 при помощи загрузочной флешки или с DVD диска;
- обновление до новой версии Windows 10 непосредственно c компьютера при помощи ISO образа операционной системы.
В этом случае, также необходима возможность для получения Windows, чтобы создать загрузочный носитель или сохранить ISO образ системы на другом компьютере, имеющим доступ в интернет.
USB накопитель должен иметь размер не менее 8 ГБ. Этого размера будет достаточно для записи Windows 10 на флешку, или для сохранения на флешке ISO образа Windows.
Создайте загрузочную флешку по этой статье, а затем установите операционную систему на компьютер.
Во время установки Windows 10 обратите внимание на важный момент: обязательно следует выбрать способ установки: «Обновление: установка Windows с сохранением файлов, параметров и приложений», для того чтобы сохранить настройки системы и пользовательские данные.
Сейчас подробнее рассмотрим вариант установки Windows 10, путем обновления, непосредственно из операционной системы.
- Сохраните ISO образ Windows 10 на другом компьютере по этой статье. Перенесите его на свой компьютер.
- Щелкните по ISO образу Windows правой кнопкой мыши, в контекстном меню выберите «Подключить», для монтирования образа системы в виртуальном дисководе.
- В открывшемся окне щелкните два раза левой кнопкой мыши по файлу «setup».
После подготовки, откроется окно, в котором рекомендуют скачать и установить важные обновления. На данном компьютере интернета нет, обновления все равно не будут найдены, поэтому выберите пункт «Не сейчас», а затем нажмите на кнопку «Далее».
- Далее проводится подготовка компьютера и системы. Откроется окно для принятия применимых уведомлений и условий лицензии. Нажмите на кнопку «Принять».
- Затем, программа установки Windows проверяет готовность и наличие достаточного места на компьютере.
- В окне «Готово к установке» пользователь должен выбрать конфигурацию для установки системы. По умолчанию, предлагается выбрать установку Windows 10, с сохранением личных файлов и приложений. Это самый распространенный вариант, при выполнении обновления системы до последней версии ОС.
После нажатия на «Изменить выбранные для сохранения компоненты», откроются дополнительные пункты настроек. Пользователь может выбрать сохранение только личных файлов (приложения будут удалены), или ничего не сохранять (личные файлы и приложения будут удалены).
Нажмите на кнопку «Установить».
- После этого, начнется процесс установки Windows 10 на компьютер. Во время установки, компьютер несколько раз перезагрузится.
- На следующем этапе начнется работа с обновлениями, занимающее некоторое время (на разных компьютерах по-разному). В это время произойдут перезагрузки компьютера.
- После завершения установки, на компьютере запустится обновленная версия Windows 10, которая была обновлена без наличия доступа к сети Интернет.
Размонтируйте ISO образ Windows 10, он больше не нужен. В окне Проводника кликните правой кнопкой мыши по виртуальному приводу, в контекстном меню выберите «Извлечь».
Выводы статьи
При отсутствии доступа в интернет, пользователь имеет некоторые возможности для установки обновлений или выполнить обновление до новой версии Windows 10. Это возможно, в случае, если получится скачать обновления или ISO образ системы на другом компьютере, имеющим выход в интернет.
Похожие публикации:
- Обновление Windows 10 в Media Creation Tool
- Как открыть редактор локальной групповой политики — 7 способов
- Как скачать оригинальный образ Windows 7, Windows 8.1, Windows 10
- 7 способов как узнать ключ продукта Windows
- Установка Windows 10
Короткий ответ — да, вы можете использовать Windows 10 без подключения к Интернету и без подключения к Интернету.
Содержание
- 1 Можете ли вы использовать Windows 10 в автономном режиме?
- 2 Могу ли я использовать свой компьютер без Интернета?
- 3 Требуется ли для активации Windows 10 Интернет?
- 4 Как я могу активировать Windows без интернета?
- 5 Как я могу обновиться до Windows 10 без Интернета?
- 6 Как обойти вопросы безопасности в Windows 10?
- 7 Могу ли я использовать ноутбук без Wi-Fi?
- 8 Что можно делать на ноутбуке без Интернета?
- 9 Как активировать Windows 10 без ключа продукта?
- 10 Как мне получить Windows 10 бесплатно навсегда?
- 11 Сколько данных необходимо для активации Windows 10?
- 12 Как активировать Windows 10 в автономном режиме на моем телефоне?
- 13 Как активировать Windows по телефону?
- 14 Могу ли я использовать Windows 8.1 без активации?
Вы всегда можете использовать Windows 10 в автономном режиме. Однако это услуга, поэтому, если появится возможность, где она действительно подключена к Интернету, ее потребуется обновить. Но вы всегда можете использовать Windows в автономном режиме — просто активируйте ее один раз по телефону, и все будет в порядке.
Могу ли я использовать свой компьютер без Интернета?
Оставить компьютер в автономном режиме, безусловно, можно, но это, вероятно, ограничит многие его функции. Например, обновления программного обеспечения, аутентификация программ, электронная почта, просмотр веб-страниц, потоковое видео, онлайн-игры и загрузка музыки требуют подключения к Интернету.
Требуется ли для активации Windows 10 Интернет?
Да, вам потребуется подключение к Интернету, чтобы иметь возможность активировать Windows.
Как я могу активировать Windows без интернета?
Вы можете сделать это, набрав команду slui.exe 3. Откроется окно, в котором можно ввести ключ продукта. После того, как вы введете ключ продукта, мастер попытается проверить его в Интернете. Опять же, вы находитесь в автономном режиме или в автономной системе, поэтому это соединение не будет установлено.
Как я могу обновиться до Windows 10 без Интернета?
Если вы по какой-либо причине хотите установить обновления в Windows 10 в автономном режиме, вы можете загрузить эти обновления заранее. Для этого перейдите в «Настройки», нажав клавишу Windows + I на клавиатуре и выбрав «Обновления и безопасность». Как видите, я уже скачал некоторые обновления, но они не установлены.
Как обойти вопросы безопасности в Windows 10?
Вы можете создавать пользователей без вопросов безопасности, перейдя в панель «Локальные пользователи и группы» в Управлении компьютером. Там у вас есть возможность создавать пользователей с паролем или без него, а также с такими настройками, как «сменить пароль при следующем входе в систему» или «установить пароль, который никогда не истечет».
Могу ли я использовать ноутбук без Wi-Fi?
Да, ноутбук будет отлично работать без Wi-Fi. … Итак, даже если вы находитесь в зоне, где нет Wi-Fi, пока у вас есть сетевой порт, вы все равно можете подключить его и делать все обычные вещи, которые вы бы делали с подключением Wi-Fi. Кроме того, они делают USB-адаптеры WiFi.
Что можно делать на ноутбуке без Интернета?
Использование ноутбука без Интернета
- Смотрите цифровое эфирное телевидение.
- Слушайте радио FM или AM.
- Слушайте коротковолновое радио.
- Слушайте любительское радио.
- Слушайте сообщения экстренных служб, такие как полиция, пожарная служба, погода и т.
- Расшифровать спутниковые изображения погоды NOAA.
- Обнаружение самолета над головой.
- Декодируйте незашифрованные цифровые передачи.
30 апр. 2018 г.
Как активировать Windows 10 без ключа продукта?
На одном из первых экранов, которые вы увидите, вам будет предложено ввести ключ продукта, чтобы вы могли «Активировать Windows». Однако вы можете просто щелкнуть ссылку «У меня нет ключа продукта» в нижней части окна, и Windows позволит вам продолжить процесс установки.
Как мне получить Windows 10 бесплатно навсегда?
Решено: как активировать Windows 10 бесплатно навсегда 2018
- В правом нижнем углу экрана будет водяной знак Активировать Windows. …
- Способ 1: перейдите в Пуск> Система настроек> О программе. …
- Шаг 1. Введите cmd в строке поиска Cortana, затем щелкните результат правой кнопкой мыши и выберите Запуск от имени администратора. …
- slmgr.vbs / upk. …
- slmgr / ipk NPPR9-FWDCX-D2C8J-H872K-XXXXX. …
- slmgr / skms zh.us.to.
Сколько данных необходимо для активации Windows 10?
Ответ: Для первоначальной загрузки и установки последней версии Windows 10 поверх предыдущей версии Windows потребуется около 3,9 ГБ интернет-данных. Но после завершения первоначального обновления для применения последних обновлений также потребуются дополнительные данные в Интернете.
Как активировать Windows 10 в автономном режиме на моем телефоне?
Как: активировать Windows 10 OEM в автономном режиме
- Шаг 1. Получите идентификатор установки. Нажмите «Пуск», введите SLUI 4 и нажмите «Ввод». S как в Sierra. …
- Шаг 2. Позвоните в Microsoft. Теперь вам должны быть представлены идентификатор установки и группы пустых полей. Позвоните в Microsoft и выберите активацию, и они проведут вас через шаги.
15 июн. 2017 г.
Как активировать Windows по телефону?
Чтобы активировать Windows 7 по телефону:
- Нажмите кнопку «Пуск», щелкните правой кнопкой мыши «Компьютер», выберите «Свойства» и выберите «Активировать Windows сейчас».
- Выберите Показать другие способы активации.
- Введите ключ продукта Windows 7 и нажмите Далее.
- Выберите Использовать автоматическую телефонную систему.
Могу ли я использовать Windows 8.1 без активации?
Вам не нужно активировать Windows 8
Это правда, что установщик требует от вас ввести действительный ключ Windows 8, прежде чем вы сможете продолжить установку. Однако ключ не активируется во время установки, и установка проходит нормально без подключения к Интернету (или звонка в Microsoft).
Этот материал написан посетителем сайта, и за него начислено вознаграждение.
Перед выходом Windows 10 версии 2004 СМИ писали, что уж вот этот выпуск Windows 10 наконец-то станет стабильным и отлаженным, но все получилось как всегда. Новости запестрели сообщениями о множестве багов в новом релизе, его распространение задерживалось и вот только сейчас, к концу июня 2020 он начал широко развертываться на поддерживаемые устройства.
рекомендации
3070 Gigabyte Gaming за 50 тр с началом
MSI 3050 за 25 тр в Ситилинке
3080 дешевле 70 тр — цены снова пошли вниз
3070 Gainward Phantom дешевле 50 тр
13700K дешевле 40 тр в Регарде
16 видов <b>4070 Ti</b> в Ситилинке — все до 100 тр
3060 Gigabyte Gaming за 30 тр с началом
13600K дешевле 30 тр в Регарде
4080 почти за 100тр — дешевле чем по курсу 60
12900K за 40тр с началом в Ситилинке
RTX 4090 за 140 тр в Регарде
Компьютеры от 10 тр в Ситилинке
3060 Ti Gigabyte за 42 тр в Регарде
3070 дешевле 50 тр в Ситилинке
Я уже привык к тому, что с каждым новым релизом Windows 10 становится тяжелее, неповоротливее, и несет в себе и новые и старые баги. Но опытный пользователь может и должен уметь минимизировать эти недостатки.
Ведь Windows 7 стремительно теряет актуальность, а Linux, хоть и стала гораздо более «юзер-френдли» во многих дистрибутивах и стала поддерживать много игр, все равно, довольно тяжела для изучения обычному пользователю ПК.
Поэтому большинству из нас, опытных пользователей, приходится «готовить» Windows 10 до такого состояния, когда она становится стабильной и полностью подконтрольной пользователю.
Об этом и пойдет сегодня разговор.
Самое важно, о чем уже не первый год пишут опытные пользователи и системные администраторы — не спешите ставить новые версии Windows 10! Не нужно бесплатно работать бета-тестером и обкатывать на своем железе нестабильный «билд».
Чего-то революционного в новых версиях Windows нет уже давно (со времен Windows 8.1, ха-ха), так что вы ничего не потеряете, отложив установку на полгода. За этот промежуток времени большинство багов будут исправлены.
Но не все, у меня, к примеру, меню «Пуск» периодически зависает уже несколько лет, на нескольких версиях Windows 10.
Но сроки поддержки версий Windows 10 довольно коротки и версия 1809, по сообщениям СМИ, уже принудительно обновляется до 2004. Чтобы не попасть в такую ситуацию, когда ваша отлаженная система обновилась без спроса, а что еще хуже, обновилась с ошибкой, и ваш ПК попросту потерял работоспособность, нужно брать Windows 10 под полный контроль, что мы сегодня и сделаем.
Первое, что нужно брать под контроль — это обновления. Только вы должны решать, когда система будет получать обновления и будет ли вообще обновлять свою версию. Проблема в том, что механизмы блокировки обновлений самой Windows 10 несовершенны и могут меняться от версии к версии, а сторонние программы не всегда вызывают доверие.
Но мне удалось найти бесплатную и простую программу Win Updates Disabler. Она крайне проста в управлении, вам нужно всего лишь поставить галочку «Отключить обновление Windows».
Если вам нужно включить обновление обратно, просто снимите галочку и поставьте такую же во вкладке «Включить».
После этого вам не будут грозить спонтанные обновления системы, но на всякий случай мы подстрахуемся.
Второе, что стоит взять в свои руки — это безопасность Windows. Хотя многие, и я, в том числе, вполне обходятся «Защитником Windows», немалое количество пользователей отключает его.
Кстати, в версии Windows 10 2004 Microsoft переименовала встроенный антивирус «Защитник Windows» в «Microsoft Defender».
Способы отключения Microsoft Defender меняются от версии к версии, поэтому очень удобно, что с помощью Win Updates Disabler вы можете отключить его в два клика.
Ставьте галочки «Отключить центр обеспечения безопасности Windows» и «Отключить защитник Windows» и они будут отключены.
Программе Win Updates Disabler необязательно присутствовать на вашем ПК постоянно и после проделанных действий вы можете удалить ее.
Третье, чем Windows 10 может изрядно взбесить пользователя, это автоматическая установка драйверов. В случае с драйверами на материнскую плату и прочими редко изменяющими драйверами, эта функция очень удобна. Но в случае с драйверами на видеокарту это только мешает.
Стоит забыть отключить интернет на время установки Windows 10 и у вас будет установлен устаревший драйвер на видеокарту.
Я в таких случаях пью успокоительное, запускаю Display Driver Uninstaller (DDU), удаляю ненужный мне драйвер и ставлю самый новый.
А ведь можно было просто спросить пользователя перед установкой, нужен ли ему такой драйвер или он поставит свой!
Отключить автоматическую установку драйверов довольно просто с помощью редактора локальной групповой политики:
Запускаем gpedit.msc.
Переходим в «Конфигурация компьютера» -«Административные шаблоны» — «Система» — «Установка драйвера».
Выбираем «Отключить запрос на использование Центра обновления Windows при поиске драйверов» — «Включено», нажимаем «Применить».
Шаг четвертый, оптимизируем нагрузку на жесткий диск. Чтобы понять, насколько далеко Windows 10 ушла от Windows 7 в сторону, обратную отзывчивости системы и удобства пользователя, достаточно установить ее на старый жесткий диск.
Дикие тормоза и общий ступор системы будут вам обеспечены. А всего-то делов — сделать анализ загрузки HDD при активировании нагружающих его сервисов!
Чтобы снизить общую нагрузку на жесткий диск и повысить отклик системы, мы отключим поиск в Windows 10.
Запускаем командную строку от «Администратора».
Вводим net.exe stop «Windows search».
Если проблема загрузки HDD исчезла, то выключаем поиск в Windows навсегда.
Запускаем services.msc.
Ищем и отключаем службу «Windows search».
Шаг пятый, минимизация телеметрии. К телеметрии от Microsoft я отношусь довольно спокойно, потому, что считаю телеметрию и контроль со стороны мобильных устройств на порядок активнее.
Но учитывая, что на телеметрию расходуются средства вашего ПК, стоит ее минимизировать.
Для этого при установке Windows 10 отключаем все галочки в данных пунктах.
Далее нам понадобится любой сторонний брандмауер, например Comodo Firewall или simplewall. Я предпочитаю simplewall, простой и надежный сетевой экран с открытым исходным кодом.
Включение таких брандмауеров и добавление сервисов Windows в блок-лист не только блокирует любую попытку отправить телеметрию, но и сам ее сбор. Windows «думает», что работает на ПК без интернета.
Вдобавок, вы получаете дополнительную гарантию того, что нежелательные обновления не будут установлены на ваш ПК.
Пишите в комментарии, помогли ли вам эти советы? И что вы используете для того, чтобы пресечь «самодеятельность» Windows 10?
Этот материал написан посетителем сайта, и за него начислено вознаграждение.
- Здравствуйте коллеги! Как обновить Windows 10 без интернета? Работаю в торговой организации, где несколько компьютеров объединены в локальную сеть, но внешнего интернета нет. В течении дня различные торговые представители и менеджеры подсоединяют к компам свои флешки и многие заражены вирусами. Антивирусную программу я научился обновлять offline (без интернета), но не знаю как установить последние обновления безопасности в Windows 10. Какие есть мысли на этот счёт?
- Всем привет! Установил на свой компьютер Windows 10 и посмотрел версию и номер сборки винды, оказалось Version 1703 (сборка ОС 15063.0), но актуальная версия системы на сегодняшний день — 1703 (OS Build 15063.632). К сожалению автоматически обновить ОС с помощью Центра обновления Windows я не могу, так как у меня дома нет интернета и неизвестно когда подключат. Объясняю. Живу в удалённом районе и про проводной интернет не может быть и речи, а на интернет-флешке очень слабый сигнал, еле-еле открываются страницы браузера. Да что говорить, даже сотовая связь на телефоне работает не ахти как. Но раз в неделю езжу в город по делам, могу заехать к сестре и скачать что нужно.
Как обновить Windows 10 без интернета
Привет друзья! Если вы хотите обновить Windows 10, но у вас отсутствует интернет, то в этом случае найдите компьютер с интернетом и скачайте в Каталоге обновлений Майкрософт самое последнее накопительное обновление, затем скопируйте его на флешку и запустите установку апдейта на своём компьютере. Самый свежий накопительный или кумулятивный (постепенно накапливаемый) пакет содержит в себе все обновления за предыдущие месяцы: сентябрь, август и т.д. Объясняю в подробностях.
С 2016 года Майкрософт практикует установку накопительных обновлений в операционных системах Windows 7, 8.1, 10. На деле это выглядит так. На официальном сайте Майкрософт существует специальный журнал обновлений для Windows 10, заходим в него и смотрим самое последнее накопительное обновление (на сегодняшний день 2 октября 2017 года это KB4040724). Последний апдейт содержит в себе все заплатки безопасности и другие важные исправления системы за всё предыдущее время. После этого идём в Каталог обновлений Майкрософт и скачиваем это последнее накопительное обновление, затем устанавливаем на любой компьютер с десятой виндой версии 1703. Если на компьютере нет интернета, то это не критично и обновление всё равно установится!
Приведу простой пример. На моём ноутбуке отключен интернет.
Установлена Windows 10 старой версии 1703 (сборка ОС 15063.0), то есть система не обновлялась с марта 2017 года.
Узнать это можно в Параметрах компьютера.
Переходим в «Параметры» —>«Система» —> «О системе».
Первым делом скачиваем самый последний кумулятивный апдейт на другом компьютере.
Открываем по ссылке журнал обновлений Майкрософт https://support.microsoft.com/en-us/help/4018124 и видим, что последнее накопительное обновление KB4040724 от 27 сентября 2017 года.
Для скачивания пакета открываем Каталог Центра обновления Майкрософт по ссылке:
http://www.catalog.update.microsoft.com
вводим в поле поиска KB4040724 и жмём «Найти».
Если у вас установлена Windows 10 x64, значит скачивайте накопительное обновление для Windows 10 Version 1703 для систем на базе процессоров x64, 2017 08 (KB4040724).
Жмём на ссылку левой кнопкой мыши и скачиваем апдейт.
Обновление скачано и находится в папке «Загрузки». Копируем установщик на флешку.
Переходим на компьютер, на котором отсутствует интернет и запускаем установку накопительного пакета.
Начинается установка.
Да.

Перезагрузка.
После инсталляции накопительного пакета и перезагрузки проверяем версию и сборку ОС.
Переходим в «Параметры» —>«Система» —> «О системе».
Видим, что теперь на нашем ноутбуке установлены все последние обновления.