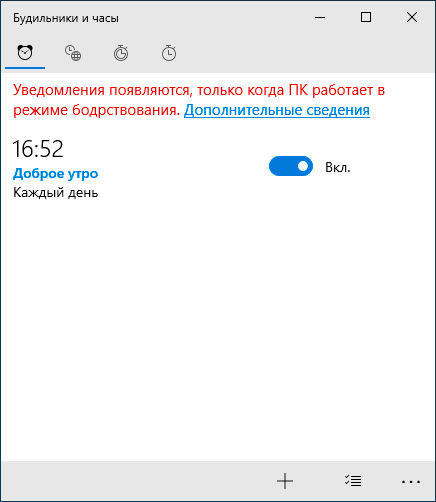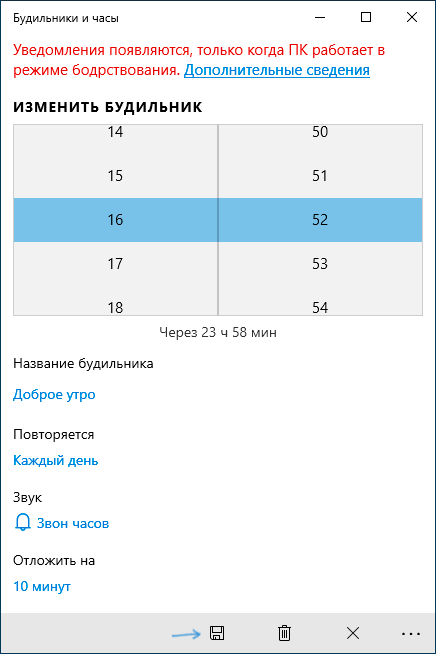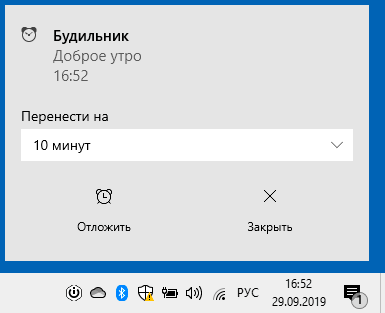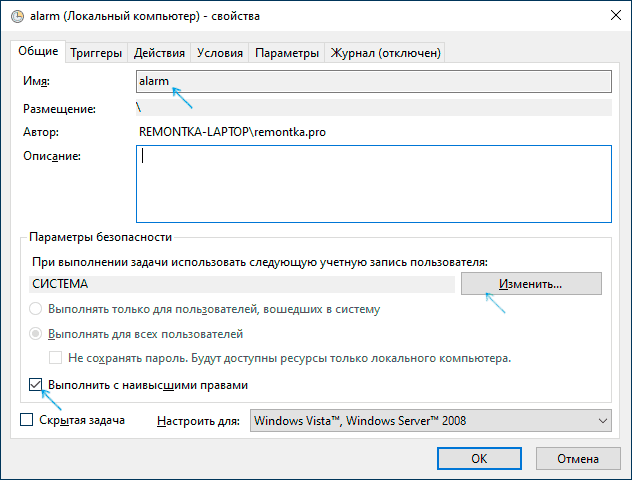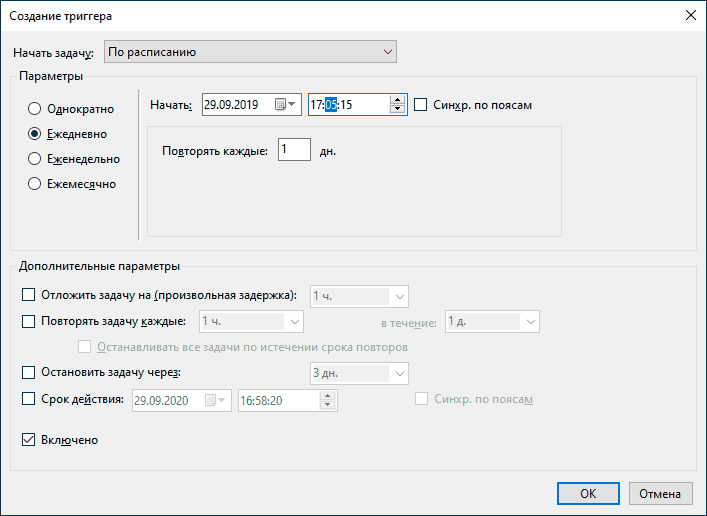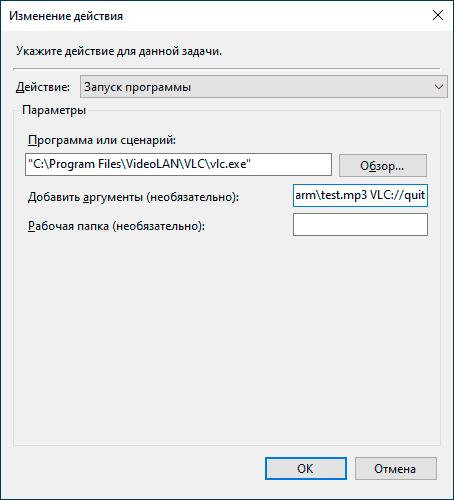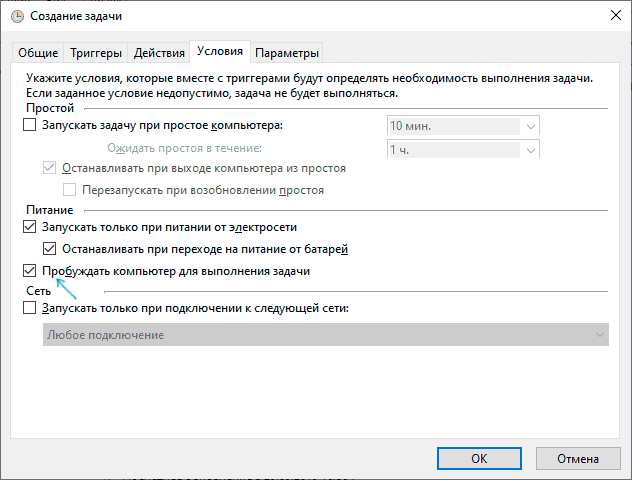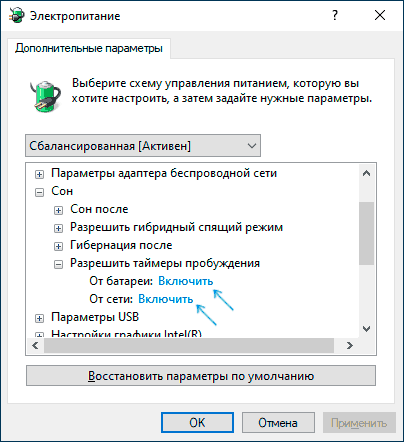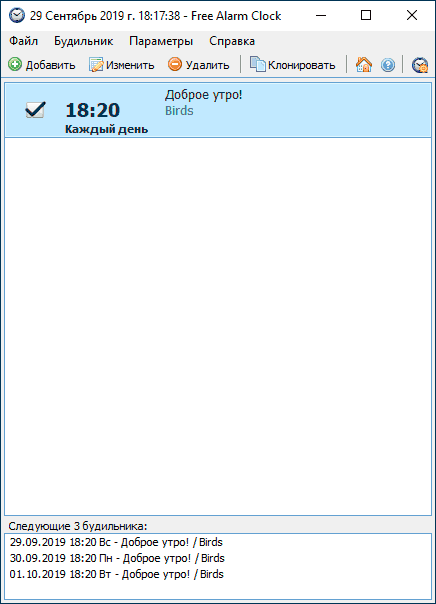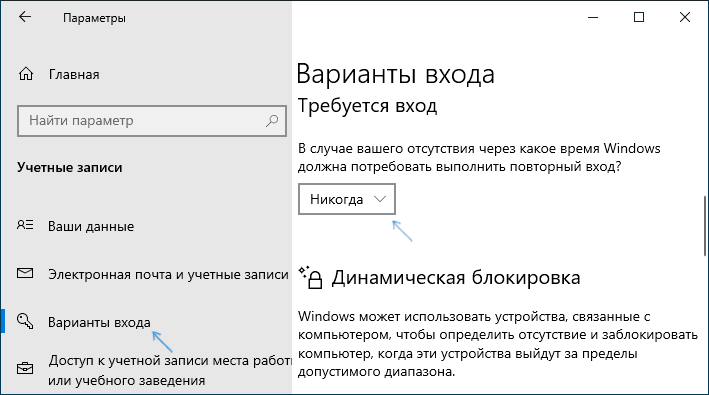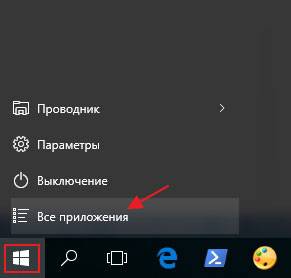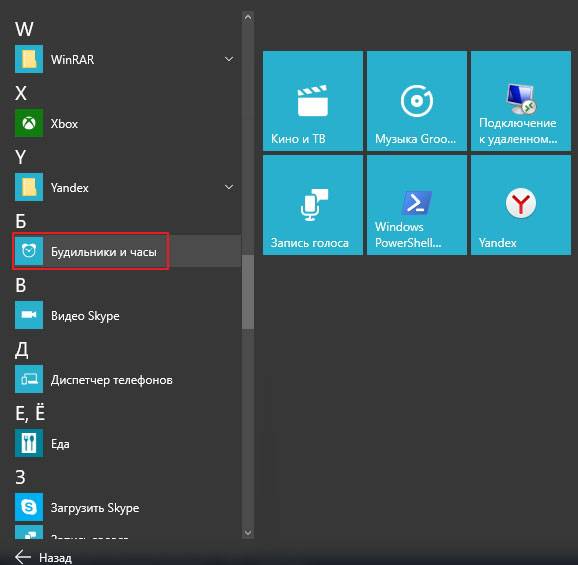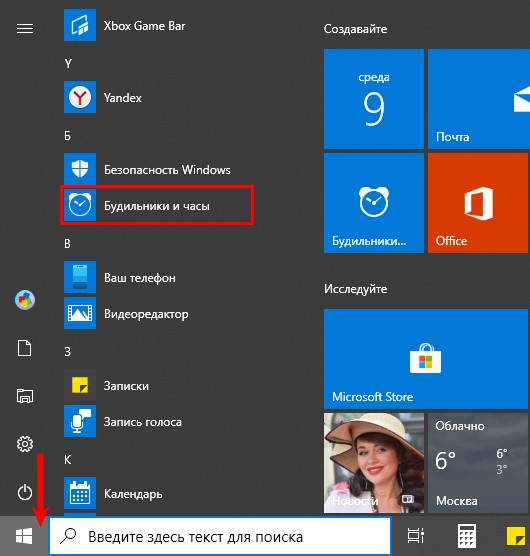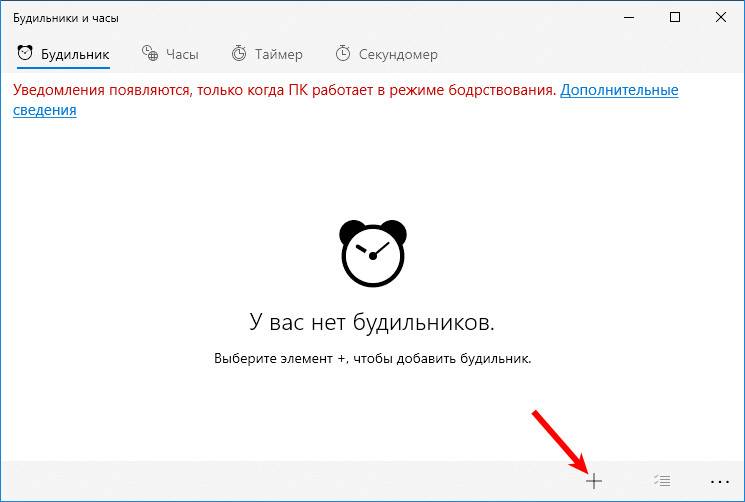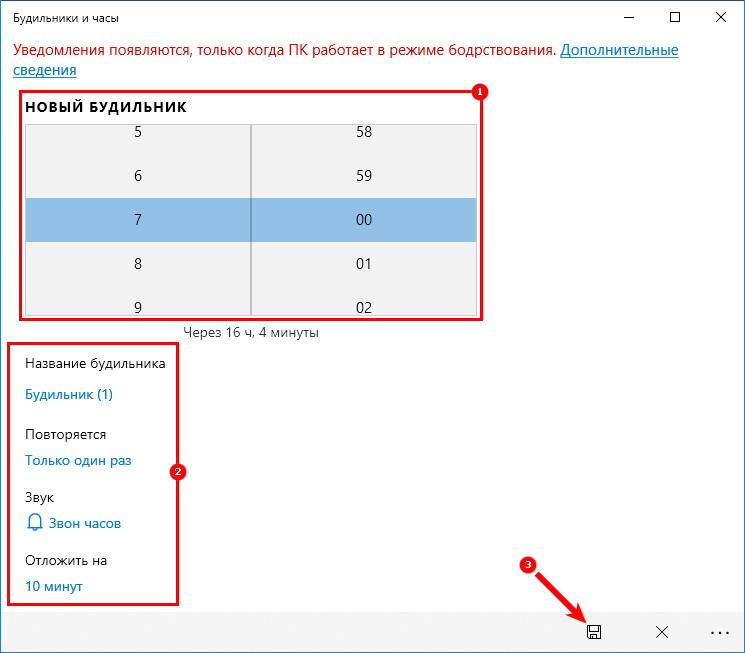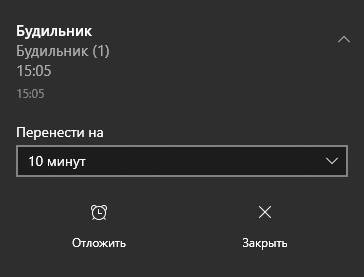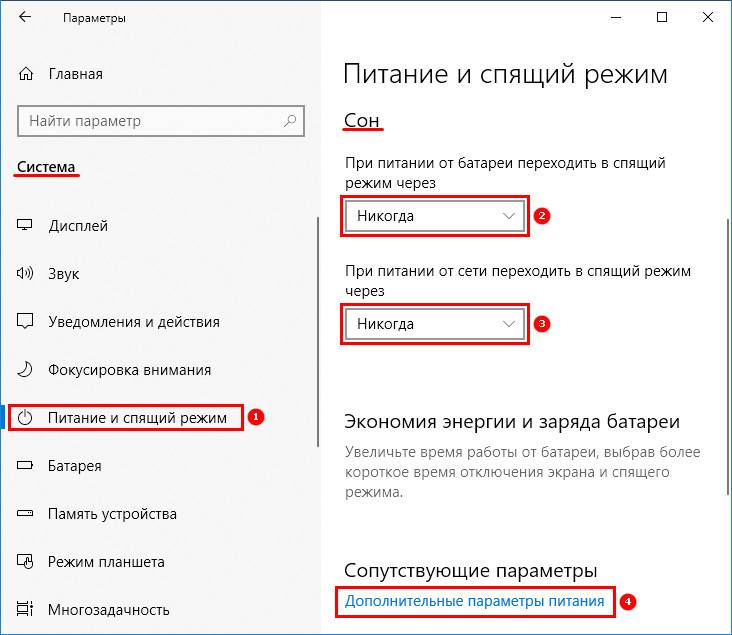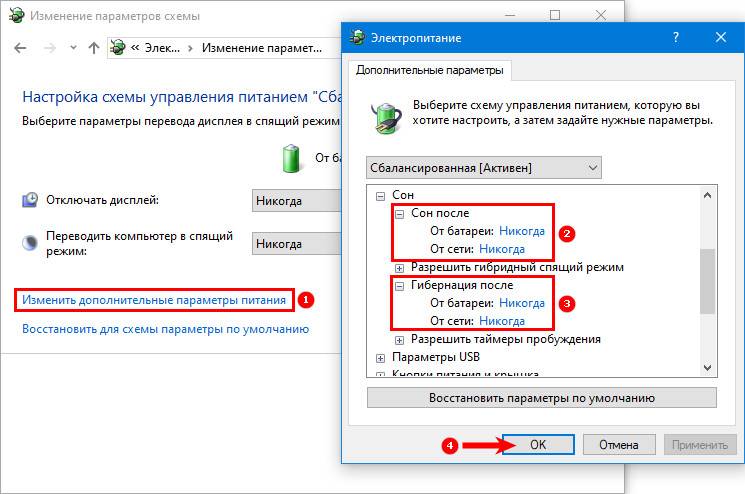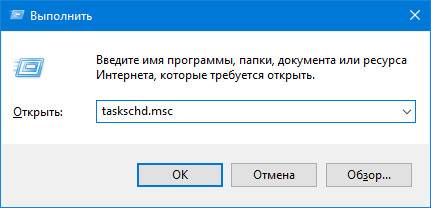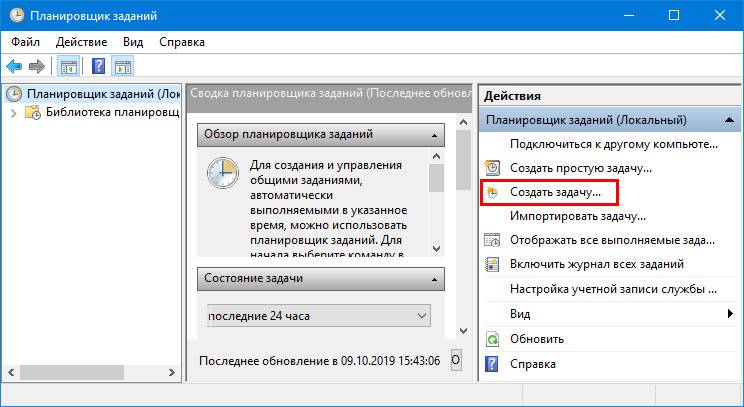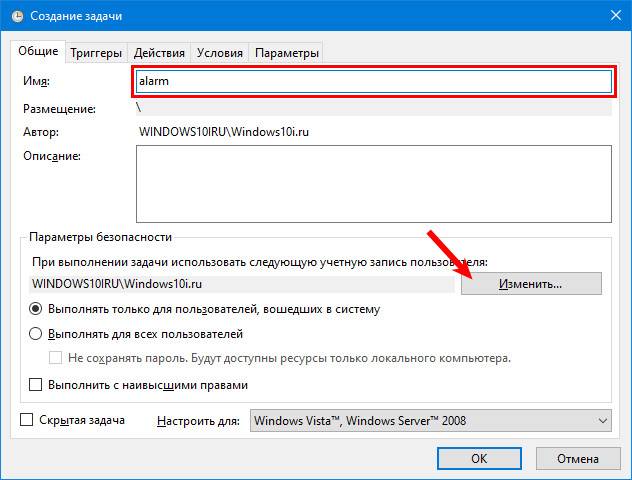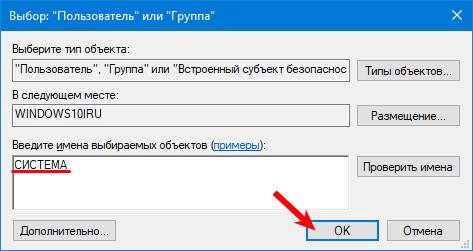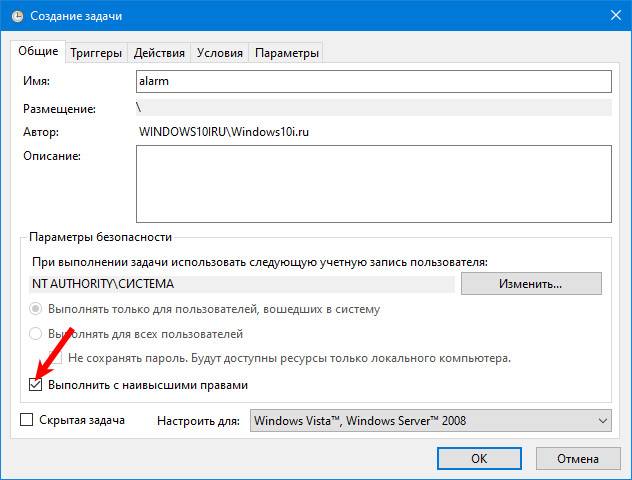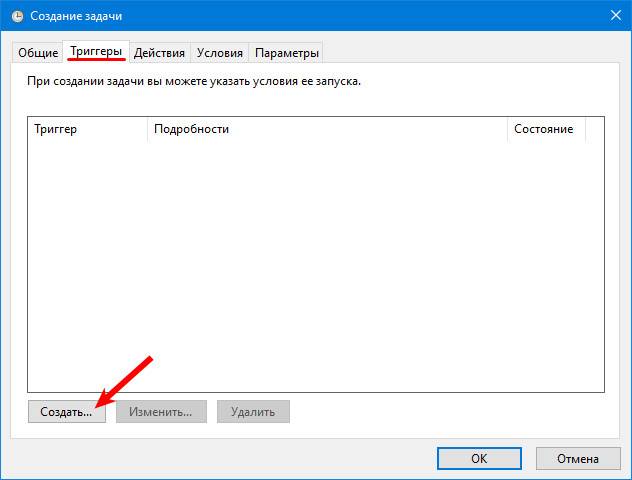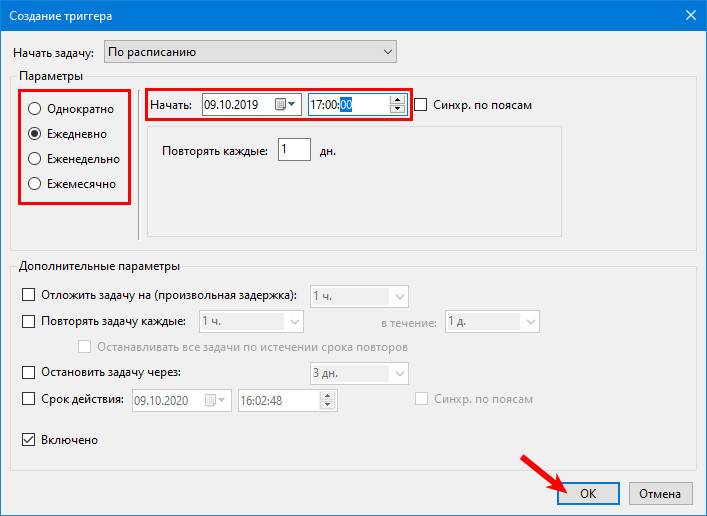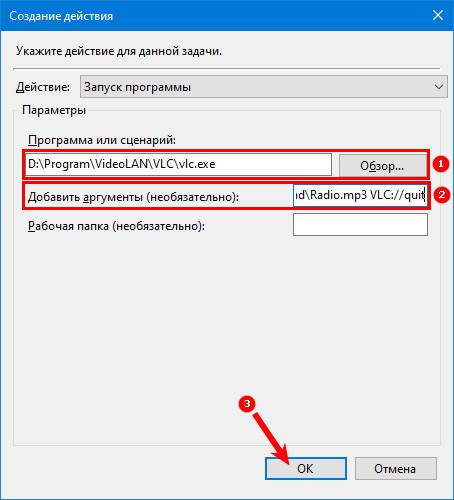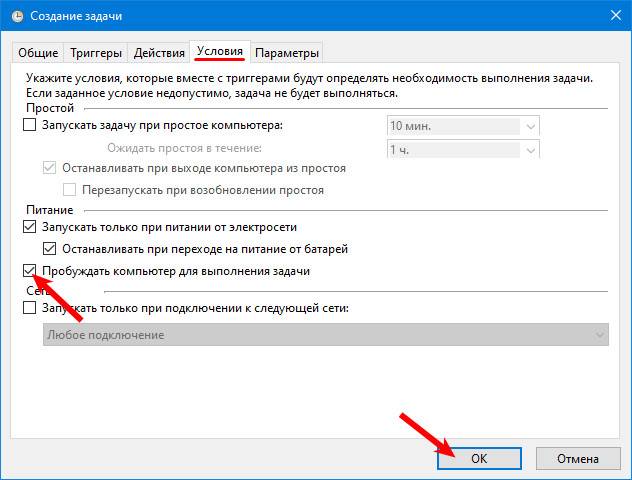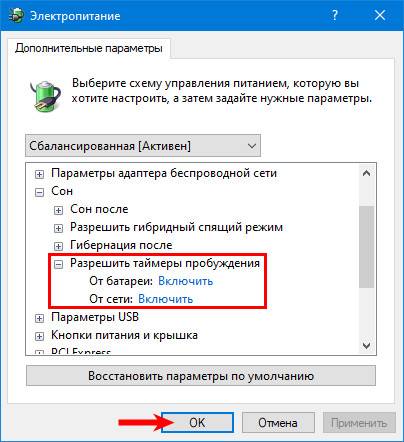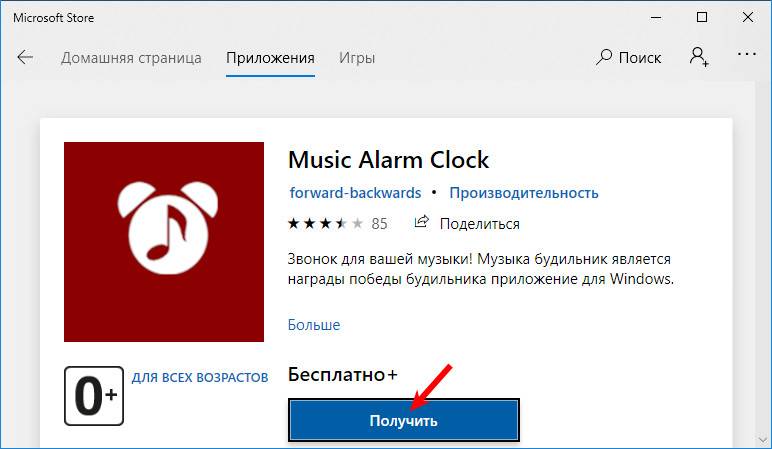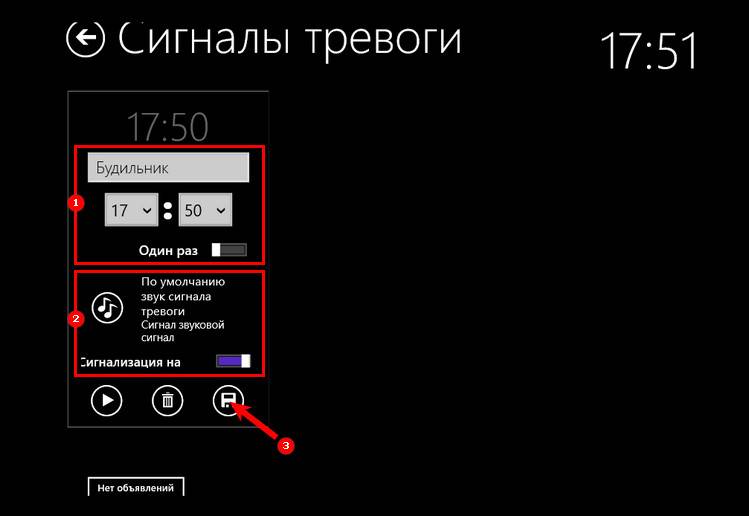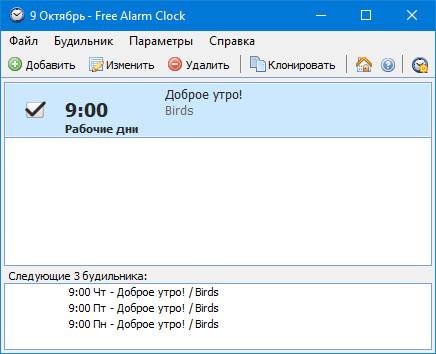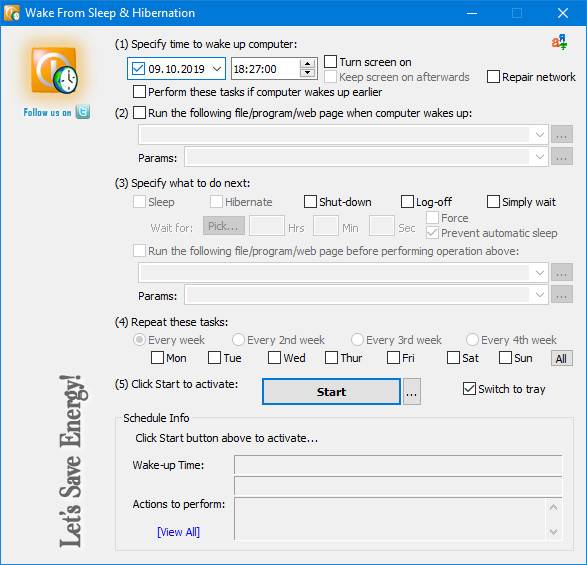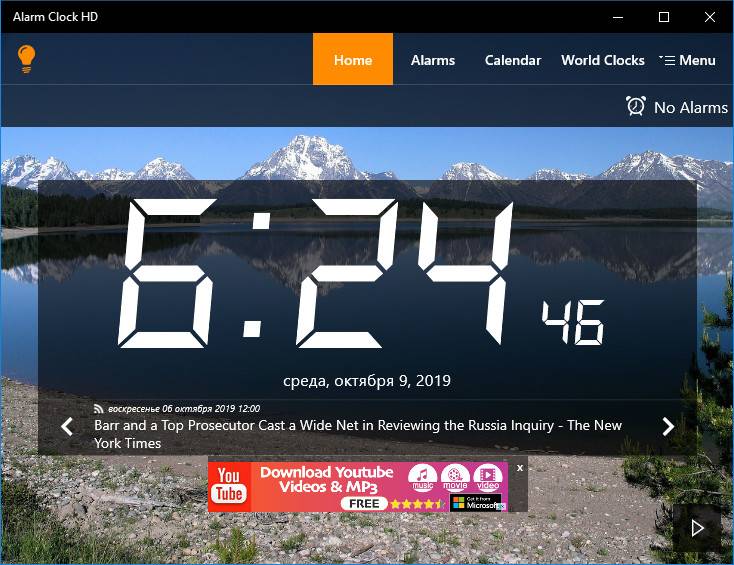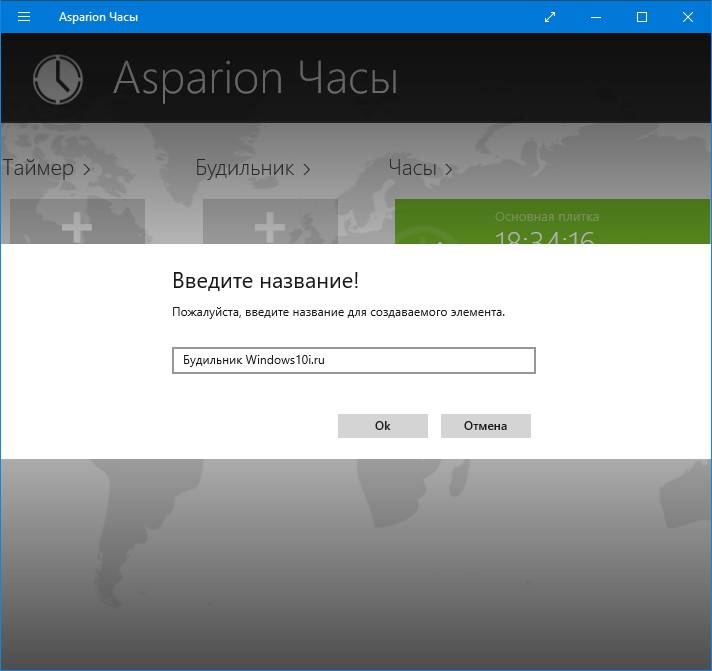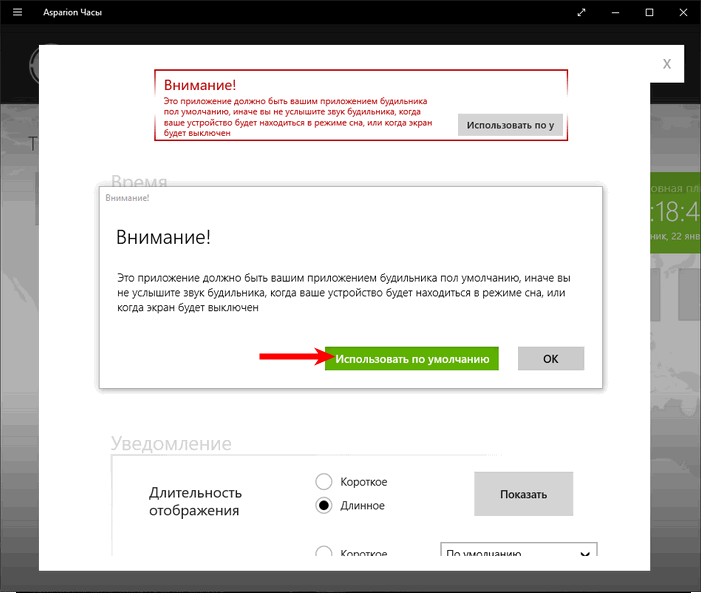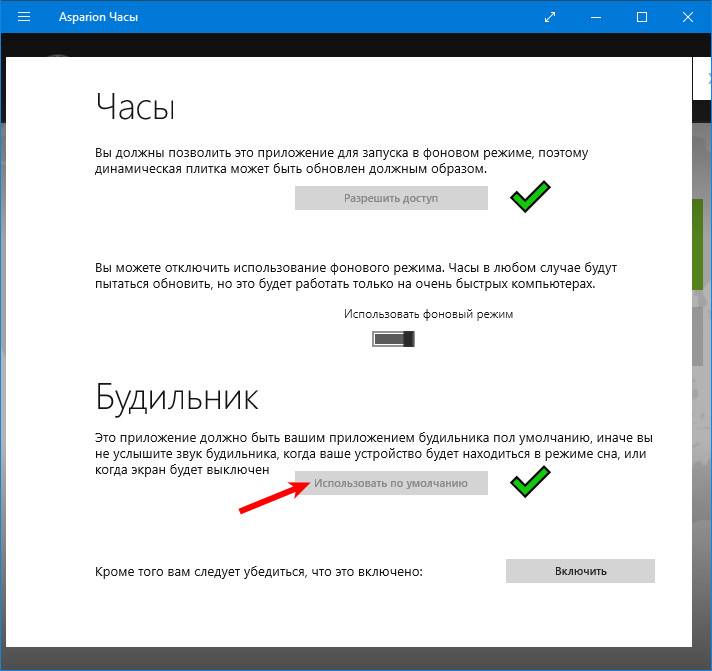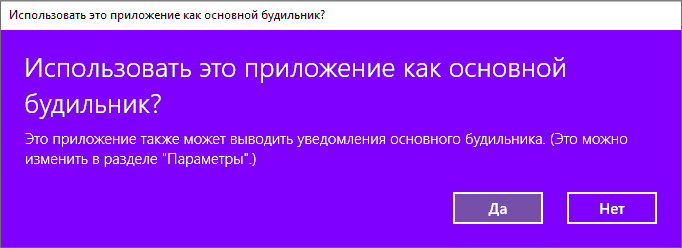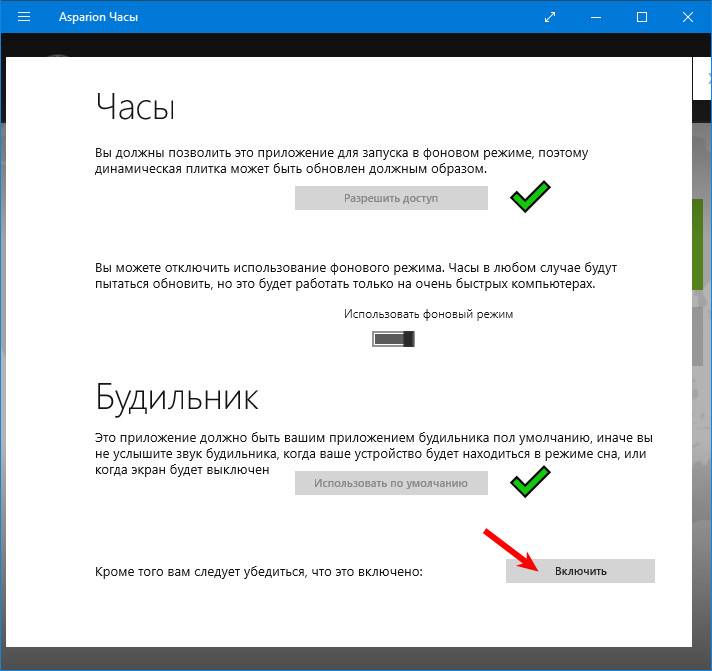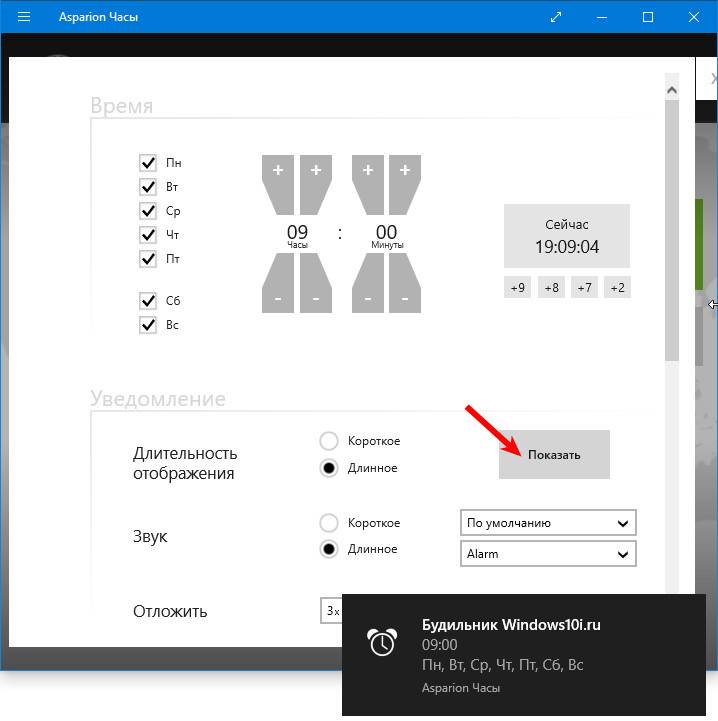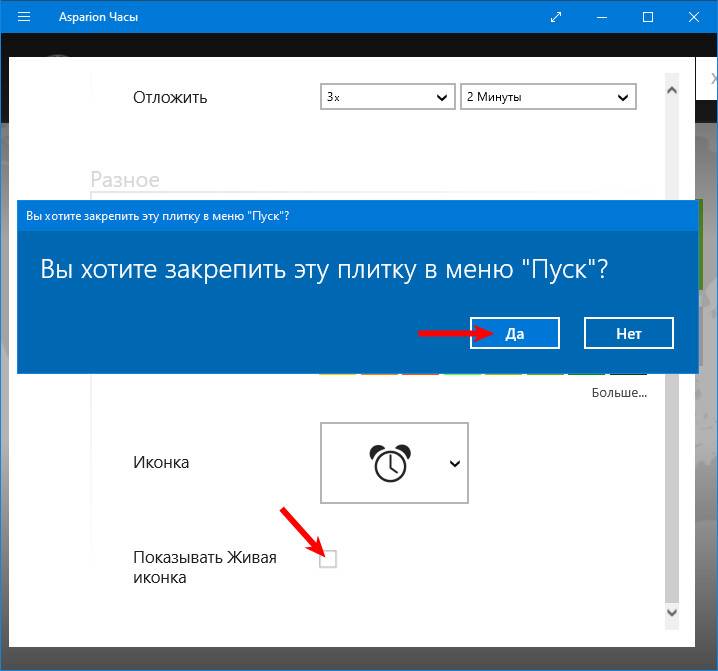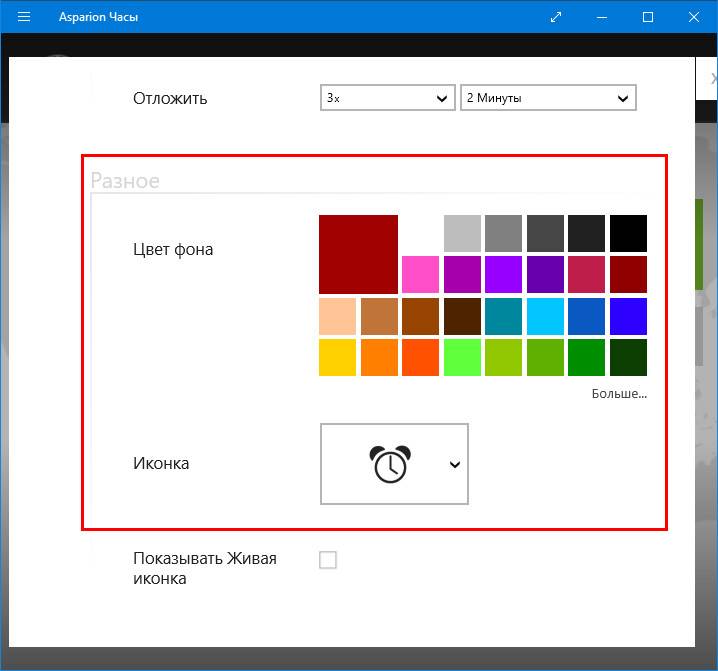-
Чтобы запустить приложение, нажмите кнопку Пуск и выберите Будильники и часы в списке приложений или введите его имя в поле поиска.
-
Приложение «Будильники и часы» работает, даже если оно закрыто или устройство заблокировано. Если отображается предупреждение о том, что уведомления будут выводиться только в режиме бодрствования, убедитесь, что устройство не перейдет в спящий режим (Перейдите в раздел Параметры > Система > Питание и спящий режим, чтобы настроить параметры спящего режима устройства).
-
Оставьте ваш ноутбук или планшет подключенными к электросети и убедитесь, что уровень громкости на вашем устройстве достаточно высокий, чтобы можно было услышать будильник или таймер.
-
Чтобы ответить на будильник, выберите Отложить или Закройте будильник, чтобы выключить его полностью.
-
Если необходимо изменить часовой пояс часов, перейдите в раздел Параметры и выберите Время и язык > Дата и время. Используйте раскрывающееся меню в разделе «Часовой пояс», чтобы выбрать необходимый часовой пояс.
Нужна дополнительная помощь?

В этой инструкции подробно о встроенных средствах Windows 10, которые позволят включить будильник на определенное время с выводом компьютера или ноутбука из сна (гибернации), а также о сторонних утилитах, предназначенных для этих задач. Также может быть полезным: Таймер выключения компьютера или ноутбука.
- Приложение Будильники и Часы Windows 10
- Как поставить будильник с помощью с помощью планировщика заданий
- Бесплатные программы для создания будильника на компьютере
- Видео: Будильник на компьютере или ноутбуке
Как поставить будильник Windows 10 с помощью средств системы
Для того, чтобы установить будильник с помощью встроенных средств Windows 10 вы можете использовать стандартное приложение «Будильники и часы», либо использовать планировщик заданий, вручную настроив задание на определенное время, включающее компьютер и воспроизводящее нужную вам мелодию.
Будильники и часы
Приложение «Будильники и часы» в Windows 10 — стандартное средство работы с часами, будильниками и таймерами. Найти его можно в меню «Пуск», а если оно там отсутствует (например, вы его ранее удалили) — приложение доступно в магазине Windows Store.
Работа с приложением очень простая:
- Запустите приложение. На большинстве ПК и ноутбуков вы увидите сообщение «Уведомления появляются, только когда ПК работает в режиме бодрствования». Это будет означать, что оборудование и драйверы вашего компьютера или ноутбука не позволяют пробудить его из режима сна или гибернации с помощью этого приложения (но с большой вероятностью способ с планировщиком заданий будет работать). Тем не менее, отключив спящий режим и задействовав только выключение экрана вы можете использовать приложение для создания будильников.
- В приложении уже есть один настроенный будильник — вы можете нажать по нему для редактирования, либо нажать по кнопке «Плюс» внизу для создания нового будильника.
- Установите время срабатывания будильника, желаемое название, как часто он должен срабатывать (каждый день или в выбранные дни), звук будильника и на сколько он будет откладываться при нажатии кнопки «Отложить» во время срабатывания. Нажмите по кнопке сохранения сделанных настроек внизу.
- При срабатывании будильника в установленное время можно будет закрыть будильник в уведомлении или отложить на установленное время.
Если в вашем случае будильник сообщает о том, что будет срабатывать только в режиме бодрствования, потребуется отключить спящий режим (не делайте этого на ноутбуках, работающих от батареи), для этого зайдите в Пуск — Параметры — Питание и спящий режим — в пункте «Сон» установите «Никогда». Дополнительно проверьте параметры сна в Панель управления — Электропитание — Настройка схемы электропитания — Изменить дополнительные параметры питания — Сон (и Гибернация), там должно быть установлено «Никогда».
Будильник с помощью планировщика заданий
Вы можете настроить будильник на определенное с помощью встроенного планировщика заданий Windows 10. Если у вас установлены оригинальные драйверы управления электропитанием от производителя материнской платы или ноутбука, с большой вероятностью он сможет выводить ваш компьютер из режима сна или гибернации.
Также для настройки будильника потребуется какой-либо медиа-плеер для запуска воспроизведения звука, в примере ниже я использую VLC, так как он поддерживает передачу различных параметров в командной строке, а эта возможность нам пригодится:
- Нажмите клавиши Win+R на клавиатуре, введите taskschd.msc и нажмите Enter, откроется планировщик заданий.
- В панели справа нажмите «Создать задачу».
- В открывшемся окне на вкладке «Общие» задайте имя задачи (на ваше усмотрение), а затем в поле «При выполнении задачи использовать следующую учетную запись пользователя» нажмите «Изменить» и введите СИСТЕМА (заглавными буквами), нажмите «Ок», также отметьте пункт «Выполнять с наивысшими правами». Это мы делаем для того, чтобы будильник срабатывал и на заблокированном компьютере без входа в систему.
- На вкладке «Триггеры» нажмите «Создать» и настройте параметры срабатывания задания. Например, ежедневно, по расписанию, в указанное время.
- На вкладке «Действия» нажмите «Создать» и укажите, что именно должно запускаться. В моем примере на скриншоте запускается плеер VLC, затем он проигрывает (что указывается в поле «Добавить аргументы») файл mp3 с мелодией и автоматически закрывается с помощью передаваемой и указанной через пробел после пути к файлу команды VLC://quit (если не закрыть VLC, то он останется «висеть» в запущенных системных процессах после срабатывания будильника, при этом окно плеера отображаться не будет).
- На вкладке «Условия» отметьте пункт «Пробуждать компьютер для выполнения задачи». Отметка «Запускать только при питании от электросети» — на ваше усмотрение.
- Примените сделанные настройки, задание будет сохранено. В любой момент в планировщике заданий вы можете открыть параметры задания и отредактировать время его срабатывания на вкладке «Триггеры».
- Зайдите в Панель управления (установите поле «Просмотр» вверху справа в «Значки») — Электропитание — Настройка схемы электропитания (для активной схемы) — Изменить дополнительные параметры питания. Откройте раздел «Сон» и в подразделе «Разрешить таймеры пробуждения» убедитесь, что они включены.
Готово: теперь будильник должен будет сработать, даже если компьютер переведен в спящий режим или гибернацию и даже без входа в систему. Однако, это не всегда так: функциональность зависит от оборудования управления питанием материнской платы и драйверов — в идеале вручную установить оригинальные драйверы чипсета, Intel ME и фирменные средства наподобие ATK Package для ноутбуков ASUS (для других ноутбуков могут быть другие наборы ПО для функционирования управления электропитанием ACPI).
Обратите внимание, что пункт «Гибернация» в Windows 10 в меню завершения работы по умолчанию не отображается, чтобы его включить: Панель управления — Электропитание — Действия кнопок питания — Изменение параметров, которые сейчас недоступны — установить отметку «Режим гибернации».
Программы, чтобы поставить будильник на Windows 10
В сети доступно множество бесплатных программ, позволяющих настроить будильник в Windows с возможностью вывода компьютера из режима сна. Из простых утилит на русском языке я могу рекомендовать Free Alarm Clock, доступную на официальном сайте https://freealarmclocksoftware.com/ru/
Сама настройка будильника не вызовет проблем: все опции очень понятны, но для возможности вывода компьютера из режима сна и гибернации учитывайте следующее:
- Так же, как и в предыдущем случае эта функциональность зависит от оборудования и драйверов.
- Так как программа запускается от имени обычного пользователя (а не от «СИСТЕМА», как задание в планировщике заданий), то на экране блокировки она работать не будет (хотя и разбудит компьютер, если выход из аккаунта не происходил). Для того, чтобы после режима сна или гибернации вы не попадали на экран блокировки и будильник сработал, в Windows 10 зайдите в Параметры (Win+I) — Учетные записи — Варианты входа и в пункте «Требуется вход» установите «Никогда».
Среди других программ-будильников для Windows можно отметить:
Видео инструкция
Есть и другие аналогичные утилиты, но для большинства применений, уверен, представленных возможностей должно вполне хватить. Если же вы пользуетесь чем-то еще, что кажется вам удобнее, буду благодарен комментарию к статье.
Всем привет. Сегодня я расскажу вам – как использовать будильники в Windows 10. У нас есть три способа. Первый – использовать стандартное приложение в Виндовс. Второй – использовать планировщик задач. Третий – установить сторонние программы. Про все три метода я расскажу ниже, если у вас будут возникать какие-то вопросы, то пишите в комментариях.
Содержание
- Способ 1: Будильники и часы
- Способ 2: Планировщик задач
- Способ 3: Сторонние программы
- Задать вопрос автору статьи
Способ 1: Будильники и часы
Это стандартные средства, которые уже встроены в операционную систему Виндовс. В поисковой строке вводим название службы и запускаем её.
Далее вы можете увидеть сообщение, что уведомления появляются, только когда ПК работает в режиме бодрствования. Это значит, что если система уйдет в спящий режим или будет выключена, то уведомление не сработает. Проблема кроется в материнской плате, которая не может пробуждаться из выключенного режима или режима сна. Как вариант можно попробовать обновить устаревшие драйвера, но не всегда это помогает, если материнская плата очень старая.
По сути это будильник нужен в те моменты, когда вы уже работаете с компьютером, и просто не хотите что-то пропустить. Будить он вас не сможет.
Чтобы запустить уже имеющийся будильник? нужно перевести бегунок в режим включено.
Чтобы изменить настройки, в том числе и время, нужно просто на него нажать.
Проблема данной утилиты, что это не совсем будильник, а именно напоминалка, которая работает в ежедневном режиме. Если вам комп уйдет в спящий режим или вы его выключите, то утилита не сработает. Чтобы выключить надстройку, при котором ваша система уходит в сон, нужно зайти:
- В «Пуск», перейти в «Параметры».
- Находим раздел «Система».
- Переходим в подраздел «Питание и спящий режим» – устанавливаем напротив спящего режима режим «Никогда». Чуть выше идут настройки отключения экрана.
В итоге через 10-15 минут у вас выключится экран, но компьютер продолжит работать и разбудит вас в выделенное время. Но можно поставить будильник на компьютере или ноутбуке с Windows 10 и другим способом.
Способ 2: Планировщик задач
Данный способ сработает даже если компьютер находится в режиме сна или гибернации, но только в том случае, если ваша материнская плата поддерживает подобные манипуляции. Мы создадим простую задачу, которая будет будить компьютер и включать проигрыватель с музыкой в определенное время. Давайте посмотрим – как установить будильник таким образом.
- Проще всего запустить планировщик заданий через поисковую строку Windows
- Справа выбираем «Создать задачу».
- В поле имя введите любое понятное название. Укажите галочку «Выполнять с наивысшими правами» – это нужно для того, чтобы задача запускалась даже при режиме сна или гибернации. Далее нужно указать пользователя, который будет запускать задание – кликаем по кнопке «Изменить».
- Нажимаем «Дополнительно».
- Нажимаем «Поиск» и находим в списке «SYSTEM» или «СИСТЕМА», выбираем и нажимаем «ОК».
- Вернувшись обратно в основное окно, переходим во вкладку «Триггеры» и кликаем по кнопке «Создать».
- Указываем время и параметры запуска.
- На вкладке «Действия» аналогично создаем новый параметр. Тут мы будем запускать программу, я в качестве примера использую VLC-проигрыватель. Но вы можете попробовать использовать и встроенный плеер. Нужно нажать на кнопку «Обзор» и указать путь к запускаемому файлу «exe» проигрывателя. Далее ниже в строке «Добавить аргументы» указываем путь к песне или мелодии. И в конце дополнительную команду, чтобы программа закрывалась после использования и не висел в задачах. Пример:
C:musictest.mp3 VLC://quit
- Перейдите в раздел «Условия» и включите галочку как на картинке ниже.
- Откройте «Панель управления» аналогично через поисковую строку. Далее перейдите в раздел «Электропитания». Напротив, действующей схемы нажмите по ссылке.
- Кликаем по ссылке для изменения параметров.
- Найдите раздел «Сон» и включите все параметры в подразделе с названием: «Разрешить таймеры пробуждения».
- Если вы заметили, то кнопки перехода в режим гибернации нет в параметрах завершения работы в меню «Пуск», чтобы кнопка там появилась, нужно вернуться в основной раздел «Электропитания», нажать по ссылке «Действия кнопок питания».
- Нажимаем по ссылке, для изменения параметров и включаем нужную галочку. В самом конце не забудьте сохранить изменения.
Если стандартные средства вам не нравятся, то можно использовать сторонние приложения.
- Free Alarm Clock – достаточно удобное в использование, легко настраивается и работает стабильно.
- WakeOnStandBy – программа работает примерно так же, как и планировщик задач. Тут нужно указать путь к запускаемому плееру, а также параметр, где мы прописываем путь к музыкальной композиции. Настраивается приложение очень легко.
- Alarm Clock HD – можно сказать с официального магазина Microsoft. Утилитка не такая удобная как прошлые варианты, но зато работает как надо.
Вы можете столкнуться с проблемой, когда при пробуждении программа не сможет проиграть музыку, а вы увидите при пробуждении начальный экран авторизации. Его можно выключить в «Пуск» – «Параметры» – «Учетные записи» – слева выберите нужный пункт, пролистайте немного ниже и напротив раздела «Требуется вход» выставите значение «Никогда».
Выбираем таймер выключения компьютера
У любого пользователя компьютером когда-то возникает потребность в автоматическом выключении или включении ПК в определенное время. В обзоре, мы рассмотрим популярные утилиты и выберем таймер выключения компьютера. Указанные приложения облегчат работу и сэкономят время. Каждый пакет предлагает автоматическое управление питанием ПК. Давайте рассмотрим ТОП программ и выявим их плюсы и минусы. Поставить таймер на выключение компьютера проще, чем вы думали!
Общий рейтинг
Общие сведения
Основные функции
Дополнительные функции
Общие сведения:
Лицензия
Стоимость
Русский язык
Рейтинг
Основные функции:
Полное выключение
Гибернация
Спящий режим
Перезагрузка
Завершение сеанса пользователя
Включение по расписанию
Планировщик
Таймер
Рейтинг
Дополнительные функции:
Удаленное управление
Отключение соединения с интернетом
Горячие клавиши
Рейтинг

На первом месте нашего рейтинга расположилась удобная и простая в использовании утилита – SwitchOff. Данная программа позволяет выполнять автовыключение компьютера быстро и просто. Доступно выключения компьютера по таймеру, его перезагрузка или спящий режим, разрыв интернет-соединения, блокировка системы и другие функции. СвитчОфф обеспечивает быстрый доступ ко всем операциям благодаря размещению иконки программы в системном трее или горячих клавиш.
То, что выделяет эту программу среди других – возможность удаленного доступа. В пакете встроенный мини НТТР сервер, благодаря которому, пользователь способен управлять функциями проги через любой ПК.
Программа имеет ряд особенностей:
- Выключение/перезагрузка ПК;
- Завершение сеанса работы пользователя;
- Выключение компьютера в заданное время
- Приостановка системы – запуск режима энергосбережения;
- Поддержка WAP;
- Двуязычный интерфейс: интуитивный, простой;
- Запуск программы как системный сервис;
- Поддержка командной строки.
Бесплатно скачать SwitchOff и установить ее на ПК можно для Windows XP, Vista, 7, 8, 8.1. Запуск программы осуществляется кнопкой мыши. Перед юзером сразу открывается окно настроек, в которых указываются необходимые параметры выключения компьютера по таймеру.
Полный обзор »

Второе место в ТОПе занимает программа Airytec Switch Off, позволяющая автоматически выключить компьютер. Версия программы имеет параметры: планирование ежедневных или еженедельных задач за определенный промежуток времени или в указанное время.
Интуитивно понятный интерфейс таймера отключения Airytec Switch Off порадует пользовтелей. Он лучше всего подходит для windows 7 и vista. Юзерам ХР лучше установить Wise Auto Shutdown. Через иконку программы на рабочем столе этих операционных систем пользователь получает быстрый доступ к пакету настроек.
Особенности утилиты:
- Обход контроля учетных записей Виндовс;
- Планировщик заданий;
- Выполнение операций кнопкой мыши;
- Обратный отсчет;
- Выключение компьютера по таймеру;
- Перезагрузка компьютера;
- Завершение сеанса пользователя;
- Блокировка системы;
- Защита паролем;
- Удаленное пользование через Веб-браузер.
Помимо стандартных характеристик, Аиртек Свитч Офф имеет ряд других неповторимых возможностей:
- Калькулятор энергосбережения;
- Управление из командной строки;
- Работа без установки;
- Минимальные требования к системным ресурсам и малый размер;
- Поддержка 64-битных ос windows.
Таймер выключения компьютера Airytec Switch Off можно загрузить бесплатно с официального сайта или на нашем сервере. Обратите внимание, что данная утилита имеет большее количество функций, в сравнении с предыдущими утилитами.
Полный обзор »

Еще одна программа – Таймер выключения, полностью прекращает работу ПК в указанное время или переводит его в спящий режим. Компьютер выключится на определенный промежуток времени, указанный пользователем в настройках.
Программа Таймер выключения отличается от предыдущих тем, что пользователь может установить пароль на вход в «таймер», чтобы другие юзеры не изменили заданные настройки.
Таймер автоматического выключения удобная и практичная утилита, которая экономит время на выполнение ежедневных простых задач в системах Windows.
Особенности ПО:
- Интерфейс на русском языке;
- Обратный отсчетом времени (от 5 сек. до 60 мин.);
- Автоматическое выключение;
- Приостановление работы программ;
- Перезагрузка компьютера;
- Отключение соединения с интернетом;
- Отключение монитора.
При обзоре этой программы, был выявлен одни минус: перед тем, как выключить компьютер, утилита принудительно закрывать все открытые приложения, из-за чего, не сохраненные данные могут быть потеряны.
Полный обзор »

Программа PowerOff предназначается для управления питанием персонального компьютера (ПК). Она устанавливает таймер выключения. Пользователь получает дополнительные возможности и функции, что упрощает работу ПК.
Основные функции PowerOff:
- Прекращает работу ПК;
- Переводит ПК в спящий режим;
- Перезагружает через нужный промежуток времени;
- Задает время и день недели, когда завершается сеанс работы.
Прекращение работы осуществляется также, по истечению плейлиста или окончанию фильма.
PowerOff считается одной из лучших программ в своей серии для работы с компьютером. Она универсальная и легкая в использовании. Горячие клавиши – быстрый помощник в управлении основными процессами. Поставить таймер выключения компьютера ПоверОфф легко и практично.
Полный обзор »

Программа GOWAY используется для выхода из системы, выключения компьютера или его перезагрузки в указанное время. Простой интерфейс на русском языке облегчает использование и установку параметром. Таймер автоматического выключения ПК устанавливается на рабочем столе.
Эта утилита также выделяется одной опцией, от предыдущих программ. С помощью GOWAY Ваш компьютер сможет отправлять уведомления на электронную почту в назначенное время.
Установка бесплатного таймера подходит для операционной системы Windows 8, 7, Vista, XP. В настройках программы, пользователь указывает нужное действие: выключить/перезагрузить ПК в назначенное время, дату или через определенный промежуток времени.
Ключевые характеристики:
- Быстрый запуск кнопкой мыши.
- Интерфейс простой, легкий нет ничего лишнего.
- Окно делится на «Свойства», где указываются операции для выполнения выключения компьютера и на «Почта», где указывается кому, под какой темой и с каким сообщением отправить письмо.
Полный обзор »

Шестое место отводится – TimePC. Программа не выключает компьютер, а переводит его в режим гибернации (энергосбережения). Все современные компьютеры оснащены данной опцией. ПК не выключается полностью, но все его процессы приостанавливаются. TimePC закроет работающие программы, погасит монитор и прекратит видимую работу ноутбука или ПК.
Таймер выключения ТаймРС имеет параметры:
- Гибернация и включение компьютера;
- Запуск заданных приложений при включении;
- Планировщик;
- Удобный русскоязычный интерфейс
- Проверка обновлений.
Программа TimePC имеет только необходимые кнопки и функции, в которых не запутаешься. Интерфейс хорошо разработан и продуман до деталей. Единственными минусами ТаймРС являются:
- При обновлении версии, нужно удалить старую и установить новую;
- Необходимость вводить заново данные после принудительного выключения ПК.
С TimePC компьютер выключится/включится в заданное время, откроет нужные приложения, для первоначальной работы с ПК. Программа не отобразиться на производительности системы и будет служить «будильником» для таких версий Windows: ХР, 7,8,10.
Полный обзор »
SM Timer – простой, но надежный таймер выключения компьютера на Windows 7 – 10. Приложение позволяет отключить компьютер полностью, завершить текущий сеанс пользователя, выполнить рестарт компа. Также оно работает как таймер сна и активатор режима гибернации (когда текущее состояние системы, рабочего стола, открытых программ записывается на жесткий диск и восстанавливается при включении).
Интерфейс программы выключения компьютера просто и примитивен. В главном окне вы видите выпадающий список с действиями: выключение по таймеру, перезагрузка, завершение работы конкретного пользователя. Еще здесь находятся ползунки установки часов и минут, чекбокс переключения режимов — автоотключение ПК в заданное время или через такое-то время. Пользователь за несколько секунд устанавливает параметры и подтверждает выбранное действие. Когда время выйдет, у вас будет 30 секунд, чтобы отменить выключение. В это время программа показывает уведомление и издает звуковой сигнал.
Особенности таймера отключения SM Timer:
- Быстро устанавливается в систему, запускаеися при старте;
- Позволяет поставить компьютер на таймер выключения за несколько секунд;
- Как и другие простые программы подойдет большинству пользователей Виндовс.
Каждое приложение для автоматического выключения компьютера имеет свои особенные характеристики. Интерфейс программ дополняется различными функциями, расширяя их возможности и удобство использования. Поэтому, чтобы выбрать лучший выключатель компьютера, ориентируйтесь на внешний вид и налииче необходимых именно вам функций.
Если же вы не хотите устанавливать специальные программы, можно поставить таймер на выключение компьютера средствами Windows 10 — создать простую задачу, чтобы завершить работу или перезагрузить систему, используя команду shutdown -s -t. Для ее ввода, войдите в командную строку при помощи сочетания клавиш win+r. Также можно прописать команду в bat файл автоотключения компьютера и сохранить его на рабочем столе. В этом случае, обратный отсчет до завершения работы будет выполняться каждый раз после двойного клика по батнику (это поможет включить таймер). Минус метода в том, что он подходит только продвинутым пользователям.
jQuery(document).ready(function() {
App.init();
//App.initScrollBar();
App.initAnimateDropdown();
OwlCarousel.initOwlCarousel();
//ProgressBar.initProgressBarHorizontal();
});
Фото: Depositphotos
Как поставить компьютер на таймер с помощью команды «Выполнить»
Самый быстрый способ настроить автоотключение компьютера — воспользоваться встроенным инструментом Windows, который называется «Shutdown». Сделать это можно через встроенное системное меню «Выполнить».
- Для этого на клавиатуре наберите команду «Win +R».
- После открытия окна, введите в поле значение «shutdown -s -t T», где T — время в секундах, через которое требуется выключить компьютер.
- После подтверждения команды в Windows появится всплывающее уведомление о запланированном выключении.
- Для отмены выключения снова вызовите меню «Выполнить» клавишами «Win + R» и введите значение «shutdown-a», а затем нажмите «ОК».
После этого Windows также уведомит вас об отмене запланированного завершения работы.
Стоит отметить, что данный способ выключения компьютера по таймеру не очень удобен тем, что каждый раз при его запуске вам необходимо будет в уме конвертировать время в минуты или часы, а также можно легко запутаться при вводе трудно запоминаемой команды, что требует ее записи в отдельный текстовый файл для последующего копирования.
Чтобы этого избежать, проще всего заранее настроить несколько таких «выключателей» с помощью ярлыков на рабочем столе или для их хранения в отдельной папке.
Как создать ярлык таймера выключения Windows 10
- В любом месте рабочего стола (или в специально созданной папке) щелкните правой кнопкой мыши и создайте новый ярлык;
- В поле «Расположение объекта» укажите путь «C:WindowsSystem32shutdown.exe -s -t T», где T — время, через которое необходимо будет выключить компьютер после запуска ярлыка;
- Присвойте имя ярлыка, соответствующее установленному времени в минутах или часах, и нажмите кнопку «Готово».
Для создания команд выключения компьютера Windows 10 вы можете сделать множество таких ярлыков с различным временем запланированного выключения, а также дополнительно — один общий ярлык для отмены выключения, указав при его создании значение «C:WindowsSystem32shutdown.exe-a» в поле «Расположение объекта».
Как выключить компьютер по таймеру с помощью планировщика Windows
Еще один способ настроить автовыключение компьютера по расписанию — воспользоваться встроенным планировщиком заданий Windows.
Рассказываем, как настроить автоотключение:
- Откройте меню «Выполнить» с помощью команды «Win + R» и введите значение «taskschd.msc» в поле задач;
- После запуска Планировщика заданий укажите создание простой задачи;
- В поле «Имя» укажите ее название, например, «Таймер»;
- В поле «Триггер» необходимо указать требуемый период для запуска задачи. Для функции автоотключения будет уместным указать однократный запуск;
- Задайте дату и время автоотключения;
- Укажите действие «Запустить программу»;
- Введите в поле «Программа или сценарий» значение «shutdown», а в поле «Добавить аргументы» установите значение «-s»;
- Введите имя задачи и нажмите кнопку «Готово».
Автовыключение компьютера Windows с помощью сторонних программ
Если вышеперечисленные способы кажутся вам неудобными или по какой-то причине для вас не подходят, тогда рекомендуем воспользоваться сторонними программами. Самый простой способ — установить бесплатные утилиты из магазина приложений Microsoft Store.
Перейдите в магазин Microsoft Store через меню «Пуск» вашего компьютера, набрав в поиске «Microsoft Store» или воспользуйтесь разделом Топ бесплатных приложений на сайте microsoft.com. Для скачивания и установки необходимых программ достаточно ввести в соответствующее поле на сайте слово «Shutdown» и выбрать одно из предложенных решений.
Программа PowerOff Timer
Одно из таких решений из магазина приложений Microsoft Store — утилита PowerOff Timer.
Таймер выключения питания позволяет выключить/перезагрузить или перевести компьютер в спящий режим в определенное время. При назначении автоотключения таймер отключения питания будет свернут в системном трее Windows и продолжит работу в фоновом режиме. Если вы щелкните правой кнопкой мыши на его значке, открывшееся меню позволит вам немедленно отменить или изменить время завершения работы одним щелчком мыши.
Для установки программы перейдите на сайт microsoft.com и нажмите на кнопку «Получить» рядом с обзором программы PowerOff Timer. Сайт перенаправит вас в магазин приложений Microsoft Store.
После перехода в магазин приложений нажмите на кнопку «Получить» и дождитесь, пока приложение скачается и установится на ваш компьютер.
Если после установки ярлык приложения не появился на рабочем столе вашего компьютера, вы можете самостоятельно найти таймер сна Windows в меню «Пуск» и отправить его ярлык на рабочий стол, открыв выпадающее меню программы с помощью правой кнопки мыши и выбрав соответствующий пункт «Создать ярлык».
Программа Shutdown
Еще одно решение для автовыключения компьютера из магазина приложений Microsoft Store — бесплатная утилита Shutdown. Программа имеет интуитивно понятный интерфейс и выделяется на фоне конкурентов ярким визуальным оформлением.
Отличительной особенностью программы также является полное управление с помощью мыши без использования клавиатуры. Просто передвиньте ползунок управления программы на требуемый уровень и выберите одно из нужных действий: «Выключение», «Сон» или «Перезагрузка».
Для быстрого доступа к программе вы также можете создать ярлык программы на рабочем столе или закрепить ее на панели задач Windows.
Заключение
Функция автоотключения компьютера может оказаться полезной для самых разных задач. Неважно, скачиваете ли вы сериалы по ночам или хотите ограничить время, проведенное ребенком в компьютерной игре, — теперь вы знаете, как сделать это проще всего и всегда сможете самостоятельно настроить таймер выключения Windows.
Это тоже интересно:
-
Обзоры
98
-
Видео
1
-
Вопросы
87
-
Статьи
7
Выбор программы для выключения компьютера
С необходимостью выключать или включать компьютер в определенное время сталкивался практически каждый пользователь. И не каждый знает что есть способы автоматизировать эту задачу! Несколькими щелчками мыши вы можете установить таймер и компьютер выключится или включится в нужное время. Давайте рассмотрим лучшие программы и определим их плюсы и минусы.
Подборка самых удобных программ для автовыключения компьютера. Выключение в указанный час или после окончания определенного трека в аудиоплеере, отключение Интернета, блокировка и включение ПК по будильнику, где какие функции искать – всё в этой статье.
8
Функционал
Интерфейс
Удобство
Кроме стандартного выключения компьютера в заданное время эта программа умеет еще кое-что. Вы сможете указать, через сколько часов и минут компьютер должен заблокироваться или перейти в «спящий» режим. Также можно установить, по истечении какого времени должно прерваться Интернет-соединение. Кроме того, программка легко интегрируется с медиапроигрывателем Winamp. То есть, вы можете указать, после которого трека машина должна «потухнуть». Эта опция наверняка понравится любителям засыпать под любимую музыку.
Если вас интересует обычное выключение компьютера по времени, то для его активации необходимо зайти в меню первой вкладки «Таймеры». Там выбираем «таймер отсчета времени» либо «отключение в указанное время». Что предполагает каждый из этих пунктов, вы, наверное, догадались. В других вкладках доступны дополнительные функции, такие как блокировка по заданному времени, переход в сон, отключение Интернет-соединения, перезагрузка, показ предупреждающих оповещений и настройка «горячих клавиш». В то же время, наличие многих функций не повлияло на простоту интерфейса PowerOff. Скачать на компьютер этот софт может даже начинающий пользователь.
8
Функционал
Интерфейс
Удобство
А эта разработка — не что иное как будильник для компьютера. Она может с равным успехом как выключать машину в указанное пользователем время, так и включать её. Среди дополнительных опций – запуск определенных программ по времени (в левой части диалогового окна пункт «Запуск программ»). Что касается стандартных функций, то они находятся в разделе «Выкл/Вкл ПК». Здесь же открывается поле для ввода того самого часа «Ч».
Если с выключением компьютера трудностей возникнуть не может, то с включением придётся немного поморочиться. Прежде всего, нужно будет зайти в настройки Windows, а именно в Панель управления — Электропитание. В «Настройках плана электропитания» изменяем дополнительные параметры, включив «Разрешить таймеры пробуждения». Таким образом, мы сможем перевести ПК в так называемое состояние гибернации (когда все данные оперативки сохраняются на жестком диске, что позволит запущенным перед выключением приложениям запуститься при включении) и заставить его автоматически включиться, когда нам заблагорассудится. Если вы наперед знаете свой режим работы, воспользуйтесь «Планировщиком». Такой будильник на компьютер сможет обозначить расписание работы для ПК (время включения и отключения) на неделю или месяц.
7.7
Функционал
Интерфейс
Удобство
Название этой утилиты говорит само за себя. Созданная российскими разработчиками программа «весит» чуть более пары мегабайт. Даже язык меню не придется выбирать – есть только русский. Меню Таймера «до горя» простое. По большому счету, всё, что здесь предлагается выбрать, – это выключение компьютера «через какое-то время» или «в такое-то время».
Выбрав параметр, вы также сможете установить обратный отсчет (до 60 секунд) перед тем, как система завершит работу. Мы рекомендуем не игнорировать эту опцию, так как при выключении закроются все запущенные приложения, и несохраненные данные могут быть утеряны.
9
Функционал
Интерфейс
Удобство
Простая программа, позволяющая задать время для выключения ПК, а также перевода его в режим ожидания или гибернации. Вы также можете активировать гудок перед выключением и задать график работы. Среди дополнительных возможностей — разрыв модемного или VPN-соединения и блокировка системы.
Доступ к утилите осуществляется через системный трей. Кроме того, разработчики предусмотрели возможность удаленного отключения компьютера через web-интерфейс с вводом пароля (то есть, вы сможете выключить свой ПК с другой машины или смартфона).
8
Функционал
Интерфейс
Удобство
Утилита с минималистским русскоязычным интерфейсом, способная помочь, по заявлению разработчиков, нерадивым работникам. С установкой программы пользователь получит возможность задать время выключения компьютера и уйти с рабочего места. При этом разрешается активировать скрытый режим — утилита не будет видна на Рабочем столе или в трее. Таким образом, для своего босса вы будете с включенным ПК и запущенным статусом. Даже в Facebook вы можете остаться онлайн.
Впрочем, GOWAY можно пользоваться и дома — в более простых ситуациях, например, когда еще работает торрент-клиент, а вам пора спать.
7.7
Функционал
Интерфейс
Удобство
Smart Turn Off Timer разрешит вам «вырубить» компьютер в определенный час или выйти из профиля, когда на ПК есть несколько учетных записей. Вы также сможете настроить расписание на каждый день или выбранные даты, чтобы не заходить каждый раз в интерфейс и не выполнять одни и те же действия. За 30 секунд до выключения утилита предупреждает пользователя о грядущем событии. В появившемся окошке таймер можно отключить.
Программа для автоматического выключения компьютера – вещь нужная. Поставили вы на загрузку фильм и пошли гулять или решили уснуть под проигрываемый в медиаплеере альбом — теперь нет надобности лишний раз думать о том, чтобы своевременно «вырубить» машину. PowerOff, Time PC или любое другое из представленных здесь приложений сделают это за вас.
Содержание
- 1 Как поставить будильник Windows 10 с помощью средств системы
- 2 Программы, чтобы поставить будильник на Windows 10
- 3 Как установить с помощью средств системы
- 4 Сторонние приложения
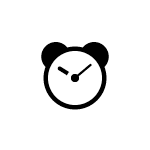
В этой инструкции подробно о встроенных средствах Windows 10, которые позволят включить будильник на определенное время с выводом компьютера или ноутбука из сна (гибернации), а также о сторонних утилитах, предназначенных для этих задач. Также может быть полезным: Таймер выключения компьютера или ноутбука.
Как поставить будильник Windows 10 с помощью средств системы
Для того, чтобы установить будильник с помощью встроенных средств Windows 10 вы можете использовать стандартное приложение «Будильники и часы», либо использовать планировщик заданий, вручную настроив задание на определенное время, включающее компьютер и воспроизводящее нужную вам мелодию.
Будильники и часы
Приложение «Будильники и часы» в Windows 10 — стандартное средство работы с часами, будильниками и таймерами. Найти его можно в меню «Пуск», а если оно там отсутствует (например, вы его ранее удалили) — приложение доступно в магазине Windows Store.
Работа с приложением очень простая:
- Запустите приложение. На большинстве ПК и ноутбуков вы увидите сообщение «Уведомления появляются, только когда ПК работает в режиме бодрствования». Это будет означать, что оборудование и драйверы вашего компьютера или ноутбука не позволяют пробудить его из режима сна или гибернации с помощью этого приложения (но с большой вероятностью способ с планировщиком заданий будет работать). Тем не менее, отключив спящий режим и задействовав только выключение экрана вы можете использовать приложение для создания будильников.
- В приложении уже есть один настроенный будильник — вы можете нажать по нему для редактирования, либо нажать по кнопке «Плюс» внизу для создания нового будильника.
- Установите время срабатывания будильника, желаемое название, как часто он должен срабатывать (каждый день или в выбранные дни), звук будильника и на сколько он будет откладываться при нажатии кнопки «Отложить» во время срабатывания. Нажмите по кнопке сохранения сделанных настроек внизу.
- При срабатывании будильника в установленное время можно будет закрыть будильник в уведомлении или отложить на установленное время.
Если в вашем случае будильник сообщает о том, что будет срабатывать только в режиме бодрствования, потребуется отключить спящий режим (не делайте этого на ноутбуках, работающих от батареи), для этого зайдите в Пуск — Параметры — Питание и спящий режим — в пункте «Сон» установите «Никогда». Дополнительно проверьте параметры сна в Панель управления — Электропитание — Настройка схемы электропитания — Изменить дополнительные параметры питания — Сон (и Гибернация), там должно быть установлено «Никогда».
Будильник с помощью планировщика заданий
Вы можете настроить будильник на определенное с помощью встроенного планировщика заданий Windows 10. Если у вас установлены оригинальные драйверы управления электропитанием от производителя материнской платы или ноутбука, с большой вероятностью он сможет выводить ваш компьютер из режима сна или гибернации.
Также для настройки будильника потребуется какой-либо медиа-плеер для запуска воспроизведения звука, в примере ниже я использую VLC, так как он поддерживает передачу различных параметров в командной строке, а эта возможность нам пригодится:
- Нажмите клавиши Win+R на клавиатуре, введите taskschd.msc и нажмите Enter, откроется планировщик заданий.
- В панели справа нажмите «Создать задачу».
- В открывшемся окне на вкладке «Общие» задайте имя задачи (на ваше усмотрение), а затем в поле «При выполнении задачи использовать следующую учетную запись пользователя» нажмите «Изменить» и введите СИСТЕМА (заглавными буквами), нажмите «Ок», также отметьте пункт «Выполнять с наивысшими правами». Это мы делаем для того, чтобы будильник срабатывал и на заблокированном компьютере без входа в систему.
- На вкладке «Триггеры» нажмите «Создать» и настройте параметры срабатывания задания. Например, ежедневно, по расписанию, в указанное время.
- На вкладке «Действия» нажмите «Создать» и укажите, что именно должно запускаться. В моем примере на скриншоте запускается плеер VLC, затем он проигрывает (что указывается в поле «Добавить аргументы») файл mp3 с мелодией и автоматически закрывается с помощью передаваемой и указанной через пробел после пути к файлу команды VLC://quit (если не закрыть VLC, то он останется «висеть» в запущенных системных процессах после срабатывания будильника, при этом окно плеера отображаться не будет).
- На вкладке «Условия» отметьте пункт «Пробуждать компьютер для выполнения задачи». Отметка «Запускать только при питании от электросети» — на ваше усмотрение.
- Примените сделанные настройки, задание будет сохранено. В любой момент в планировщике заданий вы можете открыть параметры задания и отредактировать время его срабатывания на вкладке «Триггеры».
- Зайдите в Панель управления (установите поле «Просмотр» вверху справа в «Значки») — Электропитание — Настройка схемы электропитания (для активной схемы) — Изменить дополнительные параметры питания. Откройте раздел «Сон» и в подразделе «Разрешить таймеры пробуждения» убедитесь, что они включены.
Готово: теперь будильник должен будет сработать, даже если компьютер переведен в спящий режим или гибернацию и даже без входа в систему. Однако, это не всегда так: функциональность зависит от оборудования управления питанием материнской платы и драйверов — в идеале вручную установить оригинальные драйверы чипсета, Intel ME и фирменные средства наподобие ATK Package для ноутбуков ASUS (для других ноутбуков могут быть другие наборы ПО для функционирования управления электропитанием ACPI).
Обратите внимание, что пункт «Гибернация» в Windows 10 в меню завершения работы по умолчанию не отображается, чтобы его включить: Панель управления — Электропитание — Действия кнопок питания — Изменение параметров, которые сейчас недоступны — установить отметку «Режим гибернации».
Программы, чтобы поставить будильник на Windows 10
В сети доступно множество бесплатных программ, позволяющих настроить будильник в Windows с возможностью вывода компьютера из режима сна. Из простых утилит на русском языке я могу рекомендовать Free Alarm Clock, доступную на официальном сайте https://freealarmclocksoftware.com/ru/
Сама настройка будильника не вызовет проблем: все опции очень понятны, но для возможности вывода компьютера из режима сна и гибернации учитывайте следующее:
- Так же, как и в предыдущем случае эта функциональность зависит от оборудования и драйверов.
- Так как программа запускается от имени обычного пользователя (а не от «СИСТЕМА», как задание в планировщике заданий), то на экране блокировки она работать не будет (хотя и разбудит компьютер, если выход из аккаунта не происходил). Для того, чтобы после режима сна или гибернации вы не попадали на экран блокировки и будильник сработал, в Windows 10 зайдите в Параметры (Win+I) — Учетные записи — Варианты входа и в пункте «Требуется вход» установите «Никогда».
Среди других программ-будильников для Windows можно отметить:
Видео инструкция
Есть и другие аналогичные утилиты, но для большинства применений, уверен, представленных возможностей должно вполне хватить. Если же вы пользуетесь чем-то еще, что кажется вам удобнее, буду благодарен комментарию к статье.
Главная » Windows 10 » Как включить будильник windows 10
Здравствуйте уважаемые посетители сайта mixprise.ru, в данной статье я хочу показать вам как включить будильник windows 10.
Допустим если вы не выключаете компьютер и хотите воспользоваться будильником, который уже установлен в Windows 10, то выполните следующие действия:
Зайдите в меню Пуск далее нажмите Все приложения
Находим вкладку Будильники и часы и соответственно щелкаем по ней мышью
После того как вы запустили данное приложение и выставляете галочку в положение Вкл
Помимо этого, когда вы кликните по самой функции будильника, в открывшимся окне вы сможете установить собственно говоря Время, когда должен сработать будильник
Переименовать Название будильника скажем на Hello
Далее выставим период повторений, ну в качестве примера я возьму будние дни
Спускаемся ниже и выставляем мелодию, которая будет срабатывать непосредственно, когда активируется будильник
Ну и в самой нижней вкладке «Отложить на» выберете удобное для вас время
Обратите внимание на надпись вверху, которая сигнализирует о том, что уведомления будут появляться только тогда, когда персональный компьютер работает в режиме бодрствования.
Кликните по вкладке Дополнительные сведения и прочитайте информацию которая там изложена и дополнительных функциях
Важно: Если у вас компьютер переходит в режим сна, то в статье: Настройка Windows 10 после установки, показан способ как убрать режим сна, ну и о других настройках там рассказано.
Ну а у меня на этом все, если у вас остались вопросы пишите мне их в комментарии и подписываемся на рассылку! Удачи вам!
—>
В публикации рассмотрены все способы поставить будильник на компьютере Windows 10. Это можно сделать не только посредством сторонних приложений, но и при помощи встроенных в операционную систему средств. Причем некоторые приложения способны выводить компьютер из режима сна или гибернации.
Содержание
Как установить с помощью средств системы
В Windows 10 появилась возможность заводить будильник, причем делается это двумя способами.
Будильники и часы
В «Десятке» есть одноимённое приложение, созданное для работы с временем в операционной системе.
Если в вашей редакции ОС данная программа не обнаруживается, загрузите и установите её из магазина Windows Store.
Скорее всего, загрузка программы будет сопровождаться уведомлением о том, что сигнал сработает только в том случае, если персональный компьютер находится в режиме бодрствования. Часто это значит, что текущие драйверы и аппаратная конфигурация ПК не позволяют пробудить систему из сна либо восстановить из режима гибернации. В такой ситуации наверняка выходом станет следующий вариант действий.
2. Если стандартного будильника нет, жмите по кнопке с иконкой знака плюс в нижнем правом углу для его создания. В ином случае можно отредактировать стандартный будильник.
3. Задайте следующие переменные:
- наименование сигнала;
- его периодичность (единожды, по указанным дням);
- проигрываемый звук (к сожалению, установить собственную мелодию нельзя, придётся довольствоваться стандартным набором аудиофайлов как в телефоне 15-летней давности);
- отсрочка проигрывания – время, через которое сигнал повторится, если при срабатывании будет нажата кнопка «Повторить».
В появляющемся диалоге оповещение можно повторить через указанное при создании записи либо выбранное в выпадающем списке время.
Если на ноутбуке потребуется отключить спящий режим, сделайте это вручную, самому приложению решение данной задачи не доверяйте. Зайдите в параметры электропитания через Пуск → Параметры → Система → Питание, спящий режим. Условие — переходя в режим сна выберите «Никогда».
Также в настройках электрического питания в Панели управления щелкните по ссылке «Изменить дополнительные…» в левом вертикально расположенном меню. Значения пунктов Сон и Гибернация должно быть «Никогда».
Планировщик заданий
1. Для запуска Планировщика заданий в операционной системе Windows 10 зажмите комбинацию клавиш Win + R, а в открывшемся диалоге выполните команду «taskschd.msc».
2. Справа, в панели действий, выполните клик по ссылке: «Создать задачу…».
3. В первую строчку введите её имя, чуть ниже — описание, если необходимо.
4. Ниже, в разделе с параметрами безопасности, справа кликните по кнопке с названием «Изменить…».
5. Введите «СИСТЕМА» с учетом регистра и закройте окошко с сохранением изменений.
6. Активируйте опцию выполнения задачи с наивысшим приоритетом. Задача будет выполнена даже на заблокированном ПК без входа в учетную запись пользователя.
7. Перейдите в соседнюю вкладку и щёлкните «Создать».
8. Задайте условия срабатывания задания: когда выполнить задачу и связанные с каждым из условий параметры (если по расписанию, то дни и время, количество повторений), периодичность повторения, время отсрочки и остановки, срок действия задачи.
9. Перейдите в следующую вкладку и укажите выполняемое задание (в нашем случае выбрано проигрывание мелодии через плеер VLC). «Приложение либо сценарий» — сюда введите путь к исполняемому файлу мультимедиа проигрывателя. 10. Ниже, в форму «Добавить аргументы…» введите путь к требуемому файлу, а через пробел — команду «VLC://quit» для закрытия приложения по завершению воспроизведения аудиофайла. В ином случае VLC останется запущенным, и во время чтения файла будет отображаться его интерфейс.
Пример аргумента: D:DownloadRadio.mp3 VLC://quit
11. Переключитесь на вкладку «Условия», там установите галочку в чекбоксе напротив строки «Пробуждать компьютер…», нажмите OK.
В Планировщике можно в любой момент изменить указанные параметры.
12. Зайдите в конфигурацию электропитания в Панели управления, посетите раздел с настройками текущего плана электрического питания.
13. В разделе «Сон» разрешите все таймеры пробуждения.
Теперь будильник сработает, даже если ПК переведён в спящий режим (но не режим гибернации) или заблокирован, но без выхода из учетной записи (экран блокировки можно вызвать вручную сочетанием клавиш Win + L). На практике, чтобы компьютер пробуждался, необходимо устанавливать оригинальные драйверы для системной платы и предложенные разработчиком ноутбука приложения для управления его электропитанием.
Сторонние приложения
Установить будильник на Windows 10 можно посредством десятков приложений, распространяемых на интернет-страницах или через Windows Store.
Music Alarm Clock
Скачать его можете через магазин приложений Windows 10.
1. В правом нижнем углу кликните по пиктограмме шестерёнки для добавления нового звонка.
2. Введите следующие параметры:
- название задания;
- время срабатывания;
- периодичность выполнения задачи;
- мелодию сигнала.
Её можно выбрать из интегрированных в приложение либо указать свой аудиофайл. Мелодию можно проиграть прямо из окна Music Alarm Clock, кликнув по иконке воспроизведения.
3. Кликом по значку дискеты сохраните настройки.
Free Alarm Clock
Ещё один бесплатный инструмент, который можно загрузить по ссылке. https://freealarmclocksoftware.com/ru/ Поддерживает установку нескольких будильников, пробуждает компьютер с режима сна, установку уровня звука и включение громкости звука в Windows 10. Работает из портативного накопителя.
WakeOnStandBy
Крохотная англоязычная утилита от отечественного разработчика, увы, только с англоязычным интерфейсом. Поддерживает пробуждение ПК со сна либо гибернации при эксплуатации стоковых драйверов или переведение его в один из режимов экономии энергии, умеет выключать компьютер, запускать программы и скрипты, восстанавливать интернет-соединение.
WakeOnStandBy может использоваться в качестве планировщика заданий, поддерживает управление с командной строки. Параметров и условий выполнения задачи очень много. Также задание можно запустить вручную кнопкой «Start».
Alarm Clock HD
Свободно распространяемый мультимедийный будильник для Windows 10 с дополнительным функционалом: прогноз погоды, время в мире, радио, поддерживает темы оформления. Интерфейс также не переведён на русский язык. Настроек меньше, чем в предыдущей программе, однако такую простоту и дополнительный функционал высоко оценило пользовательское сообщество. Приложение можно установить из магазина Виндовс 10.
Clock
Ещё одно приложение из Магазина Windows. Поддерживает функционирование в режиме таймера.
1. Для создания задачи кликните по иконке плюса под надписью «Будильник», введите его название.
2. После появления уведомления, что программа не является используемым в системе по умолчанию будильником, исправьте ситуацию, кликнув «Использовать…».
Это даст возможность Clock функционировать в фоне и выводить ПК из режимов энергосбережения.
3. В следующем интерфейсе также кликните «Использовать по умолчанию».
4. В диалоговом окне согласитесь с тем, что программа будет выводить уведомления вместо стандартного будильника.
5. Щелкните «Включить».
6. В основном интерфейсе укажите значения всех переменных:
- время срабатывания (левыми стрелками вверх/вниз значения изменяются на 10 часов/минут, а правыми — с интервалом 1 час/минута соответственно);
- галочками отметьте дни недели, когда будет срабатывать будильник;
- длительность отображения оповещения;
- мелодию сигнала;
- количество и время отсрочки сигнала, если оно было отложено.
Кнопка «Показать» продемонстрирует срабатывание будильника. Все системные звуки (проигрыватели, браузеры и прочие приложение не затрагиваются) будут приглушены. Во время демонстрации доступно изменение параметров уведомления.
После добавления задачи, можно отобразить будильник в виде плитки на начальном экране в меню Пуск. Для этого, нужно поставить галочку напротив «Показывать живую иконку», и подтвердить изменения.
При установке будильника изменяются цвет его фона, иконка, живая плитка.
С возможностями встроенного календаря, секундомера и таймера ознакомьтесь самостоятельно.
Решить проблему можно и при помощи иных бесплатных приложений с мало отличающимся от рассмотренных функционалом.
Используемые источники:
- https://remontka.pro/set-alarm-clock-windows-10/
- https://mixprise.ru/windows-10/kak-vklyuchit-budilnik-windows-10/
- https://windows10i.ru/instruktsii/vremya-i-data/kak-postavit-budilnik-na-kompyutere.html
Содержание
- Будильники для Виндовс 10
- Способ 1: Приложения-будильники из Microsoft Store
- Способ 2: «Будильники и часы»
- Заключение
- Вопросы и ответы
Когда возникает необходимость установки будильника, большинство из нас обращаются к смартфону, планшету или часам, ведь на них есть специальное приложение. Но для этих же целей можно использовать и компьютер, особенно если он работает под управлением последней, десятой версии Windows. О том, как установить будильник в среде данной операционной системы, будет рассказано в нашей сегодняшней статье.
В отличие от предыдущих версий ОС, в «десятке» установка различных программ возможна не только с официальных сайтов их разработчиков, но и из встроенного в операционную систему Магазина Майкрософт. Им и воспользуемся для решения нашей сегодняшней задачи.
Читайте также: Установка и удаление программ в Windows 10
Способ 1: Приложения-будильники из Microsoft Store
В магазине от Майкрософт имеется довольно много программ, предоставляющих возможность установки будильника. Все их можно найти по соответствующему запросу.
Читайте также: Установка Microsoft Store в Windows 10
В качестве примера мы воспользуемся приложением Clock, установить которое можно по следующей ссылке:
Скачать Clock из Microsoft Store
- Оказавшись на странице приложения в Магазине, нажмите по кнопке «Get».
- Спустя несколько секунд начнется его скачивание и установка.
По завершении данной процедуры вы сможете запустить Clock, для этого следует воспользоваться кнопкой «Launch». - В главном окне приложения нажмите по кнопке с изображением плюса, расположенной под надписью «Будильник».
- Придумайте ему название, после чего кликните «ОК».
- Далее Clock сообщит, что не является приложением будильника по умолчанию, и это нужно исправить. Нажмите по кнопке «Использовать по умолчанию», что позволит данным часам работать в фоновом режиме.
В следующем окне воспользуйтесь аналогичной кнопкой, но уже в блоке «Будильник».
Подтвердите свои действия во всплывающем окне, ответив «Да» на заданный вопрос.
Остается только «Включить» Clock,
ознакомиться с его справкой и закрыть ее, после чего можно переходить к непосредственному использованию приложения. - Установите будильник, выполнив для этого следующие действия:
- Введите желаемое время, пользуясь кнопками «+» и «-» для увеличения или уменьшения значений («левые» кнопки – шаг в 10 часов/минут, «правые» — в 1);
- Отметьте галочками дни, в которые он должен срабатывать;
- Определите длительность показа уведомления;
- Выберите подходящую мелодию и определите ее продолжительность;
- Укажите, сколько раз можно отложить уведомление и через какой промежуток времени оно будет повторяться.
Примечание: Если нажать на кнопку (3), сработает демонстрационная версия будильника, благодаря чему вы сможете оценить его работу. Остальные звуки в системе при этом будут заглушены.
Пролистав страницу установки будильника в Clock немного ниже, можно задать для него цвет (плитка в главном окне и меню «Пуск», если таковая будет добавлена), иконку и живую плитку. Определившись с представленными в данном разделе параметрами, закройте окно настройки будильника, нажав на крестик в правом верхнем углу.
- Будильник будет установлен, о чем в первую очередь сигнализирует его плитка в главном окне Clock.
У приложения есть и другие возможности, с которыми вы при желании можете ознакомиться.
Также, как уже было сказано выше, можно добавить его живую плитку в меню «Пуск».

Способ 2: «Будильники и часы»
В ОС Windows 10 есть предустановленное приложение «Будильники и часы». Естественно, для решения нашей сегодняшней задачи можно использовать и его. Для многих такой вариант окажется даже более предпочтительным, так как он не требует установки стороннего ПО.
- Запустите «Будильники и часы», воспользовавшись ярлыком данного приложения в меню «Пуск».
- В его первой вкладке можно как активировать установленный ранее будильник (при условии наличия такового), так и создать новый. В последнем случае необходимо нажать по кнопке «+», расположенной на нижней панели.
- Укажите время, в которое должен срабатывать будильник, задайте ему название, определите параметры повторения (дни работы), выберите мелодию сигнала и промежуток времени, на который его можно будет отложить.
- Установив и настроив будильник, нажмите по кнопке с изображением дискеты для его сохранения.
- Будильник будет установлен и добавлен на главный экран приложения. Там же вы можете управлять всеми созданными напоминаниями – включать их и отключать, изменять параметры работы, удалять, а также создавать новые.
Стандартное решение «Будильники и часы» имеет куда более ограниченные функциональные возможности, чем рассмотренное выше Clock, но со своей основной задачей справляется идеально.
Читайте также: Как выключить по таймеру компьютер на Виндовс 10
Заключение
Теперь вы знаете, как поставить будильник на компьютере с Windows 10, используя для этого одно из множества сторонних приложений или более простое, зато изначально интегрированное в операционную систему решение.
Еще статьи по данной теме: