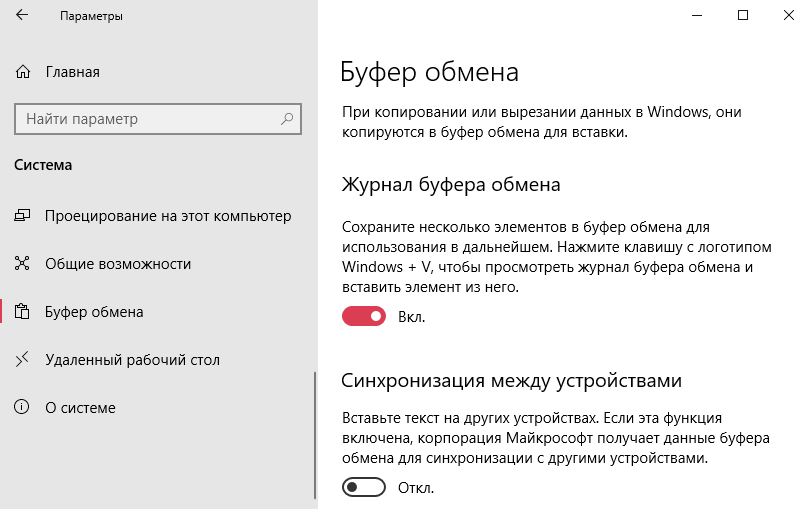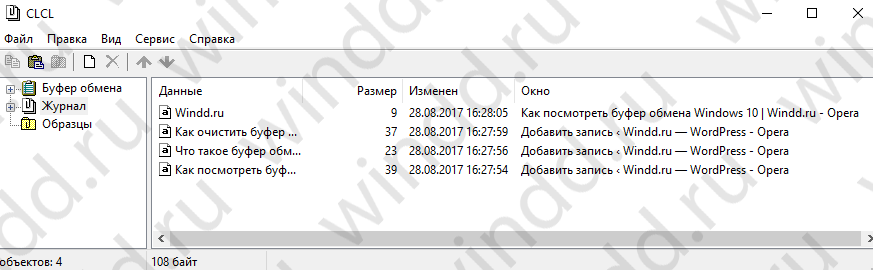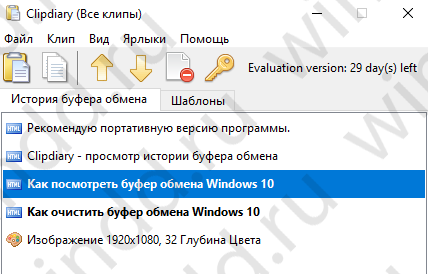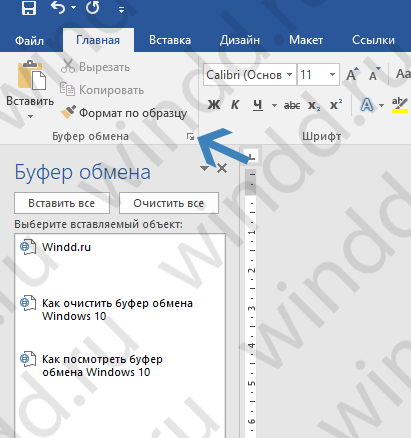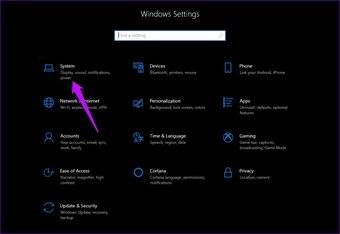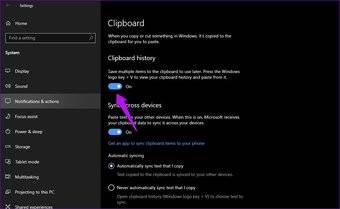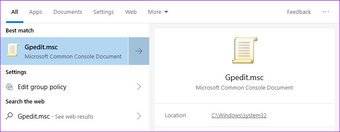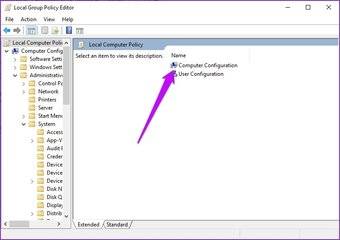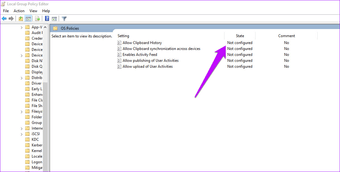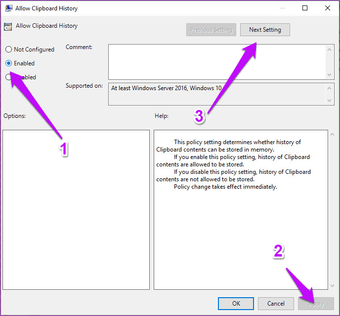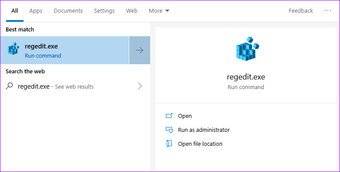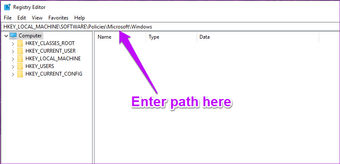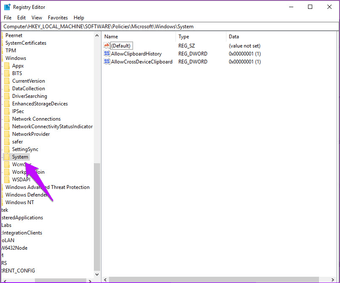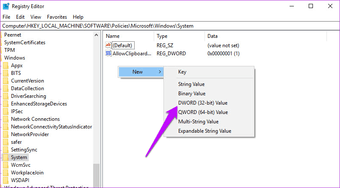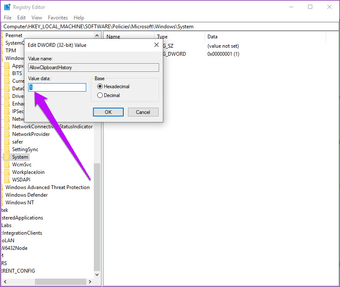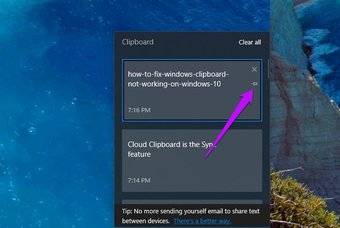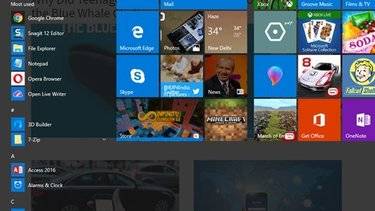Использование буфера обмена
Когда вы копируете содержимое на компьютере, оно автоматически копируется в буфер обмена, чтобы его можно было вкопировать. Вы можете вклеить несколько элементов из истории буфера обмена, а также закрепить элементы, которые вы часто используете, и синхронизировать историю буфера обмена с облаком.
Ниже приведены ответы на некоторые вопросы, связанные с буфером обмена.
Чтобы включить буфер обмена в первый раз, выберите Windows клавишу с логотипом + V , а затем выберите Включить.
Чтобы синхронизировать элементы буфера обмена с компьютером, необходимо убедиться в том, что функция синхронизации есть.
-
Выберите Начните > Параметры > система > буфер обмена .
-
Установите для перенастройки Синхронизация на разных устройствах вкл..
На устройстве и в облаке можно быстро очистить все элементы, кроме закрепленных.
-
Выберите Начните > Параметры > система > буфер обмена .
-
В области Очистка буфера обмена выберитеочистить.
Вы также можете очистить историю буфера обмена устройств, выбрав Windows клавишу с логотипом + V, а затем — параметр Очистить все в верхней части.
Вы можете очистить любой элемент в буфере обмена.
-
ВыберитеWindows клавиши с логотипом + V .
-
Рядом с вопросом выберите Дополнительные (…) и удалить.
Устранение неполадок, связанных с буфером обмена
Убедитесь, что вы включили историю буфера обмена. Чтобы включить буфер обмена в первый раз, нажмите клавишу с логотипом Windows + V и щелкните Включить.
При каждом перезапуске компьютера очищается история буфера обмена за исключением закрепленных элементов.
Вы можете сделать так, чтобы скопированные элементы автоматически синхронизировались с другими устройствами.
Примечание: Функция синхронизации связана с вашей учетной записью Майкрософт или вашей учетной записью, поэтому не забудьте использовать одинаковые данные для входа на всех устройствах.
-
Выберите Начните > Параметры > система > буфер обмена .
-
В разделе Синхронизация на разных устройствах установите для перенастройки вкл..
-
Выберите Автоматически синхронизировать текст, который я копую.
Примечание: Параметр Синхронизировать текст, который копируются вручную,означает, что вам потребуется открыть историю буфера обмена (Windows клавиша с логотипом + V) и вручную нажать кнопку синхронизации в элементе буфера обмена. Затем текст будет добавлен в облако и синхронизирован с другими устройствами.
Размеры элементов не должны превышать 4 МБ. Поддерживаются текст, HTML и растровые изображения.
Журнал буфера обмена рассчитан не более чем на 25 скопированных записей. Система автоматически удаляет старые элементы(если они не закреплены), чтобы освободить место для новых.
Использование буфера обмена
Когда вы копируете содержимое на компьютере, оно автоматически копируется в буфер обмена, чтобы его можно было вкопировать. Вы не только можете врезать несколько элементов из истории буфера обмена, но также закрепить элементы, которые вы часто используете, и синхронизировать историю буфера обмена с облаком.
Ниже приведены ответы на некоторые вопросы, связанные с буфером обмена.
Чтобы включить буфер обмена в первый раз, выберите Windows клавишу с логотипом + V , а затем выберите Включить.
Чтобы синхронизировать элементы буфера обмена с компьютером, необходимо убедиться в том, что функция синхронизации есть.
-
Выберите Начните > Параметры > система > буфер обмена .
-
В области Синхронизация между устройствами установите для перегона вкл. .
На устройстве и в облаке можно быстро очистить все элементы, кроме закрепленных.
-
Выберите Начните > Параметры > система > буфер обмена .
-
В области Очистка буфера обмена выберитеочистить.
Вы также можете очистить историю буфера обмена устройств, выбрав Windows клавиши с логотипом + V,значок … и затем нажимая кнопку Очистить все.
Вы можете очистить любой элемент в буфере обмена.
-
ВыберитеWindows клавиши с логотипом + V .
-
Рядом с вопросом выберите значок … и выберите удалить.
Синхронизация журнала буфера обмена с телефоном еще недоступна, но скоро она будет реализована.
Устранение неполадок, связанных с буфером обмена
Убедитесь, что вы включили историю буфера обмена. Чтобы включить буфер обмена в первый раз, нажмите клавишу с логотипом Windows + V и щелкните Включить.
После перезапуска компьютера все элементы в журнале буфера обмена за исключением закрепленных элементов будут удалены.
Чтобы можно было синхронизировать элементы в буфере обмена на устройствах с Windows 10, необходимо последнее обновление Windows 10. Дополнительные сведения об обновлении см. в статье Центр обновления Windows: вопросы и ответы.
Вы можете сделать так, чтобы скопированные элементы автоматически синхронизировались с другими устройствами.
Примечание: Функция синхронизации связана с вашей учетной записью Майкрософт или вашей учетной записью, поэтому не забудьте использовать одинаковые данные для входа на всех устройствах.
-
Выберите Начните > Параметры > система > буфер обмена .
-
В разделе Синхронизировать между устройствами установите для перегона вкл. .
Размеры элементов не должны превышать 4 МБ. Поддерживаются текст, HTML и растровые изображения.
Журнал буфера обмена рассчитан не более чем на 25 скопированных записей. Система автоматически удаляет старые элементы(если они не закреплены), чтобы освободить место для новых.
Содержание
- 1 Что такое буфер обмена
- 2 Как посмотреть буфер обмена Windows 10
- 3 Как очистить буфер обмена Windows 10
- 4 Топ 5 бесплатных аудиокниг плееров для Windows 10
- 5 1. Включить историю буфера обмена
- 6 2. Взгляните на групповую политику
- 7 3. Проверьте значения реестра
- 8 # окна 10Нажмите здесь, чтобы увидеть нашу страницу статей о Windows 10
- 9 Часто задаваемые вопросы по Windows 10 Cloud Clipboard
- 10 1. Сколько записей сохраняет буфер обмена
- 11 2. Можете ли вы искать
- 12 3. Как закрепить содержимое буфера обмена
- 13 4. Как очистить историю буфера обмена
- 14 Как получить прозрачное меню «Пуск» в Windows 10
- 15 Копировать Вставить как профессионал
- 16 Вирусная активность
- 17 Вмешательство сторонних программ
- 18 Буфер обмена не работает на компьютере под ОС «Windows Server»
Все пользователи операционной системы Windows пользуются буфером обмена, даже если не знаю о этом. Так как скопированный текст попадает в буфер обмена, а оттуда уже вставляется в нужное место.
Поэтому в этой статье мы поговорим как посмотреть буфер обмена Windows 10, а также как очистить буфер обмена Windows 10 самому. Собственно сама операционная система не позволяет встроенными средствами просматривать данные в буфере обмена, для этого мы воспользуемся сторонним софтом.
Что такое буфер обмена
Сам буфер обмена создан для того чтобы упростить использования компьютера и сэкономить Ваше время. Так как с помощью буфера обмена Вы можете копировать и сохранять не только текст, а и другие объекты, например изображения.
Чтобы воспользоваться буфером обмена Вам нужно всего лижи скопировать текст или любой другой объект. Для этого Вы можете использовать горячие клавиши Windows 10.
| Ctrl+V или Shift+Insert | вставить текст с буфера обмена |
| Ctrl+C или Ctrl+Insert | скопировать выделенный текст в буфер обмена |
| Ctrl+X | вырезать выделенный текст в буфер обмена |
| Ctrl+A | выделить весь текст в текущей строке, если строка содержит текст |
| Win+V | открыть журнал буфера обмена (доступно начиная с версии 1809) |
Само приложение буфера обмена ещё с времен Windows XP расположилось по пути C:Windowssystem32 и называется clipbrd.exe. После перехода на Windows 7 пользователи активные могли заметить изменения в названии, которое стало clip.exe.
Главным отличием между clipbrd.exe и clip.exe стало то, что в Windows XP Вы могли легко открыть приложение clipbrd.exe и посмотреть данные в буфере обмена. В новых версиях операционной системы Windows эта возможность уже пропала.
Так как теперь пользователи Windows 10 не могут воспользоваться встроенным приложением буфера обмена, то нам придется скачать небольшую утилиту. Мы предлагаем две утилиты просмотра буфера обмена CLCL и Clipdiary. А также Вы можете воспользоваться дополнительными возможностями пакета офисных программ.
Windows 10 версии 1809 и новее
В операционной системе Windows 10 версии 1809 есть возможность использовать встроенный журнал буфера обмена. Теперь есть возможность сохранить несколько элементов в буфер обмена для использования в дальнейшем. Достаточно всего лишь нажать комбинацию клавиш Win+V, чтобы посмотреть журнал буфера обмена и вставить элемент из него.
А также появилась возможность не только зайти в буфер обмена и вставить ранее скопированный элемент, но и включить синхронизацию между устройствами. Если эта функция включена, корпорация Майкрософт будет получать данные буфера обмена для синхронизации с другими устройствами.
CLCL — утилита кеширования буфера обмена
Плюсом этой утилиты является наличие русского языка и действительно не сложный интерфейс.
- Скачиваем утилиту CLCL по ссылке: www.nakka.com/soft/clcl/index_rus.html.
- Запускаем CLCL.exe с архива.
- Дальше просто можем копировать текст.
- Потом на панели задач ищем значок CLCL и запускаем утилиту.
- Переходим в раздел Журнал и смотрим всё что было скопировано в буфер обмена. А также можно использовать
Clipdiary — просмотр истории буфера обмена
Здесь минусом этой утилиты есть необходимость активировать программу и пробный период на 30 дней. А плюсом есть наличие более удобного интерфейса и возможности бесплатной активации программы.
- Скачиваем программу по ссылке: clipdiary.com/rus/. Рекомендую портативную версию программы.
- Запускаем программу и выбираем язык интерфейса.
- Дальше следуем Мастеру настроек Clipdiary для настройки и знакомства с программой.
- Теперь в окне программы будут сохраняться все данные которые попадают в буфер обмена. Здесь же Вы можете копировать необходимые данные.
Microsoft Office Word
Хоть и мало кто знает, но в Microsoft Word есть возможность смотреть в буфер обмена и смотреть, что было в нем до последнего. Для этого Вам нужно:
- Нажать на кнопку Буфер обмена.
- И в списке ниже можно посмотреть все что есть в нем.
- При необходимости можете все вставить или очистить буфер.
Как очистить буфер обмена Windows 10
Чтобы очистить буфер обмена в Windows 10 Вы можете воспользоваться всего одной командой. Будьте осторожны, так как с помощью этой команды Вы полностью очистите буфер обмена. А с помощью предыдущих программ Вы можете чистить буфер обмена в любом порядке.
- Запускаем командную строку от имени администратора.
- Вставляем и выполняем команду: echo off | clip.
Выводы
В этой статье мы узнали как посмотреть буфер обмена Windows 10 и как почистить его при необходимости. Все эти утилиты очень удобные и есть возможность скачать портативную версию программ, ну а Microsoft Office установлен на каждом компьютере с операционной системой Windows.
После обновления до версии 1809 операционной системы Windows 10 пользователь получает дополнительный функционал по работе с буфером обмена. Поэтому чтобы воспользоваться новым встроенным журналом буфера обмена рекомендуем обновиться до последней версии операционной системы Windows 10.
Буфер обмена является центральной частью любой экосистемы, будь то телефон или ПК. Он работает тихо в фоновом режиме и гарантирует, что все ваши Ctrl + X и Ctrl + V работают как положено. А с появлением облачного буфера обмена Windows 10 эта нативная функция получила столь необходимое ускорение.
Теперь вы можете не только синхронизировать скопированный текст между подключенными устройствами, но и стать отличным менеджером буфера обмена.
Это означает, что буфер обмена теперь может хранить кучу скопированного вами текста. И, разумеется, это облегчает проблемы, связанные с обычными заданиями копирования-вставки, когда вы можете легко потерять скопированный фрагмент текста, если ваша система внезапно перезапустится. Или хуже, если вы скопируете другой фрагмент текста (или изображение) по ошибке.
Но в некоторых случаях, как я недавно обнаружил, функция Cloud Clipboard в Windows 10 работает не так, как ожидалось. Иногда буфер обмена просто отказывается появляться при необходимости. Или, что еще хуже, буфер обмена не синхронизируется с подключенными устройствами.
К счастью, это ничего, что вы не можете исправить.
Итак, на тот случай, если ваш менеджер буфера обмена Windows 10 не работает должным образом, вот несколько советов, которым вы можете следовать.Примечание . Функция облачного буфера обмена будет недоступна, если вы не обновили обновление до октября 2018 года.
Также на
Топ 5 бесплатных аудиокниг плееров для Windows 10
1. Включить историю буфера обмена
</h2>
Я знаю, вы, возможно, уже проверили это. Но опять же, это не помешает провести вторую проверку. Чтобы проверить, включена ли история буфера обмена, перейдите в «Настройки»> «Система» и выберите опцию «Буфер обмена» в левом меню.
Если кнопка истории буфера обмена отключена, включите ее. Обратите внимание, что когда эта опция отключена, ваша система сможет вставлять только самый последний элемент в буфер обмена, и вы не сможете получить доступ к своей истории буфера обмена.
Как только он включен, запустите тест, нажав сочетание клавиш Windows + V. Если это была простая проблема истории буфера обмена, не работающая, эта простая настройка должна решить ее.
В то же время убедитесь, что функция синхронизации не включена по умолчанию. Вы должны включить его вручную. Для этого вам необходимо войти в систему под своей учетной записью Microsoft. Если вы этого не сделали, нажмите на кнопку «Войти» и добавьте свою учетную запись.
2. Взгляните на групповую политику
Другой распространенной проблемой облачного буфера обмена является функция синхронизации. В идеале, если вы используете одну и ту же учетную запись на двух устройствах (например, планшете или ПК), элементы буфера обмена должны синхронизироваться между обоими устройствами. Но, как и ожидалось, это редко сценарий.
Так что, если вышеупомянутая уловка не решит вашу проблему, пришло время немного углубиться в расширенные настройки, такие как групповая политика.
Если вы должны знать, групповая политика Windows имеет множество расширенных параметров, которые можно настроить для настройки параметров на локальном компьютере, если вы знаете, как их обойти.
Шаг 1: Чтобы вызвать окно групповой политики, найдите Gpedit.msc в меню «Пуск».
Шаг 2: Запустите его и нажмите «Конфигурация компьютера».
Шаг 3: Теперь перейдите к административным шаблонам> Система> Политики ОС. В разделе «Политики ОС» вы увидите параметры истории буфера обмена и синхронизации. И есть вероятность, что состояние будет установлено как Не настроено для обоих.
Шаг 4 : Все, что вам нужно сделать, это дважды щелкнуть Allow Clipboard History. Это откроет вторичное окно. Выберите «Включено» и нажмите кнопку «Применить».
Шаг 5: Далее нажмите кнопку «Следующая настройка» и снова нажмите кнопку «Включено». Когда закончите, нажмите ОК. После этого вы сможете увидеть синхронизацию содержимого буфера обмена между устройствами, использующими одну и ту же учетную запись Microsoft.
3. Проверьте значения реестра
Выполнение вышеуказанного должно также отражать то же самое в вашем реестре. Но если это так, вы можете изменить значения реестра. Как вы, возможно, уже знаете, реестр Windows содержит все настройки и конфигурации, используемые вашей системой Windows.
Следовательно, любое изменение, внесенное в него, должно быть предпринято с особой тщательностью. И, если возможно, перед внесением каких-либо изменений следует сделать резервную копию значений по умолчанию.
Шаг 1. После создания резервной копии откройте меню «Пуск» и выполните поиск файла regedit.exe, а затем нажмите кнопку «Ввод» при ее обнаружении.
Шаг 2: Далее перейдите к пути ниже.
HKEY_LOCAL_MACHINE SOFTWARE Policies Microsoft Windows
Шаг 3: Дважды щелкните по Системе в левом меню. Здесь вы должны увидеть следующие значения с их значениями, равными 1.
AllowClipboardHistory</li>AllowCroosDeviceClipboard</li>
Шаг 4: Но в случае, если система не содержит никакого ключа, кроме ключа по умолчанию, как в случае со мной, вам придется добавлять значения самостоятельно.
Чтобы добавить их, нажмите на пустое место в окне реестра и выберите New.
Затем выберите значение DWORD (32-разрядное) и добавьте следующие ключи одну за другой. Сделав это, дважды щелкните ключ и установите значение каждого ключа равным 1.
Сделав это, перезагрузите компьютер, и проблема должна решиться сама собой.
Также на
# окна 10Нажмите здесь, чтобы увидеть нашу страницу статей о Windows 10
Часто задаваемые вопросы по Windows 10 Cloud Clipboard
1. Сколько записей сохраняет буфер обмена
</h2></h2></h6>
Облачный буфер обмена Windows 10 может сохранять до 4 МБ текста. Вы также можете скопировать текст HTML.
2. Можете ли вы искать
К сожалению, нет, вы не можете искать содержимое буфера обмена.
3. Как закрепить содержимое буфера обмена
Чтобы закрепить текст в буфере обмена, просто нажмите на крошечный значок Pin на каждой карточке.
Стоит отметить, что очистка буфера обмена не удаляет закрепленные элементы.
4. Как очистить историю буфера обмена
Вызовите буфер обмена, нажав сочетание клавиш Window + V, и нажмите кнопку «Очистить все» в правом верхнем углу.
Также на
Как получить прозрачное меню «Пуск» в Windows 10
Копировать Вставить как профессионал
</h2>
Для большинства копирование и вставка подобны мышечной памяти. Вы видите фрагмент текста, и пальцы сразу переходят в комбинацию Ctrl + X и Ctrl + V. Следовательно, это может быть действительно раздражающим, когда система запоминает только последние комбинации и забывает старые.
Надеемся, что вышеописанные методы сработали для вас так же, как и для нас.
Следующий шаг: есть планшет с Windows 10? Получите максимум от этого, пройдя через советы и хитрости ниже.
</ul></p>22 января 2018
Подобная проблема возможна и встречается чаще на более старых версиях операционной системы «Windows» (XP, 7, Vista), но не теряет своей актуальности и при использовании последней версии ОС «Windows 10».
Причин возникновения подобных ситуаций множество, и в подавляющем большинстве они связаны с вмешательством в работу процессов сторонних программ или вирусов.
Вирусная активность
Сразу при возникновении проблем с корректностью работы функционала буферизации, проверьте состояние антивирусных программ — статус учётной записи, актуальность вирусных баз, дата последней проверки и проведите полное сканирование компьютера на наличие вирусной активности.
Воспользоваться можно не только установленными антивирусами, но и портативными утилитами, к примеру, «Doctor Web Cureit» или «Kaspersky Virus Removal Tool».
Окно программы Kaspersky Virus Removal Tool
В случае обнаружения подозрительных файлов и вирусов проведите процедуры по лечению или удалению оных и перезагрузите компьютер, после проверив работоспособность буферизации.
Вмешательство сторонних программ
Как уже упоминалось выше, стороннее программное обеспечение может оказывать влияние на корректность работы компонентов операционной системы.
Это могут быть как установленные программы, так и не полностью деинсталлированные, остаточные процессы которых ещё работают (обычно происходит это при удалении программного обеспечения, где в последствии требуется перезагрузка, но она откладывается пользователем).
Определить, действительно ли затруднения произошли по данной причине, можно несколькими путями:
1. Использование безопасного режима с последовательным запуском процессов
Для этого перезагрузите компьютер и перейдите в безопасный режим. Сразу после запуска операционной системы можно проверить работоспособность буфера обмена.
Нажмите сочетание клавиш «WIN» + «R» и введите команду «msconfig», откроется окно «Конфигурация системы», в котором перейдите на вкладку «Службы» (провести данные шаги можно и в обычном режиме).
Перед вами откроется список работающих и остановленных служб, в левом нижним углу окна установите флажок в строке «Не отображать службы Microsoft» и далее, нажмите на соседнюю кнопку «Отключить все». Снова проверьте работу буфера обмена, если проблема не появляется, то однозначно ошибка кроется в работе программ, и для определения, в какой именно, и применяется последовательный запуск.
Из самого названия уже становится понятно, что требуется поочередно запускать процессы и проверять работу буфера. По мере проведения данных манипуляций может потребоваться перезагрузка компьютера, при активации (включения) программ, но в конечном счёте всё это приведёт к необходимым результатам.
И к слову, данный метод подходит для всех версий операционной системы «Windows XP/7/Vista/8/10».
2. Использование функционала «Средства записи действий по воспроизведению неполадок»
Для того чтобы открыть данную утилиту, нажмите уже упомянутую выше комбинацию «WIN» + «R» и введите «rsp.exe» или пройдите «Пуск» – «Стандартные» – «Windows» – «Средства записи действий» – для Windows 10 или «Пуск» – «Стандартные» – «Средство записи действий по воспроизведению неполадок» – для Windows 7 и 8.1.
С помощью данной утилиты можно пошагово отследить весь путь работы процесса буферизации и определить, в каком моменте возникают затруднения.
Средство записи действий в Windows 10
Утилита записывает все действия от старта записи, делая скриншоты на каждом шаге и поясняя все проводимые действия.
3. Использование функции «Get Open Clipboard Window»
Данная функция предоставляет информацию об актуальном процессе, который использует в настоящий момент буфер обмена. В ответ на запуск функции появится окно, в котором будет указано уведомление об отсутствии видимых проблем или будет указан код ошибки.
4. Использование новой учётной записи
Вполне вероятно, что причина кроется в некорректной работе учётной записи пользователя, для проверки создайте новую учётную запись Windows и проверьте статус работы буфера обмена.
Буфер обмена не работает на компьютере под ОС «Windows Server»
Подобная проблема особенно актуальна при использовании «RDP» сессий. Возникает она в большинстве случаев при работе с несколькими серверами, т. е., помимо 2 – 3 терминальных подключений, имеется ещё, к примеру, 10 терминальных соединений с помощью утилиты «Remote Desktop Connection Manager», при этом проблема (не функционирует copy(копирование)/past(вставка)) не затрагивает 2 – 3 терминальных подключения, а касается только вышеупомянутой 10-ки.
В качестве решения следует сделать следующее:
- За работоспособность буферизации отвечает приложение «rdpclip.exe», но инициация подключения по RD (Remote Desktop) запускает для каждого пользователя собственный процесс «rdpclip.exe». В связи с этим потребуется закрыть вручную данный процесс в «Task Manager» (Диспетчер задач), для этого кликните по нему правой кнопкой мышки и нажмите «End Task» (Завершить задачу).
- Далее, запустите «rdpclip.exe» вручную, нажав комбинацию клавиш «WIN» + «R» и вводом наименования процесса.
При этом следует помнить, что для корректного использования функционала буферизации между удаленной и локальной системой через терминальное соединение, требуется выполнение двух основных условий:
- В настройках «RDP» клиента, на вкладке «Локальные ресурсы» в блоке «Локальные устройства и ресурсы» должен быть отмечен галочкой «Буфер обмена».
- В параметрах «RDP-TCP подключений» на вкладке «Client Settings» не должен быть отмечен галочкой параметр «Clipboard» (Буфер обмена) в блоке «Disable the following».
Настройки «RDP» клиента
В качестве небольшого дополнения стоит упомянуть утилиту по поиску и устранению неполадок от компании «Microsoft» – «Easy Fix». Скачать её можно с официального сайта компании, по следующей https://support.microsoft.com/ru-ru/help/2970908/…
Как видно из всего вышеописанного, вариантов решений множество, главное, определить, с чем именно связана неработоспособность буфера обмена на компьютере под операционной системой «Windows».
Источник
Используемые источники:
- https://windd.ru/kak-posmotret-bufer-obmena-windows-10/
- https://ru.joecomp.com/how-fix-windows-clipboard-not-working-windows-10
- https://pomogaemkompu.temaretik.com/1339110151655786875/ne-rabotaet-bufer-obmena-na-ustrojstvah-pod-os-windows-reshenie-problemy/
Буфер обмена — центральная часть любой экосистемы, будь то телефон или ПК. Он тихо работает в фоновом режиме и гарантирует, что все ваши Ctrl+X и Ctrl+V работают должным образом. А с введением Облачный буфер обмена Windows 10эта нативная функция получила столь необходимый импульс.
Теперь вы можете не только синхронизировать скопированный текст на подключенных устройствах, но и использовать его как отличный менеджер буфера обмена.
Это означает, что буфер обмена теперь может хранить кучу скопированного текста. И, разумеется, это устраняет проблемы, связанные с обычными заданиями копирования и вставки, когда вы можете легко потерять скопированный текстовый фрагмент, если ваша система внезапно перезагрузится. Или, что еще хуже, если вы по ошибке скопируете другой фрагмент текста (или изображения).
Но в некоторых случаях, как я недавно обнаружил, функция облачного буфера обмена Windows 10 не работает должным образом. Иногда буфер обмена просто отказывается появляться, когда это необходимо. Или, что еще хуже, буфер обмена отказывается синхронизироваться с вашими подключенными устройствами.
К счастью, это не то, что вы не можете исправить.
Итак, на случай, если ваш диспетчер буфера обмена Windows 10 не работает должным образом, вот несколько советов, которым вы можете следовать.
Примечание. Функция облачного буфера обмена будет недоступна, если вы не выполнили обновление до October 2018 Update.
1. Включите историю буфера обмена
Я знаю, возможно, вы уже проверили это. Но опять же, повторная проверка не помешает. Чтобы проверить, включена ли история буфера обмена, перейдите в «Настройки»> «Система» и нажмите «Буфер обмена» в меню слева.
Если кнопка История буфера обмена отключена, включите ее. Обратите внимание, что когда этот параметр отключен, ваша система сможет вставлять в буфер обмена только самый последний элемент, и вы не сможете получить доступ к истории буфера обмена.
Как только он будет включен, запустите тест, нажав сочетание клавиш Windows + V. Если это была простая проблема с неработающей историей буфера обмена, эта простая настройка должна решить ее.
В то же время проверьте, что функция синхронизации не включена по умолчанию. Вы должны переключить его вручную. Для этого вам необходимо войти в систему под своей учетной записью Microsoft. Если вы этого не сделали, нажмите на кнопку «Войти» и добавьте свою учетную запись.
2. Взгляните на групповую политику
Еще одна распространенная проблема с облачным буфером обмена — это функция синхронизации. В идеале, если вы используете одну и ту же учетную запись на двух устройствах (например, на планшете или ПК), элементы буфера обмена должны синхронизироваться между обоими устройствами. Но, как и ожидалось, это редко происходит по сценарию.
Итак, если вышеуказанный трюк не решает вашу проблему, пришло время немного углубиться в расширенные настройки, также известные как групповая политика.
Если вам нужно знать, групповая политика Windows имеет множество дополнительных параметров, которые можно настроить для настройки параметров на локальном компьютере, если вы знаете, как их обойти.
Шаг 1. Чтобы вызвать окно групповой политики, найдите Gpedit.msc в меню «Пуск».
Шаг 2: Запустите его и нажмите «Конфигурация компьютера».
Шаг 3. Теперь перейдите к «Административные шаблоны» > «Система» > «Политики ОС». В разделе «Политики ОС» вы увидите параметры «История буфера обмена» и «Синхронизация». И есть вероятность, что состояние будет установлено как Не настроено для обоих.
Шаг 4: Все, что вам нужно сделать, это дважды щелкнуть «Разрешить историю буфера обмена». Это откроет вторичное окно. Выберите «Включено» и нажмите кнопку «Применить».
Шаг 5: Затем нажмите кнопку «Следующая настройка» и снова нажмите кнопку «Включено». Когда закончите, нажмите OK. После этого вы сможете увидеть, как содержимое буфера обмена синхронизируется между устройствами, использующими одну и ту же учетную запись Microsoft.
3. Проверьте значения реестра
Выполнение вышеуказанного также должно отразиться на вашем реестре. Но если это так, вы можете отредактировать значения реестра. Как вы, возможно, уже знаете, реестр Windows содержит все параметры и конфигурации, используемые вашей системой Windows.
Поэтому любое изменение, вносимое в него, должно быть предпринято с особой осторожностью. И, если возможно, следует сделать резервную копию значений по умолчанию, прежде чем вносить какие-либо изменения.
Шаг 1. После создания резервной копии откройте меню «Пуск» и найдите regedit.exe, а затем нажмите кнопку «Ввод».
Шаг 2: Затем перейдите по указанному ниже пути.
HKEY_LOCAL_MACHINESOFTWAREPoliciesMicrosoftWindows
Шаг 3: Дважды щелкните «Система» в левом меню. Здесь вы должны увидеть следующие значения, для которых установлено значение 1.
- Разрешить историю буфера обмена
- Алловкроссдевицебуфер обмена
Шаг 4: Но на случай, если System не содержит никакого ключа, кроме ключа по умолчанию, как в случае со мной, вам придется добавить значения самостоятельно.
Чтобы добавить их, нажмите на пустое место в окне реестра и выберите «Создать».
Затем выберите значение DWORD (32-разрядное) и добавьте следующие ключи один за другим. После этого дважды щелкните ключ и установите значение каждого ключа равным 1.
Сделав это, перезагрузите компьютер, и проблема должна решиться сама собой.
1. Сколько записей сохраняет буфер обмена
Облачный буфер обмена Windows 10 может сохранять до 4 МБ текста. Вы также можете копировать HTML-текст.
2. Можете ли вы искать
К сожалению, нет, вы не можете искать содержимое буфера обмена.
3. Как закрепить содержимое буфера обмена
Чтобы закрепить текст из буфера обмена, просто щелкните крошечный значок закрепления на каждой карточке.
Стоит отметить, что очистка буфера обмена не удаляет закрепленные элементы.
4. Как очистить историю буфера обмена
Вызовите буфер обмена, нажав сочетание клавиш Window + V, и нажмите кнопку «Очистить все» в правом верхнем углу.
Копируй и вставляй как профессионал
Для большинства копирование и вставка похожи на мышечную память. Вы видите фрагмент текста, и пальцы сразу летят к комбинации Ctrl+X и Ctrl+V. Следовательно, это может быть очень раздражающим, когда система запоминает только последние комбинации и забывает старые.
Надеюсь, описанные выше методы сработали для вас так же хорошо, как и для нас.
Далее: у вас есть планшет с Windows 10? Получите максимальную отдачу от этого, воспользовавшись приведенными ниже советами и рекомендациями.
Post Views: 129
Компьютеры на базе операционной системы Windows 10 обладают удобной функцией копирования и вставки. Она позволяет быстро выделить файл, папку или фрагмент текста, а затем поместить ее в нужное место.
Но порой пользователи сталкиваются с проблемой, когда не работают копирование и вставка на операционной системе Windows 10. Этот факт сильно сказывается на удобстве использования ПК, а потому важно как можно скорее устранить неполадки.
Работа функции на компьютере с Windows 10 осуществляется двумя способами:
- с помощью горячих клавиш;
- через контекстное меню.
В первом случае пользователь зажимает клавиши «Ctrl» + «C» для выделения компонента и «Ctrl» + «V» для его вставки. Второй вариант предполагает, что владелец ПК выделяет файл или фрагмент текста, щелкает ПКМ и выбирает опцию «Копировать», а затем нажимает на «Вставить» в нужном месте.
Если компьютер не копирует файлы только клавишами, в то время как через контекстное меню все работает, есть смысл проверить работоспособность клавиатуры.
Но чаще всего проблема имеет не аппаратный, а программный характер. Неполадки возникают по следующим причинам:
- переполнен буфер обмена;
- сбой в работе «Проводника»;
- блокировка функции антивирусным ПО.
Это лишь основные факторы, вызывающие проблемы с работой функции. На копирование и вставку также могут влиять другие варианты сбоя, будь то с конкретным файлом или всем буфером обмена. Но неполадки в любом случае удастся устранить, обратившись к рекомендациям специалистов.
Как исправить функцию «Копировать/вставить» в Windows 10
Нет ничего страшного в том, что компьютер перестал копировать файлы. Да, это неприятно и сильно осложняет взаимодействие с ПК, но на решение проблемы обычно уходит не более 10 минут. Предлагается рассмотреть несколько вариантов устранения неполадок, и один из них обязательно поможет.
Сброс процесса буфера обмена удаленного рабочего стола
Когда пользователь копирует какой-либо элемент, он попадает во временный буфер обмена. Если причиной возникновения проблемы стал сбой в его работе, то буфер следует перезапустить:
- Откройте «Диспетчер задач» комбинацией клавиш «Ctrl» + «Shift» + «Esc» или другим способом.
- Перейдите во вкладку «Подробности».
- Найдите в списке «rdpclip.exe» и щелкните по нему ПКМ.
- Нажмите на кнопку «Завершить задачу».
- Кликните ЛКМ по вкладке «Файл», а затем выберите «Запустить новую задачу».
- В появившемся окне введите «rdpclip.exe», а затем нажмите на кнопку «ОК».
Если вам не удалось найти процесс в «Диспетчере задач», то его потребуется предварительно запустить способом, описанным в шагах 5-6. Далее завершите выполнение операции и поставьте ее снова, чтобы буфер обмена продолжил работу.
Перезапуск проводника
Бывает, проблема связана не с буфером обмена, а «Проводником», через который выполняется копирование и вставка. Поэтому не лишним будет перезапустить данное приложение по инструкции:
- Запустите «Диспетчер задач».
- Во вкладке «Процессы» найдите «Проводник».
- Вызовите контекстное меню щелчком ПКМ.
- Выберите опцию «Перезапустить».
«Проводник» автоматически прекратит работу и запустится снова. Никаких дополнительных действий предпринимать не придется, а потому после выполнения операции вы можете снова перепроверить работоспособность функции.
Очистка истории буфера обмена
Когда владелец компьютера часто обращается к функции копирования и вставки, буфер обмена постепенно заполняется, из-за чего некоторые файлы не удается вставить в нужное место. Выйти из ситуации можно путем сброса буфера:
- Щелкните ПКМ по значку «Пуск».
- Запустите командную строку от имени администратора.
- Введите запрос «echo off | clip».
- Нажмите на клавишу «Enter».
Чтобы изменения вступили в силу, рекомендуется перезагрузить компьютер. После следующего включения копипаст должен заработать. Если этого не произошло, то становится очевидным, что на работу функции влияет стороннее ПО, блокирующее копирование.
Временно отключите антивирусное программное обеспечение
Несмотря на то, что антивирусное ПО призвано защищать компьютер, оно нередко допускает ошибки, видя угрозу в безопасных файлах. В этой связи может быть запрещено их копирование. Чтобы убедиться, так ли это на самом деле, необходимо временно отключить антивирус.
Обратите внимание, что на всех компьютерах с Windows 10 на борту уже установлено средство защиты Windows Defender, способное заблокировать копипаст. Его отключение происходит следующим образом:
- Откройте «Параметры» через меню «Пуск».
- Перейдите в раздел «Обновление и безопасность», а затем – «Безопасность Windows».
- Кликните ЛКМ по вкладке «Защита от вирусов и угроз».
- Щелкните по надписи «Управление настройками».
- Отключите действующие элементы защиты.
Далее необходимо еще раз попытаться осуществить копирование файла. Если все пройдет безошибочно, то данный объект следует добавить в список исключений Windows Defender и повторно активировать защитник. То же самое касается сторонних антивирусов.
Средство устранения неполадок
Наконец, самым простым способом решения проблемы выглядит обращение к встроенному средству устранения неполадок:
- Откройте «Параметры».
- Перейдите в раздел «Обновление и безопасность», а затем – «Устранение неполадок».
- Щелкните ЛКМ по надписи «Дополнительные средства устранения неполадок».
- Среди предложенного списка выберите «Клавиатура» и нажмите на кнопку «Запустить средство устранения неполадок».
- Дождитесь окончания проверки и выполните указанные рекомендации.
Если компьютер все равно не копирует файлы, попробуйте выполнить проверку других компонентов, включая «Поиск и индексирование», а также «Устранение проблем с совместимостью». Возможно, проблема кроется именно в них, а неполадки клавиатуры в данном случае не играют существенной роли.
Источник