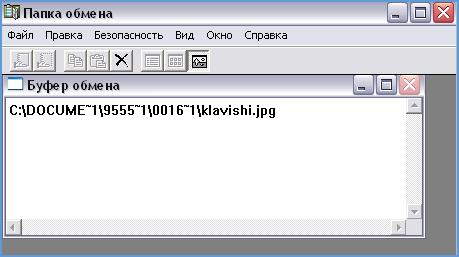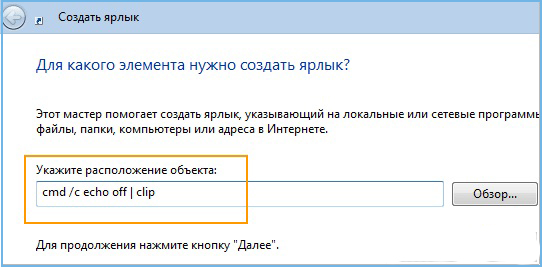Достаточно часто пользователи Windows Server 2008 R2 жалуются на проблемы с буфером обмена при RDP-подключении. Подобные ситуации возникают, когда используется несколько активных терминальных сессий. Именно это и является причиной того, что простая операция копирования/вставки перестает работать через RDP-сессию (копируете на своей машине, вставляете на удаленной или наоборот). Подобные сбои могут коснуться только одного соединения, а не всех сразу.
В качестве временной меры пользователи вынуждены переподключаться к RDP-серверу выполнив выход из системы (Log off). Проблема этого метода в том, что приходится закрывать все открытые программы и документы, а после подключения — запускать снова, потратив уйму времени. Обычно, проблема копирования/вставки решается, иногда ненадолго.
Существует решение этой проблемы — перезапуск процесса rdpclip.exe. Данный процесс отвечает за функционирование буфера обмена в терминальной сессии — Remote Desktop Clipboard. Каждый раз, когда пользователь подключается или переподключается к удаленному рабочему столу, процесс запускается заново.
Для перезапуска процесса достаточно запустить Диспетчер задач в RDP-сессии, кликнув правой кнопкой мыши на панели задач и выбрав соответствующий пункт в меню.
В открывшемся окне Диспетчера задач, на вкладке Процессы, кликаем правой кнопкой мыши по процессу rdpclip.exe. В контекстном меню выбираем Завершить процесс.
В открывшемся окне с запросом на подтверждение выбираем Завершить процесс.
Запуск процесса происходит из того же окна Диспетчера задач. Для этого в меню окна кликаем по Файл -> Новая задача (Выполнить….).
Скриншот №4. Диспетчер задач
В новом окне, в поле ввода пишем rdpclip.exe и кликаем по кнопке OK.
В Windows Server 2012 процесс называется “Монитор буфера обмена RDP”.
Однако, запуск файла происходит аналогично рассмотренному выше.
Важно помнить, что использование буфера обмена должно быть включено в настройках подключения удаленного доступа. Кликаем по кнопке “Показать параметры”.
На вкладке ”Локальные ресурсы” проверяем наличие галки “Буфер обмена”.
В параметрах сервера также должно быть разрешено использование буфера обмена. Для этого открываем Пуск -> Администрирование -> Службы удаленных рабочих столов -> Конфигурация узла сеансов удаленных рабочих столов.
В новом окне, двойным кликом мыши по имеющимся настройкам подключений, вызываем окно Свойства RDP-Tcp.
Важно! Если сервер используется в качестве сервера терминалов, то следует выбирать соответствующий ему пункт подключений.
На вкладке Параметры клиента проверяем отсутствие(!) галки напротив пункт “Буфер обмена”.
Аverage rating : 5
Оценок: 1
191028
Санкт-Петербург
Литейный пр., д. 26, Лит. А
+7 (812) 403-06-99
700
300
ООО «ИТГЛОБАЛКОМ ЛАБС»
191028
Санкт-Петербург
Литейный пр., д. 26, Лит. А
+7 (812) 403-06-99
700
300
ООО «ИТГЛОБАЛКОМ ЛАБС»
700
300
Работая на компьютере, мы пользуемся разными приложениями, переносим данные с одного носителя на другой, копируем различную информацию. Разработчик операционных систем Windows нацелены на повышение удобства их использования, автоматизацию рутинных действий. Для этого и была предусмотрена возможность оперировать с буфером обмена: записать информацию, перенести её в другое место на диске или в другую программу, просмотреть содержимое и очистить его.
Буфер обмена —часть памяти, где хранятся недавно использованные и записанные туда данные. Это могут быть изображения, таблицы, файлы, текст. Оперативная память (ОЗУ) используется только во время работы компьютера, поэтому после его выключения всё содержимое буфера удаляется. Таким образом, это ненадёжное хранилище информации, а подходит лишь для временного быстрого её использования.
В любой ОС Windows запись в буфер обмена производится пунктом «копировать» контекстного меню (сочетание клавиш Ctrl и C), а запись из него командой «вставить» (сочетание клавиш Ctrl и V). Также можно «вырезать» блок банных (Ctrl+X), что означает записать с удалением из того места, в котором он сейчас находится. Иногда при работе с тем или иным приложением система выдаёт сообщение «объём информации слишком велик для помещения в clipboard». Это значит, компьютеру не хватает места для записи, так происходит, обычно, при работе с крупным изображением.
Просмотреть содержимое буфера обмена Windows можно стандартными средствами, предусмотренными в системе, и при помощи специальных утилит.
Обращение к буферу обмена стандартными средствами Windows
Полноценная программа есть только в Windows XP. Существует служебная утилита, которая находится в папке C:/windows/system32.
Обратиться к ней можно через команду «Выполнить»:
- Зайдите в меню «Пуск», «Программы», «Стандартные», «Выполнить».
- Введите в строке clipbrd.exe.
- Откроется окно, в котором будет показано, что находится в буфере в настоящее время.
В Windows 7 также существует такая программа, называется она clip.exe.
Но открыть её пользователю невозможно. Есть способ очистить буфер обмена специальной командой и даже создать для неё ярлык запуска. А можно попробовать перенести служебную программу clipbrd.exe из старой операционной системы.
- Запишите файл с компьютера со старой операционной системой. Либо возьмите установочный диск Windows XP, откройте его, нужный файл находится в папке «I386».
- Сохраните на компьютере с Windows 7, затем распакуйте каким-нибудь архиватором, например, WinRar.
- После извлечения, запускаете файл clipbrd.exe и получаете работоспособную программу, позволяющую посмотреть буфер обмена windows
Распаковать файл можно также при помощи командной строки, для этого введите следующий текст:
cd desktop
expand clipbrd.ex_ clipbrd.exe
Это работает в случае, если вы сохранили файл на рабочий стол. Первая команда переводит в эту директорию. Если вы сохранили где-то в другом месте, укажите свой путь. Но всё же проще воспользоваться одним из архиваторов, наверняка подобные программы найдутся у каждого на компьютере.
Чтобы только очистить буфер обмена, можно создать ярлык для специальной команды:
- Щёлкните правой кнопкой в любом свободном месте рабочего стола.
- Выберите команду «Создать ярлык».
- В строке введите следующее: cmd /c «echooff | clip».
- Напечатайте имя для команды, какое вам нравится.
Если хотите проверить работоспособность, скопируйте что-то, например, текст в Word, вставьте, чтобы убедиться, что буфер не пустой, а затем запустите созданную команду. На миг появится чёрное окошко. Когда оно исчезнет, нажмите в Word команду «вставить», и ничего не произойдёт, потому что информация из памяти стёрта.
Но есть и более простой способ удалить из памяти большой фрагмент. Просто скопируйте что-то очень маленькое, например, одну букву, и программа заменит большой объём новыми данными (этой буквой).
Из этого следует основной недостаток использования стандартной программы Windows для того, чтобы посмотреть содержимое буфера обмена: в память записывается лишь последняя информация. После копирования предыдущая просто заменяется. И вставить вы можете только последний фрагмент.
Однако иногда в приложения добавляются расширенные возможности. Например, в Microsoft Office возможно не только посмотреть, а ещё и выбрать из нескольких последних копирований фрагменты, очистить, а также настроить размер самого буфера. Причём все эти данные, в том числе и настройки, доступны из любого приложения пакета.
Панель управления буфером находится в верхнем левом углу на вкладке «Главная». Под значком «Вставить» есть строка со стрелочкой, нажмите её и откроется дополнительное окно, где можно посмотреть скопированные данные и выбрать нужные для вставки.
Специальные программы управления буфером обмена
Кроме стандартных средств Windows существует множество специализированных программ, которые позволяют открыть на компьютере буфер обмена, посмотреть, что там находится, очистить или выбрать необходимые данные.
Такими приложениями являются:
- ClipDiary;
- CLCL;
- ClipboardViewer;
- AAP Assistant и многие другие.
ClipDiary — программа, которая сохраняет данные в историю, хранит их даже после перезагрузки компьютера, позволяет использовать горячие клавиши, создавать шаблоны, ставить метки, обладает удобной навигацией. Приложение бесплатно для личного использования.
CLCL — простая бесплатная утилита, аналогичная стандартному средству Windows с той разницей, что может сохранять предыдущие копирования, а не только последние. Программа проста в управлении и не требует установки. Также хранит данные после выключения компьютера.
Clipboard Viewer— программа для работы с буфером обмена в реальном времени. Не сохраняет данные после перезагрузки. Зато обладает полезной функцией сохранения данных в файл и восстановления из него. Таким образом, вы сможете перенести содержимое буфера обмена на другой компьютер.
AAP Assistant— мощная программа для работы с текстовыми данными буфера: сохраняет историю, использует горячие клавиши, анализирует и обрабатывает текст перед вставкой, возможность сетевого доступа (через интернет), напоминания, конвертирование единиц измерений, быстрая смена раскладки клавиатуры и многие другие полезные функции.
Таковы средства, позволяющие открыть буфер обмена и управлять его содержимым. Обычным пользователям хватает и стандартных средств Windows, если же вы работаете с большим объёмом информации определённого типа, особенно если с часто повторяющимися блоками данных, то лучше выбрать более продвинутое специальное приложение.
Дано: Windows Server 2012 с ролью терминального сервера, Active Directory, куча пользователей.
Задача: предоставить пользователям определенных подразделений возможность работать по RDP с буфером обмена, остальным эту возможность запретить.
Диспетчер серверов → Службы удаленных рабочих столов → Коллекции → ваша_коллекция. Свойства коллекции → Изменить свойства → Параметры клиента. Это глобальная настройка, если отключить перенаправления — подействует на всех пользователей. Поэтому все нужные галочки надо включить.
В AD создаем подразделение, запихиваем туда всех пользователей с ограничением, создаем новый объект групповой политики, редактируем ее: Конфигурация пользователя → Политики → Административные шаблоны → Компоненты Windows → Службы удаленных рабочих столов → Узел сеансов удаленных рабочих столов → Перенаправление устройств и ресурсов. Включаем «Не разрешать перенаправление буфера обмена», применяем политику к подразделению, членам которого запрещаем буфер обмена.
Через реестр — отключается для всех.
Открываем HKEY_LOCAL_MACHINESYSTEMCurrentControlSetControlTerminal ServerWinStationsRDP-Tcp и правим параметр fDisableClip где 0 — буфер обмена включен, 1 — выключен
Желательно перезагрузить сервер. «На лету отключить» — необходимо убить процесс rdpclip.exe
«На лету включить» — запустить процесс rdclip.exe командой «run rdpclip.exe»
- Remove From My Forums
-
Вопрос
-
Итак, в 2008-2008 R2 всё прекрасно работало.
В 2012R2 по буферу обмена копируется только текст. Чтобы по буферу обмена начали копироваться файлы, нужно пробросить на сервер локальные диски подключающихся пользователей.
А теперь объясните пожалуйста, зачем если юзеру всего-то нужно закинуть раз в день с локального компьютера pdf или txt файл на сервер, зачем мне открывать на сервер все его локальные диски, всё его там порно, вирусы, трояны,
экзешники, которые он будет судорожно тыкать пока будет искать там нужный файл. ПОЧЕМУ? Почему в 2008 всё прекрасно работало без проброса дисков, без кучи вылезающих окон на клиенте об опасности такого подключения с дисками?С выхода 2012 прошло 5 лет, а решения как нет, так и не было.
Предлагаю тут сделать обсуждение. Зачем с каждой новой версией Windows сотни этих неиспользуемых большинеством фишек, и в то же время банальная лень: 1 час работы 1 программиста майкрософт для добавления в код и
в реестр настройки разрешения передачи файлов по буферу обмена в RDP.Сначала невозможность создания полноценного сервера удаленных рабочих столов без домена, теперь это. А у этого еще и решения нет.
Ответы
-
Да вроде все работает — еще раз сейчас проверил — копируется в обе стороны. Никакие диски не проброшены. Может проблема в версии клиента RDP или ОС.
С уважением, Новиков Сергей
-
Помечено в качестве ответа
7 сентября 2017 г. 8:16
-
Помечено в качестве ответа
Если вы видите ошибку Windows server не разрешает перенаправление буфера обмена, вы должны знать, что вы не единственный. Большое количество пользователей Windows-серверов столкнулись с этой проблемой.
Эта политика применяется для защиты вас от любых удаленных компьютеров, подключающихся к вашему клиентскому компьютеру во время выполнения служб удаленных рабочих столов.
Проще говоря, эта политика запрещает пользователям отклонять любые данные буфера обмена между удаленным компьютером и хост-сервером.
Этот параметр установлен, чтобы разрешить службам удаленных рабочих столов доступ к буферу обмена, но если вышеуказанная политика активирована, доступ к данным буфера обмена не будет предоставлен.
Отключение этой политики может быть чрезвычайно опасным, так как стороннее устройство может выполнить атаку на сервер без какого-либо предупреждения.
По этим причинам в сегодняшней статье мы рассмотрим лучший способ решения этой проблемы. Пожалуйста, следуйте инструкциям, чтобы убедиться, что вы выполните все правильно.
Сервер Windows не разрешает перенаправление буфера обмена
Чтобы предотвратить доступ третьих сторон к функции буфера обмена Windows Server, вам необходимо настроить сервер так, чтобы он не разрешал доступ к буферу обмена.
Шаги, необходимые для разных версий Windows-сервера, могут отличаться, но, пожалуйста, следуйте инструкциям, представленным здесь, чтобы легко включить эту опцию:
Сервер Windows 2016

- Нажмите клавиши Win + X -> выберите PowerShell (Admin) из меню.
- Введите gpedit.msc в командной строке с повышенными правами.
- Нажмите Enter, чтобы запустить команду и открыть утилиту локальной групповой политики .
- Перейдите к Конфигурации компьютера -> Административные шаблоны -> Компоненты Windows -> Службы удаленных рабочих столов -> Узел сеансов удаленных рабочих столов.
- Убедитесь, что опция Не разрешать перенаправление буфера обмена включена.
Windows 2012 server

- Нажмите клавиши Win + R, чтобы открыть диалоговое окно « Выполнить».
- Введите ServerManager -> нажмите Enter.
- Нажмите на Службы удаленных рабочих столов -> выберите Коллекции .
- Выберите Задачи -> выберите Изменить свойства.
- На вкладке «Настройки клиента» -> убедитесь, что буфер обмена и диск отключены.
Вы не можете создать безопасный канал SSL / TLS на вашем Windows Server? Попробуй это
Windows 2008 сервер

- Нажмите клавиши Win + R на клавиатуре.
- Введите ServerManager -> нажмите Enter.
- Внутри окна диспетчера сервера -> нажмите на соединения.
- Щелкните правой кнопкой мыши по соединению, для которого вы хотите изменить настройки, -> выберите Свойства.
- На вкладке «Настройки клиента» -> убедитесь, что установлен флажок рядом с «Буфер обмена».
Примечание. Если вы не хотите разрешать копирование и вставку файлов, установите флажок рядом с параметром «Диск».
Если вы хотите, чтобы некоторые пользователи имели доступ к функции буфера обмена, сделайте следующее:
Вам нужно будет сегментировать соединения локальной сети с включенным буфером обмена служб удаленных рабочих столов, чтобы можно было отслеживать приток информации.
Это предотвратит любой несанкционированный доступ к функции буфера обмена вашего сервера, и, если выполняется какое-либо соединение, вы можете проанализировать данные. Это позволит вам убедиться, что ваша система не будет повреждена.
Вывод
Пожалуйста, не стесняйтесь сообщить нам, помогло ли вам это руководство каким-либо образом, или если у вас есть какие-либо предложения.
Вы можете сделать это, просто используя раздел комментариев ниже.
ЧИТАЙТЕ ТАКЖЕ:
- Сервер входа в Windows недоступен: вот что нужно сделать
- Как легко включить TLS на Windows Server
- Windows Server не удалось смонтировать файлы ISO: вот как это исправить
Если вы активно используете удаленные подключения к рабочим станциям, Windows серверам, RDS фермерам через протокол RDP, скорее всего вы не раз сталкивались, что в некоторых случаях не работает буфер обмена в терминальной сессии. В результате вы не можете передать (скопировать/вставить) текст или файлы между вашим компьютером и удаленным рабочим столом. Проблема встречается как в Windows Server, так и в десктопных версиях Windows.
Возможны два сценария – на удаленном сервере запрещено копировать файлы/данные через RDP, или в текущей сессии пользователя произошел сбой процесса rdpclip.exe.
Содержание:
- Не работают функции копировать/вставить в буфере обмена RDP сессии (rdpclip.exe)
- Как запретить/разрешить копирование через буфер обмена RDP в Windows?
Не работают функции копировать/вставить в буфере обмена RDP сессии (rdpclip.exe)
Если буфер обмена в конкретной RDP сессии перестал работать неожиданно, а пункт Paste в контекстном меню удаленного компьютера стал неактивным, проще всего корректно завершить текущую RDP сессию (logoff) и подключиться заново. Это наверняка исправит проблему с буфером обмена. Однако это не всегда удобно, потому что приходится заново запускать все приложения в RDP сессии. К счастью, есть способ восстановить работу буфера обмена в RDP сессии без выполнения logoff.
За работу буфера обмена между вашим компьютером и удаленной RDP отвечает приложение rdpclip.exe. Для каждого удаленного пользователя при подключении к Remote Desktop для стартует собственный процесс
rdpclip.exe
. С помощью Task Manager вы можете завершить процесс rdpclip.exe (RDP Clipboard Monitor/ Монитор буфера обмена RDP) и запустить его вручную (Task Manager -> File -> Start new task ->
rdpclip
-> Enter).
Это обычно помогает быстро восстановить работу удаленного буфера обмена. Проверьте, работает ли теперь copy/paste (Ctrl+C / Ctrl+V) в RDP окне.
Пользователи могут самостоятельно перезапускать зависший процесс rdpclip.exe с помощью простого PowerShell скрипта. Достаточно поместить PS1 файл на рабочий стол общего профиля Public или скопировать пользователям на столы через GPO.
(Get-WmiObject -Query "select * from Win32_Process where name='RDPClip.exe'"|?{$_.GetOwner().User -eq $ENV:USERNAME}).Terminate()
rdpclip.exe
Для удобства можно подписать этот PowerShell скрипт или настроить политику PowerShell Execution Policy.
Также не забывайте, что успешного копирования данных через RDP буфер обмена должны быть выполнены следующие условия:
- В настройках RDP клиента, который вы используете для подключения к удаленному компьютеру должна быть разрешена опция Clipboard/Буфер обмена. В стандартном mstsc.exe включите на вкладке Local Resources в секции Choose the devices and resources that you want to use in your remote session опцию Clipboard
Если вы используете другой RDP клиент, например Remote Desktop Connection Manager или mRemoteNG, имейте в виду что опция удаленного буфера обмена может называться по-другому.
- На удаленном RDP/RDS хосте должно быть разрешено передавать данные через буфер обмена (об этом ниже).
Как запретить/разрешить копирование через буфер обмена RDP в Windows?
С помощью параметров групповых политик или реестра вы можете разрешить или запретить использование RDP буфера обмена на хосте Windows для операций копировать/вставить.
- Запустите локальный редактор групповых политик –
gpedit.msc
; - Перейдите в секцию GPO Computer Configuration -> Administrative Templates -> Windows Components -> Remote Desktop Services -> Remote Desktop Session Host -> Device and Resource Redirection;
- Чтобы запретить копировать данные с/на удаленный сервер через буфер обмена RDP сессии установите Enabled для следующих политик:
- Do not allow Clipboard redirection (Clipboard redirection используется для копирования текста и файлов через буфер обмена в RDP);
- Do not allow drive redirection (Drive mapping/redirection –позволяет пользователю получать доступ к своим локальным дискам в RDP сесии. Используется в том числе при копировании файлов).
Аналогичные политики есть в пользовательском разделе GPO. Это значит, что вы можете отключить буфер обмен и подключаемые диски только для определенных пользователей RDP хоста. На отдельно-стоящем компьютере для отключения буфера обмена RDP для не-администраторов, можно использовать MLGPO.
Вы можете отключить RDP буфер для всех пользователей сервера через реестр. Рассмотренным выше политикам соответствуют следующие REG_DWORD параметры в ветке реестра HKEY_LOCAL_MACHINESoftwareMicrosoftTerminal Server:
- DisableClipboardRedirection = 1
- DisableDriveRedirection = 1
Можно запретить копирование данных между компьютером и удаленным RDP хостом так:
reg add “HKEY_LOCAL_MACHINESoftwareMicrosoftTerminal Server” / v “DisableClipboardRedirection” / t REG_DWORD / d 1 / f
reg add “HKEY_LOCAL_MACHINESoftwareMicrosoftTerminal Server” / v “DisableDriveRedirection” / t REG_DWORD / d 1 / f
Если у вас используются RDS сервера, можно отключить буфер обмена и локальные диски в настройках коллекции: Remote Desktop Services -> Collections -> Tasks -> Edit Properties -> Client Settings. Снимите галки у опций “Clipboard” и “Drive” в секции Enable redirecting for the following.
Если вы хотите запретить копировать из терминальной RDP сессии только для пользователей, но не для администраторов, можно изменить NTFS разрешения на файл
c:windowssystem32rdpclip.exe
. Необходимо в свойствах файл убрать разрешение Read/Execute для встроенной группы Users (придется сначала изменить владельца файла с TrustedInstaller).
Буфер обмена (БО) – специальный участок оперативной памяти (ОЗУ), использующийся для быстрого обмена информацией. Для этого используются функции «Копировать», «Вырезать» и «Вставить», существующие в системе Windows и многих программах. Некоторые пользователи, ежедневно пользующиеся этими функциями, не задумываются над их технической реализацией. Далее в статье попробуем «разложить всё по полочкам» и осветить известные не всем сервисные возможности.
Содержание
- 1 Буфер обмена в Windows 10
- 2 Буфер обмена в других версиях Windows
- 2.1 Windows XP
- 2.2 Windows 7 и Windows Vista
- 3 Сторонние программы CLCL
- 4 Clipdiary
- 5 Comfort Clipboard
- 6 Программа Punto Switcher
- 6.1 Основная функция
- 6.2 Буфер обмена
- 7 Работа с буфером обмена в Word
- 8 Заключение
БО заполняется данными при каждом копировании, вырезании или вставке информации. Таковые реализуются при нажатии одноимённых инструментов в программах.
Их альтернативы – известные многим «горячие клавиши»:
- Ctrl + C – копировать информацию;
- Ctrl + X – вырезать;
- Ctrl + V – вставлять информацию.
Предлагаем вам ознакомиться и с другими известными горячими клавишами.
Произведённое копирование или вырезание хранится в БО вплоть до следующего такого же действия. Но при одном условии: компьютер или ноутбук должен оставаться включённым. Каждое выключение или перезагрузка уничтожает данные во всём ОЗУ, а, следовательно, и в БО. Это обстоятельство следует учитывать при хранении важной информации: на всякий случай её стоит задублировать в энергонезависимом месте – на жёстком диске или съёмном носителе информации.
При работе на компьютере можно не думать о специальной чистке буфера обмена. Правда, если в нём хранится объёмная информация, занимающая существенный объём ОЗУ, то это может нарушить его нормальную работу. В таких случаях сама система просит у пользователя разрешение на очистку БО.
С такой ситуацией я сталкиваюсь при проверке каждой написанной статьи. Для предварительной проверки уникальности я копирую содержание статьи в БО, а оттуда – в сервис проверки. После окончания при закрытии сервиса проверки я получаю системное уведомление о наличии в БО большого объёма уже проверенных данных. Естественно, что я разрешаю системе не сохранять её в БО.
Безусловная замена хранящейся в БО информации на новую при следующем копировании/вырезании иногда создаёт неудобства в работе.
При работе с документами часто бывает необходимо сохранять для дальнейшего использования несколько скопированных элементов. Такая возможность в форме журнала буфера обмена есть у пользователей Windows 10, начиная с внутренней версии 1809. Для просмотра этого журнала достаточно нажать комбинацию клавиш Win + V.
Как видно на скриншоте, в журнале к услугам пользователя сохраняются несколько последних скопированных элементов – фотографии и фрагментов текста. Любой из них можно вставить куда нужно, или удалить, щёлкнув одноимённый пункт в его контекстном меню. При щелчке на пункте «Закрепить», данный элемент приобретает защиту от полной очистки БО, реализуемой с помощью пункта «Очистить все».
Описанное функционирование журнала предполагает его предварительную активацию, реализуемую в несколько шагов.
- В контекстном меню кнопки «Пуск» щёлкнуть раздел «Параметры».
- В появившемся одноимённом окне щёлкнуть «Система».
- В новом окне перейти в раздел «Буфер обмена» и активировать виртуальный тумблер включения его журнала. В этом же окне можно очистить данные БО (кроме заранее закреплённых элементов).
При активации раздела «Синхронизация между устройствами» содержимое буфера обмена добавляется в данные, синхронизируемые между основным компьютером и другими устройствами.
В разделе Система есть и другие функции, читайте статьи про то, как изменить размер шрифта в Windows, про разрешение экрана.
Буфер обмена в других версиях Windows
В отличие от Виндовс 10, в прежних версиях найти буфер обмена значительно сложнее. В них отсутствует возможность непосредственного открытия БО и действий с ним, поэтому приходится прибегать к окольным путям.
Windows XP
На системном диске нужно будет открыть каталог Windows, затем папку System32, и запустить находящийся в ней файл clipbrd.exe.
Если в буфер обмена была скопирована информация, то она станет видна на экране.
Windows 7 и Windows Vista
В этих версиях буфер обмена ещё более скрыт. Файл, аналогичный clipbrd.exe, здесь называется иначе – Clip.exe. В нём находится буфер обмена. Но этот файл, в отличие от clipbrd.exe, не запускается. Посмотреть БО можно будет сторонними программами, например, Clipdiary.
Сторонние программы CLCL
Эту бесплатную утилиту можно скачать, например, здесь. После распаковки скачанного файла запустить файл CLCL.exe.
В результате в области уведомлений (правой части Панели задач) появляется знак скрепки, в контекстном меню которого видны элементы буфера обмена текущего сеанса работы.
При щелчке на пункте «Просмотр» в правой части нового окна отображается текущее содержимое БО.
Clipdiary
Эта утилита доступна для скачивания с сайта в двух вариантах – стандартном и портабельном. Её бесплатный пробный период составляет 30 дней.
После раскрытия скачанного архива следует запустить исполняемый файл и выбрать русский язык из предлагаемого списка языков.
После этого начинается диалог с Мастером настроек Clipdiary.
В его первом рабочем окне пользователю предлагается выбрать сочетание горячих клавиш.
В следующем окне Мастера пользователю предлагается воспользоваться выбранными горячими клавишами для выбора истории буфера обмена. Под «клипами» подразумеваются элементы БО. А второй и третий пункты окна Мастера учат пользователя работать с ним.
История выглядит следующим способом.
Comfort Clipboard
Эта утилита для работы с буфером обмена была создана специально для версии Windows 7, но она совместима также с «восьмёркой» и «десяткой».
Приложение платное. Годовая лицензия стоит 990 рублей.
Рабочее окно программы имеет следующий вид. Она имеет несколько удобных особенностей:
- при копировании новый элемент БО не заменяет предыдущий, а сохраняется параллельно;
- при выключении/перезагрузке компьютера данные БО не исчезают, а сохраняются.
Программа Punto Switcher
Эта бесплатная, многофункциональная и очень удобная программа доступна для скачивания с сайта Яндекса – её производителя. Рассмотрим её основную функцию и работу с буфером обмена.
Основная функция
Главная функция этой программы – автоматическое переключение раскладки клавиатуры при наборе текста на компьютере. Punto Switcher следит за набором текста, и автоматически переключает раскладку клавиатуры вместо пользователя, если в тексте встречается слово на альтернативном основному языке клавиатуры. Обычно речь идёт о русском тексте, в котором время от времени встречаются английские слова.
За примерами далеко ходить не нужно. Все статьи для нашего сайта я пишу в сопровождении этой программы. Раскладка клавиатуры у меня на компьютере, естественно русская. При периодическом наборе английских технических терминов мне не нужно терять время на переключение на английскую клавиатуру. Punto Switcher сделает это за меня.
Следующие три скриншота наглядно представляют, как это происходит.
- Я начинаю набирать (пока по русской раскладке) слово Punto.
- После набора третьей русской буквы программа, «поняв», что таких русских слов не бывает, автоматически переключается на английскую раскладку клавиатуры.
- После словосочетания Punto Switcher русское слово «сделает» набирается было в английской раскладке, но после пробела происходит автоматический возврат к русской клавиатуре.
Очень редко распознавание принадлежности набираемого на клавиатуре слова тому или иному языку бывает ошибочным. Обычно этому способствуют орфографические ошибки, допущенные пользователем при наборе текста.
Для отмены ошибочного переключения раскладки клавиатуры по умолчанию служит клавиша Break.
Если вам стало интересно, то предлагаем прочитать статью про то, как поменять раскладку на клавиатуре компьютера и ноутбука в Windows 10, 8, 7.
Буфер обмена
Главные начальные настройки программы представлены на скриншоте.
Оптимально настроенная программа Punto Switcher обладает широкими возможностями работы с буфером обмена. Для этого на вкладке «Дополнительные» Настроек нужно активировать слежение за БО и сохранение его истории после выключения/перезагрузки Windows.
После этого просмотреть эту самую историю можно в контекстном меню значка-флага программы, щёлкнув соответствующий пункт выпадающего списка «Буфер обмена».
Она имеет следующий вид, включающий последние 30 элементов БО.
Щелчок на любом элементе-строке приведёт к его вставке в место нахождения курсора открытой на компьютере программы, в частности, Word.
В этой статье узнаете как полностью удалить программу с компьютера, если она вам не подошла.
Работа с буфером обмена в Word
Копирование/вырезание и вставка данных – очень востребованные операции при работе с документами в Microsoft Word.
Не все пользователи этой программы, даже с многолетним стажем, знают о существовании в программе удобного сервиса работы с буфером обмена.
Включить отображение БО можно на вкладке «Главная», в первой слева группе инструментов. После щелчка на стрелке выпадающего окна «Буфер обмена» открывается его текущее содержимое, где номерами 1, 2 и 3 отмечены его последовательные элементы. Поскольку речь идёт о текстовом редакторе, то просмотр первого графического элемента (фотографии) в нём недоступен.
Очевидно, что все элементы (включая графические), хранящиеся в буфере обмена, могут быть вставлены в любое место редактируемого текстового документа. Следующий скриншот представляет вставку в пустой документ всех хранящихся в БО элементов (пункт «Вставить все»).
А в «Параметрах» можно настроить способ отображения БО в Word – автоматическое или по сочетанию горячих клавиш.
Дополнительно читайте, как сохранить word в pdf.
Заключение
Резюмируя статью, можно отметить прекрасные сервисные возможности использования буфера обмена в Windows 10. Предусмотренные в ней системные средства обеспечивают пользователям комфортную работу. Прежние версии значительно менее удобны, связи с чем приходится привлекать сторонние программы.
Автор статьи: Аркадий Георгиевич Мовсесян. Преподаватель курсов компьютерной грамотности.
Достаточно часто пользователи Windows Server 2008 R2 жалуются на проблемы с буфером обмена при RDP-подключении. Подобные ситуации возникают, когда используется несколько активных терминальных сессий.
Именно это и является причиной того, что простая операция копирования/вставки перестает работать через RDP-сессию (копируете на своей машине, вставляете на удаленной или наоборот).
Подобные сбои могут коснуться только одного соединения, а не всех сразу.
В качестве временной меры пользователи вынуждены переподключаться к RDP-серверу выполнив выход из системы (Log off). Проблема этого метода в том, что приходится закрывать все открытые программы и документы, а после подключения — запускать снова, потратив уйму времени. Обычно, проблема копирования/вставки решается, иногда ненадолго.
Существует решение этой проблемы — перезапуск процесса rdpclip.exe. Данный процесс отвечает за функционирование буфера обмена в терминальной сессии — Remote Desktop Clipboard. Каждый раз, когда пользователь подключается или переподключается к удаленному рабочему столу, процесс запускается заново.
Для перезапуска процесса достаточно запустить Диспетчер задач в RDP-сессии, кликнув правой кнопкой мыши на панели задач и выбрав соответствующий пункт в меню.
В открывшемся окне Диспетчера задач, на вкладке Процессы, кликаем правой кнопкой мыши по процессу rdpclip.exe. В контекстном меню выбираем Завершить процесс.
В открывшемся окне с запросом на подтверждение выбираем Завершить процесс.
Запуск процесса происходит из того же окна Диспетчера задач. Для этого в меню окна кликаем по Файл -> Новая задача (Выполнить….).
В новом окне, в поле ввода пишем rdpclip.exe и кликаем по кнопке OK.
В Windows Server 2012 процесс называется “Монитор буфера обмена RDP”.
Однако, запуск файла происходит аналогично рассмотренному выше.
Важно помнить, что использование буфера обмена должно быть включено в настройках подключения удаленного доступа. Кликаем по кнопке “Показать параметры”.
На вкладке ”Локальные ресурсы” проверяем наличие галки “Буфер обмена”.
В параметрах сервера также должно быть разрешено использование буфера обмена. Для этого открываем Пуск -> Администрирование -> Службы удаленных рабочих столов -> Конфигурация узла сеансов удаленных рабочих столов.
В новом окне, двойным кликом мыши по имеющимся настройкам подключений, вызываем окно Свойства RDP-Tcp.
Важно! Если сервер используется в качестве сервера терминалов, то следует выбирать соответствующий ему пункт подключений.
На вкладке Параметры клиента проверяем отсутствие(!) галки напротив пункт “Буфер обмена”.
Оценить
Средняя оценка: 5.0 оценили: 1
Источник: https://serverspace.by/support/help/rdp-sessiya-problemi-s-buferom-obmena/
Windows в браузере без регистрации и СМС — обзор RDP-клиентов HTML5

Когда-то давно, когда деревья были высокими, а я был молодым и зеленым системным администратором, довелось мне внедрять терминальный сервер на Windows 2000. Я тогда думал, что хорошо бы, если бы для подключения к серверу не нужен был никакой отдельный клиент. Шло время, деревья выросли, олени на свитере отпустили рога, а я — бороду, на рынке начали появляться решения для работы в терминале через браузер. Но они были или нестабильные, или дорогие, и пробные внедрения ушли в долгий ящик.
Прошло еще немного времени, в бороде появилась седина, а решений на базе HTML5 стало куда больше. И мне захотелось сделать краткий обзор бесплатных вариантов — как для начинающих системных администраторов, так и для тех, кто пропустил этот момент, как я.
Итак, хотите пускать сотрудников на терминалки через браузер или админить серваки через него же? Добро пожаловать под кат.
Удобство подключения без отдельного клиента сложно переоценить — браузер есть практически на любом пользовательском устройстве. Помимо удобства пользователей есть и аспект безопасности: поскольку такой клиент является веб-сервисом, защищать его гораздо проще.
Действительно, классический RDP с интересными уязвимостями высовывать наружу просто так довольно опасно, работать через VPN не всегда удобно, а сервисы fail2ban и нестандартный порт хоть и помогают, но 100% защиты не дают.
В то время как веб-сервис можно защитить авторизацией по сертификату и другими методами двухфакторной аутентификации.
Есть мнение, что использование RDS-Gateway с заворачиванием RDP-трафика через HTTPS и установка сертификатов на клиентах является хорошей защитой. На самом деле это не так — установка сертификатов для RDS-Gateway нужна для проверки подлинности не клиента, а сервера. Убедиться в этом можно, попробовав подключиться сторонними RDP-клиентами. Конечно, часть ботов, ищущих открытый RDP, такой способ отсеет. Но решения fail2ban в таком случае тоже необходимы.
Оставлю настройку безопасности за рамками этой статьи и перейду к конкретным примерам реализации. Тестировать будем на терминальном сервере на базе Windows Server 2019, в качестве приложения для проверки RemoteApp будем использовать 1С 7.7. Потому что можем.
Не так давно Microsoft окончательно выпустил свое решение для подключения к RDP через браузер. Начнем, пожалуй, с него.
Microsoft Remote Desktop Web Client
Установка и настройка клиента подробно описана в документации, приведу основные шаги под спойлером.
Установка клиента от MS.
Подготовка. Ролям шлюза удаленных рабочих столов иили посреднику подключений должен быть назначен такой сертификат, которому бы доверяли клиенты. Да, примерно как при обычной работе RDP-клиента через https. Можно завести публичный доверенный сертификат, можно использовать внутреннюю CA, в целях тестирования можно использовать и самоподписанный.
Сначала может понадобиться обновить модуль PowerShellGet.
Это делается командой:
Install-Module -Name PowerShellGet -Force
После этого нужно перезапустить консоль, и для установки клиента достаточно будет выполнить команды:
Install-Module -Name RDWebClientManagement
Install-RDWebClientPackage
В процессе может быть загружен Nuget для установки модулей из репозитория, сервер должен быть подключен к интернету. Да, Windows уже взрослая и умеет в репозитории.
Теперь нужно настроить сертификат для этого клиента. Делается это командой:
Import-RDWebClientBrokerCert cert.cer
Где cert.cer — путь к сертификату посредника удаленных рабочих столов в формате cer.
Теперь можно опубликовать клиента командой:
Publish-RDWebClientPackage -Type Production -Latest
После установки клиент становится доступен по ссылке вида:
https://trm.contoso.com/RDWeb/webclient/index.html
После успешного логина видны все опубликованные в коллекции приложения RemoteApp.

Опубликованные приложения в браузере.
Попробуем запустить 1С, подключившись Firefox с Kubuntu.

Kubuntu, Firefox, 1C 7.7.
Можно запускать и другие опубликованные приложения. В таком случае они будут работать в одном окне, а верхняя панель будет представлять из себя что-то вроде панели задач.

1С, Paint и WordPad.
В целом все выглядит приятно и удобно, полноценный рабочий стол тоже поддерживается. Печать работает в виде отправки на виртуальный принтер PDF с последующей загрузкой файла браузером. Буфер обмена для текста тоже работает, хотя немного раздражает необходимость подтверждать доступ браузера к буферу обмена.

Подтверждение копирования с удаленного рабочего стола.
А вот чего пока нет, так это трансфера файлов с сервера и на сервер, и это существенная ложка дегтя. Подведем итог.
Плюсы:
- Относительно простая настройка.
- Установка на Windows-сервере, можно прямо на шлюзе рабочих столов.
- Прозрачная и удобная работа RemoteApp.
- Поддержка печати и буфера обмена для текста.
Минусы:
- Необходимо разбираться с сертификатами.
- Отсутствие поддержки файлового обмена.
Что ж, посмотрим, что нам предложит мир opensource.
Apache Guacamole
Пожалуй, одно из самых известных решений. Но версия 1.0 появилась относительно недавно.
К ее минусам можно сразу отнести отсутствие официальной поддержки Windows в качестве точки установки — нужна отдельная linux-машина или образ Docker.
Документация доступна, как обычно, на официальном сайте. Стоит отметить, что помимо RDP, решение поддерживает доступ через браузер к серверам ssh, telnet и vnc.
Если вам не хочется собирать свежую версию из исходников и разбираться с зависимостями, можно воспользоваться готовыми скриптами установки, вроде скрипта guac-install. Но — как обычно — за сторонние скрипты редакция ответственности не несет.
После установки согласно документации нужно так или иначе создать пользователей и настроить подключения. Я использовал работу с MySQL в качестве хранилища пользователей и их настроек и настраивал все это дело через веб-интерфейс. Через него доступно создание и настройка пользователей, подключений и групп, которые позволяют делать общие подключения для разных пользователей.

Настройка простого RDP-подключения.
Стоит отметить, что если мы хотим прозрачно подключаться, авторизовавшись только через веб-интерфейс, то понадобится или вручную создавать каждому пользователю подключение, вводя его пароль (!), или делать более сложную установку. Например, использовать для хранения настроек и авторизации БД Active Directory, что потребует модификации схемы AD. Или настраивать авторизацию через LDAP, также создавая пользователей и в классической БД вроде MySql.
Без сложных установок придется создавать отдельных пользователей веб-интерфейса или делать одного общего. При этом если не задавать имя пользователя и пароль в настройках подключения, то надо отключить безопасность NLA на сервере. Не очень удобно.
Помимо полноценного рабочего стола есть и поддержка RemoteApp. Важный нюанс — прописывать имя программы в настройках нужно точно так же, как и в файле RDP.

Настройка RemoteApp.
И если все было сделано правильно, наша «семерка» откроется в браузере.

И снова 1С 7.7 в браузере.
Печать работает так же: скачивается PDF, но — в отличие от решения от MS, — есть возможность файлового обмена с сервером.
По сути, Apache Guacamole запускает у себя freerdp и может прокидывать папки со своей линуксовой машины на виндовый сервер.

Перенаправленный диск в 1С.
В свою очередь из браузера можно скачать или загрузить файл через специальное меню. В этом меню можно еще и настроить эмуляцию мыши и экранную клавиатуру. Вызывается оно сочетанием клавиш Ctrl+Alt+Shift.

Работа с файлами.
Текстовый буфер обмена также работает, но немного неудобно (бесит куда больше, чем решение от MS). Современные браузеры в паре с Apache Guacamole позволяют легко копировать текст с удаленного приложения при помощи Ctrl+C, но для вставки текста с локальной машины понадобится использовать меню по Ctrl+Alt+Shift.
Зато практически «из коробки» реализована двухфакторная аутентификация (особенно, если делать установку сторонним скриптом). Например, при помощи алгоритма TOTP.
Источник: https://habr.com/post/470525/
Что делать, если не работает буфер обмена на Windows
Очень часто пользователи сталкиваются с проблемой, когда не удается скопировать элемент, текст или папку с файлами. Причиной служит то, что не работает буфер обмена, либо данная опция просто не активирована в настройках Windows.
Стоит заметить, что подобная проблема гораздо чаще встречается на более старых версиях OC, таких как Windows XP, 7, 8/8.1, при этом не обходит стороной Windows 10. Таким образом, сегодня мы рассмотрим, что делать, если не работает буфер обмена и не копируется текст с сайта или документа.
Проблема №1. Появление вирусов на компьютере
Как только Вы столкнулись с неправильной работой буфера обмена, немедленно просканируйте компьютер на наличие вирусов, используя антивирусное ПО. К примеру, Вы можете установить портативное антивирусное ПО, к которым относится Doctor Web Cureit и Kaspersky Virus Removal Tool.
Если в вашем случае, антивирусное ПО обнаружило вирусы, посторонние программы или вредоносные файлы, то немедленно предпримите меры по обезвреживанию и лечению компьютера, иначе последствия могут быть еще хуже, чем просто не функционирующий буфер обмена.
Проблема №2. Влияние посторонних программ
Как известно, посторонние программы могут тесно оказывать отрицательное влияние на систему, доводя до технического сбоя или ошибки. Таким образом, Вам необходимо определить, когда именно перестал работать буфер обмена. Для этого достаточно просто воспользоваться решениями, описанным ниже.
Самое эффективное решение, которое позволяет выявить программу, мешающую корректной работе операционной системы Windows. Опять же, это решение не требует наличия особых знаний и навыков, так как ниже описаны поэтапные инструкции с фотографиями:
- Первым делом нажмите на сочетание клавиш Win+R. Введите команду msconfig, а затем нажмите на кнопку «OK».
- После этого перейдите на вкладку «Загрузка», в параметрах загрузки установите галочку на опцию «Безопасный режим», затем нажмите на кнопку «OK».
- Во всплывающем меню нажмите по кнопке «Перезагрузка».
- После того, как Вы попали в безопасный режим, снова нажмите на сочетание клавиш Win+R. Введите команду msconfig и нажмите OK.
- В новом окне перейдите на вкладку «Службы», обязательно установите галочку на опцию «Не отображать службы Microsoft». Затем поочередно включаться каждую службу, при этом проверять функционирование буфера обмена.
- После того, как заработает буфер обмена, Вам необходимо перейти на вкладку «Загрузка», чтобы снять галочку с опции «Безопасный режим» и нажать на кнопку «OK».
Стоит заметить, это решение является универсальным для всех версий Windows, включая Windows 10.
Решение №2. Использование функционала «Средства записи действий по воспроизведению неполадок»
Не менее эффективное решение, отлично подходящее для Windows XP, 7, 8/8.1 и 10. Итак, для того, чтобы воспользоваться данной программой, следуйте инструкции ниже:
- Нажмите на сочетание клавиш Win+R, затем введите команду rsp.exe и нажмите на кнопку «OK».
- В разделе «Параметры…» установите аналогичные значения и настройки, как на картинке ниже.
- После этого нажмите на кнопку «Начать запись», чтобы начать слежку за работой буфера обмена, а также отследить момент при котором возникают проблемы с процессом буферизации.
Решение №3. Создание и использование новой учетной записи пользователя
В простонародье гуляет пословица «Раз в год и вилы стреляют». Таким образом, проблема может заключаться в том, что изначально созданная учетная запись работает некорректным образом. Вследствие этого, Вам необходимо попробовать создать новую учетную запись с правами администратора.
Буфер обмена не работает на OC Windows Server
Данная проблема затрагивает исключительно RDP-сессии, которые использует малая часть пользователей. Тем не менее, проблема насущная, и важно найти её решение.
- Нажмите сочетание клавиш Win+R, после этого введите команду mstsc и нажмите на кнопку «OK».
- После появления окна, нажмите на функцию «Показать параметры», затем перейдите на вкладку «Локальные ресурсы», установите галочку на опцию «Буфер обмена».
Видео: Очистка буфера обмена на Windows
Из всего вышеперечисленного стоит отметить, что проблема, связанная с некорректной работой буфера обмена решается любым из способов, которые были описаны в этой статье.
Источник: https://leephone.ru/ne-rabotaet-bufer-obmena-na-kompyutere-ili-noutbuke-windows/
Не работает буфер обмена на устройствах под ос windows: решение проблемы
- Подобная проблема возможна и встречается чаще на более старых версиях операционной системы «Windows» (XP, 7, Vista), но не теряет своей актуальности и при использовании последней версии ОС «Windows 10».
- Причин возникновения подобных ситуаций множество, и в подавляющем большинстве они связаны с вмешательством в работу процессов сторонних программ или вирусов.
Вирусная активность
- Сразу при возникновении проблем с корректностью работы функционала буферизации, проверьте состояние антивирусных программ — статус учётной записи, актуальность вирусных баз, дата последней проверки и проведите полное сканирование компьютера на наличие вирусной активности.
- Воспользоваться можно не только установленными антивирусами, но и портативными утилитами, к примеру, «Doctor Web Cureit» или «Kaspersky Virus Removal Tool».
- Окно программы Kaspersky Virus Removal Tool
- В случае обнаружения подозрительных файлов и вирусов проведите процедуры по лечению или удалению оных и перезагрузите компьютер, после проверив работоспособность буферизации.
Вмешательство сторонних программ
- Как уже упоминалось выше, стороннее программное обеспечение может оказывать влияние на корректность работы компонентов операционной системы.
- Это могут быть как установленные программы, так и не полностью деинсталлированные, остаточные процессы которых ещё работают (обычно происходит это при удалении программного обеспечения, где в последствии требуется перезагрузка, но она откладывается пользователем).
- Определить, действительно ли затруднения произошли по данной причине, можно несколькими путями:
1. Использование безопасного режима с последовательным запуском процессов
Для этого перезагрузите компьютер и перейдите в безопасный режим. Сразу после запуска операционной системы можно проверить работоспособность буфера обмена.
Нажмите сочетание клавиш «WIN» + «R» и введите команду «msconfig», откроется окно «Конфигурация системы», в котором перейдите на вкладку «Службы» (провести данные шаги можно и в обычном режиме).
Перед вами откроется список работающих и остановленных служб, в левом нижним углу окна установите флажок в строке «Не отображать службы Microsoft» и далее, нажмите на соседнюю кнопку «Отключить все». Снова проверьте работу буфера обмена, если проблема не появляется, то однозначно ошибка кроется в работе программ, и для определения, в какой именно, и применяется последовательный запуск.
Из самого названия уже становится понятно, что требуется поочередно запускать процессы и проверять работу буфера. По мере проведения данных манипуляций может потребоваться перезагрузка компьютера, при активации (включения) программ, но в конечном счёте всё это приведёт к необходимым результатам.
И к слову, данный метод подходит для всех версий операционной системы «Windows XP/7/Vista/8/10».
2. Использование функционала «Средства записи действий по воспроизведению неполадок»
Для того чтобы открыть данную утилиту, нажмите уже упомянутую выше комбинацию «WIN» + «R» и введите «rsp.exe» или пройдите «Пуск» – «Стандартные» – «Windows» – «Средства записи действий» – для Windows 10 или «Пуск» – «Стандартные» – «Средство записи действий по воспроизведению неполадок» – для Windows 7 и 8.1.
С помощью данной утилиты можно пошагово отследить весь путь работы процесса буферизации и определить, в каком моменте возникают затруднения.
Средство записи действий в Windows 10
Утилита записывает все действия от старта записи, делая скриншоты на каждом шаге и поясняя все проводимые действия.
3. Использование функции «Get Open Clipboard Window»
Данная функция предоставляет информацию об актуальном процессе, который использует в настоящий момент буфер обмена. В ответ на запуск функции появится окно, в котором будет указано уведомление об отсутствии видимых проблем или будет указан код ошибки.
4. Использование новой учётной записи
Вполне вероятно, что причина кроется в некорректной работе учётной записи пользователя, для проверки создайте новую учётную запись Windows и проверьте статус работы буфера обмена.
Буфер обмена не работает на компьютере под ОС «Windows Server»
Подобная проблема особенно актуальна при использовании «RDP» сессий. Возникает она в большинстве случаев при работе с несколькими серверами, т. е.
, помимо 2 – 3 терминальных подключений, имеется ещё, к примеру, 10 терминальных соединений с помощью утилиты «Remote Desktop Connection Manager», при этом проблема (не функционирует copy(копирование)/past(вставка)) не затрагивает 2 – 3 терминальных подключения, а касается только вышеупомянутой 10-ки.
В качестве решения следует сделать следующее:
- За работоспособность буферизации отвечает приложение «rdpclip.exe», но инициация подключения по RD (Remote Desktop) запускает для каждого пользователя собственный процесс «rdpclip.exe». В связи с этим потребуется закрыть вручную данный процесс в «Task Manager» (Диспетчер задач), для этого кликните по нему правой кнопкой мышки и нажмите «End Task» (Завершить задачу).
- Далее, запустите «rdpclip.exe» вручную, нажав комбинацию клавиш «WIN» + «R» и вводом наименования процесса.
При этом следует помнить, что для корректного использования функционала буферизации между удаленной и локальной системой через терминальное соединение, требуется выполнение двух основных условий:
- В настройках «RDP» клиента, на вкладке «Локальные ресурсы» в блоке «Локальные устройства и ресурсы» должен быть отмечен галочкой «Буфер обмена».
- В параметрах «RDP-TCP подключений» на вкладке «Client Settings» не должен быть отмечен галочкой параметр «Clipboard» (Буфер обмена) в блоке «Disable the following».
Настройки «RDP» клиента
В качестве небольшого дополнения стоит упомянуть утилиту по поиску и устранению неполадок от компании «Microsoft» – «Easy Fix». Скачать её можно с официального сайта компании, по следующей https://support.microsoft.com/ru-ru/help/2970908/…
Как видно из всего вышеописанного, вариантов решений множество, главное, определить, с чем именно связана неработоспособность буфера обмена на компьютере под операционной системой «Windows».
Источник
Источник: https://pomogaemkompu.temaretik.com/1339110151655786875/ne-rabotaet-bufer-obmena-na-ustrojstvah-pod-os-windows-reshenie-problemy/
Не работает буфер обмена на устройствах под ос windows: решение проблемы
Подобная проблема возможна и встречается чаще на более старых версиях операционной системы «Windows» (XP, 7, Vista), но не теряет своей актуальности и при использовании последней версии ОС «Windows 10».
Причин возникновения подобных ситуаций множество, и в подавляющем большинстве они связаны с вмешательством в работу процессов сторонних программ или вирусов.
Сразу при возникновении проблем с корректностью работы функционала буферизации, проверьте состояние антивирусных программ — статус учётной записи, актуальность вирусных баз, дата последней проверки и проведите полное сканирование компьютера на наличие вирусной активности.
Воспользоваться можно не только установленными антивирусами, но и портативными утилитами, к примеру, «Doctor Web Cureit» или «Kaspersky Virus Removal Tool».
- Окно программы Kaspersky Virus Removal Tool
- В случае обнаружения подозрительных файлов и вирусов проведите процедуры по лечению или удалению оных и перезагрузите компьютер, после проверив работоспособность буферизации.
- Как уже упоминалось выше, стороннее программное обеспечение может оказывать влияние на корректность работы компонентов операционной системы.
- Это могут быть как установленные программы, так и не полностью деинсталлированные, остаточные процессы которых ещё работают (обычно происходит это при удалении программного обеспечения, где в последствии требуется перезагрузка, но она откладывается пользователем).
- Определить, действительно ли затруднения произошли по данной причине, можно несколькими путями:
Для этого перезагрузите компьютер и перейдите в безопасный режим. Сразу после запуска операционной системы можно проверить работоспособность буфера обмена.
Нажмите сочетание клавиш «WIN» + «R» и введите команду «msconfig», откроется окно «Конфигурация системы», в котором перейдите на вкладку «Службы» (провести данные шаги можно и в обычном режиме).
Перед вами откроется список работающих и остановленных служб, в левом нижним углу окна установите флажок в строке «Не отображать службы Microsoft» и далее, нажмите на соседнюю кнопку «Отключить все». Снова проверьте работу буфера обмена, если проблема не появляется, то однозначно ошибка кроется в работе программ, и для определения, в какой именно, и применяется последовательный запуск.
Из самого названия уже становится понятно, что требуется поочередно запускать процессы и проверять работу буфера. По мере проведения данных манипуляций может потребоваться перезагрузка компьютера, при активации (включения) программ, но в конечном счёте всё это приведёт к необходимым результатам.
И к слову, данный метод подходит для всех версий операционной системы «Windows XP/7/Vista/8/10».
Для того чтобы открыть данную утилиту, нажмите уже упомянутую выше комбинацию «WIN» + «R» и введите «rsp.exe» или пройдите «Пуск» – «Стандартные» – «Windows» – «Средства записи действий» – для Windows 10 или «Пуск» – «Стандартные» – «Средство записи действий по воспроизведению неполадок» – для Windows 7 и 8.1.
С помощью данной утилиты можно пошагово отследить весь путь работы процесса буферизации и определить, в каком моменте возникают затруднения.
Средство записи действий в Windows 10
Утилита записывает все действия от старта записи, делая скриншоты на каждом шаге и поясняя все проводимые действия.
Данная функция предоставляет информацию об актуальном процессе, который использует в настоящий момент буфер обмена. В ответ на запуск функции появится окно, в котором будет указано уведомление об отсутствии видимых проблем или будет указан код ошибки.
Вполне вероятно, что причина кроется в некорректной работе учётной записи пользователя, для проверки создайте новую учётную запись Windows и проверьте статус работы буфера обмена.
Подобная проблема особенно актуальна при использовании «RDP» сессий. Возникает она в большинстве случаев при работе с несколькими серверами, т. е.
, помимо 2 – 3 терминальных подключений, имеется ещё, к примеру, 10 терминальных соединений с помощью утилиты «Remote Desktop Connection Manager», при этом проблема (не функционирует copy(копирование)/past(вставка)) не затрагивает 2 – 3 терминальных подключения, а касается только вышеупомянутой 10-ки.
В качестве решения следует сделать следующее:
- За работоспособность буферизации отвечает приложение «rdpclip.exe», но инициация подключения по RD (Remote Desktop) запускает для каждого пользователя собственный процесс «rdpclip.exe». В связи с этим потребуется закрыть вручную данный процесс в «Task Manager» (Диспетчер задач), для этого кликните по нему правой кнопкой мышки и нажмите «End Task» (Завершить задачу).
- Далее, запустите «rdpclip.exe» вручную, нажав комбинацию клавиш «WIN» + «R» и вводом наименования процесса.
При этом следует помнить, что для корректного использования функционала буферизации между удаленной и локальной системой через терминальное соединение, требуется выполнение двух основных условий:
- В настройках «RDP» клиента, на вкладке «Локальные ресурсы» в блоке «Локальные устройства и ресурсы» должен быть отмечен галочкой «Буфер обмена».
- В параметрах «RDP-TCP подключений» на вкладке «Client Settings» не должен быть отмечен галочкой параметр «Clipboard» (Буфер обмена) в блоке «Disable the following».
- Настройки «RDP» клиента
- Как видно из всего вышеописанного, вариантов решений множество, главное, определить, с чем именно связана неработоспособность буфера обмена на компьютере под операционной системой «Windows».
Источник: https://seloru.blogspot.com/2018/01/windows_24.html
Если пропала возможность копировать через удаленный доступ

На самом деле, буфер обмена между удаленными машинами в протоколе RDP поддерживает далеко не только лишь передачу текста. Хотя, конечно, в первую очередь он используется для передачи текстовой информации. Первым делом нужно проверить, что буфер обмена включен.

В свойствах подключения к удаленному рабочему столу на вкладке Локальные ресурсы раскройте параметры полностью и убедитесь, что напротив пункта Буфер обмена стоит галочка.
Если буфер обмена включен, но всё же не работает, тогда нужно зайти на удаленный компьютер под учетной записью того пользователя, у которого он не работает, и открыть Диспетчер задач. За буфер обмена в RDP отвечает процесс rdpclip.exe.
Для каждого пользователя этот процесс создаётся отдельно. Нам нужно найти процесс, запущенный от имени пользователя, у которого возникла проблема, выделить его мышкой и завершить.
После этого нужно снова запустить rdpclip.exe. Для этого достаточно вбить имя процесса в Пуск → Выполнить.
Если же перезапуск rdpclip.exe не помог, то рекомендуется завершить сеанс пользователя на удаленной машине и зайти на неё снова. Также зачастую помогает перезагрузка компьютера данного пользователя и удаленной машины.
Источник: https://webistore.ru/administrirovaniye-windows/esli-propala-vozmozhnost-kopirovat-cherez-udalennyj-dostup/
Rdpclip.exe: что это, почему не работает буфер обмена
Работа с файлами на компьютере требует специального ПО. Даже для простого копирования информации, вставки содержимого в письма и обмена фотографиями требуются специальные программные утилиты. Rdpclip.
exe – это разновидность расширения EXE, которое разработано специально для ОС Windows. Популярность его высокая за счет функциональных возможностей и преимуществ.
При пользовании ПК – это возможность намного проще осуществлять разные операции с файлами и приложениями.
Что такое Rdpclip.exe

Расширение EXE относятся к группе «исполнение», поскольку в программе Rdpclip.exe присутствует детальная инструкция для открытия и использования документа. Выполнение операции зависит от правильной последовательности операций в рамках такой манипуляции. Когда пользователь нажимает на материал с расширением EXE, автоматически выполняются установленные операции для загрузки и открытия приложения. Предназначено расширение Rdpclip для Microsoft, причем это универсальное дополнение для любого приложения или установочного файла.
Любое приложение, присутствующее на компьютере открывается с помощью Rdpclip.exe, а именно – это браузер, программа для работы с таблицами и текстовыми документами и так далее. Мнение, что можно обойтись и без такого технического расширения ошибочное.
Важно! Нельзя исправно применять утилиты и приложения, если отсутствие детальная инструкция, которая вживлена в операционную систему.
Ошибки в системных структурах файлов и программ в Windows – это распространенное мероприятие, поскольку компьютер сочетает в себе разные технические дополнения, причем при выходе из строя одного элемента нарушается функциональность всей цепочки.
Из-за чего не работает функционал rdp, который считается важной составляющей нормального функционирования компьютера – важная составляющая. Дело в том, что из-за важности ПО многие мошенники создают вирусы в виде такого расширения.
Как показывает практика, даже самые безобидные установки из Интернета могут быть хорошо замаскированным вредоносным обеспечением.
Как только пользователь дважды нажимает на файл с расширением ЕХЕ, начинается распространение вредоносного ПО, которое может навредить буферу обмена и другим файлам.
К слову, в компьютере присутствуют разные вариации средств для обмена файлами: remmina буфер обмена – программное обеспечение для работы в удаленном доступе, а parallels применяется для копирования и вставки программных файлов из МасOSXна Windows.
Это упрощает деятельность пользователей, которым приходится совмещать деятельность с несколькими устройствами, поэтому и требуется особая внимательность к деталям. А вот диспетчер задач rdp (Rdpclip.exe) требуется для открытия приложений, распаковки программ и так далее.
Правильная работа устройства – это комплексная функциональность всех буферов обмена для расширения возможностей пользователя.
Важно! Выход из строя одного обменного хранилища повлечет нарушения других, поскольку они технически связаны между собой. Поэтому важно своевременно устранить неисправность.

Причины неисправности буфера обмена
Rdpclip.exe может перестать работать по следующим причинам:
- поврежденные ключи реестра операционной системы, которые технически связаны с Rdpclip.exe;
- вредоносное программное обеспечение, которое попало в Rdpclip или задело программные файлы, относящиеся к MSDN Disc 2443.3;
- при специальном или случайном удалении содержимого Rdpclip.exe, в результате чего получается ошибка в работе;
- в случае конфликтной ситуации с программным обеспечением MSDN Disc 2443.3 или его отдельными файлами;
- если повреждена загрузка ПО MSDN Disc 2443.3 или она была неправильно осуществлена.
Как показывает практика, неисправность Rdpclipexe возникает по одной или сразу нескольким причинам, если были проигнорированы первые неточности в работе буфера обмена.
Что делать, если перестал работать буфер обмена Rdp
Исправить ошибки в работе буфера обмена Rdp можно простыми и понятными манипуляциями, причем есть несколько способов для восстановления функциональности:
- Выбирается процесс Rdpclip.exe в диспетчере задач.
- Сбрасывается подключение rdp для прекращения рабочей сессии.
- Программа запускается повторно. Подобная перезагрузка позволяет «собрать» в единую систему остаточные файлы и запустить систему в правильном режиме.
Важно! Если причина неисправности более серьезная, то перезапуск программы только временно восстановит работу. При повторном возникновении «бага» нужно применять кардинальные методы исправления.
Терминальное соединение будет правильно работать при выполнении следующих условий:
- Опция Clipboard обязательно должна быть включена в RDP-клиенте.
- Опция «запретить буфер обмена» в rdp должна быть выключена.
При неисправности программного обеспечения расширения ЕХЕ нужно проверить корректность этих пунктов. Порой проблема заключается в самопроизвольном отключении/включении компонентов.

Как очистить Rdp кэш
Все файлы, работающие с помощью Rdpclip.exe сохраняются в учетной записи клиента, поэтому, при большом скоплении информации они могут привести к нарушениям в работе программного обеспечения.
Очистить реестр с помощью графического интерфейса невозможно, так как такая возможность не предусмотрена в Windows, но можно осуществить манипуляции путем самостоятельного редактирования реестра системы.
Но при деятельности с системным реестром требуется внимательность, так как случайное отключение важных дополнений может привести к нарушению работы компьютера.

Заключение
Rdpclip.exe– это программное дополнение, без которого невозможно комфортно работать, поэтому требуется внимательность к его функционированию. Если своевременно отреагировать на возникающие неточности работы, то можно предотвратить полную неисправность и потребность в серьезном вмешательстве в программную часть.
Источник: https://iwsm.ru/operatsionnye-sistemy/windows/rdpclip-exe-chto-eto
Проблемы с буфером обмена в RDP-сессии
Те, кто активно используют Windows Server 2008 R2, часто сообщают о возникновении неполадок в тех случаях, когда используется буфер обмена в RDP-сессии. Неисправности могут возникать в таких случаях, когда происходит активная связь с различными серверами.
Например, наряду с обязательными несколькими терминальных подключениями происходит множество активных соединений с помощью программы Remote Desktop Connection Manager.
Возникновение ошибок происходит из-за того что комбинация копировать-вставить прекращает работать через буфер обмена во время RDP-сессии, проводимой определенным сервером. Но этой же неисправности нет при терминальном подключении.
Многие пользователи, столкнувшиеся с этой ошибкой, решают проблему принудительным завершением сессии и осуществляют вход заново. После log off и log on ошибка копировать-вставить исправляется автоматически.
Однако этот путь решения проблемы не так хорош, как может показаться и имеет определенные недостатки.
Пользователю необходимо закрывать все программы, открытые на рабочем столе, а затем запускать их заново после перезапуска системы.
Естественно, такой подход снижает результативность работы и увеличивает количество временных потерь. Однако есть и другое решение проблемы, которое не несет в себе подобных недостатков.
Работа буфера обмена между машиной и терминальной сессией обеспечивается утилитой rdpclip.exe. Каждый раз при создании подключения по Remote Desktop в приложении происходит начало собственного процесса для каждого пользователя по отдельности. Исходя из этих данных, решение восстановления работы буфера представляется таким образом:
- Войдите в Task Manager;
- Удалите процесс rdpclip.exe;
- Запустите приложение вручную.
После подобных манипуляций функция копировать-вставить начнет работать без сбоев. Однако важно учесть, что необходимо соблюдение следующих факторов, для обеспечения успешного завершения копирования через буфер обмена:
- Выключение опции запрета перенаправления буфера обмена;
- Включение функции Clipboard.


Чтобы соблюсти эти условия и правильно подключить/отключить опции, ориентируйтесь на изображения, приведенные в этой статье. Если вы все сделали верно, то функция передачи данных через буфер обмена будет работать без ошибок и вам больше не придется прибегать к принудительному перезапуску системы.
Источник: https://oblako.kz/help/windows/problemi-s-buferom-rdp-sessia
Не удается скопировать и вставить в сеансе подключения к удаленному рабочему столу
предполагая, что вы говорите о Windows Подключение К Удаленному Рабочему Столу — прежде чем вы нажмете Connect, нажмите кнопку опции расширения RDP окне соединение.
- выберите Локальные Ресурсы tab. Под локальные устройства и ресурсы, нажмите кнопку больше.
- в новом окне нажмите диски. Нажмите OK в закрывать.
- вернуться в General tab и нажмите сохранить для сохранения настроек в следующий раз.
запрет каких-либо странных настроек на стороне сервера, вы должны быть хорошо идти.
отвечен Ƭᴇcʜιᴇ007 2013-09-02 15:50:34 источник
даже если у вас включена опция» буфер обмена», у вас могут возникнуть проблемы!
Если это так, используйте Диспетчер задач, чтобы убить и перезапустить rdpclip.exe обработка на локальных и удаленных компьютерах.
подробнее о этот блог…
единственный способ исправить передачу буфера обмена-закрыть сеанс и перезапустить его. Что означало закрытие инструменты я использовал как Visual студии, студийные и другие вспомогательные процессы у меня работает, как я работаю, а затем перезапустить все это только для восстановления буфера обмена.
Но сегодня я нашел хорошую ссылку в блоге служб терминалов, объясняющую, что происходит на самом деле. Цепочка просмотра буфера обмена каким-то образом перестает отвечать на локальную или удаленную систему и события на буферах обмена не передаются между системами. Это не обязательно блокировка ставится на место, но своего рода неудачной передачи данных.
Затем он продолжает объяснять 2 шага вы можете взять, чтобы восстановить буфер обмена без перезапуска сеанса.
- используйте Диспетчер задач, чтобы убить rdpclip.ехе процесс
- Запустить rdpclip.exe перезапустить его
… и довольно ridculous «объяснение» от Microsoft.
резюме
отвечен Roddy 2015-09-22 11:59:46 источник
Я боролся с этим… пока я не понял, rdpclip.exe был на сеансе RDP машины, а не моей локальной машине.
когда справа машина, убийство и перезапуск починил его для меня.
отвечен David 2016-03-03 02:04:14 источник
обратите внимание, что если вы копируете вставляемые файлы, перетаскивание может не работать, вам нужно использовать Ctrl+C/ Ctrl+V.
отвечен jrouquie 2014-04-22 19:11:00 источник
Если вы суперпользователь (Adminisitrator) на удаленном компьютере выполните следующие действия;
- Нажмите Кнопку Пуск
- Администрирование
- Службы Терминалов
- Настройка Служб Терминалов
- дважды щелкните подключение RDP-Tcp в разделе подключения
- Нажмите Настройки Клиента
- снимите флажок буфер обмена при перенаправлении (если он установлен, это означает, что он отключен)
Это может решить вашу проблему. которая раскрыла мою.
отвечен washaq 2014-11-28 15:16:31 источник
да, копирование и вставка возможна. Если вы используете Windows 10 для удаленного доступа к другому компьютеру, убедитесь, что вы используете приложение под названием «подключение к удаленному рабочему столу». По-видимому, Windows 10 поставляется с 2 отдельными приложениями RDP:
- «Удаленный Рабочий Стол» — более новая, более блестящая более «визуальная» версия
- «Подключение К Удаленному Рабочему Столу» — оригинальный, классический стиль, который вы видели в старых версиях windows
Я никогда не мог получить любой из других ответов, чтобы работать для копирования локального / вставки удаленно с помощью нового приложения RDP. Параметр «вставить» остается серым на удаленной машине.
Но как только я понял, что на Windows 10 есть два отдельных приложения RDP, я попытался использовать другое приложение (которое оказалось классической версией)… Я смог сделать это успешно, не прыгая через обручи.
Просто сработало.
отвечен EF0 2017-08-25 21:21:17 источник
попробуйте вставить на рабочий стол компьютера RDP, а не в Проводнике Windows.
может быть, это было из-за конкретной папки в Проводнике, требующей разрешений администратора, и вставка не появляется всплывающее диалоговое окно повышение прав доступа. В любом случае, этот обходной путь сделал трюк для меня.
отвечен Dunc 2017-09-18 12:56:16 источник
Источник: https://kompsekret.ru/q/can-t-copy-and-paste-in-remote-desktop-connection-session-824/