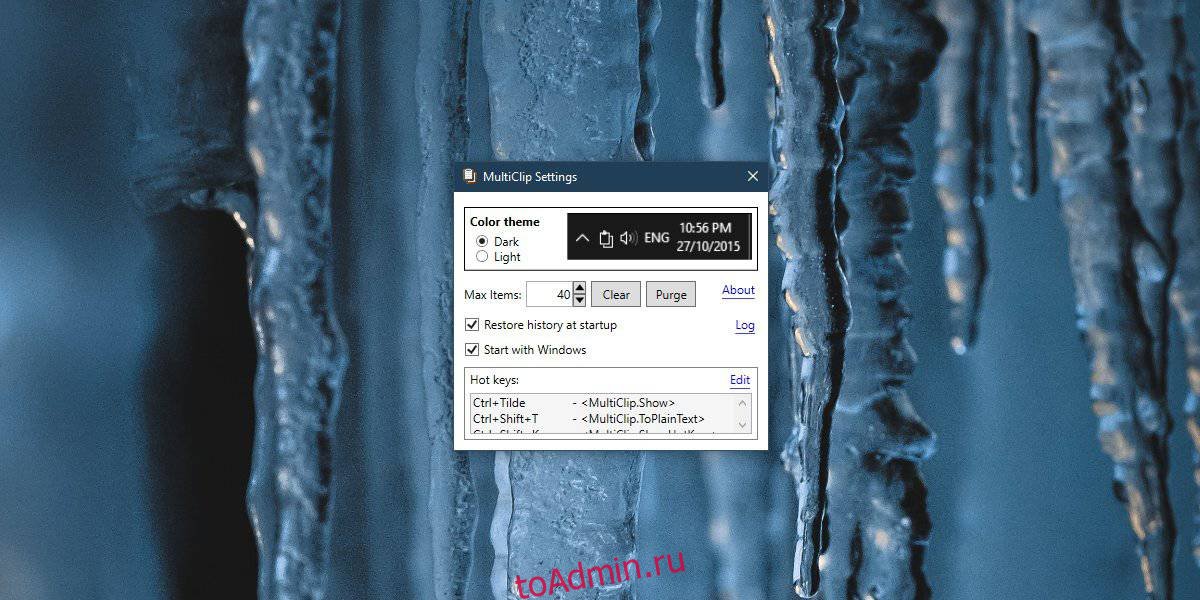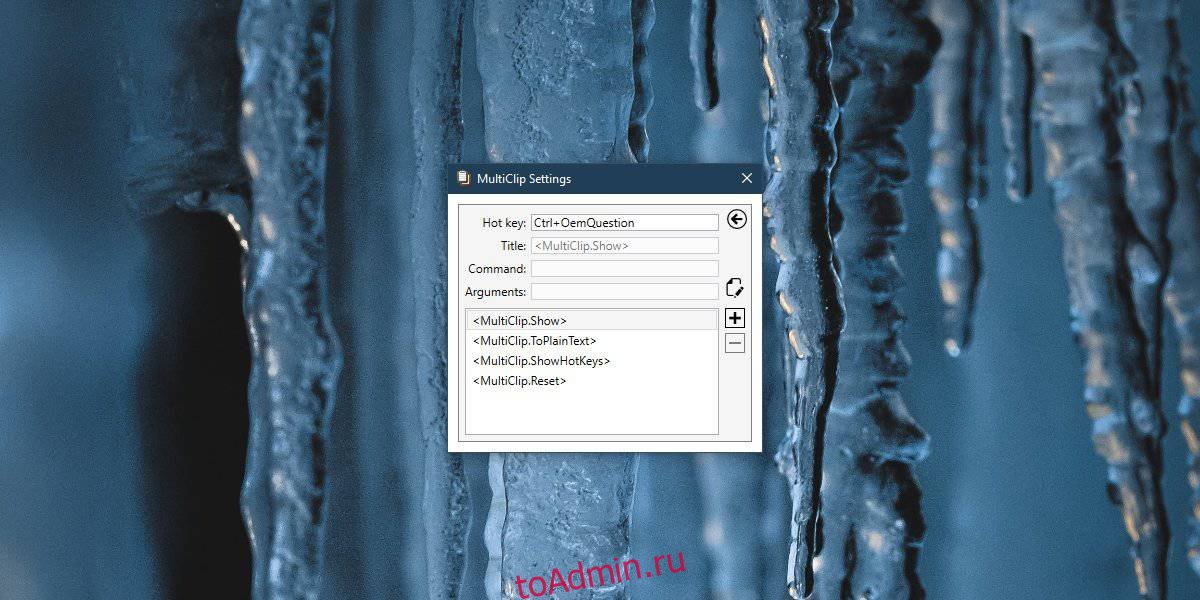Копируйте изображения и текст с одного компьютера на другой с помощью облачного буфера обмена. Вы можете не только вставлять данные из журнала буфера обмена, но и закреплять элементы, которые вы используете постоянно.
Чтобы найти историю буфера обмена, нажмите клавиши Windows+V. В истории буфера обмена можно врезать и закрепить часто используемые элементы, выбрав отдельный элемент в меню буфера обмена. Закрепление элемента позволяет не удалять его из истории буфера обмена, чтобы у вас было место для новых элементов.
Совместное Windows на другом устройстве
-
Выберите Начните > Параметры > система > буфер обмена.
-
Выберите Синхронизировать на разных устройствах и вкл.
-
Выберите Автоматически синхронизировать текст, который я копую. Функция синхронизации привязана к вашей учетной записи Майкрософт или рабочей учетной записи, поэтому используйте одни и те же учетные данные для входа на всех устройствах.
Справка по истории буфера обмена
Открытие параметров буфера обмена
Копируйте изображения и текст с одного компьютера на другой с помощью облачного буфера обмена. Вы можете не только вставлять данные из журнала буфера обмена, но и закреплять элементы, которые вы используете постоянно.
Чтобы открыть журнал буфера обмена в любое время, нажмите клавишу с логотипом Windows +V. В истории буфера обмена можно врезать и закрепить часто используемые элементы, выбрав отдельный элемент в меню буфера обмена. Закрепление элемента позволяет не удалять его из истории буфера обмена, чтобы у вас было место для новых элементов.
Совместное Windows 10 буфера обмена
-
Выберите Начните > Параметры > система > буфер обмена.
-
В области Синхронизация между устройствамивыберите В. Функция синхронизации привязана к вашей учетной записи Майкрософт или рабочей учетной записи, поэтому используйте одни и те же учетные данные для входа на всех устройствах.
Справка по истории буфера обмена
Открытие параметров буфера обмена

На чтение 2 мин Опубликовано 13.02.2021
Всем привет, дорогие гости и читатели блога! Продолжаем знакомить вас с полезными настройками компьютера и интернета. Сегодня разберём способ настройки буфера обмена, который позволит копировать сразу несколько файлов.
Для тех, кто просто из любопытства зашёл на страницу, давайте коротко поговорим, что же это за настройка и зачем может понадобиться.
Буфер обмена на ПК, это некое выделенное место для промежуточного хранения файлов между копированием и вставкой куда-либо. Подробней о буфере обмена есть отдельная статья на блоге.
Что такое буфер обмена https://ruslanosharov.com/chto-takoe-bufer-obmena-na-kompyutere/
Так вот, когда пользователь копирует какой-либо элемент (текст, видео, изображение, и т.д.), чтобы затем вставить куда-либо, то последующее копирование заменяет предыдущее.
Пример: пользователь скопировал часть текста на странице сайта, но ему нужен ещё один или несколько частей текста, которые находятся в разных местах страницы.
В обычном режиме пользователь не может копировать несколько частей, так как следующая часть заменяет предыдущую. Для того чтобы иметь возможность копировать сразу несколько элементов, нужно настроить буфер обмена определённым образом, чем мы сейчас и займёмся.
Как настроить буфер обмена на копирование нескольких файлов
Итак, чтобы открыть настройки буфера обмена в Windows 10, жмём горячие клавиши Win + I или открываем параметры Windows через меню пуск, как показано на скриншоте ниже.
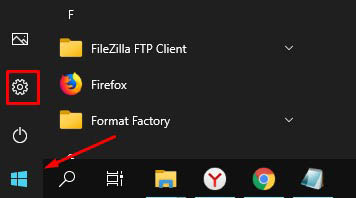
Далее открываем параметры системы.
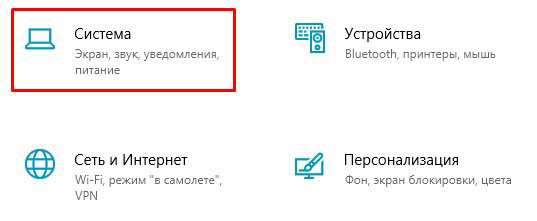
Из левого меню переходим в настройки буфера обмена и ставим переключатель для копирования нескольких элементов в положение ВКЛ
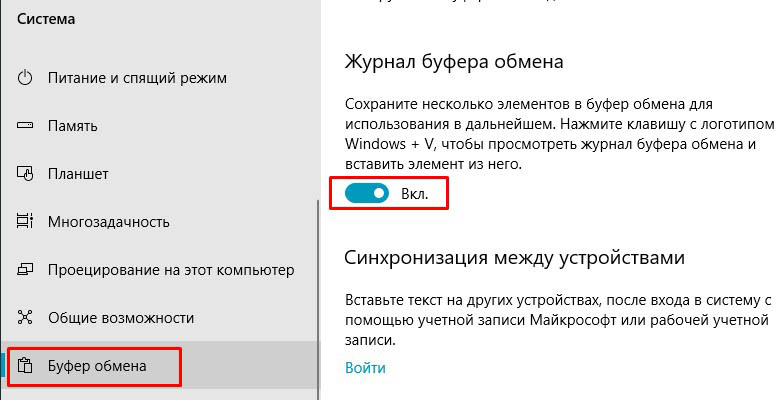
Теперь вы можете копировать несколько элементов в буфер обмена, а чтобы выбрать какой элемент вставить, нужно нажать клавиши Win + V и выбрать один из скопированных фалов в списке.
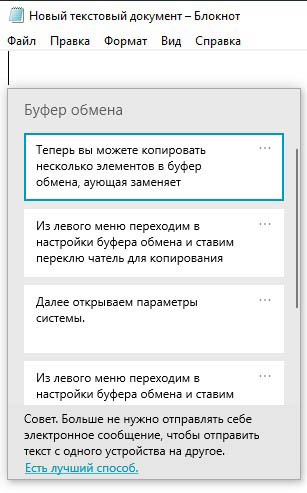
Вот такой простой способ настройки буфера обмена под свои нужды. Если инструкция была вам полезна, поставьте оценку, поделитесь с друзьями. До связи!

Руслан Ошаров
Основатель и технический руководитель серии образовательных проектов Rosh School
Написать
Вы когда-нибудь расстраивались после копирования текста или изображения в буфер обмена и понимали, что ранее скопированный контент был утерян? Что ж, последняя версия Windows 10 дает ответ на вашу проблему. Вы можете включить историю буфера обмена и хранить в буфере обмена несколько скопированных данных.
Связанный: Как остановить автоматическое обновление Windows 10?
Сначала убедитесь, что вы используете последнюю версию Windows 10.
- Нажмите сочетание клавиш «Windows Logo + I», чтобы открыть приложение «Настройки Windows», и нажмите «Система».
- Перейдите в раздел «Буфер обмена» на правой боковой панели.
- Включите ползунок напротив «История буфера обмена».
Горячие клавиши
Вместо того, чтобы проходить длинный путь настроек, вы также можете активировать историю буфера обмена с помощью сочетаний клавиш. Нажмите клавиши «Windows Logo + V», чтобы открыть приложение «Буфер обмена».
После активации вы увидите, что история буфера обмена пуста, нажав клавиши «Win + V».
Хранение нескольких элементов в буфере обмена
Теперь скопируйте любой текст или изображение с помощью сочетаний клавиш «Control + C». Снова нажмите клавиши «Windows Logo + V», чтобы открыть приложение «Буфер обмена». Он должен содержать скопированный контент.
Скопируйте другое изображение или текст и нажмите клавиши «Win + V».
Щелкните любой элемент в буфере обмена, чтобы вставить его в позицию курсора в Word, Outlook, Excel или любом другом документе. Помните, что вы можете использовать любые клавиши, такие как «Print Screen», «Alt + Print Screen» и «Control + Print Screen» для копирования снимков экрана в буфер обмена.
Управление элементами в буфере обмена
Как вы знаете, хранение большого количества элементов в буфере обмена будет занимать память и влиять на производительность вашей системы. Вы можете управлять элементами в истории по своему усмотрению.
Закрепление элемента в буфере обмена
Если вы скопировали какое-либо важное содержимое, закрепление его может помочь вам сохранить этот элемент. В отличие от закрепления вкладок в браузерах, закрепление элемента в истории буфера обмена не перемещает элемент наверх. Однако Windows 10 сохранит элемент в памяти и позволит вам вставить его после очистки истории или перезагрузки компьютера.
- Нажмите клавиши «Win + V», и в более ранних версиях Windows 10 вы увидите небольшой значок булавки на элементе и щелкните по нему. После закрепления значок булавки на элементе изменится на наклонное положение, что означает, что вы закрепили этот элемент.
- В более поздних версиях Windows 10 вы можете нажать на три точки, отображаемые на элементе, и выбрать «Закрепить».
- Вы можете закрепить несколько элементов в истории, чтобы получить их позже. Аналогичным образом вы также можете открепить элементы в буфере обмена.
Очистка истории буфера обмена
После завершения вставки мы настоятельно рекомендуем очистить историю буфера обмена, чтобы освободить память. Это также защитит вашу конфиденциальность, если вы скопировали конфиденциальные или личные вещи на общие компьютеры.
- В более ранних версиях Windows 10 нажмите клавиши «Win + V» и щелкните значок X на каждом элементе, чтобы удалить этот элемент. Нажмите «Очистить все», чтобы удалить все скопированные элементы одним щелчком мыши.
- В более поздних версиях Windows вы можете выбрать опцию «Очистить все», щелкнув три точки на любом из скопированных элементов.
- Кроме того, вы можете перейти на страницу настроек буфера обмена Windows и очистить историю, кроме закрепленных элементов.
Синхронизировать буфер обмена между устройствами
Если вы использовали Mac и iPhone от Apple, вы понимаете важность использования таких функций Continuity, как буфер обмена, Handoff и AirDrop. Эти функции Continuity позволяют продолжать работу на всех ваших устройствах. Точно так же в Windows 10 Microsoft позволяет делиться историей буфера обмена, чтобы копировать контент с одного устройства и вставлять его на другое устройство.
- Перейдите на страницу настроек, как описано выше, или с помощью меню «Пуск> Настройки> Система> Буфер обмена».
- Посмотрите в разделе «Синхронизация между устройствами» справа и выберите «Автоматически синхронизировать текст, который я копирую».
- Вам необходимо войти на все устройства, используя одну и ту же учетную запись Microsoft, чтобы эта функция работала. В противном случае вы не увидите никаких опций в разделе синхронизации и увидите ссылку «войти» для входа в свою учетную запись Microsoft.
- Вы также можете выбрать опцию «Никогда не синхронизировать автоматически копируемый текст». В этом случае вам следует вручную синхронизировать каждый элемент буфера обмена, нажимая клавиши «Win + V» и выбирая опцию «Синхронизировать».
- После включения синхронизации вы увидите кнопку «Начать» под этим заголовком. Вы можете нажать кнопку «Начать» и связать свой iPhone или телефон Android для использования истории буфера обмена.
- Microsoft отправит ссылку на приложение, которую вы можете открыть с помощью приложения Edge на своем телефоне и использовать функцию буфера обмена. Однако, когда мы пишем эту статью, это не работает. Microsoft также упоминает, что в настоящее время синхронизация не будет работать на телефонах, и они скоро представят эту функцию.
Помните, что Microsoft будет хранить контент в облачной учетной записи и делиться им на ваших устройствах. Если у вас есть проблемы с конфиденциальностью, отключите функцию синхронизации.
Ограничения использования истории буфера обмена
История буфера обмена в Windows 10 имеет следующие ограничения:
- Вы можете скопировать до 25 элементов в буфере обмена.
- Каждый копируемый элемент должен быть меньше 4 МБ и может быть текстом или изображением.
- Функция синхронизации работает только для текстовых элементов в буфере обмена.
- Синхронизация также работает только на компьютерах и ноутбуках. Не работает на мобильных устройствах. Это контрастирует с функцией непрерывности Apple, которая без проблем работает на всех устройствах.
Сторонние инструменты диспетчера буфера обмена
Если истории буфера обмена Windows 10 по умолчанию недостаточно, вы можете попробовать один из следующих сторонних инструментов, управляемых буфером обмена:
В Windows 10 есть встроенная функция истории буфера обмена, но она привязана к вашей учетной записи Microsoft. Если вы включите его, он синхронизирует вашу историю буфера обмена с другими вашими устройствами через серверы Microsoft, а для некоторых пользователей это слишком агрессивно. Это отличная функция, но для пользователей, которым не нравится делиться данными с Microsoft, отказ от нее — единственный вариант. Если вы ищете что-то вроде истории буфера обмена Windows 10, но работает локально, вы можете использовать Multiclip. Это бесплатное приложение с открытым исходным кодом, которое может копировать несколько элементов в буфер обмена. Как и функция Windows 10, он может копировать как текст, так и изображения, и вы можете вспомнить полный список всего, что вы скопировали.
Скопируйте несколько элементов в буфер обмена
Скачать Multiclip с Github. Это портативное приложение, которое не нужно устанавливать. Сначала вам следует посетить настройки приложения, где вы можете выбрать тему для приложения и, что более важно, вы можете ознакомиться с сочетаниями клавиш для приложения.
Сочетания клавиш можно редактировать. Нажмите кнопку «Изменить» в правом верхнем углу раздела «Горячие клавиши» и запишите сочетания клавиш, которые вы хотите использовать. Ярлыки по умолчанию не самые лучшие, и, поскольку вы не будете использовать стандартную историю буфера обмена, вы можете использовать ярлыки Windows для этого приложения.
Что касается использования Multiclip, вы копируете элементы с помощью того же сочетания клавиш, которое вы всегда использовали; Ctrl + C.
Всякий раз, когда вам нужно вызвать историю буфера обмена, используйте сочетание клавиш приложения, чтобы открыть журнал. Вы можете прокручивать элементы и выбирать элемент, который хотите использовать.
По умолчанию Multiclipboard хранит в своей истории сорок элементов, но вы можете увеличить это число в настройках приложения. Вы также можете очистить всю свою историю или просто очистить то, что в ней находится. Кнопки есть в настройках приложения.
История буфера обмена будет сохраняться после перезагрузки системы. Приложение должно быть настроено на запуск при запуске. Он хранит все локально, поэтому ваши данные никуда не денутся. Тем не менее, и это касается каждого менеджера буфера обмена в мире, вы никогда не должны хранить конфиденциальную информацию в буфере обмена. Если вы скопировали конфиденциальную информацию в буфер обмена и Multiclip сохранил ее, вы можете удалить ее, открыв историю. Щелкните правой кнопкой мыши элемент, который вы хотите удалить, и выберите параметр удаления в контекстном меню. Вы можете выбрать и удалить сразу несколько элементов.
Multiclip может копировать текст и изображения, но также может копировать и хранить любые другие типы файлов.
Что вы думаете об этой статье?
Главная » Программное обеспечение
На чтение 3 мин. Просмотров 208 Опубликовано 25.09.2020
Прошли те времена, когда вы могли копировать текст или изображения только один раз в буфер обмена. Теперь вы можете копировать несколько элементов, т. Е. Текст и изображения из документов и Интернета, в буфер обмена в Windows 10 (версия 1809 или более поздняя).
Прошли те времена, когда вы могли копировать текст или изображения только один раз в буфер обмена. Теперь вы можете копировать несколько элементов, т. Е. Текст и изображения из документов и Интернета, в буфер обмена в Windows 10 (версия 1809 или более поздняя). Наряду с этим вы можете получить доступ к истории буфера обмена, синхронизировать историю буфера обмена с другими устройствами Windows 10 и закрепить важные клипы для удобства использования.
Однако ограничение хранилища в буфере обмена составляет максимум 25 клипов с выделенным пространством максимум 4 МБ на файл клипа. Если вы копируете пароли, ключи шифрования или любые другие типы конфиденциальной информации во время вашего использования, это может подвергнуть ваши данные угрозам безопасности, поскольку буфер обмена может быть синхронизирован на разных устройствах и позволять другим получать доступ к вашей личной информации, включая собственную Microsoft. сервера.
Как скачать видео с YouTube [Учебник]
Содержание
- Вот как вы можете активировать и получить доступ к истории буфера обмена в Windows 10
- Включение истории буфера обмена
- Доступ к истории буфера обмена в Windows 10
- Синхронизация истории буфера обмена на устройствах Windows 10
Вот как вы можете активировать и получить доступ к истории буфера обмена в Windows 10
Включение истории буфера обмена
-
Откройте меню «Пуск» и введите настройки в строке поиска. Нажмите на приложение Настройки, чтобы продолжить.
-
Выберите вкладку Система, чтобы продолжить.
-
Прокрутите вниз на левой панели, чтобы выбрать вкладку «Буфер обмена» в меню «Система».
-
Включите переключатель на вкладке истории буфера обмена, чтобы включить функцию истории буфера обмена, которая позволяет одновременно копировать несколько элементов в буфер обмена.
-
Вы также можете включить историю буфера обмена, нажав клавишу Windows + V, чтобы вызвать меню буфера обмена. Выберите Включить, чтобы включить историю буфера обмена.
Доступ к истории буфера обмена в Windows 10
-
Как только эта функция включена, возможности становятся безграничными, так как это будет записывать и вести историю последних 25 элементов, которые вы скопировали в буфер обмена из документа, Интернета или даже снимка экрана, используя инструмент Snipping Tool.
-
Как видите, все, что вам нужно сделать, – это просто скопировать текст либо щелчком правой кнопкой мыши и копированием, либо нажатием Ctrl + C в качестве ярлыка. Это добавит текст или изображение в буфер обмена, но есть одно исключение: буфер обмена не хранит файлы и папки, которые вы обычно копируете из проводника, например, JPEG или MP3-файл.
-
Просто нажмите клавишу Windows + V для мгновенного доступа к истории буфера обмена. Вы можете прокрутить вниз, чтобы просмотреть элементы, которые вы скопировали в буфер обмена ранее.
-
Если вы хотите установить приоритет для одного из элементов, скопированных в буфер обмена для часто используемых элементов, щелкните меню и выберите «Закрепить». Теперь закрепленный элемент будет вставлен первым при нажатии клавиши Ctrl + V.
Синхронизация истории буфера обмена на устройствах Windows 10
-
В меню «Буфер обмена» в приложении «Настройки» выберите «Начать», и вам будет предложено подтвердить вход в свою учетную запись Microsoft.
-
Установите флажок «Автоматически синхронизировать текст, который я копирую», чтобы синхронизировать историю буфера обмена с другими устройствами под управлением Windows.
Использование истории буфера обмена в Windows 10 может упростить для вас, как пользователя, поскольку теперь вы можете переключаться между предыдущими и текущими скопированными элементами в буфер обмена.
Как сохранить несколько копий в буфер обмена?
Как сохранить несколько элементов в буфер обмена в Windows 10 — простые шаги:
- Зайдите в настройки Windows, используя сочетание клавиш Win Key + I.
- Щелкните Система. …
- На левой панели нажмите Буфер обмена. …
- В разделе «История буфера обмена» включите переключатель «Сохранить несколько элементов в буфер обмена для использования позже». …
- Вот и все.
Активировать историю буфера обмена
- Откройте «Настройки» в меню «Пуск» и нажмите «Система».
- Щелкните раздел «Буфер обмена» слева.
- Включите опцию истории буфера обмена.
- Если вы хотите получить доступ к содержимому буфера обмена на нескольких устройствах, включите параметр «Синхронизировать на разных устройствах».
Как скопировать несколько строк?
Следуйте инструкциям ниже, чтобы использовать его.
- Выделите блок текста, который хотите скопировать.
- Нажмите Ctrl + F3. Это добавит выделение в буфер обмена. …
- Повторите два вышеуказанных шага для каждого дополнительного блока текста, который нужно скопировать.
- Перейдите в документ или место, куда вы хотите вставить весь текст.
- Нажмите Ctrl + Shift + F3.
Как скопировать и вставить несколько раз?
Дважды подряд нажмите Ctrl + C пока открыто Word, Excel, PowerPoint или другое приложение Office, а в буфере обмена Office будут храниться последние 24 элемента, которые вы скопировали.
Как скопировать все на ноут?
Выделите текст, который хотите скопировать, и нажмите Ctrl + C. Поместите курсор в то место, куда вы хотите вставить скопированный текст, и нажмите Ctrl + V.
Какой самый простой способ скопировать и вставить?
Клавиатурная команда для копирования — Ctrl + C, а клавиатурная команда для вставки — Ctrl + V.
Что работает со стандартными командами копирования и вставки?
CTRL + C для копирования. CTRL + X, чтобы вырезать. CTRL + V вставить.
Перейти к содержанию
На чтение 1 мин Просмотров 21 Опубликовано 20.10.2021
Сохранить несколько элементов!
Это руководство по Windows 10 покажет вам, как сохранить несколько элементов в буфере обмена на вашем компьютере или ноутбуке.
Как вы знаете, Windows 10 запоминает только последний элемент, который вы скопировали с помощью Ctrl+c или щелчка правой кнопкой мыши и нажатия кнопки копировать, но на самом деле вы можете сохранить несколько элементов в буфере обмена Windows 10.
Это может значительно облегчить жизнь, если вы постоянно используете один и тот же текст и хотите вставить его или даже использовать скопированный текст в буфере обмена позже.
Чтобы включить несколько элементов в буфере обмена в Windows 10:
1. Щелкните правой кнопкой мыши по пустому месту на рабочем столе > Параметры отображения
2. Выберите вкладку Буфер обмена (В меню слева)
2. В разделе «История буфера обмена» щелкните, чтобы включить опцию (Теперь вы сможете сохранять несколько элементов в буфере обмена)
* * * * Лучшие советы* * * * *
— Чтобы получить доступ ко всем сохраненным элементам в буфере обмена, нажмите клавишу с логотипом Windows + V.
-Вы также можете закрепить избранные элементы буфера обмена, и они никогда не будут удалены из буфера обмена.
— Вы также можете очистить данные буфера обмена, нажав кнопку очистить.