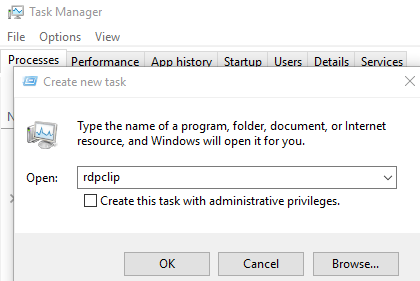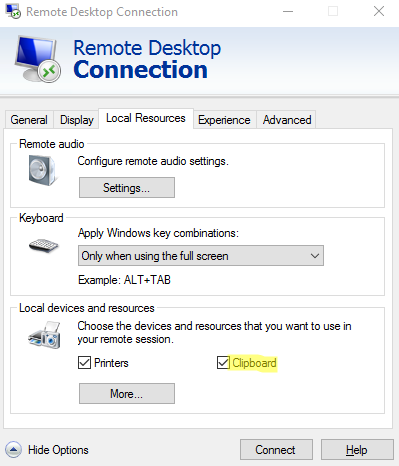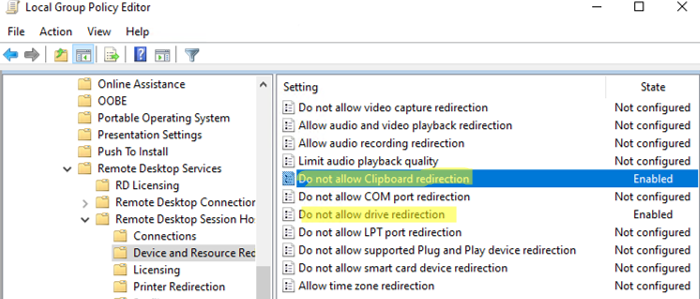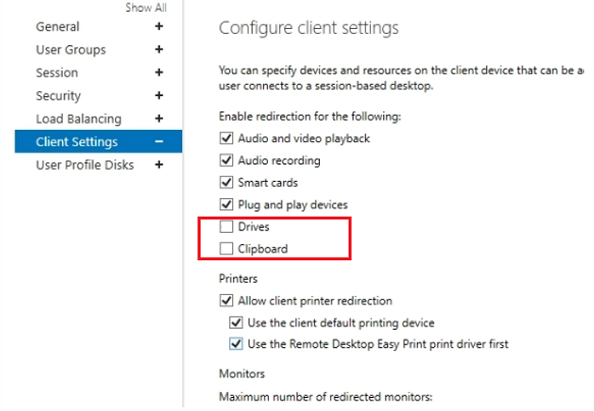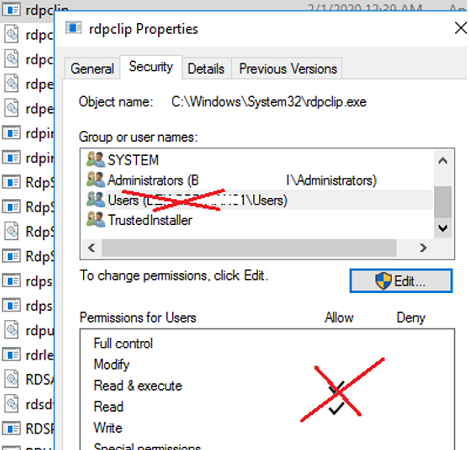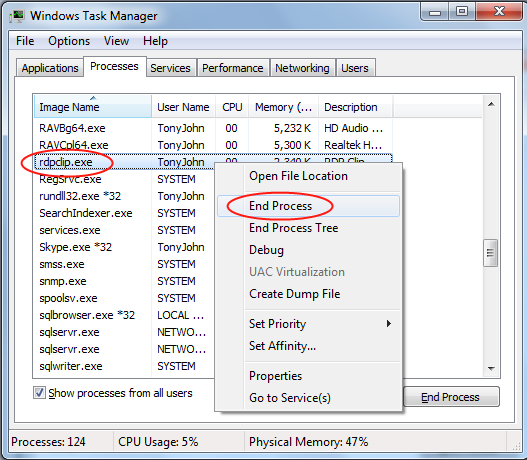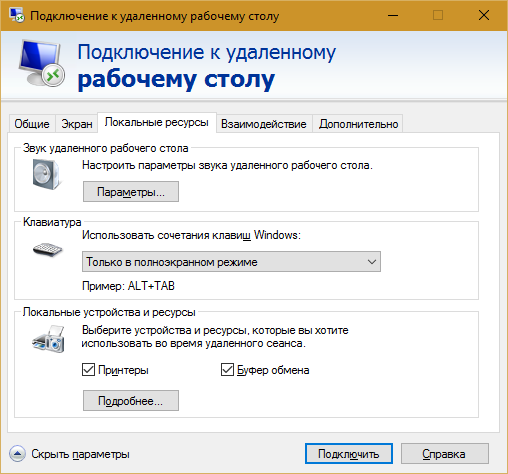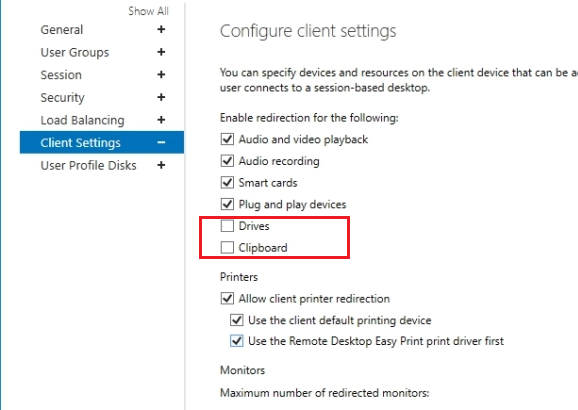Если вы активно используете удаленные подключения к рабочим станциям, Windows серверам, RDS фермерам через протокол RDP, скорее всего вы не раз сталкивались, что в некоторых случаях не работает буфер обмена в терминальной сессии. В результате вы не можете передать (скопировать/вставить) текст или файлы между вашим компьютером и удаленным рабочим столом. Проблема встречается как в Windows Server, так и в десктопных версиях Windows.
Возможны два сценария – на удаленном сервере запрещено копировать файлы/данные через RDP, или в текущей сессии пользователя произошел сбой процесса rdpclip.exe.
Содержание:
- Не работают функции копировать/вставить в буфере обмена RDP сессии (rdpclip.exe)
- Как запретить/разрешить копирование через буфер обмена RDP в Windows?
Не работают функции копировать/вставить в буфере обмена RDP сессии (rdpclip.exe)
Если буфер обмена в конкретной RDP сессии перестал работать неожиданно, а пункт Paste в контекстном меню удаленного компьютера стал неактивным, проще всего корректно завершить текущую RDP сессию (logoff) и подключиться заново. Это наверняка исправит проблему с буфером обмена. Однако это не всегда удобно, потому что приходится заново запускать все приложения в RDP сессии. К счастью, есть способ восстановить работу буфера обмена в RDP сессии без выполнения logoff.
За работу буфера обмена между вашим компьютером и удаленной RDP отвечает приложение rdpclip.exe. Для каждого удаленного пользователя при подключении к Remote Desktop для стартует собственный процесс
rdpclip.exe
. С помощью Task Manager вы можете завершить процесс rdpclip.exe (RDP Clipboard Monitor/ Монитор буфера обмена RDP) и запустить его вручную (Task Manager -> File -> Start new task ->
rdpclip
-> Enter).
Это обычно помогает быстро восстановить работу удаленного буфера обмена. Проверьте, работает ли теперь copy/paste (Ctrl+C / Ctrl+V) в RDP окне.
Пользователи могут самостоятельно перезапускать зависший процесс rdpclip.exe с помощью простого PowerShell скрипта. Достаточно поместить PS1 файл на рабочий стол общего профиля Public или скопировать пользователям на столы через GPO.
(Get-WmiObject -Query "select * from Win32_Process where name='RDPClip.exe'"|?{$_.GetOwner().User -eq $ENV:USERNAME}).Terminate()
rdpclip.exe
Для удобства можно подписать этот PowerShell скрипт или настроить политику PowerShell Execution Policy.
Также не забывайте, что успешного копирования данных через RDP буфер обмена должны быть выполнены следующие условия:
- В настройках RDP клиента, который вы используете для подключения к удаленному компьютеру должна быть разрешена опция Clipboard/Буфер обмена. В стандартном mstsc.exe включите на вкладке Local Resources в секции Choose the devices and resources that you want to use in your remote session опцию Clipboard
Если вы используете другой RDP клиент, например Remote Desktop Connection Manager или mRemoteNG, имейте в виду что опция удаленного буфера обмена может называться по-другому.
- На удаленном RDP/RDS хосте должно быть разрешено передавать данные через буфер обмена (об этом ниже).
Как запретить/разрешить копирование через буфер обмена RDP в Windows?
С помощью параметров групповых политик или реестра вы можете разрешить или запретить использование RDP буфера обмена на хосте Windows для операций копировать/вставить.
- Запустите локальный редактор групповых политик –
gpedit.msc
; - Перейдите в секцию GPO Computer Configuration -> Administrative Templates -> Windows Components -> Remote Desktop Services -> Remote Desktop Session Host -> Device and Resource Redirection;
- Чтобы запретить копировать данные с/на удаленный сервер через буфер обмена RDP сессии установите Enabled для следующих политик:
- Do not allow Clipboard redirection (Clipboard redirection используется для копирования текста и файлов через буфер обмена в RDP);
- Do not allow drive redirection (Drive mapping/redirection –позволяет пользователю получать доступ к своим локальным дискам в RDP сесии. Используется в том числе при копировании файлов).
Аналогичные политики есть в пользовательском разделе GPO. Это значит, что вы можете отключить буфер обмен и подключаемые диски только для определенных пользователей RDP хоста. На отдельно-стоящем компьютере для отключения буфера обмена RDP для не-администраторов, можно использовать MLGPO.
Вы можете отключить RDP буфер для всех пользователей сервера через реестр. Рассмотренным выше политикам соответствуют следующие REG_DWORD параметры в ветке реестра HKEY_LOCAL_MACHINESoftwareMicrosoftTerminal Server:
- DisableClipboardRedirection = 1
- DisableDriveRedirection = 1
Можно запретить копирование данных между компьютером и удаленным RDP хостом так:
reg add “HKEY_LOCAL_MACHINESoftwareMicrosoftTerminal Server” / v “DisableClipboardRedirection” / t REG_DWORD / d 1 / f
reg add “HKEY_LOCAL_MACHINESoftwareMicrosoftTerminal Server” / v “DisableDriveRedirection” / t REG_DWORD / d 1 / f
Если у вас используются RDS сервера, можно отключить буфер обмена и локальные диски в настройках коллекции: Remote Desktop Services -> Collections -> Tasks -> Edit Properties -> Client Settings. Снимите галки у опций “Clipboard” и “Drive” в секции Enable redirecting for the following.
Если вы хотите запретить копировать из терминальной RDP сессии только для пользователей, но не для администраторов, можно изменить NTFS разрешения на файл
c:windowssystem32rdpclip.exe
. Необходимо в свойствах файл убрать разрешение Read/Execute для встроенной группы Users (придется сначала изменить владельца файла с TrustedInstaller).
If you are actively using remote connections to your workstations, Windows servers or RDS farms using the RDP protocol, it is likely you have come across a problem when the clipboard is not working in a Remote Desktop session. So you cannot transfer (copy/paste) a text or files between your computer and a remote host. The problem occurs both in Windows Server and in desktop Windows versions.
Two scenarios are possible: copying files/data using RDP is not allowed on a remote server or rdpclip.exe process has crashed in the current user session.
Contents:
- RDP Clipboard (Rdpclip.exe) Stops Working in Remote Desktop Session
- How to Allow/Prevent Copy and Paste via RDP Clipboard on Windows?
RDP Clipboard (Rdpclip.exe) Stops Working in Remote Desktop Session
If the clipboard in RDP session has stopped working unexpectedly, and Paste option in the context menu has become inactive, it is easier to end the current RDP session correctly (logoff) and re-connect. This will fix the Remote Desktop clipboard issue for sure. However, it is not always convenient, because you have to re-open all apps in your RDP session again. Fortunately, there is a way to restore correct clipboard operation in a RDP session without logging off.
Rdpclip.exe is responsible for clipboard operation between your local computer and the Remote Desktop host. A separate rdpclip.exe process is started for each remote user session when they connect to the Remote Desktop. Using the Task Manager, you can kill the rdpclip.exe (RDP Clipboard Monitor) process and run it manually (Task Manager -> File -> Start new task -> rdpclip -> Enter).

Usually it helps to restore the remote clipboard operation quickly. Make sure if copy/paste (Ctrl+C / Ctrl+V) is working in the RDP session.
Users can restart the rdpclip.exe process if it has hung up using a simple PowerShell script. It is enough to place the PS1 file on the Public profile Desktop folder or copy it to user desktops using GPO.
(Get-WmiObject -Query "select * from Win32_Process where name='RDPClip.exe'"|?{$_.GetOwner().User -eq $ENV:USERNAME}).Terminate()
rdpclip.exe
To make it more convenient to use, you can sign the PowerShell script or configure a PowerShell Execution Policy.
Remember that in order to copy data via the RDP clipboard, the following conditions must be met:
- The remote clipboard must be enabled in the settings of the RDP client you are using to connect to a remote computer. Check Clipboard in the Choose the devices and resources that you want to use in your remote session section in the Local Resources tab of the built-in
mstsc.execlient;
If you are using an alternative RDP client, like the Remote Desktop Connection Manager (RDCMan) or mRemoteNG, note that the remote clipboard option may be called differently.
- Copying and pasting data using the clipboard must also be allowed on the RDP/RDS host (see below for how to do this).
How to Allow/Prevent Copy and Paste via RDP Clipboard on Windows?
You can enable or disable the use of the RDP clipboard on the Windows host for copy and paste operations by using Group Policy or Registry settings.
-
- Run the Local Group Policy Editor:
gpedit.msc - Go to Computer Configuration -> Administrative Templates -> Windows Components -> Remote Desktop Services -> Remote Desktop Session Host -> Device and Resource Redirection;
- To prevent copying data to/from a remote server using the clipboard of a RDP session, set Enabled for the following policies:
Do not allow Clipboard redirection (Clipboard redirection is used to copy text or files using the clipboard in RDP)
Do not allow drive redirection (Drive mapping/redirection allows a user to get access to their local drives in a RDP session. It is also used when copying files)
There are the same policy settings in the user GPO section. It means that you can disable using the clipboard and connected drives for the specific RDP users. On a standalone (workgroup) computer, you may use MLGPO in order to disable the RDP clipboard for non-admin users.
- If you want to force using the RDP clipboard, change the values of the settings to Disabled (by default, using RDPClip to copy data between a local computer and a remote RDP host is allowed)
- Update the Group Policy settings using
gpupdate /force. In order new settings to be applied to users, they must end their RDP sessions (usinglogoffinstead of disconnect) or wait for automatic disconnection of user sessions according to RDS timeouts.
- Run the Local Group Policy Editor:
You can disable the RDP clipboard for all host users through the registry. The following REG_DWORD parameters in HKEY_LOCAL_MACHINESoftwareMicrosoftTerminal Server match the policy settings described above:
- DisableClipboardRedirection = 1
- DisableDriveRedirection = 1
You can disable RDP clipboard between a computer and a remote host as follows:
reg add “HKEY_LOCAL_MACHINESoftwareMicrosoftTerminal Server” / v “DisableClipboardRedirection” / t REG_DWORD / d 1 / f
reg add “HKEY_LOCAL_MACHINESoftwareMicrosoftTerminal Server” / v “DisableDriveRedirection” / t REG_DWORD / d 1 / f
If you are using RDS hosts running on Windows Server, you can disable the clipboard and the local drives redirection in the collection settings: Remote Desktop Services -> Collections -> Tasks -> Edit Properties -> Client Settings. Uncheck Clipboard and Drives options in the Enable redirecting for the following section.
If you want to deny copying to/from a RDP session for users only, but not the administrators, you can change the NTFS permissions on the executable C:windowssystem32rdpclip.exe. To do it, uncheck Read/Execute permissions for the built-in Users group in the file’s security properties and remove the group from the list (you will have to change the file owner from TrustedInstaller to another one first).
Windows
- 12.04.2015
- 39 605
- 11
- 18.03.2019
- 7
- 7
- 0
- Содержание статьи
- Как исправить?
- Комментарии к статье ( 11 шт )
- Добавить комментарий
Периодически сталкиваюсь с тем, что при работе через удаленный рабочий стол, перестает работать буфер обмена (clipboard). При этом не важно на какой версии ОС Windows он запущен. Данная проблема проявляется и на Windows Server и на Windows 7.
Как исправить?
Итак, считаем что у вас все настроено верно и буквально пять минут назад буфер обмена работал, а теперь перестал. Что делать? За работу буфера обмена отвечает процесс rdpclip.exe, который должен быть запущен на удаленном компьютере, т.к. именно он отвечает за нормальное функционирование буфера обмена между вашим компьютером и удаленным.
Выбираем данный процесс, запущенный под вашей учетной записью (это актуально для терминального сервера, т.к. под каждой учетной записью запускается rdpclip.exe) и убиваем его. Далее через диспетчер запускаем его снова:
После этого, буфер обмена должен функционировать как раньше, до следующего бага. Если по каким то причинам такой вариант не подходит, то можно выполнить выход из системы (logoff) и снова войти под своей учетной записью. Эффект будет таким же, но минусы очевидны: придется завершать все запущенные программы. Простой перезапуск rdp сессии в данном случае, к сожалению, никакого эффекта не дает.
Нельзя сказать, что RDP – такое уж распространённое явление. Тем не менее, в полупрофессиональной и профессиональной компьютерной среде он совсем не редок, поэтому, для начала не мешает уточнить, что же это такое.
Всё очень просто. Microsoft в своё время купила коммуникационную программу, которую потом переименовала во всем знакомую NetMeeting и взяла из неё протокол удалённого рабочего стола, этот самый RDP — Remote Desktop Protocol.
Протокол сегодня повсеместно используется клиентскими программами для удалённой работы с сервером. Программ-клиентов насчитывается только в топе использования не менее десятка, remmina, обладающая графическим интерфейсом, только одна из них.
Популярность remmina вызвана популярностью Linux – на Ubuntu этот клиент ставится по умолчанию.
Среди возможностей клиентов удалённого доступа:
- шифрование передаваемых данных;
- передача звука с возможностью воспроизведения на локальном ПК;
- использование маппинга – запуска локальных программ на сервере;
- использование на сервере ресурсов с локального ПК.
На Windows клиент работает как исполняемый модуль mstsc.exe (TSC – Terminal Services Client – официальное название этой программы). Разработаны версии клиентов для всех операционных систем.
Среди возможностей RDP-клиентов и та, которая время от времени может сбоить – обмен информацией через буфер обмена.
Первый вариант решения проблемы
Проблема, когда нарушен обмен через буфер между клиентом и сервером, встречается повсеместно, при любых операционных системах на двух сторонах. И то, что часто приходится иметь дело с Linux на клиенте и Windows на сервере, определено просто популярностью этих систем.
ВНИМАНИЕ. Обращаем внимание, что предыдущая версия remmina для Ubuntu имела несколько довольно неприятных ошибок внутреннего характера, которые пользователю обычными настройками не исправить. Сейчас они устранены, и новая версия remmina ждёт своих почитателей для скачивания.
У рассматриваемой ошибки есть одна особенность – если у вас в настоящий момент подключено несколько серверов, она может проявляться при обмене только с одним, остальные используют буфер обмена без проблем.
Первое решение, которое напрашивается с самого начала – завершить текущую сбойную RDP-сессию и запустить её снова. Это работает на все 100%. Но недостаток такого подхода очевиден – приходится закрывать все программы на сервере, выходить, а потом, после повторного запуска, запускать вновь и все программы.
Но есть и другое решение проблемы, не такое громоздкое.
Второй вариант решения проблемы
Другой вариант связан с перезапуском только программы, отвечающей за обмен через буфер – эта программа стоит за исполняемым модулем rdpclip.exe, она внешняя по отношению к самой remmina и указывается отдельной строкой в диспетчере задач.
Таким образом, чтобы восстановить обмен между RDP-клиентом и сервером через буфер обмена, нужно войти в Диспетчер задач, перейти на вкладку запущенных процессов, найти под своей учётной записью rdpclip.exe, отвечающую за сбоящий обмен, завершить его и запустить снова, уже вручную.
Завершение процесса rdpclip.exe
Возможно, дело в настройках
Но прежде чем сбрасывать в Диспетчере процессы, не мешает убедиться, а правильно ли настроен сам RDP-клиент – remmina.
Таким образом, заходим в настройки клиента и:
- На вкладке Local Resources, в группе Local devices and resources выбираем ресурсы, которые собираемся использовать в текущей удалённой сессии – нас интересует ресурс «Clipboard».
Следом необходимо проверить и настройки сервера:
- На вкладке Client Settings параметров «RDP-Tcp Подключения» в группе переключателей Redirection есть режим запрета перенаправления буфера обмена (называется просто – Clipboard). Он должен быть сброшен, хотя это и есть его состояние по умолчанию.
Другими словами, сначала убедитесь, что ваш RDP-клиент отвечает требованиям системы клиента (по версии хотя бы), а затем проведите предлагаемые действия, начав с настроек, само собой.

Если вы активно используете удаленные подключения к рабочим станциям, Windows серверам, RDS фермерам через протокол RDP, скорее всего вы не раз сталкивались, что в некоторых случаях не работает буфер обмена в терминальной сессии. В результате вы не можете передать (скопировать/вставить) текст или файлы между вашим компьютером и удаленным рабочим столом. Проблема встречается как в Windows Server, так и в десктопных версиях Windows.
Возможны два сценария:
-
на удаленном сервере запрещено копировать файлы/данные через RDP,
-
или в текущей сессии пользователя произошел сбой процесса rdpclip.exe.
Не работают функции копировать/вставить в буфере обмена RDP сессии (rdpclip.exe)
Если буфер обмена в конкретной RDP сессии перестал работать неожиданно, а пункт Paste в контекстном меню удаленного компьютера стал неактивным, проще всего корректно завершить текущую RDP сессию (logoff) и подключиться заново. Это наверняка исправит проблему с буфером обмена. Однако это не всегда удобно, потому что приходится заново запускать все приложения в RDP сессии. К счастью, есть способ восстановить работу буфера обмена в RDP сессии без выполнения logoff.
За работу буфера обмена между вашим компьютером и удаленной RDP отвечает приложение rdpclip.exe. Для каждого удаленного пользователя при подключении к Remote Desktop для стартует собственный процесс rdpclip.exe. С помощью Task Manager вы можете завершить процесс rdpclip.exe (RDP Clipboard Monitor/ Монитор буфера обмена RDP) и запустить его вручную (Task Manager -> File -> Start new task -> rdpclip -> Enter).
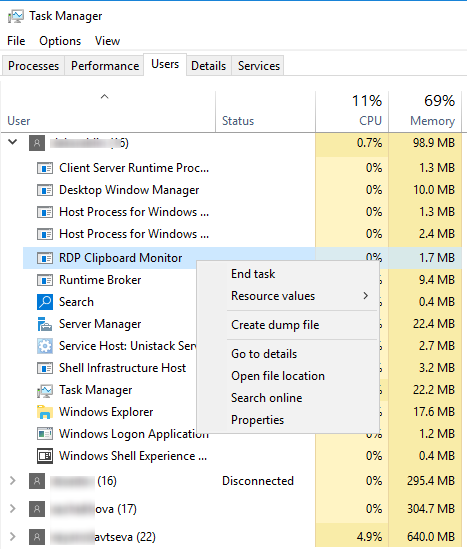
Это обычно помогает быстро восстановить работу удаленного буфера обмена. Проверьте, работает ли теперь copy/paste (Ctrl+C / Ctrl+V) в RDP окне.
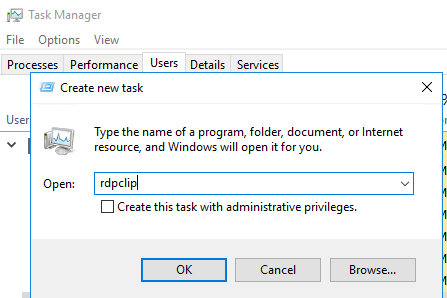
Пользователи могут самостоятельно перезапускать зависший процесс rdpclip.exe с помощью простого PowerShell скрипта. Достаточно поместить PS1 файл на рабочий стол общего профиля Public или скопировать пользователям на столы через GPO.
(Get-WmiObject -Query "select * from Win32_Process where name='RDPClip.exe'"|?{$_.GetOwner().User -eq $ENV:USERNAME}).Terminate()
rdpclip.exe
Для удобства можно подписать этот PowerShell скрипт или настроить политику PowerShell Execution Policy.
Также не забывайте, что успешного копирования данных через RDP буфер обмена должны быть выполнены следующие условия:
1. В настройках RDP клиента, который вы используете для подключения к удаленному компьютеру должна быть разрешена опция Clipboard/Буфер обмена. В стандартном mstsc.exe включите на вкладке Local Resources в секции Choose the devices and resources that you want to use in your remote session опцию Clipboard
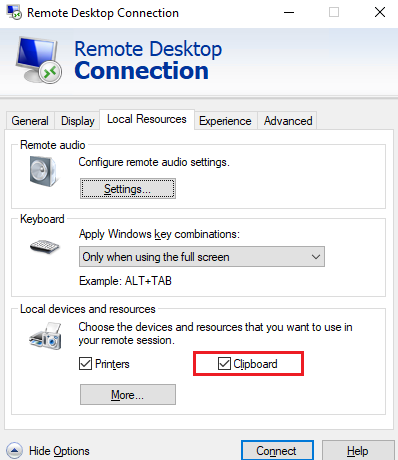
Если вы используете другой RDP клиент, например Remote Desktop Connection Manager или mRemoteNG, имейте в виду что опция удаленного буфера обмена может называться по-другому.
2. На удаленном RDP/RDS хосте должно быть разрешено передавать данные через буфер обмена (об этом ниже).
Как запретить/разрешить копирование через буфер обмена RDP в Windows?
С помощью параметров групповых политик или реестра вы можете разрешить или запретить использование RDP буфера обмена на хосте Windows для операций копировать/вставить.
- Запустите локальный редактор групповых политик –
gpedit.msc; - Перейдите в секцию GPO Computer Configuration -> Administrative Templates -> Windows Components -> Remote Desktop Services -> Remote Desktop Session Host -> Device and Resource Redirection;
- Чтобы запретить копировать данные с/на удаленный сервер через буфер обмена RDP сессии установите Enabled для следующих политик:
- Do not allow Clipboard redirection (Clipboard redirection используется для копирования текста и файлов через буфер обмена в RDP);
- Do not allow drive redirection (Drive mapping/redirection –позволяет пользователю получать доступ к своим локальным дискам в RDP сесии. Используется в том числе при копировании файлов).
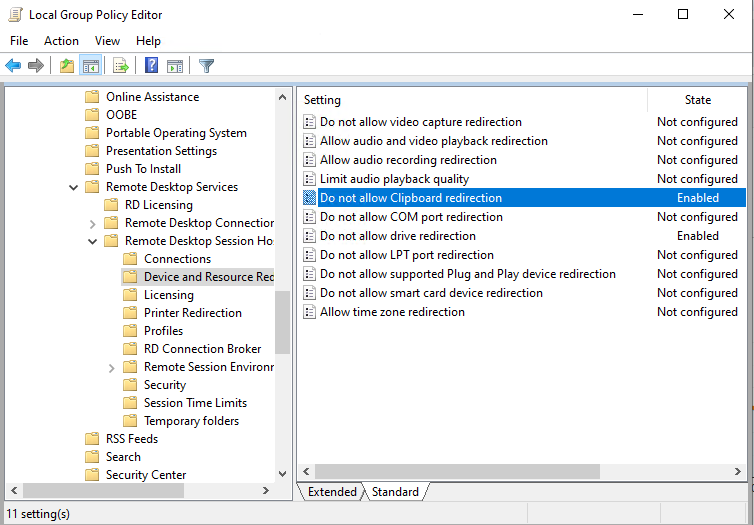
Аналогичные политики есть в пользовательском разделе GPO. Это значит, что вы можете отключить буфер обмен и подключаемые диски только для определенных пользователей RDP хоста. На отдельно-стоящем компьютере для отключения буфера обмена RDP для не-администраторов, можно использовать MLGPO.
Вы можете отключить RDP буфер для всех пользователей сервера через реестр. Рассмотренным выше политикам соответствуют следующие REG_DWORD параметры в ветке реестра HKEY_LOCAL_MACHINESoftwareMicrosoftTerminal Server:
Можно запретить копирование данных между компьютером и удаленным RDP хостом так:
reg add “HKEY_LOCAL_MACHINESoftwareMicrosoftTerminal Server” / v “DisableClipboardRedirection” / t REG_DWORD / d 1 / f
reg add “HKEY_LOCAL_MACHINESoftwareMicrosoftTerminal Server” / v “DisableDriveRedirection” / t REG_DWORD / d 1 / f
Если у вас используются RDS сервера, можно отключить буфер обмена и локальные диски в настройках коллекции: Remote Desktop Services -> Collections -> Tasks -> Edit Properties -> Client Settings. Снимите галки у опций “Clipboard” и “Drive” в секции Enable redirecting for the following.
Если вы хотите запретить копировать из терминальной RDP сессии только для пользователей, но не для администраторов, можно изменить NTFS разрешения на файлc:windowssystem32rdpclip.exe. необходимо в свойствах файл убрать разрешение Read/Execute для встроенной группы Users (придется сначала изменить владельца файла с TrustedInstaller).
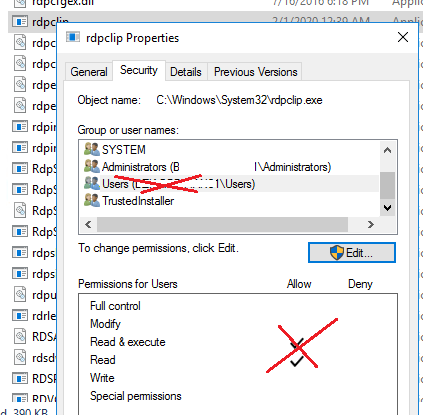
Достаточно часто пользователи Windows Server 2008 R2 жалуются на проблемы с буфером обмена при RDP-подключении. Подобные ситуации возникают, когда используется несколько активных терминальных сессий. Именно это и является причиной того, что простая операция копирования/вставки перестает работать через RDP-сессию (копируете на своей машине, вставляете на удаленной или наоборот). Подобные сбои могут коснуться только одного соединения, а не всех сразу.
В качестве временной меры пользователи вынуждены переподключаться к RDP-серверу выполнив выход из системы (Log off). Проблема этого метода в том, что приходится закрывать все открытые программы и документы, а после подключения — запускать снова, потратив уйму времени. Обычно, проблема копирования/вставки решается, иногда ненадолго.
Существует решение этой проблемы — перезапуск процесса rdpclip.exe. Данный процесс отвечает за функционирование буфера обмена в терминальной сессии — Remote Desktop Clipboard. Каждый раз, когда пользователь подключается или переподключается к удаленному рабочему столу, процесс запускается заново.
Для перезапуска процесса достаточно запустить Диспетчер задач в RDP-сессии, кликнув правой кнопкой мыши на панели задач и выбрав соответствующий пункт в меню.
В открывшемся окне Диспетчера задач, на вкладке Процессы, кликаем правой кнопкой мыши по процессу rdpclip.exe. В контекстном меню выбираем Завершить процесс.
В открывшемся окне с запросом на подтверждение выбираем Завершить процесс.
Запуск процесса происходит из того же окна Диспетчера задач. Для этого в меню окна кликаем по Файл -> Новая задача (Выполнить….).
Скриншот №4. Диспетчер задач
В новом окне, в поле ввода пишем rdpclip.exe и кликаем по кнопке OK.
В Windows Server 2012 процесс называется “Монитор буфера обмена RDP”.
Однако, запуск файла происходит аналогично рассмотренному выше.
Важно помнить, что использование буфера обмена должно быть включено в настройках подключения удаленного доступа. Кликаем по кнопке “Показать параметры”.
На вкладке ”Локальные ресурсы” проверяем наличие галки “Буфер обмена”.
В параметрах сервера также должно быть разрешено использование буфера обмена. Для этого открываем Пуск -> Администрирование -> Службы удаленных рабочих столов -> Конфигурация узла сеансов удаленных рабочих столов.
В новом окне, двойным кликом мыши по имеющимся настройкам подключений, вызываем окно Свойства RDP-Tcp.
Важно! Если сервер используется в качестве сервера терминалов, то следует выбирать соответствующий ему пункт подключений.
На вкладке Параметры клиента проверяем отсутствие(!) галки напротив пункт “Буфер обмена”.
Аverage rating : 5
Оценок: 1
191028
Санкт-Петербург
Литейный пр., д. 26, Лит. А
+7 (812) 403-06-99
700
300
ООО «ИТГЛОБАЛКОМ ЛАБС»
191028
Санкт-Петербург
Литейный пр., д. 26, Лит. А
+7 (812) 403-06-99
700
300
ООО «ИТГЛОБАЛКОМ ЛАБС»
700
300
Дано: Windows Server 2012 с ролью терминального сервера, Active Directory, куча пользователей.
Задача: предоставить пользователям определенных подразделений возможность работать по RDP с буфером обмена, остальным эту возможность запретить.
Диспетчер серверов → Службы удаленных рабочих столов → Коллекции → ваша_коллекция. Свойства коллекции → Изменить свойства → Параметры клиента. Это глобальная настройка, если отключить перенаправления — подействует на всех пользователей. Поэтому все нужные галочки надо включить.
В AD создаем подразделение, запихиваем туда всех пользователей с ограничением, создаем новый объект групповой политики, редактируем ее: Конфигурация пользователя → Политики → Административные шаблоны → Компоненты Windows → Службы удаленных рабочих столов → Узел сеансов удаленных рабочих столов → Перенаправление устройств и ресурсов. Включаем «Не разрешать перенаправление буфера обмена», применяем политику к подразделению, членам которого запрещаем буфер обмена.
Через реестр — отключается для всех.
Открываем HKEY_LOCAL_MACHINESYSTEMCurrentControlSetControlTerminal ServerWinStationsRDP-Tcp и правим параметр fDisableClip где 0 — буфер обмена включен, 1 — выключен
Желательно перезагрузить сервер. «На лету отключить» — необходимо убить процесс rdpclip.exe
«На лету включить» — запустить процесс rdclip.exe командой «run rdpclip.exe»

На самом деле, буфер обмена между удаленными машинами в протоколе RDP поддерживает далеко не только лишь передачу текста. Хотя, конечно, в первую очередь он используется для передачи текстовой информации. Первым делом нужно проверить, что буфер обмена включен.
В свойствах подключения к удаленному рабочему столу на вкладке Локальные ресурсы раскройте параметры полностью и убедитесь, что напротив пункта Буфер обмена стоит галочка.
Если буфер обмена включен, но всё же не работает, тогда нужно зайти на удаленный компьютер под учетной записью того пользователя, у которого он не работает, и открыть Диспетчер задач. За буфер обмена в RDP отвечает процесс rdpclip.exe.
Для каждого пользователя этот процесс создаётся отдельно. Нам нужно найти процесс, запущенный от имени пользователя, у которого возникла проблема, выделить его мышкой и завершить.
После этого нужно снова запустить rdpclip.exe. Для этого достаточно вбить имя процесса в Пуск → Выполнить.
Если же перезапуск rdpclip.exe не помог, то рекомендуется завершить сеанс пользователя на удаленной машине и зайти на неё снова. Также зачастую помогает перезагрузка компьютера данного пользователя и удаленной машины.
↑