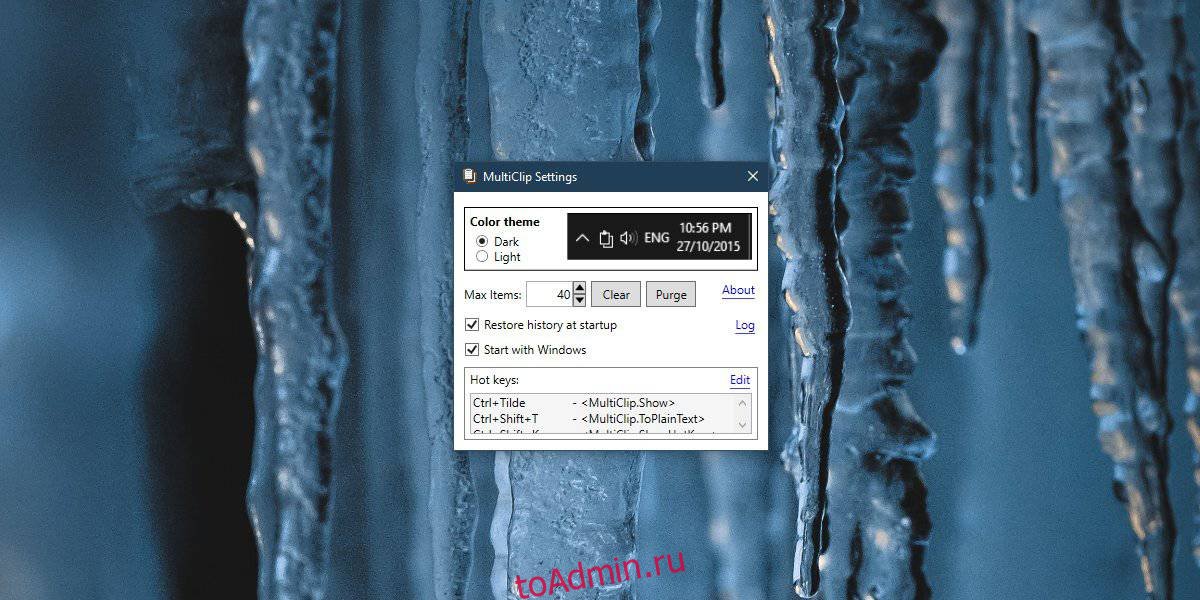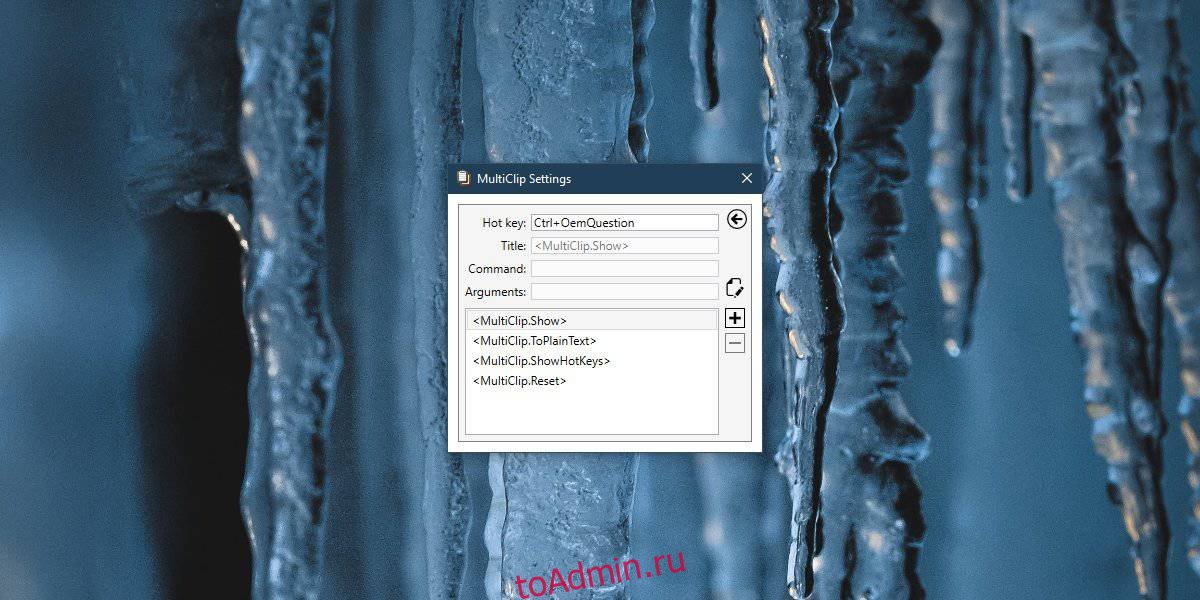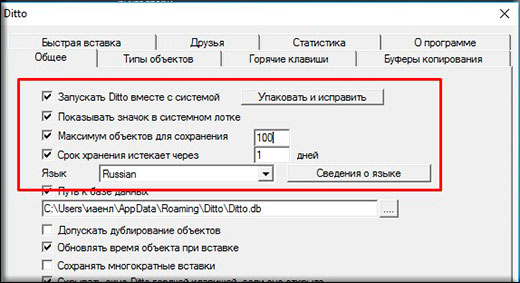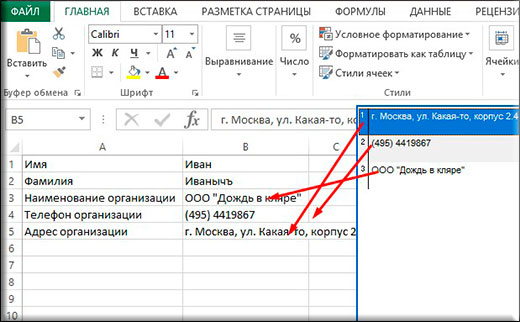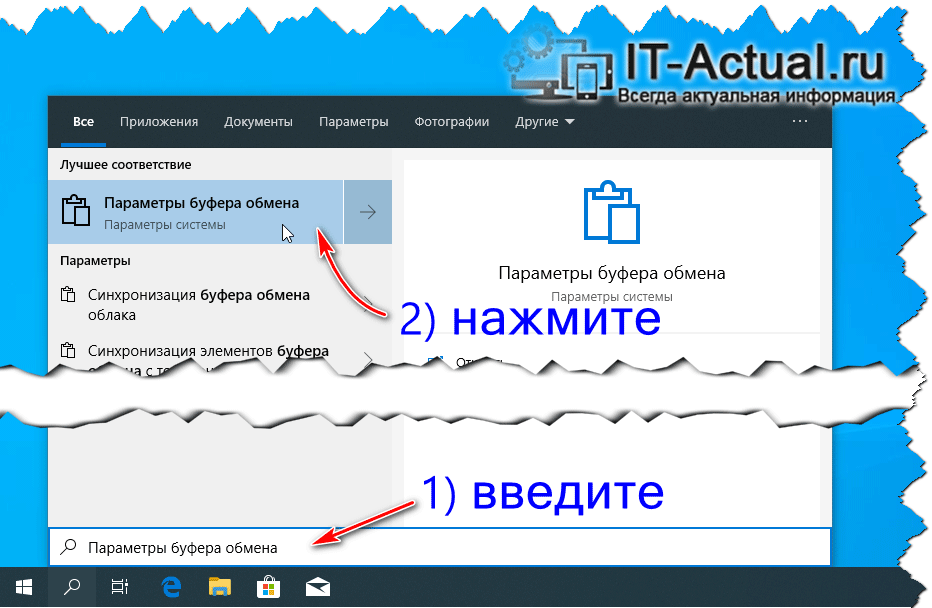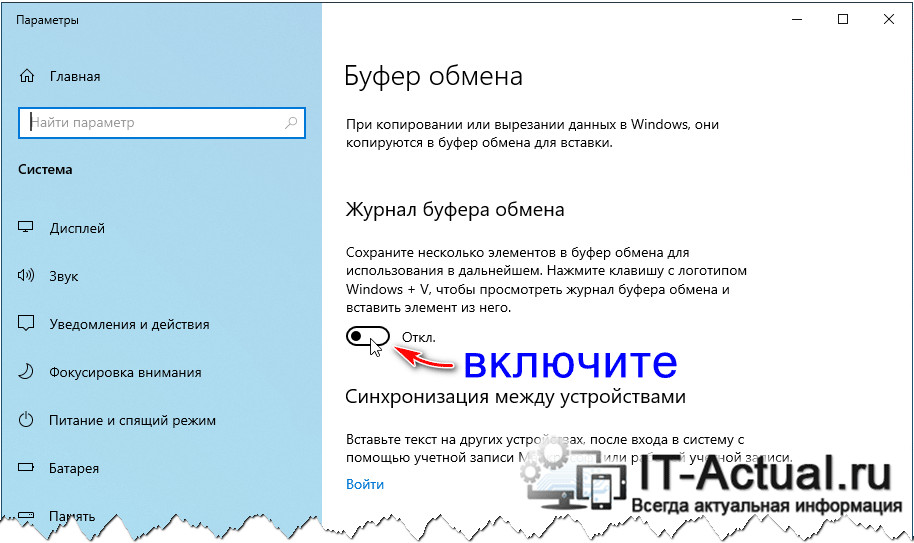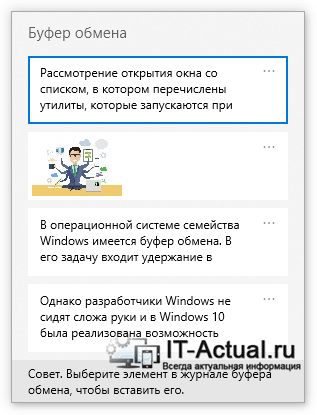На чтение 2 мин Опубликовано 13.02.2021
Всем привет, дорогие гости и читатели блога! Продолжаем знакомить вас с полезными настройками компьютера и интернета. Сегодня разберём способ настройки буфера обмена, который позволит копировать сразу несколько файлов.
Для тех, кто просто из любопытства зашёл на страницу, давайте коротко поговорим, что же это за настройка и зачем может понадобиться.
Буфер обмена на ПК, это некое выделенное место для промежуточного хранения файлов между копированием и вставкой куда-либо. Подробней о буфере обмена есть отдельная статья на блоге.
Что такое буфер обмена https://ruslanosharov.com/chto-takoe-bufer-obmena-na-kompyutere/
Так вот, когда пользователь копирует какой-либо элемент (текст, видео, изображение, и т.д.), чтобы затем вставить куда-либо, то последующее копирование заменяет предыдущее.
Пример: пользователь скопировал часть текста на странице сайта, но ему нужен ещё один или несколько частей текста, которые находятся в разных местах страницы.
В обычном режиме пользователь не может копировать несколько частей, так как следующая часть заменяет предыдущую. Для того чтобы иметь возможность копировать сразу несколько элементов, нужно настроить буфер обмена определённым образом, чем мы сейчас и займёмся.
Как настроить буфер обмена на копирование нескольких файлов
Итак, чтобы открыть настройки буфера обмена в Windows 10, жмём горячие клавиши Win + I или открываем параметры Windows через меню пуск, как показано на скриншоте ниже.
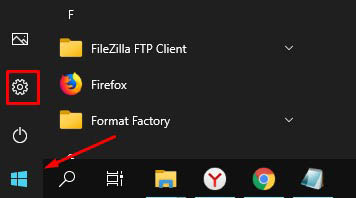
Далее открываем параметры системы.
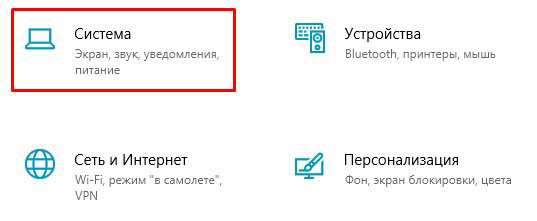
Из левого меню переходим в настройки буфера обмена и ставим переключатель для копирования нескольких элементов в положение ВКЛ
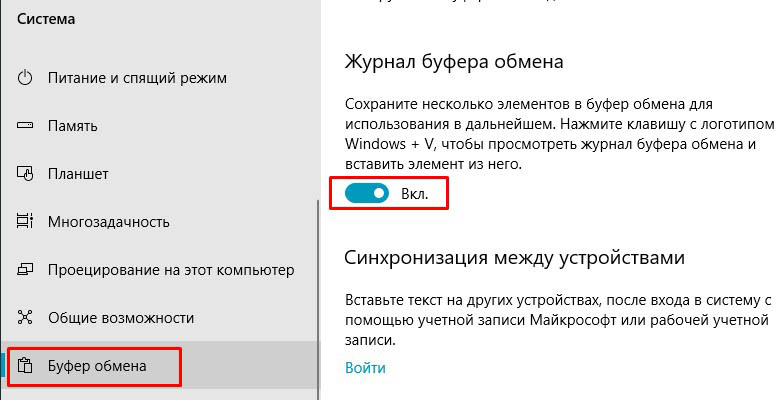
Теперь вы можете копировать несколько элементов в буфер обмена, а чтобы выбрать какой элемент вставить, нужно нажать клавиши Win + V и выбрать один из скопированных фалов в списке.
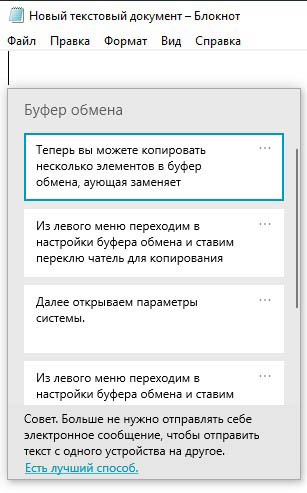
Вот такой простой способ настройки буфера обмена под свои нужды. Если инструкция была вам полезна, поставьте оценку, поделитесь с друзьями. До связи!

Руслан Ошаров
Основатель и технический руководитель серии образовательных проектов Rosh School
Написать
Вы когда-нибудь расстраивались после копирования текста или изображения в буфер обмена и понимали, что ранее скопированный контент был утерян? Что ж, последняя версия Windows 10 дает ответ на вашу проблему. Вы можете включить историю буфера обмена и хранить в буфере обмена несколько скопированных данных.
Связанный: Как остановить автоматическое обновление Windows 10?
Сначала убедитесь, что вы используете последнюю версию Windows 10.
- Нажмите сочетание клавиш «Windows Logo + I», чтобы открыть приложение «Настройки Windows», и нажмите «Система».
- Перейдите в раздел «Буфер обмена» на правой боковой панели.
- Включите ползунок напротив «История буфера обмена».
Горячие клавиши
Вместо того, чтобы проходить длинный путь настроек, вы также можете активировать историю буфера обмена с помощью сочетаний клавиш. Нажмите клавиши «Windows Logo + V», чтобы открыть приложение «Буфер обмена».
После активации вы увидите, что история буфера обмена пуста, нажав клавиши «Win + V».
Хранение нескольких элементов в буфере обмена
Теперь скопируйте любой текст или изображение с помощью сочетаний клавиш «Control + C». Снова нажмите клавиши «Windows Logo + V», чтобы открыть приложение «Буфер обмена». Он должен содержать скопированный контент.
Скопируйте другое изображение или текст и нажмите клавиши «Win + V».
Щелкните любой элемент в буфере обмена, чтобы вставить его в позицию курсора в Word, Outlook, Excel или любом другом документе. Помните, что вы можете использовать любые клавиши, такие как «Print Screen», «Alt + Print Screen» и «Control + Print Screen» для копирования снимков экрана в буфер обмена.
Управление элементами в буфере обмена
Как вы знаете, хранение большого количества элементов в буфере обмена будет занимать память и влиять на производительность вашей системы. Вы можете управлять элементами в истории по своему усмотрению.
Закрепление элемента в буфере обмена
Если вы скопировали какое-либо важное содержимое, закрепление его может помочь вам сохранить этот элемент. В отличие от закрепления вкладок в браузерах, закрепление элемента в истории буфера обмена не перемещает элемент наверх. Однако Windows 10 сохранит элемент в памяти и позволит вам вставить его после очистки истории или перезагрузки компьютера.
- Нажмите клавиши «Win + V», и в более ранних версиях Windows 10 вы увидите небольшой значок булавки на элементе и щелкните по нему. После закрепления значок булавки на элементе изменится на наклонное положение, что означает, что вы закрепили этот элемент.
- В более поздних версиях Windows 10 вы можете нажать на три точки, отображаемые на элементе, и выбрать «Закрепить».
- Вы можете закрепить несколько элементов в истории, чтобы получить их позже. Аналогичным образом вы также можете открепить элементы в буфере обмена.
Очистка истории буфера обмена
После завершения вставки мы настоятельно рекомендуем очистить историю буфера обмена, чтобы освободить память. Это также защитит вашу конфиденциальность, если вы скопировали конфиденциальные или личные вещи на общие компьютеры.
- В более ранних версиях Windows 10 нажмите клавиши «Win + V» и щелкните значок X на каждом элементе, чтобы удалить этот элемент. Нажмите «Очистить все», чтобы удалить все скопированные элементы одним щелчком мыши.
- В более поздних версиях Windows вы можете выбрать опцию «Очистить все», щелкнув три точки на любом из скопированных элементов.
- Кроме того, вы можете перейти на страницу настроек буфера обмена Windows и очистить историю, кроме закрепленных элементов.
Синхронизировать буфер обмена между устройствами
Если вы использовали Mac и iPhone от Apple, вы понимаете важность использования таких функций Continuity, как буфер обмена, Handoff и AirDrop. Эти функции Continuity позволяют продолжать работу на всех ваших устройствах. Точно так же в Windows 10 Microsoft позволяет делиться историей буфера обмена, чтобы копировать контент с одного устройства и вставлять его на другое устройство.
- Перейдите на страницу настроек, как описано выше, или с помощью меню «Пуск> Настройки> Система> Буфер обмена».
- Посмотрите в разделе «Синхронизация между устройствами» справа и выберите «Автоматически синхронизировать текст, который я копирую».
- Вам необходимо войти на все устройства, используя одну и ту же учетную запись Microsoft, чтобы эта функция работала. В противном случае вы не увидите никаких опций в разделе синхронизации и увидите ссылку «войти» для входа в свою учетную запись Microsoft.
- Вы также можете выбрать опцию «Никогда не синхронизировать автоматически копируемый текст». В этом случае вам следует вручную синхронизировать каждый элемент буфера обмена, нажимая клавиши «Win + V» и выбирая опцию «Синхронизировать».
- После включения синхронизации вы увидите кнопку «Начать» под этим заголовком. Вы можете нажать кнопку «Начать» и связать свой iPhone или телефон Android для использования истории буфера обмена.
- Microsoft отправит ссылку на приложение, которую вы можете открыть с помощью приложения Edge на своем телефоне и использовать функцию буфера обмена. Однако, когда мы пишем эту статью, это не работает. Microsoft также упоминает, что в настоящее время синхронизация не будет работать на телефонах, и они скоро представят эту функцию.
Помните, что Microsoft будет хранить контент в облачной учетной записи и делиться им на ваших устройствах. Если у вас есть проблемы с конфиденциальностью, отключите функцию синхронизации.
Ограничения использования истории буфера обмена
История буфера обмена в Windows 10 имеет следующие ограничения:
- Вы можете скопировать до 25 элементов в буфере обмена.
- Каждый копируемый элемент должен быть меньше 4 МБ и может быть текстом или изображением.
- Функция синхронизации работает только для текстовых элементов в буфере обмена.
- Синхронизация также работает только на компьютерах и ноутбуках. Не работает на мобильных устройствах. Это контрастирует с функцией непрерывности Apple, которая без проблем работает на всех устройствах.
Сторонние инструменты диспетчера буфера обмена
Если истории буфера обмена Windows 10 по умолчанию недостаточно, вы можете попробовать один из следующих сторонних инструментов, управляемых буфером обмена:
В Windows 10 есть встроенная функция истории буфера обмена, но она привязана к вашей учетной записи Microsoft. Если вы включите его, он синхронизирует вашу историю буфера обмена с другими вашими устройствами через серверы Microsoft, а для некоторых пользователей это слишком агрессивно. Это отличная функция, но для пользователей, которым не нравится делиться данными с Microsoft, отказ от нее — единственный вариант. Если вы ищете что-то вроде истории буфера обмена Windows 10, но работает локально, вы можете использовать Multiclip. Это бесплатное приложение с открытым исходным кодом, которое может копировать несколько элементов в буфер обмена. Как и функция Windows 10, он может копировать как текст, так и изображения, и вы можете вспомнить полный список всего, что вы скопировали.
Скопируйте несколько элементов в буфер обмена
Скачать Multiclip с Github. Это портативное приложение, которое не нужно устанавливать. Сначала вам следует посетить настройки приложения, где вы можете выбрать тему для приложения и, что более важно, вы можете ознакомиться с сочетаниями клавиш для приложения.
Сочетания клавиш можно редактировать. Нажмите кнопку «Изменить» в правом верхнем углу раздела «Горячие клавиши» и запишите сочетания клавиш, которые вы хотите использовать. Ярлыки по умолчанию не самые лучшие, и, поскольку вы не будете использовать стандартную историю буфера обмена, вы можете использовать ярлыки Windows для этого приложения.
Что касается использования Multiclip, вы копируете элементы с помощью того же сочетания клавиш, которое вы всегда использовали; Ctrl + C.
Всякий раз, когда вам нужно вызвать историю буфера обмена, используйте сочетание клавиш приложения, чтобы открыть журнал. Вы можете прокручивать элементы и выбирать элемент, который хотите использовать.
По умолчанию Multiclipboard хранит в своей истории сорок элементов, но вы можете увеличить это число в настройках приложения. Вы также можете очистить всю свою историю или просто очистить то, что в ней находится. Кнопки есть в настройках приложения.
История буфера обмена будет сохраняться после перезагрузки системы. Приложение должно быть настроено на запуск при запуске. Он хранит все локально, поэтому ваши данные никуда не денутся. Тем не менее, и это касается каждого менеджера буфера обмена в мире, вы никогда не должны хранить конфиденциальную информацию в буфере обмена. Если вы скопировали конфиденциальную информацию в буфер обмена и Multiclip сохранил ее, вы можете удалить ее, открыв историю. Щелкните правой кнопкой мыши элемент, который вы хотите удалить, и выберите параметр удаления в контекстном меню. Вы можете выбрать и удалить сразу несколько элементов.
Multiclip может копировать текст и изображения, но также может копировать и хранить любые другие типы файлов.
Что вы думаете об этой статье?
Просмотров 1.5к. Опубликовано 21.10.2016 Обновлено 21.10.2016
Всем привет, мои дорогие друзья и гости моего блога. С вами как всегда Дмитрий Костин и сегодня я хотел бы вам рассказать об одной очень классной фишке. Случалось ли у вас такое, что вам постоянно нужно копировать и вставлять какие либо значения? Знаю, что случалось. Но дело в том, что буфер обмена может запомнить только одно действие, а иногда нужно копировать и вставлять совершенно разные значения.
Да, это становится шибко неудобно, так как приходится постоянно переключаться туда-сюда. Но выход из этой ситуации всё же есть. И благодаря тому, о чем я вам поведаю сегодня, вы реально сможете облегчить процесс вашей работы за компьютерам. А именно расскажу я вам, дорогие друзья, как сделать несколько буферов обмена, чтобы не бегать туда-сюда.
Одна из самых лучших программ в этом плане, естественно по моему мнению, это приложение под названием Ditto. Так что не будем тянуть кота за резину и скачаем ее с [urlspan]официального сайта[/urlspan]. Устанавливается она несложно, так что этот момент я думаю, что даже нет смысла обговаривать.
Содержание
- Настройка
- Работа
- Ручной способ
- Горячие клавиши
- Другие варианты использования
Настройка
В трее у вас должен будет появиться некий голубой кружочек. Это и есть наша программа. И когда мы на этот значок нажмем, то у нас откроется окно. Оно пока пустое, но туда будут забиваться все ваши скопированные вещи. Но прежде, чем работать с самим буфером давайте пройдемся по настройкам. Для этого нажмите на значок трех вертикальных точек и выберите пункт «Параметры».
Во вкладке «Общее» в принципе ничего трогать не нужно, так как там настроено всё нормально. Но единственное, можете поставить произвольный «Максимум объектов для сохранения» поменьше. Я не думаю, что вам когда-нибудь понадобиться 500 запомненных копипастов. И также вы можете поставить срок, через который эти записи удалятся. По умолчанию галочка не стоит. И если вы захотите, чтобы программа не запускалась после загрузки Windows, то также поставьте галочку в нужном месте.
Переходите во вкладку «Горячие клавиши». Это на самом деле очень интересный пункт. На нем остановимся обязательно, так как здесь мы можем задать горячие клавиши для первых десяти позиций в программе. Вот это действительно то, ради чего я вообще искал такую программу.
Итак, чтобы задать клавиши, нужно встать в каждую ячейку и нажать желаемую кнопку или комбинацию клавиш. Я решил задать комбинации CTRL+1 — CTRL+0, естественно в зависимости от позиции. Можно также поставить галочку в чекбоксе рядом с надписью Win. Тогда в вашей комбинации будет еще участвовать и кнопка Win, насколько вы поняли.
В принципе я больше ничего не настраивал. Но если вы хотите, то можете пробежаться по остальным параметрам. Там вам всё должно быть понятно. Ну а дальше жмем ОК и приступаем к работе.
Работа
Ну а теперь хрустнем пальчиками и приступим к непосредственной работе. И рассмотрим на живом примере. Вот мне как-то на работе, нужно было зарегистрировать 90 человек на одном портале. Скажу я вам, работка была достаточно рутинная. А в регистрационной карточке были такие обязательные поля, как название организации, рабочий телефон, адрес места работы.
По сути в каждом из этих полей находится абсолютно одинаковая информация. Но из-за того, что таких карточек надо зарегистрировать в районе 90, то приходится совершать много рутинных повторяющихся действий. А благодаря этой программе можно просто скопировать три эти позиции и спокойно вставлять. В общем, что я все рассказываю? Давайте буду показывать.
Я ради примера создам экселевский документ и напишу там три вышеуказанных позиции. А в текстовом документе напишу значения, которые я должен вставить. Смотрите как показано на рисунке ниже.
Теперь я поочередно скопирую каждое значение из текстового документа, т.е. сначала выделю первую строчку и нажму CTRL+C, потом вторую, а потом третью. Вставлять пока ничего не нужно. После этого откройте программу ditto в области уведомлений. Видите? Теперь у вас занесено в нее три этих значения. И ими вы как раз и можете пользоваться, причем двумя способами.
Ручной способ
Этот способ заключается в том, что вы будете вставлять значения прямо из окна. Для удобства пользования этим способом, рекомендую (когда ditto открыта), нажать комбинацию клавиш CTRL+Пробел. Тогда окно с программой у вас зафиксируется и вам не придется постоянно вызывать его снова.
Теперь переходите в документ и встаньте в первую ячейку (название организации). И нажмите в окне проги на первое значение дважды, а затем перейдите в нужную ячейку и нажмите CTRL+V. Видите? Оно встало, куда следует. Теперь кликаем дважды на второе значение в окне и нажимаем снова CTRL+V, предварительно находясь во второй ячейке. Хоп, и телефон вставился. Так же поступаем и третьем случае.

Горячие клавиши
Этот способ намного быстрее и удобнее, и я предпочитаю пользоваться именно им, если конечно значений немного. И как вы помните, мы забивали горячие клавиши. Вот именно ими мы и воспользуемся.
Встаньте в первую ячейку, где название организации, и нажмите CTRL+1, ну или что вы там вбивали в качестве комбинации. Теперь встаньте на вторую ячейку и жмите CTRL+2. Таким образом вставится вторая позиция. Ну и как вы уже поняли, точно также повторяем с третьей позицией.
Другие варианты использования
Вы можете набирать туда целую базу нужных вставок, а программу запускать, только тогда, когда она нужна, чтобы не встраивались мусорные копии.
Например вы можете хранить номера своих электронных кошельков и вставлять их, когда необходим. Либо же хранить ваши почтовые ящики и также пользоваться этой вставкой, когда понадобится. Как видите, возможностей целая куча. Только тогда не забудьте в параметрах убрать галочку там, где написано «Максимальный срок храниения».
А если вам понадобится удалить какие-то записи, то это делается с помощью обычной кнопки Delete.
Я жалею, что не нашел эту программу раньше. Сейчас моя продуктивность работы за компьютером реально повысилась. А если вы хотите сделать свою работу за компьютером еще более продуктивной, простой и оптимизированной, то я настоятельно рекомендовал бы вам посмотреть [urlspan]этот видеокурс[/urlspan]. Там рассказано про очень интересные фишки, как ускориться при работе за компьютером.
Ну а на сегодня я свою статью заканчиваю. Надеюсь, что она была для вас полезной и теперь вы будете использовать расширенные возможности буфера обмена. Так что не забываем подписывать на обновления блога и конечно же делиться записью в социальных сетях. Жду вас снова. Удачи. Пока-пока!
С уважением, Дмитрий Костин.
Приветствую!
В операционной системе семейства Windows имеется буфер обмена. В его задачу входит удержание в памяти текста или объекта, который был скопирован, дабы впоследствии осуществить его вставку в необходимое окно программы или документа.
Однако его функционал традиционно был весьма ограниченным, а именно:
- В памяти буфера обмена сохранялся только последний скопированный объект
- При выключении или перезагрузке компьютера, буфер обмена автоматически отчищается. Повлиять на это нельзя
Не все пользователи компьютера были удовлетворены скудным функционалом буфера обмена в Windows. Некоторые пользователи прибегали к использованию стороннего софта, позволяющего расширить или дополнить функционал буфера обмена. К примеру, в весьма популярной утилите Punto Switcher имеется возможность сохранять текстовое содержимое (фото и прочий контент – не поддерживается), которое было скопировано в буфер обмена.
Нажав комбинацию, можно увидеть и быстро вставить интересующий текст, что ранее был скопирован в буфер обмена (из 30 последних текстовых записей). В программе предусмотрена опция, позволяющая сохранять содержимое даже в случае перезагрузки (выключения) компьютера.
Однако разработчики Windows не сидят сложа руки и в Windows 10 была реализована возможность включения и использования продвинутого варианта буфера обмена.
Прежде всего, данный функционал необходимо включить, делается это следующим образом:
- Нам необходимо открыть системное окно, где задействуется данный функционал. Проще и быстрее всего это сделать через встроенный поиск Windows. В поисковой строке введите текст Параметры буфера обмена и выберите одноименный пункт.
- В открывшемся окне, переведите опцию Журнал буфера обмена в состояние Вкл.
- Готово. Можете закрыть данное окно.
Теперь давайте рассмотрим функционал, что нам предлагается:
По нажатию комбинации клавиш Win + V, вы увидите окно буфера обмена. Если вы уже что-то успели ранее скопировать, то вы увидите этот контент.
Особенности данного инструмента:
- В данном буфере обмена автоматически сохраняется любой контент, а не только текстовый.
- Каждый текстобъект сохраняется в ячейке, в которой указывается время. Кликнув по ячейке, будет произведена вставка данного контента.
- Буфер обмена очищается при выключении или перезагрузке компьютера, однако есть возможность сохранить конкретный объект или текст, для этого в ячейке есть миниатюрная кнопка меню, где располагается пункт закрепления.
- Буфер обмена имеет ограничение в 25 последних записей или объектов.
Как мы видим, была проведена большая работа. Теперь можно отказаться от сторонних утилит, расширяющих функционал буфера обмена, потому что в Windows 10 данный инструмент был существенно улучшен самими разработчиками.
Обновлено: 6 января 2020 года / Главная » Отзывы о свободном программном обеспечении
На протяжении многих лет Windows развивалась. Было время, когда нужно было загружать ACDSee для просмотра образов, или WinZip для сжатия или распаковки файла. Сегодня эти функции встроены в Windows. Функция копирования и вставки в Microsoft Windows, с другой стороны, осталась прежней, всего лишь одна задача за раз без функции управления и истории.
Альтернатива 2020 Статья ➤ 8 Альтернативы для заметок на наклейке Майкрософт с расширенными функциями
Чтобы преодолеть эти ограничения, мы можем использовать сторонние менеджеры буфера обмена, так как они предоставляют нам больше функциональности. Они могут хранить историю, обеспечивать безопасность с помощью шифрования и многое другое. Вот некоторые из лучших альтернатив буфера обмена для Windows.
↓ 01 – 1Слипборд | Windows | macOS
Универсальное приложение для управления буфером обмена, которое позволяет легко получить доступ к буферу обмена из любого места на любом устройстве. 1Clipboard — это программное обеспечение для управления буфером обмена, которое позволяет вам получить доступ к буферу обмена в любом месте на любом устройстве. Вы можете легко синхронизироваться через диск Google, только у вас должен быть аккаунт Google, и вы готовы к работе. Несмотря на то, что Диск Google требует больших усилий, его можно использовать в режиме «Автономный», и синхронизация не требуется, достаточно просто включить и выключить его.
- Способный к открытому исходному коду со встроенным, показывает современные веб-технологии
- 1Clipboard и его ядро растут с новыми технологиями, такими как Angular.js Node.js, Electron и другими проверенными открытыми проектами, которые совершенствуются.
- Звезда и сохранить ваши любимые
- Просто отметьте, как любимые, чтобы быстро получить доступ к буфер обмена для дальнейшего использования.
- Показать историю буфера обмена
- Способен отслеживать все, что вы копируете в буфер обмена над системой
- Способный искать твое прошлое
- Возможность быстрого поиска по списку предыдущих элементов буфера обмена и возможность копирования любого из них.
↓ 02 – Это | Windows
Ditto является расширением стандартного буфера обмена окон. Ditto — это расширение стандартного буфера обмена Windows. Она сохраняет каждый элемент, помещенный в буфер обмена, позволяя получить доступ к любому из этих элементов в последующем. Ditto позволяет сохранять любую информацию, которая может быть помещена в буфер обмена, текст, изображения, html, пользовательские форматы.
- Поиск и вставка записей предыдущей копии
- Держите несколько компьютерных буферов с зажимом в синхронизированном состоянии
- Данные шифруются при отправке по сети
- Доступно из значка трея или глобальной горячей клавиши
- Выберите запись двойным щелчком мыши, введите ключ или перетащите его.
- Вставьте в любое окно, исключающее стандартные записи копирования/вставки.
- Отображение эскизов скопированных изображений в списке
↓ 03 – CopyQ | Windows | macOS | Linux
Менеджер буфера обмена с возможностью поиска и редактирования истории. Можно сохранять обычный текст, изображения, HTML и другие форматы, использовать плагины, отфильтровывать содержимое по тексту, формату данных или окну, из которого оно скопировано, использовать несколько вкладок, управлять приложением с помощью интерфейса командной строки и сценариев, назначать общесистемные ярлыки, вставлять элемент в приложение, просто выбрав его в трее меню и многое другое.
- Хранить текст, HTML, изображения или любые другие пользовательские форматы
- Быстрый просмотр и фильтрация элементов в истории буфера обмена
- Сортировка, создание, редактирование, удаление, копирование/вставка, перетаскивание элементов на вкладках.
- Добавлять примечания или теги к пунктам
- Общесистемные ярлыки с настраиваемыми командами
- Вставлять элементы с помощью ярлыка или из лотка или главного окна
- Полностью настраиваемый внешний вид
- Расширенный интерфейс командной строки и скриптинг
- Игнорировать буфер обмена, скопированный из некоторых окон или содержащий некоторый текст.
- Поддержка простых Vim-подобных редакторов и горячих клавиш
↓ 04 – Клип-дневник | Windows
Менеджер буфера обмена сохраняет полную историю буфера обмена. С помощью этого оконного менеджера буфера обмена вы можете повторно использовать все, что вы когда-то копировали — текст, картинки, html ссылки и даже файлы! Их менеджер буфера обмена автоматически запускается при старте Windows и затем сохраняет в своей базе данных все данные, которые попадают в буфер обмена. Clipdiary может вести журнал истории буфера обмена и хранить данные в различных форматах: простой текст, RTF, HTML, изображения (BMP), файлы и так далее. Например, если вы сделаете серию скриншотов, Clipdiary автоматически сохранит их все для вас!
ClipboardFusion позволяет легко удалить форматирование текста из буфера обмена, заменить текст из буфера обмена или запустить мощные макросы на содержимом буфера обмена! Вы даже можете синхронизировать буфер обмена с другими компьютерами и мобильными устройствами. Базовая функциональность ClipboardFusion бесплатна для использования на вашем персональном компьютере, без вложения строк. Если вы хотите воспользоваться преимуществами Clipboard Syncing и более продвинутыми действиями Trigger, ознакомьтесь с нашими Pro-лицензиями.
- Удаление форматирования буфера обмена — ClipboardFusion очищает текст, скопированный в буфер обмена, чтобы его можно было вставить в различные приложения без форматирования. Это может быть сделано автоматически или с помощью настраиваемого HotKey.
- Заменить текст буфера обмена — ClipboardFusion может заменить текст буфера обмена на предварительно заданные строки. Может быть, вы хотите заменить все символы ‘&’ на их HTML-эквивалент, & — это зависит от вас!
- HotKeys — Быстрый доступ к ClipboardFusion путем установки настраиваемых комбинаций клавиш, которые можно нажимать в любое время. ClipboardFusion всегда под рукой!
- Use Powerful Macros — Создавайте собственные макросы с помощью C# во встроенном редакторе для выполнения полностью настраиваемых преобразований текста. Мощность макросов ограничена только вашим воображением. Также не забудьте просмотреть готовые макросы, созданные другими членами сообщества ClipboardFusion.
- Безопасность это все — Безопасность это всеВсе, что вы отправляете или получаете с помощью функции синхронизации буфера обмена, зашифровано с помощью 256-битного шифрования.
↓ 06 – ClipClip | Windows
ClipClip — это бесплатная программа управления буфером обмена для Windows, которая произведет революцию в способе копирования и вставки. ClipClip позволяет копировать несколько текстов, изображений или файлов в буфер обмена. Затем Вы можете просматривать или искать эти Последние Клипы, или преобразовывать их в Сохраненные Клипы, так что Вы можете назначить название и упорядочить их в папки для последующего повторного использования.
- Несколько записей и папок буфера обмена
- Поиск История буфера обмена
- Drag & Drop Буфер обмена Организация
- Редактор буфера обмена
- Интеграция дисков Google
- Папки с несколькими корнями
- Мгновенный перевод Google
↓ 07 – ClipCube | Windows
ClipCube — это компактное приложение для создания заметок со встроенной историей буфера обмена. Оно держит под рукой все фрагменты текста, которые можно организовывать и искать. ClipCube стремится сделать жизнь проще для тех, кто имеет дело с большим количеством текста. Он имеет интуитивно понятный интерфейс и умещается в кармане: автономная программа, не требующая установки.
↓ 08 – ArsClip | Windows
ArsClip — это бесплатная утилита «менеджер буфера обмена». ArsClip следит за буфером обмена и отслеживает записи. Вставка осуществляется с помощью сработавшего всплывающего окна. Это окно может быть вызвано горячей клавишей, нажатием правой кнопки мыши, специальным окном триггера и другими способами. Раньше ArsClip был «голыми глазами», но я думаю, что могу с уверенностью сказать, что благодаря отзывам пользователей, ArsClip стал красивой и хорошо настраиваемой программой. Теперь программа специализируется на задачах автоматизации копирования и вставки.
- Постоянные клипы/макросы для автоматизации копирования и вставки
- Поддержка графики, RichText, копирования файлов, Unicode, HTML
- Высоко конфигурируемый
- Поддержка Win7 Jumplist
- Дополнительная панель буфера обмена — просмотрщик буфера обмена
- Дополнительная глобальная буфер обмена для обмена клипами с другими устройствами Windows и Android
С помощью бесплатной программы Clipboard Master можно копировать, вставлять, собирать, упорядочивать и хранить не только текст, но и изображения, файлы и папки. Он работает во всех программах Windows. В отличие от Windows, Clipboard Master имеет мультиклипборд, который вы также можете использовать для доступа к предыдущим копиям. Мастер буфера обмена хранит до 10 000 записей. Текст, изображения, файлы и папки, которые вы копируете в Windows или программе Windows, автоматически добавляются в мультиклипборд Clipboard Master. Новая запись всегда добавляется в верхнюю часть списка. Все записи можно удобно использовать во всех других программах.
- Текстовые шаблоны — мастер буфера обмена предлагает широкий выбор предопределенных приветствий и приветствий для писем и электронных сообщений, специальных символов и HTML-кода для программистов. Clipboard Master предоставляет интеллектуальные текстовые шаблоны, которые могут автоматически добавлять текущую дату или конкретное имя.
- Инструмент «Скриншоты» — С помощью Clipboard Master вы можете удобно создавать скриншоты, которые хранятся непосредственно в вашем буфере обмена Clipboard Master или открываются непосредственно в вашей программе обработки изображений. Так как скриншоты размещаются в буфере обмена «Мастер буфера обмена», для скриншотов также доступны все функции «Мастер буфера обмена», такие как сбор, систематизация, хранение, проведение отдельных или нескольких паст.
- Password Safe — Clipboard Master предлагает встроенную защиту паролем, которая позволяет безопасно хранить, управлять и быстро получать доступ к вашим паролям. Вы можете использовать их для форм входа в систему на веб-сайтах и диалоговых окон входа в программы Windows.
Главная » Программное обеспечение
На чтение 3 мин. Просмотров 208 Опубликовано 25.09.2020
Прошли те времена, когда вы могли копировать текст или изображения только один раз в буфер обмена. Теперь вы можете копировать несколько элементов, т. Е. Текст и изображения из документов и Интернета, в буфер обмена в Windows 10 (версия 1809 или более поздняя).
Прошли те времена, когда вы могли копировать текст или изображения только один раз в буфер обмена. Теперь вы можете копировать несколько элементов, т. Е. Текст и изображения из документов и Интернета, в буфер обмена в Windows 10 (версия 1809 или более поздняя). Наряду с этим вы можете получить доступ к истории буфера обмена, синхронизировать историю буфера обмена с другими устройствами Windows 10 и закрепить важные клипы для удобства использования.
Однако ограничение хранилища в буфере обмена составляет максимум 25 клипов с выделенным пространством максимум 4 МБ на файл клипа. Если вы копируете пароли, ключи шифрования или любые другие типы конфиденциальной информации во время вашего использования, это может подвергнуть ваши данные угрозам безопасности, поскольку буфер обмена может быть синхронизирован на разных устройствах и позволять другим получать доступ к вашей личной информации, включая собственную Microsoft. сервера.
Как скачать видео с YouTube [Учебник]
Содержание
- Вот как вы можете активировать и получить доступ к истории буфера обмена в Windows 10
- Включение истории буфера обмена
- Доступ к истории буфера обмена в Windows 10
- Синхронизация истории буфера обмена на устройствах Windows 10
Вот как вы можете активировать и получить доступ к истории буфера обмена в Windows 10
Включение истории буфера обмена
-
Откройте меню «Пуск» и введите настройки в строке поиска. Нажмите на приложение Настройки, чтобы продолжить.
-
Выберите вкладку Система, чтобы продолжить.
-
Прокрутите вниз на левой панели, чтобы выбрать вкладку «Буфер обмена» в меню «Система».
-
Включите переключатель на вкладке истории буфера обмена, чтобы включить функцию истории буфера обмена, которая позволяет одновременно копировать несколько элементов в буфер обмена.
-
Вы также можете включить историю буфера обмена, нажав клавишу Windows + V, чтобы вызвать меню буфера обмена. Выберите Включить, чтобы включить историю буфера обмена.
Доступ к истории буфера обмена в Windows 10
-
Как только эта функция включена, возможности становятся безграничными, так как это будет записывать и вести историю последних 25 элементов, которые вы скопировали в буфер обмена из документа, Интернета или даже снимка экрана, используя инструмент Snipping Tool.
-
Как видите, все, что вам нужно сделать, – это просто скопировать текст либо щелчком правой кнопкой мыши и копированием, либо нажатием Ctrl + C в качестве ярлыка. Это добавит текст или изображение в буфер обмена, но есть одно исключение: буфер обмена не хранит файлы и папки, которые вы обычно копируете из проводника, например, JPEG или MP3-файл.
-
Просто нажмите клавишу Windows + V для мгновенного доступа к истории буфера обмена. Вы можете прокрутить вниз, чтобы просмотреть элементы, которые вы скопировали в буфер обмена ранее.
-
Если вы хотите установить приоритет для одного из элементов, скопированных в буфер обмена для часто используемых элементов, щелкните меню и выберите «Закрепить». Теперь закрепленный элемент будет вставлен первым при нажатии клавиши Ctrl + V.
Синхронизация истории буфера обмена на устройствах Windows 10
-
В меню «Буфер обмена» в приложении «Настройки» выберите «Начать», и вам будет предложено подтвердить вход в свою учетную запись Microsoft.
-
Установите флажок «Автоматически синхронизировать текст, который я копирую», чтобы синхронизировать историю буфера обмена с другими устройствами под управлением Windows.
Использование истории буфера обмена в Windows 10 может упростить для вас, как пользователя, поскольку теперь вы можете переключаться между предыдущими и текущими скопированными элементами в буфер обмена.
Перейти к содержанию
На чтение 1 мин Просмотров 22 Опубликовано 20.10.2021
Сохранить несколько элементов!
Это руководство по Windows 10 покажет вам, как сохранить несколько элементов в буфере обмена на вашем компьютере или ноутбуке.
Как вы знаете, Windows 10 запоминает только последний элемент, который вы скопировали с помощью Ctrl+c или щелчка правой кнопкой мыши и нажатия кнопки копировать, но на самом деле вы можете сохранить несколько элементов в буфере обмена Windows 10.
Это может значительно облегчить жизнь, если вы постоянно используете один и тот же текст и хотите вставить его или даже использовать скопированный текст в буфере обмена позже.
Чтобы включить несколько элементов в буфере обмена в Windows 10:
1. Щелкните правой кнопкой мыши по пустому месту на рабочем столе > Параметры отображения
2. Выберите вкладку Буфер обмена (В меню слева)
2. В разделе «История буфера обмена» щелкните, чтобы включить опцию (Теперь вы сможете сохранять несколько элементов в буфере обмена)
* * * * Лучшие советы* * * * *
— Чтобы получить доступ ко всем сохраненным элементам в буфере обмена, нажмите клавишу с логотипом Windows + V.
-Вы также можете закрепить избранные элементы буфера обмена, и они никогда не будут удалены из буфера обмена.
— Вы также можете очистить данные буфера обмена, нажав кнопку очистить.