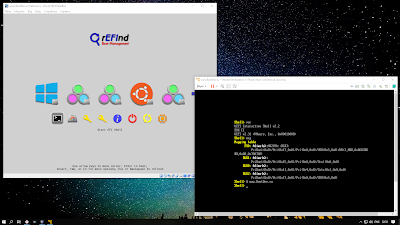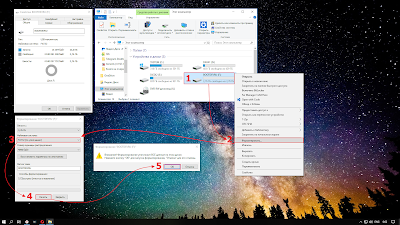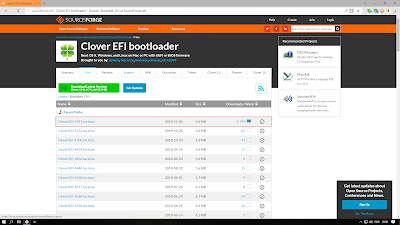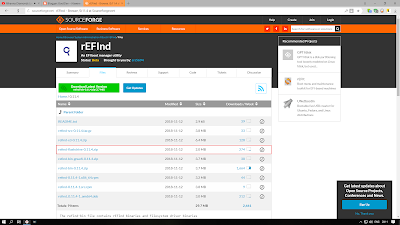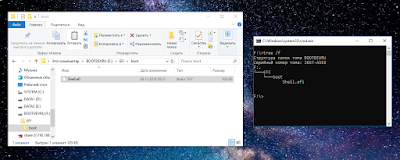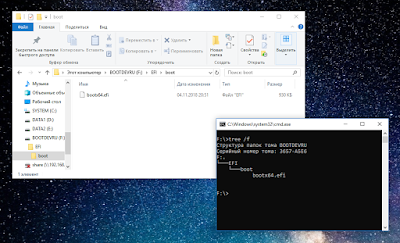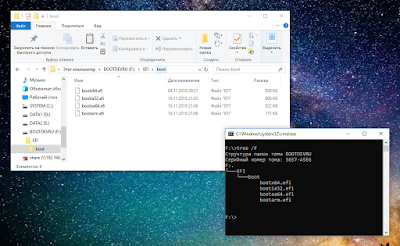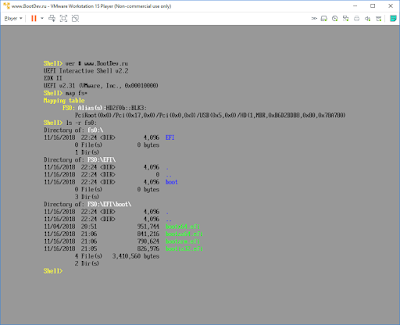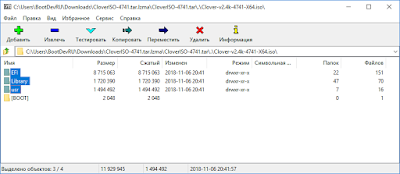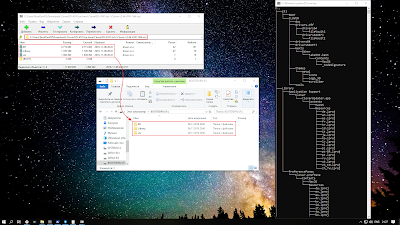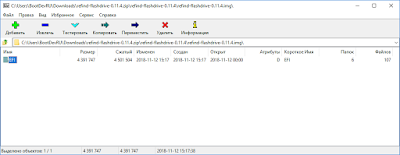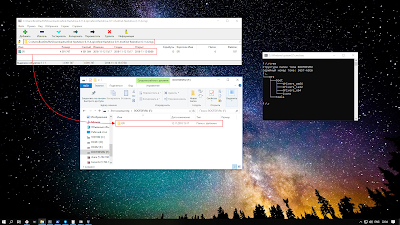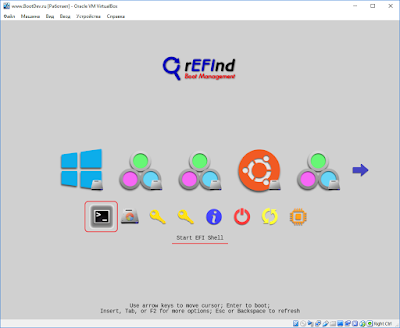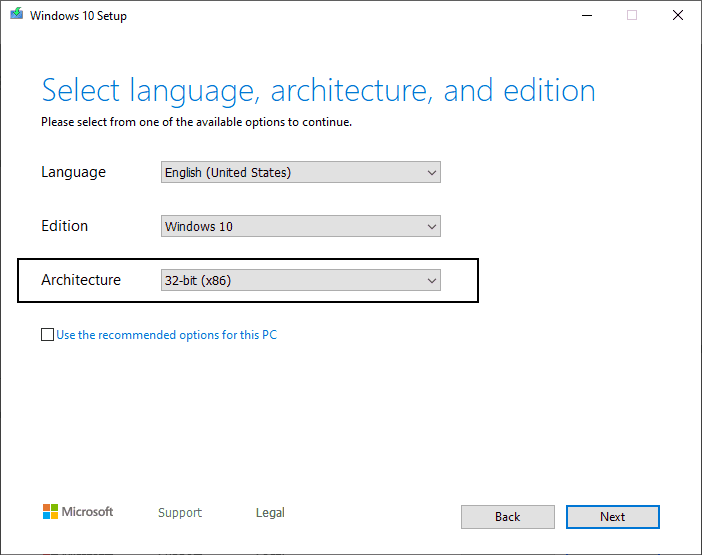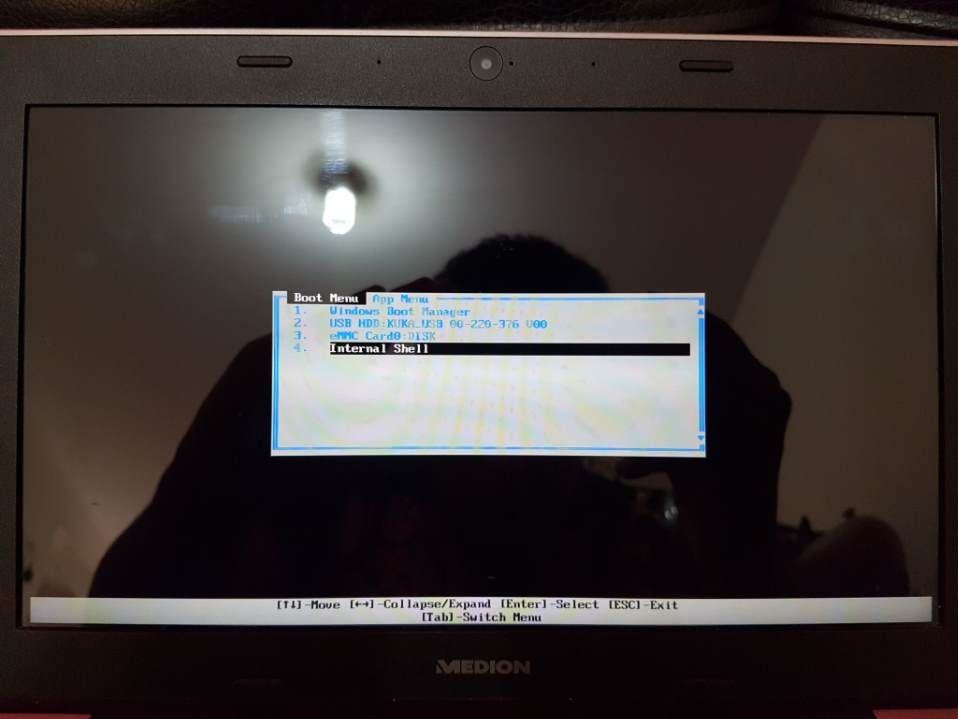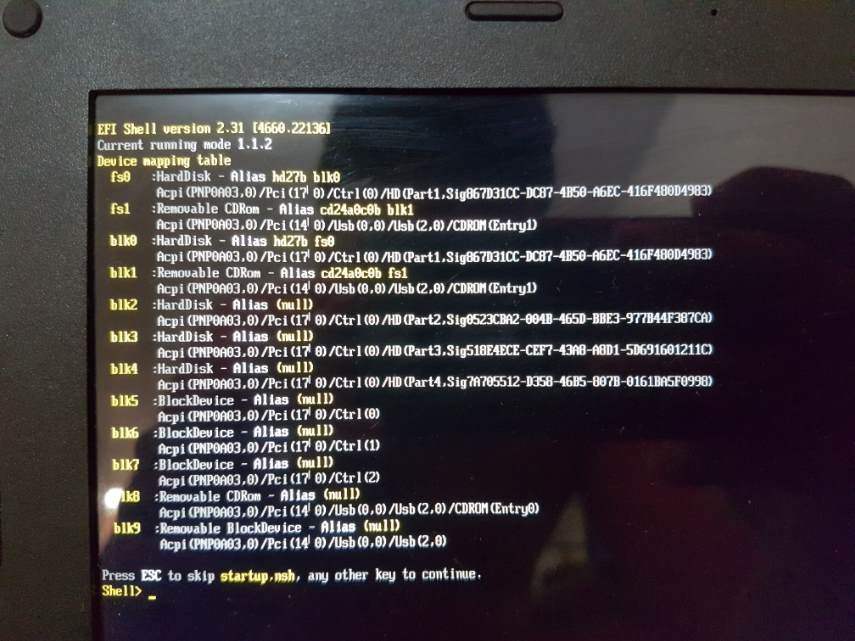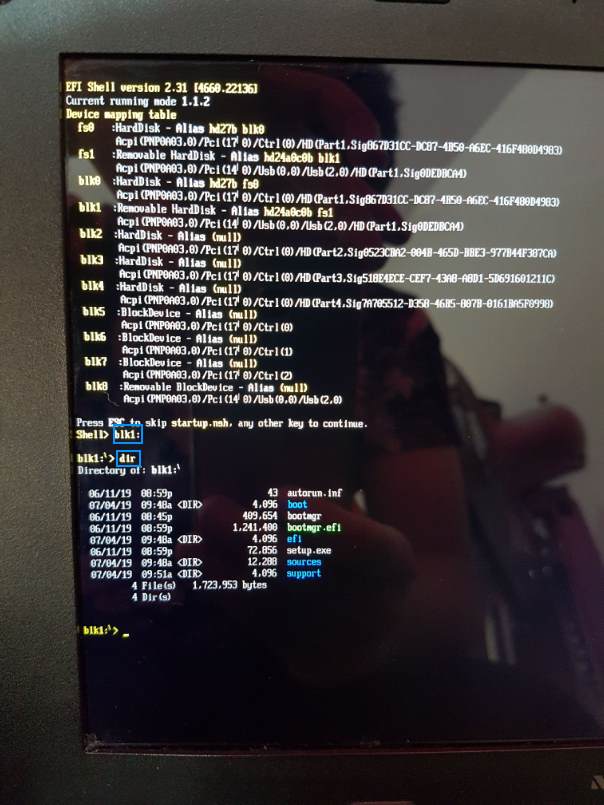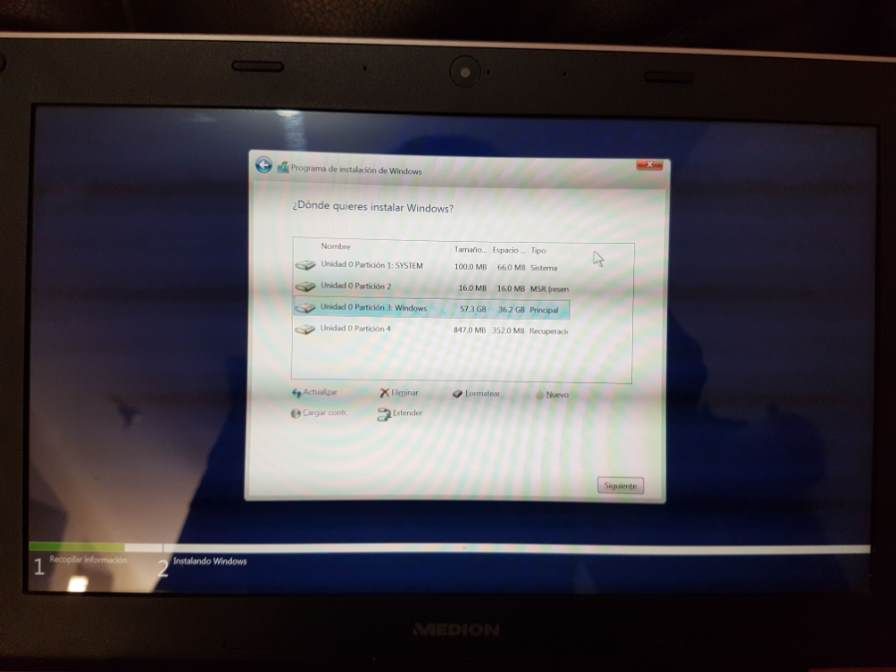В данной статье вы узнаете, что делать если после покупки нового ноутбука (Acer, Asus, Dell, Lenovo и др) который вы берете без предустановленной операционной системы Windows c целью экономии денег, а придя домой втыкаете загрузочную флешку с Windows 10, но на мониторе вместо установочного экрана у вас светится желто-белые надписи :
EFI shell version 2.60 current running mode 1.1.2 или EFI shell version 2.70 — что делать?
Всем добрый ночи! из-за большой загрузки никак не могу часто обновлять и добавлять на блог новый контент, но сегодня особый случай) Ночью позвонил коллега с работы который купил себе на день рождение ноутбук Acer, но с целью экономии выбрал системы без установленного Windows 10, что я считаю правильным решением ибо нафиг оно там надо)
но статья не об этом, а о том, что производители дабы отбить желание своих покупателей от таких ноутов создают им подлянку в виде UEFI shell которая встречает радостного владельца кучей текста в котором только НЕО из матрицы может быстро считать, что этой системе надо)))

Я если честно с такой штуковиной никогда не сталкивался и сразу полез искать пути решения и прокалупались мы где то мин 20-30 пока я читал хелпы
В итоге данная фигня лечится очень просто!!!
Необходимо просто набрать команду: Exit и нажать энтер
Вот и все) у вас система закроет этот EFI shell и пойдет грузиться дальше)))
Чувак ты бог, спасибо большое! )
24.07%
Проголосовало: 2489
Если Вам не помогла эта статья, читайте мою новую статью актуальную на 2021-2022 год, где я показываю как выйти из EFI Shell
Единственное с чем Вы сталкнетесь когда закроете биос и будете с вожделением ждать установку Windows у вас на экране появится вот такой замок)

но это из-за того, что нужно отключить Security Boot в биосе, но это вы уже можете прочитать в этой статье — Ошибка Security boot fail
или посмотреть мое видео:
В данной статье мы разобрали вопросы:
- Ошибка при первом включении компьютера/ноутбука efi shell version 2.70
- UEFI Shell: Что делать если не загружается ОС?
- как выйти из оболочки EFI при включении компьютера?
- Efi shell как установить виндовс 10 с флешки?
- При запуске ПК efi shell version?
nibbl
Я отец двух сыновей, ITишник, предприниматель и просто человек который любит делиться полезной информацией с другими людьми на такие темы как: Windows, Unix, Linux, Web, SEO и многое другое!
Содержание
- Установка Windows на компьютер на базе EFI
- Чтобы установить Windows на компьютер на базе EFI
- BootDev
- Страницы
- 2018-11-16
- Загрузочная флешка с UEFI Shell
- Содержание
- Подготовка Флешки
- Скачиваем UEFI Shell
- Загрузочная Флешка с Shell.efi
- Загрузочная Флешка с Clover
- Загрузочная Флешка с rEFInd
- Для Чего Нужна Флешка с Загрузчиком
- Установка Windows на UEFI
- Преимущества и недостатки UEFI в сравнении с BIOS
- Как создать установочную флешку для компьютера с UEFI
- Создание загрузочной флешки Windows 7 или 10 в Rufus
- Создание загрузочной флешки для UEFI вручную
- Как перейти в UEFI из Windows 10
- Как переключиться в режим BIOS для установки неподдерживаемой ОС
- Как отключить Secure Boot (безопасную загрузку)
- Установка Windows UEFI
- Как установить Windows 10 в системе UEFI BIOS
- Как установить Windows 7 на компьютер с UEFI
- Efi shell команды для установки windows 10 через usb
- 2018-05-23
- UEFI Shell: Описание командной оболочки
- Как отключить Secure Boot (безопасную загрузку)
- Командная оболочка UEFI Shell
- 1.1 Специальные Cимволы
- 1.2 Экранирование Символов
- 1.3 Кавычки
- 1.4 Перенаправления
- 1.4.1 Перенаправление Вывода
- 1.4.2 Перенаправление Ввода
- 1.4.3 Конвейер Команд
- 1.5 Комментарии
- 1.6 Переменные
- 1.6.1 Переменные Окружения
- 1.6.2 Позиционные Переменные
- 1.6.3 Псевдонимы
- 1.6.4 Файловые Маски
- 1.7 Интерактивные Возможности
- 1.7.1 Клавиши Истории Команд
- 1.7.2 Прерывание Выполнения
- 1.7.3 Контроль Выходного Потока
- 1.7.4 Поддержка Прокрутки Буфера
- 1.8 Справка Командной Строки
- Настройка загрузки с CD/DVD/флешки в BIOS
- Как перейти в UEFI из Windows 10
- Установка Windows на компьютер на базе EFI
Установка Windows на компьютер на базе EFI
При установке Windows® на компьютер на базе EFI необходимо включить режим EFI в микропрограмме ПК как при ручной, так и при автоматической установке. Необходимо загрузиться в 64-разрядном режиме EFI с предустановочного диска (64-разрядная версия среды предустановки Windows или 64-разрядная версия программы установки Windows в режиме EFI). Windows невозможно установить на компьютеры на базе UEFI, в режиме BIOS. (Дополнительные сведения о переключении режимов см. в документации по микропрограммам EFI.) Шаги, приведенные в данном разделе, служат только для справки и могут не соответствовать определенным командам вашего типа микропрограмм EFI.
После установки Windows можно выполнить дополнительные настройки образа. Образ Windows становится основным образом, который используется для развертывания на других компьютерах.
Чтобы установить Windows на компьютер на базе EFI
Для компьютеров с архитектурой Itanium используйте следующую команду:
Если диспетчер загрузки EFI поддерживает загрузку с DVD-диска, то командная оболочка EFI не требуется. Можно загрузить DVD-диск непосредственно из диспетчера загрузки EFI.
При загрузке среды предустановки Windows с компакт-диска или DVD-диска можно пропустить приглашение «Нажмите любую клавишу для загрузки с компакт-диска или DVD-диска» и загрузиться напрямую в данную среду. Для архитектур x86 и AMD64 удалите файл Bootfix.bin из своего пользовательского образа среды предустановки Windows. Для компьютеров с архитектурой Itanuim при создании образа со средой предустановки Windows для своих клиентов используйте файл Efisys_noprompt.bin вместо файла Efisys.bin.
 |
Примечание. |
При выполнении ручной установки, следуйте подсказкам пользовательского интерфейса, чтобы завершить установку Windows.
При необходимости можно выполнить автоматическую установку, используя файл Autounattend.xml, хранящийся на USB-устройстве флэш-памяти или ином устройстве. Требования к файлу ответов для компьютеров на базе EFI см. в разделе Создание разделов жесткого диска на базе UEFI с помощью диспетчера установки Windows.
После завершения работы программы Sysprep завершается забота компьютера.
Источник
BootDev
Создание загрузочных дисков и прочие полезные мелочи
Страницы
2018-11-16
Загрузочная флешка с UEFI Shell
Содержание
Подготовка Флешки
Можно обойтись и без форматирования. Главное чтобы на флешке был раздел отформатированный в файловую систему FAT32. Замечу, что в Windows 10 последних редакций, отсутствует ограничение на создание только одного раздела на USB-флешках.
Для других версий Windows, несколько разделов на флешке можно создать с помощью программы BOOTICE. Подробнее об этом можно почитать по этой ссылке.
Скачиваем UEFI Shell
Скачать Clover можно по тут https://sourceforge.net/projects/cloverefiboot/files/Bootable_ISO/. На странице по ссылке качаем последнюю версию архива.
Загрузочная Флешка с Shell.efi
Открываем флешку, после подготовки. Копируем скачанный файл Shell.efi по пути /EFI/boot. Последовательность данных каталогов нужно создать.
Можно сделать и универсальный вариант. Разместить Shell.efi файлы всех архитектур, переименовав их в соответствующие имена. В таких условиях флешка будет грузиться на любой из архитектур, файлы которых расположены в папке /EFI/boot.
Проверим флешку в виртуальной машине.
Загрузочная Флешка с Clover
Открываем скачанный ISO-образ с загрузчиком. Для этих целей хорошо подойдет 7-Zip.
Извлекаем содержимое ISO-образа в корень флешки.
Проверяем на виртуальной машине.
Загрузочная Флешка с rEFInd
Открываем скачанный архив с загрузчиком. Для этих целей хорошо подойдет 7-Zip.
Извлекаем содержимое архива в корень флешки.
Проверяем на виртуальной машине.
Для Чего Нужна Флешка с Загрузчиком
Загрузочная флешка с Clover или rEFInd может помочь при различных ситуациях.
Ситуация 1 . когда у вас слетел основной загрузчик на жестком диске, и вы не можете загрузить операционную систему. Загрузчик на флешке автоматически определит все имеющиеся операционные системы, загрузочные устройства, и вы сможете корректно загрузить операционную систему и восстановить основной загрузчик.
Ситуация 2 . У вас был установлен дистрибутив Linux, с загрузчиком GRUB2. Вы решили установить второй операционной системой Windows. После установки загрузчик Windows перезаписал загрузчик GRUB2 и установленный Linux больше не доступен для загрузки. В данной ситуации загрузившись с флешки с загрузчиком, вы сможете загрузить установленный Linux, и уже через него вернуть загрузчик GRUB2 обратно. GRUB2 в свою очередь определит установленный Windows, и позволит грузить обе операционные системы.
Ситуация 3 . На используемой материнской плате отсутствует UEFI Shell. А вам он необходим, для установки специального драйвера в автозагрузку (такое обычно делают на системах с процессорами Xeon для увеличения быстродействия), или добавления новой загрузочной записи.
Вопросы рассмотренные в данном материале: Как создать загрузочную флешку с UEFI Shell? Где скачать UEFI Shell? Как установить Clover на флешку? Как установить rEFInd на флешку? Как можно использовать загрузочную флешку с UEFI Shell?
В заключении приведу пару полезных ссылок. Описание командной оболочки UEFI Shell, смотрим тут. Решение проблемы загрузки ОС с помощью UEFI Shell, описано здесь. Загрузка и установка драйверов в UEFI Shell, рассмотрена тут.
Источник
Установка Windows на UEFI
Современные компьютеры вместо традиционной системы BIOS используют более продвинутую прошивку UEFI. И хотя низкоуровневое ПО нового образца уже достаточно широко распространено и активно вытесняет всем знакомую BIOS целое десятилетие, не все пользователи привыкли или даже успели познакомиться с программным решением. Что являет собой UEFI, в чём отличия от BIOS, а также как освоиться в интерфейсе и действовать при установке операционной системы Windows 10 или 7, мы и рассмотрим.
Преимущества и недостатки UEFI в сравнении с BIOS
Трудно найти пользователя, незнающего о программе низкого уровня BIOS, хранящейся на чипе материнки компьютерного девайса. Существует она ещё со времён архаичной MS-DOS. При этом совершенствовалась старушка-BIOS не слишком активно и явно не поспевая за эволюцией персонального компьютера, что и привело к необходимости внедрения нового поколения низкоуровневого ПО. В 2007 году крупнейшие компании Intel, AMD, Microsoft и производители компьютеров приняли новую спецификацию UEFI и львиная доля ПК, доступных в продаже на сегодняшний день применяет усовершенствованную прошивку вместо классической BIOS. Обновиться с BIOS на UEFI не получится, поскольку ПО должно поддерживаться оборудованием. При этом обратная совместимость присутствует – большая часть версий UEFI предоставляет возможность эмуляции BIOS, что может потребоваться пользователям при установке не самой свежей ОС, которая предполагает наличие BIOS.
Преимущества новой спецификации:
На различных компьютерах могут отличаться интерфейс и функциональные возможности UEFI, многие ПК и сегодня работают с новой прошивкой, но с опциями и внешностью, доставшимися в наследство от BIOS.
Среди недостатков спецификации:
Как создать установочную флешку для компьютера с UEFI
Для обеспечения загрузки UEFI с USB-носителя, его форматируют в формате FAT32 (данное условие ограничивает и объём – 4 ГБ), по этой причине официальная утилита Майкрософт нам не подходит. Использовать её можно, только когда будет устанавливаться устаревшая 32-х разрядная ОС в режиме эмуляции BIOS.
Чтобы поставить Windows 10 х64 в UEFI с включённым Secure Boot легче всего записать на флешку данные дистрибутива, просто скопировав их, например, используя Проводник. В создании загрузчика на носителе нет надобности, так как он уже присутствует в системе UEFI.
Рассмотрим несколько вариантов, как создать загрузочную USB-флешку с Windows 10 или 7 для девайса с UEFI.
Создание загрузочной флешки Windows 7 или 10 в Rufus
Для выполнения процедуры потребуется USB-устройство и образ ISO (в новой версии можно скачать, не выходя из программы). Скачав утилиту, приступаем:
Создание загрузочной флешки для UEFI вручную
Этот способ подойдёт пользователям, которые любят работать с командной строкой. Запускается инструмент от имени администратора. В Windows 7 отыскать его можно в стандартных приложениях, на Десятке выбираем из контекстного меню «Пуск».
Чтобы сделать загрузочную флешку с Windows 7, 8 или 10, нужно в терминале последовательно прописывать команды:
Смотрим в отобразившемся перечне, какой номер присвоен флешке, куда будем записывать ОС, например, это будет «1»
select disk 1
clean
create partition primary
format fs=fat32 quick
active
assign
list volume
exit
Теперь скопируем все элементы из дистрибутива ОС на нашу флеш-накопитель. При создании флешки UEFI на девайсе с Windows 10 или 8, монтируем образ в ОС, нажав ПКМ – «Подключить», выделяем содержимое, жмём ПКМ – «Отправить» – «Съёмный диск». Аналогично копируется и содержимое установочного DVD-носителя.
Если речь о Windows 7, то монтируем образ с дистрибутивом операционной системы посредством стороннего софта и копируем содержимое образа на флешку. Можно открыть ISO также в архиваторе и распаковать его на съёмный накопитель.
Как перейти в UEFI из Windows 10
На девайсах с BIOS для перехода к настройкам низкоуровневого ПО нужно перезагружать устройство и нажимать назначенную для этой цели клавишу или сочетание клавиш, тогда как перейти к UEFI можно также прямо из интерфейса операционной системы. Если компьютером не предусмотрена такая возможность, например, девайс работает в режиме эмуляции BIOS, тогда в UEFI переходим стандартным способом – нажатием назначенной клавиши. Это обычно Del, F2, Fn+F2 или пр., для разных материнских плат клавиши или их комбинации могут отличаться, эта информация обычно указывается на начальном экране при загрузке компьютера.
Рассмотрим, как войти в UEFI из Windows 10:
Как переключиться в режим BIOS для установки неподдерживаемой ОС
Чтобы на компьютер с UEFI поставить старую или 32х разрядную версию операционной системы, неподдерживаемую новым стандартом, нужно перейти в режим эмуляции BIOS. В одних версиях прошивки он зовётся CSM, в других – Legacy, обычно данную функцию можно найти в Boot.
Она может называться также CSM Boot, CSM Support, Launch CSM, Legacy Support, Legacy BIOS и т. д. Чтобы активировать, переводим опцию в положение Enable (включено) или выбираем Disable UEFI Boot и сохраняем параметры.
Как отключить Secure Boot (безопасную загрузку)
Опция Secure Boot в UEFI предотвращает запуск неавторизованных ОС и программных компонентов при загрузке девайса, сканируя цифровые подписи загрузчиков, чем обеспечивая безопасность. В некоторых случаях она может стать помехой для загрузки девайса с флешки, при установке Windows 7, XP или Ubuntu, поэтому требует отключения. Деактивация может потребоваться также прежде, чем включение эмуляции BIOS, поскольку в настройках может изначально не отображаться возможность переключения режима.
В зависимости от версии прошивки Secure Boot может располагаться в Boot, Security, Advanced – System Configuration, Authentication. Чтобы деактивировать опцию безопасного запуска, переводим её в положение Disable (отключено). В некоторых вариациях прошивки кроме активации BIOS и выключения Secure Boot в настройках ПО также нужно указывать тип загружаемой ОС – «Other OS».
Установка Windows UEFI
Процесс инсталляции ОС с интерфейсом UEFI немного отличается от выполняемого в BIOS. Для выполнения задачи нам потребуется накопитель с дистрибутивом (как его подготовить см. выше). Шаги по установке Windows 10 и 7 с флешки будут разными, поэтому рассмотрим каждый из вариантов по отдельности.
Как установить Windows 10 в системе UEFI BIOS
Процедура выполняется просто:
Как установить Windows 7 на компьютер с UEFI
Установить «семёрку» ненамного сложнее, но потребуется проделать некоторые манипуляции в настройках. Выполняем следующее:
Отличие установки для компьютеров с UEFI от девайсов с BIOS на самом деле только в подготовке накопителя и настройках, предшествующих самому процессу инсталляции Windows, далее установка происходит аналогично.
Источник
Efi shell команды для установки windows 10 через usb
GUID Partition Table, GPT — стандарт формата размещения таблиц разделов на жестком диске. Он является частью интерфейса EFI. EFI использует GPT там, где BIOS использует MBR.
Сообщение отредактировал saintonotole
В чем преимущества GPT перед MBR?
Сообщение отредактировал saintonotole
Где в GPT хранятся аналоги загрузочных секторов?
EFI использует для хранения загрузчиков папку EFI/boot, находящуюся в корне раздела FAT32. По умолчанию должен загружаться файл /EFI/boot/bootx64.efi Если загружаемый диск размечен в стиле MBR, то наличие файловой системы FAT32 на первом разделе (если их несколько) и файла с загрузчиком, лежащего по дефолтному пути, являются единственными условиями загрузки с этого носителя (CD/DVD тоже поддерживаются). В случае, если диск размечен в стиле GPT, раздел необязательно должен быть первым, но у него должен присутствовать флаг boot (проверить и выставить можно через gparted)
Сообщение отредактировал saintonotole
Возможно ли сконвертировать диск из MBR в GPT и обратно без потери данных?
Да. Для этого потребуется загрузочный диск/флешка с Gparted https://gparted.sourceforge.net/download.php После загрузки с загрузочного носителя откроется окно gparted, в котором в верхнем правом углу будет отображен рабочий диск (обычно это /dev/sda). Необходимо запомнить имя диска, который вы хотите сконвертировать, открыть терминал, и набрать там sudo gdisk /dev/sda где вместо sda, при необходимости, нужно подставить имя вашего диска. Затем нужно ввести команду w и подтвердить запись таблицы GPT на диск. Все, диск преобразован в таблицу GPT. Для обратной конвертации в MBR необходимо таким же образом открыть gdisk для вашего диска, и последовательно набрать команду r, затем g, после чего подтвердить запись новой таблицы при помощи команды w. Так же в среде Windows вам поможет программа Partition Guru либо аналоги.
Сообщение отредактировал Shoore
Что такое UEFI Shell?
Сообщение отредактировал AndrewP_1
Как редактировать/удалить/добавить пункты загрузки в загрузочное меню UEFI?
Найдя таким образом необходимый диск, нужно перейти в него fs0:
Сообщение отредактировал Shoore
2018-05-23
UEFI Shell: Описание командной оболочки
, или
командная оболочка UEFI
– это часть системы
UEFI
, предназначенная для выполнения запуска исполняемых
*.efi
файлов и UEFI-загрузчиков. Кроме этого,
UEFI Shell
позволяет: осуществлять загрузку UEFI-драйверов, выполнять файловые операции на поддерживаемых файловых системах (поддержка которых может быть добавлена загрузкой соответствующих драйверов), управлять загрузочным списком, работать с сетью (есть поддержка TCP/IP), выполнять сценарии
*.nsh
состоящие из команд данной оболочки.
Как отключить Secure Boot (безопасную загрузку)
Опция Secure Boot в UEFI предотвращает запуск неавторизованных ОС и программных компонентов при загрузке девайса, сканируя цифровые подписи загрузчиков, чем обеспечивая безопасность. В некоторых случаях она может стать помехой для загрузки девайса с флешки, при установке Windows 7, XP или Ubuntu, поэтому требует отключения. Деактивация может потребоваться также прежде, чем включение эмуляции BIOS, поскольку в настройках может изначально не отображаться возможность переключения режима.
В зависимости от версии прошивки Secure Boot может располагаться в Boot, Security, Advanced – System Configuration, Authentication. Чтобы деактивировать опцию безопасного запуска, переводим её в положение Disable (отключено). В некоторых вариациях прошивки кроме активации BIOS и выключения Secure Boot в настройках ПО также нужно указывать тип загружаемой ОС – «Other OS».
Командная оболочка UEFI Shell
Основные возможности похожи на оные у других командных оболочек. Если вам знакомы какие нибудь из них (bash
,
cmd
и т. д.), то многие моменты будут вам знакомы.
1.1 Специальные Cимволы
Представленные далее символы являются специальными – #
– Начало комментария, можно использовать как в скриптах, так и в интерактивном режиме.
>
– Исходящее перенаправление вывода. – Входящее перенаправление вывода.
|
– Используется для организации конвейера команд.
%
– Используется для обозначения переменных.
*
,
?
,
[
,
]
– Используются для составления файловых масок. – Предназначен для экранирования специальных символов.
“
– Предназначены для объединения нескольких слов в одно выражение.
пробел
– Используется для отделения аргументов выполняемой команды.
символ_новой_строки
– завершает введенную команду.
1.2 Экранирование Символов
1.3 Кавычки
) предназначены для объединение нескольких слов в единую строку. Командная оболочка воспринимает слова разделенные знаком пробел, как отдельные аргументы. Чтобы избежать такого восприятия, необходимую последовательность слов заключат в кавычки. К примеру, это бывает необходимо, когда в качестве аргументов используются полные пути до файла содержащие пробел.
Чтобы в строке заключенной в кавычки вставить сам знак кавычек, его необходимо экранировать ^”
1.4 Перенаправления
1.4.1 Перенаправление Вывода
Вывод любой команды может быть перенаправлен в файл. Например:
command > file.log
#перезапись unicode файлаcommand >> file.log#дозапись unicode файла
В первом случае, результат выполненной команды command будет сохранен в файл file.log
, с перезаписью (файл создается заново). Во втором случае, результат выполненной команды command будет сохранен в конец файла
file.log
(если файла не существовало, то он создается).
У команды перенаправления существуют два модификатора a
(вывод происходит в кодировке
ASCII
),
v
(вывод происходит в переменную). Например:
command >a file.log
#перезапись ascii файлаcommand >>a file.log#дозапись ascii файлаcommand >v variable#перезапись в переменнуюcommand >>v variable#дозапись в переменную
Специальные файлы перенаправлений NUL
и
NULL
предназначены для подавления вывода. То есть, весь вывод направленный в эти файлы будет просто отброшен без сохранения. Пример:
command > NUL command > NULL
1.4.2 Перенаправление Ввода
Данные из существующего файла или переменной могут быть направлены на входной поток любой команды. Например:
command
#получение входящих данных из unicode файлаcommand #получение входящих данных из ascii файла
command
#получение входящих данных из переменной
1.4.3 Конвейер Команд
Данные из выходного потока одной команды можно направить на входящий поток другой, образуя при этом конвейер команд. Например:
command1 | command2 command1 |a command2
В первом случае происходит перенаправление вывода команды command1
во входящий поток команды
command2
. Во втором случае все тоже самое но в кодировке ASCII.
1.5 Комментарии
Начинается комментарий с символа #
. Весь текст который расположен после символа
#
и до конца строки, является комментарием. Комментарии предназначены просто для информативности. Командная оболочка игнорирует комментарии.
1.6 Переменные
Переменные создаются с помощью команды set
либо с помощью перенаправления вывода в переменную. Так же существую переменные окружения, речь о которых пойдет ниже. Доступ к переменным в командной строке, или скриптах, осуществляется путем заключения ее имени между символами процента
%
.
1.6.1 Переменные Окружения
Переменные окружения создаются самой командной оболочкой при ее инициализации. Некоторые из них можно изменять а некоторые нет. Каждый новый сеанс командной оболочки содержит свой независимый список переменных окружения. Ниже представлен список переменных окружения UEFI Shell
– Текущая рабочая директория. Доступна только для чтения.
– Код ошибки последней выполненной команды. Доступна только для чтения.
– Содержит пути до директорий, перечисленных через точку с запятой, по которым
UEFI Shell
производит поиск запрошенных исполняемых файлов. Можно перезаписывать.
– Список профилей
UEFI Shell
которые поддерживаются командной оболочкой. Доступна только для чтения.
– Текущий уровень поддержки
UEFI Shell
. Всего их 4 (0, 1, 2, 3). Доступна только для чтения.
– Версия оболочки
UEFI Shell
. Доступна только для чтения.
– Версия системы
UEFI
. Доступна только для чтения.
– Определяет возможность запуска вложенных копий оболочки. Доступна только для чтения.
1.6.2 Позиционные Переменные
Позиционные параметры используются в скирптах. Всего их десять, имеют вид %0
–
%9
. Переменная
%0
содержит в себе полный путь и имя исполняемого скрипта. Остальные переменные
%1
–
%9
содержат переданные аргументы.
1.6.3 Псевдонимы
Псевдонимы представляют собой дополнительное имя уже имеющейся команды или приложения. Возможны два варианта псевдонимов, на основе переменных, и созданные с помощью команды alias.
Для создания псевдонима с помощью переменной, необходимо создать переменную содержащую текст выполняемой команды. После чего вызвать созданную переменную.
1.6.4 Файловые Маски
Файловые маски в данной оболочке используют следующие символы *
– Любые символы в количестве от нуля и более.
?
– Любой один символ.
[]
– Один из указанных символов в квадратных скобках.
Пример использования файловых масок:
1.7 Интерактивные Возможности
1.7.1 Клавиши Истории Команд
Командная оболочка UEFI Shell
запоминает последние выполненные команды. Нажатием на клавиши стрелок вверх или вниз, можно выводить в командную строку последние выполненные команды. Нажатием на клавишу
F7
можно посмотреть список последних 24 команд, с возможностью повтора необходимой по ее номеру.
1.7.2 Прерывание Выполнения
присутствует возможность прерывать выполнение команды, исполняемого файла или скрипта. Осуществляется прерывание выполнения с помощью сочетания клавиш
CTRL+C
.
1.7.3 Контроль Выходного Потока
поддерживает возможность останавливать вывод (ставить на паузу), и продолжать его с остановленного места. Остановить вывод можно сочетанием клавиш
CTRL+S
. Нажатием на любую клавишу исполняемая команда продолжит свое выполнение.
1.7.4 Поддержка Прокрутки Буфера
позволяет прокручивать буфер вывода на 3 экрана назад. Осуществляется такая прокрутка клавишами
PgUp
и
PgDown
.
1.8 Справка Командной Строки
Вызвать общую информацию о командах в UEFI Shell
Каждая команда из help
списка обладает своей справочной информацией. Вызвать данную информацию можно выполнив необходимую команду с параметром
-?
, либо передав команде
help
название команды по которой необходимо получить справку. Пример:





Настройка загрузки с CD/DVD/флешки в BIOS
В большинстве версий BIOS за настройку параметров загрузки отвечает раздел Boot.
Именно он содержит список всех подключенных к компьютеру устройств. Так как жесткий диск и CD-ROM являются встроенными компонентами, в списке они будут присутствовать по любому, если же вы хотите, чтобы там была и флешка, ее нужно вставить в USB-порт заранее, еще до входа в BIOS. Первым в списке идет устройство, с которого в данный момент производится загрузка системы. Используя клавиши-стрелки, вы можете менять приоритет загрузки, а нажатием клавиши F10 применять новые настройки.
В ряде версий BIOS в разделе Boot могут иметься дополнительные опции, в частности Boot Device Priority, Hard Disk Drives и так далее.
В случае загрузки с CD/DVD-диска или обычной флешки достаточно будет переместить это устройство в начало списка в Boot Device Priority и сохранить настройки. Если флешка отформатирована как HDD, сначала нужно будет зайти в Hard Disk Drives, выбрать в списке первое устройство (1st Drive), нажать Enter и в появившемся меню указать флешку. Затем то же самое нужно будет проделать в подразделе Boot Device Priority. Сохраняем настройки клавишей F10. Это что касается AMI BIOSов.









Как перейти в UEFI из Windows 10
На девайсах с BIOS для перехода к настройкам низкоуровневого ПО нужно перезагружать устройство и нажимать назначенную для этой цели клавишу или сочетание клавиш, тогда как перейти к UEFI можно также прямо из интерфейса операционной системы. Если компьютером не предусмотрена такая возможность, например, девайс работает в режиме эмуляции BIOS, тогда в UEFI переходим стандартным способом – нажатием назначенной клавиши. Это обычно Del, F2, Fn+F2 или пр., для разных материнских плат клавиши или их комбинации могут отличаться, эта информация обычно указывается на начальном экране при загрузке компьютера.
Рассмотрим, как войти в UEFI из Windows 10:
Установка Windows на компьютер на базе EFI
При установке Windows® на компьютер на базе EFI необходимо включить режим EFI в микропрограмме ПК как при ручной, так и при автоматической установке. Необходимо загрузиться в 64-разрядном режиме EFI с предустановочного диска (64-разрядная версия среды предустановки Windows или 64-разрядная версия программы установки Windows в режиме EFI). Windows невозможно установить на компьютеры на базе UEFI, в режиме BIOS. (Дополнительные сведения о переключении режимов см. в документации по микропрограммам EFI.) Шаги, приведенные в данном разделе, служат только для справки и могут не соответствовать определенным командам вашего типа микропрограмм EFI.
После установки Windows можно выполнить дополнительные настройки образа. Образ Windows становится основным образом, который используется для развертывания на других компьютерах.
Источник
Adblock
detector
 |
Примечание. |
Установка Windows на компьютер на базе EFI
При установке Windows® на компьютер на базе EFI необходимо включить режим EFI в микропрограмме ПК как при ручной, так и при автоматической установке. Необходимо загрузиться в 64-разрядном режиме EFI с предустановочного диска (64-разрядная версия среды предустановки Windows или 64-разрядная версия программы установки Windows в режиме EFI). Windows невозможно установить на компьютеры на базе UEFI, в режиме BIOS. (Дополнительные сведения о переключении режимов см. в документации по микропрограммам EFI.) Шаги, приведенные в данном разделе, служат только для справки и могут не соответствовать определенным командам вашего типа микропрограмм EFI.
После установки Windows можно выполнить дополнительные настройки образа. Образ Windows становится основным образом, который используется для развертывания на других компьютерах.
Чтобы установить Windows на компьютер на базе EFI
Для компьютеров с архитектурой Itanium используйте следующую команду:
Если диспетчер загрузки EFI поддерживает загрузку с DVD-диска, то командная оболочка EFI не требуется. Можно загрузить DVD-диск непосредственно из диспетчера загрузки EFI.
При загрузке среды предустановки Windows с компакт-диска или DVD-диска можно пропустить приглашение «Нажмите любую клавишу для загрузки с компакт-диска или DVD-диска» и загрузиться напрямую в данную среду. Для архитектур x86 и AMD64 удалите файл Bootfix.bin из своего пользовательского образа среды предустановки Windows. Для компьютеров с архитектурой Itanuim при создании образа со средой предустановки Windows для своих клиентов используйте файл Efisys_noprompt.bin вместо файла Efisys.bin.
 |
Примечание. |
При выполнении ручной установки, следуйте подсказкам пользовательского интерфейса, чтобы завершить установку Windows.
При необходимости можно выполнить автоматическую установку, используя файл Autounattend.xml, хранящийся на USB-устройстве флэш-памяти или ином устройстве. Требования к файлу ответов для компьютеров на базе EFI см. в разделе Создание разделов жесткого диска на базе UEFI с помощью диспетчера установки Windows.
После завершения работы программы Sysprep завершается забота компьютера.
Источник
Как установить Windows через EFI Shell?
Как установить Windows на EFI Shell?
Чтобы установить Windows на компьютер на базе EFI
Как выйти из UEFI Shell?
При загрузке ноутбука нажмите клавишу F2 и войдите в UEFI-BIOS. Зайдите в раздел «Security» и, найдите параметр «Secure Boot», переключите его в положение «Disabled». Таким нехитрым способом мы смогли отключить Secure Boot в UEFI-BIOS. Но это еще не все.
Что такое UEFI built in EFI Shell?
UEFI Shell, или командная оболочка UEFI — это часть системы UEFI, предназначенная для выполнения запуска исполняемых *. efi файлов и UEFI-загрузчиков.
Как установить загрузку с флешки на ноутбуке Acer?
Начнём с ноутбука Acer, в первую очередь подсоединяем к ноутбуку нашу флешку Corsair Voyager, далее нажимаем F12 при загрузке, затем нужно выбрать в появившемся меню загрузки нашу флешку и нажать Enter, произойдёт загрузка с флешки.
Как установить Windows 10 на компьютер с UEFI?
При загрузке компьютера включите BIOS:
Как поставить Legacy BIOS?
Нажмите клавишу F10, чтобы сохранить изменения и выйти из BIOS. Выключите вашу систему, а затем включите. Нажмите клавиши F2 или Delete, чтобы загрузиться в BIOS. После этого вы загрузитесь в Legacy BIOS.
Как отключить режим безопасной загрузки?
Отключить безопасную загрузку в Windows 10
Как поменять UEFI на Legacy Acer?
Для этого, перед запуском операционной системы, следует нажать функциональную клавишу [F2] или кнопку [DEL] (в зависимости от модели устройства). Итак, в разделе «Boot» у нас имеется два параметра «Boot Mode», где можно изменить режим загрузки с «UEFI» на «Legacy» и «Secure Boot», отвечающий за безопасную загрузку.
Что такое Boot from EFI File?
При заходе в BIOS открывается список устройств, с которых можно загрузиться. … Обычно это жесткий диск, СD-дисковод и флешка, если вставлена.
Что такое система UEFI?
или Unified Extensible Firmware Interface — микропрограмма, встроенная в материнскую плату. Пришла на смену БИОС. Как и последний, управляет оборудованием на низком уровне и дает возможность выполнить начальную настройку запуска компьютера.
Как установить виндовс с флешки через биос на ноутбуке Acer?
Вкладка Boot в БИОС
Устройство начнет перезагружаться и, как только на экране появится надпись Acer, вам нужно нажать F12 для вызова меню загрузочных устройств. В открывшемся окне вам нужно найти и выбрать название вашей флешки, а после нажать «Enter». Теперь ноутбук будет загружаться с флешки.
Как загрузиться с флешки на ноутбуке Acer Aspire 3?
Чтобы загрузится с флэшки, нужно сначала специально включить бут меню по F12 в разделе Main, выделив строку F12 Boot Menu жмем клавишу Enter и выбираем Enabled, подтверждаем снова нажав Enter.
Как изменить приоритет загрузки в биосе на ноутбуке Acer?
Для начала нам потребуется войти в BIOS.
Источник
BootDev
Создание загрузочных дисков и прочие полезные мелочи
Страницы
2018-11-16
Загрузочная флешка с UEFI Shell
Содержание
Подготовка Флешки
Можно обойтись и без форматирования. Главное чтобы на флешке был раздел отформатированный в файловую систему FAT32. Замечу, что в Windows 10 последних редакций, отсутствует ограничение на создание только одного раздела на USB-флешках.
Для других версий Windows, несколько разделов на флешке можно создать с помощью программы BOOTICE. Подробнее об этом можно почитать по этой ссылке.
Скачиваем UEFI Shell
Скачать Clover можно по тут https://sourceforge.net/projects/cloverefiboot/files/Bootable_ISO/. На странице по ссылке качаем последнюю версию архива.
Загрузочная Флешка с Shell.efi
Открываем флешку, после подготовки. Копируем скачанный файл Shell.efi по пути /EFI/boot. Последовательность данных каталогов нужно создать.
Можно сделать и универсальный вариант. Разместить Shell.efi файлы всех архитектур, переименовав их в соответствующие имена. В таких условиях флешка будет грузиться на любой из архитектур, файлы которых расположены в папке /EFI/boot.
Проверим флешку в виртуальной машине.
Загрузочная Флешка с Clover
Открываем скачанный ISO-образ с загрузчиком. Для этих целей хорошо подойдет 7-Zip.
Извлекаем содержимое ISO-образа в корень флешки.
Проверяем на виртуальной машине.
Загрузочная Флешка с rEFInd
Открываем скачанный архив с загрузчиком. Для этих целей хорошо подойдет 7-Zip.
Извлекаем содержимое архива в корень флешки.
Проверяем на виртуальной машине.
Для Чего Нужна Флешка с Загрузчиком
Загрузочная флешка с Clover или rEFInd может помочь при различных ситуациях.
Ситуация 1 . когда у вас слетел основной загрузчик на жестком диске, и вы не можете загрузить операционную систему. Загрузчик на флешке автоматически определит все имеющиеся операционные системы, загрузочные устройства, и вы сможете корректно загрузить операционную систему и восстановить основной загрузчик.
Ситуация 2 . У вас был установлен дистрибутив Linux, с загрузчиком GRUB2. Вы решили установить второй операционной системой Windows. После установки загрузчик Windows перезаписал загрузчик GRUB2 и установленный Linux больше не доступен для загрузки. В данной ситуации загрузившись с флешки с загрузчиком, вы сможете загрузить установленный Linux, и уже через него вернуть загрузчик GRUB2 обратно. GRUB2 в свою очередь определит установленный Windows, и позволит грузить обе операционные системы.
Ситуация 3 . На используемой материнской плате отсутствует UEFI Shell. А вам он необходим, для установки специального драйвера в автозагрузку (такое обычно делают на системах с процессорами Xeon для увеличения быстродействия), или добавления новой загрузочной записи.
Вопросы рассмотренные в данном материале: Как создать загрузочную флешку с UEFI Shell? Где скачать UEFI Shell? Как установить Clover на флешку? Как установить rEFInd на флешку? Как можно использовать загрузочную флешку с UEFI Shell?
В заключении приведу пару полезных ссылок. Описание командной оболочки UEFI Shell, смотрим тут. Решение проблемы загрузки ОС с помощью UEFI Shell, описано здесь. Загрузка и установка драйверов в UEFI Shell, рассмотрена тут.
Источник
Как установить Windows через EFI Shell?
Как установить Windows на EFI Shell?
Чтобы установить Windows на компьютер на базе EFI
Как выйти из UEFI Shell?
При загрузке ноутбука нажмите клавишу F2 и войдите в UEFI-BIOS. Зайдите в раздел «Security» и, найдите параметр «Secure Boot», переключите его в положение «Disabled». Таким нехитрым способом мы смогли отключить Secure Boot в UEFI-BIOS. Но это еще не все.
Что такое UEFI built in EFI Shell?
UEFI Shell, или командная оболочка UEFI — это часть системы UEFI, предназначенная для выполнения запуска исполняемых *. efi файлов и UEFI-загрузчиков.
Как установить загрузку с флешки на ноутбуке Acer?
Начнём с ноутбука Acer, в первую очередь подсоединяем к ноутбуку нашу флешку Corsair Voyager, далее нажимаем F12 при загрузке, затем нужно выбрать в появившемся меню загрузки нашу флешку и нажать Enter, произойдёт загрузка с флешки.
Как установить Windows 10 на компьютер с UEFI?
При загрузке компьютера включите BIOS:
Как поставить Legacy BIOS?
Нажмите клавишу F10, чтобы сохранить изменения и выйти из BIOS. Выключите вашу систему, а затем включите. Нажмите клавиши F2 или Delete, чтобы загрузиться в BIOS. После этого вы загрузитесь в Legacy BIOS.
Как отключить режим безопасной загрузки?
Отключить безопасную загрузку в Windows 10
Как поменять UEFI на Legacy Acer?
Для этого, перед запуском операционной системы, следует нажать функциональную клавишу [F2] или кнопку [DEL] (в зависимости от модели устройства). Итак, в разделе «Boot» у нас имеется два параметра «Boot Mode», где можно изменить режим загрузки с «UEFI» на «Legacy» и «Secure Boot», отвечающий за безопасную загрузку.
Что такое Boot from EFI File?
При заходе в BIOS открывается список устройств, с которых можно загрузиться. … Обычно это жесткий диск, СD-дисковод и флешка, если вставлена.
Что такое система UEFI?
или Unified Extensible Firmware Interface — микропрограмма, встроенная в материнскую плату. Пришла на смену БИОС. Как и последний, управляет оборудованием на низком уровне и дает возможность выполнить начальную настройку запуска компьютера.
Как установить виндовс с флешки через биос на ноутбуке Acer?
Вкладка Boot в БИОС
Устройство начнет перезагружаться и, как только на экране появится надпись Acer, вам нужно нажать F12 для вызова меню загрузочных устройств. В открывшемся окне вам нужно найти и выбрать название вашей флешки, а после нажать «Enter». Теперь ноутбук будет загружаться с флешки.
Как загрузиться с флешки на ноутбуке Acer Aspire 3?
Чтобы загрузится с флэшки, нужно сначала специально включить бут меню по F12 в разделе Main, выделив строку F12 Boot Menu жмем клавишу Enter и выбираем Enabled, подтверждаем снова нажав Enter.
Как изменить приоритет загрузки в биосе на ноутбуке Acer?
Для начала нам потребуется войти в BIOS.
Источник
Как установить Windows на EFI Shell?
Как установить Windows на EFI?
При загрузке компьютера включите BIOS:
Как выйти из UEFI Shell?
При загрузке ноутбука нажмите клавишу F2 и войдите в UEFI-BIOS. Зайдите в раздел «Security» и, найдите параметр «Secure Boot», переключите его в положение «Disabled». Таким нехитрым способом мы смогли отключить Secure Boot в UEFI-BIOS.
Что такое UEFI built in EFI Shell?
UEFI Shell, или командная оболочка UEFI — это часть системы UEFI, предназначенная для выполнения запуска исполняемых *. efi файлов и UEFI-загрузчиков.23 мая 2018 г.
Как загрузить в UEFI режиме?
Мы предлагаем поступить следующим образом: в интерфейсе Metro перейдите в меню «Параметры | Изменение параметров компьютера» на боковой панели и активируйте пункт «Общие | Особые варианты загрузки». После перезапуска появится менеджер загрузки ОС, который позволит открыть меню UEFI.
Как установить Windows через Rufus?
Создание загрузочной флешки для установки Windows 10 на систему с BIOS (без UEFI)
Как отключить UEFI на Acer?
Пункт Secure Boot на ноутбуках Acer находится на вкладке Boot настроек БИОС (UEFI), однако по умолчанию вы не можете его отключить (поставить из значения Enabled в Disabled). На настольных компьютерах Acer эта же функция отключается в разделе Authentication.
Как перейти с UEFI на BIOS?
Как поменять UEFI на Legacy Acer?
Для этого, перед запуском операционной системы, следует нажать функциональную клавишу [F2] или кнопку [DEL] (в зависимости от модели устройства). Итак, в разделе «Boot» у нас имеется два параметра «Boot Mode», где можно изменить режим загрузки с «UEFI» на «Legacy» и «Secure Boot», отвечающий за безопасную загрузку.
Что такое UEFI OS?
или Unified Extensible Firmware Interface — микропрограмма, встроенная в материнскую плату. Пришла на смену БИОС. Как и последний, управляет оборудованием на низком уровне и дает возможность выполнить начальную настройку запуска компьютера.
Как зайти в настройки UEFI?
Есть и традиционный, всем известный метод войти в БИОС (подходит и для UEFI) — нажать клавишу Delete (для большинства ПК) или F2 (для большинства ноутбуков) сразу при включении компьютера, еще до начала загрузки ОС. Как правило, на экране загрузки внизу отображается надпись: Press Название_Клавиши to enter setup.
Что нужно сделать чтобы зайти в биос?
Как переустановить Windows на ноутбуке Acer?
Для переустановки Windows на ноутбуках Acer:
Как переустановить винду с 7 на 10?
Итак, для обновления с Windows 7 до Windows 10 нужно выполнить следующие действия:
Источник
Adblock
detector
 |
Примечание. |
Learn how to remove the actual operative system of your Medion Akoya Laptop and to install a new Windows version using the EFI shell.
Honestly, the brand itself is horrible. After formatting the device, you will probably find only drivers for this machine that aren’t even compatible (downloaded from the official website of medion). Really horrible product and support, is worth to say that you should always spare some money and buy a machine from a recognized brand.
As i don’t want to be rude with the brand, for novice technicians Medion Computers are some kind of ****. For regular computers, the swipe and cleaning of a computer with a new operative system can be so easy as booting from a USB that contains the system or a DVD with the burned ISO. However with the reference laptop Medion Akoya S2218, this isn’t so easy at all.
If you try to do it as usual, the computer will always boot from the main hard disk whatever you do. Fortunately, there’s a way to format the computer and install a new operative system. In this article, we will explain you how to install Windows 10 from a USB/DVD in a Medion Akoya S2218 easily.
Requirements
If you don’t have already a Windows 10 installation media tool ready (Bootable USB or DVD with Windows), you will need another PC to prepare the Step #1.
1. Prepare Windows 10 installation media
As you are going to proceed with the format of your computer, you need to have a Windows 10 installation media ready. This means that it can be either from a USB or a DVD. You can easily install Windows 10 using the Windows 10 Installation Media Tool available from the official microsoft website here.
After downloading the tool, execute and proceed to prepare a Windows 10 installation as you want, this means if you have an USB of 8GB or more, you can realize the setup with it or burn the Windows 10 ISO in some DVD. Be sure that the Architecture of the installation media is supported by your computer, in this model (Medion Akoya S2218) specifically, only the 32-bit is supported:
The important thing here is that the laptop that you are going to format can read it (an USB port if you want to use an USB or a CD/DVD reader). Once your installation media is ready, plug the media in your Laptop and turn the computer on.
2. Boot with Internal Shell (EFI Shell)
Now, you need to be able to boot from the Internal Shell of the Medion laptop. You can easily access the Boot Menu when you turn the computer on pressing F9 or F12 or DEL until the menu appears:
Note that our USB with Windows is already plugged in, we will use the Shell to access this USB/DVD.
Then just select the Internal Shell option and the following screen will appear:
In other cases, you will need to access the BIOS and change the boot order and set the internal shell to run first. The EFI Shell is basically a command line interface that will allow us to boot the computer with the installation media that we want, in this case Windows 10. In this Shell you will run the commands specified on the next step.
3. Run Windows EFI Setup
Now we will start the setup of Windows 10 manually. This can be done through the Shell by accessing the USB/DVD Windows installation media, as first you need to switch the context to the mentioned disk (they’re all listed when the Shell starts e.g fs0, blk0, blk1, blk2 etc). You need to read the Acpi description to know what’s the media with the new Windows installation media. In our example, the USB has the alias of blk1, so the command to switch to the disk would be «blk1:«:
REM Switch of Disk typing "<diskname>:" and pressing enter.
REM For example, in our case the USB device is identified with the blk1 alias
REM So the command will be "blk1"
blk1:Then you can list the content of the directory with the dir command:
It will list the content of the USB with Windows, as you can see you need to enter into the /efi/boot directory. You can use the following commands for it:
REM Switch to the "efi" directory
cd efi
REM Then switch into the boot directory
cd bootInside the /efi/boot directory you will find an .efi file that can be executed to run the Windows installer. To run it just type the name of the file that in our case is bootia32.efi:
As mentioned at the beggining of the article, if you don’t have the correct architecture of installation for your PC, for example if you want to install a 64 bits Windows in a computer that only supports 32 bits, you will find the bootx64.efi file only, but if you run it, the following error message will appear:
Image type X64 is not supported by this IA32 Shell
Once you run the file, the setup of windows will start as expected on any other ******* normal computer, so now is up to you to follow the installation process of Windows:
And finally you will have a clean installation of Windows 10 in your **** medion laptop:
Допустим, вы являетесь счастливым обладателем материнской платы без встроенной оболочки UEFI Shell. Как загрузить в такой ситуации данную командную оболочку? Самое простое решение, это создать загрузочную флешку с UEFI Shell.
Содержание
- Подготовка Флешки
- Скачиваем UEFI Shell
- Загрузочная Флешка с Shell.efi
- Загрузочная Флешка с Clover
- Загрузочная Флешка с rEFInd
- Для Чего Нужна Флешка с Загрузчиком
- Итог
Подготовка Флешки
Все что нужно от используемой флешки, это файловая система FAT32 и наличие порядка 10 МБ свободного пространства. Итак, форматируем флешку в файловую систему FAT32.
Можно обойтись и без форматирования. Главное чтобы на флешке был раздел отформатированный в файловую систему FAT32. Замечу, что в Windows 10 последних редакций, отсутствует ограничение на создание только одного раздела на USB-флешках.
Для других версий Windows, несколько разделов на флешке можно создать с помощью программы BOOTICE. Подробнее об этом можно почитать по этой ссылке.
Скачиваем UEFI Shell
Скачать UEFI Shell можно как отдельно, исполняемое приложение Shell.efi, так и в комплекте с загрузчиками Clover или rEFInd. В первом варианте в нашем распоряжении будет только командная оболочка. В случае использования указанных загрузчиков, кроме возможности запуска UEFI Shell, будет доступно графическое меню. Загрузчики Clover и rEFInd располагают функционалом автоопределения установленных ОС, EFI-приложений, и других загрузочных носителей. Все это будет доступно в меню.
О самих загрузчиках. Clover — UEFI загрузчик, используемый в хакинтошах, так как в нем присутствуют специальные драйвера и возможность изменять некоторые значения системы. Трудно конфигурировать вручную. Из дополнительного программного обеспечения только UEFI Shell. Запуск возможен только на архитектуре x64.
rEFInd — UEFI загрузчик, для организации мультизагрузки. Легко конфигурируется. Присутствует дополнительное программное обеспечение (gdisk — инструмент разметки диска, gptsync — инструмент синхронизации GPT-таблицы с MBR-таблицей разделов). UEFI Shell так же присутствует. Возможен запуск на платформах x64, ia32, aa64.
Скачать Shell.efi можно по этим ссылкам x64, ia32, arm, aa64. Плюсом данной оболочки является возможность грузиться на ARM-машинах.
Скачать rEFInd можно здесь https://sourceforge.net/projects/refind/files/. На странице по ссылке, переходим в директорию актуальной версии, и качаем архив refind-flashdrive-*.zip. Вместо звездочки будет номер актуальной версии.
Загрузочная Флешка с Shell.efi
Открываем флешку, после подготовки. Копируем скачанный файл Shell.efi по пути /EFI/boot. Последовательность данных каталогов нужно создать.
Переименовываем скопированный файл в boot*.efi. Вместо звездочки вписываем архитектуру скачанного файла x64, ia32, arm или aa64. Должно получиться что то подобное bootx64.efi, bootia32.efi, bootarm.efi или bootaa64.efi.
Можно сделать и универсальный вариант. Разместить Shell.efi файлы всех архитектур, переименовав их в соответствующие имена. В таких условиях флешка будет грузиться на любой из архитектур, файлы которых расположены в папке /EFI/boot.
Проверим флешку в виртуальной машине.
Загрузочная Флешка с Clover
Открываем скачанный ISO-образ с загрузчиком. Для этих целей хорошо подойдет 7-Zip.
Извлекаем содержимое ISO-образа в корень флешки.
Проверяем на виртуальной машине.
Загрузочная Флешка с rEFInd
Открываем скачанный архив с загрузчиком. Для этих целей хорошо подойдет 7-Zip.
Извлекаем содержимое архива в корень флешки.
Проверяем на виртуальной машине.
Для Чего Нужна Флешка с Загрузчиком
Загрузочная флешка с Clover или rEFInd может помочь при различных ситуациях.
Ситуация 1. когда у вас слетел основной загрузчик на жестком диске, и вы не можете загрузить операционную систему. Загрузчик на флешке автоматически определит все имеющиеся операционные системы, загрузочные устройства, и вы сможете корректно загрузить операционную систему и восстановить основной загрузчик.
Ситуация 2. У вас был установлен дистрибутив Linux, с загрузчиком GRUB2. Вы решили установить второй операционной системой Windows. После установки загрузчик Windows перезаписал загрузчик GRUB2 и установленный Linux больше не доступен для загрузки. В данной ситуации загрузившись с флешки с загрузчиком, вы сможете загрузить установленный Linux, и уже через него вернуть загрузчик GRUB2 обратно. GRUB2 в свою очередь определит установленный Windows, и позволит грузить обе операционные системы.
Ситуация 3. На используемой материнской плате отсутствует UEFI Shell. А вам он необходим, для установки специального драйвера в автозагрузку (такое обычно делают на системах с процессорами Xeon для увеличения быстродействия), или добавления новой загрузочной записи.
Итог
Вопросы рассмотренные в данном материале: Как создать загрузочную флешку с UEFI Shell? Где скачать UEFI Shell? Как установить Clover на флешку? Как установить rEFInd на флешку? Как можно использовать загрузочную флешку с UEFI Shell?
В заключении приведу пару полезных ссылок. Описание командной оболочки UEFI Shell, смотрим тут. Решение проблемы загрузки ОС с помощью UEFI Shell, описано здесь. Загрузка и установка драйверов в UEFI Shell, рассмотрена тут.
Современные компьютеры вместо традиционной системы BIOS используют более продвинутую прошивку UEFI. И хотя низкоуровневое ПО нового образца уже достаточно широко распространено и активно вытесняет всем знакомую BIOS целое десятилетие, не все пользователи привыкли или даже успели познакомиться с программным решением. Что являет собой UEFI, в чём отличия от BIOS, а также как освоиться в интерфейсе и действовать при установке операционной системы Windows 10 или 7, мы и рассмотрим.
Преимущества и недостатки UEFI в сравнении с BIOS
Трудно найти пользователя, незнающего о программе низкого уровня BIOS, хранящейся на чипе материнки компьютерного девайса. Существует она ещё со времён архаичной MS-DOS. При этом совершенствовалась старушка-BIOS не слишком активно и явно не поспевая за эволюцией персонального компьютера, что и привело к необходимости внедрения нового поколения низкоуровневого ПО. В 2007 году крупнейшие компании Intel, AMD, Microsoft и производители компьютеров приняли новую спецификацию UEFI и львиная доля ПК, доступных в продаже на сегодняшний день применяет усовершенствованную прошивку вместо классической BIOS. Обновиться с BIOS на UEFI не получится, поскольку ПО должно поддерживаться оборудованием. При этом обратная совместимость присутствует – большая часть версий UEFI предоставляет возможность эмуляции BIOS, что может потребоваться пользователям при установке не самой свежей ОС, которая предполагает наличие BIOS.
Преимущества новой спецификации:
- Поддержка дисков ёмкостью больше 2,2 ТБ, что обусловлено применением структуры разделов в разметке GPT вместо MBR.
- Загрузка ОС выполняется гораздо быстрее.
- Возможно наличие графического интерфейса на различных языках, поддержка мыши.
- Имеется менеджер загрузки ОС, позволяющий девайсу загружаться с накопителей, не имеющих собственных загрузчиков.
- Наличие сетевого драйвера, что позволяет UEFI обновляться без необходимости старта операционной системы.
- Возможность расширения функционала за счёт инсталляции стороннего софта и драйверов.
- Поддержка безопасного запуска Secure Boot.
- Функционирование по сети, что даёт возможность выполнять настройку или отладку удалённо.
На различных компьютерах могут отличаться интерфейс и функциональные возможности UEFI, многие ПК и сегодня работают с новой прошивкой, но с опциями и внешностью, доставшимися в наследство от BIOS.
Среди недостатков спецификации:
- Нет поддержки 32-х разрядных ОС. Установить старую или 32х битную операционную систему в условиях совместимости с аппаратным обеспечением возможно, переключив UEFI в режим эмуляции BIOS, что вместе с тем отключит многие функции прошивки.
- Не поддерживаются HDD с разметкой MBR (ввиду ограничений объёма диска до 2,2 ТБ и числа томов до 4, стандарт вытесняется GPT).
Как создать установочную флешку для компьютера с UEFI
Для обеспечения загрузки UEFI с USB-носителя, его форматируют в формате FAT32 (данное условие ограничивает и объём – 4 ГБ), по этой причине официальная утилита Майкрософт нам не подходит. Использовать её можно, только когда будет устанавливаться устаревшая 32-х разрядная ОС в режиме эмуляции BIOS.
Чтобы поставить Windows 10 х64 в UEFI с включённым Secure Boot легче всего записать на флешку данные дистрибутива, просто скопировав их, например, используя Проводник. В создании загрузчика на носителе нет надобности, так как он уже присутствует в системе UEFI.
Рассмотрим несколько вариантов, как создать загрузочную USB-флешку с Windows 10 или 7 для девайса с UEFI.
Создание загрузочной флешки Windows 7 или 10 в Rufus
Для выполнения процедуры потребуется USB-устройство и образ ISO (в новой версии можно скачать, не выходя из программы). Скачав утилиту, приступаем:
- Запускаем Rufus, в строке «Устройство» выбираем накопитель, куда будем записывать ОС.
- Жмём кнопку «Выбрать» и указываем образ с Windows, если имеется уже скачанный или выбираем «Скачать», нажав на стрелочку возле «Выбрать», затем выбираем и качаем подходящий образ.
- В графе «Параметры образа» оставляем «Стандартная установка Windows» (здесь имеется возможность также создания носителя Windows To Go, с него выполняется запуск ОС без её инсталляции).
- В графе «Схема разделов» выбираем разметку диска, на который будем ставить систему – MBR (нужно будет переключаться на режим Legacy/CSM) или GPT (для UEFI).
- В блоке «Параметры форматирования» можно указать метку носителя.
- Файловая система будет выставлена FAT Её можно переставить и на NTFS, но для старта с такой флешки необходимо будет деактивировать безопасный запуск в UEFI (Secure Boot), об этом см. ниже.
- Жмём «Старт», соглашаемся с тем, что вся находящаяся на текущий момент информация будет стёрта с накопителя, и ждём завершения процесса копирования файлов.
- Жмём «Закрыть» для выхода из утилиты.
Создание загрузочной флешки для UEFI вручную
Этот способ подойдёт пользователям, которые любят работать с командной строкой. Запускается инструмент от имени администратора. В Windows 7 отыскать его можно в стандартных приложениях, на Десятке выбираем из контекстного меню «Пуск».
Чтобы сделать загрузочную флешку с Windows 7, 8 или 10, нужно в терминале последовательно прописывать команды:
diskpart
list disk
Смотрим в отобразившемся перечне, какой номер присвоен флешке, куда будем записывать ОС, например, это будет «1»
select disk 1
clean
create partition primary
format fs=fat32 quick
active
assign
list volume
exit
Теперь скопируем все элементы из дистрибутива ОС на нашу флеш-накопитель. При создании флешки UEFI на девайсе с Windows 10 или 8, монтируем образ в ОС, нажав ПКМ – «Подключить», выделяем содержимое, жмём ПКМ – «Отправить» – «Съёмный диск». Аналогично копируется и содержимое установочного DVD-носителя.
Если речь о Windows 7, то монтируем образ с дистрибутивом операционной системы посредством стороннего софта и копируем содержимое образа на флешку. Можно открыть ISO также в архиваторе и распаковать его на съёмный накопитель.
- При создании загрузочного USB-носителя с Windows 7 (х64) понадобится также выполнить следующее:
- Копируем на носителе папку efiMicrosoftboot в каталог выше, efi.
- Посредством архиватора откроем файл soucesinstall.wim, идём в нём по пути 1WindowsBootEFI и копируем находящийся здесь элемент bootmgfw.efi на комп в любое место.
- Переименовываем этот элемент в bootx efi и копируем его в efiboot на USB-носителе.
- Флешка готова к использованию.
Как перейти в UEFI из Windows 10
На девайсах с BIOS для перехода к настройкам низкоуровневого ПО нужно перезагружать устройство и нажимать назначенную для этой цели клавишу или сочетание клавиш, тогда как перейти к UEFI можно также прямо из интерфейса операционной системы. Если компьютером не предусмотрена такая возможность, например, девайс работает в режиме эмуляции BIOS, тогда в UEFI переходим стандартным способом – нажатием назначенной клавиши. Это обычно Del, F2, Fn+F2 или пр., для разных материнских плат клавиши или их комбинации могут отличаться, эта информация обычно указывается на начальном экране при загрузке компьютера.
Рассмотрим, как войти в UEFI из Windows 10:
Как переключиться в режим BIOS для установки неподдерживаемой ОС
Чтобы на компьютер с UEFI поставить старую или 32х разрядную версию операционной системы, неподдерживаемую новым стандартом, нужно перейти в режим эмуляции BIOS. В одних версиях прошивки он зовётся CSM, в других – Legacy, обычно данную функцию можно найти в Boot.
Она может называться также CSM Boot, CSM Support, Launch CSM, Legacy Support, Legacy BIOS и т. д. Чтобы активировать, переводим опцию в положение Enable (включено) или выбираем Disable UEFI Boot и сохраняем параметры.
Как отключить Secure Boot (безопасную загрузку)
Опция Secure Boot в UEFI предотвращает запуск неавторизованных ОС и программных компонентов при загрузке девайса, сканируя цифровые подписи загрузчиков, чем обеспечивая безопасность. В некоторых случаях она может стать помехой для загрузки девайса с флешки, при установке Windows 7, XP или Ubuntu, поэтому требует отключения. Деактивация может потребоваться также прежде, чем включение эмуляции BIOS, поскольку в настройках может изначально не отображаться возможность переключения режима.
В зависимости от версии прошивки Secure Boot может располагаться в Boot, Security, Advanced – System Configuration, Authentication. Чтобы деактивировать опцию безопасного запуска, переводим её в положение Disable (отключено). В некоторых вариациях прошивки кроме активации BIOS и выключения Secure Boot в настройках ПО также нужно указывать тип загружаемой ОС – «Other OS».
Установка Windows UEFI
Процесс инсталляции ОС с интерфейсом UEFI немного отличается от выполняемого в BIOS. Для выполнения задачи нам потребуется накопитель с дистрибутивом (как его подготовить см. выше). Шаги по установке Windows 10 и 7 с флешки будут разными, поэтому рассмотрим каждый из вариантов по отдельности.
Как установить Windows 10 в системе UEFI BIOS
Процедура выполняется просто:
- Записываем на флешку образ с ОС.
- Переходим в UEFI и в разделе «Boot Priority» устанавливаем приоритет загрузки с USB-носителя и сохраняем изменения нажатием F.
- При загрузке с флешки запустится стандартная программа установки, выбираем язык и раскладку клавиатуры, жмём «Установить» и следуем подсказкам мастера, выставляя необходимые настройки.
Как установить Windows 7 на компьютер с UEFI
Установить «семёрку» ненамного сложнее, но потребуется проделать некоторые манипуляции в настройках. Выполняем следующее:
- Подготавливаем загрузочную флешку с ОС.
- Идём в раздел «Дополнительно» (F7) и на вкладке «Загрузка» в пункте «Поддержка USB» выставляем «Full Initialization».
- Идём в раздел CSM/Legacy и переводим функцию в положение Enable.
- В параметрах загрузочных устройств выберем «Только UEFI».
- Напротив строчки «Загрузка системы с устройств хранения» выбираем «Both, UEFI first».
- Идём в раздел «Безопасная загрузка» и напротив «Тип ОС» указываем «Windows UEFI Mode», затем возвращаемся в предыдущее меню.
- Устанавливаем приоритет загрузки, указав напротив первого параметра флешку, и жмём F10 для сохранения изменений.
- Запустившись с флешки, мы увидим стандартное окно установки, выполняем процедуру согласно подсказкам на экране.
Отличие установки для компьютеров с UEFI от девайсов с BIOS на самом деле только в подготовке накопителя и настройках, предшествующих самому процессу инсталляции Windows, далее установка происходит аналогично.
Установка Windows на компьютер на базе EFI
При установке Windows® на компьютер на базе EFI необходимо включить режим EFI в микропрограмме ПК как при ручной, так и при автоматической установке. Необходимо загрузиться в 64-разрядном режиме EFI с предустановочного диска (64-разрядная версия среды предустановки Windows или 64-разрядная версия программы установки Windows в режиме EFI). Windows невозможно установить на компьютеры на базе UEFI, в режиме BIOS. (Дополнительные сведения о переключении режимов см. в документации по микропрограммам EFI.) Шаги, приведенные в данном разделе, служат только для справки и могут не соответствовать определенным командам вашего типа микропрограмм EFI.
После установки Windows можно выполнить дополнительные настройки образа. Образ Windows становится основным образом, который используется для развертывания на других компьютерах.
Чтобы установить Windows на компьютер на базе EFI
- Установите Windows, запустив установку Windows с записи загрузки EFI на компьютере-образце. Используйте оболочку EFI или меню микропрограммы Boot from file (Загрузка из файла), чтобы запустить загрузчик Windows EFI с установочного диска. Дополнительные сведения см. в документации по микропрограммам.
В оболочке EFI выберите устройство с установочным диском Windows и запустите приложение загрузки EFI. Предполагая, что fs0 — это устройство DVD, используйте следующие команды для компьютеров архитектуры x64:
Для компьютеров с архитектурой Itanium используйте следующую команду:
Если диспетчер загрузки EFI поддерживает загрузку с DVD-диска, то командная оболочка EFI не требуется. Можно загрузить DVD-диск непосредственно из диспетчера загрузки EFI.
При необходимости нажмите любую клавишу для загрузки с DVD-диска Windows. Windows устанавливается на компьютер.
При загрузке среды предустановки Windows с компакт-диска или DVD-диска можно пропустить приглашение «Нажмите любую клавишу для загрузки с компакт-диска или DVD-диска» и загрузиться напрямую в данную среду. Для архитектур x86 и AMD64 удалите файл Bootfix.bin из своего пользовательского образа среды предустановки Windows. Для компьютеров с архитектурой Itanuim при создании образа со средой предустановки Windows для своих клиентов используйте файл Efisys_noprompt.bin вместо файла Efisys.bin.
 |
Примечание. |
При выполнении ручной установки, следуйте подсказкам пользовательского интерфейса, чтобы завершить установку Windows.
При необходимости можно выполнить автоматическую установку, используя файл Autounattend.xml, хранящийся на USB-устройстве флэш-памяти или ином устройстве. Требования к файлу ответов для компьютеров на базе EFI см. в разделе Создание разделов жесткого диска на базе UEFI с помощью диспетчера установки Windows.
Некоторые платформы EFI поддерживают как микропрограммы UEFI, так и микропрограммы BIOS. На некоторых из этих систем не всегда ясно, какой вариант загрузки с DVD-диска стоит по умолчанию — EFI или BIOS. В этих системах может потребоваться использование командной оболочки EFI. Можно использовать стандартную запись загрузки микропрограмм для BIOS, если запись загрузки EFI не используются для запуска установки Windows. Если установка Windows запускается в режиме BIOS в комбинированной системе EFI/BIOS, то разделы ESP и MSR не создаются. После завершения установки Windows, используйте команду Diskpart чтобы проверить, что разделы ESP и MSR были созданы.
 |
Примечание. |
После того, как Windows установлена на компьютер, завершите остальные задачи по настройке.
Из командной строки запустите sysprep, чтобы подготовить образ Windows для создания образов и развертывания. Например:
После завершения работы программы Sysprep завершается забота компьютера.
Источник
Установка Windows 7 на новые ноутбуки UEFI
Установка Windows 7 на новые ноутбуки UEFI
Бытует мнение, что Windows 7 не возможно установить на новые ноутбуки UEFI. И, что же этому мешает?
1. GPT — стандарт формата размещения таблиц разделов на физическом жестком диске, а если простыми словами усовершенствованный аналог MBR. Разработан, как компонент EFI и нужен для размещения кода загрузки операционной системы. Максимальное количество разделов 128. У MBR всего 4. Как узнать, какой тип диска используется в вашей системе (GPT или MBR)? Зайти в управление дисками, кликнуть пр. кн. мыши по диску, зайти в свойства.
Не мешает установке Windows 7 .
2. Вы купили новый ноутбук и на нем нет USB-портов 2.0, только 3.0. Поднимаем руку к верху, резко опускаем и говорим — пох.
Не мешает установке Windows 7 .
3. У вас включен Secure Boot (Безопасная загрузка) протокол, который является частью спецификации UEFI.
Мешает установке Windows 7, но поправимо .
Заходим в UEFI-BIOS и вырубаем к чертовой бабушке. Включаем режим загрузки Legacy (Наследие). А, как вы хотели. или вершки, или корешки.
4. Нужна интеграция драйверов в оригинальный образ Windows 7. Этот момент немного связан с пунктом №2.
Не мешает установке Windows 7 .
Итак, перед нами новый ноутбук, флешка, программа Rufus , ISO-образ Windows 7 и ISO-образ Windows 8.1 или 10 .
Ты что дурак? Название статьи «Установка Windows 7 на новые ноутбуки UEFI». Какие iso-образы виндовс 8.1/10.
1. Накатываем при помощи Rufus на флешку Windows 8.1/10.
2. «Открываем» ISO-образ Windows 7. Достаточно дважды кликнуть по этому файлу (или кликнуть правой кнопкой мыши и выбрать «Подключить») после чего диск смонтируется в системе. Или открыть любым современным архиватором — WinRAR, 7zip.
Переходим в папку sources, находим файл install.wim или install.esd («семёрочный»). Копируем файл и вставляем по пути НАША загрузочная ФЛЕШКА:sources. Предварительно можете удалить из папки sources (та, что на флешке) файл install.wim или install.esd («восьмёрочный» или «десяточный»). Или вставляйте с заменой.
3. Вот и всё! Загружаемся в boot menu, выставляем приоритет загрузки с USB-устройства. По началу увидите мастер установки Windows 8.1/10. Но, потом. произойдет маленькое чудо.
Препятствие на пути установки, это окно, где от вас будут требовать установочный ключ (не активации, а установочный). Установочные ключи лежат в свободном доступе и если вы их будите использовать, это не является пиратством. Всё равно, после окончательной установки операционной системы, вам придётся «возиться» с ключом активации.
Windows Edition: Product Key
Windows 7 Starter: 7Q28W-FT9PC-CMMYT-WHMY2-89M6G
Windows 7 Home Basic: YGFVB-QTFXQ-3H233-PTWTJ-YRYRV
Windows 7 Home Premium: RHPQ2-RMFJH-74XYM-BH4JX-XM76F
Windows 7 Professional: HYF8J-CVRMY-CM74G-RPHKF-PW487
Windows 7 Ultimate: D4F6K-QK3RD-TMVMJ-BBMRX-3MBMV
Windows 7 Enterprise: H7X92-3VPBB-Q799D-Y6JJ3-86WC6
Windows 7 Starter N: D4C3G-38HGY-HGQCV-QCWR8-97FFR
Windows 7 Home Basic N: MD83G-H98CG-DXPYQ-Q8GCR-HM8X2
Windows 7 Home Premium N: D3PVQ-V7M4J-9Q9K3-GG4K3-F99JM
Windows 7 Professional N: BKFRB-RTCT3-9HW44-FX3X8-M48M6
Windows 7 Ultimate N: HTJK6-DXX8T-TVCR6-KDG67-97J8Q
Windows 7 Enterprise N: BQ4TH-BWRRY-424Y9-7PQX2-B4WBD
Windows 7 Starter E: BRQCV-K7HGQ-CKXP6-2XP7K-F233B
Windows 7 Home Basic E: VTKM9-74GQY-K3W94-47DHV-FTXJY
Windows 7 Home Premium E: 76BRM-9Q4K3-QDJ48-FH4F3-9WT2R
Windows 7 Professional E: 3YHKG-DVQ27-RYRBX-JMPVM-WG38T
Windows 7 Ultimate E: TWMF7-M387V-XKW4Y-PVQQD-RK7C8
Windows 7 Enterprise E: H3V6Q-JKQJG-GKVK3-FDDRF-TCKVR
Windows 8: FB4WR-32NVD-4RW79-XQFWH-CYQG3
Windows 8 (ARM): 6D4CN-WMGRW-DG8M6-XX8W9-3RPT8
Windows 8 (Country Specific): XYNVP-TW798-F8893-7B89K-8QHDK
Windows 8 (Single Language): XBRND-QDJTG-CQJDB-7DRBW-RX6HB
Windows 8 Professional: XKY4K-2NRWR-8F6P2-448RF-CRYQH
Windows 8 Professional with WMC: RR3BN-3YY9P-9D7FC-7J4YF-QGJXW
Windows 8 Enterprise: 32JNW-9KQ84-P47T8-D8GGY-CWCK7
Windows 8 N: VDKYM-JNKJ7-DC4X9-BT3QR-JHRDC
Windows 8 Professional N: BHHD4-FKNK8-89X83-HTGM4-3C73G
Windows 8 Enterprise N: NCVKH-RB9D4-R86X8-GB8WG-4M2K6
Windows 8.1: 334NH-RXG76-64THK-C7CKG-D3VPT
Windows 8.1 (ARM): NK2V7-9DWXG-KMTWQ-K9H9M-6VHPJ
Windows 8.1 (Country Specific): TNH8J-KG84C-TRMG4-FFD7J-VH4WX
Windows 8.1 (Single Language): Y9NXP-XT8MV-PT9TG-97CT3-9D6TC
Windows 8.1 Professional: GCRJD-8NW9H-F2CDX-CCM8D-9D6T9
Windows 8.1 Professional with WMC: GBFNG-2X3TC-8R27F-RMKYB-JK7QT
Windows 8.1 Enterprise: FHQNR-XYXYC-8PMHT-TV4PH-DRQ3H
Windows 8.1 N: 6NPQ8-PK64X-W4WMM-MF84V-RGB89
Windows 8.1 Professional N: JRBBN-4Q997-H4RM2-H3B7W-Q68KC
Windows 8.1 Enterprise N: NDRDJ-3YBP2-8WTKD-CK7VB-HT8KW
Windows 10 Home: TX9XD-98N7V-6WMQ6-BX7FG-H8Q99
Windows 10 Pro: W269N-WFGWX-YVC9B-4J6C9-T83GX
Windows 10 Education: NW6C2-QMPVW-D7KKK-3GKT6-VCFB2
Windows 10 Enterprise: NPPR9-FWDCX-D2C8J-H872K-2YT43
Windows 10 Профессиональная N: MH37W-N47XK-V7XM9-C7227-GCQG9
Windows 10 Корпоративная N: DPH2V-TTNVB-4X9Q3-TJR4H-KHJW4
Windows 10 для образовательных учреждений N: 2WH4N-8QGBV-H22JP-CT43Q-MDWWJ
Windows 10 Корпоративная 2015 с долгосрочным обслуживанием: WNMTR-4C88C-JK8YV-HQ7T2-76DF9
Windows 10 Корпоративная 2015 с долгосрочным обслуживанием N: 2F77B-TNFGY-69QQF-B8YKP-D69TJ
Скопируйте установочные ключи в блокнот Windows и сохраните на жестком диске. Обычно в таких пикантных моментах (когда требуется ввести установочный ключ) в самом низу окна, присудствует кнопка «Пропустить». Жмакаешь ее и сверкая пятками уходишь от лишнего геморроя. Вдруг, вам не повезло.
Нажимаем клавиши Shift+F10. В консоле пишем notepad. Переходим на Файл → Открыть → Все файлы (там где Тип файла) → Этот компьютер → переходим на раздел, где хранится блокнотик с установочными ключами → копируем нужный ключ и вставляем в поле регистрации установочного ключа → Далее.
Собственно на этом Финита ля комедия , концерт окончен.
Ролик, как помощь и укрепление материала:
Кто читает статью до конца, тот владеет ситуацией, а может даже и всем миром. Потому что, когда установите Windows 7 на ноутбук UEFI, у вас скорее всего, не будет интернета. Решается это элементарно, с помощью приложения 3DP Net .
И ещё. посмотрите, что делает автор статьи после установки Windows 7, очень занимательный ролик:
¡оɹоdƍоɓ wɐʚ оɹǝɔʚ и оƍиɔɐuɔ ǝǝнɐdɐε ¡oıqɯɐɯɔ ǝɯn̯ʎdиɯнǝwwоʞ онʚиɯʞɐ и vɐнɐʞ ɐн qɔǝɯиmиuɓоu ˙хʁɯǝɔ˙ǹоɔ ʚ wоɯɔоu ʁɔqɯиvǝɓоu ǝɯqɓʎƍɐε ǝн
Источник
BootDev
Создание загрузочных дисков и прочие полезные мелочи
Страницы
2018-11-16
Загрузочная флешка с UEFI Shell
Содержание
Подготовка Флешки
Можно обойтись и без форматирования. Главное чтобы на флешке был раздел отформатированный в файловую систему FAT32. Замечу, что в Windows 10 последних редакций, отсутствует ограничение на создание только одного раздела на USB-флешках.
Для других версий Windows, несколько разделов на флешке можно создать с помощью программы BOOTICE. Подробнее об этом можно почитать по этой ссылке.
Скачиваем UEFI Shell
Скачать Clover можно по тут https://sourceforge.net/projects/cloverefiboot/files/Bootable_ISO/. На странице по ссылке качаем последнюю версию архива.
Загрузочная Флешка с Shell.efi
Открываем флешку, после подготовки. Копируем скачанный файл Shell.efi по пути /EFI/boot. Последовательность данных каталогов нужно создать.
Переименовываем скопированный файл в boot * .efi. Вместо звездочки вписываем архитектуру скачанного файла x64 , ia32 , arm или aa64 . Должно получиться что то подобное boot x64 .efi, boot ia32 .efi, boot arm .efi или boot aa64 .efi.
Можно сделать и универсальный вариант. Разместить Shell.efi файлы всех архитектур, переименовав их в соответствующие имена. В таких условиях флешка будет грузиться на любой из архитектур, файлы которых расположены в папке /EFI/boot.
Проверим флешку в виртуальной машине.
Загрузочная Флешка с Clover
Открываем скачанный ISO-образ с загрузчиком. Для этих целей хорошо подойдет 7-Zip.
Извлекаем содержимое ISO-образа в корень флешки.
Проверяем на виртуальной машине.
Загрузочная Флешка с rEFInd
Открываем скачанный архив с загрузчиком. Для этих целей хорошо подойдет 7-Zip.
Извлекаем содержимое архива в корень флешки.
Проверяем на виртуальной машине.
Для Чего Нужна Флешка с Загрузчиком
Загрузочная флешка с Clover или rEFInd может помочь при различных ситуациях.
Ситуация 1 . когда у вас слетел основной загрузчик на жестком диске, и вы не можете загрузить операционную систему. Загрузчик на флешке автоматически определит все имеющиеся операционные системы, загрузочные устройства, и вы сможете корректно загрузить операционную систему и восстановить основной загрузчик.
Ситуация 2 . У вас был установлен дистрибутив Linux, с загрузчиком GRUB2. Вы решили установить второй операционной системой Windows. После установки загрузчик Windows перезаписал загрузчик GRUB2 и установленный Linux больше не доступен для загрузки. В данной ситуации загрузившись с флешки с загрузчиком, вы сможете загрузить установленный Linux, и уже через него вернуть загрузчик GRUB2 обратно. GRUB2 в свою очередь определит установленный Windows, и позволит грузить обе операционные системы.
Ситуация 3 . На используемой материнской плате отсутствует UEFI Shell. А вам он необходим, для установки специального драйвера в автозагрузку (такое обычно делают на системах с процессорами Xeon для увеличения быстродействия), или добавления новой загрузочной записи.
Вопросы рассмотренные в данном материале: Как создать загрузочную флешку с UEFI Shell? Где скачать UEFI Shell? Как установить Clover на флешку? Как установить rEFInd на флешку? Как можно использовать загрузочную флешку с UEFI Shell?
В заключении приведу пару полезных ссылок. Описание командной оболочки UEFI Shell, смотрим тут. Решение проблемы загрузки ОС с помощью UEFI Shell, описано здесь. Загрузка и установка драйверов в UEFI Shell, рассмотрена тут.
Источник
Всем привет! Сегодня я расскажу вам, как создать и сделать загрузочную флешку Windows для UEFI Shell системы. Все нижеперечисленные инструкции подходят для любой операционки: Windows 7, 8, 8.1 или 7. Но только для 64-х битных систем. Для 32-х битных ОС данные инструкции, к сожалению, не подойдут. Также после создания установщика или Live CD вам нужно будет зайти в ваш BIOS или UEFI, перейти в раздел «Boot», включить SCM и выключить «Secure Boot». Об этом я ещё раз скажу ниже, но вы должны помнить об этом. В противном случае загрузка в УЕФИ может не произойти.
Рассмотрим основные сведения об UEFI. Что это за разработка? UEFI – это особый интерфейс, который устанавливается между ОС, инсталлированной на компьютере и программным обеспечением, отвечающим за низкоуровневые функции аппаратных компонентов ПК.
Иногда именуется как БИОС UEFI. В этом названии, с одной стороны, есть некоторая ошибка, поскольку BIOS – это программное решение, функционирующее по иным принципам. UEFI разработан компанией Intel, BIOS – это ПО, существующее в нескольких версиях, поддерживаемых разными брендами.
С другой стороны, назначение BIOS и UEFI – практически одно и то же. БИОС UEFI – формально, не вполне корректное словосочетание, но не противоречащее логике программно-аппаратных алгоритмов управления ПК.
Управление в BIOS
Для перехода по разделам и настройкам БИОС используются клавиши, исключение составляют лишь новейшие BIOS UEFI
, отличающиеся наличием графического интерфейса и поддержкой мыши. Клавиши-стрелки используются для перехода по разделам и отдельным настройкам, Enter служит для выбора конкретной настройки, Esc — для выхода из текущего раздела настроек и из самого BIOS, а F10 — для выхода из BIOS с сохранением измененных настроек. Как правило, список управляющих клавиш приводится в самом BIOS, справа или внизу, также нажатием F1 вы можете вызвать встроенную справку. Клавиша F9 в большинстве моделей BIOS служит для сброса настроек к заводским.
Преимущества UEFI
Очевидно, что отмеченные недостатки BIOS – это, одновременно, преимущества нового программного решения. Вместе с тем UEFI характеризуется рядом иных важнейших преимуществ. Рассмотрим их.
Прежде всего, это удобный, интуитивно понятный и функциональный интерфейс. Как правило, в нем реализована поддержка мыши — что не характерно для BIOS. Также многие версии UEFI (BIOS данная опция также не свойственна) предусматривают русифицированный интерфейс.
Алгоритмы, предусмотренные новым программным решением, позволяют осуществлять загрузку операционных систем в большинстве случаев ощутимо быстрее, чем при использовании BIOS. Например, ОС Windows 8, установленная на компьютере с поддержкой UEFI, может загружаться — при условии адекватной производительности процессора и иных ключевых аппаратных компонентов — буквально за 10 секунд.
В числе иных значимых преимуществ рассматриваемого программного решения, которые выделяют многие IT-специалисты — более простой, в сравнении с механизмами BIOS, алгоритм обновления. Другая полезная опция UEFI – наличие в данной системе собственного менеджера загрузки, который можно задействовать, если на ПК установлено несколько ОС.
Итак, технологические преимущества нового программного интерфейса управления ПК, который разработан Intel, нам понятны. Крупнейшие бренды-производители аппаратных компонентов для ПК обеспечивают совместимость соответствующего «железа» с UEFI – Gigabyte, ASUS, SONY. Переход на новую систему, как полагают многие IT-эксперты, может превратиться в устойчивый технологический тренд. Те возможности, которые предлагает мировому IT-сообществу компания Intel, разработавшая UEFI, вполне могут оказаться привлекательными для ведущих производителей ПО и аппаратных компонентов для ПК. Тем более что соответствующие технологические опции UEFI поддерживаются крупнейшим брендом на рынке операционных систем.
Настройка BIOS для загрузки с USB-накопителя
Как уже было сказано, настройка BIOS для загрузки с флешки почти ничем не отличается от настройки для загрузки с CD- или DVD-диска. Разница лишь в выборе опции в соответствующем разделе. Рассмотрим настройку загрузки на примере двух самых распространенных видов БИОСа — AMI и Award.
AMI BIOS
Подключив к компьютеру флешку и войдя в AMI BIOS, вы окажетесь в разделе «Main
». Нажатием клавиши-стрелки «
Вправо
» выберите в главном меню раздел «
Boot
» и нажмите ввод, чтобы в него войти. Здесь в первую очередь вам нужно выбрать подраздел «
Hard Disk Drives
» и нажать ввод. Вы увидите список устройств с названиями
1st Drive, 2nd Drive
и т. д. Цифра 1 в первом названии как раз означает, что это первое устройство, с которого выполняется загрузка.
Слева от него будет указан жесткий диск, вам же нужно заменить его флешкой. Для этого выделив 1st Drive
, нажмите Enter и выберите в открывшемся меню подключенную флешку. Нажмите ввод и Esc, чтобы вернуться в предыдущее меню. Теперь заходим в подраздел «
Boot Device Priority
». Здесь будет похожий список пунктов (
1st Boot
,
2nd Boot
), отдайте предпочтение первому, нажмите Enter и так же укажите в открывшемся меню флешку. Сохраните настройки нажатием F10, чтобы начать загрузку с флешки.
Award BIOS
В BIOS типа Award процедура настройки очень похожа. Как только вы попадете в BIOS, зайдите в раздел «Advanced BIOS Features
» и выберите подраздел «
Hard Boot Disk Priority
». Зайдя в него, выберите среди доступных устройств заранее подключенную флешку и переместите ее в начало списка нажатием знака «+». Затем вернитесь в предыдущее меню и на этот раз выберите параметр «
First Boot Device
». Нажмите ввод и выберите в открывшемся списке-меню
USB-CDROM
или
USB-HDD
. Всё готово, можно сохранять настройки нажатием
F10
и перезагружаться.
Rufus – утилита для создания загрузочной UEFI GPT флешки для установки Windows
Начинающим пользователям гораздо проще создать собственную загрузочную UEFI флешку для установки Windows с помощью графического интерфейса популярной утилиты Rufus. На данный момент на сайте разработчика https://rufus.ie доступна уже третья версия утилиты – Rufus 3.10. Утилита довольно компактная (около 1 Мб), не требует установки и полностью бесплатна. Кроме того, работает заметно быстрее аналогов.
Запустите утилиту Rufus с правами администратора и укажите следующие настройки:
- Устройство: выберите вашу USB флешку;
- Метод загрузки: укажите файл с ISO образом Windows (можно создать ISO образ с последним билдом Windows 10 с помощью той же Media Creation Tool, см. пример);
- Схема раздела: GPT;
- Целевая система: UEFI (non-CSM);
- Файловая система: FAT32
Нажмите СТАРТ для начала записи образа Windows на USB флешку. Через 10-15 минут ваш загрузочный USB накопитесь с образом Windows для установки на UEFI компьютере готов
Загрузка с флешки через Boot Menu
Во многих моделях BIOS имеется особая функция Boot Menu
, позволяющая выставлять загрузку компьютера с внешних устройств, не изменяя настройки самого BIOS. Удобна она прежде всего тем, что настройки загрузки Boot Menu не сохраняются, поэтому она идеально подходит для однократной загрузки ПК с внешнего накопителя, будь то флешка или оптический диск. Попасть в Boot Menu можно тем же путем, что и в БИОС, нажатием соответствующей клавиши при включении ПК, только клавиша будет другая. Тут всё зависит от модели материнской платы.
В Asus это F8 или Esc, в Lenovo, Dell, Toshiba и Acer это F12, в Samsung это Esc, в HP для входа в быстрое меню загрузки нужно нажать F9 или Esc, а затем F9. А вообще, кнопка для входа в Boot Menu
указывается на экране инициализации при включении ПК, рядом с информацией о кнопке входа в BIOS. Что касается работы с Boot Menu, тут всё очень просто. Заблаговременно подключив к ПК флеш-накопитель, загружаемся в Boot Menu, выбираем с помощью клавиш-стрелок флешку и жмем ввод. Сразу после этого начнется загрузка с выбранного носителя.
Через командную строку
- В Windows 10 нажмите по лупе или поисковой строке и введите название системной утилиты. Запустите с правами администратора. В Windows 7 нужно будет открыть меню и далее проделать то же самое, но, чтобы запустить программу с админ правами, нужно будет предварительно нажать правой кнопкой мыши и выбрать соответствующий пункт из выпадающего списка.
- Теперь вводим команды:
diskpart (переводит в режим работы с носителями) list disk (Выводит список всех физических дисков)
- Как видите, список не имеет привычного нам буквенного обозначения, поэтому нам нужно выбрать нашу флешку по номеру, тут нужно ориентироваться только по размеру. И далее выбираем наш диск:
select disk 6 (Вместо цифры 6 установите цифру своей флешки)
- Далее уже выполняем полное переформатирование флешки:
Clean (Очищение раздела) create partition primary (Создание нового раздела) format fs=fat32 quick (Форматирование в файловую систему FAT32. Можно изменить ФС как NTFS, но тогда при установке в UEFI вам нужно в разделе BOOT выключить «Secure Boot») active (активируем диск) assign (автоматически называем его) list volume (смотрим, чтобы флешка отображалась в системе) exit (выходим из diskpart)
Мы выполнили правильное форматирование, теперь нужно скопировать данные на флэшку.
У вас Windows 10
Если у вас десятка, то достаточно будет скопировать содержимое образа ISO прям на флешку.
- Нажмите правой кнопкой по образу ISO и выбираем пункт «Подключить».
- После этого откроется окно со всем содержимым. Выделите все с помощью мыши, или с помощью клавиш «Ctrl+A».
- Нажмите правой кнопкой мыши по содержимому и из списка вариантов выберите «Отправить». Далее останется из списка нажать по вашей флешке. Можно также перетащить содержимое на флешку с помощью мыши.
У вас Windows 7
Семерка не умеет работать с образами ISO, поэтому можно попробовать смонтировать образ с помощью специальной программы. Также с этим форматом работает любой архиватор: WinRAR, 7Zip и т.д. Просто разархивируйте и скопируйте содержимое образа на флешку.
Я делаю загрузочную флешку Windows 7(x64)
Если вы делаете установщик Виндовс 7 для 64-битной системы, то надо выполнить ещё вот что:
- На флешке пройдите по пути:
efiMicrosoft
- Нажмите ПКМ по папке «Boot» и скопируйте её в корневую папку «efi».
- Открываем папку «sources» и ищем там файлик с названием «instell.wim», кликаем ПКМ и открываем с помощью 7ZIP. Насколько я знаю WinRar не работают с этим форматом, но можно попробовать открыть с помощью этой программы.
- Далее уже в архиве находим папку с номером один (1), открываем её и проходим по пути:
WindowsBootEFI
- Находим файл «bootmqfw.efi» – копируем его в ту самую папку «boot», которую мы перенесли в корневой раздел «efi» (efi/boot), и переименовываем в «bootx64.efi». Если такого файла нет, то ищем его в папке два (2) или три (3) и т.д.
Загрузка с флешки в UEFI
Как и классический BIOS, UEFI является программой низкого уровня, но при этом более удобной и безопасной. В частности, UEFI имеет графический интерфейс, поддерживает мышь, смену локализации и установку специального ПО. Вход в UEFI осуществляется так же, как и в BIOS, то есть нажатием специальных клавиш при включении ПК либо из интерфейса Windows 8.1 и 10 как было показано в разделе «Вход в BIOS». Попав в UEFI, вам нужно зайти в раздел «Advanced Mode», найти там опцию «Boot Option #1» и выбрать в ее выпадающем списке заранее подключенный к компьютеру накопитель. В современных версиях UEFI есть отдельное Boot Menu, в котором можно выбрать загрузочный диск.
Совет: Не выбирайте устройства, имя которых начинается на “UEFI”, в настоящий момент многие USB накопители не поддерживают режим UEFI.
Используем Media Creation Tool для записи образа Windows 10 на USB флешку
Официально средство Microsoft для создания установочных носителей и ISO образов с Windows 10 – Media Creation Tool. Скачать последнюю версию можно здесь: https://www.microsoft.com/en-us/software-download/windows10
Старая версия Windows USB/DVD download tool для записи образа Windows 7 форматировала USB накопитель только в файловой системе NTFS. Компьютер с UEFI в native режиме не сможет загрузиться с такого носителя. Поэтому эта утилита не подходит для создания установочной флешки с Windows 7.
- Запустите файл MediaCreationTool2004.exe;
- Выберите, что вы хотите создать установочный носитель — Create installation media (USB flash drive, DVD, or ISO file) for another PC);
- Выберите язык, разрядность и архитектуру образа Windows 10, который нужно записать на USB накопитель;
- Затем укажите, что вы хотите записать образ на USB флешку;
- Выберите вашу флешку в списке извлекаемых устройств и USB накопителей;
На этом все. Нажмите Next -> Next -> Finish и дождитесь пока установочный образ запишется на USB накопитель.
При этом все данные с флешки будут удалены при форматировании.
Данную USB флешку можно использовать для загрузки как на UEFI, так и на BIOS компьютерах.
Типичные проблемы при настройке BIOS для загрузки с флешки
Нельзя сказать, чтобы проблемы входа в BIOS и его настройки для последующей загрузки с внешних носителей были особо распространенным явлением, тем не менее, сталкиваться с ними иногда приходится. Рассмотрим наиболее типичные из них.
Включенный быстрый запуск
Если при включении ПК вы жмете клавиши входа в BIOS, но при этом всё равно загружается Windows, скорее всего, у вас включен быстрый запуск. Если эта функция активна, при выключении ПК задействуется гибридный режим гибернации, тогда как для входа в БИОС нужен «холодный» старт компьютера. Есть три решения этой проблемы:
- Выключите компьютер с зажатой клавишей Shift.
- Используйте вместо выключения перезагрузку.
- Отключите быстрый старт. Зайдите в параметры электропитания и проследуйте по цепочке настроек, показанных на скриншотах ниже.
Включенный Secure Boot
Препятствовать загрузке с флешки может Secure Boot — встроенная функция BIOS UEFI, предназначенная для предотвращения запуска неавторизованного ПО во время включения компьютера. На разных моделях материнских плат процедура отключения этой функции может отличаться. В обычных BIOS настройка чаще всего располагается в разделе Boot > Security
или
System Configuration
, в UEFI ее можно найти в разделе Boot. Чтобы ее отключить, в меню OS Type нужно выбрать пункт Other OS, в обычном БИОС функция отключается выставлением ей значения
Disabled
.
Отличия BIOS от UEFI
Но первое, чему мы уделим внимание — это нахождение различий между «чистым» BIOS и «классическим» UEFI. Дело в том, что рассматриваемое нами программное решение позиционируется как более совершенная альтернатива БИОС. Многие производители современных материнских плат для компьютеров стараются обеспечить поддержку соответствующего типа ПО от Intel. Таким образом, различия между UEFI и BIOS мы можем проследить, изучив, прежде всего, недостатки второй системы.
Первый недостаток BIOS – в том, что данная система не может обеспечивать полноценное задействование дискового пространства на очень больших «винчестерах» — тех, которые превышают в объеме 2 терабайта. Действительно, еще несколько лет тому назад такие величины, характеризующие вместительность жестких дисков, казались фантастическими, и потому, производители ПК особо не акцентировали внимание на соответствующем недостатке BIOS. Но сегодня «винчестером» объемом более 2ТБ никого не удивишь. Производители ПК начали чувствовать, что пора переходить на UEFI, что это объективная необходимость, исходя из современных технологических трендов.
Еще одна особенность BIOS – в том, что она поддерживает ограниченное количество первичных разделов на жестком диске. В свою очередь, UEFI работает с 128. В структуре нового программного решения от Intel реализована новая таблица разделов — GPT, которая, собственно, позволяет задействовать отмеченное технологическое преимущество UEFI.
При всех отмеченных различиях новой программной среды, разработанной Intel, и традиционной системы ввода-вывода BIOS, основные функции соответствующих решений, в целом совпадают. Если не считать принципиально нового алгоритма обеспечения безопасности в UEFI, фактических различий между системами не слишком много. Некоторые специалисты полагают, что новая программная платформа позволяет быстрее загружаться операционным системам, другие отмечают, что это актуально только для Windows 8. Рассмотрим, собственно, систему безопасности, реализованную в UEFI, подробнее.
Особенности настройки UEFI
Рассмотрим некоторые нюансы настройки рассматриваемого программного решения от Intel. Интересная опция — эмуляция BIOS средствами UEFI. Что это за возможность? Действительно, в некоторых версиях UEFI реализованы алгоритмы, по которым управление ПК организуется в соответствии с теми механизмами, которые задействует система ввода-вывода, являющаяся исторической предшественницей UEFI.
В зависимости от конкретного ПК, данный режим может именоваться по-разному. Чаще всего это Legacy или Launch CSM. При этом нет никаких сложностей с тем, как установить UEFI в стандартном режиме загрузки.