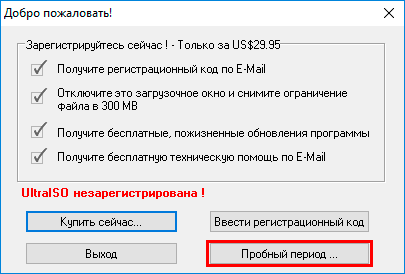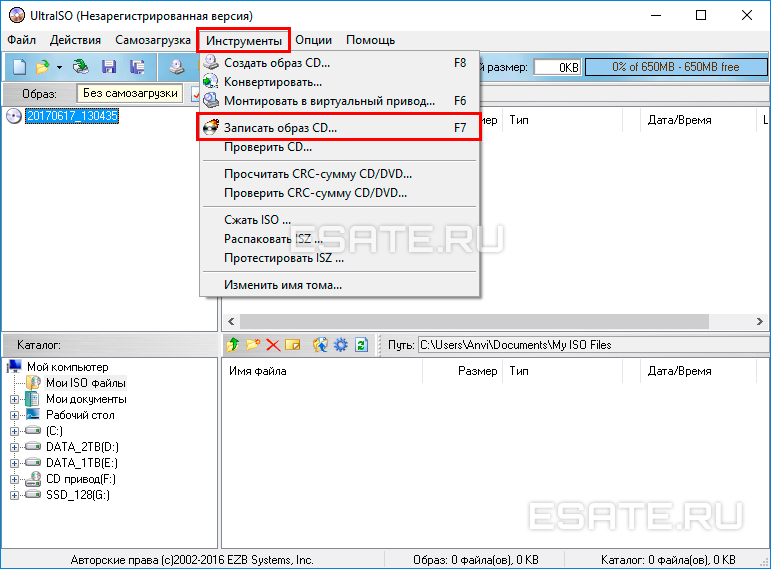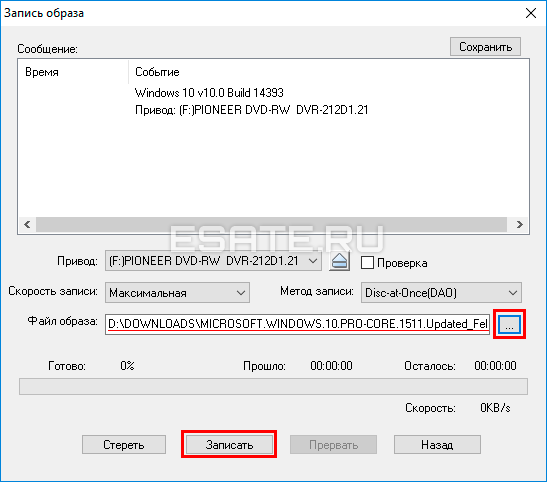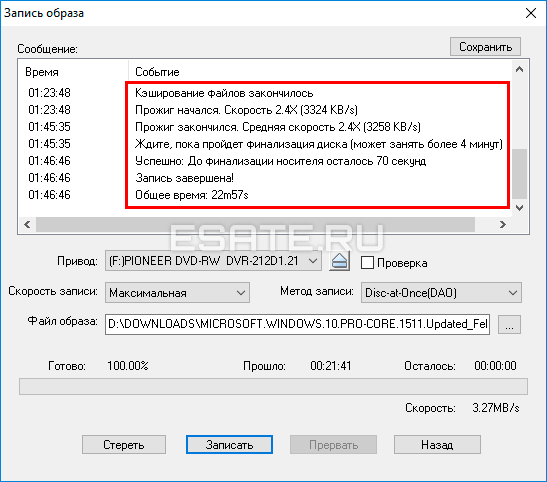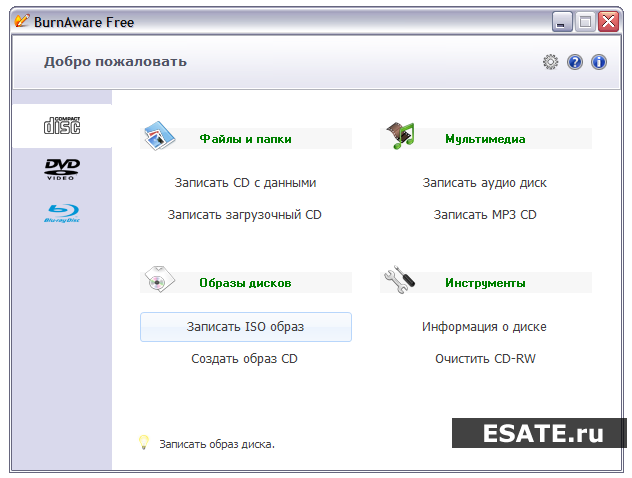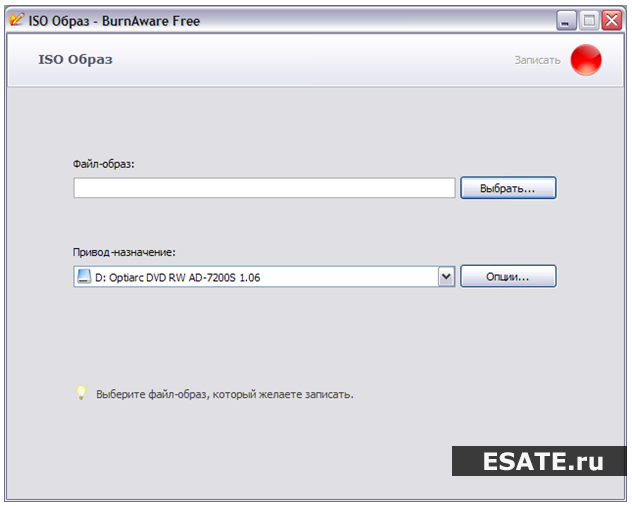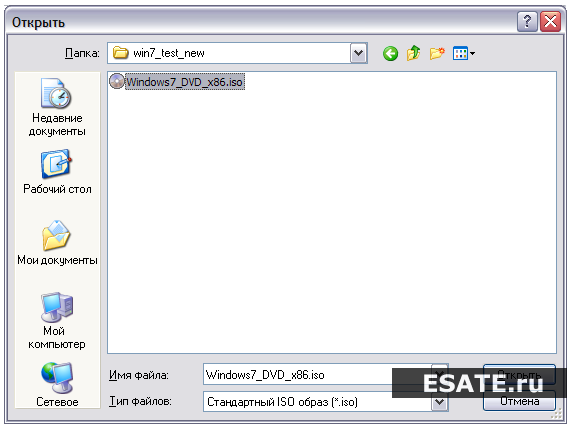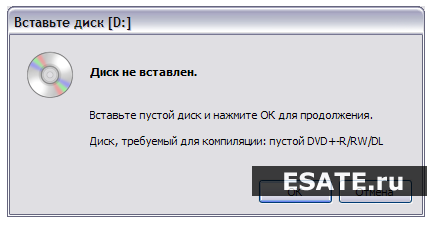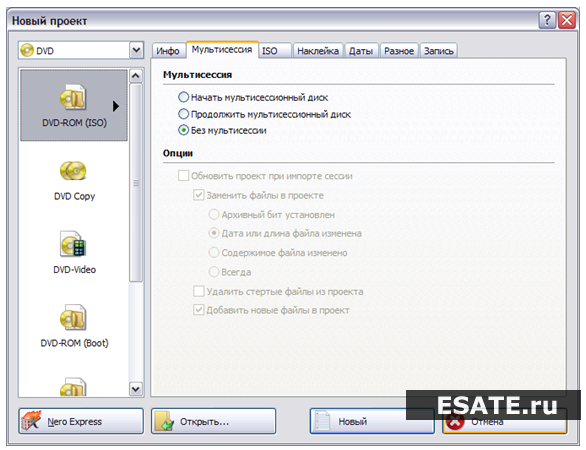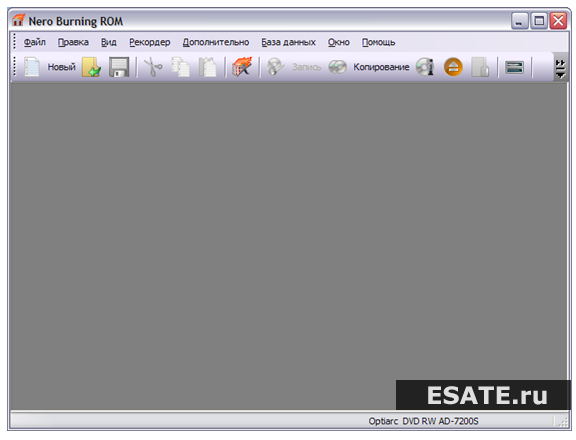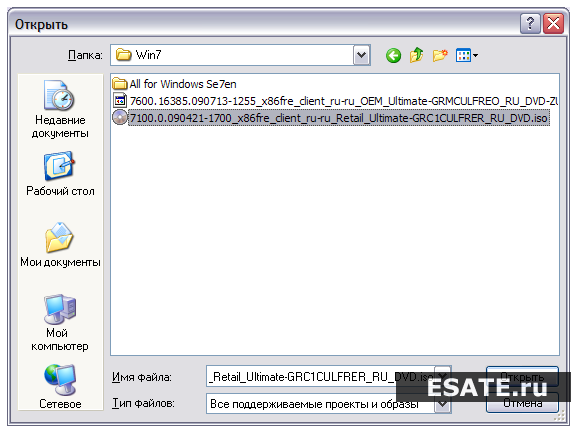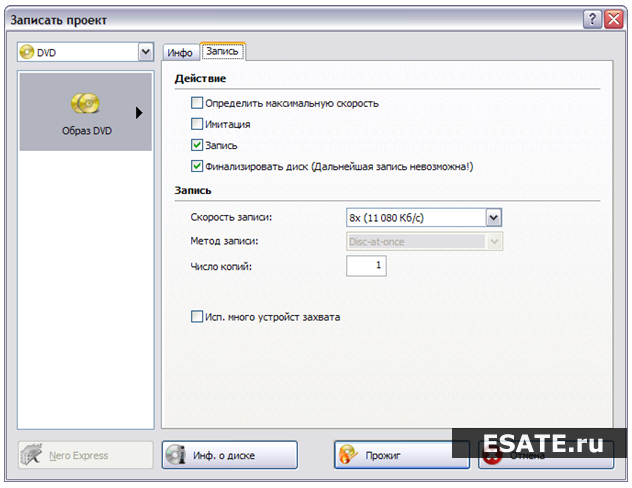BurnAware Free — простая и легкая функциональная бесплатная программа для создания и записи дисков. В программе BurnAware Free поддерживается запись на CD/DVD/Blu-ray диски различных типов файлов: изображения, фотографии, документы, музыка и видео.
С помощью программы BurnAware можно создать загрузочные и мультисессионнные диски, ISO образы дисков, аудио и видео диски, диски с данными, стереть или проверить диск.
Содержание:
- Возможности BurnAware Free
- Обзор BurnAware Free
- Как записать диск MP3 в BurnAware Free
- Выводы статьи
Программа поддерживает все аппаратные интерфейсы (IDE/SATA/SCSI/USB/1394) и осуществляет хранение данных на разных типах лазерных носителей: CD-R/RW, DVD-R/RW, DVD+R/RW, BD-R/RE, HD DVD-R/RW, DVD-RAM.
Несмотря на то, что оптические диски постепенно вытесняются из повседневного обихода, они все еще востребованы. Поэтому программы для записи дисков пока актуальны.
Возможности BurnAware Free
В программе BurnAware Free доступны следующие действия:
- Создание и запись CD/DVD/Blu-ray дисков с данными.
- Создание и запись Audio CD, MP3 дисков.
- Создание и запись дисков DVD-video, BDMV/AVCHD.
- Создание и запись обычных и загрузочных ISO образов.
- Копирование обычных и мультимедийных CD/DVD/Blu-ray дисков.
- Запись данных на несколько CD/DVD/Blu-ray дисков.
- Стирание перезаписываемых дисков, информация о диске, проверка дисков.
Программа BurnAware имеет 3 редакции: BurnAware Free, BurnAware Premium и BurnAware Professional. Бесплатный выпуск — BurnAware Free включает в себя большую часть функциональных возможностей приложения. Этот вариант вполне подойдет для домашнего использования.
В BurnAware Premium встроена функция для копирования дисков на другие диски (прямое копирование диска CD/DVD/Blu-ray на другой диск), риппинг Аудио CD, восстановление файлов из нечитаемых дисков.
Самая продвинутая версия программы BurnAware Professional, помимо всех выше перечисленных функций, имеет возможность для одновременной записи ISO образа на нескольких дисководах, разрешается коммерческое использование программы.
BurnAware работает на русском языке в операционной системе Windows. Скачайте программу BurnAware Free на свой компьютер с официального сайта разработчика.
Скачать BurnAware
Далее подробнее рассмотрим некоторые возможности программы BurnAware Free.
Обзор BurnAware Free
В главном окне программы BurnAware, при настройках по умолчанию, все доступные функции в распределены по 4 категориям (разделам), в соответствии с выполняемыми задачами:
- Данные.
- Мультимедиа.
- Образы.
- Утилиты.
В разделе «Данные» собраны следующие инструменты:
- Диск с данными — создание и запись стандартного CD, DVD или Blu-ray диска с данными.
- Загрузочный диск — создание и запись загрузочного диска.
- Серия дисков — запись данных на несколько CD, DVD, Blu-ray дисков.
В категории «Мультимедиа» имеются следующие возможности:
- Аудио диск — создание аудио диска в формате Audio CD для воспроизведения в любом CD проигрывателе.
- MP3-аудио диск — создание диска с аудио файлами в формате MP3 для воспроизведения на любом CD/DVD проигрывателе, поддерживающем формат MP3.
- DVD-видео диск — создание диска в формате DVD-видео для воспроизведения на DVD проигрывателе, на игровых консолях XBOX и PS3.
- BDMV/AVCHD — создание DVD или Blu-ray диска в формате BDMV или AVCHD.
В категории «Образы» собран функционал программы для работы с образами дисков:
- Записать ISO — запись диска из ISO образа или CUE/BIN образа.
- Копировать в ISO — копирование диска в ISO образ или в BIN образ.
- Создать ISO — создание образа диска из произвольных файлов, добавляемых в образ пользователем.
- Загрузочный ISO — создание загрузочного образа диска из локальных файлов.
В категории «Утилиты» находятся инструменты для технической работы с дисками:
- Очистить диск — удаление информации с диска или форматирование диска с удалением всей информации.
- Информация о диске — техническая информация о лазерном диске и приводе CD/DVD/Blu-ray.
- Проверить диск — проверка диска на наличие ошибок.
Быстрый доступ ко всем функциональным возможностям осуществляется из меню «Файл».
Внешний вид окна приложения изменяется из меню «Вид». Здесь нужно выбрать желаемое отображение элементов в окне программы: «Категория» (по умолчанию), «Значки», «Список».
Один из вариантов главного окна программы BurnAware Free.
Далее посмотрим, как записывать диск с аудиофайлами в формате МП3.
Как записать диск MP3 в BurnAware Free
Вставьте в привод дисковода пустой лазерный диск, на который необходимо записать музыку. Затем, в окне программы BurnAware Free выберите настройку «MP3-аудио диск».
В открывшемся окне «MP3-аудио диск», нажмите на кнопку «Добавить».
В открывшемся окне выберите на своем компьютере файлы в формате МП3, а потом нажмите на кнопку «Добавить».
В окне «MP3-аудио диск» отобразится название проекта по умолчанию (название можно поменять), будет определен привод для записи, выбрана скорость записи (при необходимости, скорость можно изменить).
В нижней части окна приложения, необходимо выбрать тип диска (CD, DVD, Blu-ray), на который будет записана музыка. После добавления файлов, здесь появится информация о размере, занимаемом добавленными аудио файлами.
Далее нажмите на кнопку «Опции».
В окне «Опции», во вкладке «Запись» активируйте пункт «Проверять файлы после записи» для того, чтобы убедиться, что диск записан без ошибок. Во вкладке «Метки» можно ввести нужные данные об этом проекте.
После того, как проект будет полностью подготовлен, нажмите на кнопку «Записать», для запуска процесса прожига оптического диска.
Процесс записи диска займет некоторое время, продолжительность времени записи зависит от размера записываемой информации.
После завершения записи и проверки диска на ошибки, откроется окно программы BurnAware Free с сообщением об успешной записи MP3 диска. Закройте окно проекта.
Из компьютера будет извлечен лоток дисковода с аудио диском, записанным в формате MP3.
Выводы статьи
Бесплатная программа BurnAware служит для записи и создания CD/DVD/Blu-ray дисков, создания и записи ISO образов дисков, записи мультимедиа и данных на CD/DVD/Blu-ray диски.
Похожие публикации:
- Ashampoo Burning Studio 18 для записи дисков, видео и музыки
- Free Screen Video Recorder для записи видео с экрана и создания скриншотов
- Ashampoo Burning Studio 2017 (бесплатно)
- Free 3D Video Maker для создания 3D фильмов
- Создание диска с DVD меню в Ashampoo Burning Studio
Содержание
- Прожиг диска с данными
- Прожиг Audio-CD
- Создание загрузочного диска
- Прожиг образа
- Очистка диска
- Прожиг MP3-аудиодиска
- Копирование ISO
- Получение информации о диске и приводе
- Создание серии дисков
- Прожиг DVD
- Создание образа ISO
- Проверка диска
- Создание загрузочного ISO
- Достоинства:
- Недостатки:
- Скачать BurnAware бесплатно
- Вопросы и ответы
Если вам потребовалось записать информацию на диск, то лучше использовать не стандартные средства Windows, а специализированные программы, оснащенные данной функцией. Например, BurnAware: этот продукт содержит весь необходимый инструментарий, который позволит записывать разные типы накопителей.
BurnAware – популярное программное решение, которое имеет как платные версии, так и бесплатную, которая позволит выполнить запись любой требуемой информации на диск.
Урок: Как записать музыку на диск в BurnAware
Советуем посмотреть: Другие программы для прожига дисков
Прожиг диска с данными
Записывайте на CD, DVD или Blu-ray любую требуемую информацию – документы, музыку, фильмы и т.д.
Прожиг Audio-CD
Если вам требуется записать музыку на стандартный аудиодиск, то для этого предусмотрен отдельный раздел. Программа будет отображать количество минут, доступных для записи музыки, а вам лишь остается добавить нужные треки, хранящиеся на компьютере, и перейти непосредственно к самому процессу прожига.
Создание загрузочного диска
Загрузочный накопитель – это основной инструмент, требуемый для выполнения установки операционной системы. В BurnAware предусмотрен удобный раздел для записи загрузочного диска, где вам потребуется лишь вставить его в привод и указать образ дистрибутива операционной системы.
Прожиг образа
Если у вас на компьютере имеется образ, например, компьютерной игры, то его можно записать на болванку, чтобы впоследствии запускать игру именно с диска.
Очистка диска
Если вам требуется очистить всю информацию, содержащуюся на перезаписываемом накопителе, то для этих целей предусмотрен отдельный раздел программы, который позволит сделать полную очистку одним из двух режимов: быстрая очистка и полное форматирование.
Прожиг MP3-аудиодиска
Запись MP3, пожалуй, ничем не отличается от прожига диска с данными за одним небольшим исключением – в данном разделе возможно добавлять лишь музыкальные MP3-файлы.
Копирование ISO
Простой и удобный инструмент в BurnAware позволит извлечь всю информацию, содержащуюся на накопителе, и сохранить ее на компьютере в качестве ISO-образа.
Получение информации о диске и приводе
Прежде чем приступать к записи файлов, изучите сводку информации о накопителе и приводе, приведенной в разделе «Информация о диске». В конце концов может оказаться, что у вашего привода отсутствует функция прожига.
Создание серии дисков
Полезный инструмент, если вам требуется выполнить запись информации на 2 и более болванок.
Прожиг DVD
Если на имеющуюся болванку требуется записать DVD-фильм, то обратитесь к разделу программы «DVD-видео диск», который позволит осуществить эту задачу.
Создание образа ISO
Создавайте ISO-образ из всех требуемых файлов. Впоследствии созданный образ может быть как записан на диск, так и запущен с помощью виртуального привода, например, с помощью Daemon Tools.
Проверка диска
Полезная функция, которая позволяет выполнить сканирование накопителя с целью выявить наличие ошибок, например, после выполнения процедуры записи.
Создание загрузочного ISO
Если имеющийся ISO-образ вам требуется записать на диск с целью использования его в качестве загрузочного носителя, обратитесь к помощи функции «Загрузочный ISO».
Достоинства:
1. Простой и удобный интерфейс, в котором сможет разобраться абсолютно любой пользователь;
2. Имеется поддержка русского языка;
3. Программа имеет бесплатную версию, которая позволяет комплексно работать с прожигом дисков.
Недостатки:
1. Не выявлено.
BurnAware – это отличный инструмент для выполнения записи различной информации на диск. Данное программное обеспечение наделено широким набором функций, но при этом не потеряла своего простого интерфейса, в связи с чем она рекомендована к повседневному использованию.
Загрузить последнюю версию программы с официального сайта
Похожие программы и статьи:
BurnAware
Рейтинг:
4 из 5
(5 голосов)
Система: Windows 7, 8, 8.1, 10, XP, Vista
Категория: Обзоры программ
Размер: 9 MB
Язык: Русский
Версия: 11.2
BurnAware — это бесплатная программа для записи данных в любом формате на диски CD, DVD, Blu-ray, присутствует также возможность создания и прожига образов.
Как правильно записать Windows (образ) на диск (Windows 7, 8, XP, Vista, и любые другие)
Я думаю, многие из новичков в компьютерном деле, пытались записать Windows на диск простым копированием файлов и записью этих файлов на болванку. Но после этого всех постигало разочарование, так как этот диск не был загрузочным, и его невозможно было установить “из под БИОС-а
”. В данном руководстве, мы рассмотрим варианты записи образа на диск и копирования загрузочного диска с Windows (с диска на диск). Данное руководство может быть применено к любой версии Windows (Windows 8, Windows 7, Windows Vista, Windows XP, Windows 2000, Windows 98 и т.д.
) и к любой версии Linux.
Для того чтобы правильно записать Windows на диск, у вас должен быть ЗАГРУЗОЧНЫЙ диск с Windows или образ Windows на жёстком диске.
С образа на диск |
Если вы скачали образ диска с Windows или создали образ Windows самостоятельно, ну короче говоря у вас есть ОБРАЗ, то вы можете записать его при помощи функций Nero Express.
Вставляем чистый диск в привод;
Потом выбираем “Образ диска или сохр. проект”;
В появившемся окне проводника выбираем наш образ диска Windows;
Выбираем небольшую скорость, и начинаем запись
С диска на диск |
Если у вас есть загрузочный диск с Windows, и вы просто хотите создать копию, тогда вы можете воспользоваться специальной функцией в Nero Express.
Вставляем диск с Windows в привод;
Если у вас есть второй ПИШУЩИЙ привод, то вставьте в него чистый диск, на который и будет производится запись;
Запускаем Nero Express, и выбираем раздел “Образ, Проект, копир.”;
Потом выбираем “Копия всего DVD”;
Теперь, выбираем привод источник и привод приёмник (если у вас всего один привод, то он будет и источником и приёмником). Выбираем скорость (лучше всего выбирать небольшую скорость записи). Нажимаем “Копирование”
Если вы пишите с одного привода на второй, то у вас начнётся запись/чтение (синхронно). А если у вас всего один привод, то Nero сначала создаст образ вашего диска с Windows, а потом попросит вставить чистый диск, и запишет на него Windows из этого образа, по окончанию записи, образ будет удалён.
Довольно часто возникает необходимость записи ISO образов на CD / DVD диски, будь то образ операционной системы, игр или образ Rescue CD (спасательный диск). У начинающего пользователя могут возникнуть некоторые вопросы, как правильно и чем записать образ на диск.
Рассмотрим несколько способов записи ISO образов: с помощью встроенных средств записи данных на оптические носители в Windows 7 и бесплатной программы BurnAware Free.
Ознакомиться с определением, что такое ISO образ, вы можете на странице Wikipedia .
Скачать последнюю версию программы и ознакомиться с ее кратким обзором, вы можете на программы.
Запись ISO образа на CD / DVD диск средствами записи данных на оптические носители Windows 7:
В Windows 7 реализована возможность записи данных на оптические носители, что позволяет пользователям обходится без установки стороннего программного обеспечения.
Для того что бы записать образ, в проводнике открываете папку в которой непосредственно находится ISO образ и кликаете по нему два раза левой кнопкой мыши, после чего откроется окно Средства записи образов дисков Windows
(см. Скрин. 1).
Скриншот 2.
Записать ISO образа
Скриншот 3.
Скриншот 4.
В случае если после клика по образу у вас откроется окно с сообщением (см. Скрин.5) Не удалось открыть файл, отмечаете пункт из списка установленных программ и нажимаете кнопку OK
.
Скриншот 5.
В следующем окне (см. Скрин.6) отмечаете пункт Использовать выбранную программу для всех файлов такого типа
и нажимаете кнопу OK
и следуете инструкции написанной выше.
Скриншот 6.
Видео руководство.
Запись ISO образа на CD / DVD диск с помощью встроенных средств Windows 7 / 8.
Запись ISO образа на CD / DVD диск с помощью программы BurnAware Free
Для начала записи образа на диск нужно вставить CD / DVD диск в привод и запустить программу BurnAware Free.
В окне программы (см. Скрин. 1), в категории Образы
, нажмите кнопку Burn ISO
(Cоздать диск из ISO, CUE или BIN образа).
Скриншот 1.
После нажатия кнопки Burn ISO
откроется окно для указания пути и выбора ISO образа (см. Скрин. 2,3), нажимаете кнопку Выбрать
(см. Скрин. 3) и в открывшемся окне выбираете нужный вам для записи образ.
Скриншот 2.
Скриншот 4.
Вы хотите записать Windows на диск? Ведь вы наверное хотите установить Windows на компьютер или ноутбук? Если да, то читайте дальше и узнаете, как сделать это правильно.
Приветствуй вас, дорогой читатель. В этой статье вы узнаете, как записать любой Виндовс на чистую болванку DVD. Прочитав эту инструкцию, вы научитесь записывать как образ ОС Windows 10, так и Windows 7 и конечно образ Windows 8 и 8.1.
Разумеется, для вас не составит никакого труда записать Windows XP на диск. Эта инструкция универсальная. Но, я бы не рекомендовал создавать загрузочный диск Windows XP и устанавливать его на компьютер или ноутбук.
Дело в том, что XP уже очень сильно устарел. Ему скоро стукнет 17 лет. А в IT столько не живут. Даже несмотря на то, что Windows XP был очень удачной версией Windows. Возможно даже самой удачной.
Мы ушли от темы. А тема у нас:
Чтобы записать образ Windows на диск, нам понадобятся три вещи:
Как записать Windows на диск через UltraISO?
Я уже скопировал образ Windows, о котором писал в самом начале, на рабочий стол. Чтобы начать запись диска, вставляем болванку в дисковод. Затем я навожу стрелку мыши на файл образа Windows и нажимаю правую клавишу мыши. В контекстном меню выбираю пункт: Открыть используя UltraISO.
Передо мной вот такое окно. Я не заплатил за эту платную программу, а использую её, в течении 30-ти дневного пробного периода. Поэтому, чтобы продолжить работу нужно нажать на кнопку Пробный период.
Программа запустилась и образ готов для записи на диск. Он уже открылся в верхней части окна программы.
Обратите внимание на запись слева. Bootable — говорит нам о том, что наш установочный диск с Windows будет загрузочным. Чтобы начать запись просто нажимаем кнопку «Запись Образа CD».
Передо мной открылось окно под названием «Запись образа». Здесь нам просто необходимо сделать сразу несколько важных настроек.
- Если на вашем компьютере несколько дисководов CD — DVD, то выберите правильный дисковод, с помощью выпадывающего списка с цифрой 1. Правильным будет тот дисковод, в который вы вставите свою DVD болванку для записи загрузочного диска Windows.
- Обязательно поставьте галочку Проверка. В этом случае программа проверит записанный образ, сравнив его с образцовым. Это своего рода гарантия того, что диск записан корректно и установка Windows не зависнет где нибудь на середине.
- Ниже есть еще одна стрелочка с ниспадающим списком. Нажав на неё выберите самую низкую скорость записи из всех возможных. Это так же поможет записать качественный загрузочный диск Windows.
- Сделали все настройки? Нажимайте кнопку записать.
Начнется запись образа Windows на диск DVD. Здесь просто подождем, пока правильно настроенная нами программа, сделает своё дело.
Если вы записываете Windows на диск на ноутбуке, то после записи и финализации диска, программа вытолкнет привод дисковода. Просто нажмите на него, тем самым закройте дисковод. После этого дождитесь окончания проверки записи образа Windows на диске.
Отдельно хотелось бы сказать о процессе записи. Дело в том, что ДВД болванки очень легко можно вывести из строя. Достаточно прервать процесс записи, не закончив его, и болванку уже можно выбрасывать. Поэтому, будьте аккуратны. После начала записи не запускайте параллельно никаких программ. Дождитесь полного окончания записи и проверки диска программой.
Как выбрать болванку для записи образа Windows?
Подойдет обычная болванка из компьютерного магазина. Я рекомендую вам купить диск формата DVD — R или DVD + R. На такие болванки запись делается только один раз. Раз и навсегда. Разумеется, образ можно записать и на перезаписываемую болванку формата DVD — RW. Её можно будет потом стереть и записать что то другое.
Но, если вы хотите создать себе установочный диск с Windows, то наверняка используете его не один раз. Поэтому первый вариант кажется мне предпочтительней. Вы подпишете свой установочный диск, положите в коробочку или конверт и, при необходимости достанете из ящика своего стола, чтобы переустановить заглючившую Винду. Кроме того, диски однократной записи DVD — R и DVD + R считаются более надежными, чем RW-шки.
Инсталляционный DVD-диск – самое распространенное решение для установки операционной системы. Почти у каждого пользователя иногда возникает необходимость в переустановке своей ОС. Кроме того, установочный DVD позволяет запустить средства восстановления системы, что может спасти жизнь вашим данным. В данной статье подробно описывается, как записать на DVD-диск ISO образ для установки Windows 7.
Поиск ISO
Для создания загрузочного диска Виндовс вам понадобится специальный образ системы в формате ISO. В интернете можно найти огромное множество ИСО-файлов. Например, вы можете загрузить лицензионный дистрибутив с официального сайта Майкрософт. Перейдите по ссылке https://www.microsoft.com/ru-ru/software-download/windows7 .

Также в сети вы можете найти множество других дистрибутивов. На торрент-трекерах, к примеру, можно найти как обыкновенные образы для установки, так и пользовательские репаки. В репак часто включено уже несколько программ, обновлений или драйверов, полезных для пользователей. При установке ОС с такого ИСО вы можете сэкономить время на поиск драйверов, полезных утилит и обновлений. Однако нет никакой гарантии, что все это будет работать корректно.
Утилиты для записи на DVD
Существует большое количество программного обеспечения, с помощью которого можно записывать данные на DVD. Наиболее популярными среди них являются: ImgBurn
и UltraISO
.
ImgBurn
ImgBurn — довольно простая утилита с интуитивно понятным интерфейсом. Основное ее преимущество – абсолютная бесплатность и простота использования. Загрузить программку можно с официального сайта разработчика. Перейдите по ссылке http://www.imgburn.com/index.php?act=download . Кликните по любой из представленных ссылок, чтобы начать загрузку.
Следуя указаниям Мастера Установки Виндовс (Windows Install Wizard), установите приложение на свой компьютер и запустите его. Далее выполните несколько простых действий:
UltraISO
УльтраИсо – очень популярная программа для создания загрузочных флешек и DVD, а также работы с ISO образами. Приложение распространяется по платной лицензии. Однако разработчики предоставляют возможность бесплатно пользоваться всеми возможностями программы в течение 30 дней после установки.
УльтраИсо – очень удобное и качественное средство записи образов дисков Windows и других операционных систем. Единственным минусом является необходимость покупать продукт через месяц использования.
Загрузите и установите приложение, следуя инструкциям. После установки утилита запустится самостоятельно:
В данной статье я поведаю вам о том, как записать образ на флешку (в данном случае образ Windows) для последующей установки системы на компьютер. В наше время у множества людей имеются ноутбуки и нетбуки, где просто-напросто нет оптического привода, или же нет возможности установить windows с диска, здесь и приходит на помощь создание загрузочной флешки windows 7. В первую очередь для этих задач и ориентирована данная статья.
Записывать образ на флешку мы будем двумя способами. Первый способ, будет реализован с помощью очень хорошей программки ultra iso, а второй с помощью WinSetup From USB. Начнём мы именно с рассмотрения действий по работе с ultra iso, так как данный способ менее трудозатратный и процесс создания загрузочной флешки windows 7, будет довольно быстрым. Второй способ останется для тех, у кого по каким-либо причинам «не сложилось» с первым вариантом.
Способ №1
Итак, поехали. Для начала скачиваем программу Ultra ISO
. После того, как программа была скачана, установлена и запущена (нажимаем пробный период, если нет желания покупать), можно начинать довольно простой процесс записи «виндовс» на флешку:
1. Необходимо указать путь к образу, который должен быть размещен на вашем жестком диске:
Жмём «Файл» => Открыть (рис.1)
Рис.1
Рис. 2
Рис. 3
Способ №2
Данный способ, также расскажет вам как записать windows на флешку. Что понадобится для данного варианта:
1.
Немножко свободного времени;
2.
Компьютер (с железом
, которое поддерживает загрузку с флешки);
3.
Программа для подготовки флешки (скачать
);
4.
Собственно сама флешка (пойдет даже SD карта);
5.
Образ операционной системы, которую хотим установить.
Для примера я покажу, как мы будем записывать на SD карту емкостью 4гб образ операционной системы
Microsoft Windows 7
Home Premium 64-bit. Сразу же хочу обратить ваше внимание на выбор операционной системы. Если в вашем компьютере меньше 4гб оперативной памяти (ОЗУ), то вам следует устанавливать 32-х битную (x86) версию операционной системы, так как 64-х битная будет просто-напросто загромождать оперативную память лишними процессами.
Вставляем флешку в USB порт и форматируем ее в FAT32 или NTFS средствами Windows. Для этого необходимо зайти в Мой Компьютер, там найти флешку и нажать правой кнопкой мыши
по ее значку. В контекстном меню следует выбрать пункт «Форматировать…». В окне форматирования выбрать файловую систему FAT32 или NTFS (Последняя будет лучше, если флешка емкостью больше 4гб), а также выбрать размер кластера «Стандартный размер кластера» и нажать кнопку «Начать». Все показано на рисунке:
Далее скачиваем небольшую программку, в которой мы и будем делать все необходимые нам операции. Существует несколько программ такого типа, но я выбрал именно WinSetupFromUSB, потому что она не требует установки, почти не занимает место на
диске и проста в использовании.
Запускаем программу. Для начала нам нужно выбрать устройство, на которое мы будем записывать образ. Делается это в выпадающем меню сверху (если в этом меню флеш-накопитель не отображается, нажмите на кнопку Refresh). Далее нам необходимо подготовить флешку к записи образа, потому как если мы просто скопируем образ, то будет невозможно зайти в установщик системы, потому как нету загрузочного сектора. Для его создания нажимаем на кнопочку Bootice.
В открывшемся окне утилиты Bootice нажимаем кнопку Process MBR, далее смотрим, стоит ли галочка на Grub4Dos (если нет – ставим) и нажимаем на кнопку Install/Config. В окне Config Grub for DOS нажимаем на кнопку «Save to disk», программа выдаст окно, что загрузочная запись успешно записана на накопитель
.
Возвращаемся снова в окно утилиты Bootice, где нажимаем кнопку «Process PBR» и делаем все тоже самое, не меняя ничего в последнем окне, нажимаем ОК.
Все, теперь нам осталось только записать образ на флешку, делается это в главном окне программы, которое мы видели сразу при запуске. В нем необходимо поставить нужную галочку — если вы собираетесь устанавливать Windows XP , то это первый чекбокс, если же Vista или Seven — второй. Далее нажимаем на кнопку «…» с другой стороны от галочки и задаем путь, где хранится наш распакованный образ на жестком диске, или просто смонтированный в виртуальный привод с помощью DaemonTools или Alcohol. Нажимаем на кнопку «GO» и ждем пока процесс закончится.
По окончанию программа выдаст сообщение «Job Done!». Все, дорогие друзья, можно перезагружаться и приступать к установке операционной системы .
Также, советую ознакомиться со статьей относительно
Содержание
- Программа BurnAware
- Добавить комментарий Отменить ответ
- Обзор BurnAware Free
- Как записать диск MP3 в BurnAware Free
- Выводы статьи
| Системные |
| Антивирусы |
| Архиваторы |
| CD / DVD / Blu-ray |
| Жесткий диск / HDD |
| Менеджеры файлов |
| Оптимизация систем |
| Тестовые утилиты |
| Разные |
| Мультимедиа |
| Аудио / Звук |
| Видео |
| Графика |
| Разные |
| Интернет. Сеть. Wi-Fi |
| Браузеры |
| Чат / Почта |
| Менеджеры закачек |
| Разные |
| Офисные |
| Работа с документами |
| Печать текста |
| Переводчики |
| Словари |
| Конвертеры |
| Разные |
| Веб разработка |
| Анализаторы |
| Базы каталогов |
| Вэб дизайн |
| Редакторы кода |
| Регистрация сайтов |
| Разные |
| Информация |
| Реклама на сайте |
| Статьи о софте |
| Соглашение |
| Связь |
Программа BurnAware
Все, кто пользуется персональным компьютером с системой Windows, рано или поздно приходится записывать диски с различного вида информацией. Но далеко не все владеют всеми тонкостями и премудростями настроек мощных комбайнов для работы с записью. Некоторым элементарно лень или не хватает времени. Как раз для таких существует большое множество программ с минимум функций и настроек. Но есть софт, который может удовлетворить самого требовательного пользователя, при этом в самые короткие сроки и, не загружая мозг лишней информацией.
Как раз к таким относится бесплатная программа burnaware free, в которой за простеньким, очень удобным и понятным простому обывателю интерфейсом, скрывается разработка программистов, которая способна выполнять все необходимые операции с минимальными затратами. Что выгодно отличает ее от программ громоздких, неудобных в работе и требующих серьезного уровня подготовки, как например Nero.
Burnaware free без проблем справится с созданием и прожигом образов. Если есть файлы форматов WAV, WMA, MP3, можно записать audio-диск. Создать DVD-video диск из видеофайлов и диск с данными не представляет особых трудностей. Доступна поддержка мультисессии и проверка данных, записанных на диск.
Когда включаем программу, то сразу видим окошко со всеми функциями, которые предлагает утилита. Расположено меню удобно, с разбивкой действий по группам: данные, мультимедиа, образы, утилиты. Остается только определиться с желаемым результатом, который хотим увидеть по окончании работы программы.
Если же есть желание продвинутым пользователям применить более расширенные настройки, то изменить характеристики можно в меню «Опции» отдельно для каждой из задач.
Очень удобный момент при создании музыкального диска – это возможность поставить записываемые треки в том порядке, в каком их будет воспроизводить проигрыватель, подписать свой комментарий к audio-файлам и предварительно послушать их, так как имеется свой плеер.
Для создания диска с данными, аудио- или видеодиска в burnaware free достаточно всего лишь перетащить файлы в нужное окошко. Затем нажать «Записать», предварительно выбрав тип записываемого диска.
Давайте рассмотрим пример записи диска с данными. Берем пустой диск, вставляем в дисковод, запускаем программу. В главном меню выбираем пункт «Диск с Данными».
Во всплывшем окне даже выделено, синим цветом «Нажмите здесь для добавления файлов», Затем нужно выбрать отдельный файл, папку или несколько файлов, зажав Ctrl. Нижний индикатор в виде диска покажет объем, который мы записываем. С помощью панели, которая находится справа, можно редактировать добавленные файлы по своему усмотрению.
Если требуются более тонкие настройки, то рассмотрим и их. В верхней панели инструментов справа есть функция «Опции (F10)». Жмем.
В следующем окне ставим галочку напротив «Финализировать диск», если больше на диск не собираемся ничего дописывать.
Для стопроцентной уверенности в конечном результате ставим «Проверить файлы после записи». Времени уйдет побольше, но зато спокойнее. Тут надо знать, что после того, как диск запишется, откроется каретка привода, диск не доставать. Дисковод снова должен закрыться и программа проверит записанные файлы.
Во вкладке «Привод» лучше ничего не менять и оставить настройки по умолчанию.
Все, жмем «Записать».
Появляется окно с детализированным выполнением процесса.
Здесь прекрасно видно, сколько времени прошло, сколько осталось, а так же количество мегабайт записанных/всего.
Внизу справа после успешной записи диска появится зеленая стрелка. Щелчок по ней! Все. Программа burnaware free великолепно, просто и надежно справилась с поставленной задачей. Быстро, без взрыва мозга!


Хотя, честно говоря я не знаю, сколько сейчас народа пользуется дисками, ну наверно очень мало, они все больше и больше уходят в прошлое.
Программа на русском и имеет достаточно приятный интерфейс, стильный даже можно сказать:
В общем запускаете программу, выбираете то что вы хотите сделать, ну какой диск там записать, или же проверить его, можно и ISO-образ создать и даже загрузочный! И потом откроется окно для выбранной задачи. Вот например создание ISO-образа:
Настроек у программы немного, но это и плюс, простая программка без кучи ненужных опций:
В общем что я могу сказать? Мне на удивление программа BurnAware Free понравилась. Она простенькая, классный внешний вид, функциями вообще не перегружена, много какие диски может записывать, стирать перезаписываемые диски тоже может. В настройках можно поменять тему оформления, мелочь, но приятно 
Теперь вы можете решить — нужна вам эта программа или нет? Если нет, то можно и удалить. Если вы продвинутый юзер, то советую ознакомиться с инструментом Revo Uninstaller, это специальная программа, которая удаляет программы вместе с тем мусором, который они после себя оставляют.
Но можно удалить и встроенными возможностями самой Windows — нажимаете Пуск, там выбираете Панель управления:
Потом находим там значок Программы и компоненты:
Вы увидите все программы, которые стоят у вас на компе. Вот среди них нужно найти BurnAware Free, нажать правой кнопкой и выбрать Удалить:
Потом нас еще будут спрашивать, мол хотим или не хотим удалять. Отвечаете Да (если конечно не передумали):
И все, после этого BurnAware Free удален с компьютера:
Ну что, я надеюсь что вы знаете теперь что это за программа BurnAware Free и как ее удалить, если она вам не нужна. А если записываете диски или думаете записать — оставьте, она кушать не просит, процессор не нагружает, в общем сидит себе тихонько
На этом все, желаю вам удачи
Добавить комментарий Отменить ответ
Этот сайт использует Akismet для борьбы со спамом. Узнайте как обрабатываются ваши данные комментариев.
BurnAware Free — простая и легкая функциональная бесплатная программа для создания и записи дисков. В программе BurnAware Free поддерживается запись на CD/DVD/Blu-ray диски различных типов файлов: изображения, фотографии, документы, музыка и видео.
С помощью программы BurnAware можно создать загрузочные и мультисессионнные диски, ISO образы дисков, аудио и видео диски, диски с данными, стереть или проверить диск.
Программа поддерживает все аппаратные интерфейсы (IDE/SATA/SCSI/USB/1394) и осуществляет хранение данных на разных типах лазерных носителей: CD-R/RW, DVD-R/RW, DVD+R/RW, BD-R/RE, HD DVD-R/RW, DVD-RAM.
Несмотря на то, что оптические диски постепенно вытесняются из повседневного обихода, они все еще востребованы. Поэтому программы для записи дисков пока актуальны.
В программе BurnAware Free доступны следующие действия:
- Создание и запись CD/DVD/Blu-ray дисков с данными
- Создание и запись Audio CD, MP3 дисков
- Создание и запись дисков DVD-video, BDMV/AVCHD
- Создание и запись обычных и загрузочных ISO образов
- Копирование обычных и мультимедийных CD/DVD/Blu-ray дисков
- Запись данных на несколько CD/DVD/Blu-ray дисков
- Стирание перезаписываемых дисков, информация о диске, проверка дисков
Программа BurnAware имеет 3 редакции: BurnAware Free, BurnAware Premium и BurnAware Professional. Бесплатный выпуск — BurnAware Free включает в себя большую часть функциональных возможностей приложения. Этот вариант вполне подойдет для домашнего использования.
В BurnAware Premium встроена функция для копирования дисков на другие диски (прямое копирование диска CD/DVD/Blu-ray на другой диск), риппинг Аудио CD, восстановление файлов из нечитаемых дисков.
Самая продвинутая версия программы BurnAware Professional, помимо всех выше перечисленных функций, имеет возможность для одновременной записи ISO образа на нескольких дисководах, разрешается коммерческое использование программы.
BurnAware работает на русском языке в операционной системе Windows. Скачайте программу BurnAware Free на свой компьютер с официального сайта разработчика.
Далее подробнее рассмотрим некоторые возможности программы BurnAware Free.
Обзор BurnAware Free
В главном окне программы BurnAware, при настройках по умолчанию, все доступные функции в распределены по 4 категориям (разделам), в соответствии с выполняемыми задачами:
В разделе «Данные» собраны следующие инструменты:
- Диск с данными — создание и запись стандартного CD, DVD или Blu-ray диска с данными
- Загрузочный диск — создание и запись загрузочного диска
- Серия дисков — запись данных на несколько CD, DVD, Blu-ray дисков
В категории «Мультимедиа» имеются следующие возможности:
- Аудио диск — создание аудио диска в формате Audio CD для воспроизведения в любом CD проигрывателе.
- MP3-аудио диск — создание диска с аудио файлами в формате MP3 для воспроизведения на любом CD/DVD проигрывателе, поддерживающем формат MP3
- DVD-видео диск — создание диска в формате DVD-видео для воспроизведения на DVD проигрывателе, на игровых консолях XBOX и PS3
- BDMV/AVCHD — создание DVD или Blu-ray диска в формате BDMV или AVCHD
В категории «Образы» собран функционал программы для работы с образами дисков:
- Записать ISO — запись диска из ISO образа или CUE/BIN образа
- Копировать в ISO — копирование диска в ISO образ или в BIN образ
- Создать ISO — создание образа диска из произвольных файлов, добавляемых в образ пользователем
- Загрузочный ISO — создание загрузочного образа диска из локальных файлов
В категории «Утилиты» находятся инструменты для технической работы с дисками:
- Очистить диск — удаление информации с диска или форматирование диска с удалением всей информации
- Информация о диске — техническая информация о лазерном диске и приводе CD/DVD/Blu-ray
- Проверить диск — проверка диска на наличие ошибок
Быстрый доступ ко всем функциональным возможностям осуществляется из меню «Файл».
Внешний вид окна приложения изменяется из меню «Вид». Здесь нужно выбрать желаемое отображение элементов в окне программы: «Категория» (по умолчанию), «Значки», «Список».
Один из вариантов главного окна программы BurnAware Free.
Далее посмотрим, как записывать диск с аудиофайлами в формате МП3.
Как записать диск MP3 в BurnAware Free
Вставьте в привод дисковода пустой лазерный диск, на который необходимо записать музыку. Затем, в окне программы BurnAware Free выберите настройку «MP3-аудио диск».
В открывшемся окне «MP3-аудио диск», нажмите на кнопку «Добавить».
В открывшемся окне выберите на своем компьютере файлы в формате МП3, а потом нажмите на кнопку «Добавить».
В окне «MP3-аудио диск» отобразится название проекта по умолчанию (название можно поменять), будет определен привод для записи, выбрана скорость записи (при необходимости, скорость можно изменить).
В нижней части окна приложения, необходимо выбрать тип диска (CD, DVD, Blu-ray), на который будет записана музыка. После добавления файлов, здесь появится информация о размере, занимаемом добавленными аудио файлами.
Далее нажмите на кнопку «Опции».
В окне «Опции», во вкладке «Запись» активируйте пункт «Проверять файлы после записи» для того, чтобы убедиться, что диск записан без ошибок. Во вкладке «Метки» можно ввести нужные данные об этом проекте.
После того, как проект будет полностью подготовлен, нажмите на кнопку «Записать», для запуска процесса прожига оптического диска.
Процесс записи диска займет некоторое время, продолжительность времени записи зависит от размера записываемой информации.
После завершения записи и проверки диска на ошибки, откроется окно программы BurnAware Free с сообщением об успешной записи MP3 диска. Закройте окно проекта.
Из компьютера будет извлечен лоток дисковода с аудио диском, записанным в формате MP3.
Выводы статьи
Бесплатная программа BurnAware служит для записи и создания CD/DVD/Blu-ray дисков, создания и записи ISO образов дисков, записи мультимедиа и данных на CD/DVD/Blu-ray диски.
ISO-образ — стандартный аналог оптического диска, основное преимущество — можно извлечь с помощью WinRar, а не только монтировать. Детально разберемся, как создать ISO-образ, на примере популярной бесплатной программы.
Как создать ISO-образ используя BurnAware Free
Ранее мы рассматривали эту программу, поэтому со скачиванием и установкой вопросов не должно быть. Сразу перейдем непосредственно к созданию ISO-образа:
- Запускаем приложение.
- Переходим в раздел «создать ISO».
- Выбираем файловую систему будущего образа.
- Добавляем нужные файлы.
- В опциях указываем нужные настройки (меняем ярлыки, даты и т. д., по желанию).
- Нажимаем создать образ.
- Ждем успешного завершения.
Так можно создать ISO-образ, используя программу BurnAware Free, этот образ будет запускаться с любого другого компьютера.
С помощью BurnAware Free также можно создать образ из физического диска, для этого следуем инструкции:
- Запускаем BurnAware Free.
- Открываем раздел «копировать в образ».
- Выбираем нужный компакт-диск.
- Вводим бедующее название образа в текстовом поле.
- Указываем, где будет располагаться созданный нами образ.
- Нажимаем копировать.
- Ждем окончания процесса создания образа.
Конечно, есть масса других программ, однако BurnAware Free наиболее актуальна на данный момент, она подойдет практически всем пользователям.
Загрузка…
- Главная❯
- Публикации❯
- Windows 7❯
- Установка Windows 7❯
- Шаг 1.1: Записать образ на DVD диск для установки Windows 7
 Шаг 1.1: Записать образ на DVD диск для установки Windows 7
Шаг 1.1: Записать образ на DVD диск для установки Windows 7
Если вы не уверены в своих силах, то, пользуясь материалами данной статьи, вы сможете узнать, как правильно записать ISO образ Windows 7 или Windows 10 (процесс одинаковый для обеих версий Windows) на DVD диск с помощью программы UltraISO, Nero или свободно распространяемой программы BurnWare Free.
Содержание
- Введение — что нужно знать, чтобы правильно записать образ для дальнейшей установки.
- Как записать образ в UltraISO.
(есть бесплатный период, можно скачать на этой странице) - Как записать образ в BurnAware Free.
(бесплатная, можно скачать на этой странице) - Как записать образ в Nero Burning.
(платная программа) - Почему лучше использовать для записи сторонние программы, а не встроенных механизм windows?
- Комментарии
Образ диска — это файл специального формата, который содержит все содержимое CD или DVD диска.
Можно провести аналогию с архивом rar или zip.
В данном случае мы рассматриваем ISO образ. ISO (.iso) является общепринятым форматом, с которым умеет работать большинство программ, созданных для записи информации на CD и DVD диски.
Программа UltraISO также может записать ISO образ Windows 7 или Windows 10 на флеш накопитель.
Вы должны правильно выбрать разрядность дистрибутива Windows, которую собираетесь записать на диск для последующей установки Windows.
Если вы не уверены, скольки разрядная версия Windows 7 (32-х разрядная (x86) или 64-х разрядная (x64) вам потребуется для предстоящей установки, то вы можете подробнее узнать о различиях Windows 7 x32 и Windows 7 x64.
Прикрепленные файлы для скачивания:
2.
Как запись образ в UltraISO
Если у вас еще не установлена программа UltraISO, то вы можете скачать ее по ссылке выше. Затем нужно будет ее установить. Установка очень простая и проходит буквально в 3 клика мышкой. Вы можете оставить все настройки (галочки) по умолчанию.
- Программа платная, но вы можете воспользоваться пробным периодом. В окне «Добро пожаловать!» просто выберите соответствующий пункт — Пробный период… (рисунок 1).
Рисунок 1. Пробной версии UltraISO достаточно, чтобы записать ISO образ windows 7 или windows 10 на диск
- После запуска программы вам нужно выбрать пункт меню «Инструменты» → «Записать образ CD…» (рисунок 2). Не правильно просто перетаскивать образ в список файлов, т.к. вы запишите файл образа, а нам нужно записать его содержимое на диск, чтобы он получился загрузочным.
Рисунок 2. Выберите меню «Инструменты» → «Записать образ CD…» для записи ISO образа
- В открывшемся окне записи используйте кнопку «…», как показано на рисунке 3, и выберите ISO образ на вашем жестком диске.
- Важно правильно выбрать скорость записи диска. Если вы используете перезаписываемый диск (DVD-RW), то можно оставить максимальную скорость. В противном случае лучше выставить скорость x4 или x8 (для старых DVD приводов возможно и меньше), чтобы минимизировать риск испортить диск при записи.
Также внимательно посмотрите, какая максимальная скорость записи указана на самом диске (например: x2, x4, x8, x16). Лучше разделить эту скорость на 2 или 4.Рисунок 3. Используйте кнопку «…», чтобы выбрать файл образа на вашем компьютере.
- Нажмите на кнопку «Запись» (она обведена на рисунке 3).
При записи на перезаписываемый диск потребуется форматирование, которое займет дополнительные несколько минут.
Дождитесь окончания записи диска — в программе появится соответствующая информация (см. рисунок 4)Рисунок 4. Результаты записи диска с помощью UltraISO.
- Диск с образом Windows 7 или Windows 10 готов к установке.
3.
Запись образа Windows 7 в BurnAware Free
BurnAware Free — это бесплатная и качественная программа для записи данных на CD или DVD диски. Рассмотрим, как записать образ Windows с ее помощью.
- Первым делом установите данную программу на ваш компьютер и запустите её. (рисунок 5).
Рисунок 5. Главное меню BurnAware Free
- Вы увидите пункт с названием «Записать ISO образ», нажмите на него. После этого откроется следующее окно:
Рисунок 6. Выбор образа Windows 7 для записи
- Укажите ваш файл-образ. Для этого нажмите «Выбрать».
Рисунок 7. Окно выбора образа Windows 7
- Если на вашем компьютере установлено несколько CD/DVD-приводов, вам нужно указать в строке «Привод-назначение» — тот, в который вставлен пустой диск. Настройки в пункте «Опции» желательно оставить без изменений.
- Для начала записи образа нажмите «Запись» в правом верхнем углу окна и дождитесь окончания операции.
- Если появилась ошибка «Диск не вставлен», убедитесь, что вы правильно выбрали ваш пишущий привод и не забыли вставить чистый диск.
Рисунок 8. Сообщение об отсутствии диска в дисководе.
- После завершения записи диск готов к установке Windows 7 или Windows 10
4.
Запись образа Windows 7 в Nero Burning
Nero Burning Rom — очень известная и зарекомендовавшая себя программа для записи дисков. Если у вас на компьютере оказалась именно она, то ниже вы сможете ознакомиться с действиями, которые нужно выполнить, чтобы записать образ Windows 7 или Windows 10 для последующей установки.
- Первым делом установите данную программу на ваш компьютер и запустите её (рисунок 5):
Рисунок 9. Начало записи диска с Windows 7 или Windows 10.
- И первым делом нажмите «Отмена», после чего перейдите на главный экран программы.
Рисунок 10. Главный экран программы
- Далее необходимо открыть наш образ. Для этого зайдите в «Файл – Открыть». Строку «Тип файлов» рекомендуется выставить на «Все поддерживаемые проекты и образы».
Рисунок 11. Выбор образа Windows 7 для записи
- После чего откроется окно записи образа.
Рисунок 12. Установка настроек записи диска
Первая вкладка «Инфо» дает лишь краткую информацию о записываемом проекте. Вторая же вкладка «Запись» имеет ряд настроек. Рассмотрим подробнее те, которые необходимы для записи нашего образа:— Запись.
— Запись диска (включено по умолчанию).
— Финализировать CD — для данного режима эта функция не активна, диск финализируется автоматически.
— Скорость записи — выбирается скорость записи на диск.
Скорость записи автоматически отстраивается от максимальной скорости, поддерживаемой чистым компакт-диском. Значение этого параметра зависит от типа записываемого CD.
Правильный выбор скорости нужен, чтобы минимизировать риск ошибок при записи диска, поэтому лучше подождать дольше, но записать диск без ошибок.
Выше мы уже писали, что если вы используете перезаписываемый диск (DVD-RW), то можно оставить максимальную скорость.
В противном случае лучше выставить скорость x4 или x8 (для старых DVD приводов, возможно и меньше), чтобы минимизировать риск порчи диска при записи.
Также внимательно посмотрите, какая максимальная скорость записи указана на самом диске (например: x2, x4, x8, x16). Лучше разделить эту скорость на 2 или 4.— Число копий — количество дисков, которые вы хотите записать одновременно.
- После выбора всех установок нажмите «Прожиг» для записи нашего образа.
- Установочный диск Windows готов!
Начиная с Windows 7, Winodws имеет в себе встроенные механизмы записи CD или DVD дисков.
Но качество их оставляет желать лучшего: запись стандартными механизмами Windows часто приводит к порче CD или DVD диска, поэтому лучше использовать известные программы, проверенные временем и миллионами пользователей (хотя даже они иногда дают сбои).
Прикрепленные файлы для скачивания:
Опубликовано:
1 августа 2012
Последние изменения:
10 октября 2017
Комментарии:
4
Нет доступа к просмотру комментариев.

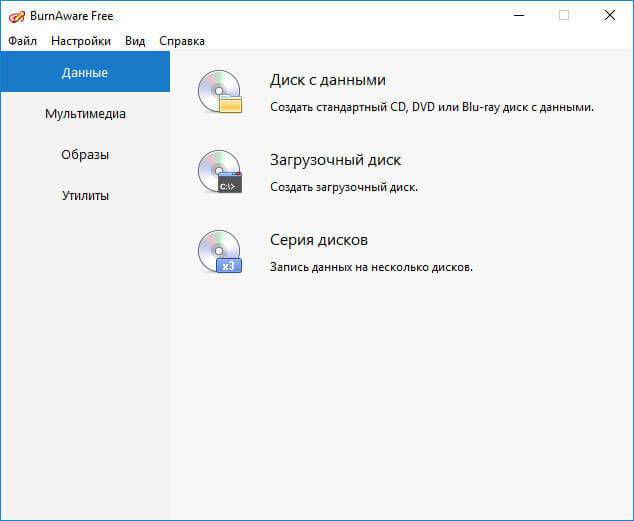

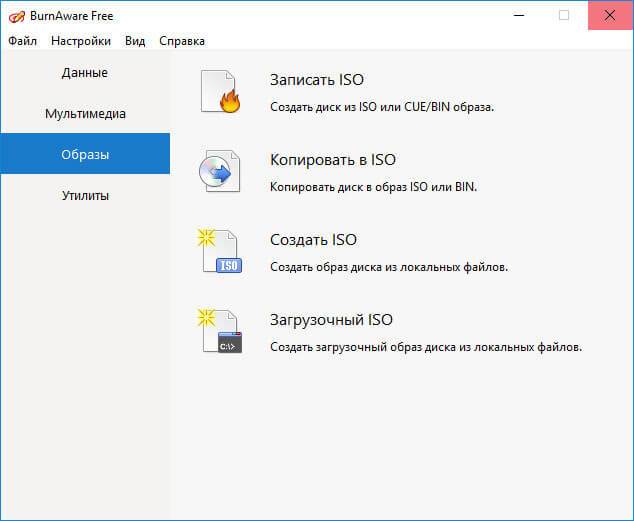










































































 Шаг 1.1: Записать образ на DVD диск для установки Windows 7
Шаг 1.1: Записать образ на DVD диск для установки Windows 7