Поиск по ID
Buro BU-BT40B / BU-BT30 / BU-BT21A USB Bluetooth Adapter Driver Windows XP / Vista / 7 / 8 / 8.1 / 10 32-64 bits
Подробнее о пакете драйверов:Тип: драйвер |
BU-BT40B / BU-BT30 / BU-BT21A USB Bluetooth Adapter Driver. Характеристики драйвера
Драйверы для блютуз USB адаптеров Buro BU-BT40B, Buro BU-BT30, Buro BU-BT21A. Предназначены для установки на Windows XP, Windows Vista, Windows 7, Windows 8, Windows 8.1 и Windows 10.
Для автоматической установки необходимо распаковать архив и запустить файл — Setup.exe.
Версии драйверов:
- Windows 10 — 12.0.0.9980 от 25.09.2014
- Windows 8/8.1 — 12.0.0.6900 от 03.05.2013
- Windows Vista/7 — 6.5.1.5800 от 25.09.2014
- Windows XP — 5.6.0.7700 от 01.12.2011
Внимание! Перед установкой драйвера BU-BT40B / BU-BT30 / BU-BT21A USB Bluetooth Adapter Driver рекомендутся удалить её старую версию. Удаление драйвера особенно необходимо — при замене оборудования или перед установкой новых версий драйверов для видеокарт. Узнать об этом подробнее можно в разделе FAQ.
Скриншот файлов архива
Файлы для скачивания (информация)
Поддерживаемые устройства (ID оборудований):
Другие драйверы от Прочие
Сайт не содержит материалов, защищенных авторскими правами. Все файлы взяты из открытых источников.
© 2012-2023 DriversLab | Каталог драйверов, новые драйвера для ПК, скачать бесплатно для Windows
kamtizis@mail.ru
Страница сгенерирована за 0.035609 секунд
Info:
Model: BU-BT40B / BU-BT30 / BU-BT21A USB Bluetooth Adapter Driver
Vendor: Buro
Version: 12.0.0.9980
Operating system: Windows XP, Windows Vista, Windows 7, Windows 8, Windows 8.1, Windows 10
Bits: 32-bit (x86), 64-bit (x64)
Driver Date: 2014-09-25
Size: 614 mb
Driver description
Download driver BU-BT40B / BU-BT30 / BU-BT21A USB Bluetooth Adapter Driver version 12.0.0.9980 for Windows XP, Windows Vista, Windows 7, Windows 8, Windows 8.1, Windows 10 32-bit (x86), 64-bit (x64).
Screenshot of files
File Name
BU-BT21A_BU-BT30_BU-BT40B.exe — (614 mb) v.12.0.0.9980 — 25.09.2014
Link to file:
Please, enter the answer to the following question
Содержание
- Настройка Bluetooth на компьютере (ПК). Подключение Bluetooth адаптера и установка драйвера
- Bluetooth на ПК с Windows 10: подключение, драйвера, настройка
- Настройка Bluetooth адаптера в Windows 7 и подключение устройств к компьютеру
- Драйвер для Bluetooth адаптера: поиск и установка
- Buro bt40b драйвер windows 10
Настройка Bluetooth на компьютере (ПК). Подключение Bluetooth адаптера и установка драйвера
В этой статье я постараюсь подробно объяснить, что делать в ситуации, когда у вас стационарный компьютер и появилась необходимость подключить к нему какое-то устройство по Bluetooth. Например: беспроводные наушники, мышку, клавиатуру, акустическую систему, джойстик, телефон, планшета и т. д. Таких устройств очень много, и без Bluetooth на компьютере сейчас ну никак. К тому же, такое подключение позволяет нам избавится от большого количества проводов.
Чтобы подключать к компьютеру устройства по Bluetooth, нужно купить и установить в компьютер Bluetooth-адаптер. Обычно, это адаптеры которые подключаются в USB-порт. У меня такой, модель Grand-X BT40G. Выглядит вот так:
Есть еще PCI адаптеры, они устанавливаются внутри корпуса системного блока. Но они не очень популярные. На выборе адаптера я останавливаться не буду, так как писал об этом в отдельной статье как выбрать Bluetooth адаптер для компьютера. Их очень много на рынке. Есть как дешевые, так и дорогие модели. С Китая вообще можно заказать за три копейки. Но если вы планируете часто использовать беспроводное соединение, подключать по Bluetooth какие-то серьезные устройства, типа наушников, джойстиков, то на адаптере лучше не экономить.
Если у вас уже есть адаптер – сейчас будем настраивать. Если нет – читайте статью по ссылке выше, выбирайте, покупайте и возвращайтесь на эту страницу.
Я разделю эту статью на две части: сначала покажу как подключить Bluetooth адаптер к компьютеру на Windows 10, настроить его, при необходимости найти и установить драйвер, и подключить какое-то устройство. А во второй части мы все это сделаем на ПК с установленной Windows 7.
У меня сейчас нет возможности продемонстрировать все это на Windows 8 и Windows 8.1, но от более старой и новой версии этой операционной системы (я имею введу семерку и десятку) там отличий не много.
В любом случае, сначала подключаем Bluetooth адаптер к компьютеру.
После этого переходим к установке драйверов и настройке.
Bluetooth на ПК с Windows 10: подключение, драйвера, настройка
Windows 10 в этом плане вообще крутая система. Почему? Да потому что практически во всех случаях, независимо от того какой у вас адаптер, после подключения все драйвера будут установлены автоматически, а в трее появится синяя иконка Bluetooth. И сразу можно подключать необходимые устройства.
А чтобы подключить наушники, геймпад, мышку, клавиатуру, или другое Bluetooth-устройство к компьютеру, зайдите в «Параметры» в раздел «Устройства». Или нажав на иконку в трее и выберите «Добавление устройства Bluetooth».
Нажимаем на «Добавление Bluetooth или другого устройства».
Дальше выбираем «Bluetooth». Компьютер начнет искать доступные для подключения устройства. Наше устройство должно быть в режиме поиска. В моем случае, это наушники. Там есть отдельная кнопка. Когда они в режиме подключения, то на них мигает индикатор. Когда компьютер обнаружит наше устройство, просто выбираем его и подключаемся.
О подключении беспроводных наушников я более подробно писал в статье как подключить Bluetooth наушники к компьютеру или ноутбуку на Windows 10.
Таким образом можно подключить абсолютно любое Блютуз-устройство.
Настройка Bluetooth адаптера в Windows 7 и подключение устройств к компьютеру
В Windows XP, Windows 7 и Windows 8 после подключения адаптера драйвер скорее всего придется устанавливать автоматически. Но не всегда. В моем случае Windows 7 сама поставила драйвер на мой USB Bluetooth адаптер Grand-X BT40G. Сразу появился значок Блютуз.
Вот скриншот с диспетчера устройств.
Если система не смогла опознать устройство и установить его, значок не появился, то нужно устанавливать драйвер. Как это сделать, я покажу ниже. А сейчас давайте подключим какое-то устройство по Bluetooth к компьютеру с установленной Windows 7.
Нажмите на иконку и выберите «Добавить устройство».
Драйвер для Bluetooth адаптера: поиск и установка
Даже не важно, какая система установлена на вашем компьютере, это может быть как Windows XP, так и Windows 10. Но если она не смогла автоматически настроить подключенный Bluetooth адаптер, то придется нам вручную искать и устанавливать нужный драйвер. Есть как минимум три способа:
Для начала приобуем загрузить первый драйвер, который появился в результатах поиска. Нужно нажать на иконку дискеты. Обратите внимание на операционную систему, для которой подходит этот драйвер.
Нажимаем на ссылку «Оригинальный файл».
Проходим проверку «Я не робот», нажимаем на ссылку и сохраняем архив с драйвером.
Дальше желательно извлечь все файлы и папки из загруженного архива, найти там файл Setup.exe, запустить его и установить драйвер.
Если там нет установочного файла, а просто набор папок и каких-то файлов, то нажмите на неизвестное устройство в диспетчере устройств правой кнопкой мыши, выберите «Обновить драйвер» – «Выполнить поиск драйверов на компьютере» и укажите путь к папке с драйверами. Если драйвер не будет найден и установлен, то попробуйте скачать другой.
Очень надеюсь, что статья вам пригодилась, и вы все таки добавили Bluetooth на свой компьютер и смогли подключить необходимые устройства. А я не зря потратил пол дня 🙂
Источник
Buro bt40b драйвер windows 10
Торговая марка BURO запускает в продажу линейку компактных Bluetooth-адаптеров. Новинки подключаются к порту USB и обеспечивают соединение с множеством совместимых устройств.
Адаптеры поддерживают версии стандарта Bluetooth 2.1+EDR, Bluetooth 3.0+EDR, Bluetooth 4.0+EDR и сохраняют обратную совместимость с предыдущими стандартами (3.0, 2.1 и 2.0). Они не требуют дополнительного питания и позволяют быстро подключаться к множеству устройств: принтерам, наушникам, смартфонам, клавиатурам, контроллерам и другим.
Adapter USB BURO BU-BT40A Bluetooth 4.0+EDR class 1.5 20m black
Adapter USB BURO BU-BT40B Bluetooth 4.0+EDR class 1.5 20m black
Adapter USB BURO BU-BT30 Bluetooth 3.0+EDR class 2 20m black
Adapter USB BURO BU-BT21А Bluetooth 2.1+EDR class 2 20m black
Адаптеры стандарта 4.0 построены на различных чипах: BU-BT40A на чипе CSR8510, BU-BT40B на чипе BCM20702. И имеют различающиеся области использования: модель BU-BT40A предпочтительнее использовать с Bluetooth-наушниками или акустическими системами. А BU-BT40B больше подходит для коммуникационных устройств (смартфонов, планшетов, компьютеров) благодаря наличию уникального MAC-кода в каждом адаптере. Возможна одновременная бесперебойная работа нескольких адаптеров данных моделей в одном помещении.
Несомненными достоинствами новинок являются привлекательная цена и компактный размер. Кроме того, низкое энергопотребление дает возможность не беспокоиться о том, что из-за подключения адаптера снизится общее время работы другого устройства.
Все модели представлены в черном цвете. Новинки имеют красочную блистерную упаковку, удобную для продажи в розничных магазинах.
Источник
Содержание
- Подключаем Bluetooth наушники к Windows 7. Почему не подключаются, нет звука, драйвера?
- Как подключить беспроводные Bluetooth наушники к Windows 7?
- Что делать, если нет звука или не работает микрофон через беспородные наушники?
- Дополнительная информация
- Мой опыт подключения AirPods к Windows 7
- Не работают Блютуз наушники в Windows 7
- Основное решение – обновление драйвера Bluetooth адаптера
- Дополнительные решения
Подключаем Bluetooth наушники к Windows 7. Почему не подключаются, нет звука, драйвера?
Так как огромное количество стационарных компьютеров и ноутбуков все еще работают на Windows 7, а беспроводные Bluetooth наушники есть практически у каждого, то я решил сделать отдельную статью, в которой показать процесс подключения Bluetooth наушников к Windows 7, и рассказать о решении самых популярных проблем, которые часто возникают в процессе подключения.
Я уже написал много статей на тему подключения Bluetooth устройств, в том числе наушников. И в комментариях посетители очень часто пишут о том, что не удается подключить Bluetooth наушники именно к компьютеру на Windows 7. С другими устройствами работают, а с семеркой какие-то проблемы. То система вообще не видит наушники, или они подключаются, но не работают. Windows 7 не видит их в настройках звука, или не устанавливается драйвер в процессе подключения. Очень часто, после подключения наушники, или Bluetooth колонка отображаются с желтым восклицательным знаком. А в процессе диагностики появляется ошибка, что не удалось установить драйвер.
Я все проверил на примере подключения обычных Bluetooth наушников от JBL (E45BT) и AirPods 2. Именно с подключением AirPods к Windows 7 судя по комментариям у многих возникают проблемы. Подключал это все к не очень новому ноутбуку, на котором установлена семерка. Даже если у вас ПК с USB Блютуз адаптером – смотрите статью.
Как подключить беспроводные Bluetooth наушники к Windows 7?
Сначала покажу процесс подключения. В большинстве случаев наушники подключаются за минуту и отлично работают. Нет никаких неполадок и ошибок.
Если у вас в ноутбуке, или ПК есть Bluetooth модуль (физическое устройство) и установлены драйверы, то в трее должна быть иконка Bluetooth 
Если же в диспетчере устройств нет Bluetooth адаптера и нет иконки в трее, то скачайте и установите драйвер на Bluetooth с сайта производителя ноутбука, или адаптера. Так же на эту тему я недавно опубликовал большую статью: как проверить, есть ли Bluetooth на ноутбуке или компьютере и как его найти.
- Добавляем новое устройство.
- Переводим наушник или колонку в режим подключения. Обычно это делается нажатием и удерживанием на протяжении нескольких секунд кнопки питания, или отдельной кнопки с иконкой Bluetooth. На AirPods, например, нужно держать кнопку на кейсе около 3 секунд. Когда устройство в режиме подключения – индикатор активно мигает.
- Windows 7 должна увидеть наушники и отобразить их в окне поиска. Выбираем их и нажимаем «Далее».
Если наушники не будут обнаружены, смотрите решения в этой статье: ноутбук не видит Bluetooth устройства. Из своего опыта могу сказать, что такая же проблема может быть из-за устаревшего драйвера Блютуз адаптера. У меня до обновления драйвера Windows 7 не видела Блютуз мышку.
- Начнется процесс подключения беспроводных наушников и установки драйверов. Все прошло успешно:
Бывает ситуация, когда один драйвер на «Периферийное устройство Bluetooth» не установлен, а остальные установлены. В таком случае наушник должны работать. Все окна можно закрыть.
- Если звук в Windows 7 автоматически не выводится через беспроводные наушники, то нужно зайти в настройки звука «Устройства воспроизведения».
Проверяем, чтобы возле устройства «Bluetooth Headphones» был статус «Устройство по умолчанию». Если возле «Bluetooth Headphones» написано «Готов» – нажмите на них правой кнопкой мыши и выберите «Использовать по умолчанию». После этого звук должен переключиться на наушники.
Если возле «Bluetooth Headphones» написано «Соединение прервано»,»Отключено», или вообще нет такого устройства, то проверьте, подключены ли наушники к компьютеру. Если с подключением все хорошо, то смотрите следующие решения в этой статье.
- Чтобы работал микрофон на Блютуз наушниках в Windows 7, нужно в настройках звука сделать устройство «Bluetooth Headset» устройством связи по умолчанию (нажать на него правой кнопкой мыши и выбрать эту функцию) .
Если «Bluetooth Headset» в настройках нет, или так же ошибка «Соединение прервано» или «Отключено», то смотрите статью дальше.
- Проверить работу микрофона можно на вкладке «Запись» в окне «Звук».
Такой момент, что на наушниках JBL микрофон в Windows 7 работал без проблем, а микрофон на AirPods мне так и не удалось настроить.
Но как показывает практика, не всегда процесс подключения беспроводной гарнитуры проходит так гладко. Чаще всего проблемы именно с выводом звука на наушники, или работой микрофона. Все вроде подключено, но звука нет.
Что делать, если нет звука или не работает микрофон через беспородные наушники?
Бывает, что в настройках звука не удается переключить звук на «Bluetooth Headphones» (стерео наушник) , или связь (микрофон) на «Bluetooth Headset». Или плохой звук в наушниках. В таком случае нужно проверить службы в свойствах наушников. Для этого откройте «Устройства Bluetooth».
Дальше нужно нажать правой кнопкой мыши на наушники и выбрать «Службы».
Там будет две службы: «Слушать музыку» и «Перенаправлять VoIP-звонки на устройство громкой связи». Если они активные (как ссылки) , то нажмите на них по очереди:
Службы будут активированы.
Если, например, нет необходимости использовать микрофон на Блютуз наушниках (как гарнитуру) в Windows 7, то службу «Перенаправлять VoIP-звонки на устройство громкой связи» можно не активировать (отключить) .
После этого снова заходим в настройки звука (правой кнопкой на иконку звука в трее и выбираем «Устройства воспроизведения») и нажав правой кнопкой мыши на «Bluetooth Headphones» выбираем «Использовать по умолчанию». Если наушники так же будут использоваться как гарнитура (для разговоров в Skype, или в других мессенджерах) , то устройство «Bluetooth Headset» делаем как «Устройство связи по умолчанию», нажав на него правой кнопкой мыши и выбрав соответствующий пункт в меню.
- Bluetooth Headphones – это стерео наушники. Когда через беспроводные наушники Windows 7 транслирует чистый, качественный стерео звук. Это устройство используется как устройство по умолчанию для вывода звука (музыки, звука при просмотре видео, в играх и т. д.) .
- Bluetooth Headset – это Bluetooth гарнитура. Когда задействован микрофон на наушниках. Если, например, сделать это устройство по умолчанию для вывода звука, а не для связи, то звук будет очень плохого качества. Это такая особенность соединения. Не может одновременно быть качественный звук и работать микрофон. Я писал об этом в статье: плохой звук в Bluetooth наушниках на компьютере или ноутбуке. Но для общения в том же Скайпе звук приемлемый.
Дополнительная информация
Включить, или отключить необходимые службы можно так же в свойствах Bluetooth наушников или колонки.
Список служб зависит от самих наушников. Например, в свойствах наушников JBL и AirPods список немного отличался.
- Беспроводная телефонная связь – как я понимаю, это использование наушников в качестве гарнитуры. Отображается как «Bluetooth Headset» в настройках звука.
- Головной телефон – тоже служба связанная с работой микрофона на наушниках. В свойствах AirPods не было этой службы и микрофон на них не работал.
- Приемник аудио – это обычный режим наушников (стерео) . Он же «Bluetooth Headphones».
- Удаленное управление – скорее всего это служба, которая отвечает за переключение треков и пуск/пауза с помощью кнопок на наушниках.
- AAP Server (была в службах AirPods) .
Если какая-то служба у вас отключена – установите галочку и примените настройки. Затем проверьте параметры в настройках звука (писал об этом выше) .
Мой опыт подключения AirPods к Windows 7
У меня вторые AirPods подключились с ошибкой. Возле наушников появился желтый восклицательный знак. А в процессе подключения была ошибка «Программное обеспечение для устройства не было установлено». И красный крестик возле «Периферийное устройство Bluetooth – Не удалось найти драйвер».
При этом остальные компоненты (Hands-Free Profile, Audio/Video Remote Control, Advanced Audio Distribution Profile (Sink)) были установлены и наушники отлично работали.
Попробовал удалить наушники и подключить их заново (с целью убрать этот желтый восклицательный знак) . При повторном подключении словил ошибку: «Ошибка при добавлении этого устройства к компьютеру». Но после еще одной попытки подключения все получилось. Драйвер на «Периферийное устройство Bluetooth» был установлен и ошибка пропала. Но они и без этого компонента (службы) работали.
Я когда писал статью как подключить AirPods к компьютеру и ноутбуку на Windows, то у меня были проблемы с подключением. Семерка не смогла установить ни один драйвер на наушники и они вообще не работали. Но проблема решилась обновлением драйвера Bluetooth адаптера. Читайте вторую часть статьи по ссылке выше, или следующие советы в этой статье.
Не работают Блютуз наушники в Windows 7
Включением служб и настройкой звука проблема решается не всегда. Очень часто компьютер вообще не видит наушники, появляется ошибка при подключении, или просто Windows 7 не может установить драйверы на подключаемое устройство и соответственно наушники не работают. Система не видит их как источник для вывода звука. По этой проблеме писал отдельную статью: Bluetooth наушники не воспроизводят звук с ноутбука. Не отображаются в устройствах воспроизведения Windows.
Значит проблема в том, что система не смогла подобрать и установить нужный драйвер, который бы «показал» Windows 7 как работать с наушниками, или колонкой, которую мы подключали. Я думаю, это происходит из-за старого железа и драйверов. В самой системе так же может не быть драйвера для какого-то нового устройства, которое вышло намного позже, чем сама система (которая, кстати, уже не поддерживается Майкрософт) .
Основное решение – обновление драйвера Bluetooth адаптера
В новой версии драйвера адаптера может быть драйвер для того устройства, которое нам не удается подключить. Так у меня было с подключением AirPods. После обновления драйвера программное обеспечение для всех компонентов в процессе подключения было установлено и наушники заработали.
Меня еще часто спрашивают, мол где скачать драйвер на Bluetooth наушники и какой. Отвечаю – нигде. Драйвер на конкретную модель наушников скачать нельзя.
Откройте диспетчер устройств и на вкладке «Радиомодули Bluetooth» откройте свойства Bluetooth модуля. У меня он назывался до обновления драйвера Generic Bluetooth Adapter. Открываем его свойства и на вкладке «Драйвер» смотрим дату разработки и версию.
Видим, что установлен стандартный драйвер от Microsoft. А разработан еще в 2006 году!
Нужно скачать и установить новую версию драйвера. Откуда? Как это сделать? У нас же конкретное устройство: ноутбук, или USB адаптер. Если это ноутбук, или тот же адаптер, то у него есть производитель, модель. Более того, в ноутбуке установлен беспроводной модуль какого-то конкретного производителя и у него тоже есть модель. Как правило, у производителя ноутбука, USB адаптера, беспроводного модуля есть сайт, откуда можно скачать драйвер.
Например, у меня в ноутбуке беспроводной модуль Intel Dual Band Wireless-AC 3160. Через поиск захожу сразу на страницу этой модели на сайте Intel и загружаю драйвер на Блютуз. Он там 2019 года выпуска. Чувствуете разницу?
Обратите внимание, чтобы драйвер был именно для Windows 7. Вы можете скачать драйвер с сайта производителя ноутбука. Если знаете модель беспроводного модуля, то лучше качать с сайта производителя Wi-Fi/Bluetooth модуля.
Как видите, название адаптера тоже изменилось. Ну и драйвер уже от 2019 года. Все устройства подключаются без проблем, все драйвера устанавливаются. Ноутбук увидел и подключил мышку, которую не видел до этого вообще.
Дополнительные решения
- Установить все обновления для Windows 7.
- Использовать программы типа BlueSoleil.
Проверил ее, но она мне не понравилась. Насколько я понял, она устанавливает свои драйверы, полностью заменяет адаптер и меню (иконку) в трее. Возможно, в каких-то ситуациях она может пригодиться при подключении Блютуз наушников. Например, когда вы не можете найти новую версию драйвера для своего адаптера. Может кому-то будет удобнее работать с этой программой, не знаю. Мне удобнее через меню Windows 7.
- Установите Windows 10. Особенно, если производитель рекомендует для вашего компьютера именно Windows 10 и на сайте есть драйверы только под эту систему. По своему опыту могу сказать, что проблем с подключением Bluetooth-устройств (в том числе наушников) к Windows 10 намного меньше.
Большая статья, много информации, надеюсь ничего не упустил. Если у вас есть какая-то информация по этой теме, решения, собственный опыт – поделись в комментариях. Если статья не помогла – опишите подробно свою проблему.
Источник


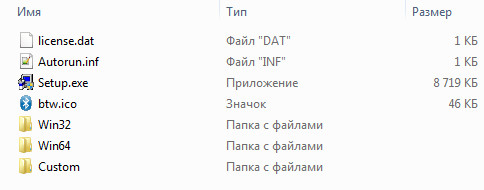

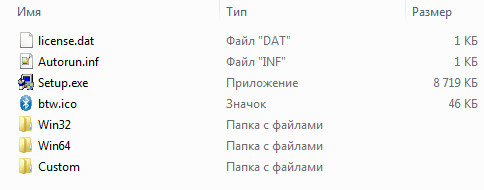


















 Если наушники не будут обнаружены, смотрите решения в этой статье: ноутбук не видит Bluetooth устройства. Из своего опыта могу сказать, что такая же проблема может быть из-за устаревшего драйвера Блютуз адаптера. У меня до обновления драйвера Windows 7 не видела Блютуз мышку.
Если наушники не будут обнаружены, смотрите решения в этой статье: ноутбук не видит Bluetooth устройства. Из своего опыта могу сказать, что такая же проблема может быть из-за устаревшего драйвера Блютуз адаптера. У меня до обновления драйвера Windows 7 не видела Блютуз мышку. Бывает ситуация, когда один драйвер на «Периферийное устройство Bluetooth» не установлен, а остальные установлены. В таком случае наушник должны работать. Все окна можно закрыть.
Бывает ситуация, когда один драйвер на «Периферийное устройство Bluetooth» не установлен, а остальные установлены. В таком случае наушник должны работать. Все окна можно закрыть. Проверяем, чтобы возле устройства «Bluetooth Headphones» был статус «Устройство по умолчанию». Если возле «Bluetooth Headphones» написано «Готов» – нажмите на них правой кнопкой мыши и выберите «Использовать по умолчанию». После этого звук должен переключиться на наушники.
Проверяем, чтобы возле устройства «Bluetooth Headphones» был статус «Устройство по умолчанию». Если возле «Bluetooth Headphones» написано «Готов» – нажмите на них правой кнопкой мыши и выберите «Использовать по умолчанию». После этого звук должен переключиться на наушники.  Если возле «Bluetooth Headphones» написано «Соединение прервано»,»Отключено», или вообще нет такого устройства, то проверьте, подключены ли наушники к компьютеру. Если с подключением все хорошо, то смотрите следующие решения в этой статье.
Если возле «Bluetooth Headphones» написано «Соединение прервано»,»Отключено», или вообще нет такого устройства, то проверьте, подключены ли наушники к компьютеру. Если с подключением все хорошо, то смотрите следующие решения в этой статье. Если «Bluetooth Headset» в настройках нет, или так же ошибка «Соединение прервано» или «Отключено», то смотрите статью дальше.
Если «Bluetooth Headset» в настройках нет, или так же ошибка «Соединение прервано» или «Отключено», то смотрите статью дальше. Такой момент, что на наушниках JBL микрофон в Windows 7 работал без проблем, а микрофон на AirPods мне так и не удалось настроить.
Такой момент, что на наушниках JBL микрофон в Windows 7 работал без проблем, а микрофон на AirPods мне так и не удалось настроить.












 Проверил ее, но она мне не понравилась. Насколько я понял, она устанавливает свои драйверы, полностью заменяет адаптер и меню (иконку) в трее. Возможно, в каких-то ситуациях она может пригодиться при подключении Блютуз наушников. Например, когда вы не можете найти новую версию драйвера для своего адаптера. Может кому-то будет удобнее работать с этой программой, не знаю. Мне удобнее через меню Windows 7.
Проверил ее, но она мне не понравилась. Насколько я понял, она устанавливает свои драйверы, полностью заменяет адаптер и меню (иконку) в трее. Возможно, в каких-то ситуациях она может пригодиться при подключении Блютуз наушников. Например, когда вы не можете найти новую версию драйвера для своего адаптера. Может кому-то будет удобнее работать с этой программой, не знаю. Мне удобнее через меню Windows 7.