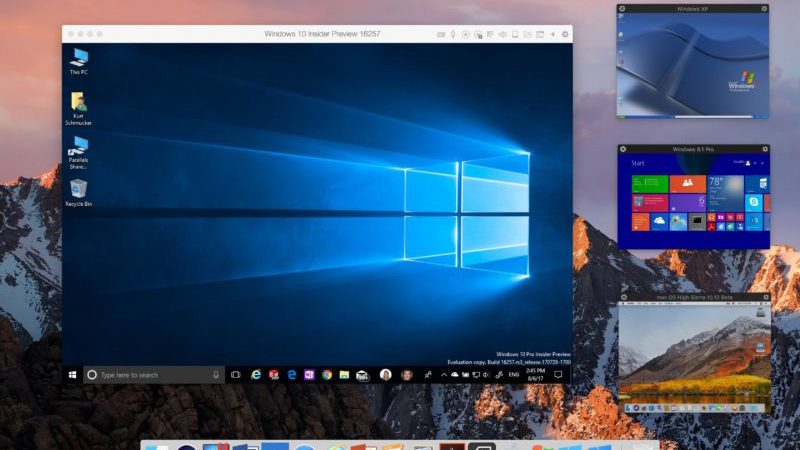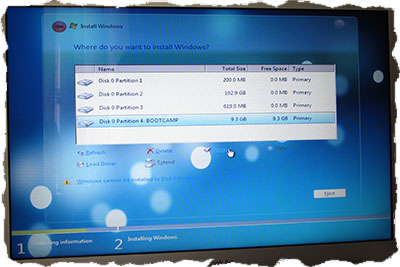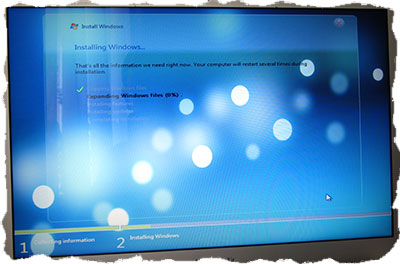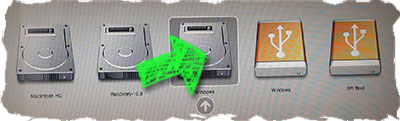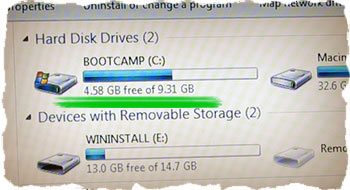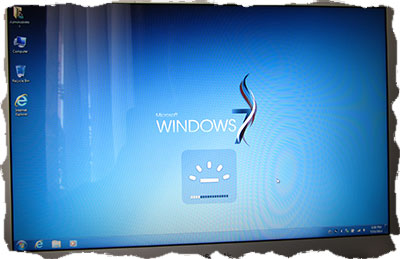Языки
Эта загрузка содержит драйверы Windows, необходимые для поддержки 64-разрядных версий ОС Windows 7, Windows 8 и Windows 8.1 на компьютере Mac.
Дополнительные сведения о том, какие операционные системы поддерживаются различными моделями компьютеров Mac, см. здесь: http://support.apple.com/ru-ru/HT204048
• Загруженный пакет будет иметь формат .zip. Если архив автоматически не распаковывается, дважды щелкните его.
• Дважды щелкните папку Boot Camp5.
• Скопируйте все содержимое файла .zip в корневой каталог флэш-накопителя или жесткого диска USB, отформатированного для файловой системы FAT
• При запущенной ОС Windows найдите папку Boot Camp на носителе USB, созданную на этапе 3, и откройте ее двойным щелчком.
• Дважды щелкните файл установки, чтобы запустить установку ПО поддержки Boot Camp.
• Когда появится запрос на разрешение изменений, нажмите кнопку «Да» и следуйте инструкциям на экране.
• Установка может занять несколько минут. Не прерывайте процесс установки. После завершения установки нажмите кнопку «Готово» в открывшемся диалоговом окне.
• Отобразится диалоговое окно перезагрузки компьютера. Нажмите кнопку «Да», чтобы завершить установку.
Дополнительные сведения о Boot Camp см. здесь: http://www.apple.com/ru/support/bootcamp/.
Языки
Эта загрузка содержит драйверы Windows, необходимые для поддержки 64-разрядных версий ОС Windows 7 и Windows 8 на компьютере Mac. Дополнительные сведения о том, какие операционные системы поддерживаются на разных компьютерах Mac, см. здесь: http://support.apple.com/kb/HT5634?viewlocale=ru_RU
- Загруженный пакет будет иметь формат zip. Дважды щелкните его для распаковки.
- Дважды щелкните образ диска Boot Camp.
- Скопируйте все содержимое ZIP-файла в корневой каталог флэш-накопителя или жесткого диска USB с файловой системой FAT.
Подробную информацию об этом обновлении см. на странице http://support.apple.com/kb/HT5628?viewlocale=ru_RU - При запущенной ОС Windows найдите папку Boot Camp на носителе USB, созданную на этапе 3, и откройте ее двойным щелчком.
- Дважды щелкните файл Setup, чтобы запустить установку Boot Camp Support Software.
- Когда появится запрос на разрешение изменений, нажмите кнопку «Да» и следуйте инструкциям на экране.
- Установка может занять несколько минут. Не прерывайте процесс установки. После завершения установки нажмите кнопку «Готово» в открывшемся диалоговом окне.
- Появится запрос на перезагрузку компьютера. Нажмите кнопку «Да», чтобы завершить установку.
Дополнительные сведения о Boot Camp см. здесь: www.apple.com/ru/support/bootcamp
-
-
May 2 2012, 14:06
Listens: PsychoFreud — Jah Rastafari
- Компьютеры
- Cancel
Всем привет !! В жизни всегда приходиться делать что-нибудь в первый раз, так вот и со мной случилось это неожиданное событие — руководитель предложил установить на iMac 21.5″ (2009 г.) Windows 7. Так вот, я предчувствуя нежданный геморрой с установкой Windows на iMac, перелопатил несколько форумов, наконец решился его установить. Да, как гласили разнообразные инструкции по установке Windows 7 через Boot Camp, ничего сложного в этом не было. Windows 7 установился нормально, без каких-либо ошибок в процессе. Но когда я начал устанавливать утилиту Boot Camp для Windows, меня ждало разочарование, утилита которая запускается по-умолчанию, она 32-х битная !! Т.е. на 64-х битный Windows 7 она не встанет, на диске Mac OS X 10.6.3 есть утилита 64-х битная, но при её запуске, ругается что эта модель компьютера не поддерживается =( Не стоит унывать, на просторах сети интернет я нашёл руководство как избавиться от этой головомойки, т.е. решить задачку нас по силам !!
Итак, начинаем, руководство по установке Boot Camp x64 на Windows 7 x64 Максимальная:
1) Обновить Mac OS X до 10.6.3
2) Далее идём в Boot Camp Assistant в Mac OS X
3) Отбираем кусок раздела у Mac OS X под Windows 7 с помощью Boot Camp, согласно руководству Apple
4) Устанавливаем Windows 7 на раздел Boot Camp
5) После установки Windows 7, он обновится и раз -дцать перезагрузится, устанавливаем утилиту для Windows Boot Camp
6) Делаем вот что, вставляем диск с Mac OS X 10.6.3 в дисковод iMac
7) Находим папку Boot Camp > Drivers > Apple

9) Нажимаем правой кн. мыхи на нём и выбираем Исправление неполадок совместимости
10) В окне Неполадок совместимости ждём пока определится неполадка
11) Жмём Запустить программу
12) Boot Camp x64 установится и попросит перезагрузиться
13) Можно обновить Boot Camp x64 до версии 3.3 > Apple.com/Support Downloads/
14) Всё, Boot Camp x64 установлен на Windows 7 x64 Максимальная
*В статье использован материал http://michael.anastasiou.me/ За что ему огромное спасибо !!
UPDATE: Был найден ещё один совет для решения этой проблемы с помощью командной строки Windows
Windows 7 Enterprise Windows 7 Home Basic Windows 7 Home Premium Windows 7 Professional Windows 7 Ultimate Еще…Меньше
Аннотация
Для пользователей Mac, которым также требуется компьютер на работе, дома или только с определенными приложениями, имеется решение. Используя помощник по загрузке, вы можете установить Windows 7 на компьютере Mac с Intel в рамках своего раздела. Вы будете иметь систему двойного загрузки с операционной системой Mac OS в одном из разделов и Windows в другом. Необходимые условия см. ниже, чтобы узнать, что вам нужно сделать.
Необходимые условия:
-
Все обновления программного обеспечения, установленные на компьютере Mac
-
DVD-диск установки Windows 7 с ИД продукта (полная версия, а не версия для обновления)
Если у вас еще нет Windows 7, вы можете приобрести ее в Интернете в Microsoft Store. -
Установочный DVD-диск Mac OS X Snow Leopard или Mac OS X Lion
-
Копия экземпляра Boot Camp версии 3.3 (4.0 для Mac OS X Lion)
Дополнительная информация
Чтобы установить Windows на компьютере Mac с помощью приложения Boot Camp, выполните указанные ниже действия в порядке, приведенном в списке.
Примечания.
-
Перед тем как следовать шагам в этой статье, не забудьте сделать это.
-
Напечатайте эту статью, чтобы использовать ее в качестве справки при установке Windows.
1. Откройте Finder и перейдите в приложение ->Utilities и дважды щелкните «Помощник по загрузке в университете».
2. Нажмите кнопку «Продолжить» в окне первоначального введения.
3. Установите размер раздела для установки Windows. Чтобы изменить размер выделенного пространства для Windows 7, щелкните небольшой разделтель между Mac OS X и Windows и перетащите его влево.
Примечание. Для установки Windows 7 требуется не менее 16 ГБ места на жестком диске, но имейте в виду, что в этом месте также потребуется обдумать все установленные приложения и сохраненные документы. в качестве отправной точки можно установить размер не менее 40 ГБ (в зависимости от количества приложений, которые вы планируете установить). Пример: Microsoft Office 2010 профессиональный требуется 3 ГБ.
4. После того как вы определите, сколько места будет выделено для Windows 7, нажмите кнопку «Раздел» или просто нажмите кнопку «Разделить на одинаковое», чтобы одинаково отделить разделы.
5. После создания раздела на рабочем столе будет новый значок диска BOOT ПЕРЕНАБОР.
6. Затем вставьте DVD-диск Windows 7 и нажмите кнопку «Начать установку».
7. Компьютер Mac перезапустится и загрузится на DVD-диск Windows 7. Вам будет предложено в окне с вопросом, какой раздел вы хотите установить Windows. Выберите раздел с названием «ЗАГРУЗКА». Затем выберите «Параметры Диска» (дополнительные параметры).
8. Не сжимая кнопку «ЗАГРУЗКА», нажмите кнопку «Формат».
9. Нажмите кнопку «ОК», когда будете уведомлены о том, что файлы будут потеряны. Примечание. (Новый раздел не будет содержать файлов.
10. Начнется установка Windows 7. Во время установки система перезагружает компьютер, после этого потребуется удалить DVD-диск Windows 7.
11. После удаления DVD-диска с Windows 7 компьютер Mac автоматически начнет загрузку в Windows 7 и установка продолжится. Вам будет предложено выбрать язык, раскладку клавиатуры, ИД продукта и т. д. Следуйте дополнительным инструкциям, чтобы завершить установку Windows 7.
12. После завершения установки Windows вставьте DVD-диск MAC OS и выберите RunSetup.exe при запросе.
13. Нажмите кнопку «Далее», когда запустится установщик Boot Camp.
14. Выберите «Я принимаю условия лицензионного соглашения» и нажмите кнопку «Далее».
15. Убедитесь, что продукт Apple Software Update для Windows проверен, и нажмите кнопку «Установить».
16. Установщик Boot Camp установит все необходимые драйверы.
17. Уведомления будут всплывать с каждым установленным драйвером.
18. После завершения установки драйвера нажмите кнопку «Готово».
19. Вам будет предложено перезагрузить диск, удалить DVD-диск OS X и нажать кнопку «Да», чтобы перезапустить его.
20. Когда вы загрузите компьютер Mac, удерживайте клавишу ALT, чтобы выбрать операционную систему, в которую вы хотите загрузиться. (Если не нажать кнопку Windows, компьютер Mac будет по умолчанию запускаться в Mac OS.)
Дополнительные ссылки
Посетите Microsoft Store, чтобы найти пакеты программного обеспечения или обновления для текущего программного обеспечения или найти дополнительное программное обеспечение.
Если у вас еще нет учетной записи OneDrive, см. статью «Получить учетную запись OneDrive».
Если вы хотите перенести файлы с Компьютера Mac на ПК,
см.
Если вы впервые используете компьютер и хотите узнать, какие приложения работают на компьютере с Windows, см. также: Какие приложения я использую в Windows после перехода с MAC?
Нужна дополнительная помощь?
Home » Инструкции » Скачивание и установка Boot Camp для Windows без ассистента Boot Camp.
Чтобы загрузить драйверы Boot Camp для Windows без ассистента Boot Camp, необходимо загрузить Brigadier, бесплатный инструмент, который загружает ESD-файлы драйверов с серверов Apple. После загрузки драйверов он извлекает файлы ESD с помощью программы 7-Zip. Если инструмент Brigadier не находит 7-Zip в Windows 10, он автоматически загружает его для извлечения файлов ESD.
Загрузите инструмент Brigadier с GitHub. Вы можете загрузить файл .zip или файл .exe. Если вы загрузили zip-файл, распакуйте его и запустите файл Brigadier.exe. Откройте окно командной строки, перейдите в папку где расположен Brigadier.exe и введите следующую команду: brigadier —model=MacPro7,1(модель MacPro7,1 использована в качестве примера, необходимо вводить mac-модель, что прописана в загрузчике), которая загрузит подходящие драйверы Boot Camp. Вы увидите список драйверов и статус загрузки. Файлы ESD будут загружены в ту же папку, где расположен Brigadier.exe.
Осталось перейти в скачанную папку и запустить Setup.exe, следовать шагам установщика.
Содержание
- Вариант 1: BootCamp
- Шаг 1: Подготовка
- Шаг 2: Установка Windows 7
- Шаг 3: Настройка
- Вариант 2: Виртуальные машины
- Вопросы и ответы
Вариант 1: BootCamp
Наиболее функциональный из доступных методов, который позволяет установить «семёрку» второй ОС.
Шаг 1: Подготовка
Перед началом процедуры следует отметить, что данная возможность доступна не для всех устройств. Системные требования следующие:
- устройство с процессором Intel частотой не менее 1 ГГц;
- системное ПО – версия Mac OS X Lion и выше, но не выше macOS Mojave;
- объём ОЗУ – не менее 1 Гб.
Установить «семёрку» по этому методу на новейшие MacBook с процессорами архитектуры ARM не получится, поэтому если у вас именно такой девайс, воспользуйтесь вариантом с виртуальной машиной, о котором поговорим в соответствующем разделе.
Что касается непосредственно подготовки, необходимо выполнить следующее:
- Получите установочный образ Windows 7 в формате ISO, редакция значения не имеет, но для версий x64 понадобится выделить чуть больше места.
- Подготовьте флешку или оптический диск, с которого и будет происходить установка операционной системы. Носитель подбирайте объёмом не менее 4 ГБ, а диск – формата DVD от надёжного производителя (например, Verbatim или TDK), и установите его в MacBook.
- Процедуру инсталляции покажем на примере устройства под управлением Mac OS X High Sierra — последней, где рассматриваемая возможность поддерживается. Убедитесь, что подключенный носитель распознаётся корректно, затем откройте «Программы» – «Утилиты» и выберите «Ассистент Boot Camp».
- В первом окне нажмите «Продолжить».
- Оставьте отмеченной только опцию «Создать диск установки Windows 7».
- Здесь первым делом проверьте строку с ISO-образом – как правило, ОС автоматически определяет его наличие в файловой системе. Если этого не произошло, воспользуйтесь кнопкой «Выбрать» и укажите его в диалоговом окне Finder. Также убедитесь, что в качестве диска назначения указаны ваша флешка или DVD, после чего нажмите «Продолжить».
Подтвердите форматирование накопителя.
В процессе утилита может попросить ввести пароль администратора для продолжения. Сделайте это и нажмите «Снять защиту».
- Подождите, пока носитель будет подготовлен, затем в последнем окне средства кликните «Завершить».
- Пока оставляем флешку/диск в покое и займёмся загрузкой необходимых дополнительных компонентов. Откройте Safari (либо другой предпочитаемый браузер) и перейдите по ссылке, предложенной ниже.
Ресурс поддержки Apple по установке Windows 7
Обратите внимание на таблицы совместимости: найдите в них модель вашего МакБука, затем кликните по номеру версии дополнительного ПО, которое требуется для начала его загрузки.
На следующей странице воспользуйтесь ссылкой «Загрузить».
- После того как пакет скачается, распакуйте его и скопируйте полученную папку в корень загрузочной флешки или диска с Windows.
Важно! Папку нельзя переименовывать и/или удалять с неё файлы, а также копировать в место, отличное от корневого каталога загрузочного накопителя!
На этом подготовительный этап окончен и можно переходить к следующему шагу.
Шаг 2: Установка Windows 7
После подготовки загрузочного накопителя можно переходить к непосредственной инсталляции ОС.
- Запустите Boot Camp Assistant и в окне выбора действий снимите отметки со всех параметров, кроме «Установить Windows 7», затем кликните «Продолжить».
- Здесь предстоит разбить накопитель на разделы: один останется с macOS, на второй же будет установлена Windows 7. В зависимости от редакции последней, понадобятся 20 (x32) или 26 (x64) Гб места – это необходимый минимум. Объём выделяемого пространства можно регулировать простым перетаскиванием, а также используя разбитие на равные части по нажатию одноимённой кнопки. Определившись с этим, нажмите «Продолжить».
- Подождите, пока утилита выполнит эту операцию (в процессе понадобится ввести пароль администратора).
- По окончании разделения MacBook перезагрузится и начнётся инсталляция Windows. Первым делом выберите язык и раскладку – «Русский» или любой другой предпочтительный.
- Воспользуйтесь пунктом «Установить».
- Примите лицензионное соглашение.
- Далее укажите тип инсталляции как «Полная».
- Здесь в качестве места установки задайте раздел «BOOTCAMP».
Важно! Устанавливать Виндовс 7 нужно только на этот раздел!
Если появилась надпись, что на этот диск установка невозможна, его понадобится отформатировать – выделите соответствующий раздел и нажмите «Настройки диска».
Воспользуйтесь опцией «Форматировать».
Кликните «ОК» и дождитесь окончания процедуры.
- Начнётся процесс установки «семёрки» – в зависимости от типа используемого накопителя он может занять какое-то время.
По его окончании появится окно первичной настройки – если вы знаете, что нужно делать, можете сразу переходить к следующему этапу, в противном же случае читайте далее. Первым делом введите имя будущего пользователя – во избежание проблем с совместимостью лучше на латинице, раскладка переключается сочетанием Alt (Option) + Shift.
Выберите, хотите ли вы использовать пароль – это рекомендуется в целях безопасности.
Введите ключ продукта для его активации – данную операцию можно выполнить и позже, поэтому если у вас сейчас нет времени, смело пропускайте.
Так как на момент написания статьи (январь 2022 года) поддержка Windows 7 полностью прекращена, параметры обновления можно указывать любые.
Задайте время и дату.
Укажите используемый тип сети – «Домашняя», если операция производится на домашнем же MacBook.
На этом инсталляция Windows 7 окончена.
Шаг 3: Настройка
Для комфортного использования «семёрки» на МакБуке понадобится также выполнить ряд дополнительных действий.
- В интерфейсе Windows откройте флешку – для этого нужно кликнуть по кнопке «Пуск» и воспользоваться пунктом «Компьютер».
Накопитель называет WINISTALL, дважды кликните по нему левой кнопкой мыши.
- Найдите каталог BootCamp, который мы загрузили на первом этапе, и откройте.
- Запустите файл с названием setup.
При появлении окна с просьбой запуска от имени администратора нажмите в нём «Да».
- В первом окне инсталлятора щёлкните «Далее».
- Примите лицензионное соглашение.
- Убедитесь, что нужный компонент отмечен галочкой, затем кликните «Установить».
- Подождите, пока необходимое ПО будет установлено, затем нажмите «Завершить».
В предложении о перезагрузке кликните «Да».
- По умолчанию первой запускается Windows 7, так что не беспокойтесь, если не увидите знакомую консоль загрузки macOS. Для того чтобы настроить запуск сначала именно «яблочной» операционки, в интерфейсе «семёрки» найдите системный трей – это область в правом нижнем углу экрана. Там находится значок Boot Camp – если его не видно, нажмите на стрелку, иконка обязательно будет там.
Щелчок правой кнопкой мыши по нему вызовет контекстное меню, посредством которого можно перезагрузиться в macOS, а также открыть панель управления оснасткой.
После запуска средства просто перетащите загрузочный том macOS на крайнюю левую позицию – теперь по умолчанию будет загружаться именно она. Точно так же поступите с разделом Windows, если напротив, требуется, чтобы первым стартовал именно он.
Как видим, ничего сверхсложного в установке «семёрки» посредством Boot Camp нет, главное – быть внимательным.
Вариант 2: Виртуальные машины
Если ваш MacBook официально не совместим с Windows 7, однако эта система всё равно требуется, лучшим вариантом будет использование виртуальной машины – как эксклюзивной для macOS программы Parallels Desktop, так и решения от VMWare или Oracle Virtualbox. Мы уже рассматривали принципы установки системы от Microsoft в данном ПО, поэтому ознакомьтесь с материалами по ссылке далее.
Подробнее:
Способы установки Windows на macOS
Виртуальные машины для macOS
Еще статьи по данной теме:
Помогла ли Вам статья?
Установка Windows-7 на MacBook Pro
Первое: Зачем это нужно? Зачем нужна Windows-7 на MacBook Pro?
Ответ очень прост. Я постоянно пользуюсь Microsoft Access, а также несколькими программами для таможенного оформления товаров, их аналогов для Mac OS нет и не планируется.
Данная статья не затрагивает общих принципов установки Windows на Mac. Она описывает действия, которые мне пришлось выполнить на своём MacBook Pro Model Number A1260 выпуска начала 2008 г., в процессе установки Windows-7, а также содержит комментарии, ссылки и руководства по установке всех необходимых компонентов, которые понадобятся для успешной и качественной работы вашего Mac-компьютера в среде Windows.
О первой установке Windows XP на Mac вы можете подробно прочитать в руководстве, которое входит в комплект при продаже. Если английский язык вызывает у вас сложности, то ищите информацию об этом в интернете. Там имеется множество полезных статей об этом на русском языке.
Однако заострю ваше внимание на самой распространённой ошибке, которую допускает практически каждый, кто впервые устанавливает Windows на свой Mac, а потом не может понять, почему система не желает запускаться, даже если установка производится с лицензионного диска. Ошибка эта заключается в следующем: В процессе установки Windows предлагает отформатировать диск, на который будет производиться установка. Не смотря на то, что Boot Camp уже разбил диск вашего MacBook и отформатировал нужный раздел, ФОРМАТИРОВАТЬ РАЗДЕЛ ПРИ УСТАНОВКЕ НУЖНО ОБЯЗАТЕЛЬНО! ИНАЧЕ СИСТЕМА НЕ ЗАПУСТИТСЯ НИ ПРИ КАКИХ ОБСТОЯТЕЛЬСТВАХ! (разве что это уже не первая установка Windows на вашем MacBook).
Мы же сейчас рассмотрим именно процесс установки на MacBook Pro операционной системы Windows-7 на примере 32-битной, так как практика показала, что 32-битная Windows-7 на MacBook Pro работает шустрее.
Часть информации для написания данного материала была взята из этой статьи:
Статья.
Необходимые инструменты и программы:
1. Установочный диск Windows-7.
2. Первый диск из комплекта, который шел с вашим MacBook Pro, на котором находится Boot Camp и драйверы для Windows XP. Не отчаивайтесь, что это старые программы и драйверы (как было в моём случае), всё это понадобится и заработает как надо, обещаю вам.
3. Также настоятельно рекомендую иметь дистрибутив программы Universal Extractor, скачать который можно отсюда:
Universal Extractor.
4. Патч для Boot Camp. Скачиваем здесь: Пропатченный Boot Camp
5. Внешняя мышь (желательно).
Внимание:
Это: Boot Camp for Windows-Vista-32 и это: Boot Camp for Windows-Vista-64
СКАЧИВАТЬ НЕ НУЖНО! Только попусту потратите время и трафик!
Установка системы:
Включаем MacBook, вставляем установочный диск с Windows-7, удерживаем клавишу «alt» и устанавливаем систему. Больше писать тут не о чем.
Важно! Корректная установка драйверов:
Установка Windows-7 завершена. И что же мы видим:
— Клавиатура должным образом не работает. Не работают функциональные клавиши Apple, CD не извлекается.
— Трекпад должным образом не работает. Не работает даже в режиме правой кнопки мыши (два пальца на трекпаде и нажатие кнопки не открывают контекстного меню)
— Не работает звук. Не смотря на то, что при проверке оборудования индикаторы звукового воспроизведения показывают, что звук воспроизводится, звука всё-таки нет. Характерный признак его отсутствия – подсвечивается изнутри красным светом разъем для наушников.
Это значит, что нужно установить все драйверы вашего MacBook Pro для работы его «железа» в среде Windows-7. Тут есть несколько секретов. О них и пойдёт сейчас речь. Итак внимание:
1. Установка Boot Camp:
a) Берём первый диск из комплекта MacBook. Напрямую запустить setup с данного диска не удастся, появится ошибка «программа установки обнаружила непредвиденную ошибку при установке данного пакета. Возможно пакет установлен неверно. Код ошибки 2229».
При запуске любого из файлов из директории диска: Boot CampDriversApple, (например «AppleMultiTouchTrackPadInstaller») получаем ошибку «Невозможно выполнить DPInst.exe на имеющейся операционной системе». Вторая ошибка возникает вследствие русского языка интерфейса. Ведь русской версии Windows-7 попросту не существует и существовать не будет. Будет как в Vista просто официальная русификация. Поэтому:
b) НЕОБХОДИМО НА ВРЕМЯ УСТАНОВКИ ИЗМЕНИТЬ ЯЗЫК ИНТЕРФЕЙСА НА АНГЛИЙСКИЙ. ЭТО СДЕЛАТЬ НУЖНО ОБЯЗАТЕЛЬНО, ИНАЧЕ ДРАЙВЕРЫ НЕ УСТАНОВЯТСЯ!!!
c) Создаём на диске C: новую папку и копируем в неё всё содержимое CD-диска: “Mac OS X Install Disc 1”. Придётся воспользоваться внешней мышью либо сочетаниями клавиш (выделить всё); (копировать); (вставить).
Имейте ввиду, что извлечь установочный диск Windows-7 на текущий момент возможно только используя внешнюю мышь, либо временно загрузившись в Mac.
d) Если ещё не скачали, то скачиваем пропатченный Boot Camp отсюда: пропатченный Boot Camp. В архиве с патчем Boot Camp LIMO три папки. Нам нужно из него три файла: оба файла из папки «Apple Boot Camp 2.1”: BootCamp и BootCamp64, а также файл из папки “Apple Boot Camp 2.1 32-bit latency issue”: KbdMgr. Берём эти три файла и копируем их с заменой в созданную папку в каталог Boot CampDriversApple.
e) УБЕЖДАЕМСЯ, ЧТО ЯЗЫК ИНТЕРФЕЙСА УСТАНОВЛЕН АНГЛИЙСКИЙ. Запускаем один из файлов BootCamp в соответствии с разрядностью установленной системы и выполняем установку. ВНИМАНИЕ, ВАЖНО: После установки Boot Camp, перед нажатием кнопки “завершить» и перезапуском системы, обязательно замените файл KbdMgr в каталоге: C:Program FilesBoot Camp на файл из патча!!! (в 64-разрядной среде по утверждению автора патча этого делать не нужно).
Первый этап пройден. Теперь можно перезагружаться. После перезагрузки в диспетчере устройств появятся все устройства. Появятся почти все недостающие функции клавиатуры и трекпада. Однако не все, какие хотелось бы. Теперь уже можно переключиться на Русский язык интерфейса. Но я бы пока не советовал. Продолжаем:
2. Установка обновлённого драйвера Трекпада:
В среде Windows клик на MacBook Pro по трекпаду одним пальцем (левая кнопка мыши) и двумя пальцами (правая кнопка) не вызывает никаких реакций. Так было до недавнего времени. Теперь эта проблема решена. На сайте Apple появился обновлённый драйвер Трекпада для Windows-XP-Vista. Мы воспользуемся им и дополним недостающие функции. Правда, придётся немного поколдовать, но это даже полезно. Если ещё не скачали, то скачиваем обновлённый драйвер здесь: Обновлённый драйвер Трекпада. Слегка забегая вперёд скажу, что для установки этого обновлённого драйвера в Windows-7 вам обязательно понадобится Universal Extractor. Если ещё не скачали, то скачиваем здесь: Universal Extractor и устанавливаем.
Скачали драйвер? Тогда попробуйте его установить, и вы увидите, что либо он не подходит к вашему компьютеру (предназначен для моделей с конца 2008 г.), либо не подходит для вашей операционной системы, поэтому его нужно распаковать с помощью Universal Extractor. При установке Universal Extractor выберите язык по умолчанию «Русский». После установки Universal Extractor щёлкните по исполняемому файлу “AppleMTTUpdate” правой кнопкой мыши и выберите «UniExtract здесь». Исполняемый файл распакуется в две папки «AppleMultitouchTrackpad» и «AppleMultitouchTrackpad64». Запомним их местонахождение. Теперь зайдём в Диспетчер устройств, откроем «Устройства HID», в которых видим «Apple Multitouch» и «Apple Multitouch Mouse».
ДЛЯ ОБОИХ обновляем драйверы, указав вручную путь к одной из полученных при распаковке вышеуказанных папок в соответствии с битностью системы. Драйверы таким способом устанавливаются без проблем. Проверяем, что драйверы установились корректно: В свойствах обоих устройств драйвер должен иметь версию 2.1.2.100.
ПОКА НЕ ТРОГАЙТЕ НАСТРОЙКИ BOOT CAMP, А СПЕРВА ОБЯЗАТЕЛЬНО ПЕРЕЗАГРУЗИТЕСЬ, иначе заработают не все функции.
После запуска системы в панели управления выбираем Boot Camp. (либо щёлкаем правой кнопкой мыши в системном трее по значку Boot Camp и выбираем «Панель управления»). Открываем появившуюся закладку «Трекпад» и устанавливаем нужные опции. перевод на русский там не совсем корректен, поэтому рекомендую заглянуть в английский вариант. Всё, теперь трекпад отвечает на прикосновения и одним и двумя пальцами, как на щелчок левой/правой кнопки мыши!
3. Установка Аудиодрайвера (решаем проблемы со звуком).
Итак звук у нас отсутствует. Драйвер установлен, индикаторы колонок моргают при проверке, но звука нет. Разъем для наушников почему-то подсвечивается изнутри красным светом.
Для того, чтобы звук появился, потребуется обновлённая версия драйвера Realtek, которая уже понимает, что такое Windows-7. Скачать её нужно отсюда: Cайт Realtek . На открывшейся страничке выбрать ссылку: «High Definition Audio Codecs (Software)»
Или прямая ссылка (но она иногда не срабатывает): Драйвер Realtek для Windows-7.
В появившемся окне устанавливаем галочку, соглашаясь со всем, что предлагают и жмём «Next».
На открывшейся выбрать нужный файл Vista, Windows-7 Driver (32/64 bits) Driver only (Executable file) и нажать «GO» напротив одного из сайтов: Site1, Site2 или Site3, но не напротив Express, чтобы не вводить потом лишних паролей.
После скачивания указанного драйвера, его нужно просто установить. И звук появится! Перезагружайтесь.
4. Установка Видеодрайвера.
Да, драйвер видеокарты установился, и она работает. Но поверьте мне, производительность её не на высоте. Поэтому настоятельно рекомендую установить новейший на данный момент видеодрайвер для видеокарты NVidia. Скачать его нужно с сайта производителя, а именно отсюда: Драйвер NVidia для Windows-7.
Замерьте производительность до установки драйвера и после его установки. Разница очевидна:
Вот теперь на вашем MacBook Pro корректно установлена система Windows-7.
Не знаю как вам, а мне не хватает привычной панели быстрого запуска, как в XP или Vista. Хоть в справке по Windows-7 и написано, что «её больше нет и не ищите», но её можно вернуть на привычное место! Почитайте, например, здесь: Панель быстрого запуска в Windows-7
Удачи!
Вадим Юрасов.
Владивосток 2009.
Скачать статью
в формате Word
10 | 10 | Ответить
Содержание
- Установка Windows 7 на MAC с помощью BootCamp Assistant [ШАГ-3]
- Почему не ставится Windows на MacBook Air 2013 через BootCamp?
- А зачем вообще EFI?
- Проблема установки Windows 7 на новые Mac. Ошибка в драйвере AppleSSD.sys и не работающие мышь с клавиатурой.
- Создание установочной флешки Windows 7 с помощью ассистента Boot Camp
- Не удалось подтвердить цифровую подпись для AppleSSD.sys
- [РЕШЕНИЕ] Установка Windows 7 на новые Mac
- Комментариев: 13
- Как исправить ошибку «Boot Camp не поддерживается на этой модели компьютера» на Mac
- Причина ошибки
- Принудительная установка или драйверы Apple Boot Camp под Windows
- Установка Windows 7 на MAC с помощью BootCamp Assistant [ШАГ-3]
Установка Windows 7 на MAC с помощью BootCamp Assistant [ШАГ-3]
В данной части мы шаг за шагом установим Windows 7 Lite с помощью BootCamp на созданный ранее раздел (объемом 10Гб). Десяти гигабайт должно вполне хватить для развернутой Windows 7 Lite, установки драйверов и кое-каких небольших программ.
Если же вам позже захочется установить более тяжелый софт, указывайте в качестве места установки внешний HDD.
Моя инструкция по установке Windows с помощью BootCamp Assistant:
В результате на экране отобразится Менеджер загрузки со списком загрузочных томов (дисков или разделов с пригодной для запуска ОС). Выбираем изображение оранжевой флешки с пометкой Windows.
ШАГ 2 — Далее последуют привычные шаги инсталляции Windows. Я думаю, что многие уже сталкивались с подобным и не раз. Поэтому особо детально на этом останавливаться я не буду.
Единственно, на чем я хочу сконцентрировать ваше внимание, это выбор раздела диска, куда все это «добро» будет устанавливаться. Здесь вам придется выбрать раздел, помеченный как BOOTCAMP.
Для продолжения установки вам необходимо будет форматировать этот раздел в NTFS (кликните Format в нижней части окна).
ШАГ 3 — Дожидаемся завершения копирования всех файлов. Процесс займет некоторое время.
ШАГ 4 — После того, как все файлы будут скопированы, MacBook сам перегрузится. Не пропустите этот момент, и опять после звукового гонга зажмите на клавиатуре кнопку Option (Alt) для отображения Менеджера загрузки.
Теперь в появившемся меню необходимо выбрать раздел диска с названием Windows (серая иконка диска). Начнется первый запуск Windows и настройка параметров.
ШАГ 5 — Поздравляю! Теперь на вашем MAC установлена облегченная Windows 7. Только это еще не конец. Для того чтобы все устройства вашего MacBook (и пр.) были распознаны и исправно работали, необходимо установить соответствующие драйвера. Сделать это очень просто.
Помните, мы в первом шаге этого урока скачивали файлы поддержки Boot Camp? Именно эти файлы нам сейчас пригодятся, так как они содержат все необходимые драйвера. Нам необходимо всего-лишь запустить файл setup.exe из деректории D:/BootCamp/ (где D: это диск установочной флешки).
Ну вот, теперь можно вздохнуть с облегчением. Мы с вами только что установили Windows 7 с помощью Boot Camp Assistant. Причем сделали мы это очень компактно, позаимствовав у встроенного SSD всего 10 Гб места.
Так как мы выбрали для установки облегченную версию Windows 7 Lite, нам также удалось сократить размер установленной системы. Так мы использовали всего 4.73 Гб из 10 доступных.
Мы также установили драйвера и файлы поддержки для всех устройств вашего компьютера. Если с драйверами все понятно, то файлы поддержки, в свою очередь, дают нам возможность использовать верхний ряд функциональных кнопок (громкость, яркость, подсветка клавиатуры и др.) из-под Windows.
Напомню еще раз. Для того, чтобы переключиться с MAC OS X на Windows, вам необходимо перегрузить компьютер с зажатой клавишей Option (Alt) и из Менеджера загрузки выбрать соответствующий раздел.
Если в процессе установки вы чего-то не поняли или что-то не получилось, обязательно прочитайте ШАГ №5 этого урока, где мы рассмотрим самые частые проблемы, возникающие при установке Windows на компьютерах MAC.
В любом случае, оставляйте свои вопросы в комментариях и я постараюсь найти решение вашей проблемы.
Обязательно изучите оставшиеся части урока:
Не забывайте делиться ссылкой на эту статью с друзьями в социальных сетях и обязательно подписывайтесь на доставку новых уроков на свой e-mail.
Источник
Почему не ставится Windows на MacBook Air 2013 через BootCamp?
История о том как простое дело затянулось на неделю.
Зато оказалось интересным и познавательным.
Я приобрел себе Mac Air в 2011 году. С Mac OS я разбирался методом тыка и гугла. Для решения некоторых задач под Windows использовал VirtualBox и VMware Fusion. Fusion меня устроил полностью. Для записи на NTFS я приобрел драйвер от Paragon. Знатоком Мака себя считать не могу. Но сам ноут мне нравится.
В ходе исследований, выяснилось, что проблемы с BootCamp возникают у изрядного количества пользователей. Часть ответов я нашел сам, часть нагуглил и собрал в одном месте, чтобы и самому не забыть и, может быть, другим время сэкономить.
BootCamp работает очень просто. От текущего раздела диска отрезается кусок и создается новый раздел (с именем BootCamp), в который и устанавливается Windows. Таким образом, Windows будет работать прямо на железе, без виртуализации, а значит быстрее. Mac OS никуда не пропадает, но чтобы в нее вернуться надо компьютер перегружать. Заслуга BootCamp состоит в подготовке данного процесса в среде OS X. После этого, устанавливать Windows нужно самостоятельно.
Windows можно установить и самостоятельно, без BootCamp.
Но не делайте так без серьезных причин. Ниже объясню почему.
Первым, мне попался MacBookAir 6,1 11-inch 2013.
Самый новый из MacBook Air на текущий момент.
6,1 — это номер модели. Его знание оказывается полезным в некоторых случаях.
Здесь описаны системные требования и сведения, как найти модель своего ноутбука:
support.apple.com/kb/HT5634?viewlocale=en_US
Не секрет, что многим не нравится Windows 8. Для моих пользователей привычным был Windows 7, и я порадовался, что его и предлагают установить.
Для начала установки BootCamp требует чистую флэшку и ISO образ Windows 7.
Часто встречается проблема, что у вас на руках “ISO образ 12 в 1” и он ни в какую не нравится BootCamp.
Я выяснил, что проблема в не лицензионной чистоте дисков, а в отсутствии в образе файлов, необходимых для последующей загрузки системы.
Проверьте в ISO образе диска каталог в образе efiboot.
В нем должен быть файл bootx64.efi.
Если совсем честно, то каталог в ISO может называться иначе, но BootCamp ищет вот так.
А зачем вообще EFI?
И вот поэтому требуется только 64-разрядная Windows.
Всего этого я, конечно, не знал. Я вставил флэшку, указал путь к ISO Windows 7-64 бит и после почти часового ожидания, пока скачиваются BootCamp файлы (около 500Мб), мне предложили выделить место для раздела Windows.
Очень порадовало, как быстро и четко диспетчер разделов справился с разбиением основного раздела на 2 части. В мире Windows требовалась отдельная программа, много времени и было страшно за данные на диске.
Сразу после создания раздела компьютер перегрузился и сам начал грузиться с флэшки. Началась обычная установка Windows. Процесс прошел очень гладко и вскоре меня попросили ввести имя компьютера. Но сделать это не удалось.
Ни клавиатура, ни трэкпад, ни USB мышь, ни USB клава не работали.
В Windows 7 нет драйверов для USB 3. А в MAcBook Air нет ни одного самого захудалого USB 2 порта.
Я успешно загрузился с WinPE флэшки, сделанной на базе WAIK от Windows 8, и у меня заработала клавиатура и трэкпад. Попытки подставить драйверы и подправить реестр на установленной системе успехом не увенчались.
Локоть был близок, но…
Пробовал установить заново и подсовывать драйвера в диалоге разметки диска. Отмечу, что очень помогает комбинация клавиш Shift+F10. Она открывает окошко с командной строкой, в котором очень даже можно покомандовать.
Ситуация с Windows 7 не безнадежная, но, к сожалению, поставить легко эту систему не получилось.
Потребуется еще одна флэшка и дополнительные программные средства от Microsoft.
Те, кто уже собирал свой Windows PE, знают про DISM. Остальным нужно вникать и четко следовать инструкциям. Автоматизации не будет, все надо делать ручками.
Что за чудеса и магия?
Однажды, после перезагрузки я не аккуратно оставил свой жесткий внешний диск подключенным, так же как и загрузочную флэшку, и загрузка началась с как раз с внешнего диска, а я увидел только черный экран, вместо экрана установки.
Поняв свою ошибку и перегрузившись с флэшки, я удивился снова, потому что уже на начальном этапе не было ни клавиатуры, ни трэкпада.
Все это меня немного увлекло, и я нашел чудесную причину.
Есть команда, которая позволяет установить legacy режим, в котором эмулируется BIOS и Windows 7 начинает устанавливаться с действующими трэкпадом и клавиатурой.
—nextonly указывает на пользование режимом только один раз! Так и работает BootCamp. Слава богу, что хоть стало не легче, но зато все понятно.
Визуально BIOS режим в Маке отличается от загрузки EFI тем, что после серого экрана на мгновения появляется мигающий курсор на черном фоне.
Желающие, могут оценить разницу в скорости загрузки по моему ролику на youtube:
Чтобы узнать, какой режим загрузки UEFI/Legacy в Windows использован, есть небольшая программка “detectefi”.
Исходник:
xcat.svn.sourceforge.net/svnroot/xcat/xcat-core/trunk/xCAT-server/share/xcat/netboot/windows/detectefi.cpp
Код очень простой, буквально 3 строчки. Можно найти и выполняемый файл или собрать самому.
Проблемы с установкой Windows 7 возникают не только у меня. И люди делятся своим личным опытом на сайте поддержки Apple. Большинство советов дают, простите, такие же дилетанты, как и читатели сайта. Представители яблочной компании в ответах не встречаются.
Я попался на удочку, что у кого-то получилось установить Win7, используя не 5-й BootCamp, а четвертый. Ничего путного, естественно, не получилось.
Пробовал по-разному, но некоторые устройства в Windows все равно оставались неизвестными.
Мультимедиа контроллер поставил полностью в тупик.
Это оказался: Cirrus Logic CS4208
Apple Camera c VEN_14E4&DEV_1570 нет нигде!
Не поддавайтесь на рекламу разного рода драйвер-детективов. В лучшем случае, вам поставят всякой адварной дряни. А драйверов у них нет. Драйверы есть у Apple!
Поэтому устанавливать без BootCamp значительно сложнее!
Если вернуться к официальной странице BootCamp, то там четко написано, что для установки на MacBook Air 2013 нужно пользоваться набором, созданным в процессе работы BootCamp.
support.apple.com/kb/HT5634?viewlocale=en_US
Сам выполняемый файл BootCamp.exe остается 5-й версии, но в процессе создания флэшки закачиваются драйвера для вашей модели, которых нет в BootCamp5, доступной для свободного скачивания.
В итоге, если взять Windows 8 и действовать строго по инструкции, то Windows устанавливается достаточно гладко и все работает.
Bootcamp.exe управляет настройками клавиатуры и трэкпада. Можно настроить, чтобы функциональные клавиши Мака работали так же, как и в Windows, а дополнительные функции вызывались с помощью сочетания с клавишей Fn.
Забавно, что BootCamp.exe при запуске проверяет значение AppleKeybMngr в ключе автозапуска Run. Если значения в реестре нет, то BootCamp ничего не делает.
Второй Macbook Air был 13-дюймовый. Модель 6,2. Windows 8 установился и все устройства нашлись, но каждые несколько секунд происходили неприятные искажения развертки экрана. Искажения столь неприятные, что пользоваться компьютером было совершенно невозможно.
Промучился и, наконец, выбрал вместо Intel драйвера совместимый драйвер от Microsoft. На том проблема и решилась.
Хэппи энд! MacBook Air грузится быстро и переключиться из одной ОС в другую можно менее чем за минуту. Время автономной работы более 8 часов.
Источник
Проблема установки Windows 7 на новые Mac. Ошибка в драйвере AppleSSD.sys и не работающие мышь с клавиатурой.
С выходом обновленного Boot Camp, я готов согласиться с теми, кто говорит что «. Apple уже не торт». Последняя версия Boot Camp принесла нам ряд существенных и вполне конкретных проблем при установке Windows 7 на Mac. Сегодня поделюсь личным опытом как всё-таки решить эти проблемы, не проходя все тупиковые пути и сберегу вам кучу времени и нервных клеток. Приступим.
Создание установочной флешки Windows 7 с помощью ассистента Boot Camp
Надо заменить, что скормить Boot Camp-у 32-х битный образ Windows 7 не получится, поддерживается только архитектура x64.
Чтобы сразу после создания флешки начать установку, выставляем последнюю галку «Установить или удалить Windows 7 или новее». Но не спешите этого делать, сперва дочитайте статью до конца, ведь она появилась тут не просто так.
Собственно всё. Далее происходит непосредственно установка Windows, и ведь НИКАКОЙ ругани, системе всё нравится. но лишь до момента перезагрузки в самом конце.
Не удалось подтвердить цифровую подпись для AppleSSD.sys
[РЕШЕНИЕ] Установка Windows 7 на новые Mac
Для успешной установки Windows 7 x64 на Mac нам потребуется пакет старых драйверов Boot Camp 5.1. Данный пакет драйверов специфичен для каждой модели MacBook, Mac mini или iMac и может быть скачан с официального сайта Apple. В этой статье Install Windows 7 and earlier on your Mac using Boot Camp на сайте поддержки Apple имеется таблица соответствия какая версия Boot Camp подходит именно вам. Ссылки на скачивание найдете там же.
В соответствии с таблицей, мне подошла версия Boot Camp Support Software 5.1.5769.
Закачав нужную нам версию, осталось совсем чуть-чуть подправить нашу флешку.
Вот теперь установка проходит без проблем, остается добавить недостающие драйвера.
Intel Management Engine Components попросит еще предварительно установить маленькое обновление от Microsoft. Вот теперь точно всё.
Если считаете статью полезной,
не ленитесь ставить лайки и делиться с друзьями.
Комментариев: 13
Спасибо большое помогло! Все по полочкам, с первого раза получилось
Огромное спасибо. Помогло!
Спасибо большое автору
Благодарю! Очень помогло.
И переключить на iOS не получается!
Главное делайте всё как написано и читайте внимательно и до конца. Всё просто супер.
Еще не завершил установку но думаю ваш вариант решения проблемы и мне подойдет. Огромное спасибо!
Пришлось перебрать кучу «официальных версий», пока не прокатило с версией BootCamp4.0.4033
ОГРОМНОЕ СПАСИБО ТЕБЕ ДОБРЫЙ ЧЕЛОВЕК. Я думал свою 7 уже не установлю
Источник
Как исправить ошибку «Boot Camp не поддерживается на этой модели компьютера» на Mac
Вам нужно установить Windows на раздел на вашем Mac? Как бы Apple ни старалась сделать это как можно проще, иногда все же возникают ошибки. Если такая ошибка возникает, это ошибка «Boot Camp не поддерживается на этой модели компьютера». Это ошибка, возникающая при попытке установить драйверы Boot Camp, предоставленные Apple, при работе с Windows.
Причина ошибки
Принудительная установка или драйверы Apple Boot Camp под Windows
Здесь мы предполагаем, что вы следовали инструкциям по установке Windows на Mac с помощью Boot Camp и имеете доступ к драйверам Boot Camp на USB. После того, как ваша установка Windows будет запущена, выполните следующие действия:
Нажмите войти.
Теперь начнется установка. Если вы столкнулись с ошибкой Windows, что установка могла быть неудачной, просто закройте диалоговое окно и продолжите.
Вот и все! Теперь вы сможете использовать специальное оборудование Apple во время использования Windows. Однако иногда вы получаете устройство, которое больше не поддерживается Apple, но Windows все равно предоставит для него драйвер. В более редких случаях вы получите какое-то оборудование, которое вообще не будет работать, но в наши дни это кажется более редким.
Есть ли у вас какие-либо советы или рекомендации, чтобы ваш компьютер работал так, как вы хотите, несмотря на его возраст или указанные возможности? Дайте нам знать об этом в комментариях!
Источник
Установка Windows 7 на MAC с помощью BootCamp Assistant [ШАГ-3]
В данной части мы шаг за шагом установим Windows 7 Lite с помощью BootCamp на созданный ранее раздел (объемом 10Гб). Десяти гигабайт должно вполне хватить для развернутой Windows 7 Lite, установки драйверов и кое-каких небольших программ.
Если же вам позже захочется установить более тяжелый софт, указывайте в качестве места установки внешний HDD.
Моя инструкция по установке Windows с помощью BootCamp Assistant:
В результате на экране отобразится Менеджер загрузки со списком загрузочных томов (дисков или разделов с пригодной для запуска ОС). Выбираем изображение оранжевой флешки с пометкой Windows.
ШАГ 2 — Далее последуют привычные шаги инсталляции Windows. Я думаю, что многие уже сталкивались с подобным и не раз. Поэтому особо детально на этом останавливаться я не буду.
Единственно, на чем я хочу сконцентрировать ваше внимание, это выбор раздела диска, куда все это «добро» будет устанавливаться. Здесь вам придется выбрать раздел, помеченный как BOOTCAMP.
Для продолжения установки вам необходимо будет форматировать этот раздел в NTFS (кликните Format в нижней части окна).
ШАГ 3 — Дожидаемся завершения копирования всех файлов. Процесс займет некоторое время.
ШАГ 4 — После того, как все файлы будут скопированы, MacBook сам перегрузится. Не пропустите этот момент, и опять после звукового гонга зажмите на клавиатуре кнопку Option (Alt) для отображения Менеджера загрузки.
Теперь в появившемся меню необходимо выбрать раздел диска с названием Windows (серая иконка диска). Начнется первый запуск Windows и настройка параметров.
ШАГ 5 — Поздравляю! Теперь на вашем MAC установлена облегченная Windows 7. Только это еще не конец. Для того чтобы все устройства вашего MacBook (и пр.) были распознаны и исправно работали, необходимо установить соответствующие драйвера. Сделать это очень просто.
Помните, мы в первом шаге этого урока скачивали файлы поддержки Boot Camp? Именно эти файлы нам сейчас пригодятся, так как они содержат все необходимые драйвера. Нам необходимо всего-лишь запустить файл setup.exe из деректории D:/BootCamp/ (где D: это диск установочной флешки).
Ну вот, теперь можно вздохнуть с облегчением. Мы с вами только что установили Windows 7 с помощью Boot Camp Assistant. Причем сделали мы это очень компактно, позаимствовав у встроенного SSD всего 10 Гб места.
Так как мы выбрали для установки облегченную версию Windows 7 Lite, нам также удалось сократить размер установленной системы. Так мы использовали всего 4.73 Гб из 10 доступных.
Мы также установили драйвера и файлы поддержки для всех устройств вашего компьютера. Если с драйверами все понятно, то файлы поддержки, в свою очередь, дают нам возможность использовать верхний ряд функциональных кнопок (громкость, яркость, подсветка клавиатуры и др.) из-под Windows.
Напомню еще раз. Для того, чтобы переключиться с MAC OS X на Windows, вам необходимо перегрузить компьютер с зажатой клавишей Option (Alt) и из Менеджера загрузки выбрать соответствующий раздел.
Если в процессе установки вы чего-то не поняли или что-то не получилось, обязательно прочитайте ШАГ №5 этого урока, где мы рассмотрим самые частые проблемы, возникающие при установке Windows на компьютерах MAC.
В любом случае, оставляйте свои вопросы в комментариях и я постараюсь найти решение вашей проблемы.
Обязательно изучите оставшиеся части урока:
Не забывайте делиться ссылкой на эту статью с друзьями в социальных сетях и обязательно подписывайтесь на доставку новых уроков на свой e-mail.
Источник