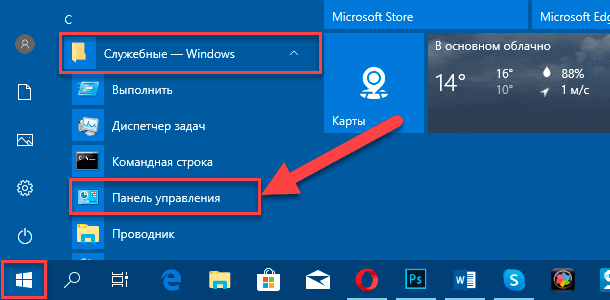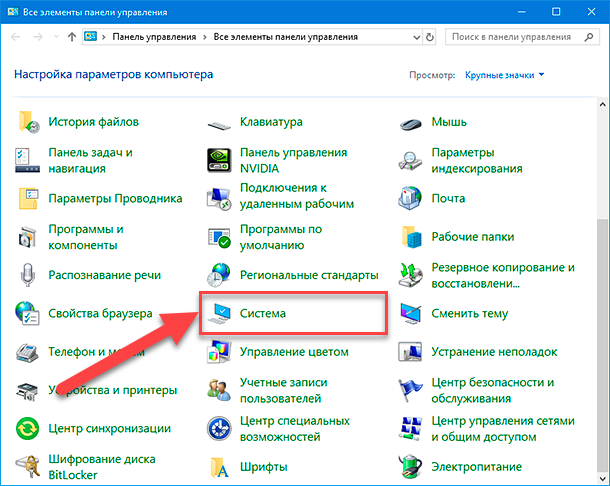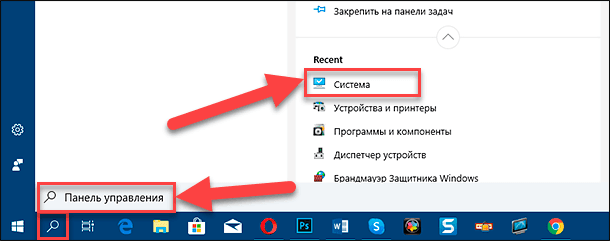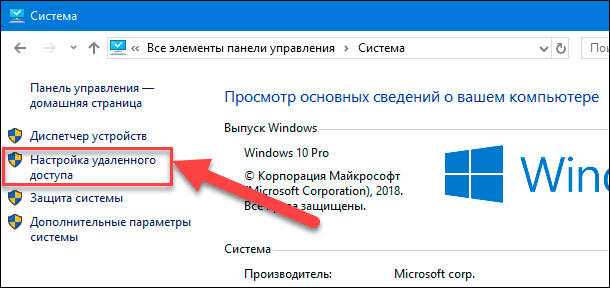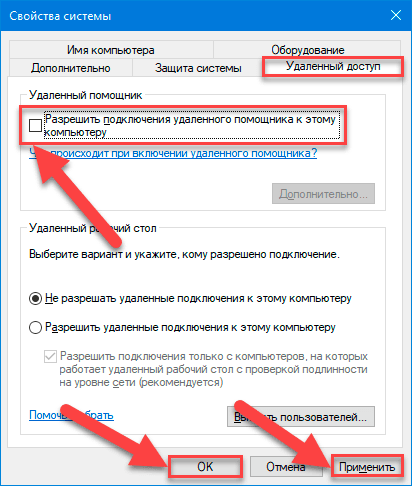Программ такого рода предостаточно (см. Лучшие программы удаленного рабочего стола), одна из них — Microsoft Remote Desktop присутствовала и в Windows. Преимущества же приложения «Быстрая помощь» — в том, что эта утилита присутствует во всех редакциях Windows 10, а также очень проста в использовании и подойдет для самого широкого круга пользователей.
И один недостаток, который может вызвать неудобства при использовании программы — пользователь, который оказывает помощь, то есть подключается к удаленному рабочему столу для управления, должен иметь учетную запись Майкрософт (для стороны, к которой подключаются, это необязательно).
Использование приложения «Быстрая помощь» (Quick Assist)
Для того, чтобы использовать встроенное приложение для доступа к удаленному рабочему столу в Windows 10, его следует запустить на обоих компьютерах — том, к которому подключаются и на том, с которого будет оказываться помощь. Соответственно, на этих двух компьютерах должна быть установлена Windows 10 не ниже версии 1607.
Для запуска можно использовать поиск в панели задач (просто начните вводить «Быстрая помощь» или «Quick Assist»), или отыскать программу в меню Пуск в разделе «Стандартные — Windows».
Подключение к удаленному компьютеру выполняется с помощью следующих простых шагов:
- На компьютере, с которого выполняется подключение нажмите «Оказать помощь». Возможно, потребуется вход в учетную запись Майкрософт для первого использования.
- Каким-либо образом передайте код безопасности, который отобразится в окне, человеку, к компьютеру которого вы подключаетесь (по телефону, e-mail, sms, через мессенджер).
- Пользователь, к которому подключаются, нажимает «Получить помощь» и вводит предоставленный код безопасности.
- Затем у него отображается информация о том, кто хочет подключиться, и кнопка «Разрешить» для того, чтобы одобрить удаленное подключение.
После того, как удаленный пользователь нажимает «Разрешить», после короткого ожидания подключения, на стороне оказывающего помощь появляется окно с рабочим столом Windows 10 удаленного пользователя с возможностью управления им.
Вверху окна «Быстрая помощь» также присутствуют несколько простых элементов управления:
- Информация об уровне доступа удаленного пользователя к системе (поле «Пользовательский режим» — администратор или пользователь).
- Кнопка с карандашом — позволяет делать заметки, «рисовать» на удаленном рабочем столе (удаленный пользователь это тоже видит).
- Обновление подключения и вызов диспетчера задач.
- Пауза и прерывание сеанса удаленного рабочего стола.
Со своей стороны, пользователь к которому подключились, может либо поставить сеанс «помощи» на паузу, либо закрыть приложение, если вдруг потребовалось резко прервать сеанс удаленного управления компьютером.
Среди незаметных возможностей — передача файлов на удаленный компьютер и с него: для этого просто скопируйте файл в одном расположении, например, на своём компьютере (Ctrl+C) и вставьте (Ctrl+V) в другом, например, на удаленном компьютере.
Вот, пожалуй, и всё по встроенному приложению Windows 10 для доступа к удаленному рабочему столу. Не слишком функционально, но с другой стороны, многие программы для схожих целей (тот же TeamViewer) большинством используются только ради тех возможностей, которые есть и в «Быстрая помощь».
К тому же, для использования встроенного приложения не нужно что-либо скачивать (в отличие от сторонних решений), а для подключения к удаленному рабочему столу через Интернет не требуется никаких особенных настроек (в отличие от Microsoft Remote Desktop): оба этих пункта могут быть препятствием для начинающего пользователя, которому нужна помощь с компьютером.
Quick Assist с английского языка переводится как Быстрая помощь. Это приложение относится к встроенным средствам последней версии Windows и предназначено для оказания кому-либо или получения для себя технической услуги извне. Такая поддержка реализуется дистанционно и позволяет решить компьютерную задачу командной работой вместе с другим владельцем компьютера, которому можно доверить управление ПК.
Удаленный помощник Windows 10: принцип работы, возможности
Встроенная программа действует на основе предоставления доступа к ПК через создание логина и специального пароля, а также отправки его нужному адресату и, непосредственно, осуществлении сеанса.
Системный assistance имеет некоторый набор функций, которые пользователь может изменять. Попасть в его параметры можно быстро с помощью команды на клавиатуре: Win + X. После необходимо открыть Панель управления компьютера, а далее нажать на пункт Система. В ее Свойствах будет графа Удаленный, где расположен сам помощник и его критерии работы:
- Разрешение или запрет на дистанционное управление.
- Лимит использования удаленной поддержки.
- Максимальное число приглашений других людей для помощи.
- Возможность приглашать по электронной почте или через Easy Connect.
Благодаря установлению связи между приборами, 1 пользователь может заочно помочь другу справиться с его затруднением, касающимся работы компа.
В этом случае помощник будет видеть экран прибора. Задачи могут быть любыми в зависимости от уровня доступа:
- Продиагностировать состояние ПК.
- Установить обновление драйверов.
- Произвести дистанционное удаление вируса.
- Запускать программы.
- Найти определенный файл.
- Скачать фильм, музыку и пр.
Пошаговая инструкция организации удаленного доступа на Windows 10
Прежде чем начать дистанционно работать, необходимо активировать приложение Виндовс:
- Нажать кнопку Пуск на рабочем столе.
- Найти надпись Служебные.
- Зайти в Панель управления, в ней будет находиться раздел Система и безопасность.
- Найти утилиту и кликнуть Запуск удаленного помощника Windows.
Иногда Защитник Windows может блокировать помощника.
Откроется сам инструмент и предложит пару вариантов дальнейших действий. Пользователь должен откликнуться на 1 из них:
- Пригласить того, кому вы доверяете, для оказания помощи — предоставить другому человеку доступ к личному устройству.
- Помочь тому, кто вас пригласил, — значит, получить разрешение на управление чужим ПК.
Как отключить брандмауэр системы
Во время запуска ассистента можно увидеть такое сообщение: «Этот компьютер не настроен на отправку приглашений». Оно свидетельствует о блокировки со стороны системного защитника.
Его можно отключить полностью или добавить в настройки специальные условия. В последнем случае создается правило на разрешение работы помощника:
- Открыть консоль cmd.exe, куда написать: Firewall.cpl. Ок.
- В Панели управления нажать Разрешить приложение или функцию через брандмауэр Windows.
- Перейти к разделу Изменить настройки. Найти вариант Удаленная помощь. Разрешить.
Далее следует активировать инструмент Microsoft Remote Desktop Assistant, который помогает организовать доступ к личному компу для другого устройства:
- Снова через функцию Выполнить вписать: msra windows 10. Щелкнуть правой клавишей и перейти по ссылке Запустить от имени администратора.
- Начнет запускаться приложение с соответствующими инструкциям: Пригласить кого-нибудь, кому вы доверяете, чтобы помочь вам или Помочь тому, кто вас пригласил.
Как настроить приложение «Быстрая помощь» в Windows 10
Обязательными условиями для активации программы являются:
- Включенные устройства.
- Подключение компьютеров к локальной сети.
- Удаленный доступ во включенном состоянии.
При оказании поддержки нужно иметь свой аккаунт Microsoft, при ее получении необязательно использование учетной записи.
Если вы оказываете помощь
Для этого необходимо:
- На главном компе в поиске ввести фразу Быстрая помощь Windows 10. Открыть.
- Предпочесть: Оказать помощь. Нажать кнопку Помочь другому пользователю.
- Войти в домен Microsoft с указанием данных почты, телефона или скайпа.
- Появится ключ. Кликнуть Поделиться кодом безопасности. Можно использовать любой способ для этого: Скопировать или Отправить на почту.
- На зависимом устройстве вписать сгенерированный пароль.
- Помощник должен выбрать: Получить полный контроль или Просмотр экрана.
Если вы получаете помощь
Действовать нужно так:
- Аналогичным образом включить помощника.
- Перейти по ссылке Получить помощь и написать защитный код из 6 знаков.
- Кликнуть по кнопке Предоставить общий доступ к экрану.
- Проверить учетную запись и нажать Разрешить или Отмена.
Предоставленный код актуален до 10 минут, после чего его можно запросить повторно.
Как использовать приложение «Быстрая помощь»
После получения права на управление устройством, главный ПК может:
- Делать рисунки курсором мышки на экране.
- Оставлять записи через функцию Добавить примечание.
- Просматривать активные процессы в Диспетчере задач.
- Перезагружать комп с помощью кнопки с одноименным названием.
- Приостанавливать, завершать и снова запускать соединение.
Пользователь зависимого ноутбука, предоставивший локальный доступ, при необходимости способен закончить сеанс помощи: нужно щелкнуть по символу крестика сверху в правом углу окна на мониторе.
Как отключить удаленную помощь в «Windows 10»
Отключение функции производится также быстро, как и ее запуск:
- Нажав на основную кнопку Пуск, появится строчка с надписью Служебные.
- Стандартно открыть Панель управления.
- В окошке Все элементы панели управления выбрать пункт Система.
- Перейти к Настройкам удаленного доступа.
- В Свойствах кликнуть вкладку Удаленный доступ.
- Найти строку Разрешить подключение… и удалить отметку напротив. Ок.
Работать с приложением — это просто и удобно. Без дополнительного софта можно контролировать другой компьютер на расстоянии или открывать доступ конкретному субъекту для манипуляций на личном устройстве. Пользоваться помощником безопасно, так как все выполняемые действия видны на дисплее, а прекратить процесс можно в любую минуту в окошке программы. Если соблюдать пошаговое руководство, Quick Assist легко можно активировать и быстро отключить, варьируя указанными параметрами.
Последнее обновление — 12 июля 2022 в 10:20
Вам понравилась статья?

Сергей, 24 полных года. После окончания 9 классов школы, поступил в политехнический колледж на очное отделение, по специальности прикладная информатика. После окончания колледжа поступил в лесотехнический институт на заочное отделение, по той же специальности прикладная информатика, в данный момент на третьем курсе. Работал в компании специалистом по рекламе и сбыту, далее начал выполнять заказы по созданию и продвижению сайтов. В данный момент развиваю три своих информационных сайта.
Next post
Приложение «Быстрая помощь» в Windows 10 служит для оказания поддержки человеку, работающему на другом компьютере. Приложение Quick Assist (быстрая помощь) появилось в операционной системе, начиная с версии Windows 10 1607 (Anniversary Update).
Быстрая помощь Windows 10 поможет получить удаленный доступ к компьютеру для устранения неполадок. При помощи приложения, более опытный пользователь может оказать поддержку менее опытному юзеру по интернету.
Содержание:
- Запуск приложения Быстрая помощь Windows
- Получение удаленного доступа к компьютеру оказывающего поддержку в приложении Быстрая помощь Windows 10
- Получение поддержки в приложении Быстрая помощь Windows
- Использование приложения Быстрая помощь в Windows 10
- Выводы статьи
- Быстрая помощь Windows 10 (видео)
Пользователи часто сталкиваются с различными проблемами на компьютере. В работе системы и программ случаются неполадки, или при нормальной работе операционной системы, неопытный пользователь не может применить необходимые настройки в ОС или в программах и т. п. Для быстрого решения проблем, устранения неполадок, необходима помощь более подготовленного пользователя.
Выходом из подобных ситуаций станет использование специализированных приложений для удаленного доступа к компьютеру, произведенных корпорацией Майкрософт, или созданных сторонними производителями, например, популярная программа TeamViewer.
Майкрософт имеет программу Microsoft Remote Desktop (удаленный рабочий стол), встроенную в операционные системы Windows 10, Windows 8.1, Windows 8, Windows 7, начиная с редакции Pro (Профессиональная) и выше. В приложении Microsoft RDP для своей работы требуются дополнительные настройки.
Быстрая помощь не имеет настроек, приложение работает во всех редакциях операционной системы Windows 10, начиная с самой младшей версии ОС. Это самый простой и быстрый вариант для получения удаленной поддержки.
Ранее подобное системное средство называлось Удаленный помощник, которым могут воспользоваться пользователи Windows 8.1, Windows 8, Windows 7, Windows Vista и Windows XP.
Для использования приложения на компьютере, необходимо соблюдение обязательных условий:
- перед началом сеанса пользователь, оказывающий помощь, должен выполнить вход в свою учетную запись Майкрософт, для пользователя, получающего помощь, это требование не обязательно;
- на обоих компьютерах должна быть установлена операционная система Windows 10, начиная с версии 1607 и выше.
В том случае, если у вас нет учетной записи Microsoft, создайте ее, это не займет много времени. Помимо прочего, учетная запись может пригодиться для активации Windows 10, после переустановки операционной системы, если на компьютере используется цифровая лицензия, например, после обновления до Windows 10.
Пользователь, выполняющий поддержку, временно становится администратором удаленного компьютера, поэтому заранее позаботьтесь об ограничении доступа к личным данным: скройте или переместите приватную информацию с Рабочего стола.
Приложение можно запустить из меню «Пуск», или после ввода выражения «быстрая помощь» в поле «Поиск в Windows».
После входа в меню «Пуск», в списке программ найдите «Стандартные — Windows», кликните по приложению «Быстрая помощь».
Откроется окно быстрой поддержки (Майкрософт), в котором предоставляется другому человеку удаленный доступ к компьютеру через интернет, для помощи в устранении возникших неполадок.
В окне «Быстрая помощь» находятся два элемента управления:
- Получить помощь — вы разрешаете взять управление над вашим компьютером человеку, которому вы доверяете.
- Оказать помощь — вы помогаете другому человеку устранить неполадки на его компьютере по удаленному подключению.
Получение удаленного доступа к компьютеру оказывающего поддержку в приложении Быстрая помощь Windows 10
Для удаленного подключения к рабочему столу другого компьютера, выполните следующие действия:
- Если вы оказываете помощь другому человеку, запустите программу на компьютере.
- Нажмите на элемент «Оказать помощь».
- В следующем окне необходимо ввести данные своей учетной записи Майкрософт (можете сразу создать учетную запись): логин и пароль, а затем нажмите на кнопку «Далее».
- В окне «Поделиться кодом безопасности» отобразиться шестизначный код безопасности, который действует, в целях безопасности, в течение ограниченного периода времени (10 минут).
Передайте код безопасности своему партнеру любым удобным способом: по электронной почте, сообщением в мессенджере (WhatsApp, Skype, Viber, Telegram и т. д.), продиктуйте по телефону, пришлите по SMS и т. д.
Получение поддержки в приложении Быстрая помощь Windows
По умолчанию функция удаленного помощника включена в настройках операционной системы. Если параметры Windows менялись, вы можете проверить готов ли ваш ПК к получению посторонней помощи:
- Нажмите на клавиши «Win» + «R».
- В диалоговое окно Выполнить вставьте команду «SystemPropertiesAdvanced» (без кавычек), а затем нажмите на «Enter».
- В окне «Свойства системы» откройте вкладку «Удаленный доступ».
- Убедитесь, что в опции «Удаленный помощник» установлен флажок в параметре «Разрешить подключение удаленного помощника к этому компьютеру».
Если эта функция системы выключена, включите данный параметр удаленного помощника на своем устройстве.
Для того, чтобы получить помощь на удаленном компьютере, выполните следующие шаги:
- Запустите приложение на своем компьютере.
- В окне «Быстрая помощь» нажмите на элемент «Получить помощь».
- В окне «Ввести код», в поле «Код» введите полученный код безопасности, а затем нажмите на кнопку «Отправить».
- В окне «Демонстрация экрана» необходимо дать согласие на просмотр файлов и управление вашим компьютером. Нажмите на кнопку «Разрешить».
Использование приложения Быстрая помощь в Windows 10
После завершения соединения между компьютерами, на компьютере оказывающего помощь откроется удаленный рабочий стол в окне приложения «Быстрая помощь», помещенный в рамку. На компьютере пользователя получающего помощь, экран ПК также обведен рамкой.
В любой момент времени, каждый из пользователей может отключить приложение для выхода из сеанса. Человек, которому оказывают поддержку, может поставить демонстрацию экрана на паузу на своем компьютере.
Для более удобного управления удаленным компьютером, разверните приложение во весь экран. В правом верхнем углу отображается пользовательский режим: администратор.
В верхней части окна программы Быстрая помощь на компьютере администратора находятся элементы управления приложения:
- Выбор монитора — для выбора монитора, если имеется несколько мониторов.
- Добавить примечание — можно рисовать или писать на Рабочем столе удаленного компьютера.
- По размеру экрана — управление размером окна демонстрации экрана.
- Перезагрузить — выполнение перезагрузки удаленного устройства, сеанс быстрой поддержки возобновится автоматически.
- Диспетчер задач — запуск Диспетчера задач на удаленном компьютере.
- Приостановить — приостановка сеанса.
- Завершить — завершение сеанса с удаленным компьютером.
Для более понятного объяснения, с помощью «пера» можно написать или нарисовать на удаленном рабочем столе поясняющие знаки, предварительно выбрав нужный цвет. После завершения пояснений, очистите примечания с помощью инструмента «стерки».
После завершения оказания поддержки, закройте приложение на компьютере. Можете отправить отзыв о работе программы в Майкрософт, написав сообщение в специальном поле.
Выводы статьи
Приложение Быстрая помощь Windows 10 (Quick Assist) предоставляет поддержку для устранения неполадок на удаленном компьютере. Другой пользователь, которому вы доверяете, получает временное управление над вашим компьютером через интернет, для оказания помощи с помощью встроенного средства операционной системы.
Быстрая помощь Windows 10 (видео)
Похожие публикации:
- Решение проблем после обновления Windows 10
- CHKDSK — проверка жесткого диска на ошибки
- Как узнать версию DirectX на компьютере — 4 способа
- Быстрый запуск Windows 10
- Как перейти с 32 битной на 64 битную версию Windows
Удаленный помощник для ОС Windows 10 – это встроенная утилита, которая помогает выполнить подключение к другому гаджету, настроить управление многими функциями ОС, а также рабочий стол, не устанавливая дополнительный софт. При этом используется простой принцип доступа к ПК, с созданием логина, пароля, организации удаленного сеанса по локальной или интернет-сети, с последующим взаимодействием с почтой адресата.
Как запустить приложение
Чтобы воспользоваться утилитой, необходимо выполнить установку Удаленного помощника для Windows 10 на двух компьютерах – «главном» и «зависимом», желательно работающих по последнему обновлению Windows 10.
Для этого:
- Первый вариант – на устройствах в Панели задач в строку поиска вводится «Быстрая помощь».
- Второй вариант – в меню Пуск перейти к разделу «Стандартные-Windows» – «Быстрая помощь», после чего программа для настройки сама откроется.
Пользовательский запуск может вполне проводиться одним человеком.
Последовательность действий
Подключение к удаленному компьютеру проводится несколькими простыми шагами:
- На «главном» устройстве нужно войти в учетную запись Microsoft и выбрать «Оказать помощь».
- После этого пользователь получает специальный защитный код, который сообщается пользователю «зависимого» ПК.
- Код актуален в течение 10 минут, по истечении которых можно запросить его повторно, если операция не была выполнена.
- Затем «зависимый» ПК в запущенной утилите выбирает вариант «Получить помощь». В появившемся окне пользователю нужно ввести полученный код и нажать «Отправить».
- После проделанных действий «зависимого» в открывшемся запросе на предоставление доступа к «главному» ПК следует разрешить подключение.
Для установки связи обоим устройствам может понадобиться несколько минут.
Как отключить утилиту
Отключение функции приложения проводится с помощью несложных манипуляций:
- На Панели задач нужно открыть меню Пуск, найти пункт «Служебные – Windows» и выбрать вкладку «Панель управления».
- В открывшемся окне, в строке «Все элементы панели управления» потребуется отыскать раздел «Система».
- В появившемся разделе необходимо нажать на ссылку «Настройка удаленного доступа».
- Теперь автоматически откроется новое окно «Свойства», где пользователь должен выбрать вкладку «Удаленный доступ».
- Далее нужно найти пункт «Разрешить подключение удаленного помощника к этому компьютеру», снять галочку напротив настройки и нажать «ОК».
Если соблюдать в точности представленное пошаговое руководство, утилита быстро будет отключена.
Работать с помощником просто, удобно и безопасно. Теперь свободно можно управлять удаленным компьютером, а также беспрепятственно предоставлять доступ к своему гаджету.
Вам помогло? Поделитесь с друзьями — помогите и нам!
На чтение 4 мин. Просмотров 107 Опубликовано 03.09.2019
В браузере по умолчанию открывается всплывающее окно « H , чтобы получить помощь в Windows 10 », когда вы нажимаете клавишу F1 на рабочем столе Win 10.
Тем не менее, некоторые пользователи заявили на форумах, что справка Windows 10 автоматически всплывает на их настольных компьютерах с регулярностью.
Почему справка Windows 10 продолжает открываться? Иногда ваш ключ справки может застрять, и это может вызвать оповещения “Получить помощь”. Эта проблема также может возникнуть из-за неправильных настроек системы.
В этом руководстве мы рассмотрим обе эти ситуации, а также другие конкретные случаи.
Это несколько разрешений, которые могут исправить всплывающее окно поиска « Как получить помощь в Windows 10 », которое открывается автоматически.

Содержание
- Шаги по отключению Как получить помощь в оповещениях Windows 10
- 1. Убедитесь, что клавиша F1 не зажата
- 2. Удалите программы из автозагрузки Windows 10
- 3. Проверьте настройки ключа фильтра и Sticky Key.
- 4. Выключите клавишу F1
- 5. Отредактируйте реестр
Шаги по отключению Как получить помощь в оповещениях Windows 10
- Убедитесь, что клавиша F1 не зажата
- Удаление программ из автозагрузки Windows 10
- Проверьте ключ фильтра и настройки Sticky Key
- Выключите клавишу F1
- Изменить реестр
1. Убедитесь, что клавиша F1 не зажата
Возможно, вам нужно починить клавиатуру. Всплывающее окно get help in Windows 10 откроется, если клавиша F1 застрянет в любом случае. Итак, убедитесь, что клавиша F1 не застряла. Всплывающее окно справки Windows 10 может не появиться автоматически при использовании альтернативной настольной клавиатуры. Вы можете отключить настольную клавиатуру, чтобы увидеть, открывается ли всплывающее окно.
2. Удалите программы из автозагрузки Windows 10
Программы макросов клавиатуры могут автоматически нажимать клавиши F1 со своими макросами. Поэтому стоит проверить, есть ли у вас программа запуска, которая может открывать всплывающее окно « get help in Windows 10 ». Вот как вы можете отключить запуск программ в Win 10.
- Откройте меню Win + X с помощью клавиши Windows + X.
- Выберите, чтобы открыть диспетчер задач.
- Выберите вкладку «Пуск», показанную на снимке ниже.

- Вы можете отключить программу запуска, выбрав ее и нажав кнопку Отключить .
– СВЯЗАННЫЕ: помощник по сопоставлению файлов: что нужно знать об этом и как его удалить
3. Проверьте настройки ключа фильтра и Sticky Key.
- Всплывающее окно get help in Windows 10 »может открыться, если вы настроили F1 в качестве ключа фильтра или Sticky Key. Чтобы отменить выбор этих параметров в Win 10, нажмите кнопку Введите здесь для поиска Кортана на панели задач.
- Введите ключевое слово «Sticky Key» в поле поиска.

- Выберите Включить клавиши легкого доступа, чтобы открыть панель управления, как показано ниже.

- Отмените выбор параметра Включить Sticky Keys , если он выбран.
- Снимите флажок с Включить ключи фильтра .
- Нажмите Применить > ОК , чтобы подтвердить новые настройки и закрыть окно.
4. Выключите клавишу F1
Отключение клавиши F1, вероятно, приведет к тому, что всплывающее окно поиска « Как получить помощь в Windows 10 » не откроется. Вы можете деактивировать клавишу F1 с помощью программного обеспечения для раскладки клавиатуры. SharpKeys – это бесплатное программное обеспечение для сопоставления клавиш, с помощью которого можно отключить большинство клавиш клавиатуры.
- Нажмите Загрузить на этой странице Softpedia, чтобы сохранить ZIP-файл SharpKeys на жестком диске.
- Откройте ZIP-файл SharpKeys в проводнике и нажмите кнопку Извлечь все .
- Нажмите Обзор , чтобы выбрать папку для извлечения SharpKeys, и нажмите кнопку Извлечь .
- Откройте окно SharpKeys и выберите F1 в списке «Привязать этот ключ».
- Выберите Отключить ключ в списке «Кому на этот ключ» и нажмите кнопку ОК .
- Затем выберите параметр Запись в реестр и перезагрузите компьютер или ноутбук.
– СВЯЗАННО: приложение Cortana Show Me поможет вам ориентироваться в настройках Windows 10
5. Отредактируйте реестр
Некоторые пользователи также исправили автоматическое открытие всплывающего окна « get help in Windows 10 » путем изменения значения EnableActiveProbing DWORD в редакторе реестра. Чтобы открыть редактор реестра, нажмите сочетание клавиш Windows + R.
- Введите “regedit” в поле “Выполнить” и нажмите кнопку ОК .
- Затем откройте этот раздел реестра в редакторе реестра: HKEY_LOCAL_MACHINESYSTEMCurrentControlSetServicesNlaSvcParametersInternet.

- Дважды щелкните EnableActiveProbing, чтобы открыть окно, показанное непосредственно ниже.

- Затем введите 0 в поле «Значение», чтобы заменить текущее значение 1.

- Нажмите кнопку ОК и закройте редактор реестра.
- Выберите «Перезагрузить», чтобы перезагрузить Windows.
Одно из этих решений, вероятно, исправит всплывающее окно поиска « get help in Windows 10 ». Если у вас есть какие-либо дальнейшие исправления для всплывающей справки Windows 10, не стесняйтесь поделиться ими ниже.
Содержание
- Как использовать «Быстрая помощь» в ОС Windows 10 для удаленного решения проблем на компьютере
- Перед тем, как предоставить доступ.
- Как настроить приложение «Быстрая помощь» в Windows 10
- Если вы оказываете помощь
- Если вы получаете помощь
- Как использовать приложение «Быстрая помощь»
- Удалённый помощник Windows 10, как включить или отключить
- Введение
- Как отключить удаленную помощь в «Windows 10»?
- Заключение
- Удалённый помощник Windows 10, как включить или отключить.
- Введение
- Как отключить удаленную помощь в «Windows 10»?
- Заключение
- Удалённый помощник Windows 10, как включить или отключить
- Введение
- Как отключить удаленную помощь в «Windows 10»?
- 25 скрытых трюков в Windows 10
Как использовать «Быстрая помощь» в ОС Windows 10 для удаленного решения проблем на компьютере
Вам когда-нибудь приходилось помогать друзьям или родственникам в исправлении какой-либо проблемы на компьютере? Возможно, они сталкивались со сбоями, проблемами стабильности системы или с ошибками запуска или установки приложений. В любом случае, если вы не можете встретиться с ними лично, то встроенное в Windows 10 приложение «Быстрая помощь» позволяет получить удаленный доступ к компьютерам на Windows 10. Данный инструмент дает вам полный контроль над удаленной системой.
Перед тем, как предоставить доступ.
Поскольку данная функция предусматривает полный контроль над компьютером, вы должны предоставлять доступ только тем людям, которым доверяете. Если вы оказываете помощь, то должны использовать учетную запись Microsoft. Если вы получаете помощь, то выполнять вход в аккаунт Microsoft необязательно.
Если вы полностью доверяете человеку, оказывающему помощь, то используйте следующие шаги, чтобы установить подключение.
Как настроить приложение «Быстрая помощь» в Windows 10
Если вы оказываете помощь
Если вы получаете помощь
Для получения помощи не нужно регистрировать учетную запись Microsoft
В результате на ПК пользователя, который оказывает помощь, откроется окно с рабочим столом вашей системы.
Как использовать приложение «Быстрая помощь»
После того, как будет установлено соединение, человек, который оказывает помощь, может использовать различные инструменты и средства устранения неполадок на свое усмотрение.
Источник
Удалённый помощник Windows 10, как включить или отключить
Удалённый помощник Windows 10, как включить или отключить
Читайте, как включить или ограничить использование удаленного помощника в Windows 10, для получения удаленного доступа к пользовательскому компьютеру собственнику или стороннему лицу.
Введение
В «Windows 10» предусмотрена внутренняя служба «Удаленный помощник», безоговорочно позволяющая получить удаленный доступ к пользовательскому компьютеру собственнику или стороннему лицу, которому владелец компьютерного устройства полноценно доверяет. Это довольно удобный и полезный способ организовать возможность доверенному партнеру, коллеге или уполномоченному специалисту диагностировать проблему, возникающую на компьютере, без необходимости прямого контакта с устройством в месте его непосредственного расположения. Используя интегрированную службу, мастер или представитель службы поддержки может дистанционно подключаться к конкретному компьютеру, просматривать рабочий стол, устранять возникшие неполадки, а также корректировать настройки операционной системы и установленных приложений.
А когда необходимость в услугах удаленного помощника отсутствует, пользователи могут отключить потенциально уязвимую службу для снижения риска проникновения вредоносных вирусных программ, средств удаленного взлома или кражи конфиденциальной информации. И далее в нашей статье мы подробно покажем простой доступный способ.
Полезный совет. Если в результате вредоносного воздействия зловредного программного обеспечения, вирусных приложений или удаленного взлома мошенниками, краха операционной системы, ошибочного удаления или сбоя на аппаратном уровне информация на пользовательском устройстве испорчена, потеряна или полностью стерта, то ознакомиться с действенным способом восстановления утраченных данных пользователи смогут на нашем видеоканале: «Восстановление удаленных файлов в 2019 программой Hetman Partition Recovery».
Как отключить удаленную помощь в «Windows 10»?
В операционной системе «Windows 10» отключить службу удаленного помощника можно из приложения «Панель управления», которое содержит все основные элементы контроля и настройки системы. Открыть искомое приложение можно различными способами, но мы остановимся на двух распространенных вариантах.
Способ 1. Нажмите на кнопку «Пуск», расположенную в нижнем левом углу рабочего стола на «Панели задач», и откройте главное пользовательское меню операционной системы. В главном списке установленных приложений и системных служб, используя бегунок полосы прокрутки или колесо перемещения курсора компьютерной мыши, отыщите и щелкните раздел «Служебные – Windows». Во всплывающей вложенной вкладке выберите, из представленного списка доступных приложений, раздел «Панель управления».
Способ 2. Нажмите на «Панели задач» в нижнем левом углу рабочего стола на кнопку «Поиск», представленную в виде лупы (в зависимости от версии операционной системы «Windows 10» поисковая кнопка может быть увеличена и сразу представлена полем ввода поисковой фразы). В открывшейся панели введите в соответствующей строке поисковый запрос «Панель управления». В графе «Лучшее соответствие» система представит искомый результат. Щелкните его левой кнопкой мыши или нажмите в правой боковой панели контекстного меню на кнопку «Открыть», и искомое приложение будет запущено мгновенно.
В открывшемся окне приложения «Все элементы панели управления», задействуя бегунок полосы прокрутки или колесо перемещения курсора манипулятора (мыши), отыщите и выберите раздел «Система».
Примечание. Выполнить прямой переход в данный раздел «Панели управления» также можно путем нажатия кнопки «Система», предлагаемую пользователям в боковом меню панели вывода результатов поискового запроса.
В следующем окне приложения, ответственном за представление основных сведений о пользовательском компьютере, щелкните в левом боковом меню дополнительных параметров текстовую ссылку «Настройка удаленного доступа».
Система отобразит всплывающее окно «Свойства системы». Убедитесь, что открыта вкладка «Удаленный доступ», на которой в разделе «Удаленный помощник» необходимо в связанной ячейке строки «Разрешить подключения удаленного помощника к этому компьютеру» снять индикатор включения («галочку»). Затем нажмите на кнопки «Применить» и «ОК», чтобы внесенные изменения свойств операционной системы были незамедлительно применены.
Это все, что необходимо выполнить для отключения «Удаленного помощника Windows». В следующий раз, когда пользователям понадобится удаленная помощь от доверенного специалиста или представителя службы дистанционной поддержки, потребуется лишь повторить представленный алгоритм последовательных действий, и, в соответствующей вкладке окна системных свойств, установить индикатор включения («галочку») в ячейке ответственной строки для обязательной активации данной услуги перед началом удаленного взаимодействия.
Заключение
Благодаря обширным возможностям современных компьютерных устройств, наличию множества разнообразных комплектующих, видов конкретных действий и востребованных процессов, продвинутых и требовательных приложений, – внутренняя организация персональных компьютеров может иметь различные варианты исполнения.
Многообразие компьютеров подразумевает наличие множества нестандартных ситуаций, когда пользователям, в определенный момент, может понадобиться помощь ответственного специалиста доверенной службы поддержки, и не всегда присутствует возможность обеспечить быстрый и прямой доступ к проблемному компьютерному устройству.
Поэтому, с целью облегчить и ускорить, в случае такой необходимости, доступ к устройству пользователя, как для исправления потенциальной неисправности, так и при желании владельца компьютера осуществить дистанционное взаимодействие со своим устройством для решения текущих задач, в операционной системе «Windows 10» предусмотрено обязательное присутствие службы удаленного помощника.
Помощник удаленного доступа способствует быстрому подключению к выбранному компьютеру из любого места и не требует обязательного присутствия в месте расположения устройства. Изначально, удаленный помощник в операционной системе «Windows 10» включен по умолчанию. Но с цель повышения безопасности компьютерного устройства и хранящихся там данных, его можно быстро отключить простым способом. И включить обратно, если возникла необходимость удаленной технической помощи.
Источник
Удалённый помощник Windows 10, как включить или отключить.
Удалённый помощник Windows 10, как включить или отключить
Читайте, как включить или ограничить использование удаленного помощника в Windows 10, для получения удаленного доступа к пользовательскому компьютеру собственнику или стороннему лицу.
Введение
В «Windows 10» предусмотрена внутренняя служба «Удаленный помощник», безоговорочно позволяющая получить удаленный доступ к пользовательскому компьютеру собственнику или стороннему лицу, которому владелец компьютерного устройства полноценно доверяет. Это довольно удобный и полезный способ организовать возможность доверенному партнеру, коллеге или уполномоченному специалисту диагностировать проблему, возникающую на компьютере, без необходимости прямого контакта с устройством в месте его непосредственного расположения. Используя интегрированную службу, мастер или представитель службы поддержки может дистанционно подключаться к конкретному компьютеру, просматривать рабочий стол, устранять возникшие неполадки, а также корректировать настройки операционной системы и установленных приложений.
А когда необходимость в услугах удаленного помощника отсутствует, пользователи могут отключить потенциально уязвимую службу для снижения риска проникновения вредоносных вирусных программ, средств удаленного взлома или кражи конфиденциальной информации. И далее в нашей статье мы подробно покажем простой доступный способ.
Полезный совет. Если в результате вредоносного воздействия зловредного программного обеспечения, вирусных приложений или удаленного взлома мошенниками, краха операционной системы, ошибочного удаления или сбоя на аппаратном уровне информация на пользовательском устройстве испорчена, потеряна или полностью стерта, то ознакомиться с действенным способом восстановления утраченных данных пользователи смогут на нашем видеоканале: «Восстановление удаленных файлов в 2019 программой Hetman Partition Recovery».
Как отключить удаленную помощь в «Windows 10»?
В операционной системе «Windows 10» отключить службу удаленного помощника можно из приложения «Панель управления», которое содержит все основные элементы контроля и настройки системы. Открыть искомое приложение можно различными способами, но мы остановимся на двух распространенных вариантах.
Способ 1. Нажмите на кнопку «Пуск», расположенную в нижнем левом углу рабочего стола на «Панели задач», и откройте главное пользовательское меню операционной системы. В главном списке установленных приложений и системных служб, используя бегунок полосы прокрутки или колесо перемещения курсора компьютерной мыши, отыщите и щелкните раздел «Служебные – Windows». Во всплывающей вложенной вкладке выберите, из представленного списка доступных приложений, раздел «Панель управления».
Способ 2. Нажмите на «Панели задач» в нижнем левом углу рабочего стола на кнопку «Поиск», представленную в виде лупы (в зависимости от версии операционной системы «Windows 10» поисковая кнопка может быть увеличена и сразу представлена полем ввода поисковой фразы). В открывшейся панели введите в соответствующей строке поисковый запрос «Панель управления». В графе «Лучшее соответствие» система представит искомый результат. Щелкните его левой кнопкой мыши или нажмите в правой боковой панели контекстного меню на кнопку «Открыть», и искомое приложение будет запущено мгновенно.
В открывшемся окне приложения «Все элементы панели управления», задействуя бегунок полосы прокрутки или колесо перемещения курсора манипулятора (мыши), отыщите и выберите раздел «Система».
Примечание. Выполнить прямой переход в данный раздел «Панели управления» также можно путем нажатия кнопки «Система», предлагаемую пользователям в боковом меню панели вывода результатов поискового запроса.
В следующем окне приложения, ответственном за представление основных сведений о пользовательском компьютере, щелкните в левом боковом меню дополнительных параметров текстовую ссылку «Настройка удаленного доступа».
Система отобразит всплывающее окно «Свойства системы». Убедитесь, что открыта вкладка «Удаленный доступ», на которой в разделе «Удаленный помощник» необходимо в связанной ячейке строки «Разрешить подключения удаленного помощника к этому компьютеру» снять индикатор включения («галочку»). Затем нажмите на кнопки «Применить» и «ОК», чтобы внесенные изменения свойств операционной системы были незамедлительно применены.
Это все, что необходимо выполнить для отключения «Удаленного помощника Windows». В следующий раз, когда пользователям понадобится удаленная помощь от доверенного специалиста или представителя службы дистанционной поддержки, потребуется лишь повторить представленный алгоритм последовательных действий, и, в соответствующей вкладке окна системных свойств, установить индикатор включения («галочку») в ячейке ответственной строки для обязательной активации данной услуги перед началом удаленного взаимодействия.
Заключение
Благодаря обширным возможностям современных компьютерных устройств, наличию множества разнообразных комплектующих, видов конкретных действий и востребованных процессов, продвинутых и требовательных приложений, – внутренняя организация персональных компьютеров может иметь различные варианты исполнения.
Многообразие компьютеров подразумевает наличие множества нестандартных ситуаций, когда пользователям, в определенный момент, может понадобиться помощь ответственного специалиста доверенной службы поддержки, и не всегда присутствует возможность обеспечить быстрый и прямой доступ к проблемному компьютерному устройству.
Поэтому, с целью облегчить и ускорить, в случае такой необходимости, доступ к устройству пользователя, как для исправления потенциальной неисправности, так и при желании владельца компьютера осуществить дистанционное взаимодействие со своим устройством для решения текущих задач, в операционной системе «Windows 10» предусмотрено обязательное присутствие службы удаленного помощника.
Помощник удаленного доступа способствует быстрому подключению к выбранному компьютеру из любого места и не требует обязательного присутствия в месте расположения устройства. Изначально, удаленный помощник в операционной системе «Windows 10» включен по умолчанию. Но с цель повышения безопасности компьютерного устройства и хранящихся там данных, его можно быстро отключить простым способом. И включить обратно, если возникла необходимость удаленной технической помощи.
Источник
Удалённый помощник Windows 10, как включить или отключить
Читайте, как включить или ограничить использование удаленного помощника в Windows 10, для получения удаленного доступа к пользовательскому компьютеру собственнику или стороннему лицу.
Введение
В «Windows 10» предусмотрена внутренняя служба «Удаленный помощник», безоговорочно позволяющая получить удаленный доступ к пользовательскому компьютеру собственнику или стороннему лицу, которому владелец компьютерного устройства полноценно доверяет. Это довольно удобный и полезный способ организовать возможность доверенному партнеру, коллеге или уполномоченному специалисту диагностировать проблему, возникающую на компьютере, без необходимости прямого контакта с устройством в месте его непосредственного расположения. Используя интегрированную службу, мастер или представитель службы поддержки может дистанционно подключаться к конкретному компьютеру, просматривать рабочий стол, устранять возникшие неполадки, а также корректировать настройки операционной системы и установленных приложений.
А когда необходимость в услугах удаленного помощника отсутствует, пользователи могут отключить потенциально уязвимую службу для снижения риска проникновения вредоносных вирусных программ, средств удаленного взлома или кражи конфиденциальной информации. И далее в нашей статье мы подробно покажем простой доступный способ.
Полезный совет. Если в результате вредоносного воздействия зловредного программного обеспечения, вирусных приложений или удаленного взлома мошенниками, краха операционной системы, ошибочного удаления или сбоя на аппаратном уровне информация на пользовательском устройстве испорчена, потеряна или полностью стерта, то ознакомиться с действенным способом восстановления утраченных данных пользователи смогут на нашем видеоканале: «Восстановление удаленных файлов в 2019 программой Hetman Partition Recovery».
Как отключить удаленную помощь в «Windows 10»?
В операционной системе «Windows 10» отключить службу удаленного помощника можно из приложения «Панель управления», которое содержит все основные элементы контроля и настройки системы. Открыть искомое приложение можно различными способами, но мы остановимся на двух распространенных вариантах.
Нажмите на кнопку «Пуск», расположенную в нижнем левом углу рабочего стола на «Панели задач», и откройте главное пользовательское меню операционной системы. В главном списке установленных приложений и системных служб, используя бегунок полосы прокрутки или колесо перемещения курсора компьютерной мыши, отыщите и щелкните раздел «Служебные – Windows». Во всплывающей вложенной вкладке выберите, из представленного списка доступных приложений, раздел «Панель управления».
В открывшемся окне приложения «Все элементы панели управления», задействуя бегунок полосы прокрутки или колесо перемещения курсора манипулятора (мыши), отыщите и выберите раздел «Система».
Примечание. Выполнить прямой переход в данный раздел «Панели управления» также можно путем нажатия кнопки «Система», предлагаемую пользователям в боковом меню панели вывода результатов поискового запроса.
В следующем окне приложения, ответственном за представление основных сведений о пользовательском компьютере, щелкните в левом боковом меню дополнительных параметров текстовую ссылку «Настройка удаленного доступа».
Система отобразит всплывающее окно «Свойства системы». Убедитесь, что открыта вкладка «Удаленный доступ», на которой в разделе «Удаленный помощник» необходимо в связанной ячейке строки «Разрешить подключения удаленного помощника к этому компьютеру» снять индикатор включения («галочку»). Затем нажмите на кнопки «Применить» и «ОК», чтобы внесенные изменения свойств операционной системы были незамедлительно применены.
Это все, что необходимо выполнить для отключения «Удаленного помощника Windows». В следующий раз, когда пользователям понадобится удаленная помощь от доверенного специалиста или представителя службы дистанционной поддержки, потребуется лишь повторить представленный алгоритм последовательных действий, и, в соответствующей вкладке окна системных свойств, установить индикатор включения («галочку») в ячейке ответственной строки для обязательной активации данной услуги перед началом удаленного взаимодействия.
Полную версию статьи со всеми дополнительными видео уроками смотрите в источнике. Если у вас остались вопросы, задавайте их в комментариях. А также зайдите на наш Youtube канал, там собраны более 400 обучающих видео.
Источник
25 скрытых трюков в Windows 10
Windows — огромная операционная система с множеством функций, на которые вы никогда не наткнетесь. Рассмотрим некоторые из них
ОС Windows от Microsoft — это переплетенный набор функций, созданный поверх других функций, которые берут свое начало от начала проверенной временем операционной системы. Каждая отдельная функция, в свою очередь, является результатом работы команды преданных инженеров, которые создают лучший (часто настраиваемый) опыт.
С таким сложным программным обеспечением становится понятно, что есть небольшие хитрости в использовании пользовательского интерфейса, о которых большинство людей даже не подозревают. Мы собрали список полезных советов, которые помогут вам получить больше от вашей Microsoft Windows 10. Или, по крайней мере, научить вас некоторым вещам, о которых вы, возможно, не подозреваете.
У нас есть много преданных поклонников Windows, которые наверняка знают хотя бы некоторые из этих функций, но вы, вероятно, не знаете их всех.
Секретное меню Пуск
Если вы являетесь поклонником этого старомодного (то есть не плиточного) меню «Пуск», вы все равно можете его использовать. Если щелкнуть правой кнопкой мыши значок Windows в нижнем левом углу, появится текстовое меню перехода с рядом известных популярных направлений (Приложения и компоненты, Поиск, Выполнить). Все эти опции доступны через стандартный интерфейс меню, но вы сможете быстрее получить к ним доступ через этот текстовый интерфейс.
Показать кнопку на рабочем столе
Эта кнопка на рабочем столе на самом деле восходит к Windows 7, но тем не менее удобна. В правом нижнем углу рабочего стола находится секретная кнопка. Не видите ее? Посмотрите полностью вниз и вправо, за пределы даты и времени. Там вы найдете маленький кусочек невидимой кнопки. Нажмите на нее, чтобы свернуть все открытые окна.
Также есть возможность свернуть окна, когда вы наводите курсор на эту кнопку вместо нажатия. Выберите ваши предпочтения в меню «Настройки»> «Персонализация»> «Панель задач»
Встряска
Эта функция на самом деле дебютировала в Windows 7, но я обнаружил, что многие люди не знают об этом или не используют его. Если у вас дисплей, полный окон, уберите беспорядок, взяв верхнюю часть окна, которое вам нравится, и «встряхните» его, чтобы свернуть все остальные окна. Встряхните снова, и окна вернутся.
Поверните свой экран
Этот совет вряд ли полезен большинству, но вы можете вращать экран, одновременно нажимая Ctrl + Alt + D и любую из кнопок со стрелками. Стрелка вниз перевернет его вверх дном, кнопки со стрелками влево или вправо повернут на 90 градусов в сторону, а стрелка вверх вернет вас к стандартной ориентации. Если вы используете несколько дисплеев, эта функция позволяет вам ориентировать только данный дисплей.
Кроме того, вы можете щелкнуть правой кнопкой мыши фон рабочего стола> Параметры графики> Поворот, чтобы перевернуть страницу различными способами. Эта функция доступна в Windows 7 и 10.
Создать ярлык для выключения
% WINDIR% system32 SlideToShutDown.exe
Это создает кликабельный значок на вашем рабочем столе, который вы можете переименовать. Чтобы завершить работу с помощью мыши перетащите его вниз в нижнюю часть экрана. Имейте в виду, это не сон, это отключение.
Включить «Режим Бога»
Вы опытный пользователь, который хочет получить доступ к полным настройкам вашего компьютера? «Режим Бога» для вас. Щелкните правой кнопкой мыши на рабочем столе> «Создать»> «Папка». Переименуйте новую папку в:
Чтобы открыть окно «Режим Бога», дважды щелкните папку и получите полный доступ к настройкам.
Щелкните правой кнопкой мыши Tiles
Хотите быстро персонализировать плитки? Просто щелкните по ним правой кнопкой мыши, чтобы открыть всплывающее меню. Это меню предоставит вам различные возможности, такие как возможность открепления из меню «Пуск», изменение размера окон или отключение этой активной плитки.
Щелкните правой кнопкой мыши на панели задач
Вот удобное меню, которое позволит вам быстро получить доступ к ряду предустановок для панелей инструментов, Cortana и схем окон. Там много всего, и от вас потребуется всего лишь один клик.
Перетащите, чтобы закрепить окна
Эта функция была доступна еще в Windows 7, но имеет некоторые дополнительные возможности в Windows 10.
Возьмите любое окно и перетащите его в сторону, где оно «уместится» на половину экрана. В Windows 10 у вас есть возможность перетаскивать окно в любой угол, чтобы окно занимало четверть экрана вместо половины. Если вы используете несколько экранов, перетащите курсор в угол границы и дождитесь сигнала подсказки, чтобы сообщить, откроется ли окно в этом углу.
Вы можете запросить аналогичное поведение, используя клавишу Windows и любую из кнопок со стрелками.
Скрытые игры в Кортане
Это не игры в «веселом» смысле, а крутые маленькие убийцы времени, с которыми Кортана может помочь вам. Вы можете набрать (или сказать) «Rock Paper Scissors», «Roll the Die» или «Flip the Coin» в Cortana для забавного (?) Графического игрового процесса.
Быстрый переход между виртуальными рабочими столами
Чтобы попробовать это, нажмите на представление задач (значок справа от меню Windows). Это разделит все ваши открытые окна и приложения на значки. Затем вы можете перетащить любой из них туда, где написано «Новый рабочий стол», что создает новый виртуальный рабочий стол. Это позволит вам, скажем, разделить ваши рабочие приложения, личные приложения и социальные сети на разные рабочие столы.
После того, как вы щелкнете из представления задач, вы можете переключаться между виртуальными рабочими столами, нажимая кнопку Windows + Ctrl + стрелка вправо / влево. Это позволит вам автоматически переключаться между всеми открытыми окнами, которые вы разделили на разные рабочие столы, при этом все значки на рабочем столе останутся неподвижными.
Чтобы удалить виртуальные рабочие столы, просто вернитесь в представление задач и удалите отдельные виртуальные рабочие столы — это не закроет приложения, содержащиеся на этом рабочем столе, а просто отправит их на следующий нижний рабочий стол.
Сделайте окно командной строки прозрачным
Чтобы получить доступ к интерфейсу командной строки в Windows 10, щелкните меню Windows и введите «Командная строка», чтобы открыть быстрый доступ к своему настольному приложению. Нажмите это. Чтобы персонализировать опыт, щелкните правой кнопкой мыши вверху окна, чтобы открыть всплывающее меню, и выберите «Свойства». Перейдите на вкладку «Цвета», чтобы увидеть ряд параметров персонализации. Внизу этой вкладки вы найдете ползунок «Непрозрачность», который позволяет видеть через окно командной строки. Эта функция позволяет вам кодировать в командной строке, одновременно наблюдая за рабочим столом.
Уведомления о тишине с помощью Focus Assist
Focus Assist, ранее известный как «Тихие часы», представляет собой переработанную функцию обновления от апреля 2018 года, которая дает вам больший контроль над уведомлениями, которые появляются на вашем компьютере. Перейдите в « Настройки»> «Система»> «Помощь при фокусировке», а затем прочтите полное руководство по настройке уведомлений для всего: от контактов и приложений до тревог по конкретным задачам.
Закрепите свои контакты
Теперь вы можете закрепить свои самые близкие контакты на панели задач так же, как и ваши наиболее используемые приложения. Просто нажмите на значок «Люди», и в нижней части всплывающего окна появится возможность найти и закрепить контакты на панели задач. Не видите контактов? Перейдите на вкладку «Приложения» в верхней части окна, чтобы подключить приложение «Почта», Skype или другие приложения из Магазина Microsoft и импортировать контакты, чтобы настроить эквивалент значков быстрого набора прямо на панели задач Windows 10.
Совместное использование
В открытом документе или фотографии теперь вы можете поделиться файлом напрямую с близлежащими устройствами так же, как работает Apple AirDrop. Щелкните значок «Поделиться» на панели инструментов документа или фотографии, чтобы открыть панель, а затем нажмите «Включить общий доступ к соседним объектам», чтобы увидеть, какие близкие получатели находятся в пределах досягаемости.
Смешанная реальность просмотра
Обновление Windows Fall Creators установило приложение просмотра смешанной реальности на вашем компьютере с Windows 10; недавно он был переименован в 3D Viewer. Сделайте быстрый поиск в Cortana и откройте приложение, чтобы поиграть с 3D-моделями — теми, которые вы создали в Paint 3D, или загрузили из библиотеки Microsoft, содержащей тысячи моделей. Если у вас есть одна из партнерских гарнитур Windows Mixed Reality от Microsoft или вы хотите поиграть с разработкой 3D и смешанной реальности, это приложение — ваш путь к повышению уровня.
Прекратите печатать, начните диктовать
Распознавание речи всегда было сильной стороной для Microsoft, но в последнем выпуске Windows 10 это почти вторая натура. В меню «Настройки» перейдите к «Время и язык»> «Речь»> «Связанные настройки» и нажмите «Речь, чернила и настройки конфиденциальности», чтобы включить речевые службы и предложения ввода.
Как только вы это сделаете, вы можете использовать комбинацию клавиш Windows Key-H в любом текстовом поле, чтобы открыть окно Cortana, которое записывает ваш голос через микрофон вашего компьютера с Windows и диктует речь в вашем текстовом поле. Вам все еще нужно будет вводить знаки препинания вручную, но сэкономьте время на вводе, диктуя электронные письма, сообщения и многое другое.
Управляйте своим умным домом
Cortana теперь может контролировать все ваши умные домашние устройства и через Windows 10. Настройки немного сложно найти, потому что вы не можете просто найти на панели Cortana умный дом или «подключенный дом». Вместо этого вам нужно искать Cortana Notebook, который выводит список дел, напоминаний и предлагаемых задач для Cortana. Однако, чтобы найти подключенную домашнюю функцию, вам нужно нажать на вкладку «Управление навыками» в правом верхнем углу всплывающего окна.
Оттуда прокрутите вниз и нажмите на Подключенный дом. Во-первых, переключите опцию вверху на «Включить подключенный дом», после чего вы сможете войти на все свои умные домашние устройства, включая Nest, SmartThings, Ecobee, Honeywell и Hue, и подключиться к Cortana. После включения все, что вам нужно сделать, это сказать: «Привет, Кортана, установите термостат на 70 градусов».
Темный режим для проводника
Темный режим некоторое время был доступен для меню «Пуск», панели задач, центра действий и других приложений, но теперь вы, наконец, можете использовать его для окна проводника. Вы можете настроить темный режим, перейдя в «Настройки»> «Персонализация»> «Цвета» и прокрутив вниз, где вы увидите «Выберите режим приложения по умолчанию». Переключите это от светлого к темному.
Включить режим освещения
Темный режим сейчас в моде среди наших приложений, устройств и операционных систем, но с обновлением Windows 10 мая 2019 года Microsoft хочет вернуть свет. Облегченный режим Windows 10 с подсветкой, доступный в настройках дисплея, проще для глаз и может быть настроен для определенных компонентов и приложений Windows с помощью новой пользовательской опции, которая позволяет выбирать светлый или темный режим для отдельных элементов в Windows 10.
Облачный буфер обмена
Обновленный инструмент захвата экрана
Скрытая игровая панель
Нажмите Пауза при обновлении
Мы все знаем, что обновления важны. Они предоставляют вашей ОС новейшие функции, исправления безопасности и многое другое. Но иногда вы просто хотите, чтобы Windows оставила вас в покое без этих всплывающих окон. Если вы перейдете в «Настройки»> «Обновления и безопасность»> «Центр обновления Windows» после загрузки обновления за май 2019 года, вы увидите варианты приостановки обновления функций. Параметры зависят от того, какая у вас версия Windows 10 (Домашняя или Профессиональная)
Разблокировать каймоджи и символы
Нажмите Windows Key-Period (.), Чтобы открыть расширенное нижнее правое меню смайликов, символов «Kaimoji», созданных из символов Юникода, и широкого спектра различных символов.
Источник
Windows Quick Assist — это административный инструмент, поставляемый с операционной системой Windows и помогающий пользователям совместно использовать компьютер с помощью удаленного подключения.
Он использует протокол удаленного рабочего стола (RDP), который позволяет приложению выполнять свои функции.
Используя этот инструмент, пользователь может устранять проблемы другого ПК с помощью удаленного подключения, т. е. устанавливать другие приложения, обновлять антивирус и т. д.
Он поддерживает только Windows 10 и выше. Некоторые пользователи используют его в качестве учебного пособия, где они могут подключать уроки.
Это избавляет от установки сторонних приложений, которые предлагают удаленные подключения, что значительно экономит пользователей. Он использует код безопасности, активный в течение 10 минут, для подключения к каждому ПК.
Некоторые пользователи сообщают о проблемах при использовании приложения. Некоторые возникают во время подключения, после подключения или во время использования.
У нас есть несколько быстрых способов, которые можно использовать для устранения проблем и решения их в течение короткого периода времени. В статье будет рассмотрено несколько способов, которые пользователи могут использовать для решения проблемы.
Каковы причины, по которым Quick Assist не работает в Windows?
Существует несколько типов проблем с Quick Assist, вызванных разными проблемами. Некоторые из распространенных проблем включают в себя:
- Quick Assist не загружается — эта ошибка возникает, когда в приложении есть такие проблемы, как ошибки, из-за которых оно не загружается при запуске.
- Приложение не отображается — это происходит, когда приложение не включено в дополнительных функциях приложения.
- Служба быстрой помощи недоступна — приложение подключается к службе удаленной помощи, и если ему это не удается, возвращает сообщение о том, что служба недоступна, или служба быстрой помощи продолжает отключаться.
- Быстрая помощь не генерирует код — большинство пользователей, сообщающих об этой проблеме, имеют поврежденный профиль; Некоторые вещи могут привести к повреждению профиля, например, ожидающие обновления Windows, поврежденный реестр и системные файлы, атаки вредоносных программ, поврежденная файловая система диска и каталог пользователя и т. д.
- Быстрая помощь сейчас не работает — эта ошибка возникает, когда некоторые функции приложения блокируются сторонним программным обеспечением, таким как антивирус, что затрудняет запуск и выдает ошибку.
Как исправить, что Quick Assist не работает в Windows 11?
1. Сбросьте приложение Quick Assist
- Перейдите в «Пуск» и выберите параметр «Настройки».
- Выберите раздел «Приложения», расположенный в меню слева.
- Нажмите на опцию «Установленные приложения».
- Найдите приложение Quick Assist, щелкните правой кнопкой мыши трехпунктирную линию и выберите «Дополнительные параметры», чтобы открыть дополнительные настройки.
- На вкладке «Сброс» нажмите «Восстановить». Для завершения всего процесса потребуется некоторое время. После завершения процедуры попробуйте снова получить доступ к приложению, чтобы проверить, сохраняется ли ошибка.
2. Сбросьте настройки Интернета
- Перейдите в поле поиска, введите параметры Интернета и перейдите на вкладку «Открыть».
- Когда откроется окно, выберите вкладку «Дополнительно».
- Прокрутите вниз и выберите параметр «Восстановить дополнительные настройки». Нажмите кнопку «Применить», а затем «ОК», чтобы применить изменения.
- Перезагрузите компьютер и попробуйте снова использовать приложение, чтобы проверить, сохраняется ли проблема.
3. Используйте оболочку Windows для перерегистрации приложения «Учетная запись пользователя».
- Перейдите в Поиск, введите Windows PowerShell и выберите параметр «Запуск от имени администратора».
- Когда оболочка откроется, введите следующую команду и нажмите Enter, чтобы запустить ее:
Get-AppXPackage | Foreach {Add-AppxPackage -DisableDevelopmentMode -Register "$($_.InstallLocation)AppXManifest.xml"}
- Перезагрузите компьютер и попробуйте снова использовать приложение.
4. Запустите приложение от имени администратора.
- Перейдите к панели «Начать поиск» и введите Quick Assist.
- Выберите параметр «Запуск от имени администратора».
Это гарантирует, что, если у приложения нет каких-либо разрешений на ПК, пользователи могут запускать приложение со всеми необходимыми функциями.
5. Выполните диагностику ПК
- Перейдите на панель «Начать поиск», введите «Командная строка» и выберите параметр «Запуск от имени администратора».
- Введите следующую команду
sfc/scannowи нажмите Enter. Подождите, пока он завершится на 100%, и просмотрите результаты.
- Перезагрузите компьютер.
- После перезагрузки повторите шаг 1 и введите следующую команду, чтобы восстановить все поврежденные файлы в реестре:
DISM /Online /Cleanup-Image /RestoreHealth
Как исправить, что Quick Assist не работает в Windows 10?
1. Удалите и переустановите приложение.
- Перейдите в меню «Пуск» Windows и нажмите «Настройки».
- Перейдите в раздел «Приложения».
- Выберите вариант «Дополнительные функции».
- Найдите приложение Microsoft Quick Assist и щелкните его, чтобы развернуть.
- Нажмите кнопку «Удалить», чтобы завершить процесс удаления.
- Перезагрузите компьютер.
- После удаления повторите шаги 1, 2 и 3.
- В разделе «Дополнительные функции» нажмите кнопку «Добавить функцию».
- Найдите приложение Quick Assist и нажмите кнопку «Установить», чтобы завершить его установку.
2. Создайте новую учетную запись Microsoft, если у вас ее нет.
- Перейдите в меню «Пуск» Windows, найдите «Настройки» и нажмите Enter.
- В окне «Настройки» нажмите «Учетные записи».
- Выберите «Семья и другие пользователи» и выберите «Добавить кого-то еще на этот компьютер», чтобы добавить нового пользователя.
- Выберите параметр У меня нет данных для входа этого человека.
- Нажмите на опцию «Получить новый адрес электронной почты», чтобы добавить новый адрес электронной почты на ПК.
- Заполните следующие вкладки, создав свой пароль, выбрав округ проживания и дату рождения. Нажмите кнопку Далее, чтобы перейти к следующему шагу.
- Следуйте инструкциям, чтобы завершить процесс.
- После создания адреса электронной почты и у вас есть пароль. Войдите в учетную запись Microsoft и попробуйте снова использовать приложение Quick Assist.
3. Выполните чистую загрузку
- Перейдите в поле «Начать поиск», введите команду msconfig, выберите параметр «Конфигурация системы» и щелкните параметр «Открыть».
- Перейдите на вкладку «Службы», установите флажок «Скрыть все службы Microsoft» и нажмите «Отключить все».
- Перейдите на вкладку «Автозагрузка» и нажмите «Открыть диспетчер задач».
- Выберите вкладку «Автозагрузка» и нажмите кнопку «Отключить».
- Закройте приложение и вернитесь на вкладку «Автозагрузка» конфигурации системы и нажмите «ОК», чтобы применить изменения.
- Перезагрузите компьютер.
При выполнении этого шага убедитесь, что вы вошли в систему как администратор, и будьте осторожны при выполнении процедур, поскольку это может повлиять на общее функционирование вашего ПК и программ.
4. Перезагрузите компьютер
- Перейдите в меню «Пуск» Windows, найдите Настройки и нажмите Enter.
- Перейдите к параметру «Обновление и безопасность».
- Выберите вариант восстановления.
- Найдите кнопку «Начать» под вкладкой «Сбросить этот компьютер» и нажмите на нее.
- Выберите один из вариантов между «Сохранить мои файлы» или «Удалить все».
- Следуйте всем инструкциям, чтобы завершить процесс.
Какие функции Quick Assist делают его хорошим приложением?
Приложение имеет такие функции, как одновременные сеансы и приглашения, что делает его подходящим для людей, работающих удаленно.
Это дает пользователям больше возможностей для выполнения нескольких операций без сбоев. Большинство исправлений не требуют от пользователей технических знаний, поскольку их легко использовать и внедрять.
Многие пробуют вариант устранения неполадок, когда люди сталкиваются с проблемами при использовании приложения Quick Assist, которое редко работает.
Дайте нам знать, какой метод сработал для вас, оставив нам комментарий в разделе ниже.
Используйте приложение Windows Быстрая поддержка, чтобы получить помощь по проблеме с компьютером от семьи или друзей или помочь им. Быстрая поддержка использует удаленное подключение, поэтому не забывайте использовать его только с людьми, которым вы доверяете, так как они могут видеть экран вашего компьютера или доступ к вашему компьютеру (если это разрешено).
Важно: Для продолжения использования может потребоваться обновить Быстрая поддержка. Чтобы узнать, как это сделать, см. статью Установка Быстрая поддержка, где вы также найдете обновленные сведения и ответы на распространенные вопросы.
Использование Быстрая поддержка
Чтобы помочь знакомым с помощью Быстрая поддержка
-
Нажмите кнопку Пуск, введите Быстрая поддержка, а затем выберите его в списке результатов (или нажмите клавишу Windows + CTRL + Q).
Открыть Быстрая поддержка -
Выберите Помощник другому пользователю, а затем поделитесь 6-значным кодом с пользователем, которому вы помогаете.
-
После ввода кода выберите Взять полный доступ или Просмотреть экран, а затем нажмите кнопку Продолжить.
-
Дождитесь, пока пользователь, которому вы помогаете, разрешит подключение.
Чтобы получить помощь от кого-то, кому вы доверяете, с помощью Быстрая поддержка
-
Нажмите кнопку Пуск, введите Быстрая поддержка, а затем выберите его в списке результатов (или нажмите клавишу Windows + CTRL + Q).
Открыть Быстрая поддержка -
В поле Код из помощника введите 6-значный код, который он вам предоставил, а затем выберите Поделиться экраном.
-
Подождите, пока пользователь поможет вам ответить, а затем выберите Разрешить , если вы хотите разрешить подключение.
Возникли проблемы с Быстрая поддержка?
Если у вас возникли проблемы с установкой Быстрая поддержка, см. статью Установка Быстрая поддержка или Устранение неполадок при установке Быстрая поддержка.
Отправить отзыв
Ваши отзывы помогают нам улучшить Быстрая поддержка. Чтобы сообщить нам о том, как мы делаем, отправьте нам отзыв через Центр отзывов.