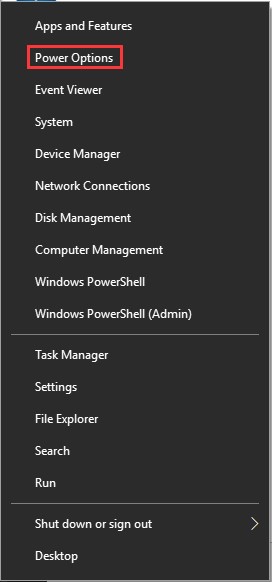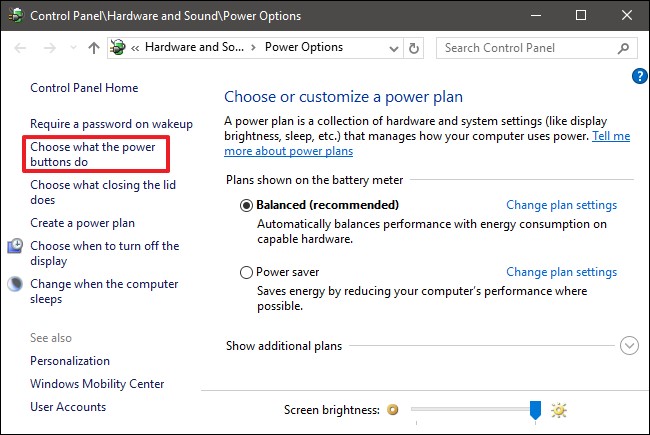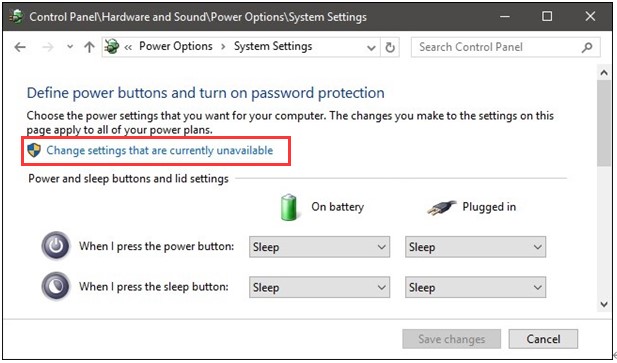Быстрый запуск Windows 10 (называемый быстрой загрузкой в Windows 
гибридный спящий режим
предыдущих версий Windows. Сохраняя состояние операционной системы в файле гибернации, компьютер может загружаться еще быстрее, экономя драгоценные секунды при каждом включении компьютера.
Быстрый запуск включен по умолчанию при чистой установке Windows на большинстве ноутбуков и некоторых настольных компьютерах, но он не всегда работает идеально, и есть некоторые недостатки, которые могут убедить вас отключить его. Вот что вам нужно знать.
Как работает быстрый запуск
Fast Startup сочетает в себе элементы холодного выключения и функцию гибернации. Когда вы выключаете компьютер с включенным быстрым запуском, Windows закрывает все приложения и отключает всех пользователей, как при обычном холодном завершении работы. На этом этапе Windows находится в состоянии, очень похожем на состояние, когда она только что загрузилась: пользователи не вошли в систему и не запустили программы, но ядро Windows загружено и системный сеанс запущен. Затем Windows предупреждает драйверы устройств, которые поддерживают ее, чтобы подготовиться к переходу в спящий режим, сохраняет текущее состояние системы в файл спящего режима и выключает компьютер.
Когда вы снова запускаете компьютер, Windows не нужно перезагружать ядро, драйверы и состояние системы по отдельности. Вместо этого он просто обновляет вашу оперативную память загруженным изображением из файла гибернации и выводит вас на экран входа в систему. Этот метод может значительно сэкономить время на вашем запуске.
СВЯЗАННЫЕ С:
В чем разница между сном и гибернацией в Windows?
Это отличается от обычной функции гибернации. Когда вы переводите компьютер в режим гибернации, он также сохраняет открытые папки и приложения, а также пользователей, вошедших в систему. Гибернация удобна, если вы хотите вернуть компьютер в то состояние, в котором он находился при выключении. Быстрый запуск предлагает только что запущенную Windows, только быстрее. И не забывайте, что Windows также предлагает различные варианты завершения работы. Стоит понимать
чем они отличаются
.
Почему вы можете захотеть отключить быстрый запуск
Звучит потрясающе, правда? Что ж, это так. Но у быстрого запуска также есть свои проблемы, поэтому вам следует принять во внимание следующие предостережения, прежде чем включать его:
- Когда включен быстрый запуск, ваш компьютер не выключается регулярно. Поскольку для применения новых обновлений системы часто требуется выключение, вы не сможете применить обновления и выключить компьютер. Однако перезапуск не затронут, поэтому он по-прежнему выполняет полное холодное выключение и перезапуск вашей системы. Если после завершения работы ваши обновления не применяются, перезапуск все равно будет.
- Быстрый запуск может немного мешать работе зашифрованных образов дисков. Пользователи программ шифрования, таких как TrueCrypt, сообщают, что зашифрованные диски, которые они смонтировали перед выключением своей системы, были автоматически перемонтированы при запуске резервного копирования. Решением для этого является просто вручную отключить зашифрованные диски перед выключением, но об этом следует знать. (Это не влияет на функцию полного шифрования диска TrueCrypt, только на образы дисков. И это не касается пользователей BitLocker.)
- Системы, не поддерживающие гибернацию, также не будут поддерживать быстрый запуск. Некоторые устройства просто не поддерживают спящий режим. Вам придется поэкспериментировать с этим, чтобы увидеть, хорошо ли реагируют ваши устройства.
- Когда вы выключаете компьютер с включенным быстрым запуском, Windows блокирует жесткий диск Windows. Вы не сможете получить к нему доступ из других операционных систем, если ваш компьютер настроен на двойную загрузку. Хуже того, если вы загружаетесь в другую ОС, а затем получаете доступ или изменяете что-либо на жестком диске (или разделе), который используется установкой Windows в режиме гибернации, это может вызвать повреждение. Если у вас двойная загрузка, лучше вообще не использовать быстрый запуск или спящий режим.
- В зависимости от вашей системы у вас может не быть доступа к настройкам BIOS / UEFI при выключении компьютера с включенным быстрым запуском. Когда компьютер находится в спящем режиме, он не переходит в режим полного выключения. Некоторые версии BIOS / UEFI работают с системой в режиме гибернации, а некоторые — нет. Если у вас этого не произошло, вы всегда можете перезагрузить компьютер, чтобы получить доступ к BIOS, поскольку цикл перезагрузки по-прежнему будет выполнять полное выключение.
СВЯЗАННЫЕ С:
Как ускорить загрузку ПК с Windows 10
Если ни одна из этих проблем к вам не относится или вы можете жить с ними, попробуйте Fast Startup. Если он не работает так, как вы ожидаете, его легко отключить. А если вы решите, что просто не хотите использовать быстрый запуск, есть множество других способов
ускорить загрузку ПК с Windows 10
.
Как включить или отключить быстрый запуск
Решение о том, стоит ли возиться с быстрым запуском, на самом деле занимает больше времени, чем его включение или выключение. Сначала откройте параметры питания, нажав Windows + X или щелкнув правой кнопкой мыши меню «Пуск» и выбрав «Параметры питания». В окне параметров электропитания нажмите «Выбрать, что делают кнопки питания».

Если вы впервые ошиблись с этими настройками, вам нужно будет нажать «Изменить настройки, которые в настоящее время недоступны», чтобы сделать параметр «Быстрый запуск» доступным для настройки.

Прокрутите окно вниз, и вы увидите «Включить быстрый запуск (рекомендуется)» вместе с другими настройками завершения работы. Просто установите флажок, чтобы включить или отключить быстрый запуск. Сохраните изменения и выключите систему, чтобы проверить ее.

Если вы вообще не видите этот параметр, это означает, что на вашем компьютере не включен спящий режим. В этом случае вы увидите только параметры выключения: «Сон» и «Блокировка». Самый быстрый способ включить спящий режим — закрыть окно настроек питания, а затем нажать Windows + X и открыть командную строку (администратор). В командной строке введите команду:
powercfg / спящий режим включен
После включения режима гибернации повторите шаги еще раз, и вы должны увидеть параметры гибернации и быстрого запуска.
Уменьшите размер файла гибернации, если вы используете только быстрый запуск
Если вы не используете режим гибернации, но используете быстрый запуск, вы можете уменьшить размер файла гибернации, который может вырасти до нескольких гигабайт. По умолчанию файл занимает примерно 75% установленной вами оперативной памяти. Это может показаться неплохим, если у вас большой жесткий диск, но если вы работаете с ограниченным пространством (например, SSD), каждый бит имеет значение. Уменьшение размера сокращает файл примерно до половины его полного размера (или около 37% вашей оперативной памяти). Чтобы изменить размер файла гибернации (по умолчанию находится в C: hiberfile.sys), нажмите Windows + X и откройте командную строку (администратор).

В командной строке используйте эту команду, чтобы установить уменьшенный размер:
powercfg / h / type уменьшено
Или используйте эту команду, чтобы установить его в полный размер:
powercfg / h / type full
И это все. Не бойтесь включить быстрый запуск и экспериментируйте с ним. Просто помните о оговорках, которые мы упомянули, и посмотрите, сработает ли это для вас. Вы всегда можете вернуть вещи в исходное положение.
The Pros And Cons Of Windows 10’s “Fast Startup” Mode
Lenovo YOGA 910 And Windows 10 Fast Startup
Windows 10 Startup Speed Improvement
Disable Windows 10 Startup Delay!
How To Disable / Enable Fast Boot On Windows 10
How Does Windows Locking Down The Drive For Fast Startup Work?
Windows 10 With SSD Is Slow FIX
15 Facts Of Windows 10 Before You Upgrade
Disable Windows FAST BOOT / FAST START & Why You Should
10 Ways To Fix Slow Boot Times In Windows 10
Fix: Booting Takes A Long Time In Windows 10
Windows 10 Can Run Linux!? | Windows Subsystem For Linux
Когда включен быстрый запуск, ваш компьютер не выключается регулярно. Поскольку для применения новых обновлений системы часто требуется выключение, возможно, вы не сможете применить обновления и выключить компьютер. Однако перезапуск не затронут, поэтому он по-прежнему выполняет полное холодное выключение и перезапуск вашей системы.
Стоит ли отключать быстрый запуск Windows 10?
Оставить быстрый запуск включенным не должен ничего навредить на вашем ПК — это функция, встроенная в Windows, но есть несколько причин, по которым вы, тем не менее, можете захотеть ее отключить. Одна из основных причин заключается в том, что вы используете Wake-on-LAN, у которого, вероятно, возникнут проблемы, когда ваш компьютер будет выключен с включенным быстрым запуском.
Отключение быстрого запуска — это плохо?
Минусы быстрого запуска Windows 10
Компьютер не может выполнить обычное отключение: Если включен быстрый запуск, вы не можете выключить компьютер как обычно. Однако при установке новых обновлений системы необходимо выключить компьютер. Другими словами, быстрый запуск повлияет на обновления вашей новой системы.
Fastboot — это хорошо или плохо?
Что касается времени автономной работы, опция fastboot находится в категории настроек под названием «Power», поэтому я могу предположить, что это функция типа гибернации, которая сохраняет питание ОЗУ для быстрой загрузки. DNA Fastboot — это просто загружается быстрее. DNA Fastboot просто загружается быстрее.
Разряжает ли аккумулятор при быстром запуске Windows 10?
Ответ на этот вопрос ДА — батарея ноутбука разряжается, даже если она отключен. Новые ноутбуки поставляются с включенной формой гибернации, известной как быстрый запуск, что приводит к разрядке батареи. Win10 включил новый процесс гибернации, известный как быстрый запуск, который включен ПО УМОЛЧАНИЮ.
Выпускает ли Microsoft Windows 11?
Microsoft собирается выпустить Windows 11, последнюю версию своей самой продаваемой операционной системы, на Октябрь 5. Windows 11 включает несколько обновлений для повышения производительности в гибридной рабочей среде, новый магазин Microsoft и является «лучшей Windows для игр».
Как долго должна загружаться Windows 10?
Ответы (4) 3.5 минут, казалось бы, медленный, Windows 10, если не запускается слишком много процессов, должна загружаться за секунды, у меня есть 3 ноутбука, и все они загружаются менее чем за 30 секунд. . .
Как я могу увеличить скорость своего компьютера с помощью Windows 10?
Советы по повышению производительности ПК в Windows 10
- 1. Убедитесь, что у вас установлены последние обновления для Windows и драйверов устройств. …
- Перезагрузите компьютер и открывайте только те приложения, которые вам нужны. …
- Используйте ReadyBoost, чтобы повысить производительность. …
- 4. Убедитесь, что система управляет размером файла подкачки. …
- Проверьте, не хватает ли места на диске и освободите место.
Почему мой компьютер так долго загружается с Windows 10?
Одна из самых проблемных настроек, вызывающая медленное время загрузки в Windows 10 есть опция быстрого запуска. Он включен по умолчанию и должен сократить время запуска за счет предварительной загрузки некоторой загрузочной информации перед выключением компьютера. … Таким образом, это первый шаг, который вы должны попробовать, когда у вас проблемы с медленной загрузкой.
Быстрый запуск — то же самое, что спящий режим?
Быстрый запуск — это несколько похоже на функцию Hibernate и может рассматриваться как его облегченная версия. Быстрый запуск сохраняет только что запущенное состояние Windows. Между тем, Hibernate сохраняет все, включая текущее состояние, вошедших в систему пользователей или открытые файлы, папки и приложения.
Что считается быстрой загрузкой?
При активном быстром запуске ваш компьютер загрузится в менее пяти секунд. Но даже если эта функция включена по умолчанию, в некоторых системах Windows по-прежнему будет проходить нормальный процесс загрузки.
Что дает отключение быстрого запуска?
Быстрый запуск — это функция Windows 10, разработанная для сокращения времени, необходимого для загрузки компьютера после полного выключения. Однако это препятствует регулярному завершению работы компьютера и может вызвать проблемы совместимости с устройствами, которые не поддерживают спящий режим или гибернацию.
Что такое включить быстрый запуск Windows 10?
Функция быстрого запуска в Windows 10 позволяет ваш компьютер запускается быстрее после выключения. Когда вы выключаете компьютер, функция быстрого запуска переводит компьютер в режим гибернации вместо полного выключения. Быстрый запуск включен по умолчанию, если ваш компьютер находится в режиме гибернации.
Что означает режим fastboot?
Что такое режим Fastboot? Режим Fastboot — один из режимы на вашем устройстве, где вы можете прошивать различные изображения на свой телефон. Вы можете использовать этот режим для выполнения различных команд с вашего компьютера на вашем устройстве.
Если вам приходится часто выключать и включать компьютер, стоит обратить внимание на функцию «Быстрый запуск». Операционная система Windows 10 по умолчанию использует её, но при некоторых обстоятельствах она может быть отключена. Также бывают случаи, когда быстрый запуск необходимо деактивировать.
Если быстрый запуск (далее «БЗ» для краткости) отключён, компьютер выключается и включается в обычном режиме: при отключении все приложения закрываются и текущие процессы прекращаются, а при запуске автоматически загружаются только приложения, находящиеся в списке автозапуска.
Если же БЗ активирован, применяется технология гибернации: при выключении информация о запущенных приложениях пользователя и процессах системы сохраняется в файл на жёсткий диск, а при включении извлекается из него. При этом производится выход из системы, если на вашей учётной записи установлен пароль, при повторном включении придётся ввести его снова.
БЗ сокращает время, затрачиваемое на полную загрузку операционной системы. Конечно, существует режим «Сон», позволяющий быстро прекращать и возобновлять работу компьютера. Но он не подходит, если стоит задача отключить компьютер от сети или перезагрузить его.
Активация и деактивация режима
По умолчанию режим БЗ активирован. Зайдя в системный настройки, вы можете увидеть, что Windows рекомендует оставлять его включённым. Но некоторые действия пользователя могут привести к тому, что данный режим окажется выключенным. Поэтому, если вам нужен ускоренный запуск, необходимо проверить его состояние.
Бывают ситуации, когда БЗ мешает проведению той или иной операции. В этом случае его необходимо отключить. Приходится делать это обычно из-за того, что файл гибернации занимает слишком много места на жёстком диске, но подобные случаи крайне редки.
При помощи параметров электропитания
Операционная система позволяет настроить параметры включения, выключения и работы компьютера. Для этого предназначен специальный раздел «Электропитание»:
- Используя системную поисковую строку, отыщите панель управления и откройте её.
Открываем панель управления - Найдите блок «Электропитание» и перейдите к нему. Если его нет на главной странице окна, воспользуйтесь встроенной поисковой строкой.
Открываем раздел «Электропитание» - Кликните по строчке «Действия кнопок питания».
Нажимаем на строчку «Действия кнопок питания» - Нажмите на предложение «Изменение параметров, которые сейчас недоступны». Вам понадобятся права администратора для получения доступа к настройкам выключения.
Нажимаем на строчку «Изменение параметров, которые сейчас недоступны» - Установите или снимите галочку с пункта «Быстрый запуск». Готово, в зависимости от вашего действия режим активируется или деактивируется.
Ставим галочку напротив варианта «Быстрый запуск»
При помощи реестра
Реестр хранит информацию обо всех параметрах системы. Работать с ним нужно аккуратно, так как изменение не тех значений приведёт к поломке Windows или отдельных функций.
- Зажмите комбинацию Win + R. Развернётся окошко «Выполнить». Пропишите запрос regedit и выполните его, чтобы попасть в реестр.
Выполняем команду regedit - Используя древо папок в левой части окна, перейдите к разделу HKEY_LOCAL_MACHINESYSTEMCurrentControlSetControlSession ManagerPower. В конечной подпапке отыщите файл HiberbootEnabled. Установите ему значение 1 (единица), если хотите активировать БЗ, или значение 0 (ноль), если БЗ должен быть деактивирован.
Устанавливаем значение 1 файлу HiberbootEnabled
Видео: настройка быстрого запуска в Windows 10
Что делать, если кнопка режима отсутствует
Перейдя к настройкам электропитания в панели управления, вы можете столкнуться с тем, что строчка «Быстрый запуск» отсутствует, из-за чего активировать режим невозможно. Происходит подобное из-за того, что отключена гибернация — без неё включить режим невозможно. Необходимо активировать гибернацию вручную:
- Используя системную поисковую строку, отыщите командную строку и откройте её от имени администратора.
Открываем командную строку от имени администратора - Пропишите запрос powercfg /hibernate on и выполните его.
Выполняем команду powercfg /hibernate on
Готово, через несколько секунд гибернация активируется. Снова откройте панель управления и выполните действия, необходимые для включения БЗ. На этот раз пункт «Быстрый запуск» появится в параметрах электропитания.
Быстрый запуск пригодится тем, кто хочет уменьшить время, уходящее на загрузку системы. Включить или отключить его можно через панель управления и редактор реестра. Если параметр, позволяющий управлять состоянием режима, отсутствует, следует вручную включить гибернацию.
- Распечатать
Оцените статью:
- 5
- 4
- 3
- 2
- 1
(7 голосов, среднее: 4.7 из 5)
Поделитесь с друзьями!
Зачем нужен быстрый запуск и как его отключить
Опубликовано 03.06.2022
Содержание:
- 1 Быстрый запуск Windows — что это
- 1.1 Что произойдет, если отключить быстрый запуск
- 1.2 Когда удобнее отключить быстрый запуск
- 1.3 Как узнать время запуска «Виндовс»
- 2 Как отключить быстрый запуск Windows 10
- 2.1 В настройках системы
- 2.2 С помощью редактора групповой политики
- 2.3 В редакторе реестра
- 2.4 Посредством командной строки
- 3 Проверка на наличие повреждений в системных файлах
- 4 Заключение
Технология быстрого запуска активирована в «Виндовс» 10 по умолчанию. Она предоставляет персональному компьютеру возможность более оперативно загрузить ОС. Но этот метод реализуется только после отключения ПК. При перезагрузке устройства данный процесс не активизируется. Быстрый запуск работает на основе гибернации. Отключая компьютер, вы завершаете свой сеанс пользователя (осуществляете выход из Windows). В этом случае система полностью не прекращает функционировать, а сохраняет ядро, запущенные драйверы и службы в файле hiberfil.sys в ПЗУ. При включении компьютера ОС извлекает оттуда все процессы и снова загружает их в оперативную память, благодаря чему устройство запускается быстрее.
Что произойдет, если отключить быстрый запуск
«Виндовс» советует пользователям использовать активный режим быстрого запуска и не отключать его без необходимости. Как будет загружаться система, если нарушить эту рекомендацию? Если технология неактивна, ПК действует стандартно — при отключении закрывает весь софт и завершает процессы, а при включении загружает только то ПО, которое находится в перечне автозапуска. При этом инициализация драйверов, служб, устройств происходит гораздо дольше, чем с применением быстрого запуска.
Когда удобнее отключить быстрый запуск
В некоторых ситуациях быстрый запуск мешает нормальному функционированию компьютера. Посмотрим, когда технологию лучше отключить. При обычном запуске, применяемом в «Виндовс» 7, и перезагрузке «Виндовс» 8.1 и 10, система инициализирует процессы, драйвера, службы и последовательно их загружает. Быстрый же способ подразумевает использование ранее сохраненного сеанса ОС вместе со всеми возможными системными ошибками. Последние исправляются только перезагрузкой компьютера или другими, более сложными манипуляциями.
Оправдывая отключение быстрого запуска, пользователи приводят следующие доводы. Итак, технология:
- не позволяет компьютеру правильно отключиться, вследствие чего невозможно применить обновления (они устанавливаются только при перезагрузке);
- иногда мешает войти в настройки BIOS/ UEFI;
- ускоряет время загрузки компьютеров с HDD, но слабо влияет на устройства с SSD;
- препятствует манипуляциям с зашифрованными образами дисков (эту проблему легко решить, вручную деактивировав зашифрованные драйверы перед отключением ПК);
- при выключении компьютера блокирует доступ к ПЗУ с помощью второй ОС, если вы используете двойную загрузку — две или несколько систем (юзеры сообщали о ситуациях, когда повреждались файлы и постоянный накопитель);
- иногда создает слишком большой файл гибернации, занимающий объемное пространство в ПЗУ.
Оценивайте ситуацию сами. Если на вашем компьютере стоит SSD, то знайте, что система считывает с него информацию в среднем в 10 раз оперативнее, чем с HDD. Возможно, в этой ситуации имеет смысл отказаться от быстрого запуска. Также посмотрите, как долго загружается Windows — с активной технологией или без нее. Это время зависит от возможностей ПЗУ и количеством установленных на компьютере программ.
Как узнать время запуска «Виндовс»
Узнать время загрузки «Виндовс» возможно с помощью встроенных инструментов и сторонних средств, например, бесплатного софта Autorun Organizer. Менеджер обладает большим функционалом. Скачиваем, устанавливаем, запускаем и смотрим значение в блоке «Время загрузки». Оцениваем время с быстрым запуском и без него и решаем, стоит ли отказываться от технологии.
Как отключить быстрый запуск Windows 10
Для включения и деактивации быстрого запуска применяют разные системные инструменты. Пройдемся по каждому из них.
В настройках системы
В панели управления и в блоке «Оборудование и звук» находим «Электропитание». Кликаем «Действия кнопок…».
Щелкаем на изменение недоступных в данный момент параметров.
Параметры завершения станут доступны. Теперь, если нужен быстрый запуск, устанавливаем флажок в соответствующем окошке. В противном случае снимаем его. Обязательно сохраняем изменения. Если параметра активации быстрого запуска нет в перечне, сначала здесь же включаем режим гибернации и (после сохранения изменений) пробуем повторить манипуляции.
С помощью редактора групповой политики
Этот инструмент доступен не всем версиям Windows. Делаем следующее:
- Применяем win+r и gpedit.msc.
- Проходим в редакторе (панель слева) путь «Конфигурация компьютера» → «Админ. шаблоны» → «Система» → «Завершение работы».
- Теперь в правой панели дважды кликаем ЛКМ по «Требовать использования…».
- По умолчанию будет стоять «Не задано». Выбираем нужный параметр («Вкл.» или «Откл.»), кликаем «Применить» и OK.
Закрываем редактор.
В редакторе реестра
В редакторе реестра необходимо работать осторожно, чтобы не применить изменения, которые приведут к сбоям в работе операционной системы. Используем быстрый вход в редактор — win+r и regedit. Перед проведением манипуляций желательно создать резервную копию данных. Для этого кликаем в левом верхнем углу «Файл» → «Экспорт» и сохраняем файлы в нужную папку.
Теперь проходим путь HKEY_LOCAL_MACHINE → SYSTEM → CurrentControlSet → Control → Session Manager → Power. Дважды делаем левый клик мышкой по параметру HiberbootEnabled в правой панели.
Для деактивации быстрого запуска в поле «Значение» прописываем 0, в противном случае оставляем 1.
После отключения технологии из ПЗУ исчезнет файл hiberfil.sys. Дополнительно необходимо провести очистку диска от накопившегося мусора.
Посредством командной строки
Запускаем командную строку. Необходимо действовать с правами администратора. Если нужно деактивировать технологию быстрого запуска, используем powercfg -h off, включить — powercfg /hibernate on. И полная, и сокращенная команды работают одинаково. Здесь главный параметр — on или off.
По окончании манипуляций компьютер перезагружаем.
Проверка на наличие повреждений в системных файлах
Если в системных файлах имеются повреждения, это может коснуться работы всех элементов. Чтобы убедиться в отсутствии сбоев, применим встроенный инструмент Windows SFC. Он даст развернутое представление об имеющихся проблемных ситуациях. Для работы используем командную консоль с админскими правами, где вводим sfc/scannow и подтверждаем «Энтер». Система сканирует файлы. Это займет какое-то время.
Заключение
Эти простые способы позволят вам отключить быстрый запуск. Если в чем-либо сомневаетесь, обратитесь за помощью к специалистам «АйТи Спектр». Мы проверим работу вашего компьютера и, если нужно, отключим технологию. Также предоставим любые услуги в рамках ИТ-поддержки.
-
Partition Wizard
-
Partition Magic
- Pros and Cons of Windows 10 Fast Startup [Quick Guide]
By Amy | Follow |
Last Updated March 24, 2020
Fast Startup is a great feature in Windows 10. It offers users much convenience, but it also some drawbacks. Today, MiniTool will show you the details of pros and cons of Windows 10 fast startup.
What Is Windows Fast Startup
Windows 10 Fast Startup (called Fast Boot in Windows 0 OS) shares the same work principle with hybrid sleep mode that exits in old Windows versions. It is a combination of the normal shutdown and hibernate function. It allows you to start up your computer more quickly by saving the operating system state to a hibernation file.
That is to say Windows doesn’t have to reload the kernel, drivers and system state separately when starting the computer again. On the contrary, it refreshes the RAM with the loaded image from the hibernation file and show you the login screen.
If you want to turn on your computer in a short time, there’s no doubt that the Fast Startup is of great help. On most laptops and some desktops, it will be enabled by default in clean Windows installation.
However, it doesn’t work properly all the time. Probably, that is one con of Fast Startup. Read here, you may wonder that Windows 10 fast startup good or bad. Don’t worry!
The following content will show you the advantages and disadvantages of Windows 10 Fast Startup respectively. After that, you can make a conclusion by yourself.
The Pros of Windows 10 Fast Startup
What are the pros and cons of Windows 10 fast startup? Let’s talk them one by one. As the definition talks about, one advantage of Windows 10 Fast Startup is that you can boot your computer in a rather short time. This is a primary advantage of Fast Startup. What other advantages it has? The following content will focus on it.
- Good general performance: As the Fast Startup will clear most of your memory when shutting down the system, your computer will boot faster and work more quickly than the case that you put it in hibernation.
- High security level: The Fast Startup is also a secure way to improve system performance. If there’s something wrong with your computer, you can reboot it by clicking the restart
The above are the pros of Windows 10 Fast Startup. In a word, this feature offers you much convenience, and probably that’s also the reason why many users would like to utilize it.
You may also like this: How to Change the Windows 10 Startup Sound with Ease
The Cons of Windows 10 Fast Startup
Of course, the Fast Startup has some flaws too. For example, it cannot always work well, which indicates that there are some issues with it sometimes. Besides, it has some other disadvantages.
- Computer cannot perform a regular shut down: If Fast Startup is enabled, you cannot shut down your computer as usual. However, you are required to shut down PC when applying new system updates. In other words, your new system updates will be affected because of Fast Startup.
- Encrypted disk images will be affected: It has been proved that the encrypted drive will be remounted while beginning baking up.
- Windows hard disk will be locked: You are unable to access the hard disk from other OS if you configured the PC to dual-boot. What’s worse, if you boot in other operating system and then access or modify items on the disk or partition of the hibernating Windows PC, it can result in corruption.
- You cannot access BIOS/UEFI settings sometimes: When you turn down a computer with Fast Startup enabled, you will fail to access the BIOS/UEFI settings on some systems. If a computer hibernates, it won’t enter a fully powered down mode. Besides, some BIOS/UEFI versions can work with a system in hibernation state while others cannot.
How to Enable or Disable Fast Startup
After reading the above content, you can know the answer to the question Windows 10 fast startup good or bad as all the pros and cons of Windows 10 fast startup have been listed. How to enable it or disable it? You can refer to these steps.
Step 1: Press Win and X keys to open the menu, and then click on Power Options.
Step 2: In the next window, click Choose what the power buttons do option to go on.
Step 3: Click Change settings that are currently unavailable to continue.
Step 4: If you want to enable the Fast Startup, you should check the Turn on fat startup (recommended) option. If you would like to disable it, uncheck it instead.
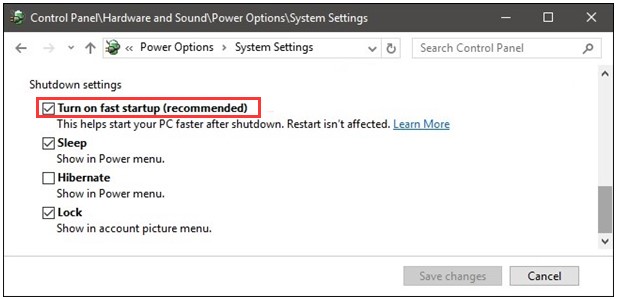
About The Author
Position: Columnist
Having writing articles about computer tech for a long time, I am rather experienced especially on the aspect of computer optimization, PC enhancement, as well as tech terms explanation. The habit of looking through tech forums makes me a great computer issues collector. And then, many articles related to these issues are released, which benefit plenty of users. Professional, effective, and innovative are always the pursuit of an editing worker.
-
Partition Wizard
-
Partition Magic
- Pros and Cons of Windows 10 Fast Startup [Quick Guide]
By Amy | Follow |
Last Updated March 24, 2020
Fast Startup is a great feature in Windows 10. It offers users much convenience, but it also some drawbacks. Today, MiniTool will show you the details of pros and cons of Windows 10 fast startup.
What Is Windows Fast Startup
Windows 10 Fast Startup (called Fast Boot in Windows 0 OS) shares the same work principle with hybrid sleep mode that exits in old Windows versions. It is a combination of the normal shutdown and hibernate function. It allows you to start up your computer more quickly by saving the operating system state to a hibernation file.
That is to say Windows doesn’t have to reload the kernel, drivers and system state separately when starting the computer again. On the contrary, it refreshes the RAM with the loaded image from the hibernation file and show you the login screen.
If you want to turn on your computer in a short time, there’s no doubt that the Fast Startup is of great help. On most laptops and some desktops, it will be enabled by default in clean Windows installation.
However, it doesn’t work properly all the time. Probably, that is one con of Fast Startup. Read here, you may wonder that Windows 10 fast startup good or bad. Don’t worry!
The following content will show you the advantages and disadvantages of Windows 10 Fast Startup respectively. After that, you can make a conclusion by yourself.
The Pros of Windows 10 Fast Startup
What are the pros and cons of Windows 10 fast startup? Let’s talk them one by one. As the definition talks about, one advantage of Windows 10 Fast Startup is that you can boot your computer in a rather short time. This is a primary advantage of Fast Startup. What other advantages it has? The following content will focus on it.
- Good general performance: As the Fast Startup will clear most of your memory when shutting down the system, your computer will boot faster and work more quickly than the case that you put it in hibernation.
- High security level: The Fast Startup is also a secure way to improve system performance. If there’s something wrong with your computer, you can reboot it by clicking the restart
The above are the pros of Windows 10 Fast Startup. In a word, this feature offers you much convenience, and probably that’s also the reason why many users would like to utilize it.
You may also like this: How to Change the Windows 10 Startup Sound with Ease
The Cons of Windows 10 Fast Startup
Of course, the Fast Startup has some flaws too. For example, it cannot always work well, which indicates that there are some issues with it sometimes. Besides, it has some other disadvantages.
- Computer cannot perform a regular shut down: If Fast Startup is enabled, you cannot shut down your computer as usual. However, you are required to shut down PC when applying new system updates. In other words, your new system updates will be affected because of Fast Startup.
- Encrypted disk images will be affected: It has been proved that the encrypted drive will be remounted while beginning baking up.
- Windows hard disk will be locked: You are unable to access the hard disk from other OS if you configured the PC to dual-boot. What’s worse, if you boot in other operating system and then access or modify items on the disk or partition of the hibernating Windows PC, it can result in corruption.
- You cannot access BIOS/UEFI settings sometimes: When you turn down a computer with Fast Startup enabled, you will fail to access the BIOS/UEFI settings on some systems. If a computer hibernates, it won’t enter a fully powered down mode. Besides, some BIOS/UEFI versions can work with a system in hibernation state while others cannot.
How to Enable or Disable Fast Startup
After reading the above content, you can know the answer to the question Windows 10 fast startup good or bad as all the pros and cons of Windows 10 fast startup have been listed. How to enable it or disable it? You can refer to these steps.
Step 1: Press Win and X keys to open the menu, and then click on Power Options.
Step 2: In the next window, click Choose what the power buttons do option to go on.
Step 3: Click Change settings that are currently unavailable to continue.
Step 4: If you want to enable the Fast Startup, you should check the Turn on fat startup (recommended) option. If you would like to disable it, uncheck it instead.
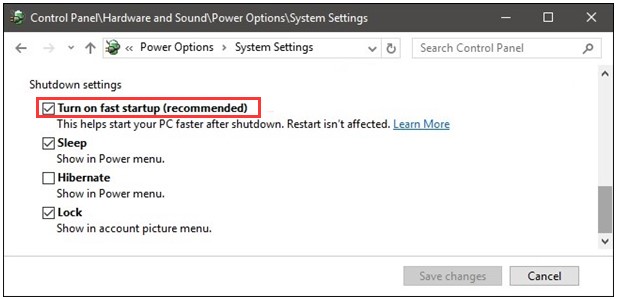
About The Author
Position: Columnist
Having writing articles about computer tech for a long time, I am rather experienced especially on the aspect of computer optimization, PC enhancement, as well as tech terms explanation. The habit of looking through tech forums makes me a great computer issues collector. And then, many articles related to these issues are released, which benefit plenty of users. Professional, effective, and innovative are always the pursuit of an editing worker.
Знаете ли вы, что выключение Windows 10 или 11 на самом деле не выключает ваш компьютер? Это из-за быстрого запуска. Читайте дальше, чтобы узнать о быстром запуске и о том, как отключить его в Microsoft Windows.
Быстрый запуск, как следует из названия, — это встроенная функция Windows, которая позволяет вашему компьютеру быстрее загружаться после холодного завершения работы. Звучит неплохо, верно? Не всегда. Мы объясним, что такое быстрый запуск и почему вы можете отключить его в Windows 10 или 11.
Что такое функция быстрого запуска?
Прежде чем вы узнаете, как работает быстрый запуск, полезно понять, что такое «ядро» в Windows.
По сути, ядро — это ядро операционной системы, благодаря которому работают программное и аппаратное обеспечение. Он всегда находится в памяти, а также то, что прошивка вашего компьютера — BIOS или UEFI — загружает в первую очередь.
Когда вы выключаете компьютер, Windows закрывает все открытые приложения и программы, выходит из вашей учетной записи пользователя и выключает операционную систему. По крайней мере, ты так думаешь, верно?
Однако при запуске Windows 8 завершение работы не останавливает все в традиционном смысле. Вместо этого он кэширует ядро в hiberfil.sys (он же файл гибернации).
Поскольку ядро — это то, что заставляет все работать, его состояние, которое делает его готовым к работе в любой момент, позволяет вашему компьютеру загружаться быстрее, когда вы инициируете холодный запуск.
Быстрый запуск не значительно улучшает время запуска, если Windows загружает быстрый SSD (твердотельный накопитель) или у вас в целом мощный ПК. Тем не менее, он сокращает несколько секунд при загрузке операционной системы со старого жесткого диска.
Почему вы должны отключить быстрый запуск
Несмотря на преимущество, которое дает быстрый запуск, он часто может быть источником множества проблем на компьютере под управлением Windows 10 или 11.
Во-первых, повторная загрузка одного и того же сеанса ядра увеличивает вероятность несоответствия между реальными и кэшированными программными компонентами, особенно после обновлений системы или драйверов.
Это может привести к BSOD (синему экрану смерти) и другим ошибкам при запуске или помешать правильной работе периферийных устройств. Быстрый запуск также может вызывать проблемы при завершении обновлений Windows.
Кроме того, если ваш компьютер находится в конфигурации с двойной или мультизагрузочной конфигурацией (например, Windows и Linux), известно, что быстрый запуск блокирует доступ к диску Windows при загрузке операционной системы, отличной от Windows.
Хуже того, внесение изменений в разделы из одной операционной системы может привести к проблемам с повреждением данных при переключении на другую.
Предположим, вы считаете, что Fast Startup является причиной конкретной проблемы (или вы хотите избежать потенциального конфликта из-за этого); вы можете временно запретить Windows кэшировать ядро во время завершения работы.
Вот несколько методов, которые помогут вам в этом:
- Выполните обычное завершение работы, удерживая нажатой клавишу Shift.
- Выберите «Перезагрузить» вместо «Выключить», чтобы операционная система автоматически выключилась и перезагрузилась. Это может стать неожиданностью, но автоматический перезапуск пропускает быстрый запуск, а «полное выключение» — нет.
Как отключить быстрый запуск в Windows
Хотя можно легко обойти быстрый запуск и очистить кеш ядра, вы можете рассмотреть возможность полного отключения быстрого запуска, если ваш компьютер постоянно сталкивается с проблемами или у вас установлено несколько операционных систем.
Отключить быструю загрузку через панель управления
Самый быстрый способ отключить быстрый запуск в Windows 11 и 10 — использовать панель управления. Просто:
- Откройте меню «Пуск», введите «Панель управления» и выберите «Открыть».
- Выберите категорию «Оборудование и звук».
- Выберите Выберите действие кнопок питания в разделе «Электропитание».
- Выберите Изменить настройки, которые в данный момент недоступны.
- Снимите флажок рядом с параметром загрузки Включить быстрый запуск (рекомендуется).
- Выберите Сохранить изменения.
Если вы не видите параметр «Быстрый запуск», скорее всего, на вашем компьютере отключена настройка питания в спящем режиме. Запустите приведенную ниже команду в консоли Windows PowerShell или командной строки с повышенными привилегиями, чтобы активировать ее:
- Щелкните правой кнопкой мыши кнопку «Пуск» и выберите Windows PowerShell/Terminal (Admin). Или введите cmd в меню «Пуск» и выберите «Запуск от имени администратора».
- Введите следующую команду:
powercfg /hibernate on
- Нажмите «Ввод».
Теперь вы можете отключить быстрый запуск через панель управления.
Отключить быструю загрузку через редактор реестра
Другой, хотя и менее удобный, способ отключить быстрый запуск — выполнить следующую настройку через редактор реестра. Перед началом лучше сделать резервную копию системного реестра.
- Нажмите Windows + R, введите regedit и выберите ОК.
- Скопируйте следующий путь в адресную строку в верхней части окна редактора реестра и нажмите Enter:
HKEY_LOCAL_MACHINE SYSTEMCurrentControlSetControlSession ManagerPower
- Дважды щелкните значение реестра HiberbootEnabled на правой панели.
- Введите 0 в поле «Значение» и нажмите «ОК».
- Выйдите из редактора реестра.
- Выключите и перезагрузите компьютер.
Отключить быструю загрузку через редактор локальной групповой политики
Если на вашем ПК установлены выпуски Windows 10 или 11 Professional, Enterprise или Education, вы можете использовать редактор локальной групповой политики, чтобы отключить быстрый запуск.
- Откройте окно «Выполнить», введите gpedit.msc и нажмите «ОК».
- Перейдите к следующему месту на боковой панели редактора локальной групповой политики:
Конфигурация компьютера > Административные шаблоны > Система > Завершение работы
- Дважды щелкните параметр «Требовать использования политики быстрого запуска» на правой панели.
- Выберите переключатель рядом с Disabled.
- Выберите Применить и ОК.
Быстрый запуск: сохранить или отключить
Если вы не используете довольно старый ПК с механическим жестким диском или просто с минимальным процессором или оперативной памятью, необходимыми для запуска Windows 11 или 10, вы, вероятно, не увидите значительного увеличения производительности во время загрузки с включенным быстрым запуском.
Однако нет особых причин отключать быстрый запуск навсегда, если только вы не сталкиваетесь с постоянными проблемами, не можете установить обновления или используете более одной операционной системы. Не забывайте, что вы можете легко обойти эту функцию, когда захотите.