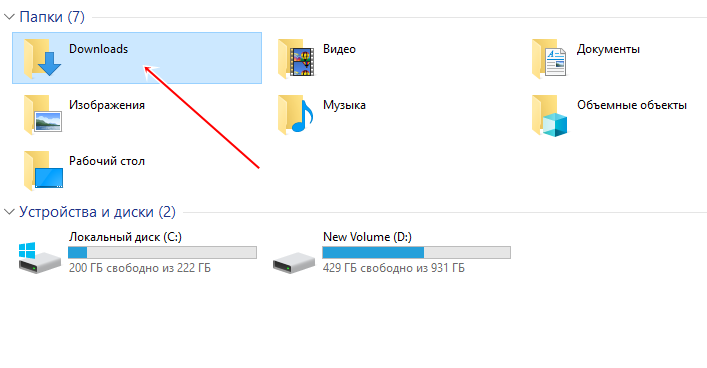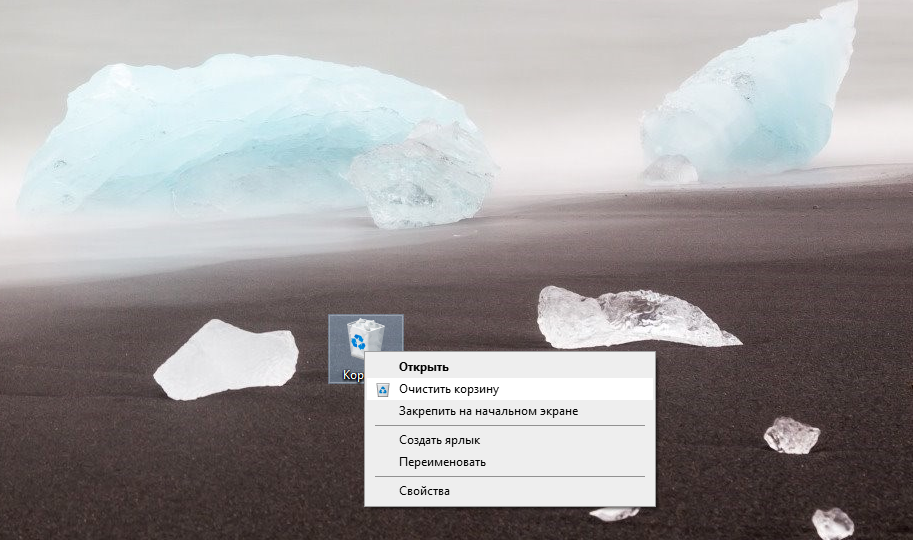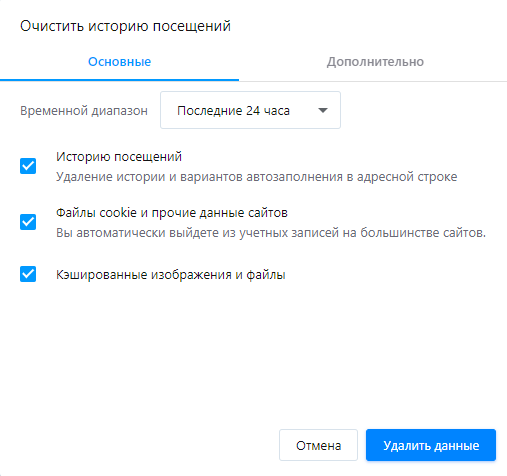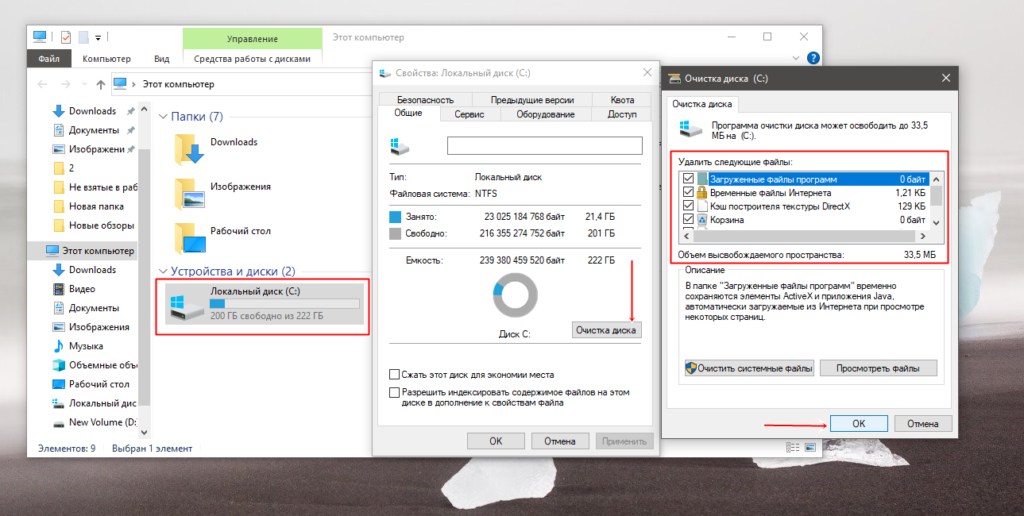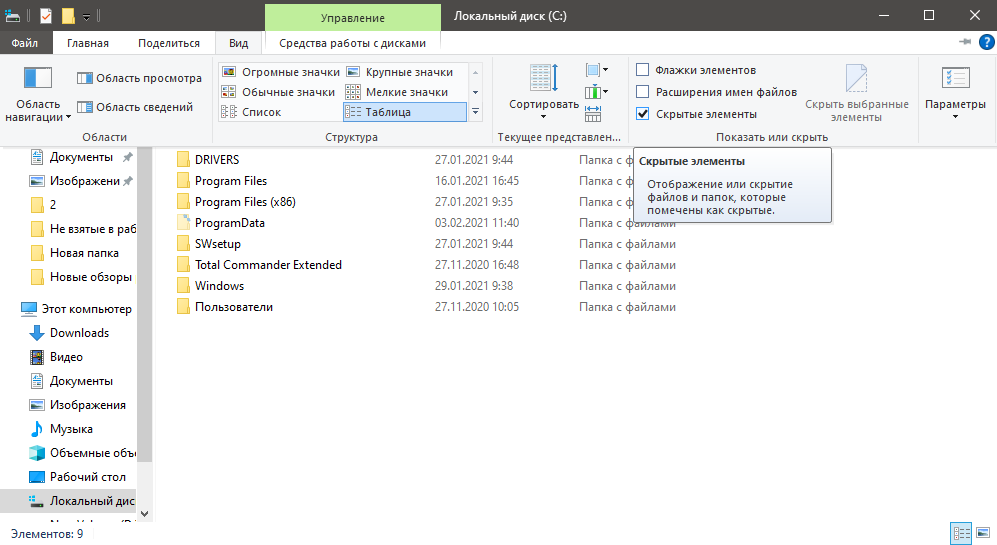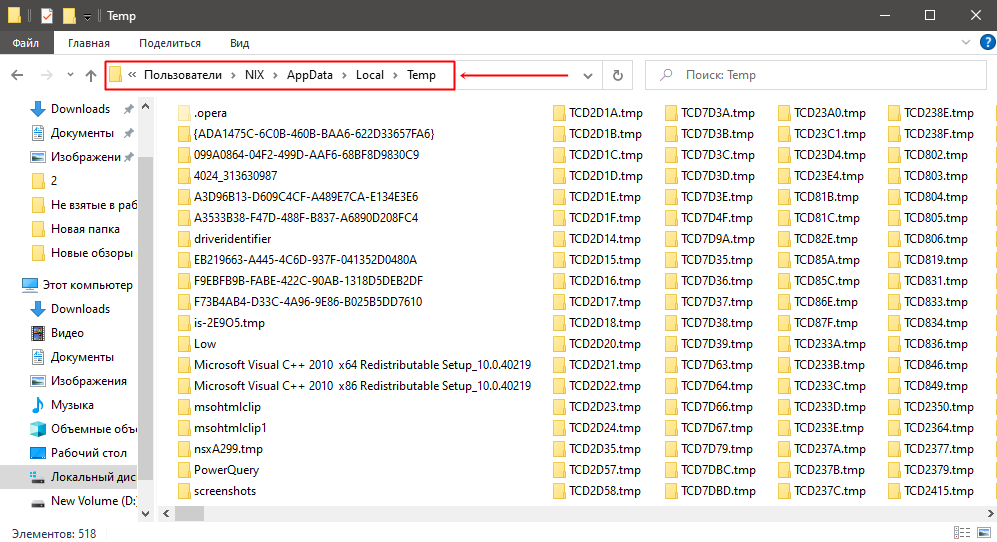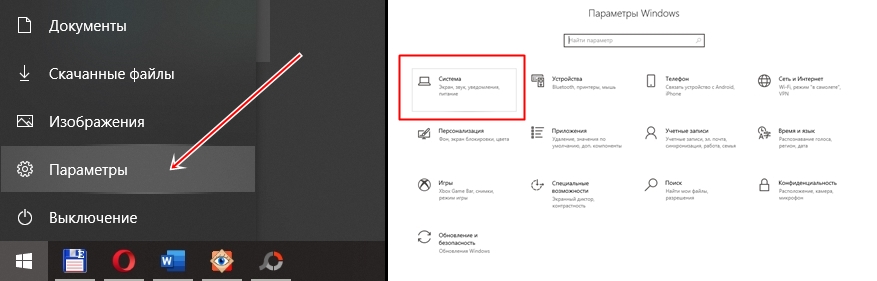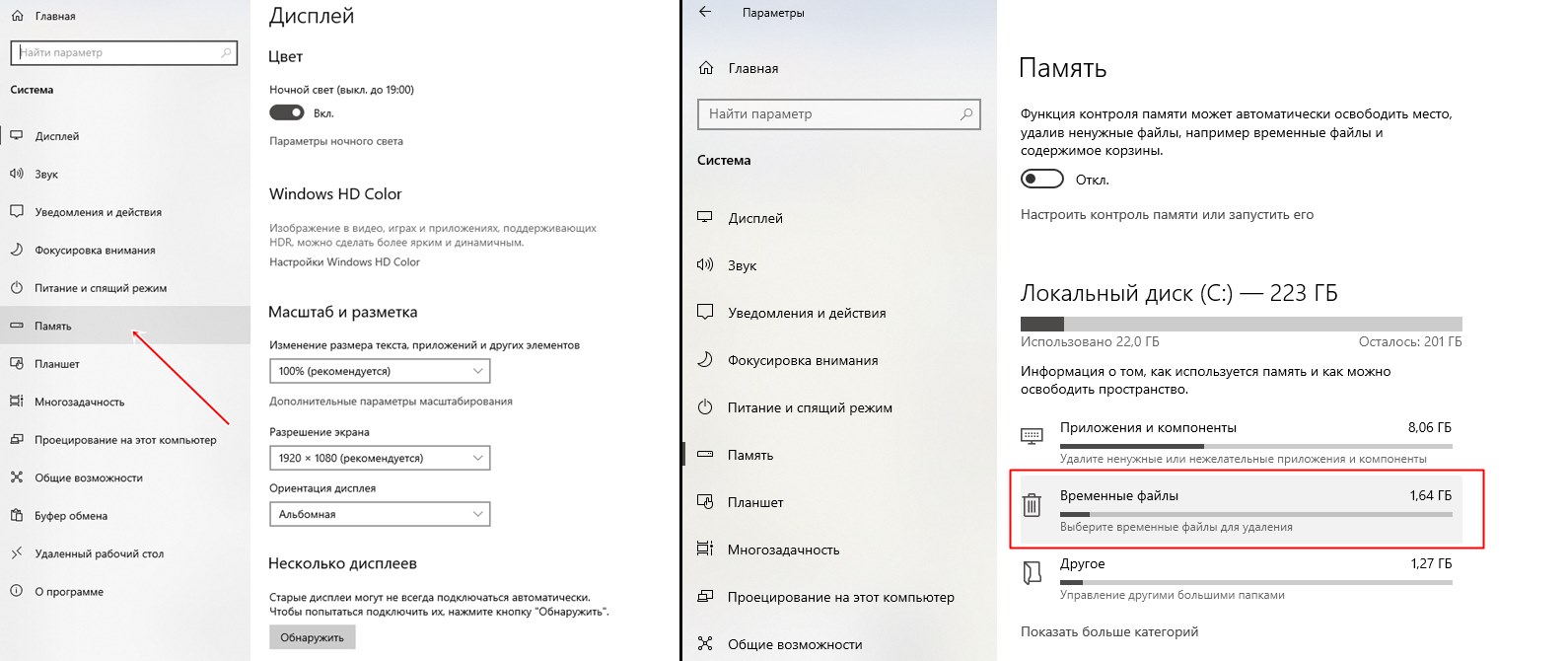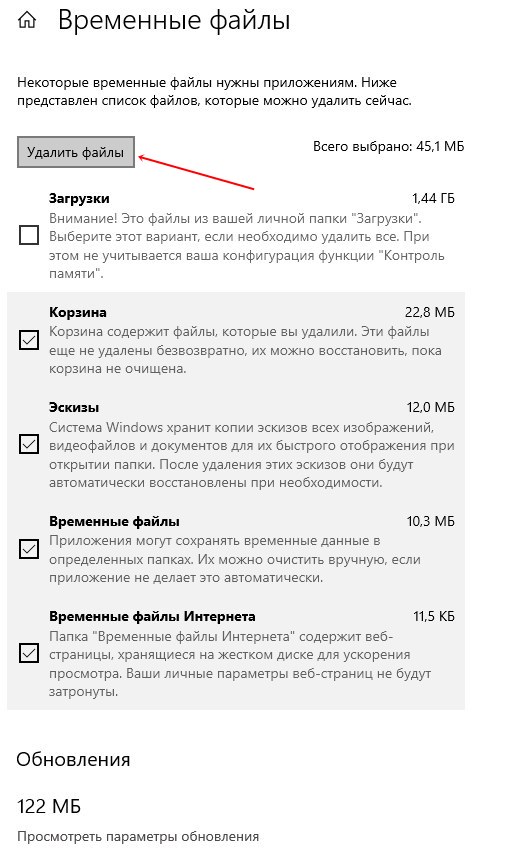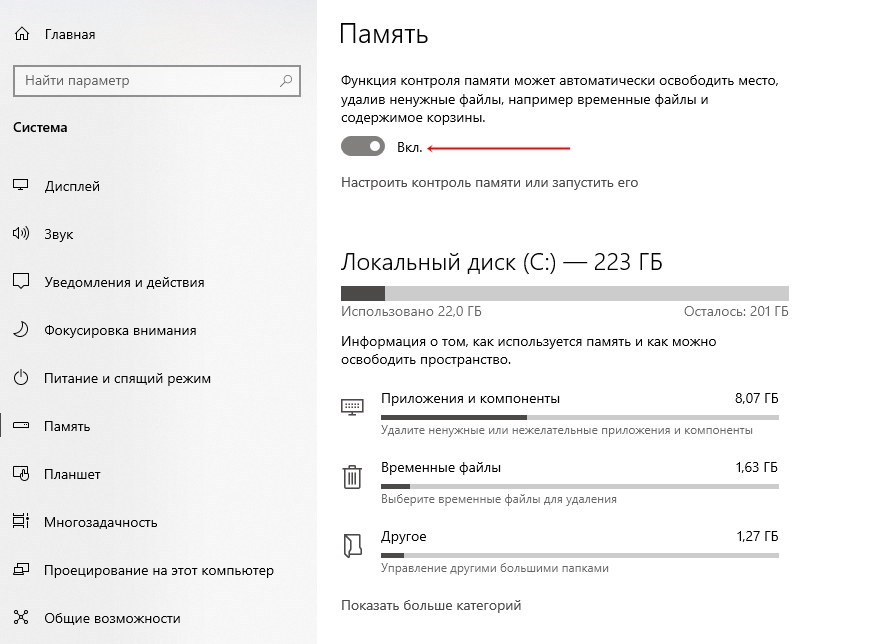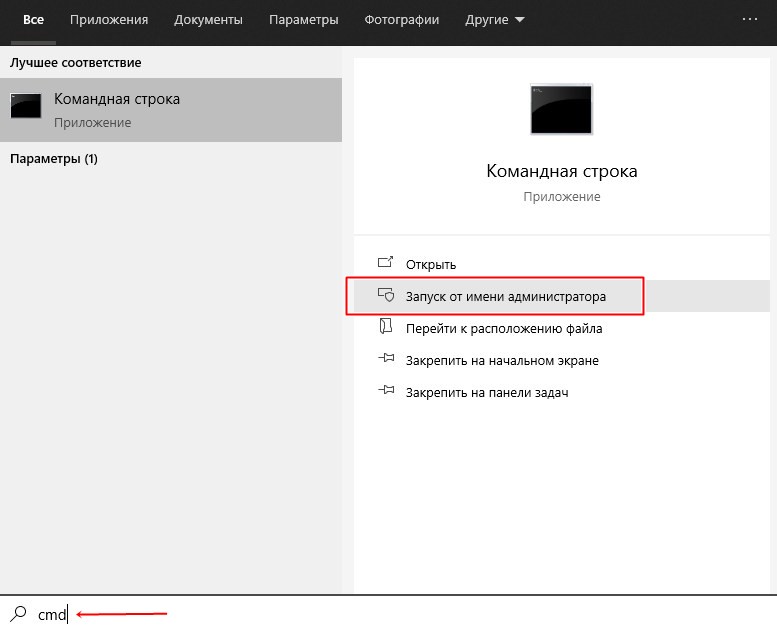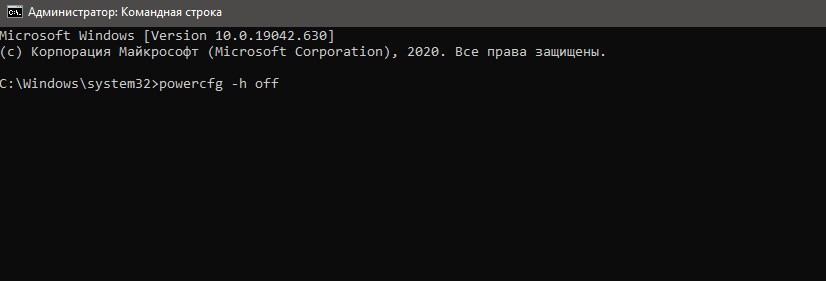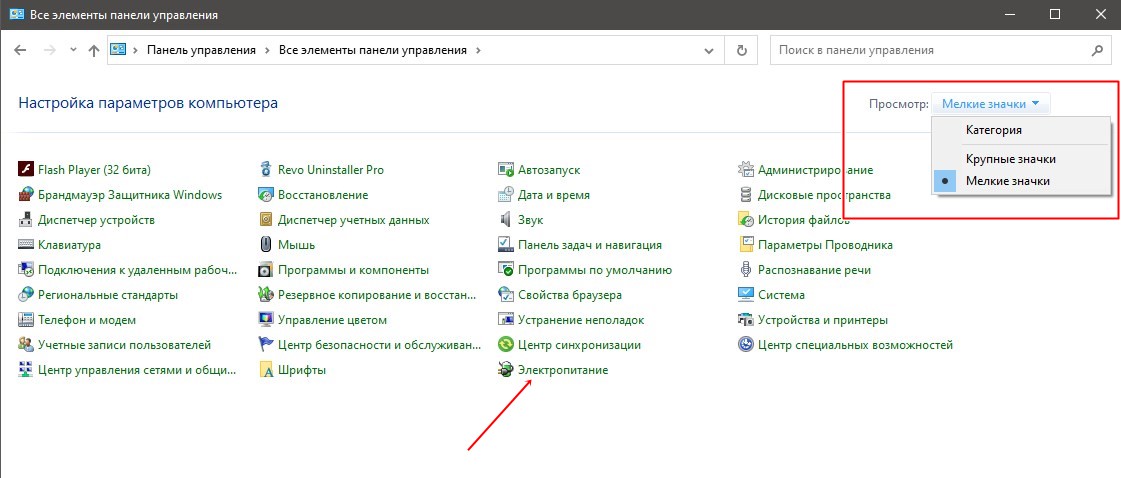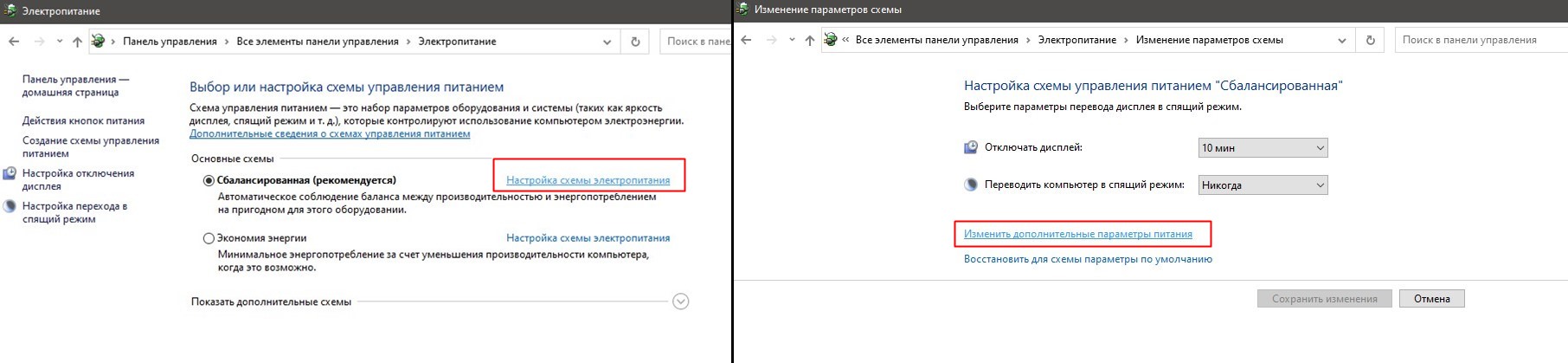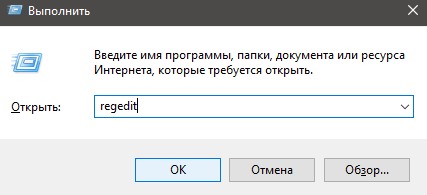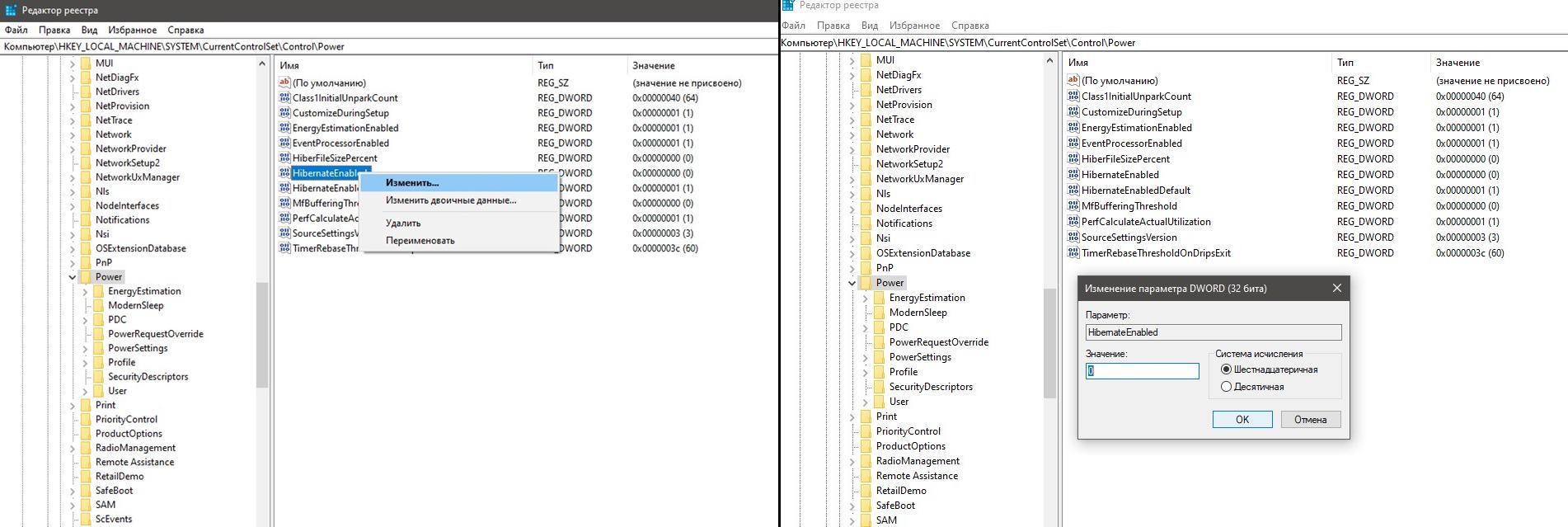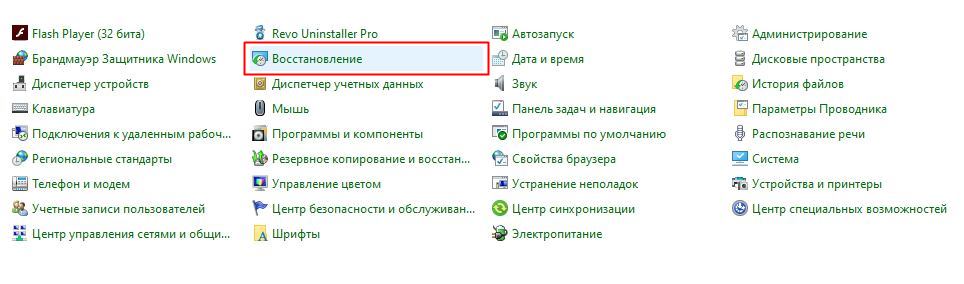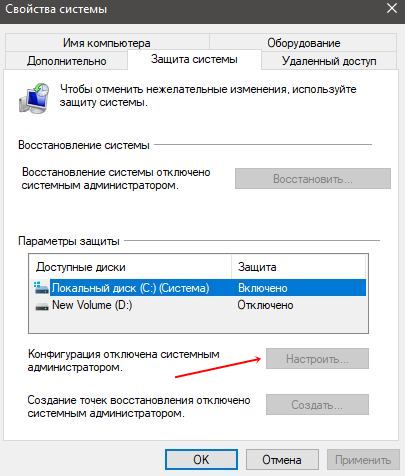Могут быть определенные моменты, когда логический раздел вашего жесткого диска может начать заполняться и быстро заканчиваться. Для этого может быть несколько причин. Тем не менее, нет особой причины для такого поведения; Есть несколько возможных причин этой ошибки. Это может быть вызвано вредоносным ПО, раздутой папкой WinSxS, настройками гибернации, повреждением системы, восстановлением системы, временными файлами, другими скрытыми файлами и т. Д.
В этом посте мы рассмотрим два сценария. Причины будут другими, а затем и устранение неполадок:
- C System Drive продолжает заполнять автоматически
- D Диск продолжает заполняться автоматически.

Содержание
- Жесткий диск автоматически заполняется
- Исправления, применимые только к системному диску C
- Исправления, применимые к системному диску C и D Data Drive
Жесткий диск автоматически заполняется
Системный диск может заполняться автоматически по нескольким причинам. Если вы устанавливаете и удаляете программное обеспечение, оно может в конечном итоге раздуть папку WinSxS с потерянными файлами DLL. Вам необходимо проверить пространство, выделенное для точек восстановления системы, а также отключить файл гибернации – или это может быть избыточное количество файлов журнала (.log), генерируемых для ошибок, происходящих в вашей системе.
Прежде чем начать, воспользуйтесь бесплатным программным обеспечением Disk Space Analyzer, чтобы узнать, какие из ваших папок и на каком диске занимают слишком много места.

Исправления, применимые только к системному диску C
Следующие исправления относятся только к системному диску C,
- Управление настройками гибернации
- Выполните очистку папки WinSxS
- Программное обеспечение плохо себя ведет и поглощает дисковое пространство.
1] Управление настройками гибернации
Нажмите комбинацию кнопок WINKEY + X или щелкните правой кнопкой мыши кнопку «Пуск» и нажмите Командная строка (Admin). Нажмите Да , чтобы получить приглашение UAC или Контроль учетных записей. Затем окно командной строки будет наконец открыто. Теперь введите следующую команду, чтобы отключить режим гибернации, и нажмите Enter.

powercfg.exe/hibernate off
Закройте окно командной строки.
Однако, если вы заметили, этот метод применяется только к системному разделу. Обычно это раздел C :.
2] Выполните очистку папки WinSxS
Выполните очистку папки WinSxS, чтобы уменьшить размер папки.
3] Проверьте установленное программное обеспечение
Проверьте, не работает ли какое-либо установленное программное обеспечение и не занимает ли оно место на диске. Может быть, он генерирует много файлов журнала (.log). Установка программного обеспечения является единственным вариантом в этом случае.
Исправления, применимые к системному диску C и D Data Drive
Следующие исправления применяются к системному диску C, а также к дисководу данных D,
- Исправление повреждения файловой системы.
- Обнаружение и удаление вредоносных программ.
- Управление точками восстановления системы.
- Запуск очистки диска.
- Ищем скрытые файлы.
- Разные исправления.
1] Исправление повреждения файловой системы
Начните с нажатия кнопки WINKEY + X или правой кнопкой мыши на кнопке «Пуск» и нажмите Командная строка (администратор) или найдите cmd в в окне поиска Cortana щелкните правой кнопкой мыши значок командной строки и выберите Запуск от имени администратора. Нажмите Да , чтобы получить приглашение UAC или Контроль учетных записей пользователей. Затем окно командной строки будет наконец открыто. Теперь введите следующую команду для запуска chkdsk и нажмите Enter.

chkdsk/f/v/x
Он либо начнет проверку на наличие ошибок и их исправление. В противном случае будет отображено сообщение:
Chkdsk не может быть запущен, потому что том используется другим процессом. Желаете ли вы проверить график этого тома при следующем перезапуске системы? (Y/N)
Затем нажмите Y , чтобы запланировать проверку диска при следующем перезапуске системы.
2] Обнаружение и удаление вредоносных программ
На вашем компьютере может быть серьезное заражение вредоносным ПО, которое может вызвать такое поведение. Чтобы это исправить, вы можете выполнить полное сканирование системы, быстрое сканирование и сканирование во время загрузки с помощью Защитника Windows или любого другого используемого вами антивирусного программного обеспечения.
3] Управление точками восстановления системы
Чтобы настроить дисковое пространство, используемое точками восстановления системы, нажмите правой кнопкой мыши значок Этот компьютер и выберите Свойства.
На левой боковой ленте нажмите Защита системы.
Затем появится мини-окно. В нижней части этого мини-окна нажмите Настроить.
Теперь появится еще одно мини-окно. В разделе Использование дискового пространства вы можете переместить ползунок, чтобы переключить максимальный объем памяти, который можно использовать при создании точки восстановления системы.
Вы также можете нажать кнопку Удалить , чтобы удалить созданные точки восстановления системы, или включить или отключить точки восстановления системы.
Нажмите Применить , а затем ОК , чтобы изменения вступили в силу.
4] Запустите очистку диска
Запустите утилиту очистки диска.

Введите Очистка диска в поле поиска Cortana и нажмите Enter, чтобы вызвать его, и выберите соответствующий результат.
Вы также можете использовать его для удаления даже 7-дневных временных файлов и даже освободить дополнительное дисковое пространство, удалив все, кроме самой последней точки восстановления системы, с помощью утилиты очистки диска.
5] Найдите скрытые файлы
Вы также можете попробовать использовать параметр Показать скрытые файлы , чтобы проверить все скрытые файлы, которые занимают место на вашем жестком диске.
Эти файлы могут быть удалены, чтобы освободить дополнительное пространство.
Он включает в себя некоторые файлы данных RAW из игр и некоторые служебные программы.
6] Разные исправления
Это исправление содержит широкий спектр исправлений, которые вы можете предпринять, чтобы устранить проблему, с которой вы столкнулись.
Прежде всего, вы можете попробовать удалить приложения UWP или Win32, установленные на вашем компьютере. Вы можете удалить приложения, которые больше не используются или содержат достаточно ошибок, чтобы вызвать проблему с использованием свободного места на вашем диске.
Во-вторых, вы можете использовать сторонние инструменты, такие как CCleaner, чтобы очистить весь мусор, который лежит почти во всех частях вашего компьютера, и освободить много места.
В-третьих, вы можете очистить корзину, чтобы еще больше освободить место, удалив некоторые файлы, в которых вы уверены, что они вам не нужны постоянно.
Системный диск постепенно заполняется разными файлами ОС и программ. Однажды вы можете зайти в «Проводник» и обнаружить, что локальный диск С горит красным. Это крик диска о помощи. Когда свободного места практически не остаётся, «Виндовс» начинает работать медленно и со сбоями. Освободите накопитель — сделать это может даже начинающий пользователь.
Диск C на Windows 10 переполнен — чем забивается и как очистить
Для быстрой очистки системного диска можно использовать встроенное средство «Виндовс» «Очистка диска» и/или стороннюю утилиту (CCleaner и другие). Мы же рассмотрим поэтапную ручную очистку диска, чтобы указать на конкретные типы файлов, которые могут забивать системную память.
Основной этап очистки: корзина, кэш браузеров, папка с загрузками и прочее
Покажем, какие файлы обязан удалять каждый пользователь ПК, чтобы диск быстро не засорялся.
Очистка папки «Загрузки»
Все файлы, которые вы загружаете с «инета», сохраняются на системный диск — в каталог «Загрузки». Со временем там может скапливаться слишком много файлов, в том числе слишком объёмных. Откройте «Проводник», зайдите в системный диск, в каталог своего профиля в папке «Пользователи». А там уже перейдите в загрузки: все ненужные файлы удалите, а те документы, что нужны, переместите на пользовательский диск, где больше свободного места.
Откройте папку «Загрузки» для своего профиля и очистите её
Очистка корзины
Обычно после стандартного удаления файлы попадают в раздел «Корзина», откуда можно восстановить случайно удалённые объекты. «Корзина» находится на системном диске. Нужно периодически её чистить.
Для этого отыщите на «Рабочем столе» иконку с корзиной. Кликните по ней правой клавишей мышки и выберите очистку. Подтвердите действие в сообщении.
Удалите всю информацию из «Корзины»
Очистка кэша браузеров
В кэше обозревателей сохраняются файлы, которые позволяют быстро загружать страницы, посещённые ранее. Его тоже нужно чистить время от времени. Если этого не делать, системный диск будет забиваться ненужной информацией, а браузер сильно тормозить. Для удаления файлов зайдите в настройки браузера и найдите там раздел с кэшем и файлами куки, нажмите «Очистить кэш».
Удалите данные из кэша браузеров, которыми вы пользовались
Удаление приложений
Удаляйте время от времени программы, которыми в принципе не собираетесь больше пользоваться. Делать это советуем с помощью сторонних деинсталляторов, чтобы полностью очищать систему от файлов, связанных с удаляемыми приложениями. Например, можно взять Revo Uninstaller.
С помощью Revo Uninstaller можно удалить бесследно любую программу с ПК
Удаляем временные файлы
Во время работы на ПК и «сёрфинга» в интернете в ОС скапливаются временные файлы. Обычно они нужны для работы в текущем сеансе. Но система их не удаляет с выключением ПК. Все эти файлы хранятся на системном диске в каталоге Temp. Их можно удалить вручную в «Проводнике». Бояться, что вы удалите какие-то важные файлы, не стоит. Даже если вы уберёте документы, которые нужны для текущей работы ПК, ОС их снова создаст.
Как можно ещё удалить временные объекты системы в «Виндовс» 10:
- Нажмите одновременно на «Виндовс» и I на клавиатуре. Либо запустите окно «Параметры» через «Пуск» (иконка в виде шестерни). Перейдите в раздел для системы.
Откройте раздел «Система»
- Откройте пункт «Память». Щёлкните по системному диску.
Откройте диск «Этот компьютер»
- Перейдите во временные документы.
Перейдите к временным файлам
- Отметьте галочками все пункты (можно сразу удалить старые обновления «Виндовс», если ваша система после апдейта работает стабильно и откат вам не нужен). Щёлкните по «Удалить».
Запустите удаление всех файлов
- В разделе «Память» кликните по автоматическому освобождению места.
- Отметьте пункт «Удалять временные файлы приложений». Поставьте период удаления.
- Также кликните по «Очистить сейчас», чтобы ОС запустила тут же удаление.
Запустите немедленную очистку
Уменьшаем файл, зарезервированный на диске под гибернацию
В отличие от спящего режима гибернация предполагает перемещение информации из «оперативки» на обычный жёсткий диск. На этом диске уже зарезервировано место под сохранение информации после включения гибернации. Вы можете уменьшить этот зарезервированный объём памяти:
- Запустите PowerShell с правами «админа»: кликните правой клавишей мышки по «Пуску» в левом нижнем углу экрана. Выберите запуск PowerShell с правами администратора.
В меню «Пуска» выберите Windows PowerShell
- Введите команду powercfg /h /type reduced и нажмите на «Энтер».
Выполните команду powercfg /h /type reduced
- Если первая команда не сработала, выполните вторую — powercfg -h -type reduced.
- Если и вторая не работает, выполните сначала powercfg /h size 0, а потом powercfg /h type reduced. Объём зарезервированной памяти уменьшится в два раза.
Выключение или уменьшение файла подкачки
Если у вас «оперативка» не слабая (от 8 ГБ), уменьшите файл подкачки — место на жёстком диске, который резервируется на тот случай, если компьютеру не хватит «оперативки». Как уменьшить размер файла и сэкономить место на системном диске:
-
В «Поиске» наберите слово «производительность», а затем щёлкните по пункту «Настройка представления».
Перейдите в первый результат поиска
-
В окне перейдите на вкладку «Дополнительно», а в блоке «Виртуальная память» кликните по кнопке «Изменить».
Щёлкните по «Изменить» в разделе для виртуальной памяти
-
По умолчанию в параметрах будет стоять «Автоматически выбирать объём файла». Чтобы задать вручную размер файла подкачки, уберите птичку с автоматического определения, поставьте значение «Указать размер», вбейте нужный размер в мегабайтах и кликните по «Задать». Сохраните изменения и перезапустите компьютер.
Изначально система сама определяет размер виртуальной памяти
-
Чтобы вовсе выключить файл подкачки, поставьте значение «Без файла». Сохраните изменения и перезагрузитесь.
Вручную выберите размер файла подкачки
Удаляем ненужные точки восстановления
В «Виндовс» можно сохранять точки восстановления, до которых впоследствии можно делать откат, если вдруг в системе возникли какие-то сбои. Эти точки, естественно, занимают место на жёстком диске. Удалите эти точки, если ваша система работает стабильно, предварительно создав одну новую.
Как удалить все точки:
- Кликните по разделу «Этот компьютер» в «Проводнике» или на «Рабочем столе». Выберите пункт со свойствами.
Зайдите в свойства своего компьютера
- Перейдите в дополнительные параметры слева.
Перейдите по ссылке «Дополнительные параметры»
- Откройте вкладку для защиты системы. Выберите системный диск и нажмите на «Настроить».
Перейдите к настройке защиты системы
- Деактивируйте защиту и установите своё максимальное значение для объёма памяти, зарезервированного под точки. Удалите все точки с помощью специальной кнопки.
Отключите защиту в окошке
- Сохраните изменения.
Убираем папку Windows.old с предыдущими обновлениями системы
В Windows.old собираются все обновления, которые в прошлом получила ваша система. Часто эта папка весит слишком много — до пары десятков ГБ. Очистить её через «Проводник» не получится. Нужно запускать встроенное средство системы:
- Нажмите на Win+R на клавиатуре и в окне выполнения команд наберите строку cleanmgr, после чего кликните по кнопке ОК.
- Удостоверьтесь, что выбран системный диск, и также нажмите на ОК.
- Подождите, пока система оценит файлы, которые можно очистить, и создаст дамп памяти.
- В окне «Очистка диска» нажмите на элементе «Очистить системные файлы».
Кликните по «Очистить системные файлы»
- Повторно выберите системный диск.
- Обозначьте пункт «Предыдущие установки Windows» и нажмите ОК.
Удалите предыдущие установки
- Дождитесь, пока завершится процедура удаления.
Очищаем кэш обновлений Windows
Ещё один этап очищения — удаление данных из кэша обновлений:
- Зайдите в «Проводник Виндовс». Откройте в системном локальном диске каталог Windows.
Откройте папку Windows
- Перейдите в папку SoftwareDistribution.
Заходим в блок SoftwareDistribution
- Откройте раздел с загрузками.
Перейдите в папку Download
- Выделите мышкой все файлы. Нажмите на выделенное правой клавишей мышки и выберите удаление.
Выделите и удалите все файлы
- Поставьте отметку, чтобы выполнить действие для всех объектов и кликните по «Продолжить».
Подтвердите удаление объектов
Активация функции Compact OS
В «Виндовс» 10 встроен инструмент Compact OS, которая сжимает документы системы. Когда ОС к ним обращается, инструмент их автоматически разжимает. В этом случае, однако, увеличивается нагрузка на «оперативку» и ЦП. Эту функцию рекомендуется включать только в исключительных случаях, когда, к примеру, у вас диск SSD с небольшим объёмом памяти:
- Откройте «Командную строку» или PowerShell с правами администратора. Это делается кликом правой кнопкой мыши по «Пуску».
- Впишите строчку Compact.exe /CompactOS:always и нажмите на Enter.
Выполните команду Compact.exe /CompactOS:always
- Процедура сжатия продлится 10 – 20 минут, по окончании чего будет выведен объём в байтах, на который была сжата система.
- Если вы вдруг чувствуете, что производительность ПК ощутимо снизилась, снова откройте консоль и введите туда Compact.exe /CompactOS:never. Компьютер в обоих случаях перезагружать не нужно.
Начните с малого: удалите содержимое «Корзины», папки с загрузками и кэша браузеров. Затем переходите к очистке папки с временными файлами и обновлениями. Если даже после очистки места всё равно недостаточно, включите режим Compact OS.
- Распечатать
Оцените статью:
- 5
- 4
- 3
- 2
- 1
(23 голоса, среднее: 5 из 5)
Поделитесь с друзьями!
Загрузка…
Время чтения статьи ⏳ 5 мин.
Обычно пользователи Windows выделяют мало места под систему. Со временем на локальном диске С скапливается большое количество ненужной информации. Причиной, почему забивается диск С на Виндовс 10, может быть хранение на нем временных файлов и обновление ОС. Установка игр и программ занимает много места, поэтому свободное место на винчестере быстро заканчивается.
Сегодня мы поговорим о том, как почистить локальный диск С. Это можно сделать двумя способами: при помощи встроенной функции и вручную.
Как очистить диск С на Window 10
Рассмотрим, как избавиться от мусора без посторонних программ.
Очистить папку «Загрузки». Для этого необходимо:
- Открыть «Проводник».
- Зайти в системный диск.
- Перейти в папку «Пользователи» и открыть «Загрузки».
Все нужные файлы переместить на другой пользовательский диск, а лишнее удалить.
«Корзина» находится на системной диске и тоже сильно забивает диск С в Windows 10, поэтому её тоже периодически необходимо чистить. Для этого нужно:
- Найти «Корзину» на рабочем столе и кликнуть на неё правой кнопкой мыши.
- Выбрать «Очистить корзину».
- Подтвердить действие, нажав «Да».
В кэше браузеров хранится информация для быстрой загрузки сайтов, на которые вы заходили ранее. Его также необходимо периодически чистить. Для удаления файлов нужно:
- Открыть браузер.
- Перейти в настройки.
- Найти раздел «Куки и данные сайтов».
- Нажать «Удалить данные».
Программы, которыми уже давно не пользуетесь, также являются причинами, почему забивается диск С на Виндовс 10. Их следует удалить. Это лучше делать при помощи специальных деинсталляторов (например, Revo Uninstaller). Они полностью очищают систему, в том числе реестр, от всех файлов, которые относятся к удаляемой программе.
Чтобы убрать ненужный мусор встроенными в Виндовс инструментами, необходимо:
- Открыть «Мой компьютер», правой кнопкой мыши нажать на диск С и щелкнуть на «Свойства».
- В появившемся окне кликнуть на «Очистка диска».
- Выделяем галочкой те файлы, которые нужно удалить. Можно выделить всё, кроме корзины (если в ней содержится что-то важное).
- Жмем на «Ок» и подтверждаем удаление.
Здесь придется немного подождать, пока система соберет все данные о ненужной информации на диске.
Удаление временных файлов
Наиболее частой причиной, почему забивается диск С в Windows 10, являются временные файлы. Они остаются в операционной системе после посещения интернета или обновления ОС. При выключении компьютера система их не удаляет, а сохраняются на локальном диске в папке «Temp». Их можно убрать вручную из «Проводника». Зайдите в Диск С, в меню Вид поставьте галочку на отображение скрытых элементов.
Затем пройдите по пути:
Пользователи → Имя вашей учетной записи → AppData → Local → Temp
Выделите все файлы в этой папке и удалите их.
Даже если вы случайно удалите нужные для работы компьютера файлы, система их восстановит.
Есть еще один способ, как убрать временные файлы. Для этого нужно:
- Через «Пуск» зайти в «Параметры» и открыть раздел «Система».
- Открыть «Память устройства» и нажать на системный диск.
- Перейти во временные файлы.
- Поставить галочки во всех пунктах, которые хотите удалить и кликнуть на «Удалить».
- В разделе «Память» щелкнуть на автоматическое освобождение места.
Отключение гибернации
Гибернацией называется энергосберегающий режим ОС. Он сохраняет содержимое оперативной памяти на жесткий диск перед выключением. Отключить её можно тремя способами.
Самым быстрым способом является отключение через командную строку.
Важно! Здесь все действия производятся от имени Администратора.
Алгоритм таков:
- Открыть пуск и ввести команду «cmd» или «Командная строка».
- Щелкнуть правой кнопкой мыши по «Командной строке» и выбрать «Запуск от имени Администратора».
- Ввести команду «powercfg -h off» и нажать «Enter».
- Закрыть «Командную строку» и перезагрузить ПК.
Следующий способ через панель управления.
Этот метод осуществляется через схему электропитания, которую нужно подкорректировать. Для этого необходимо:
- Открыть панель управления.
- В верхнем правом углу выбрать категорию «Мелкие значки».
- Найти и кликнуть на «Электропитание».
- Открыть «Настройка схемы электропитания» и нажать на «Изменить дополнительные параметры».
- Найти подкатегорию «Сон» и развернуть её.
- Щелкнуть на «Гибернация» и выбрать значение «0» или «Никогда».
- Кликнуть «Применить» и «Ок».
Третьим способом является использование редактора реестра.
Обратите внимание! Данный метод подойдет для опытных пользователей.
Для отключения гибернации нужно:
- Одновременно нажать «Win+R», в появившемся поле написать «regedit».
- В открывшемся окне пройти по пути или ввести в строку поиска «HKEY_LOCAL_MACHINESYSTEMCurrentControlSetControlPower».
- Найти «HibernateEnabled» и правой кнопкой мыши выбрать «Изменить».
- Ввести в строке «Значение» цифру «0».
Читайте также: Ошибка: Недостаточно памяти на смартфоне Xiaomi Андроид — что делать?
Отключение функции восстановления системы
Это действие полезно в том случае, если объем жесткого диска действительно маленький. Для того чтобы отключить эту функцию, нужно:
- Зайти в «Панель управления», найти и открыть «Восстановление» и кликнуть на «Настройка восстановления системы».
- Выбираем жесткий диск, где в колонке «Защита» стоит статус «Включено». Жмем «Настроить».
- Отключаем защиту системы и кликаем на «Ок».
- Подтверждаем действие.
В этой статье мы разобрались, почему забивается диск С на Виндовс 10 и как его можно почистить. Чем чаще вы это делаете, тем стабильнее и быстрее работает ваш ПК. А также рассмотрели все способы отключения гибернации. Выбирайте удобный для вас.
Содержание
- Почему забивается диск С на Виндовс 10 и как его очистить
- Как очистить диск С на Window 10
- Удаление временных файлов
- Отключение гибернации
- Отключение функции восстановления системы
- Исправлено: заполнение диска C в Windows 10 —
- Что приводит к тому, что диск C сам заполняется в Windows 10?
- Решение 1. Сканирование вашей системы
- Решение 2. Точки восстановления системы
- Решение 3. Запуск очистки диска
- Решение 4: Скрытые файлы
- Решение 5. Проверка на наличие системных файлов
- Жесткий диск автоматически заполняется без каких-либо причин в Windows 10
- Жесткий диск автоматически заполняется
- Исправления, применимые только к системному диску C
- Исправления, применимые к системному диску C и D Data Drive
- Исправлено: диск C заполняется сам по себе в Windows 10
- Что вызывает диск C заполнить самостоятельно в Windows 10?
- Решение 1. Просканируйте свою систему
- Решение 2. Точки восстановления системы
- Решение 3. Запуск очистки диска
- Решение 4. Скрытые файлы
- Решение 5. Проверка системных файлов на наличие повреждений
- Забитый системный диск на Windows 10 — как его поэтапно очистить от мусора
- Диск C на Windows 10 переполнен — чем забивается и как очистить
- Основной этап очистки: корзина, кэш браузеров, папка с загрузками и прочее
- Очистка папки «Загрузки»
- Очистка корзины
- Очистка кэша браузеров
- Удаление приложений
- Удаляем временные файлы
- Уменьшаем файл, зарезервированный на диске под гибернацию
- Выключение или уменьшение файла подкачки
- Удаляем ненужные точки восстановления
- Убираем папку Windows.old с предыдущими обновлениями системы
- Очищаем кэш обновлений Windows
- Активация функции Compact OS
Почему забивается диск С на Виндовс 10 и как его очистить
Обычно пользователи Windows выделяют мало места под систему. Со временем на локальном диске С скапливается большое количество ненужной информации. Причиной, почему забивается диск С на Виндовс 10, может быть хранение на нем временных файлов и обновление ОС. Установка игр и программ занимает много места, поэтому свободное место на винчестере быстро заканчивается.
Сегодня мы поговорим о том, как почистить локальный диск С. Это можно сделать двумя способами: при помощи встроенной функции и вручную.
Как очистить диск С на Window 10
Рассмотрим, как избавиться от мусора без посторонних программ.
Очистить папку «Загрузки». Для этого необходимо:
Все нужные файлы переместить на другой пользовательский диск, а лишнее удалить.
«Корзина» находится на системной диске и тоже сильно забивает диск С в Windows 10, поэтому её тоже периодически необходимо чистить. Для этого нужно:
В кэше браузеров хранится информация для быстрой загрузки сайтов, на которые вы заходили ранее. Его также необходимо периодически чистить. Для удаления файлов нужно:
Программы, которыми уже давно не пользуетесь, также являются причинами, почему забивается диск С на Виндовс 10. Их следует удалить. Это лучше делать при помощи специальных деинсталляторов (например, Revo Uninstaller). Они полностью очищают систему, в том числе реестр, от всех файлов, которые относятся к удаляемой программе.
Чтобы убрать ненужный мусор встроенными в Виндовс инструментами, необходимо:
Здесь придется немного подождать, пока система соберет все данные о ненужной информации на диске.
Удаление временных файлов
Наиболее частой причиной, почему забивается диск С в Windows 10, являются временные файлы. Они остаются в операционной системе после посещения интернета или обновления ОС. При выключении компьютера система их не удаляет, а сохраняются на локальном диске в папке «Temp». Их можно убрать вручную из «Проводника». Зайдите в Диск С, в меню Вид поставьте галочку на отображение скрытых элементов.
Затем пройдите по пути:
Пользователи → Имя вашей учетной записи → AppData → Local → Temp
Выделите все файлы в этой папке и удалите их.
Даже если вы случайно удалите нужные для работы компьютера файлы, система их восстановит.
Есть еще один способ, как убрать временные файлы. Для этого нужно:
Отключение гибернации
Гибернацией называется энергосберегающий режим ОС. Он сохраняет содержимое оперативной памяти на жесткий диск перед выключением. Отключить её можно тремя способами.
Самым быстрым способом является отключение через командную строку.
Важно! Здесь все действия производятся от имени Администратора.
Следующий способ через панель управления.
Этот метод осуществляется через схему электропитания, которую нужно подкорректировать. Для этого необходимо:
Третьим способом является использование редактора реестра.
Обратите внимание! Данный метод подойдет для опытных пользователей.
Для отключения гибернации нужно:
Отключение функции восстановления системы
Это действие полезно в том случае, если объем жесткого диска действительно маленький. Для того чтобы отключить эту функцию, нужно:
В этой статье мы разобрались, почему забивается диск С на Виндовс 10 и как его можно почистить. Чем чаще вы это делаете, тем стабильнее и быстрее работает ваш ПК. А также рассмотрели все способы отключения гибернации. Выбирайте удобный для вас.
Источник
Исправлено: заполнение диска C в Windows 10 —
Если ваш диск C заполняется без причины, это может быть связано с атакой вредоносных программ, повреждением файловой системы и т. Д. Обычно диск C считается системным разделом в компьютерной системе. Системный том — это раздел, на котором установлена ваша Windows и где все сторонние программы собираются установить по умолчанию. Наличие некоторого свободного места на диске C крайне важно, поскольку оно часто требуется во время обновления или обновления Windows.
Однако в некоторых случаях диск C заполняется сам по себе, что может быть по-настоящему отвратительным. Некоторые пользователи сообщают, что когда они проверяют свойства диска, он показывает, что диск заполнен. Тем не менее, когда они открывают диск и выбирают все папки, размер только часть. Поэтому мы здесь, чтобы помочь вам выйти из этого вопроса.
Что приводит к тому, что диск C сам заполняется в Windows 10?
Поскольку диск C является в основном системным томом, исчезновение свободного места может быть вызвано следующими факторами:
Мы спасли несколько эффективных решений, которые вы можете применить для решения вашей проблемы. Пожалуйста, не забудьте пройти их все, если проблема не устранена.
Решение 1. Сканирование вашей системы
Начиная с самой общей причины, вы должны запустить тщательное сканирование системы с помощью Защитника Windows или любого другого стороннего антивируса, чтобы обнаружить любое вредоносное ПО, присутствующее в вашей системе. Если вы отключили Защитника Windows без стороннего антивируса в вашей системе, некоторые вредоносные программы могут легко повредить вашу систему, поскольку она широко открыта. Поэтому обязательно включайте Защитник Windows, за исключением случаев, когда он прерывает выполнение определенной задачи. Чтобы выполнить полное сканирование системы с помощью Защитника Windows, выполните следующие действия.
Решение 2. Точки восстановления системы
Как мы упоминали ранее, в некоторых случаях системным точкам восстановления выделяется больше места, чем требуется, что приводит к проблеме. Следовательно, чтобы это исправить, вам придется уменьшить объем пространства, выделяемого точкам восстановления системы. Вот как:
Решение 3. Запуск очистки диска
Disk Cleanup — это утилита, которая сканирует ваш жесткий диск и освобождает пространство для использования в будущем. Если вы не выполняли очистку диска в течение длительного времени, временные файлы, хранящиеся на диске C, могут занимать много места. Поэтому, чтобы освободить место, вам придется удалить временные файлы. Вот как:
Решение 4: Скрытые файлы
Существует много скрытых файлов, созданных при установке Windows или после установки сторонних программ, которые вы не можете просмотреть или получить к ним доступ по умолчанию. Чтобы просмотреть их, вам нужно включить опцию «Просмотр скрытых файлов». Вот как:
После этого проверьте диск на наличие ненужных файлов, которые занимают слишком много места в хранилище. Однако не удаляйте системные файлы Windows, так как это приведет к системному сбою, и вам придется переустанавливать Windows.
Решение 5. Проверка на наличие системных файлов
Иногда, если ваши системные файлы повреждены или повреждены, вы не сможете использовать большую часть хранилища на диске C. Повреждение системных файлов имеет решающее значение и не должно быть принято к сведению. Тем не менее, есть утилиты Windows, которые будут сканировать вашу систему на наличие поврежденных файлов и восстанавливать их. В этом случае мы будем использовать CHKDSK Утилита, которая ищет любые поврежденные сектора на вашем диске и восстанавливает их.
Для более подробного руководства, пожалуйста, обратитесь к этой статье, опубликованной на нашей стороне, которая покажет вам, как использовать CHKDSK.
Источник
Жесткий диск автоматически заполняется без каких-либо причин в Windows 10
Могут быть определенные моменты, когда логический раздел вашего жесткого диска может начать заполняться и быстро заканчиваться. Для этого может быть несколько причин. Тем не менее, нет особой причины для такого поведения; Есть несколько возможных причин этой ошибки. Это может быть вызвано вредоносным ПО, раздутой папкой WinSxS, настройками гибернации, повреждением системы, восстановлением системы, временными файлами, другими скрытыми файлами и т. Д.
В этом посте мы рассмотрим два сценария. Причины будут другими, а затем и устранение неполадок:
Жесткий диск автоматически заполняется
Системный диск может заполняться автоматически по нескольким причинам. Если вы устанавливаете и удаляете программное обеспечение, оно может в конечном итоге раздуть папку WinSxS с потерянными файлами DLL. Вам необходимо проверить пространство, выделенное для точек восстановления системы, а также отключить файл гибернации – или это может быть избыточное количество файлов журнала (.log), генерируемых для ошибок, происходящих в вашей системе.
Прежде чем начать, воспользуйтесь бесплатным программным обеспечением Disk Space Analyzer, чтобы узнать, какие из ваших папок и на каком диске занимают слишком много места.

Исправления, применимые только к системному диску C
Следующие исправления относятся только к системному диску C,
1] Управление настройками гибернации
Закройте окно командной строки.
Однако, если вы заметили, этот метод применяется только к системному разделу. Обычно это раздел C :.
2] Выполните очистку папки WinSxS
Выполните очистку папки WinSxS, чтобы уменьшить размер папки.
3] Проверьте установленное программное обеспечение
Проверьте, не работает ли какое-либо установленное программное обеспечение и не занимает ли оно место на диске. Может быть, он генерирует много файлов журнала (.log). Установка программного обеспечения является единственным вариантом в этом случае.
Исправления, применимые к системному диску C и D Data Drive
Следующие исправления применяются к системному диску C, а также к дисководу данных D,
1] Исправление повреждения файловой системы
Он либо начнет проверку на наличие ошибок и их исправление. В противном случае будет отображено сообщение:
Chkdsk не может быть запущен, потому что том используется другим процессом. Желаете ли вы проверить график этого тома при следующем перезапуске системы? (Y/N)
2] Обнаружение и удаление вредоносных программ
На вашем компьютере может быть серьезное заражение вредоносным ПО, которое может вызвать такое поведение. Чтобы это исправить, вы можете выполнить полное сканирование системы, быстрое сканирование и сканирование во время загрузки с помощью Защитника Windows или любого другого используемого вами антивирусного программного обеспечения.
3] Управление точками восстановления системы
Чтобы настроить дисковое пространство, используемое точками восстановления системы, нажмите правой кнопкой мыши значок Этот компьютер и выберите Свойства.
На левой боковой ленте нажмите Защита системы.
Затем появится мини-окно. В нижней части этого мини-окна нажмите Настроить.
Теперь появится еще одно мини-окно. В разделе Использование дискового пространства вы можете переместить ползунок, чтобы переключить максимальный объем памяти, который можно использовать при создании точки восстановления системы.
4] Запустите очистку диска
Запустите утилиту очистки диска.
Введите Очистка диска в поле поиска Cortana и нажмите Enter, чтобы вызвать его, и выберите соответствующий результат.
Вы также можете использовать его для удаления даже 7-дневных временных файлов и даже освободить дополнительное дисковое пространство, удалив все, кроме самой последней точки восстановления системы, с помощью утилиты очистки диска.
5] Найдите скрытые файлы
Эти файлы могут быть удалены, чтобы освободить дополнительное пространство.
Он включает в себя некоторые файлы данных RAW из игр и некоторые служебные программы.
6] Разные исправления
Это исправление содержит широкий спектр исправлений, которые вы можете предпринять, чтобы устранить проблему, с которой вы столкнулись.
Прежде всего, вы можете попробовать удалить приложения UWP или Win32, установленные на вашем компьютере. Вы можете удалить приложения, которые больше не используются или содержат достаточно ошибок, чтобы вызвать проблему с использованием свободного места на вашем диске.
Во-вторых, вы можете использовать сторонние инструменты, такие как CCleaner, чтобы очистить весь мусор, который лежит почти во всех частях вашего компьютера, и освободить много места.
В-третьих, вы можете очистить корзину, чтобы еще больше освободить место, удалив некоторые файлы, в которых вы уверены, что они вам не нужны постоянно.
Источник
Исправлено: диск C заполняется сам по себе в Windows 10
Если ваш диск C заполняется без причины, это может быть связано с атакой вредоносного ПО, повреждением файловой системы и т. д. Диск C обычно считается системным разделом в компьютерной системе. Системный том — это раздел, в котором установлена ваша Windows и куда по умолчанию собираются устанавливать все сторонние программы. Наличие некоторого свободного места на вашем диске C очень важно, поскольку оно часто требуется во время обновления или обновления Windows.
Однако в некоторых случаях диск C заполняется сам по себе, что может быть действительно ужасным. Некоторые пользователи сообщают, что когда они проверяют свойства диска, они показывают, что диск заполнен. Однако, когда они открывают диск и выбирают все папки, размер составляет лишь часть. Поэтому мы здесь, чтобы помочь вам решить эту проблему.
Что вызывает диск C заполнить самостоятельно в Windows 10?
Поскольку диск C в основном является системным томом, исчезновение свободного места может быть связано со следующими факторами —
Мы нашли несколько эффективных решений. которые вы можете реализовать, чтобы решить вашу проблему. Если проблема не исчезнет, обязательно прочтите их все.
Решение 1. Просканируйте свою систему
Начните с В большинстве случаев вам следует выполнить тщательное сканирование системы с помощью Защитника Windows или любого другого стороннего антивируса, чтобы обнаружить любые вредоносные программы, присутствующие в вашей системе. Если вы отключили Защитник Windows, не установив в системе сторонний антивирус, некоторые вредоносные программы могут легко повредить вашу систему, поскольку она широко открыта. Следовательно, убедитесь, что Защитник Windows всегда включен, за исключением случаев, когда он прерывает выполнение определенной вами задачи. Чтобы выполнить полное сканирование вашей системы с помощью Защитника Windows, сделайте следующее:
Решение 2. Точки восстановления системы
Как мы упоминали ранее, в некоторых случаях точки восстановления системы выделено больше места, чем требуется, что приводит к проблеме. Следовательно, чтобы исправить это, вам придется уменьшить объем пространства, выделяемого для точек восстановления системы. Вот как:
Решение 3. Запуск очистки диска
Диск Очистка — это утилита, которая сканирует ваш жесткий диск и освобождает место для использования в будущем. Если вы долгое время не выполняли очистку диска, временные файлы, хранящиеся на вашем диске C, могут занимать много места. Поэтому, чтобы освободить место, вам придется удалить временные файлы. Вот как это сделать:
Решение 4. Скрытые файлы
При установке Windows или после установки сторонних программ создается множество скрытых файлов, которые вы не можете просматривать или получать к ним доступ по умолчанию. Чтобы просмотреть их, вам нужно включить опцию «Просмотр скрытых файлов». Вот как:
После этого проверьте диск на наличие ненужных файлов, занимающих слишком много места. Однако не удаляйте системные файлы Windows, так как это приведет к сбою системы и вам придется переустанавливать Windows..
Решение 5. Проверка системных файлов на наличие повреждений
Источник
Забитый системный диск на Windows 10 — как его поэтапно очистить от мусора
Системный диск постепенно заполняется разными файлами ОС и программ. Однажды вы можете зайти в «Проводник» и обнаружить, что локальный диск С горит красным. Это крик диска о помощи. Когда свободного места практически не остаётся, «Виндовс» начинает работать медленно и со сбоями. Освободите накопитель — сделать это может даже начинающий пользователь.
Диск C на Windows 10 переполнен — чем забивается и как очистить
Для быстрой очистки системного диска можно использовать встроенное средство «Виндовс» «Очистка диска» и/или стороннюю утилиту (CCleaner и другие). Мы же рассмотрим поэтапную ручную очистку диска, чтобы указать на конкретные типы файлов, которые могут забивать системную память.
Основной этап очистки: корзина, кэш браузеров, папка с загрузками и прочее
Покажем, какие файлы обязан удалять каждый пользователь ПК, чтобы диск быстро не засорялся.
Очистка папки «Загрузки»
Все файлы, которые вы загружаете с «инета», сохраняются на системный диск — в каталог «Загрузки». Со временем там может скапливаться слишком много файлов, в том числе слишком объёмных. Откройте «Проводник», зайдите в системный диск, в каталог своего профиля в папке «Пользователи». А там уже перейдите в загрузки: все ненужные файлы удалите, а те документы, что нужны, переместите на пользовательский диск, где больше свободного места.
Откройте папку «Загрузки» для своего профиля и очистите её
Очистка корзины
Обычно после стандартного удаления файлы попадают в раздел «Корзина», откуда можно восстановить случайно удалённые объекты. «Корзина» находится на системном диске. Нужно периодически её чистить.
Для этого отыщите на «Рабочем столе» иконку с корзиной. Кликните по ней правой клавишей мышки и выберите очистку. Подтвердите действие в сообщении.
Удалите всю информацию из «Корзины»
Очистка кэша браузеров
В кэше обозревателей сохраняются файлы, которые позволяют быстро загружать страницы, посещённые ранее. Его тоже нужно чистить время от времени. Если этого не делать, системный диск будет забиваться ненужной информацией, а браузер сильно тормозить. Для удаления файлов зайдите в настройки браузера и найдите там раздел с кэшем и файлами куки, нажмите «Очистить кэш».
Удалите данные из кэша браузеров, которыми вы пользовались
Удаление приложений
Удаляйте время от времени программы, которыми в принципе не собираетесь больше пользоваться. Делать это советуем с помощью сторонних деинсталляторов, чтобы полностью очищать систему от файлов, связанных с удаляемыми приложениями. Например, можно взять Revo Uninstaller.
С помощью Revo Uninstaller можно удалить бесследно любую программу с ПК
Удаляем временные файлы
Во время работы на ПК и «сёрфинга» в интернете в ОС скапливаются временные файлы. Обычно они нужны для работы в текущем сеансе. Но система их не удаляет с выключением ПК. Все эти файлы хранятся на системном диске в каталоге Temp. Их можно удалить вручную в «Проводнике». Бояться, что вы удалите какие-то важные файлы, не стоит. Даже если вы уберёте документы, которые нужны для текущей работы ПК, ОС их снова создаст.
Как можно ещё удалить временные объекты системы в «Виндовс» 10:
Откройте раздел «Система»
Откройте диск «Этот компьютер»
Перейдите к временным файлам
Запустите удаление всех файлов
Запустите немедленную очистку
Уменьшаем файл, зарезервированный на диске под гибернацию
В отличие от спящего режима гибернация предполагает перемещение информации из «оперативки» на обычный жёсткий диск. На этом диске уже зарезервировано место под сохранение информации после включения гибернации. Вы можете уменьшить этот зарезервированный объём памяти:
В меню «Пуска» выберите Windows PowerShell
Выполните команду powercfg /h /type reduced
Выключение или уменьшение файла подкачки
Если у вас «оперативка» не слабая (от 8 ГБ), уменьшите файл подкачки — место на жёстком диске, который резервируется на тот случай, если компьютеру не хватит «оперативки». Как уменьшить размер файла и сэкономить место на системном диске:
В «Поиске» наберите слово «производительность», а затем щёлкните по пункту «Настройка представления».
Перейдите в первый результат поиска
В окне перейдите на вкладку «Дополнительно», а в блоке «Виртуальная память» кликните по кнопке «Изменить».
Щёлкните по «Изменить» в разделе для виртуальной памяти
По умолчанию в параметрах будет стоять «Автоматически выбирать объём файла». Чтобы задать вручную размер файла подкачки, уберите птичку с автоматического определения, поставьте значение «Указать размер», вбейте нужный размер в мегабайтах и кликните по «Задать». Сохраните изменения и перезапустите компьютер.
Изначально система сама определяет размер виртуальной памяти
Чтобы вовсе выключить файл подкачки, поставьте значение «Без файла». Сохраните изменения и перезагрузитесь.
Вручную выберите размер файла подкачки
Удаляем ненужные точки восстановления
В «Виндовс» можно сохранять точки восстановления, до которых впоследствии можно делать откат, если вдруг в системе возникли какие-то сбои. Эти точки, естественно, занимают место на жёстком диске. Удалите эти точки, если ваша система работает стабильно, предварительно создав одну новую.
Как удалить все точки:
Зайдите в свойства своего компьютера
Перейдите по ссылке «Дополнительные параметры»
Перейдите к настройке защиты системы
Отключите защиту в окошке
Убираем папку Windows.old с предыдущими обновлениями системы
В Windows.old собираются все обновления, которые в прошлом получила ваша система. Часто эта папка весит слишком много — до пары десятков ГБ. Очистить её через «Проводник» не получится. Нужно запускать встроенное средство системы:
Кликните по «Очистить системные файлы»
Удалите предыдущие установки
Очищаем кэш обновлений Windows
Ещё один этап очищения — удаление данных из кэша обновлений:
Откройте папку Windows
Заходим в блок SoftwareDistribution
Перейдите в папку Download
Выделите и удалите все файлы
Подтвердите удаление объектов
Активация функции Compact OS
В «Виндовс» 10 встроен инструмент Compact OS, которая сжимает документы системы. Когда ОС к ним обращается, инструмент их автоматически разжимает. В этом случае, однако, увеличивается нагрузка на «оперативку» и ЦП. Эту функцию рекомендуется включать только в исключительных случаях, когда, к примеру, у вас диск SSD с небольшим объёмом памяти:
Выполните команду Compact.exe /CompactOS:always
Начните с малого: удалите содержимое «Корзины», папки с загрузками и кэша браузеров. Затем переходите к очистке папки с временными файлами и обновлениями. Если даже после очистки места всё равно недостаточно, включите режим Compact OS.
Источник