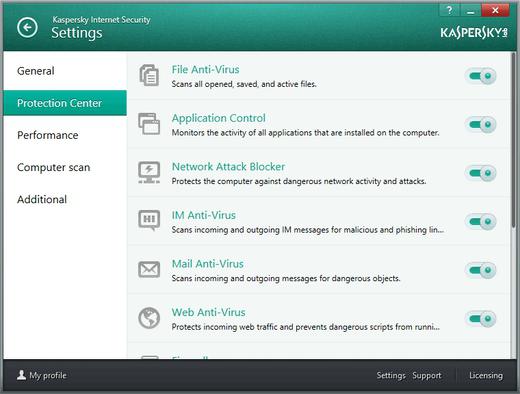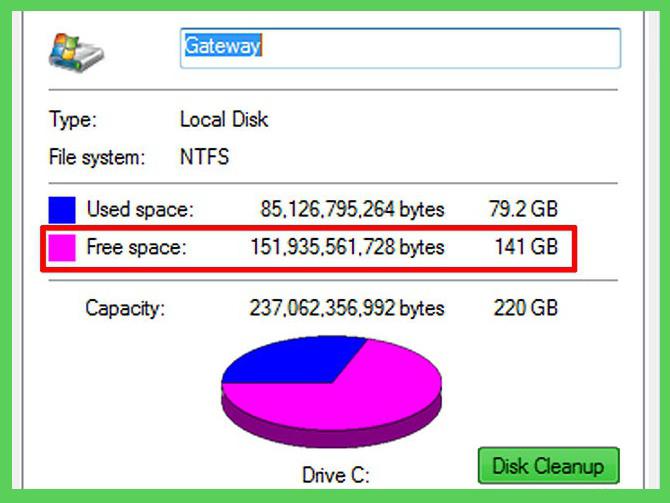Пожалуй, каждый пользователь компьютера хотя бы однажды сталкивался с проблемой исчезновения места с системного диска. Причем независимо от того, какая именно версия операционки установлена. Можно вместо Win XP инсталлировать «Висту», а ее заменить на Windows 7 — диск С заполняется точно так же. Что же делать? Существует много рекомендаций по решению данной проблемы, однако некоторые из них рассчитаны на «зеленых новичков», которые не понимают, что каждая установленная программа или файл занимают часть места. Другие же настолько сложны, что приходится долго разбираться с тем, почему диск С заполняется сам и что с этим делать. Мы же в своей статье попробуем совместить оба подхода, предложив простое и эффективное средство.
Точки восстановления
Начнем с простейшего. В последних версиях операционных систем Windows реализован весьма интересный программный механизм, работа которого заключается в сохранении последних работоспособных состояний, что позволяет в любой момент «откатиться». Например, после установки нового драйвера и перезагрузки система перестает загружаться, выдавая сообщение об ошибке. Преодолеть это можно, нажав при старте кнопку F8 и выбрав в меню соответствующий пункт. Правда, такой способ работает лишь в том случае, если создание точек восстановления не запрещено пользователем. Минусом данного механизма является тот факт, что диск С постоянно заполняется. Это объясняется тем, что для сохранения состояний необходимо свободное место. Таким образом, если диск С заполнился сам по себе, то нужно проверить настройки данного механизма. Для этого требуется открыть меню кнопки «Пуск» и вызвать «Свойства» ярлыка «Мой компьютер».
Далее нужно выбрать «Дополнительные параметры». Откроется окно «Свойства системы», в котором нужно выбрать вкладку, отвечающую за защиту операционной системы. Здесь важна кнопка «Настроить», предоставляющая доступ к управлению механизмом контрольных точек. Далее все просто: если заполняется диск С, то необходимо удалить сохраненные состояния, уменьшить отведенный объем или вообще отключить их запись. Можно стереть лишнюю папку вручную: она находится в корневом каталоге системного диска, по умолчанию является скрытой и называется Recovery.
Виртуальная память
Современные операционные системы при своей работе активно используют так называемый своп-файл. Он представляет собой часть данных из оперативной памяти, которые в текущий момент времени процессору не требуются и могут быть выгружены на накопитель, тем самым освобождая оперативку. Если диск С заполняется, то нужно проверить размер pagefile.sys, размещенного в корневой директории. Регулировать его можно следующим способом: «Мой компьютер – Свойства – Быстродействие – Параметры – Дополнительно – Изменить». Можно вместо автоконфигурации вставить желаемый размер. Чем больше оперативки в компьютере, тем меньше может быть своп-файл.
Лишние файлы
При инсталляции дистрибутивов программ почти всегда на разделе остается часть записей, которые можно смело удалять. Итак, заполнился диск С. Что делать? В современных системах существует такое понятие, как временная папка. Она обозначается TEMP или TMP. Место расположения зависит от версии и может быть изменено вручную. Посмотреть текущее состояние можно в свойствах ярлыка «Компьютер», открыв в разделе «Дополнительно» вкладку «Переменные». Обе записи находятся в верхнем окне. Определившись с путем, остается не гадать, почему это диск С заполнился сам по себе, а открыть папку TEMP и стереть все, что там находится. Иногда размер «мусора» достигает десятка гигабайт.
Защитные программы
Сейчас сложно найти компьютер без антивирусных приложений. Однако мало кто из пользователей знает, что многие из них приводят к появлению ситуации, когда диск С заполнился сам по себе. Это не ошибка, а вполне штатный режим работы.
К примеру, знаменитый «Касперский» для обновления собственных баз не просто закачивает их из глобальной Сети, но и сохраняет файлы на накопителе. В результате потеря места может достигать десятков гигабайт. Если проследовать в скрытую директорию All Users, то там можно найти Kaspersky Lab, которая постепенно разрастается. Кроме того, для хранения отчетов о работе также создаются файлы. Это безобразие можно остановить или как минимум ограничить. Вызвав настройки антивируса Касперского, следует открыть «Дополнительно» и выбрать «Отчеты и карантин». Здесь можно откорректировать время сохранения записей и их предельный размер. Способностью «съедать» дисковое пространство обладают многие антивирусные программы, поэтому, если диск С заполнился сам по себе, то, быть может, пришла пора задуматься о смене защиты. Для постоянного использования мы рекомендуем избегать тестовых альфа и бета-версий продуктов, которые часто сохраняют дополнительные данные в файлы.
Вредоносы
Конечно же, не стоит забывать о компьютерных вирусах. Некоторые из них как раз для того и рассчитаны, чтобы заполнять мусорными данными жесткий диск. Обычно для восстановления работоспособности достаточно при помощи соответствующих приложений найти и удалить вредоноса. Отличным решением служит бесплатная программа от компании Dr.Web под названием CureIT, а также Removal Tool от «Лаборатории Касперского».
Неактуальные записи браузеров
Все программы для просмотра страничек в сети Интернет в целях ускорения последующего доступа и уменьшения трафика используют механизм кэширования, благодаря которому некоторые данные сохраняются на накопителе. Чем больше таких записей, тем, как правило, быстрее работает браузер, так как ему нет необходимости запрашивать данные с серверов повторно. Однако если рост кэша не ограничивать и периодически не очищать, то папка таких данных может разрастись до внушительных размеров. Так, в последних версиях популярной программы Firefox для очистки кэша следует открыть настройки через пункт верхнего меню и проследовать в «Дополнительные». Там остается выбрать «Сеть» и нажать кнопку «Очистить». В «Хроме» за очистку отвечает кнопка очистки истории, находящаяся в разделе «Личные данные». Выполняя удаление файлов кэша, важно не стереть лишнее: в Google Chrome выбор осуществляется путем постановки/снятия галочек.
Локальные прокси
Некоторые пользователи при работе с интернет-ресурсами по той или иной причине используют кэширующие программы, установленные на компьютере. Одна из наиболее известных – это Handy Cache. Если тарификация за трафик помегабайтная, то подобное решение позволяет значительно сэкономить средства. Если «тонкая» настройка не выполнена, то очень быстро занимаемый файлами объем достигает нескольких гигабайт. Проще всего их удалить. Для этого в программе следует воспользоваться кнопкой «Очистка», находящейся в разделе «Кэш».
Ошибка файловой системы
Хотя с началом «эры» NTFS количество сбоев, вызванных повреждением файлов на накопителях, значительно снизилось, тем не менее иногда возникает необходимость проверить диск на ошибки. Иногда повреждение таблицы разделов приводит к тому, что хотя с диском и можно продолжать работать, свободный объем при этом ведет себя так, как ему «вздумается». Проще всего воспользоваться встроенным в Windows решением от компании «Майкрософт». Для этого следует открыть «Мой компьютер», выбрать системный диск и правой кнопкой вызвать его свойства. Остается нажать кнопку «Проверить» во вкладке «Сервис».
Перед ручной очисткой
Разумеется, вышеуказанными способами методика «борьбы за свободное дисковое пространство» не ограничивается. Отличным решением, о котором не стоит забывать, является ручное удаление лишнего программного мусора. Существует много бесплатных программ, позволяющих просканировать выбранный накопитель и в графической форме предоставить результаты работы. Яркими примерами являются Free Disc Analizer и Disctective. После запуска и завершения поставленных задач пользователю будет отображено окно, в котором видно, какие именно папки существуют и сколько места каждая из них занимает. Также предусмотрен аналог проводника, при помощи которого можно открыть желаемую директорию и удалить оттуда лишнее. Как видно из всего вышесказанного, если диск C заполняется, то причин для паники нет — все проблемы можно преодолеть самостоятельно.
Содержание
- 1 Основные причины переполнения системного локального диска
- 2 Как почистить локальный диск с?
- 2.1 Отключение автоматического обновления Windows
- 2.2 Отключение гибернации
- 2.3 О корзине и папке “Temp”
- 2.4 Отключение системы восстановления Windows
Очень часто пользователям операционной системы (ОС) Windows 7 приходится сталкиваться с такой проблемой, как переполненный локальный диск С.

И, как известно, это приводит не только к более долгой обработке данных и сбоям в системе, но и к её полной деактивации. Итак, почему это происходит, и как освободить локальный диск с?
Основные причины переполнения системного локального диска
Локальный диск С, он же системный локальный диск, является местом для хранения данных всей ОС, а также для расположения и привязки с системой файлов программ различного функционала.
Из этого следует, что при установке на компьютер Windows, нам нужен относительно незначительный объём памяти для тома С. Всего около 100 Гб памяти для него будет вполне достаточно, ведь ОС вместе с полным пакетом необходимых программ обычно занимает не больше 50 Гб.
Такое значение останется верным в том случае, если пользователь по своей невнимательности не станет захламлять диск С всевозможными играми, аудио, видео и другими файлами, скачанными из интернета, что обычно является первопричиной переполнения системного диска.
Дело в том, что любая игра – это тоже программа, назначение и функции которой сильно отличаются от работы служебных и системных программ операционной системы. Однако, при установке игры, как и любой программы, менеджером установки всегда указывается путь для дальнейшей распаковки файлов. По умолчанию во всех программах в этом случае указан путь на локальный диск С.


Поэтому, устанавливая очередную игру, пользователям строго рекомендуется изменять путь распаковки файлов на любой локальный диск, кроме диска с литером “С”.


Что касается загружаемых файлов из сети интернет, для этого предусматривается системой путь к папке “Загрузки”, находящейся тоже на системном диске, а именно: С:ПользователиИмя компьютераЗагрузки




Так что же происходит с данными в этой папке, если их систематически не удалять? Ответ очевиден: вес папки увеличивается со временем, отбирая всё больше свободного места на локальном диске С.
Для того чтобы избавить себя от постоянной слежки за объёмом памяти в папке “Загрузки”, просто перенаправим поток информации из сети на другой локальный диск, благо эта функция присутствует в настройках любого из браузеров.
Заранее создадим новую папку на другом локальном диске, которая станет новой ячейкой для загрузок из интернета и дадим ей какое-либо имя, в данном случае это “Inet Failes”:

Затем, в браузере указываем путь на эту папку (на примере Яндекс-браузера):


Следующая причина заключается в заполнении рабочего стола всевозможными ярлыками и папками. Бесспорно, перемещение часто используемых файлов непосредственно на рабочий стол – это с одной стороны удобно и экономит время, а с другой – опять же, занимает определённый объём свободной памяти диска С.
Папка “Рабочий стол” имеет адрес: С:ПользователиИмя компьютераРабочий стол. Здесь можно наблюдать все ярлыки, имеющиеся в данный момент на рабочем столе в виде списка.
Как почистить локальный диск с?
Очень часто пользователи интересуются: “Почему локальный диск заполняется сам по себе”. Ниже мы рассмотрим основные причины его “автозаполнения”
Отключение автоматического обновления Windows
Значительный объём памяти кровожадно “съедает” любое очередное обновление Windows.
Если отпустить этот процесс на самотёк, то обнаружим, что в результате нескольких таких обновлений от объёма диска практически ничего не остаётся. А если мы увеличим размер тома при установке ОС насколько это возможно, всё равно в итоге настанет момент переполнения диска, но немногим позже.
Чтобы не допустить этого следует отключить автоматическое обновление Windows.

Делаем это в таком алгоритме: меню Пуск – Панель управления – Система и безопасность – Включение или отключение автоматического обновления.


В открывшемся окне выставляем параметр “Не проверять наличие обновлений (не рекомендуется)”. Галочки, если есть в пунктах ниже убираем и нажимаем кнопку “Ok”.

Отключение гибернации
Относительно немалый объём памяти можно высвободить отключением гибернации. Гибернация – один из спящих режимов, позволяющих сохранять данные перед выключением компьютера, при этом не закрывая открытые до этого приложения.
Часто ли мы пользуемся этим режимом? Нет? Тогда чтобы освободить место на локальном диске с отключим гибернацию, заполучив тем самым значительную часть свободной памяти диска.
Для этого в меню Пуск в строке поиска вводим команду – cmd;

появившийся файл открываем через правую кнопку с запуском от имени администратора;

в открывшемся окне вводим: powercfg hibernateoff;

нажимаем на клавиатуре кнопку “Enter” и закрываем окно.

После проделанных манипуляций, обратим внимание на показатель объёма памяти диска С. Обнаружив, что свободного места изрядно прибавилось, переходим к следующему пункту.
О корзине и папке “Temp”
Корзина. После удаления, находящиеся здесь файлы, можно также легко восстановить. Это говорит о том, что каждый удалённый файл попадая в корзину заимствует из её объёма (а значит напрямую и из резерва памяти системного диска) на момент хранения ровно столько Гб, сколько весит сам. Поэтому рекомендуется не забывать периодически очищать корзину от ненужных файлов. Необходимый размер которой можно указать через её свойства: заменяем параметр на нужный и нажимаем Ok.


Следующий способ – удаление временных файлов из папки Temp, находящейся по адресу: локальный диск C:WindowsTemp. Здесь мы свободно и безбоязненно удаляем все файлы, если таковые имеют место.

Отключение системы восстановления Windows
Завершая эту статью, следует отметить такую среду, как восстановление системы Windows. Это мощнейшее средство используется в случае реанимации системы при незапланированном её сбое. Весьма полезная системная утилита, в то же время, она занимает большой объём памяти системного диска.
Однако, если нам потребуется продолжить очистку диска С, то можно легко отключить восстановление системы. Чтобы это осуществить заходим в меню Пуск – Компьютер.

На белом фоне окна щёлкаем правой кнопкой мыши – Свойства – Защита системы (слева вверху).


Нажимаем на “Локальный диск (С:) (Система)” и ниже нажимаем на кнопку “Настроить”.

Переставляем маркер на “Отключить защиту системы” и ниже напротив “удаления всех точек восстановления” нажимаем на кнопку “Удалить”.

Далее нажимаем “Применить” и “Ok” – закрываем все вкладки, перезагружаем систему.


Все вышеописанные действия можно применять как в комплексе так и по отдельности, на усмотрение пользователя. При необходимости, все настройки можно вернуть в обратном порядке. При подключении гибернации в командной строке вводят: powercfg hibernate on.
- Распечатать
Оцените статью:
- 5
- 4
- 3
- 2
- 1
(18 голосов, среднее: 4.5 из 5)
Поделитесь с друзьями!

Содержание
- Стандартные папки
- Временная папка Windows (она же temp)
- Файлы pagefile.sys и hiberfil.sys
- Кэш браузеров
- Контрольные точки восстановления
- Остаточные файлы
- Что еще можно сделать
Стандартные папки
Стандартные папки в Windows, к примеру, Мои документы, Библиотеки, Загрузки и им подобные по умолчанию находятся всегда на системном диске и из-за них память может быть заполнена. Некоторые программы могут незаметно сохранять свои файлы именно в этих папках. Например, игры часто сохраняют сейвы в папке Мои документы. И подобного мусора может быть очень много. В этом случае можно очистить папки от ненужных данных.

Временная папка Windows (она же temp)
В каталоге temp сохраняются временные файлы виндовс, чтобы освободить память компьютера можно их удалить. Сначала нужно открыть «Выполнить» с помощью команды Win + R. В строке пишем %temp%. Открывается нужное нам окно. Перед тем как очистить временные файлы Windows, лучше завершить работу всех программ, дабы какие-то из них могут использовать временное хранилище.

Файлы pagefile.sys и hiberfil.sys
Pagefile.sys – это файл подкачки, применяющийся Windows для временного хранения, когда не хватает оперативки и в результате данные выгружаются, заполняя физическая память диска. Если вы уверены, что оперативки хватает для нормального использования компьютера (лучше, чтобы она была больше 6ГБ), то можно отключить использование pagefile.sys.
Для этого нажимаем ПКМ на Мой компьютер и щелкаем на «Свойства», далее открываем дополнительные параметры системы, после нажимаем на «Быстродействие», потом «Параметры» и на вкладку «Дополнительно». В ней открываем «Виртуальная память» и «Изменить».
Если после этих действий начало появляться сообщение о нехватке виртуальной памяти, то лучше включить этот файл обратно.

Чтобы отключить hiberfil.sys в Windows 7 нужно в строке поиска набрать cmd и запустить командную строку от имени Администратора. Далее ввести следующую команду: powercfg hibernate off, чтобы включить его обратно пишем powercfg hibernate on.
Кэш браузеров
У каждого браузера есть папка, в которой он хранит свои кэш-файлы. Они используются для ускорения загрузки страницы. Браузер один раз сохраняет элементы страницы, а после не загружает их из памяти компьютера. С каждым посещенным сайтом кэш разрастается и может занимать довольно много места, плюс он тормозит работу самого браузера и создает неполадки в работе.
Во всех обозревателях очистка кэша находится в настройках. Также это можно сделать с помощью программы CCleaner.
Контрольные точки восстановления
Контрольные точки восстановления операционной системы используются, если в Windows происходит сбой, неправильное обновление, неисправность драйвера, вирусы и другие столь же серьезные причины, которые невозможно исправить. В таких случаях можно вернуть систему в последнее удачное и работоспособное состояние. Точка восстановления и есть сохранение таких параметров.
Естественно, для хранения этих параметров необходимо дополнительное место.
Конечно, можно полностью отключить сохранение работоспособных параметров, но делать это крайне не рекомендуется.
А для освобождения памяти можно очистить старые точки восстановления Windows.
Для этого открываем папку «Мой компьютер» и нажимаем ПКМ на локальный диск. Кликаем на «Свойства» в выпадающем списке, далее последовательно нажимаем на «Очистка диска», «Дополнительно», «Восстановление системы», «Очистить». Удаляться все сохраненные точки, кроме самой последней.
Остаточные файлы
Кроме временной папки многие программы оставляют после себя множество файлов и причем файлы могут относиться не только к существующему ПО, но и к мусору от тех программ, которые были давно удалены с компьютера.
CCleaner и подобные утилиты решают проблему очистки ненужных файлов. Так как подобных ненужных файлов огромное множество, и они могут храниться в нескольких местах, да и простому пользователю не всегда понятно, нужен файл или нет. Поэтому для очистки используют разнообразное ПО.
Что еще можно сделать
Если в Windows два системных диска, то при установке программ, особенно современных игр, которые могут занимать огромное количество памяти, указывайте путь на второй диск. По умолчанию все устанавливается на системный диск и часто получается так, что диск С переполнен, а D стоит пустой.
Проверьте список установленных программ и удалите ненужные или не используемые.
Может быть так, что вы и не помните, что есть на вашем компьютере – это освободит огромное количество памяти. Надо проводить такие чистки и удалять всяческий мусор с помощью все того же CCleaner или подобного ПО и лучше делать это регулярно, не дожидаясь пока память станет забита до отказа.
Предисловие
Многие из Вас замечали, что со временем компьютер начинает работать медленнее. Начиная от более длительного ожидания загрузки, до понижения FPS или значительно возросшего времени обработки файлов.
В этой статье мы пройдемся по способам поддержания быстродействия и чистоты вашего железного друга.
Самый главный враг в подобной ситуации это кэш, который Ваша система сохранила, чтобы в дальнейшем быстрее обрабатывать часто используемые приложения и т.д.
Большую часть кэша, но не весь, если он уже не нужен Windows удаляет сама, но некорректное завершение работы, сбои в системе и многое другое не дают это сделать в полном объеме. И он продолжает копиться замедляя тем самым скорость работы и отнимая ценные гигабайты памяти на диске.
Очистка диска
Первым делом пройдемся автоматизированными функциями самой Windows, а уже после почистим то, что осталось.
В поиске Windows набираем “Очистка диска”.
Выбираем нужный диск, в открывшемся меню в первый раз рекомендую установить все галочки и удалить все, что Windows посчитает ненужным.
Переживать не стоит, все важные файлы операционная система даже не тронет. Но обращаю внимание, что при установки галочки на “Предыдущие инсталляции Windows”.
Будут удалены файлы, необходимые для резервного восстановления, которые могут занимать до 10 ГБ.
Если не интересует, то удаляете. В противном случае можно и сохранить.
Аналогичным способом нужно пройтись по всем дискам и также очистить их.
Следующим шагом нужно зайти в “Параметры” и открыть вкладку “Система”.
Здесь нужно зайти в подраздел “Память” и дождаться анализа данных.
После переходим во вкладку “Временные файлы” и также удаляем все ненужное.
Очистка остаточных файлов системы
Теперь переходим в папку, которая хранит в себе наибольший объем временных файлов системы и программ.
Для этого жмём сочетание клавиш Win+R, в открывшемся меню вводим %temp%.
В папке выделяем все файлы сочетанием клавиш Ctrl+A и жмем Delete.
Некоторые файлы удалить нельзя, потому что они используются в данный момент. Поэтому жмем пропустить для всех файлов и идем дальше.
Поступаем аналогичным способом, но теперь в строке “Выполнить” (Win+R) набираем temp без знаков процент. Также выбираем все и удаляем. Используемые в данный момент файлы мы пропускаем.
Следующим обязательным пунктом является удаление временных файлов после обновления Windows. Они хранятся по следующему пути: C:WindowsSoftwareDistributionDownload
Смело выбираем все файлы и удаляем их.
Точно также поступаем и с файлами из папки “Prefetch”. Здесь хранятся файлы, которые система использует для ускорения загрузки ОС и некоторых приложений. После удаления этих файлов, первая перезагрузка системы будет длиться дольше, но в последующем вы заметите явное ускорение данного процесса. Находится эта папка также в папке Windows (C:WindowsPrefetch).
Очистка истории проводника
Чтобы избавиться от истории поиска по файловой системе, открываем любую папку , нажимаем на “Файл” в правом верхнем углу и изменить параметры папок. В открывшемся меню нужен подраздел конфиденциальность, в котором просто нажимаем очистить.
Удаление точек восстановления
Позволит удалить старые точки, которые также занимают немало места. Точки восстановления нужны для того, чтобы восстановить систему после критического сбоя сбросив настройки до стабильной версии. Но волноваться не стоит, после очистки мы создадим новую точку, которая будет занимать меньше места.
В поиске вводим “создание точки восстановления”.
Выбрать нужно тот диск, на котором включена защита системы. Жмем на кнопку “Настроить” и “Удалить”.
Теперь переходим к созданию новой точки. Ползунком выбираем меньший объем и жмем применить. Рекомендую установить объем в 15% от объема диска и через некоторое время проверить, на сколько использовано хранилище. А в дальнейшем уже отталкиваться от этого объема.
После нужно нажать “Применить”. Вас вернет в предыдущее меню, где нажимаете “Создать”, название можно указать любое.
Удаляем DNS кэш компьютера
После длительного использования системы с моменты её установки в ней накапливается DNS кэш со всех сайтов, на который Вы заходили. Из-за этого, загрузки страниц в браузере могут длиться больше, страница может загружаться с ошибкой или не загружаться вовсе.
Чтобы исправить сложившуюся ситуацию, нужно нажать комбинацию Win+R, в открывшемся меню набрать cmd и нажать Enter.
В командной строке набираем ipconfig/flushdns и нажать Enter.
Должна появится надпись: Кэш сопоставителя DNS успешно очищен.
Кэш браузера
Немаловажным также будет очистить остаточные данные браузера, которые копятся очень быстро. Ими являются “Cookie (куки) файлы”, история браузера, изображения и другие файлы, которые сохранены в кэше…
На моем примере будет Google Chrome.
Для этого переходим в историю браузера. Быстрее всего открыть историю сочетанием клавиш Ctrl+H и далее нажать “Очистить историю”.
Временной диапазон выбираем “Все время” и оставляем галочки на том, что желаете удалить.
Кэш видеокарты NVIDIA
Кэш видеокарты хранит в себе предыдущие версии драйверов, копии установочных файлов и т.д.
Чтобы также избавиться и от него, жмем Win+R и вводим %appdata%
Переходим в папку Local, далее NVIDIA.
C:UsersИмя_пользователяAppDataLocalNVIDIAGLCache
Здесь нам нужна папка GLCache, из которой мы также удаляем все файлы.
Кэш видеокарты AMD
Для владельцев карт от AMD все еще легче.
Открываем утилиту Adrenalin Edition.
На главной странице открываем настройки и вкладку “Графика”. Листаем в самый низ до расширенных настроек.
Ищем “Сброс кэша шейдеров” и собственно сбрасываем этот кэш.
Итоги
По итогу всех проделанных действий я смог избавиться от ненужных и неиспользуемых данных и освободить целых 80 ГБ.
Делитесь своими показателями в комментариях. Уверен, что данная статья поможет вам эффективно оптимизировать хранилище на вашем компьютере.