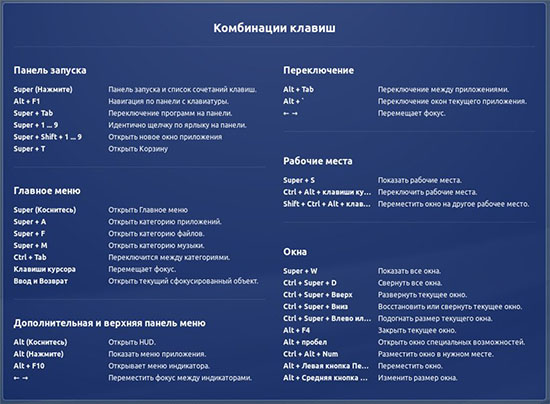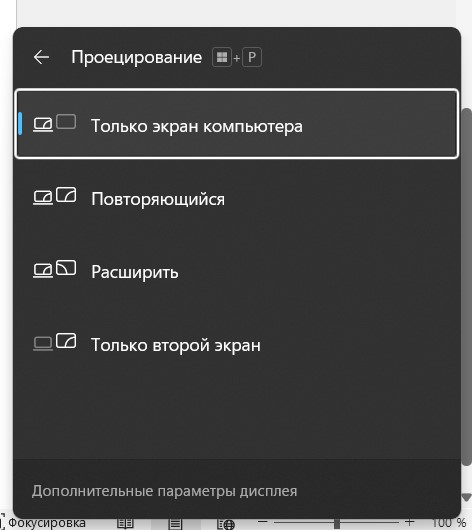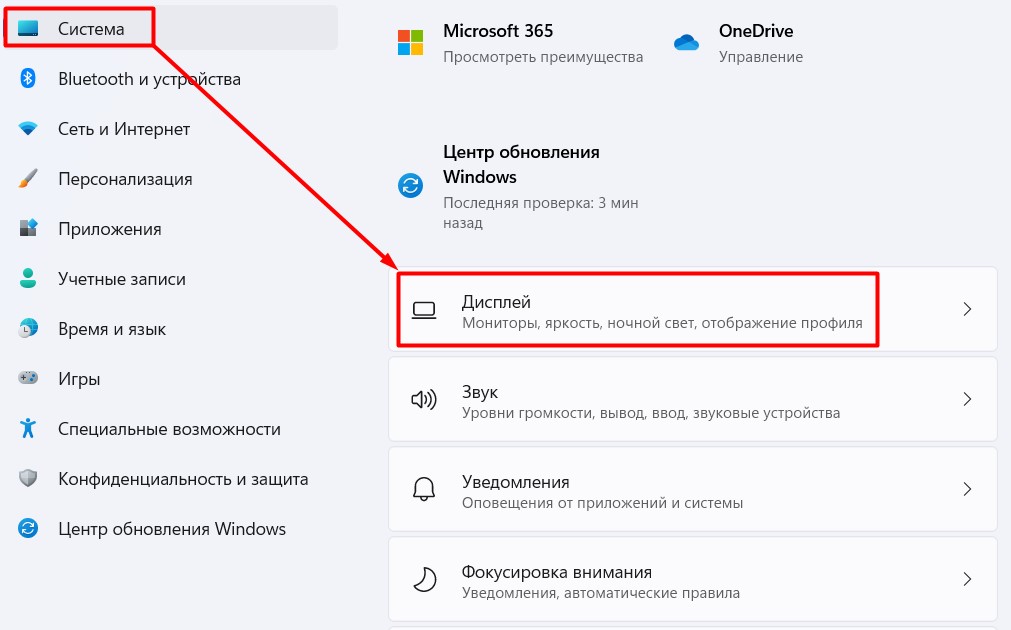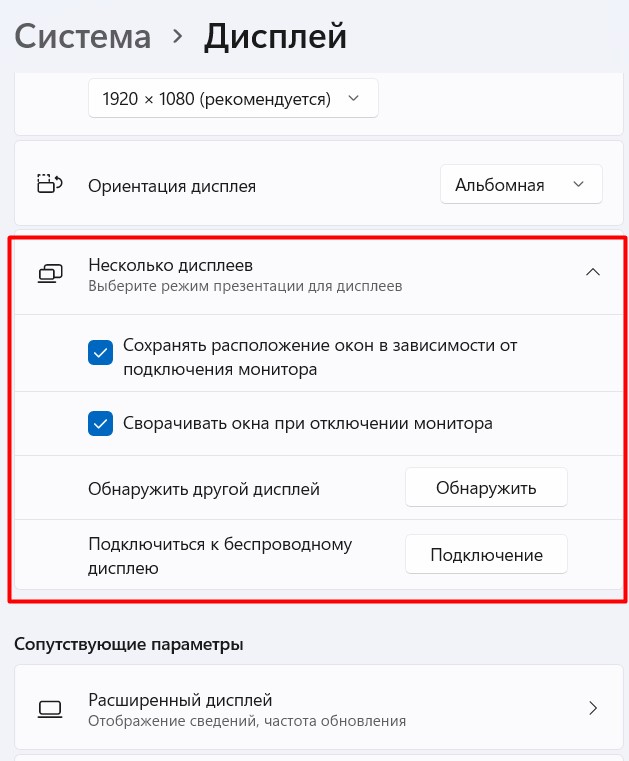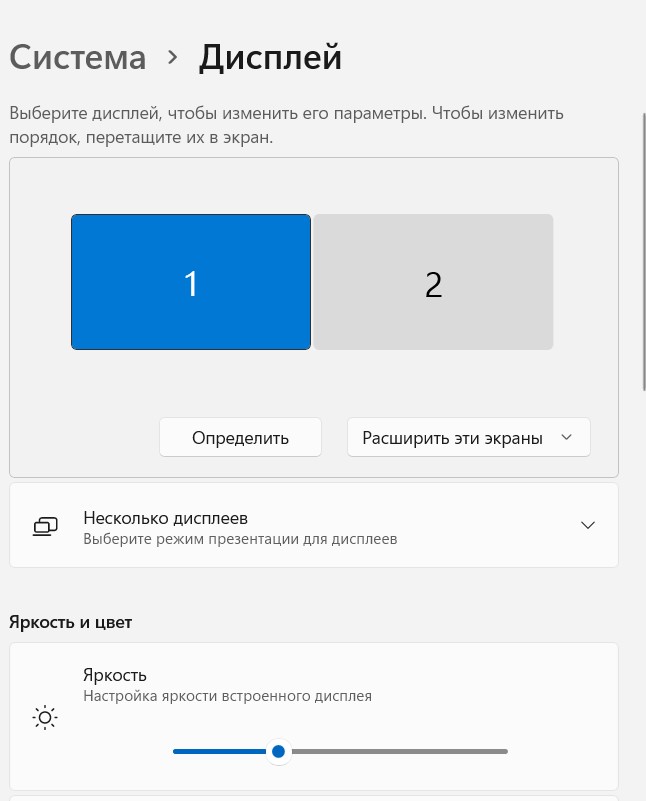Быстро переключиться между основным и дополнительным монитором позволяют горячие клавиши Win + P. В Windows 10 эта комбинация вызывает меню «Проецировать», где можно выбрать режим отображения экранов.
Это же меню режимов можно вызывать и другим способом. В правом нижнем углу рабочего стола «Windows 10» нажимаем на иконку «Центра уведомлений» и вызываем «Передавать на эркан».
Режимы работы:
- Только экран компьютера — показывает изображение на основном мониторе.
- Повторяющийся — дублирует картинку основного монитора на все дополнительные.
- Расширить — позволяет создать общую область экрана для всех мониторов. Таким образмо, можно перетаскивать окна с одного устройства отображения на другое. Удобно использовать при подключении телевизора к компьютеру.
- Только второй экран — вывод на дополнительное устройство вывода, например, если требуется переключить изображение компьютера на телевизор.
Как вывести игру на телевизор
Часто в качестве второго монитора используется телевизор. Чтобы вывести на него компьютерную игру нужно перейти в режим «Только второй экран». Изображение будет выводиться только на телевизор.
запуск игры в режиме расширения экрана
Второй способ — перейти в режим «Расширить», а потом установить в параметрах экрана в качестве основного дисплея телевизор. В этом случае, запускаемые игры и приложения, будут выводиться на него.
Перемещение окон между мониторами
Перемещение программ и окон на другой монитор может осуществляться обычным перетаскиванием мыши, но есть и более удобный способ. В Windows 10 для этого существуют горячие клавиши: Win + Shift + стрелка вправо/влево.
Например, если одновременно нажать Win + Shift и левую стрелку, то окно с активной программой перенесется на левый дисплей.
После подключения компьютера с Windows 11 к внешним дисплеям вы можете настроить параметры для каждого из них.
Перед началом работы
Перед изменением параметров внешних мониторов обеспечьте правильное подключение. Вот что можно сделать:
-
Правильно подключите кабели к компьютеру или док-станции.
-
Проверьте наличие обновлений Windows. Чтобы проверить наличие обновлений, выберите Пуск , затем найдите параметры. Выберите Параметры > Центр обновления Windows > Проверить наличие обновлений.
Совет: Если вы используете беспроводной видеоадаптер, подключитесь к порту HDMI на новом телевизоре, а затем подключите к нему беспроводным способом свой компьютер. После подключения адаптера беспроводного дисплея к телевизору перейдите на компьютер с Windows 11, нажмите клавишу Windows + K, чтобы открыть Cast, затем выберите адаптер беспроводного дисплея.
Изменение порядка мониторов
Этот параметр отображается, если Windows обнаруживает несколько мониторов. Каждый монитор будет пронумерован для упрощения идентификации.
Идентификация монитора
Чтобы узнать, какой номер соответствует дисплею, выберите Пуск , а затем найдите параметры. Выберите Параметры > Система > Дисплей > Идентифицировать. На экране монитора появится номер, который ему назначен.
Обнаружение монитора
Если вы подключили другой дисплей и он не отображается в настройках, выберите Пуск > Параметры > Система > Дисплей > Несколько дисплеев > Обнаружить.
Упорядочение мониторов
Если у вас несколько мониторов, вы можете изменить их порядок. Это удобно, если вы хотите, чтобы ваши мониторы соответствовали их настройке у вас дома или в офисе. В разделе параметров «Дисплей» выберите и перетащите монитор, куда хотите. Проделайте это для всех мониторов, которые нужно переместить. После получения нужного расположения нажмите Применить. Протестируйте свое новое расположение, перемещая указатель мыши на разных мониторах, чтобы убедиться в их правильной работе.
Изменение параметров мониторов
После подключения к внешним мониторам вы можете изменить такие параметры, как разрешение, разметка экрана и т. д. Чтобы увидеть доступные параметры, в меню Параметры, выберите Система > Дисплей.
Изменение ориентации
Windows порекомендует ориентацию для вашего экрана. Чтобы изменить его в параметрах отображения, в разделеМасштаб и макет выберите предпочтительную Ориентацию дисплея. Если вы измените ориентацию монитора, вам также потребуется физически повернуть экран. Например, вам нужно будет повернуть свой внешний монитор, чтобы использовать его в книжной ориентации вместо альбомной.
Выбор варианта отображения
Чтобы изменить то, что отображается на ваших дисплеях, нажмите клавишу Windows + P. Вот параметры, которые можно выбрать.
|
Если необходимо: |
Выберите |
|
Просматривать элементы только на одном мониторе. |
Только экран компьютера |
|
Просматривать одинаковые элементы на всех мониторах. |
Повторяющийся |
|
Просматривать рабочий стол на нескольких экранах. При расширении мониторов вы можете перемещать элементы между двумя экранами. |
Расширить |
|
Просматривать все только на втором мониторе. |
Только второй экран |
Статьи по теме
-
Устранение неполадок подключения внешнего монитора в Windows 10
-
Стыковка нескольких мониторов в Windows 11
-
Устранение неполадок с подключением Surface ко второму экрану
-
Подключение Surface к телевизору, монитору или проектору
-
Simply Windows на Youtube — эти видео доступны только на английском языке
После подключения компьютера с Windows 10 к внешним мониторам вы можете настроить параметры для каждого из них.
Видео: подключение монитора
Видео с основными сведениями о подключении к внешнему монитору.
Перед началом работы
Перед изменением параметров внешних мониторов обеспечьте правильное подключение. Вот что можно сделать:
-
Правильно подключите кабели к компьютеру или док-станции.
-
Проверьте наличие обновлений Windows. Чтобы проверить наличие обновлений, выберите Пуск > Параметры > Обновление и безопасность > Центр обновления Windows > Проверить наличие обновлений.
Совет: Если вы используете беспроводной видеоадаптер, подключитесь к порту HDMI на новом телевизоре, а затем подключите к нему беспроводным способом свой компьютер. После подключения беспроводного видеоадаптера к телевизору перейдите к компьютеру с Windows 10 PC и выберите Пуск > Параметры > Система > Дисплей и щелкните Подключиться к беспроводному дисплею.
Изменение порядка мониторов
Этот параметр отображается, если Windows обнаруживает несколько мониторов. Каждый монитор будет пронумерован для упрощения идентификации.
Идентификация монитора
Чтобы узнать, какой номер соответствует монитору, выберите Пуск > Параметры > Система > Дисплей > Изменить порядок дисплеев и нажмите Идентифицировать. На экране монитора появится номер, который ему назначен.
Обнаружение монитора
Если вы подключили дополнительный монитор и он не отображается в параметрах, выберите Пуск > Параметры > Система > Дисплей > Изменить порядок дисплеев и нажмите Обнаружить.
Упорядочение мониторов
Если у вас несколько мониторов, вы можете изменить их порядок. Это удобно, если вы хотите, чтобы ваши мониторы соответствовали их настройке у вас дома или в офисе. В разделе параметров «Дисплей» выберите и перетащите монитор, куда хотите. Проделайте это для всех мониторов, которые нужно переместить. После получения нужного расположения нажмите Применить. Протестируйте свое новое расположение, перемещая указатель мыши на разных мониторах, чтобы убедиться в их правильной работе.
Изменение параметров мониторов
После подключения к внешним мониторам вы можете изменить такие параметры, как разрешение, разметка экрана и т. д. Чтобы просмотреть доступные параметры, выберите Пуск > Параметры > Система > Дисплей.
Изменение ориентации
Windows порекомендует ориентацию для вашего экрана. Чтобы изменить ее в параметрах дисплея, перейдите в раздел Масштаб и разметка и выберите предпочитаемую ориентацию дисплея. Если вы измените ориентацию монитора, вам также потребуется физически повернуть экран. Например, вам нужно будет повернуть свой внешний монитор, чтобы использовать его в книжной ориентации вместо альбомной.
Выбор варианта отображения
Чтобы изменить отображение на мониторах, нажмите клавишу Windows + P. Вот параметры, которые можно выбрать.
|
Если необходимо: |
Выберите |
|
Просматривать элементы только на одном мониторе. |
Только экран компьютера |
|
Просматривать одинаковые элементы на всех мониторах. |
Повторяющийся |
|
Просматривать рабочий стол на нескольких экранах. При расширении мониторов вы можете перемещать элементы между двумя экранами. |
Расширить |
|
Просматривать все только на втором мониторе. |
Только второй экран |
Статьи по теме
-
Устранение неполадок с подключением внешнего монитора в Windows 10
-
Устранение неполадок с подключением Surface ко второму экрану
-
Подключение Surface к телевизору, монитору или проектору
-
Simply Windows на Youtube — эти видео доступны только на английском языке
Упростить работу в Windows и увеличить её производительность позволяют определенные комбинации клавиш – «горячие клавиши», которые доступны с первых версий. С каждым новым выпуском появляются всё больше уникальных сочетаний клавиш. Основную базу соединения клавиш Windows 11 унаследовал от предшествующих версий, однако появилось много нового и полезного.
Кому-то нравится работать мышью, но большинство все-таки предпочитают нажать «волшебную» комбинацию. В 11 версии появились новые сочетания клавиш, которые усовершенствовали уже имеющиеся и активировали незнакомые функции. Среди них виджеты, центр уведомлений, быстрые настройки и разные макеты.
В Windows 11 обновлены такие горячие клавиши, как:
- Win+w – открывает вход в исключительное меню приложений (новости, спорт, погода, информация с биржевых площадок, трафик и др.).
- Win+z — открывает всплывающее окно с фото привязками, которая отображается в правом верхнем углу приложения. Программа помогает создавать новые снимки.
- Win+n — открывает календарь и «сердце» уведомлений операционной системы в стандартном положении на экране.
- Win+a – открывает меню быстрых настроек. Оно включает наиболее востребованные такие как, яркость, громкость, доступные беспроводные сети, Blutooth и другие.
- Win+h – микрофон или голосовой ввод. Все давно ждали этой функции и вот наконец она появилась.
- Win+c – запускает программу для обмена сообщениями Microsoft Teams.
В Виндовс 11 сильно изменился интерфейс, но алгоритм сохранения фрагмента экрана практически не изменился. Для создания скриншота необходимо:
- в разделе «специальные возможности» найти категорию «клавиатура»,
- далее «экранная клавиатура, клавиши доступа и экран печати» и привести в действие кнопку PrintScreen.
- приложение для сохранения фрагмента экрана доступно,
- выбрать формат фрагмента,
- нажать на появившееся уведомление,
- сохранить изображение в выбранную папку.
Кроме этого появился дополнительный способ переключения между рабочими столами. В разделе «представление задач» найти пункт создания нового рабочего стола. После нажать сочетание Win+Ctrl+D.
Как настроить другие сочетания клавиш
Иногда для игровых целей или особенностей работы пользователю требуется изменить базовые функции на другие. Конечно же это больше подходит для более опытных и продвинутых. С помощью PowerToys возможно обычную раскладку клавиатуры заменить на другую. Поэтому ее обязательно нужно установить на компьютер. При запросе программы на автоматический запуск рекомендуется дать согласие, так как клавиши, установленные при помощи этой служебной программы, не будут активны если PowerToys закрыт. Пользоваться желательно от имени администратора.
Для продолжения работы по изменению функций клавиатуры необходимо нажать на левую панель «диспетчер клавиатуры», а потом на «переназначить ключ». Следующие действия:
- в разделе «клавиша» нажать кнопку «тип» с нужной кнопкой на клавиатуре и изменить;
- в пункте «сопоставлено с» щёлкнуть «тип» и нажать клавиши, то есть допустимы любые сочетания клавиш;
- по завершению нажать ОК и сохранить изменения.
В PowerToys в диспетчере клавиатуры возможно переназначать ярлыки: нажать «переназначить ярлыки» и сопоставить их, после чего нажать ОК. Например, можно переназначить функции вставки и копирования и другие. По окончании работы можно восстановить предыдущие настройки, удалив переназначение клавиш. Для этого нужно: в «диспетчере клавиатуры» нажать «переназначить ключ», после чего активировать «удалить повторное сопоставление» и сохранить изменения.
Есть случаи, когда пользователю приходится часто открывать какую-то папку на рабочем столе своего компьютера. Для мгновенного открытия такой папки, разработчики также предусмотрели возможность сочетания клавиш. Созданному на рабочем столе ярлыку выбранной папки назначается своё сочетание кнопок, при нажатии на которые она открывается в окне проводника.
Почему не работают комбинации клавиш
Нередко при работе на компьютере перестают работать горячие клавиши, этому есть ряд объяснений:
- Активированы кнопки fn или другие клавиши управления медиа. Характерно для ноутбуков и усовершенствованной клавиатуры.
- Включен CapsLock или не переключён язык раскладки клавиатуры.
- Не отключён «режим залипания клавиш».
- Удалить активные сторонние приложения, которые были установлены перед возникновением неполадок.
- Требуется перезагрузить компьютер.
- Необходима замена клавиатуры на другую или сброс текущих настроек на заводские.
- Подключить и настроить другой USB-порт.
- Отключить игровой режим на клавиатурах, оснащенной данной функцией.
- Иногда проблема заключается в работе драйверов. Их рекомендуется «обновить» или переустановить. Если доступны обновления, то он загрузится автоматически.
- Выключить в настройках фильтры клавиш.
- Проверить наличие обновлений. Часто именно по этой причине не работают горячие клавиши.
- Проверить программное обеспечение на наличие вирусов и просканировать системные файлы.
- Настроить жёсткий диск для восстановления данных.
- В случае, когда для работы предоставлены версии Windows 11 Pro, некоторые функции доступа могут быть заблокированы системным администратором. Их включение возможно в редакторе групповой политики.
«Горячие клавиши» — это отличные помощники в работе. Они экономят время на поисках нужных опций и ярлыков. С ними практически отпадает потребность в пользовании мышью. Простое одновременное нажатие нескольких клавиш и компьютер выполнит запрос пользователя.

Если вы работаете дома, даже несколько дней в неделю, вы наверняка оцените удобство работы на нескольких мониторах. Мы расскажем все, что нужно знать о настройке рабочего пространства с несколькими мониторами в Windows 11.
Зачем использовать несколько мониторов?
Ответ на этот вопрос очевиден: чтобы иметь больше места на экране. Чем больше у вас будет места, тем больше программ вы сможете использовать одновременно без переключения между окнами с помощью Alt+Tab или бесконечных щелчков мышью.
Вы сможете легко перемещаться между мониторами, если вам нужно работать в разных программах, или просто оставить нужный документ открытым — это очень помогает, если нужно написать эссе или статью. Вы даже можете запустить фильм или телешоу на дополнительном экране, выполняя работу на главном экране.
Допустим, вы работаете менеджером социальных сетей. Вы можете открыть Tweetdeck на одном дисплее, чтобы следить за тем, что происходит в Twitter. При этом вы можете работать над отчетом на своем основном экране, когда в веб-браузере открыта панель аналитики вашей компании с одной стороны и Microsoft Word с другой.
Если вы писатель, вы можете открыть текстовый редактор на половине одного экрана, заметки на другой половине, а также веб-браузер на дополнительном мониторе для поиска нужной информации.
Что такое процессор и для чего он нужен?
Для одновременного открытия всех этих программ требуется, чтобы ваш компьютер имел вычислительную мощность для их запуска, но большинство ПК среднего класса с процессором Core i5 и выше справляются с этой задачей. Хотя, если вы хотите запустить программу для редактирования видео или Photoshop вместе с некоторыми дополнительными программами, вам, вероятнее всего, понадобится хороший объем оперативной памяти, чтобы система не зависала.
Есть также альтернативы нескольким мониторам. Например, вы можете использовать монитор 4K огромного размера и Windows Snap, чтобы разделить экран на четверти, по сути, создав четыре меньших пространства по 1080p. Однако это может быть немного неудобно по сравнению с использованием нескольких мониторов с окнами большего размера.
Начало работы с несколькими мониторами
В нашем примере мы используем два монитора, но основные принципы будут работать как с тремя, так и с четырьмя дисплеями. Сколько мониторов вам действительно нужно, зависит от ваших индивидуальных целей; однако большинство людей оценят возможность выполнять работу на двух или трех мониторах. Если вы решите, что вам нужно четыре монитора, вам понадобится подставка, чтобы ставить мониторы друг на друга, что немного усложняет задачу.
Чтобы начать настройку нескольких мониторов, вам нужно подключить дополнительный монитор к ПК (будь то настольный компьютер или ноутбук) с помощью подходящего кабеля. Если ваш компьютер или ноутбук без графической карты (GPU), используйте порты на материнской плате — обычно это HDMI. Однако, если у вас есть видеокарта, кабель нужно вставлять порты карты, а не материнской платы.

Не важно, есть у вас видеокарта или нет, большинству людей кабеля HDMI будет достаточно, но геймеры при использовании монитора с высокой частотой обновления могут использовать DisplayPort. Когда вы подключите дополнительный монитор, Windows на секунду остановится, чтобы понять, что происходит. Однако через несколько секунд вы увидите, как оживает дополнительный монитор.
По умолчанию Windows будет отображать ваши мониторы в зеркальном режиме, что означает, что на каждом мониторе отображается один и тот же рабочий стол. Чтобы изменить режим, откройте приложение «Настройки» через меню «Пуск» или нажмите сочетание клавиш Windows + I.
Убедитесь, что на левой панели навигации выбран параметр «Система» (по умолчанию), а затем нажмите «Экран» в главном окне. В самом верху Windows 11 покажет вашу текущую конфигурацию монитора в виде набора значков.
Монитор с надписью «1» будет вашим основным окном, а дополнительный монитор будет помечен как «2». Если Windows показывает ваш дополнительный монитор с правой стороны, а вы хотите, чтобы он был слева, перетащите его значок с правой стороны на левую сторону и нажмите появившуюся кнопку «Применить». То же самое нужно сделать, если вы хотите разместить монитор выше или ниже основного. Меняйте положение мониторов, просто перетаскивая их. Если вы не уверены, какой монитор под каким номером, нажмите кнопку «Идентифицировать» под значками, и Windows 11 покажет цифры на соответствующих дисплеях.
Прямо под значками монитора и рядом с кнопкой «Идентифицировать» вы увидите выпадающее меню. Нажмите на него, и вы увидите несколько вариантов: «Дублировать эти экраны», «Расширить эти экраны», «Показывать только на 1», «Показывать только на 2» и так далее.
Опция, которая нам нужна, — это «Расширить эти экраны». После этого оба экрана станут одним большим рабочим столом, где вы можете разместить разные программы.
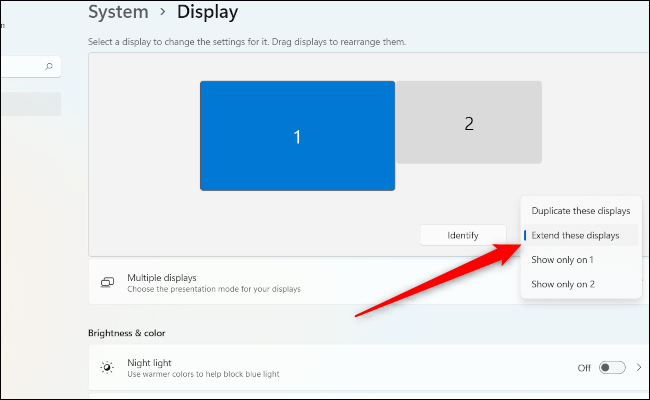
Затем нажмите «Несколько экранов». Здесь вам, вероятно, не потребуется изменять настройки, если только вы не используете ноутбук, или Windows неправильно назначила экран в качестве основного (тот, на котором сосредоточены ваши настройки).
Если, например, вы хотите, чтобы внешний монитор был основным в настройках ноутбука, то в настройках выделите внешний монитор (он будет с большим значком), а затем в разделе «Несколько экранов» нажмите «Сделать этот монитор моим основным экраном».
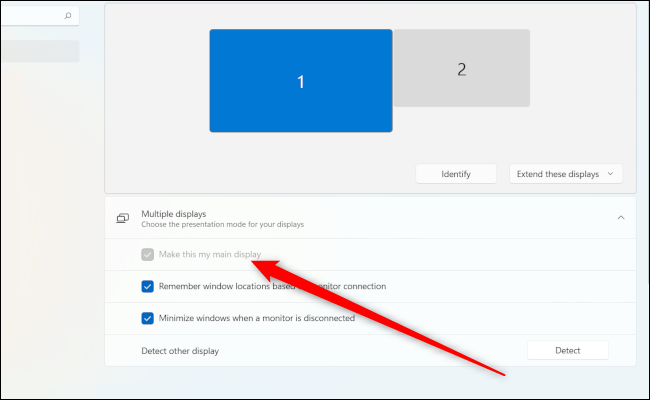
Если опция выделена серым цветом, как показано выше, то этот экран уже является вашим основным экраном.
Несколько мониторов в Windows 10 по сравнению с Windows 11
Сейчас отличный момент, чтобы поговорить о различиях между основными и дополнительными экранами в Windows 11 по сравнению с ее предшественником. На момент написания этой статьи в декабре 2021 года, хотя вы можете зеркально отображать панель задач на всех мониторах, чтобы видеть сразу все активные приложения, вы не можете установить часы на обоих экранах в Windows 11, как это было в Windows 10.
Это немного раздражает, но скоро появится исправление для часов на нескольких экранах, и оно уже должно быть у вас, если вы подключены к каналу разработчиков Windows 11. Когда впервые вышла Windows 10, установить часы на обеих панелях задач также было невозможно, поэтому задержка в этом вопросе сейчас не удивительна.
Масштабирование на нескольких мониторах
Одной из наиболее важных настроек является масштабирование. Если, например, у вас 24-дюймовый монитор с разрешением 1080p, вы, вероятно, не хотите, чтобы текст и значки отображались на 100 процентов. Для большинства людей они будут слишком мелкими, что, при длительном использовании, скорее всего, повредит вашим глазам. Вот тут-то и пригодится масштабирование. Windows позволяет монитору сохранять исходное разрешение, увеличивая размер текста и значков, чтобы уменьшить нагрузку на глаза.
Вернитесь в «Настройки» > «Система» >> «Экран», как мы делали ранее. Нажмите вверху на значок экрана, который вы хотите изменить, а затем прокрутите вниз до «Масштаб» в разделе «Масштаб и макет». Вы увидите выпадающее меню. Нажмите на него и выберите «125%».
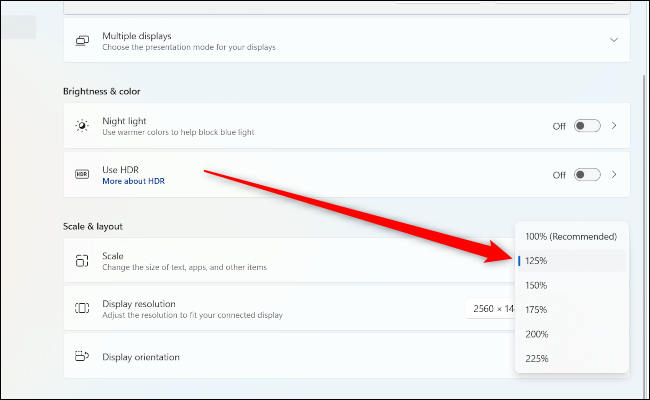
Посмотрите, достаточно ли удобно для вас, если нет, увеличьте масштаб. В Windows также можно настроить пользовательское масштабирование, нажав на «Масштаб», чтобы открыть новый экран. Однако пользовательское масштабирование не рекомендуется, поскольку Microsoft предупреждает, что это может сделать текст и приложения нечитаемыми.
Настройка разрешения экрана и частоты обновления
По умолчанию Windows 11 должна автоматически определять разрешение вашего монитора. Если этого не случилось, вернитесь в «Настройки» > «Система» >> «Экран» >>> «Разрешение экрана» и в выпадающем меню найдите правильное разрешение.
Если у вас игровой монитор с высокой частотой обновления, такой как 75 Гц, 144 Гц или 164 Гц, вам также придется внести коррективы. По умолчанию Windows распознает и настраивает мониторы только на частоту 60 Гц. Чтобы увеличить частоту обновления, вам нужно перейти в «Настройки» > «Система» >> «Экран» >>> «Связанные настройки» >>>> «Дополнительные настройки экрана».
На этом экране появится плитка с надписью «Выберите частоту обновления» и другое выпадающее меню. Если ваш монитор поддерживает высокую частоту обновления, при нажатии на это меню отобразятся параметры частоты обновления.
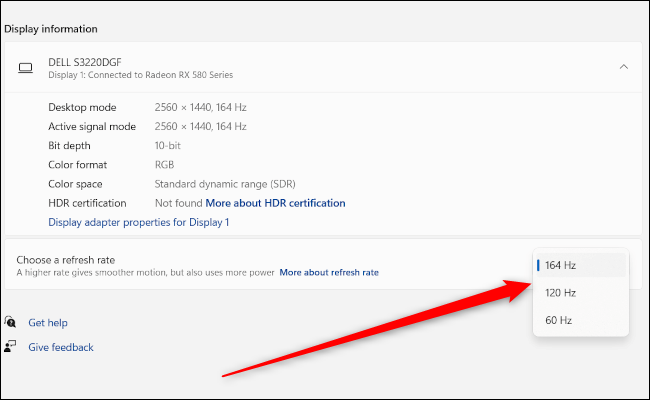
Большинство людей выберут максимум.
Однако вполне возможно, что ожидаемого максимума они не увидят. Допустим, вы купили монитор с частотой обновления 144 Гц, но видите только опции до 75 Гц. Причиной этого, вероятнее всего, является кабель подключения. Большинству мониторов с высокой частотой обновления для того, чтобы полностью раскрыть свой потенциал, требуется подключение DisplayPort, а не HDMI.
Использование HDR с несколькими мониторами
Последним шагом является активация высокого динамического диапазона (HDR), если вы хотите использовать его на совместимом мониторе. HDR обеспечивает более широкий цветовой диапазон, и, если ваш монитор поддерживает эту функцию, то ее стоит включить, хотя бы для того, чтобы посмотреть, что это такое.
Как и ранее, нажмите на монитор, который вы хотите настроить, используя значки в верхней части меню “Настройки” > “Система” > «Экран», а затем прокрутите вниз до плитки «Использовать HDR», затем нажмите на ползунок «Вкл.».
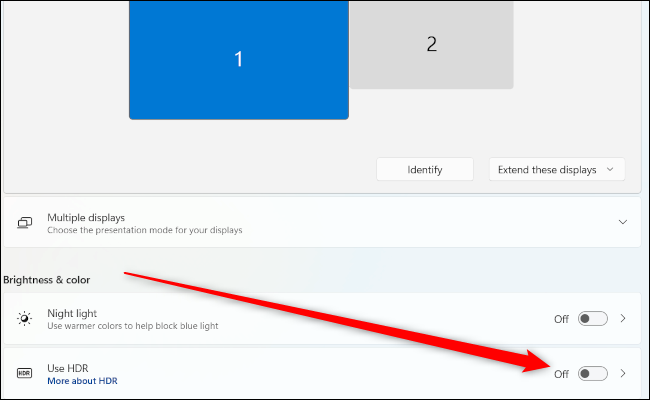
Настроить несколько мониторов довольно просто, но для того, чтобы получить от них максимальную отдачу, вам нужно выбрать настройки в соответствии с вашими предпочтениями. Как только вы это сделаете, вы сможете наслаждаться максимальным пространством экрана.
Download Article
Download Article
Are you running into trouble with your Windows dual-monitor setup? Some video conferencing and screen-sharing software prioritizes monitor numbers over your display settings, which can lead to accidentally sharing the wrong screen. While you can set either monitor as your primary display, you cannot switch the «1» and «2» labels without making a registry change. We’ll walk you through modifying the Windows registry to change the monitor numbering on your PC.
-
1
Right-click any blank space on your desktop. Right-click any part of your main desktop that doesn’t have any apps, programs, or icons. This will display a menu.
- Use this method if you’re using two monitors and want to rearrange them and set the secondary monitor as your primary display.
-
2
Click Display settings. It’s towards the bottom of the right-click menu, next to the icon of a monitor.
Advertisement
-
3
Click and drag your displays into the desired order. Each of your monitors is represented by a number in this window. You’ll usually want your displays arranged to replicate how you have your monitors positioned. For example, if display 1 is your laptop screen and your external monitor, display 2, is positioned on your desk to the left of your laptop, you’d want to drag display 2 to the left of display 1.[1]
- If you’re not sure which display is which, click one of the displays, and then click the Identify button. This makes a «1» or «2» appear at the bottom-left corner of each monitor.
- If you make any changes, click Apply to save them.
-
4
Click the monitor you want to set as your primary display. This selects the monitor.
-
5
Scroll down and click the checkbox next to «Make this my main display»
. It’s just below the «Multiple displays» menu.[2]
- If the checkbox is already checked, this monitor is already your primary display.
- To change the primary display to a different monitor, click that monitor at the top, and then check the box next to «Make this my main display» once selected.
-
6
Click Apply. This is the below the checkbox. This will apply the new display settings and swap the monitors.
Advertisement
-
1
Disconnect all monitors except the primary monitor. To swap the monitor numbers on your Windows PC, you’ll need to change which port each monitor is connected to. However, just plugging each monitor into a different port isn’t enough—you’ll have to remove the registry keys that remember the monitor numbers so Windows can properly detect the new monitor order.[3]
Before opening the editor, unplug all monitors that aren’t the one that’s current set as the primary monitor.- For example, if you’re using a laptop plugged in to a docking station, just use your laptop monitor and unplug your external monitor(s).
-
2
Open the Registry Editor. To open the Registry Editor, type regedit into the Windows search bar, and then click Registry Editor in the search results.
-
3
Go to HKEY_LOCAL_MACHINESystemCurrentControlSetControlGraphicsDrivers. An easy way to do this is to copy that address, paste it into the address bar at the top of the Registry Editor, and then press Enter. Another option is to navigate there using these steps:
- Double-click HKEY_LOCAL_MACHINE in the left panel.
- Double-click the System folder beneath that.
- Double-click the CurrentControlSet folder beneath that.
- Double-click the Control folder beneath that.
- Double-click the GraphicsDrivers folder beneath that.
-
4
Rename the «Configuration» key to Configuration.old. The idea is to delete this key, but renaming it can help you restore it in case anything goes wrong. Here’s how:
- Right-click the «Configuration» folder in the left panel.
- Click Rename.
- Type Configuration.old.
- Press Enter.
- If anything goes wrong later (it shouldn’t), you can always return here and rename the new «Configuration.old» folder to «Configuration» to restore your previous settings.
-
5
Rename the «Connectivity» key to Connectivity.old. Here’s how:
- Right-click the Connectivity folder in the left panel.
- Click Rename.
- Type Connectivity.old.
- Press Enter.
- As with the last step, if anything goes wrong with your settings, you can return here and rename the new «Connectivity.old» folder to «Connectivity» to restore your settings.
-
6
Shut down your PC. Don’t restart it—you’ll actually want to shut it down. To do this, just click the Windows Start menu, click the Power icon at the bottom-left, and then select Shut down. Continue to the next step once your computer is shut down.
-
7
Connect only the monitor that you want to set as Monitor 1. It’s important that this monitor be connected to the primary video port on your PC. If you have a multiple-port video card, plug it into the first port. If you have a monitor port built in to your motherboard, that one is usually the primary port (Monitor 1).[4]
- If you’re using a laptop, the built-in monitor will always be Monitor 1.
- If you have multiple video cards, there’s no surefire way to know which is the primary other than simply trying the reverse order.
- Do not plug in your second monitor yet.
-
8
Power on your PC. Press the power button on your laptop or desktop tower to do so. If your monitor is turned off, turn that back on as well.
-
9
Right-click the desktop and select Display settings. This opens the Display settings window.
-
10
Plug in the second monitor. Windows will automatically detect the monitor and install any necessary drivers. Once the monitor is detected, you should see two monitors under «Multiple displays» in the right panel. The monitor labeled «Monitor 1» is the one that’s now plugged in to the primary port. The one labeled «Monitor 2» is now the second monitor that you just plugged in. If you connect a third monitor, it will be detected as Monitor 3, and so on.
- If you don’t see the second (and/or third) monitor in the Display Settings window, click the Detect button under «Multiple displays» to detect it now.
- Windows has automatically recreated the registry entries you renamed earlier, so there’s no need to return to the registry.
Advertisement
Ask a Question
200 characters left
Include your email address to get a message when this question is answered.
Submit
Advertisement
Thanks for submitting a tip for review!
About This Article
Article SummaryX
1. Right-click the desktop.
2. Click Display Settings.
3. Click the monitor you want to set as primary.
4. Check «Make this my main display«.
5. Click Apply.
Did this summary help you?
Thanks to all authors for creating a page that has been read 696,635 times.
Is this article up to date?
Download Article
Download Article
Are you running into trouble with your Windows dual-monitor setup? Some video conferencing and screen-sharing software prioritizes monitor numbers over your display settings, which can lead to accidentally sharing the wrong screen. While you can set either monitor as your primary display, you cannot switch the «1» and «2» labels without making a registry change. We’ll walk you through modifying the Windows registry to change the monitor numbering on your PC.
-
1
Right-click any blank space on your desktop. Right-click any part of your main desktop that doesn’t have any apps, programs, or icons. This will display a menu.
- Use this method if you’re using two monitors and want to rearrange them and set the secondary monitor as your primary display.
-
2
Click Display settings. It’s towards the bottom of the right-click menu, next to the icon of a monitor.
Advertisement
-
3
Click and drag your displays into the desired order. Each of your monitors is represented by a number in this window. You’ll usually want your displays arranged to replicate how you have your monitors positioned. For example, if display 1 is your laptop screen and your external monitor, display 2, is positioned on your desk to the left of your laptop, you’d want to drag display 2 to the left of display 1.[1]
- If you’re not sure which display is which, click one of the displays, and then click the Identify button. This makes a «1» or «2» appear at the bottom-left corner of each monitor.
- If you make any changes, click Apply to save them.
-
4
Click the monitor you want to set as your primary display. This selects the monitor.
-
5
Scroll down and click the checkbox next to «Make this my main display»
. It’s just below the «Multiple displays» menu.[2]
- If the checkbox is already checked, this monitor is already your primary display.
- To change the primary display to a different monitor, click that monitor at the top, and then check the box next to «Make this my main display» once selected.
-
6
Click Apply. This is the below the checkbox. This will apply the new display settings and swap the monitors.
Advertisement
-
1
Disconnect all monitors except the primary monitor. To swap the monitor numbers on your Windows PC, you’ll need to change which port each monitor is connected to. However, just plugging each monitor into a different port isn’t enough—you’ll have to remove the registry keys that remember the monitor numbers so Windows can properly detect the new monitor order.[3]
Before opening the editor, unplug all monitors that aren’t the one that’s current set as the primary monitor.- For example, if you’re using a laptop plugged in to a docking station, just use your laptop monitor and unplug your external monitor(s).
-
2
Open the Registry Editor. To open the Registry Editor, type regedit into the Windows search bar, and then click Registry Editor in the search results.
-
3
Go to HKEY_LOCAL_MACHINESystemCurrentControlSetControlGraphicsDrivers. An easy way to do this is to copy that address, paste it into the address bar at the top of the Registry Editor, and then press Enter. Another option is to navigate there using these steps:
- Double-click HKEY_LOCAL_MACHINE in the left panel.
- Double-click the System folder beneath that.
- Double-click the CurrentControlSet folder beneath that.
- Double-click the Control folder beneath that.
- Double-click the GraphicsDrivers folder beneath that.
-
4
Rename the «Configuration» key to Configuration.old. The idea is to delete this key, but renaming it can help you restore it in case anything goes wrong. Here’s how:
- Right-click the «Configuration» folder in the left panel.
- Click Rename.
- Type Configuration.old.
- Press Enter.
- If anything goes wrong later (it shouldn’t), you can always return here and rename the new «Configuration.old» folder to «Configuration» to restore your previous settings.
-
5
Rename the «Connectivity» key to Connectivity.old. Here’s how:
- Right-click the Connectivity folder in the left panel.
- Click Rename.
- Type Connectivity.old.
- Press Enter.
- As with the last step, if anything goes wrong with your settings, you can return here and rename the new «Connectivity.old» folder to «Connectivity» to restore your settings.
-
6
Shut down your PC. Don’t restart it—you’ll actually want to shut it down. To do this, just click the Windows Start menu, click the Power icon at the bottom-left, and then select Shut down. Continue to the next step once your computer is shut down.
-
7
Connect only the monitor that you want to set as Monitor 1. It’s important that this monitor be connected to the primary video port on your PC. If you have a multiple-port video card, plug it into the first port. If you have a monitor port built in to your motherboard, that one is usually the primary port (Monitor 1).[4]
- If you’re using a laptop, the built-in monitor will always be Monitor 1.
- If you have multiple video cards, there’s no surefire way to know which is the primary other than simply trying the reverse order.
- Do not plug in your second monitor yet.
-
8
Power on your PC. Press the power button on your laptop or desktop tower to do so. If your monitor is turned off, turn that back on as well.
-
9
Right-click the desktop and select Display settings. This opens the Display settings window.
-
10
Plug in the second monitor. Windows will automatically detect the monitor and install any necessary drivers. Once the monitor is detected, you should see two monitors under «Multiple displays» in the right panel. The monitor labeled «Monitor 1» is the one that’s now plugged in to the primary port. The one labeled «Monitor 2» is now the second monitor that you just plugged in. If you connect a third monitor, it will be detected as Monitor 3, and so on.
- If you don’t see the second (and/or third) monitor in the Display Settings window, click the Detect button under «Multiple displays» to detect it now.
- Windows has automatically recreated the registry entries you renamed earlier, so there’s no need to return to the registry.
Advertisement
Ask a Question
200 characters left
Include your email address to get a message when this question is answered.
Submit
Advertisement
Thanks for submitting a tip for review!
About This Article
Article SummaryX
1. Right-click the desktop.
2. Click Display Settings.
3. Click the monitor you want to set as primary.
4. Check «Make this my main display«.
5. Click Apply.
Did this summary help you?
Thanks to all authors for creating a page that has been read 696,635 times.
Is this article up to date?
Содержание
- Быстрая смена экрана в Windows 10
- Быстрое переключение мониторов в Windows 10
- Как работает быстрая смена экранов Windows 10
- Использование нескольких мониторов в Windows
- Перед началом работы
- Изменение порядка мониторов
- Идентификация монитора
- Обнаружение монитора
- Упорядочение мониторов
- Изменение параметров мониторов
- Изменение ориентации
- Выбор варианта отображения
- Статьи по теме
- Видео: подключение монитора
- Перед началом работы
- Изменение порядка мониторов
- Идентификация монитора
- Обнаружение монитора
- Упорядочение мониторов
- Изменение параметров мониторов
- Изменение ориентации
- Выбор варианта отображения
- Статьи по теме
- Переключение между мониторами в Windows 10
- Как вывести игру на телевизор
- Перемещение окон между мониторами
- Как переместить окно на другой монитор в Windows 10
- Убедитесь, что режим расширения включен
- Перемещение окон с помощью метода перетаскивания
- Перемещение Windows с помощью метода сочетания клавиш
- Как переключаться между мониторами
- Как подключить второй монитор
- Как переключаться между мониторами
Быстрая смена экрана в Windows 10
Если у вас есть несколько мониторов или внешний проектор, может оказаться полезным добавить специальное контекстное меню для быстрого переключения мониторов в Windows 10. Он будет использовать встроенную функцию отображения проекта в Windows 10, которая позволяет включить только основной экран, продублировать его на втором дисплее, расширить его на все мониторы или использовать только второй экран.
Функция «Несколько дисплеев» в Windows 10 предлагает следующие режимы:
Вы можете создать ярлык для активации любой из этих 4 настроек. Аналогично, вы можете создать контекстное меню, чтобы интегрировать функцию отображения проекта непосредственно в контекстное меню рабочего стола. Вот как это можно сделать.
Вы должны войти в систему с учетной записью администратора, чтобы иметь возможность добавить меню.
Быстрое переключение мониторов в Windows 10
Чтобы добавить контекстное меню отображения проекта в Windows 10,
После добавления изменений появится новым пункт в контекстном меню.
Как работает быстрая смена экранов Windows 10
Указанные выше файлы реестра изменяют ветку реестра.
HKEY_CLASSES_ROOTDesktopBackgroundShellProjectDisplay
Для записей отображения проекта в контекстном меню вызываются следующие команды:
Новый пункт контекстного меню выполняет следующую команду ms-settings:
ms-settings-connectabledevices:devicediscovery
Это и приводит к переключению между мониторами.
На этом все. Надеюсь данная статья помогла настроить быстрое переключение мониторов в Windows 10.
Источник
Использование нескольких мониторов в Windows
Подключив компьютер Windows 11 к внешним дисплеям, вы можете настроить параметры для каждого из них.
Перед началом работы
Перед изменением параметров внешних мониторов обеспечьте правильное подключение. Вот что можно сделать:
Правильно подключите кабели к компьютеру или док-станции.
Проверьте наличие обновлений Windows. Чтобы проверить, нет ли обновлений, выберите Начните, а затем введите параметры. Выберите Параметры > Windows обновления> Проверить обновления.
Совет: Если вы используете беспроводной видеоадаптер, подключитесь к порту HDMI на новом телевизоре, а затем подключите к нему беспроводным способом свой компьютер. Подключив адаптер беспроводного дисплея к телевизору, перейдите к компьютеру Windows 11, нажмите Windows клавишу с логотипом + K, чтобы открыть элемент «Отлив», а затем выберите адаптер беспроводного дисплея.
Изменение порядка мониторов
Этот параметр отображается, если Windows обнаруживает несколько мониторов. Каждый монитор будет пронумерован для упрощения идентификации.
Идентификация монитора
Чтобы узнать, какое число соответствует дисплею, выберите Начните, а затем введите параметры. Выберите Параметры > системные> display> identify. На экране монитора появится номер, который ему назначен.
Обнаружение монитора
Если вы подключили другой дисплей и он не отображается в Параметры, выберите Начните> Параметры> Система> Отображение> Несколько дисплеев> Обнаружить.
Упорядочение мониторов
Если у вас несколько мониторов, вы можете изменить их порядок. Это удобно, если вы хотите, чтобы ваши мониторы соответствовали их настройке у вас дома или в офисе. В разделе параметров «Дисплей» выберите и перетащите монитор, куда хотите. Проделайте это для всех мониторов, которые нужно переместить. После получения нужного расположения нажмите Применить. Протестируйте свое новое расположение, перемещая указатель мыши на разных мониторах, чтобы убедиться в их правильной работе.
Изменение параметров мониторов
После подключения к внешним мониторам вы можете изменить такие параметры, как разрешение, разметка экрана и т. д. Чтобы увидеть доступные параметры, в Параметрывыберите Системный> Экран.
Изменение ориентации
Windows порекомендует ориентацию для вашего экрана. Чтобы изменить его в параметрах отображения, в & масштаб выберитепредпочитаемую ориентацию экрана. Если вы измените ориентацию монитора, вам также потребуется физически повернуть экран. Например, вам нужно будет повернуть свой внешний монитор, чтобы использовать его в книжной ориентации вместо альбомной.
Выбор варианта отображения
Чтобы изменить то, что отображается на дисплеях, нажмите Windows клавиша с логотипом + P. Вот параметры, которые можно выбрать.
Просматривать элементы только на одном мониторе.
Только экран компьютера
Просматривать одинаковые элементы на всех мониторах.
Просматривать рабочий стол на нескольких экранах. При расширении мониторов вы можете перемещать элементы между двумя экранами.
Просматривать все только на втором мониторе.
Только второй экран
Статьи по теме
Simply Windows на Youtube — эти видео доступны только на английском языке
После подключения компьютера с Windows 10 к внешним мониторам вы можете настроить параметры для каждого из них.
Видео: подключение монитора
Видео с основными сведениями о подключении к внешнему монитору.
Перед началом работы
Перед изменением параметров внешних мониторов обеспечьте правильное подключение. Вот что можно сделать:
Правильно подключите кабели к компьютеру или док-станции.
Проверьте наличие обновлений Windows. Чтобы проверить наличие обновлений, выберите Пуск > Параметры > Обновление и безопасность > Центр обновления Windows > Проверить наличие обновлений.
Совет: Если вы используете беспроводной видеоадаптер, подключитесь к порту HDMI на новом телевизоре, а затем подключите к нему беспроводным способом свой компьютер. После подключения беспроводного видеоадаптера к телевизору перейдите к компьютеру с Windows 10 PC и выберите Пуск > Параметры > Система > Дисплей и щелкните Подключиться к беспроводному дисплею.
Изменение порядка мониторов
Этот параметр отображается, если Windows обнаруживает несколько мониторов. Каждый монитор будет пронумерован для упрощения идентификации.
Идентификация монитора
Чтобы узнать, какой номер соответствует монитору, выберите Пуск > Параметры > Система > Дисплей > Изменить порядок дисплеев и нажмите Идентифицировать. На экране монитора появится номер, который ему назначен.
Обнаружение монитора
Если вы подключили дополнительный монитор и он не отображается в параметрах, выберите Пуск > Параметры > Система > Дисплей > Изменить порядок дисплеев и нажмите Обнаружить.
Упорядочение мониторов
Если у вас несколько мониторов, вы можете изменить их порядок. Это удобно, если вы хотите, чтобы ваши мониторы соответствовали их настройке у вас дома или в офисе. В разделе параметров «Дисплей» выберите и перетащите монитор, куда хотите. Проделайте это для всех мониторов, которые нужно переместить. После получения нужного расположения нажмите Применить. Протестируйте свое новое расположение, перемещая указатель мыши на разных мониторах, чтобы убедиться в их правильной работе.
Изменение параметров мониторов
После подключения к внешним мониторам вы можете изменить такие параметры, как разрешение, разметка экрана и т. д. Чтобы просмотреть доступные параметры, выберите Пуск > Параметры > Система > Дисплей.
Изменение ориентации
Windows порекомендует ориентацию для вашего экрана. Чтобы изменить ее в параметрах дисплея, перейдите в раздел Масштаб и разметка и выберите предпочитаемую ориентацию дисплея. Если вы измените ориентацию монитора, вам также потребуется физически повернуть экран. Например, вам нужно будет повернуть свой внешний монитор, чтобы использовать его в книжной ориентации вместо альбомной.
Выбор варианта отображения
Чтобы изменить отображение на мониторах, нажмите клавишу Windows + P. Вот параметры, которые можно выбрать.
Просматривать элементы только на одном мониторе.
Только экран компьютера
Просматривать одинаковые элементы на всех мониторах.
Просматривать рабочий стол на нескольких экранах. При расширении мониторов вы можете перемещать элементы между двумя экранами.
Просматривать все только на втором мониторе.
Только второй экран
Статьи по теме
Simply Windows на Youtube — эти видео доступны только на английском языке
Источник
Переключение между мониторами в Windows 10
Это же меню режимов можно вызывать и другим способом. В правом нижнем углу рабочего стола «Windows 10» нажимаем на иконку «Центра уведомлений» и вызываем «Передавать на эркан».
Как вывести игру на телевизор
Часто в качестве второго монитора используется телевизор. Чтобы вывести на него компьютерную игру нужно перейти в режим «Только второй экран». Изображение будет выводиться только на телевизор.
запуск игры в режиме расширения экрана
Второй способ — перейти в режим «Расширить», а потом установить в параметрах экрана в качестве основного дисплея телевизор. В этом случае, запускаемые игры и приложения, будут выводиться на него.
Перемещение окон между мониторами
Перемещение программ и окон на другой монитор может осуществляться обычным перетаскиванием мыши, но есть и более удобный способ. В Windows 10 для этого существуют горячие клавиши: Win + Shift + стрелка вправо/влево.
Например, если одновременно нажать Win + Shift и левую стрелку, то окно с активной программой перенесется на левый дисплей.
Источник
Как переместить окно на другой монитор в Windows 10
Если вы запускаете установку с несколькими мониторами на вашем компьютере с Windows 10, важно знать, как перемещать окна между дисплеями. С помощью нескольких движений мыши или простого сочетания клавиш можно легко управлять окнами, как ниндзя. Вот как.
Убедитесь, что режим расширения включен
Чтобы перемещать окна между несколькими мониторами, необходимо включить режим расширения. В режиме расширения рабочий стол распределяется между всеми доступными дисплеями, так что это похоже на одно гигантское виртуальное рабочее пространство.
Чтобы включить режим расширения, нажмите Win + P, чтобы открыть меню «Проект». Выберите «Расширить», кликнув или используя клавиши со стрелками и клавишу Enter.
Обратите внимание: если вы планируете управлять полноэкранными приложениями, такими как игры, на нескольких мониторах, сама игра или приложение могут иметь свои собственные настройки для нескольких дисплеев в программе. Обязательно проверьте настройки графики игры или приложения на наличие параметров, связанных с несколькими дисплеями.
Перемещение окон с помощью метода перетаскивания
Как только вы узнаете, что используете режим расширения, наиболее очевидным способом перемещения окон между мониторами является использование мыши. Щелкните строку заголовка окна, которое вы хотите переместить, затем перетащите его к краю экрана в направлении другого дисплея. Окно переместится на другой экран. Чтобы вернуть его к первому дисплею, перетащите окно назад в противоположном направлении.
Перемещение Windows с помощью метода сочетания клавиш
Windows 10 включает удобное сочетание клавиш, с помощью которого можно мгновенно переместить окно на другой дисплей без использования мыши.
Этот метод клавиатуры работает для двух или более мониторов, и как только окно достигает конца последнего монитора в цепочке при его перемещении, окно будет развернуто и появится на первом.
Источник
Как переключаться между мониторами

Как подключить второй монитор
На видеокарте есть разъёмы для подключения кабеля от монитора. Как правило, на современных картах есть два разъёма, а на некоторых, если считать HDMI, то и три. Наиболее распространены следующие стандарты:
Если на видеокарте нет какого-то из них, то можно воспользоваться переходником. HDMI-разъем применяется для подключения к современным телевизорам, у мониторов, как правило, используется стандарт VGA либо DVI.
При правильном подключении устройств при включении компьютера изображение появляется на обоих, после чего по прошествии нескольких секунд картинка на дополнительном устройстве исчезает. Это связано с тем, что видеодрайвер после загрузки берёт управление на себя, отключая второй монитор.
ВАЖНО! Осуществлять подключение и отключение разъёмов к видеокарте можно только при выключенном системном блоке. Несоблюдение этого правила чревато выходом из строя видеокарты.
Как переключаться между мониторами
После загрузки системы Windows необходимо провести настройку изображения на обоих устройствах. Операционная система распознаёт один монитор как основной, второй как дополнительный. Чтобы настроить переключение, необходимо перейти к настройкам разрешения экрана в контекстном меню рабочего стола.
Данное меню позволяет осуществить выбор изображения на обоих устройствах, разрешения экрана на каждом из них, назначить какое устройство принять за основное, какое – за дополнительное, определиться с ориентацией изображения.
Существует четыре режима отображения при таком подключении:
Чтобы быстро переключиться, например, во время игры, используется комбинация клавиш Win+P. Можно осуществлять переключение между четырьмя вышеописанными режимами, для чего нажимают вышеуказанную комбинацию, далее, удерживая клавишу Win, посредством нажатия P последовательно переключают режимы.
Данная комбинация может пригодиться в случае, если сначала использовалось оба монитора, затем основной был удалён из системы. В результате после отсоединения дополнительного устройства, при включении компьютера можно наблюдать тёмный экран после загрузки Windows. При нажатии комбинации Win+P, будет выбран необходимый режим работы, то есть «Отобразить рабочий стол только на 1».
Источник
Вам тоже мало одного монитора? А может быть, как и я, сидите за ноутбуком и захотелось увеличить рабочее пространство? В этой статье я наглядно покажу, как можно настроить второй монитор в новейшей Windows 11 (а если у вас несколько экранов – и это тоже поможет). Не пугаемся, все будет очень просто.
Содержание
- Краткий план
- Шаг 1 – Подключение
- Шаг 2 – Отображение
- Шаг 3 – Настройки
- Задать вопрос автору статьи
Краткий план
Вся суть работы со вторым (а то и третьим) монитором:
- Подключаем.
- Выбираем правильное отображение.
- Если что-то пошло не так – лезем в настройки Windows.
Предлагаю кратко пробежаться по этим пунктам. Так как читатели этой статьи скорее всего пришли по разным вопросам, надеюсь, что в одном из разделов вы все-таки найдете нужный для себя ответ. А уж если нет – напишите свой комментарий под этой статьей с подробнейшим описанием, быть может вы кого-то очень сильно спасете этим
Шаг 1 – Подключение
Друзья, если вы уже подключили второй монитор – все прекрасно, можете смело пропускать этот раздел. В этой теме есть интересные моменты, поэтому выношу их отдельно.
- У меня второй монитор подключен по HDMI кабелю, что и советую сделать вам. Большая часть проблем с отображением изображения через кабель как раз и заключается в кабеле (при этом не так уж и важно HDMI это или тот же старый-добрый VGA). Поэтому если что-то не так, сразу лезем проверять кабель. Второй случай – в настройках самого монитора или телевизора нужно выбрать правильный вход, с которого нужно получать видеосигнал. Обычно он с этим справляется автоматически, но некоторые модели требуют ручного вмешательства. Тут уже оставляю вас один на один со своей конкретной моделью. А еще на эту тему у нас есть замечательные статьи: подключение монитора, подключение телевизора.
- А еще те же телевизоры можно подключать по Wi-Fi и дублировать на них экран. Эта тема схожа с этой, но за ее обширностью выношу в отдельную статью. Можете ознакомиться там, ка сделать 2 экрана по беспроводу.
И не забываем включить второй монитор – где-то достаточно простого включения в розетку, а где-то нужно активировать кнопку включения.
Два экрана подключены к одному компьютеру, вход выбран правильно, и, как правило, сейчас экран показывается только на первом мониторе, а на втором выводится лучшая картина Малевича (встречал случай, когда основным активным становился именно второй монитор). Но у меня он просто дублируется.
Но мы же ведь хотим чего-то другого… Поэтому нажимаем на вот эти клавиши (держим клавишу WIN () и нажимаем клавишу P (английская «пэ») для переключения режимов):
+ P
Пока вы держите клавишу , будет появляться вот такое окошко, которое позволит переключаться между мониторами и настраивать их режим работы:
Привожу расшифровку режимов:
- Только экран компьютера. Позволяет убрать второй экран. Мне применять такое не приходилось, но наверняка кому-то очень нужно.
- Повторяющийся. Простое дублирование экрана. Все изображение дублируется на оба экрана (два монитора включаются одновременно). Удобно при проведении каких-то презентаций, когда нужно что-то показывать людям на большом экране, а при этом то же самое видеть на своем.
- Расширить. Пожалуй, самый часто используемый режим – ваш экран «расширяется» влево или вправо (настройки опишу ниже), тем самым вы получаете дополнительную рабочую область, которая является продолжением текущей (просто ведете мышь влево или вправо, и она автоматически попадает на второй экран).
- Только второй экран. Полный антипод первого случая. Применял, когда смотрел фильмы с ноутбука на телевизоре, и хотелось отключить экран ноутбука, чтобы он не отвлекал от фильма.
Если на этих шагах у вас уже все отлично, можете смело завершать чтение статьи. Но некоторым пригодится следующий пункт, где они найдут свои ответы.
Шаг 3 – Настройки
Здесь рассмотрим случаи обнаружения второго экрана и их расположения относительно друг друга. Это все делается в стандартных настройках Windows 11.
- Открываем «Параметры» (щелкаем правой кнопкой мыши по кнопке «Пуск» и выбираем «Параметры» или же просто жмем горячие клавиши + I).
- «Система – Дисплей».
- Раскрываем пункт «Несколько дисплеев» и нажать кнопку «Обнаружить».
Сразу же обращаем внимание, что на вкладке «Дисплей» уже достаточно параметров для отстройки каждого экрана. Но так как мы говорим про второй экран, то в случае каких-то проблем прежде всего здесь стоит нажать на кнопку «Обнаружить», чтобы компьютер его начала использовать. После чего уже можно будет задать верный порядок (левый – правый). А еще здесь есть интересная кнопка «Подключить к беспроводному дисплею», авось тоже кому-то будет интересно.
- После обнаружения у вас появится возможность настроить ваши 2 монитора (почему-то по умолчанию отказывается отображать их сразу). Наверху этого раздела появится информация о подключенных дисплеях и текущем режиме отображения. Режим можно сразу менять. А если вы тоже выбрали «Расширить эти экраны», то их можно перетягивать друг относительно друга, чтобы задать правильное относительное расположение и задать основной монитор.
Если к одному компьютеру или ноутбуку подключены несколько мониторов, или монитор и телевизор, монитор и проектор и так далее, передачу изображения на них можно настроить.
Варианты могут быть разные, таким образом, можно установить на всех мониторах одно и то же изображение (дублировать мониторы), можно расширить рабочую область, чтобы на всех мониторах была отдельная часть для передачи изображения(расширить мониторы), а можно задействовать какой-то один экран и, при желании, включать или выключать какой-то другой (переключаться между мониторами).
Почти готово — перед вами появилась панель, на которой осталось только выбрать нужный вариант:
При выборе «только экран компьютера» — изображение будет передаваться только на один из мониторов (в зависимости от последовательности их подключения). Второй монитор показывать ничего не будет.
Если выбрать вариант «Повторяющийся» — на всех подключенных дисплеях будет отображаться ровно одно и то же. Экраны будут дублировать друг друга.
При выборе варианта «расширить» — ваше рабочее поле, для визуализации всех процессов разобьется на 2 части. То есть — весь экран компьютера будет состоять из двух частей, одна из которых будет отображаться на одном дисплее, а другая на втором.
Вариант «Только второй экран» — сработает точно так же, как и первый, переведя вывод изображения компьютера или ноутбука только на один из подключенных мониторов.
Очень удобно использовать два монитора (или монитор и телевизор) на одном компьютере. Обоснование – площадь рабочего стола увеличивается в два раза, а значит и количество информации, одновременно выведенной на экраны двух мониторов тоже становится больше.
Пробегать взглядом по статичному информационному полю эффективнее для глаз. При открытии на одном мониторе двух программ или папок, они будут перекрывать друг друга, а если три окна или больше, то перебирать эти окна будет не совсем удобно.
На двух мониторах – компьютерном мониторе и проекторе, имея два рабочих стола, работать гораздо удобнее и практичней.
Следует отметить, что подключаемые мониторы могут иметь разное разрешение и диагональ дисплея.
При использовании двух, трех и более мониторов задайте основной монитор. На этом дисплее будут открываться все ваши приложения – окна Windows, браузер, программы, игры.
Настройку компьютера с одновременно подключенными двумя и более мониторами (когда каждый монитор подключен к отдельному выходу видеокарты) для удобного управления и переключения между мониторами проще сделать с помощью таких программ:
или не нажимать быстрые клавиши win+P на клавиатуре, найдите файл DisplaySwitch.exe.
На Windows 7, 8, 10 x64 Displayswitch находится в папке C:WindowsSysWOW64; на Windows XP его можно найти поиском в папке Windows.
нажмите правую кнопку мыши на DisplaySwitch – значок для переключения между двумя мониторами и выберите пункт “закрепить на панели задач”.
Вы сможете включать и выключать проектор двумя нажатиями правой кнопкой мыши (на картинке он обозначен стрелкой):
кликните по нему мышью – и откроется окно выбора режима работы мониторов, как и при нажатии на клавиатуре win+P:
Теперь один щелчок мышью заменяет много ненужных и лишних действий.
Выбор режима:
только компьютер;
дублировать;
расширить;
только проектор – будет производиться с этого ярлыка.
К примеру, для двух мониторов возможно выбрать разный режим обоев и настроить обои:
- на этом рабочем столе;
- для каждого монитора отдельно;
- при желании назначить время смены картинок.
В этом окне программы DisplayFusion можно задать эти параметры –
Обои на 2 монитора различного разрешения можно скачать здесь
Если в качестве домашнего компьютера вы используете ноутбук, имеющий выход для подключения монитора, и на подключенном мониторе нет изображения, то для его работы необходимо установить последнюю версию драйверов вашей видеокарты.
- Также о настройке KMPlayer на двух мониторах или любого другого видеоплеера.
Используя DisplayFusion работать на двух мониторах намного проще!
С мощными функциями, такими как Multi-Monitor панели задач, TitleBar Кнопки и полностью настраиваемые горячие клавиши, DisplayFusion сделает управлении несколькими мониторами очень легким.
С помощью апплета DisplaySwitch переключение между мониторами, а также их включение или выключение можно будет выполнять лишь двумя кликами мыши и имея беспроводную мышь это можно сделать не подходя к компьютерному столу.
Скачать последнюю версию DisplayFusion – программа для управления двумя мониторами.
Источник
Интерактивная помощь: Настройка использования двух мониторов одновременно в Windows 7 стала проще!
Чтобы узнать, как настроить несколько мониторов в Windows 10, перейдите в раздел Как использовать несколько мониторов в Windows 10.
Введение
В Windows 7 упростилось добавление второго монитора за счет использования нового сочетания клавиш Win+P. Это удобно, когда нужно изменить параметры дисплея во время презентации с помощью проектора, подключенного к ноутбуку.
Далее приведены два способа подключения нескольких мониторов в Windows 7. Прежде всего, убедитесь, что внешние мониторы подключены к ноутбуку или стационарному компьютеру.
Способ 1. С помощью сочетания клавиш «Win+P»
Нажмите на клавиатуре клавишу с логотипом Windows + P. Выберите один из следующих параметров в зависимости от необходимости (снимок экрана для этого шага приведен ниже).
Способ 2. С помощью меню «Разрешение экрана»
1. Щелкните правой кнопкой мыши свободное место на рабочем столе, а затем нажмите пункт Разрешение экрана (снимок экрана для этого шага приведен ниже).
2. В раскрывающемся списке Несколько экранов выберите элемент Расширить эти экраны или Дублировать эти экраны. Примечание. Если дополнительный монитор (мониторы) не отображаются в списке, нажмите кнопку Найти. Если это не удалось, попробуйте перезагрузить компьютер и повторно выполните шаги 1 и 2 (снимок экрана для этого шага приведен ниже).
Для получения дополнительных сведений перейдите по указанным ниже ссылкам:
973782 Сообщение об ошибке при настройке параметров экрана для использования трех и более экранов на ноутбуке, работающем под управлением Windows 7: «Не удалось сохранить параметры экрана»
Источник
Настройка мыши при работе на 2 монитора
Обновлено 17 марта, 2021
Для удобства работы за компьютером воспользуйтесь дополнительными функциями при настройке мыши.
- Переход курсора мыши с экрана на экран при использовании двух мониторов
- Курсор мыши во время игры уходит на второй монитор
- 2 экрана, 2 клавиатуры и 2 мыши (2 независимых курсора)
- Дополнительные настройки мыши
- Spacedesk – перетаскивать мышку на другой монитор в локальной сети
Настройка перехода курсора мыши с экрана на экран при использовании двух мониторов
При неправильной настройке расположения экранов курсор перемещается с одного экрана монитора на второй монитор через противоположную боковую сторону экрана. Как исправить?
Открываем Панель управленияВсе элементы панели управленияЭкранРазрешение экрана
Надо поменять местами 1 и 2 экран простым перетаскиванием мыши, получаем:
Если мониторы расположены друг над другом, при вертикальном положении мониторов при неправильном перемещении курсора:


Теперь курсор перемещается правильно!
Перемещение мыши между моноторами с помощью клавиатуры используя программу Actual Multiple Monitors:

Мышь во время игры уходит на второй монитор
В этом случае поможет программа Actual Multiple Monitors скачать,
в настройках горячих клавиш этой программы есть возможность
- запретить указателю мыши выходить за пределы монитора или за пределы окна,
- есть и обратная возможность – без сворачивания игры переводить курсор на второй дисплей.

или использовать портативную программу Dual Display Mouse Manager скачать

при запуске DDMM курсор мыши блокируется в окне монитора, разрешение перехода на второй (или третий) монитор при нажатой клавише Ctrl.
В настройках экрана можно ограничить линию перехода курсора мыши, если расположить экраны таким образом:
2 экрана, 2 клавиатуры и 2 мыши (2 независимых курсора)
Программа АСТЕР поможет запустить такую конфигурацию.
Дополнительные настройки мыши
Скорость движения указателя мыши при работе на двух и более мониторах.
Если медленно перемещается мышь на двух экранах.
Для удобной работы задайте этот параметр таким, чтобы движение кистью руки перемещало курсор мыши по диагонали из одного угла монитора в противоположный угол второго монитора:

Все знают стандартные настройки – открытие двойным кликом, выделение – одинарным. Гораздо удобнее открывать файлы одинарным щелчком, а выделять наведением курсора.
Как это сделать? Жмем кнопку “Пуск” – находим “Панель управления” – заходим в “Параметры папок” (для Win7) или “Свойства папки” (для WinXP), для Windows 10 это “Параметры Проводника”- и изменяем “Щелчки мыши” – на “Открывать одним щелчком,выделять указателем”. Всё. Жмите – Применить – ОК.
Открывать файлы одним щелчком
Курсор мыши на кнопке по умолчанию сделает более удобной навигацию при работе, для этого в Панели управления выберите “Мышь” и на вкладке “Параметры указателя” поставьте галку “На кнопке выбираемой по умолчанию”.
Просмотреть, как выглядит эта настройка можно на примере Очистки корзины – “Вы действительно хотите удалить этот файл?” – по умолчанию подтверждается курсором на кнопке “Да”
Некоторые компьютерные вирусы блокируют окна и бывают неприятные моменты, когда открывается окно какой-нибудь программы, а кнопки управления – ОК или Отказаться и т.п., находятся вне рабочего стола ; и шапка окна не позволяет переместить окно программы вверх-вниз или вправо-влево. В этом случае поможет программа KDE Mover-Sizer 2.8 скачать (программа работает в фоне)
удерживая клавишу ALT при нажатой левой кнопке мыши (ЛКМ) можно перемещать окно,
при нажатой правой (ПКМ) – изменить размер окна ;
курсор должен находится в любом места внутри изменяемого окна.
На компьютер+2 монитора или компьютер+монитор+телевизор системах, или когда на рабочем столе открыто несколько окон добавим еще одну опцию – активировать окно при наведении на него курсора мыши.
Для этого жмем “Пуск” – Панель управления – Все программы – Стандартные – Специальные возможности – Центр спец.возможностей – находим “Облегчение работы с мышью” – и в этом окне ставим галку на пункте “Активировать окно при наведении” – Применить – ОК.
Ваши вопросы по настройке мыши для многомониторных систем задавайте в комментариях.
Источник
Adblock
detector