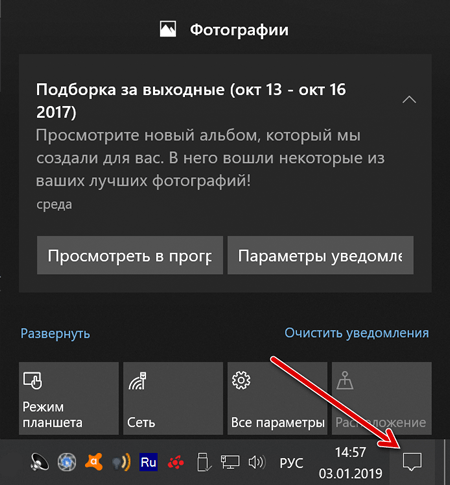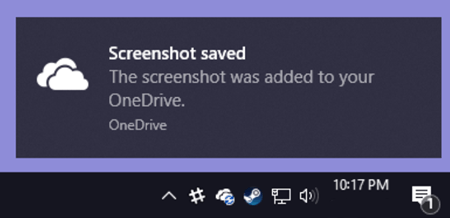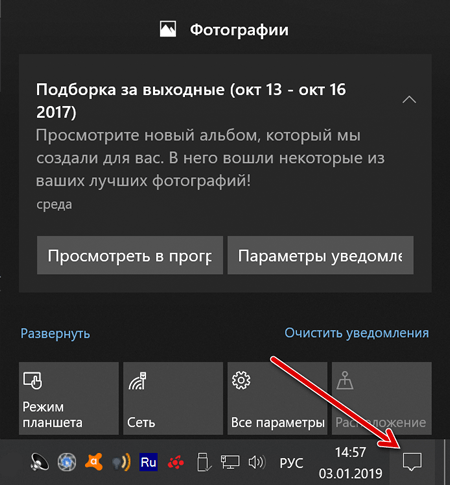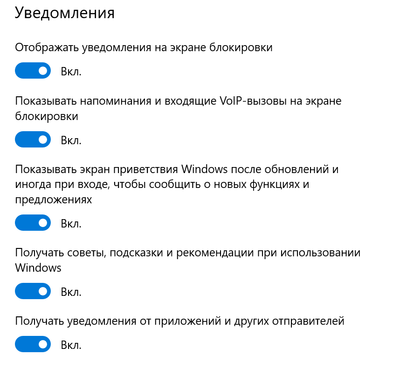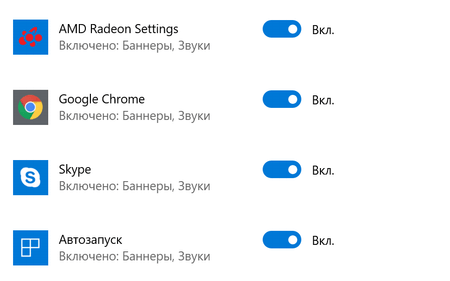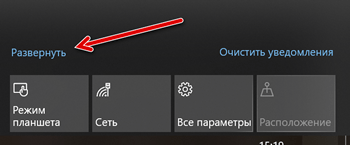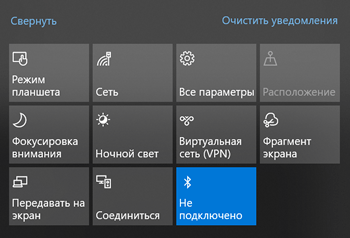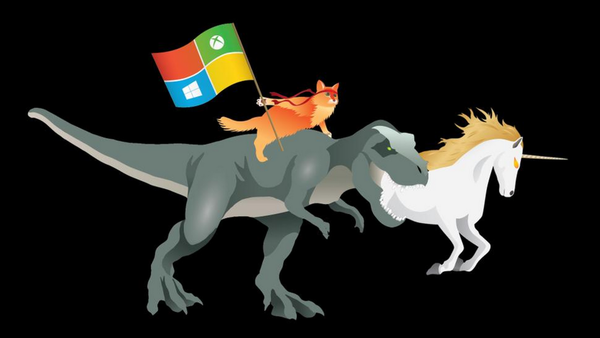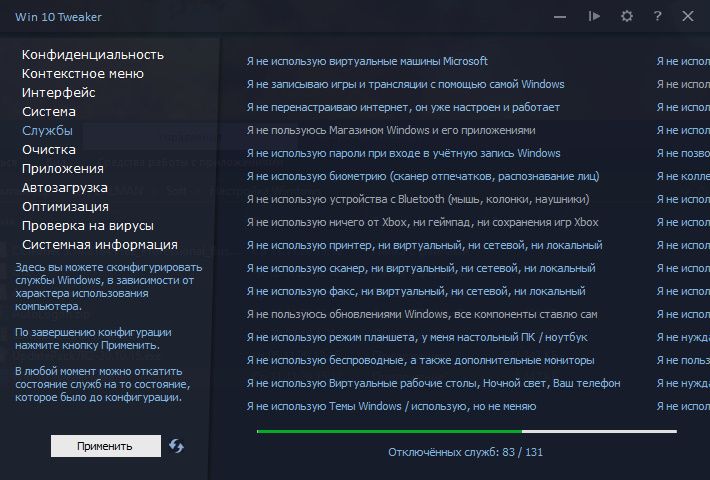В данной инструкции показаны действия, с помощью которых можно настроить Быстрые действия в центре уведомлений Windows 10.
В операционной системе Windows 10 имеется удобный и полезный инструмент который называется Быстрые действия. Быстрые действия представляют собой набор кнопок или плиток (кому как больше нравится) которые отображаются в Центре уведомлений
С помощью быстрых действий Вы можете перейти непосредственно к параметрам и приложениям, которые вы используете чаще всего, а также быстро включить или отключить некоторые функции.
Содержание
- Список быстрых действий
- Как получить доступ к быстрым действиям
- Как настроить Быстрые действия
Список быстрых действий
Количество быстрых действий может отличаться в зависимости от вашего устройства (ноутбук, планшет, десктоп), ниже представлен не полный список быстрых действий:
- Все параметры — запускает приложение «Параметры Windows».
- Заметка — позволяет быстро запустить приложение OneNote в котором Вы можете создать заметку.
- Режим планшета — переключение между классическим и полноэкранным режимом (все приложения открываются в полноэкранном режиме).
- Яркость — позволяет быстро регулировать яркость дисплея.
- Не беспокоить — позволяет отключить уведомления поступающие от приложений в виде всплывающего баннера в правом нижнем углу экрана.
- Местоположение — включение или отключение службы определяющей ваше местоположение.
- Режим «В самолете» — включает или отключает все беспроводные устройства (Wi-Fi, Bluetooth, 3G/4G).
- Проецировать — вызывает боковую панель функции «Проецировать», с помощью которой можно настроить отображение на втором (внешнем) дисплее.
- Экономия заряда — активации режима экономии энергии, который помогает продлить время автономной работы ноутбука или планшета за счет отключения необязательных фоновых процессов и снижения яркости экрана.
- Виртуальная сеть (VPN) — позволяет быстро подключиться (отключиться) к виртуальной частной сети.
- Wi-Fi — включение/отключение беспроводного сетевого адаптера.
- Bluetooth — включение/отключение устройства Bluetooth (если такое имеется).
Как получить доступ к быстрым действиям
Для того чтобы получить доступ к быстрым действиям, необходимо открыть Центр уведомлений.
Самый быстрый способ это нажать на клавиатуре сочетание клавиш + A или нажать на значок уведомлений в правом нижнем углу панели задач в области уведомлений.
В открывшейся боковой панели центра уведомлений, в нижней его части вы увидите плитки быстрых действий.
Чуть выше и правее этих плиток, вы также увидите ссылку, которая называется Развернуть или Свернуть, в зависимости от контекста.
При нажатии ссылки Развернуть, список быстрых действий расширяется, при этом отображаются все доступные плитки быстрых действий. При нажатии ссылки Свернуть количество отображаемых плиток уменьшается и показывается только первый ряд быстрых действий.
Как настроить Быстрые действия
Вы можете настроить доступные быстрые действия с учетом своих предпочтений.
Итак, чтобы настроить быстрые действия, откройте приложение «Параметры Windows», для этого нажмите на панели задач кнопку Пуск, далее выберите Параметры или нажмите на клавиатуре сочетание клавиш + I, также открыть приложение «Параметры Windows» можно в центре уведомлений нажав на плитку быстрого действия с именем Все параметры.
В открывшемся окне приложения «Параметры Windows» выберите раздел Система.
В разделе Система откройте вкладку Уведомления и действия, и в правой части окна в разделе Быстрые действия вы увидите доступные действия которые отображаются в центре уведомлений.
С помощью функции, которая называется «drag-n-drop» (дословно «перетаскивать-бросать») Вы можете расположить быстрые действия в удобном для Вас порядке, для этого нажмите и удерживайте (или выберите) быстрые действия, а затем перетащите для изменения их расположения.
Кроме всего вышесказанного, также есть возможность включать и отключать плитки (кнопки) быстрых действий. Благодаря этому Вы можете установить нужное количество плиток в Центре уведомлений, вместо отображения всех плиток, в том числе тех, которые вы не используете.
Чтобы сделать это, нажмите на ссылку Доб./удалить быстрые действия.
В следующем окне Вы можете добавить или удалить быстрые действия с помощью переключателей, устанавливая их в соответствующее положение.
Изменения вступают в силу сразу, так что выход из системы или ее перезагрузка не требуется.
Использование быстрых действий делает операционную систему более интерактивной.
In this post, we will see where is the Action Center in Windows 10 and how to open and use the Windows 10 Action Center. In this complete guide, learn how to use Windows 10 Action Center, including opening it and customizing notification settings to your needs. The post also suggests a few troubleshooting steps you may try if you find that the Windows 10 Action Center won’t open or is not working.
The new Notification & Action Center in Windows 10 looks great. The Action Center is split into two major sections – Notifications and Quick Actions and lets you take a look at all the notifications from all different apps and even the system.
If you are on the latest version of Windows 10, you will find it in the extreme right corner of your taskbar. Click on the icon to open the Action Center panel.
Here in the top end, you see the notifications, but it is at the bottom end that you can see the shortcuts, which the Action Center houses. Most of these are actually shortcuts to frequently used settings. By choosing any of them, you open the relevant Settings section.
Although the Action Center comes across as a simple tool, it is beneficial. It stores and retains important notifications for viewing at a later time. Since Notifications are an important feature that defines the Action Center, it is essential to have this feature enabled all the time.
However, things can get irritating when you receive a barrage of notifications. If required, you can set the priority of Notifications or disable notifications. To do so, click the Action Center icon located on the right-hand side of the Windows taskbar.
Next, click the All Settings button, chose System and then, Notifications & Actions.
Toggle switches to ‘On’ or ‘Off’ for different app settings.
Quick Actions
In addition to notifications, Windows 10 puts the’ Quick Actions‘ in the Action Center. It enables you to switch ‘Tablet Mode‘ quickly and access other settings such as ‘Display’. To choose which Quick Actions appear at the bottom of your computer screen, hit the Action Center icon and select ‘All Settings’.
After that, select System > Notifications & actions and finally, the ‘Add or Remove Quick Actions’ link.
Here, you can select which quick action should appear under Action Center and when done, close the window to apply the changes.
Dismiss Notifications
Cluttering in the Action Center due to the display of many notifications can be minimized to a great extent by dismissing them. To dismiss individual notifications, hit the Action Center icon on the taskbar and hover your mouse cursor over the notification you’d like to dismiss. Then, click the “X” button to dismiss the notification. The array of notifications can be from any app or Windows settings. It includes birthday notifications, constant pop-up notifications, Content of Notifications, current notifications, displays notifications.
I hope this familiarizes you with the Windows 10 Action Center.
See these posts if your Action Center does not open or is missing. If you do not use this feature, then this post will show you how to disable Notification and Action Center in Windows 10.
What Are the Major Settings in Action Center?
There are three—Notifications for all apps, Focus Assist, and individual notifications. While the first and last control the amount of notification that can be shown, Focus Assist allows you to prioritize which apps can send notifications making sure you are not distracted while you work.
How Do I Change the Action Tiles?
Go to Windows 10 Settings > System > Notifications & Actions. Here you can choose to rearrange and add more. In Windows 11, you can click on any of the system icons and then click on the pencil icon to bring the action center into edit mode. Now you can either change the order or click Add More if anything is missing. The screen brightness bar will automatically help you understand that you are at the right place.
How Do I Turn Off Windows Action Center Notifications?
You can either turn off all notifications or from specific apps. Right-click on the corner of Taskbar, and then click on Notification settings. Here you can toggle next to the Notifications option. The other option is to look at the list of apps and toggle off the ones that are the most distracting.
How To Disable Windows Action Center Completely
While you can turn off the notifications, the best way to disable the Windows Action Center is to use Focus Assist and set it to Alarms only. Go to Settings > System Focus assist and change the choice, i.e., Notifications from Apps. However, you cannot remove it from the Taskbar.
Receive Important Action Center Notifications
If you only want to get the most important notifications, you can set them in Action Center settings or System > Focus Assist.
Select Priority only, and then click on Customize priority list. Here you can including calls including VoIP, reminders, people, and add apps. These notifications will appear on the lock screen as well.
These links may also interest some of you:
- How to open Control Panel in Windows 10
- How to open Internet Explorer in Windows 10.
In this post, we will see where is the Action Center in Windows 10 and how to open and use the Windows 10 Action Center. In this complete guide, learn how to use Windows 10 Action Center, including opening it and customizing notification settings to your needs. The post also suggests a few troubleshooting steps you may try if you find that the Windows 10 Action Center won’t open or is not working.
The new Notification & Action Center in Windows 10 looks great. The Action Center is split into two major sections – Notifications and Quick Actions and lets you take a look at all the notifications from all different apps and even the system.
If you are on the latest version of Windows 10, you will find it in the extreme right corner of your taskbar. Click on the icon to open the Action Center panel.
Here in the top end, you see the notifications, but it is at the bottom end that you can see the shortcuts, which the Action Center houses. Most of these are actually shortcuts to frequently used settings. By choosing any of them, you open the relevant Settings section.
Although the Action Center comes across as a simple tool, it is beneficial. It stores and retains important notifications for viewing at a later time. Since Notifications are an important feature that defines the Action Center, it is essential to have this feature enabled all the time.
However, things can get irritating when you receive a barrage of notifications. If required, you can set the priority of Notifications or disable notifications. To do so, click the Action Center icon located on the right-hand side of the Windows taskbar.
Next, click the All Settings button, chose System and then, Notifications & Actions.
Toggle switches to ‘On’ or ‘Off’ for different app settings.
Quick Actions
In addition to notifications, Windows 10 puts the’ Quick Actions‘ in the Action Center. It enables you to switch ‘Tablet Mode‘ quickly and access other settings such as ‘Display’. To choose which Quick Actions appear at the bottom of your computer screen, hit the Action Center icon and select ‘All Settings’.
After that, select System > Notifications & actions and finally, the ‘Add or Remove Quick Actions’ link.
Here, you can select which quick action should appear under Action Center and when done, close the window to apply the changes.
Dismiss Notifications
Cluttering in the Action Center due to the display of many notifications can be minimized to a great extent by dismissing them. To dismiss individual notifications, hit the Action Center icon on the taskbar and hover your mouse cursor over the notification you’d like to dismiss. Then, click the “X” button to dismiss the notification. The array of notifications can be from any app or Windows settings. It includes birthday notifications, constant pop-up notifications, Content of Notifications, current notifications, displays notifications.
I hope this familiarizes you with the Windows 10 Action Center.
See these posts if your Action Center does not open or is missing. If you do not use this feature, then this post will show you how to disable Notification and Action Center in Windows 10.
What Are the Major Settings in Action Center?
There are three—Notifications for all apps, Focus Assist, and individual notifications. While the first and last control the amount of notification that can be shown, Focus Assist allows you to prioritize which apps can send notifications making sure you are not distracted while you work.
How Do I Change the Action Tiles?
Go to Windows 10 Settings > System > Notifications & Actions. Here you can choose to rearrange and add more. In Windows 11, you can click on any of the system icons and then click on the pencil icon to bring the action center into edit mode. Now you can either change the order or click Add More if anything is missing. The screen brightness bar will automatically help you understand that you are at the right place.
How Do I Turn Off Windows Action Center Notifications?
You can either turn off all notifications or from specific apps. Right-click on the corner of Taskbar, and then click on Notification settings. Here you can toggle next to the Notifications option. The other option is to look at the list of apps and toggle off the ones that are the most distracting.
How To Disable Windows Action Center Completely
While you can turn off the notifications, the best way to disable the Windows Action Center is to use Focus Assist and set it to Alarms only. Go to Settings > System Focus assist and change the choice, i.e., Notifications from Apps. However, you cannot remove it from the Taskbar.
Receive Important Action Center Notifications
If you only want to get the most important notifications, you can set them in Action Center settings or System > Focus Assist.
Select Priority only, and then click on Customize priority list. Here you can including calls including VoIP, reminders, people, and add apps. These notifications will appear on the lock screen as well.
These links may also interest some of you:
- How to open Control Panel in Windows 10
- How to open Internet Explorer in Windows 10.
Использование быстрых действий
Щелкните значок уведомления в области системных значков на панели задач. (правая часть панели задач), чтобы открыть Windows 10 «Системный центр». Вы можете найти «Быстрые действия» внизу экрана системного центра. По умолчанию Windows 10 показывает только четыре быстрых действия.
Как закрепить быстрые действия на панели задач?
Чтобы настроить быстрые действия, откройте Центр поддержки, нажав щелкнув его значок в правом нижнем углу панели задач (вы также можете нажать Win + A). Щелкните правой кнопкой мыши любую из существующих плиток быстрого действия и нажмите «Изменить быстрые действия». Теперь вы можете перетаскивать плитки на новые позиции, чтобы переставить их.
Где панель управления на Win 10?
Нажмите нижнюю левую кнопку «Пуск», чтобы открыть меню «Пуск», введите в поле «Панель управления» поисковая строка и выберите в результатах Панель управления. Способ 2: доступ к панели управления из меню быстрого доступа. Нажмите Windows + X или щелкните правой кнопкой мыши нижний левый угол, чтобы открыть меню быстрого доступа, а затем выберите в нем Панель управления.
Что такое быстрые действия в Windows 10?
Быстрые действия набор кнопок, которые позволяют быстро открывать вещи или включать или выключать настройки в Windows 10. Вы можете увидеть кнопки быстрых действий в нижней части Центра уведомлений, которые появляются, когда вы проводите пальцем от правого края экрана.
Как мне вызвать LWC из быстрого действия?
Шаги
- Во-первых, начнем с создания LWC для кода vs.
- Тогда вот следующие шаги, которые следует рассмотреть.
- Теперь давайте создадим быстрый HTML-код для отображения на экране.
- Разверните LWC в org.
- Последний шаг — создать быстрое действие для вызова нашего компонента LWC и добавления его в макет.
Как создать быстрое действие?
Добавить быстрое действие
- Щелкните. и выберите Настройка.
- Введите «Глобальные действия» в «Быстрый поиск» и выберите «Глобальные действия».
- Щелкните Новое действие.
- Оставьте Тип действия как Создать запись. …
- В поле Label введите Waypoint. …
- Нажмите кнопку Сохранить.
- На следующем экране макета действий оставьте имя путевой точки в качестве единственного поля в макете.
Что означает быстрое действие?
прилагательное. (Аппарата) способный действовать быстро.
Почему мой Центр поддержки не работает?
Почему не работает Центр поддержки? Центр действий может работать неправильно просто потому, что он отключен в настройках вашей системы. В других случаях ошибка может возникнуть, если вы недавно обновили свой компьютер с Windows 10. Эта проблема также может возникать из-за ошибки или из-за повреждения или отсутствия системных файлов.
Как включить Центр поддержки?
Чтобы открыть центр уведомлений, выполните одно из следующих действий:
- В правом конце панели задач щелкните значок Центра поддержки.
- Нажмите клавишу с логотипом Windows + A.
- На устройстве с сенсорным экраном проведите пальцем от правого края экрана.
Какая быстрая клавиша открывает диспетчер задач?
К счастью, есть более быстрый способ — просто нажмите Ctrl + Shift + Esc для прямого доступа к одному из самых полезных инструментов в арсенале пользователя Windows.
Как отредактировать быстрые действия в Windows 10?
Другой простой способ получить доступ к этому режиму редактирования — это щелкнув правой кнопкой мыши или нажав и удерживая любую из кнопок быстрых действий, а затем щелкнув или коснувшись «Редактировать быстрые действия» в контекстном меню. Откроется режим редактирования, позволяющий настроить быстрые действия, отображаемые в Центре уведомлений.
Помимо постоянного информирования вас о том, что происходит на вашем устройстве, в центре действий Windows 10 в нижней части панели есть набор кнопок, которые называются «Быстрые действия». Они предлагают вам быстрый и простой способ доступа к приложениям и настройкам без необходимости запоминать сложные сочетания клавиш. Вот все, что вам нужно знать о быстрых действиях и о том, что они могут сделать, чтобы сделать вашу повседневную жизнь с помощью Windows 10 немного лучше
ПРИМЕЧАНИЕ. Снимки экрана и инструкции, приведенные в данном руководстве, относятся к обновлению Windows 10 мая 2019 или более поздней версии. Если вы не знаете, какая у вас версия Windows 10, прочитайте: Как проверить версию Windows 10, сборку ОС, редакцию или тип.
Чтобы получить доступ к быстрым действиям Windows 10, сначала необходимо открыть Центр поддержки. Есть и другие способы доступа к Центру действий в Windows 10, и мы рассмотрим их все в разделе Как использовать уведомления из Центра действий в Windows 10. Мы обнаружили, что быстрее всего щелкнуть или коснуться значка Центра поддержки, который выглядит как пузырь чата, расположенный в правом нижнем углу панели задач.
Откроется панель «Центр действий», в которой внизу отображаются одна или две строки из четырех быстрых действий, в зависимости от разрешения, настроек и размера экрана. Нажатие или нажатие на «Развернуть» открывает все быстрые действия, с которыми вы можете взаимодействовать.
Мы включили все доступные быстрые действия в нашей книге Lenovo Yoga. Всего на нашем устройстве восемнадцать быстрых действий, семнадцать из которых — кнопки и один ползунок внизу.
Нажмите или нажмите «Свернуть», чтобы скрыть большую часть быстрых действий и освободить место для уведомлений на панели «Центр действий».
Центр поддержки запоминает последний активный режим просмотра, поэтому, если вы закроете его со всеми активированными быстрыми действиями , он отобразит их все при следующем открытии.
СОВЕТ: Меньше быстрых действий доступно на настольных компьютерах под управлением Windows 10, потому что им не хватает таких вещей, как чипы Bluetooth и Wi-Fi.
Быстрые действия, доступные в Windows 10 и как их использовать
Хотя количество доступных быстрых действий зависит от вашего устройства, у вас не должно возникнуть проблем с поиском таких действий в вашей системе в алфавитном списке ниже:
- Режим полета — включает или отключает режим полета. Чтобы узнать больше об этом, прочитайте: Что такое режим полета в Windows, и 5 способов его включения или выключения.
- Все настройки — запускает приложение «Настройки».
- Battery Saver — включает или отключает функцию Battery Saver, которая ограничивает фоновые задачи для экономии энергии и продления работы вашего устройства.
- Bluetooth — включает или выключает чип Bluetooth , если такой чип доступен.
- Яркость — Позволяет регулировать уровень яркости дисплея, перемещая ползунок внизу Центра действий вверх или вниз.
- Connect — сканирует беспроводные дисплеи и аудиоустройства, к которым вы можете подключиться.
- Помощь при фокусировке — переключение между различными режимами помощи при фокусировке: только приоритет, только сигналы тревоги и выкл.
- Местоположение. Включает или отключает службы определения местоположения.
- Мобильная точка доступа. Включение или отключение мобильной точки доступа, позволяющее использовать устройство с Windows 10 в качестве точки доступа Wi-Fi и предоставлять доступ к интернет-соединению другим устройствам.
- Nearby sharing — Включает или отключает общий доступ к близлежащим устройствам, который позволяет обмениваться контентом с ними через Bluetooth и Wi-Fi.
- Сеть — открывает список доступных сетей, позволяя быстро подключаться или отключаться от любой из них. Интересно, что кнопки быстрого действия Wi-Fi , Режим полета и Мобильная точка доступа находятся внизу списка.
- Ночной свет — включает или отключает Ночной свет , режим отображения, предназначенный для уменьшения усталости глаз в ночное время.
- Проектор — позволяет проецировать экран на второй экран, например, проектор или экран с поддержкой Miracast, в соответствии с вашими потребностями и предпочтениями.
- Блокировка поворота — блокирует и разблокирует поворот экрана при использовании Windows 10 в режиме планшета.
- Снимок экрана. Открывает полоску приложения Snip and Sketch . Чтобы узнать больше о создании снимков экрана с помощью этого приложения, прочитайте: Как использовать Snip & Sketch для создания снимков экрана в Windows 10 .
- Режим планшета — Переключение между режимами рабочего стола и планшета на устройстве Windows 10. Мы рассмотрели планшетный режим в предыдущем уроке , на случай, если вы заинтересованы.
- VPN — позволяет быстро подключиться или отключиться от виртуальная частная сеть.
- Wi-Fi — включает или выключает беспроводной адаптер.
Нажмите или коснитесь любого из быстрых действий, описанных выше, чтобы запустить их соответствующие действия.
Если щелкнуть правой кнопкой мыши или нажать и удерживать быстрое действие, откроется контекстное меню, в котором можно перейти к настройкам этого действия, если это применимо.
Как настроить Быстрые действия в Windows 10
Хотя опция создания собственных быстрых действий недоступна (пока!), Вы сами решаете, какие быстрые действия активны и отображаются в Центре действий. Один из способов сделать это — запустить приложение «Настройки» (мы использовали сочетание клавиш «Windows + I»), затем нажать «Система».
Затем на вкладке «Уведомления и действия» нажмите «Изменить свои быстрые действия».
Это включает новый режим редактирования для быстрых действий в Центре поддержки, одновременно сохраняя приложение «Настройки» открытым.
Еще один более простой способ открыть этот режим редактирования — щелкнуть правой кнопкой мыши или удерживать нажатой любое свободное место в Центре действий, а затем щелкнуть или нажать «Изменить».
Еще один простой способ получить доступ к этому режиму настройки — щелкнуть правой кнопкой мыши или удерживать нажатой любую из кнопок быстрого действия, а затем щелкнуть или нажать «Изменить быстрые действия» в контекстном меню.
Откроется режим редактирования, позволяющий настроить Быстрые действия, отображаемые в Центре действий.
Чтобы отключить любое из быстрых действий и удалить его из Центра поддержки , щелкните или коснитесь значка открепления, отображаемого в верхнем левом углу каждого Быстрого действия, как только вы перейдете в режим редактирования.
Чтобы добавить отключенные Быстрые действия в Центр поддержки, нажмите кнопку «Добавить» в нижней части панели. Кнопка «Добавить» доступна только в режиме редактирования, щелкнув или нажав на нее, открывается список всех отключенных быстрых действий.
Щелкнув или нажав на любое из перечисленных быстрых действий, вы немедленно добавите его в Центр действий.
Еще одна вещь, которую вы можете сделать из режима редактирования, — это изменить порядок быстрых действий, отображаемых в Центре действий. Нажмите или коснитесь, а затем перетащите любую из кнопок быстрого действия, чтобы переместить их влево или вправо.
Какие другие быстрые действия вы бы добавили в Центр поддержки Windows 10?
Быстрые действия могут сделать вашу жизнь проще, особенно если вы используете планшет или гибридное устройство. Хорошая новость заключается в том, что Microsoft продолжала улучшать действия Quick с момента их первого запуска, поэтому, вероятно, появятся новые настройки. Прежде чем закрыть это руководство, дайте нам знать, какие другие быстрые действия, по вашему мнению, могут пригодиться в будущем? Хотели бы вы иметь возможность создавать свои собственные быстрые действия? Что бы они сделали, если бы могли? Комментарий ниже и давайте обсудим.
Содержание
- Как организовать панель быстрых действий в центре уведомлений Windows 10
- Как настроить Быстрые действия в центре уведомлений Windows 10
- Список быстрых действий
- Как получить доступ к быстрым действиям
- Как настроить Быстрые действия
- Как эффективно пользоваться центром действий системы Windows 10
- Просмотр уведомлений в Центре действий
- Очистка Центра действий
- Настройка уведомлений
- Настроить кнопки быстрого действия
Как организовать панель быстрых действий в центре уведомлений Windows 10
В операционной системе Windows 10 быстрые действия находятся внутри центра уведомлений. Это ярлыки для доступа к некоторым настройкам и сетевым опциям, они позволяют активировать такие функции, как «Не беспокоить», ночной фильтр, режим «В самолёте» при помощи одного нажатия.
Нельзя менять работу центра уведомления, но можно поменять порядок расположения ярлыков, убрать ненужные и добавить вместо них другие при помощи приложения «Параметры». Ниже будет показано, как это сделать.
- Откройте приложение «Параметры».
- Перейдите в раздел Система > Уведомления и действия.
- В разделе «Быстрые действия» можно менять расположение плиток и выбирать, какие будут показываться.
Смена расположения: в разделе «Быстрые действия» выведите плитки, которые показываются в панели уведомлений. Чтобы поменять их местами, нужно перетащить и опустить плитки. Четыре верхние плитки видны в панели даже тогда, когда она свёрнута. По этой причине следует ставить сюда наиболее часто используемые плитки.
Добавление и удаление: в центре уведомлений может быть максимум 13 плиток. Нажмите на ссылку «Доб./удалить быстрые действия» для выбора нужных.
Подсказка: если вы не пользуетесь плитками быстрого действия, можно полностью убрать их из панели уведомлений.
Панель уведомлений открывается сочетанием клавиш Win + A.
Если вы видите только один ряд плиток, нажмите на кнопку «Развернуть».
Как настроить Быстрые действия в центре уведомлений Windows 10
В данной инструкции показаны действия, с помощью которых можно настроить Быстрые действия в центре уведомлений Windows 10.
В операционной системе Windows 10 имеется удобный и полезный инструмент который называется Быстрые действия. Быстрые действия представляют собой набор кнопок или плиток (кому как больше нравится) которые отображаются в Центре уведомлений
С помощью быстрых действий Вы можете перейти непосредственно к параметрам и приложениям, которые вы используете чаще всего, а также быстро включить или отключить некоторые функции.
Список быстрых действий
Количество быстрых действий может отличаться в зависимости от вашего устройства (ноутбук, планшет, десктоп), ниже представлен не полный список быстрых действий:
- Все параметры — запускает приложение «Параметры Windows».
- Заметка — позволяет быстро запустить приложение OneNote в котором Вы можете создать заметку.
- Режим планшета — переключение между классическим и полноэкранным режимом (все приложения открываются в полноэкранном режиме).
- Яркость — позволяет быстро регулировать яркость дисплея.
- Не беспокоить — позволяет отключить уведомления поступающие от приложений в виде всплывающего баннера в правом нижнем углу экрана.
- Местоположение — включение или отключение службы определяющей ваше местоположение.
- Режим «В самолете» — включает или отключает все беспроводные устройства (Wi-Fi, Bluetooth, 3G/4G).
- Проецировать — вызывает боковую панель функции «Проецировать», с помощью которой можно настроить отображение на втором (внешнем) дисплее.
- Экономия заряда — активации режима экономии энергии, который помогает продлить время автономной работы ноутбука или планшета за счет отключения необязательных фоновых процессов и снижения яркости экрана.
- Виртуальная сеть (VPN) — позволяет быстро подключиться (отключиться) к виртуальной частной сети.
- Wi-Fi — включение/отключение беспроводного сетевого адаптера.
- Bluetooth — включение/отключение устройства Bluetooth (если такое имеется).
Как получить доступ к быстрым действиям
Для того чтобы получить доступ к быстрым действиям, необходимо открыть Центр уведомлений.
Самый быстрый способ это нажать на клавиатуре сочетание клавиш 
В открывшейся боковой панели центра уведомлений, в нижней его части вы увидите плитки быстрых действий.
Чуть выше и правее этих плиток, вы также увидите ссылку, которая называется Развернуть или Свернуть , в зависимости от контекста.
При нажатии ссылки Развернуть , список быстрых действий расширяется, при этом отображаются все доступные плитки быстрых действий. При нажатии ссылки Свернуть количество отображаемых плиток уменьшается и показывается только первый ряд быстрых действий.
Как настроить Быстрые действия
Вы можете настроить доступные быстрые действия с учетом своих предпочтений.
Итак, чтобы настроить быстрые действия, откройте приложение «Параметры Windows», для этого нажмите на панели задач кнопку Пуск , далее выберите Параметры или нажмите на клавиатуре сочетание клавиш 
В открывшемся окне приложения «Параметры Windows» выберите раздел Система .
В разделе Система откройте вкладку Уведомления и действия, и в правой части окна в разделе Быстрые действия вы увидите доступные действия которые отображаются в центре уведомлений.
С помощью функции, которая называется «drag-n-drop» (дословно «перетаскивать-бросать») Вы можете расположить быстрые действия в удобном для Вас порядке, для этого нажмите и удерживайте (или выберите) быстрые действия, а затем перетащите для изменения их расположения.
Кроме всего вышесказанного, также есть возможность включать и отключать плитки (кнопки) быстрых действий. Благодаря этому Вы можете установить нужное количество плиток в Центре уведомлений, вместо отображения всех плиток, в том числе тех, которые вы не используете.
Чтобы сделать это, нажмите на ссылку Доб./удалить быстрые действия.
В следующем окне Вы можете добавить или удалить быстрые действия с помощью переключателей, устанавливая их в соответствующее положение.
Изменения вступают в силу сразу, так что выход из системы или ее перезагрузка не требуется.
Использование быстрых действий делает операционную систему более интерактивной.
Как эффективно пользоваться центром действий системы Windows 10
В течение долгого времени уведомления в Windows были чем-то вроде шутки. Даже в Windows 8 не было способа увидеть истекшие уведомления, которые вы, возможно, пропустили. Windows 10 исправила это с помощью Центра действий, который группирует и отображает уведомления, а также обеспечивает доступ к быстрым действиям, таким как настройка Wi-Fi, «Тихие часы» и «Ночной свет».
Центр действий довольно прост в использовании, и также довольно настраиваемый.
Просмотр уведомлений в Центре действий
В Windows 10 всё ещё появляются всплывающие уведомления, которые выходят из нижнего правого края вашего рабочего стола (чуть выше области уведомлений панели задач), когда приложение должно сообщить вам что-то.
Если вы не отклоните уведомление самостоятельно, оно автоматически исчезнет через шесть секунд. Всякий раз, когда у вас появляются новые уведомления, значок Центра действий в области уведомлений становится белым и отображает значок с указанием количества новых уведомлений. Если новых уведомлений нет, этот значок выглядит пустым и без знака.
Щелкните этот значок (независимо от того, в каком состоянии он находится), чтобы открыть Центр действий, панель, которая выйдет из правого края вашего дисплея. Центр действий показывает все ваши последние уведомления, сгруппированные по приложению.
Когда вы нажимаете уведомление в Центре действий, происходящее будет зависеть от приложения, которое уведомило вас. В большинстве случаев нажатие на уведомление даёт что-то важное. Например, нажатие уведомления в нашем скриншоте открывает системное приложение для просмотра фотографий за конкретный период.
Иногда результаты нажатия на уведомление объясняются прямо в уведомлении. Например, оно может запустить процесс обновления.
Очистка Центра действий
Если вы наведёте указатель мыши на какое-либо конкретное уведомление на панели действий, вы можете нажать кнопку «Очистить» × в правом верхнем углу, чтобы убрать это уведомление. Обратите внимание, что при очистке уведомления невозможно восстановить его.
Вы также можете очистить все уведомления из группы приложения, наведя указатель мыши на имя приложения и нажав кнопку «Очистить», которая появляется там.
Вы можете очистить все уведомления, щелкнув текст «Очистить уведомления» в правом нижнем углу Центра действий (чуть выше кнопок быстрого действия).
Настройка уведомлений
Вы не можете оказать большого влияния на отображение уведомлений в Центре действий, но есть несколько способов настройки самих уведомлений. Всё это происходит в приложении «Параметры», поэтому нажмите Win + I , чтобы запустить его, а затем нажмите «Система».
На странице настроек «Система» перейдите на вкладку «Уведомления и действия».
В правой панели прокрутите вниз до раздела «Уведомления», и вы найдёте то, что ищете.
Ниже перечислены основные настройки:
- Показывать уведомления на экране блокировки. Отключите это, чтобы предотвратить появление каких-либо уведомлений при блокировке компьютера.
- Получать уведомления от приложений и других отправителей: отключите этот параметр, чтобы полностью отключить уведомления.
- Показывать напоминания и входящие вызовы VoIP на экране блокировки. Отключение уведомлений на экране блокировки позволяет отображать напоминания и входящие вызовы. Выключите эту настройку, чтобы отключить эти типы уведомлений на экране блокировки.
- Скрыть уведомления, когда я дублирую экран: пользователи нередко дублируют свой экран при показе презентаций, и может возникнуть раздражение при появлении уведомлений. Выключите эту настройку, чтобы отключить их во время дублирования экрана.
- Показывать экран приветствия Windows после обновления и при входе, чтобы сообщить о новых функциях и рекомендациях. Отключите эти два параметра, если вас не интересуют такие советы и рекомендации.
Если вы прокрутите вниз немного дальше в правой панели, вы увидите настройки уведомлений для отдельных отправителей («отправители» – это вызывает приложения и другие источники уведомлений).
Обратите внимание, что вы не обязательно увидите каждое приложение. В некоторых приложениях есть собственные настройки уведомлений, которые вам нужно будет настроить из приложения. Тем не менее, любое приложение, которое вы получаете через Windows Store, а также множество настольных приложений, можно контролировать из этого раздела.
Выключите переключатель рядом с любым перечисленным приложением, чтобы полностью отключить уведомления для этого приложения.
Нажмите на название приложения, чтобы открыть другую страницу, которая позволяет более подробно настраивать параметры для этого приложения.
На странице настроек приложения вы можете отключить уведомления для приложения, выбрать, показывать ли баннеры или звуки, предотвратить добавление уведомлений в Центр действий и даже контролировать количество уведомлений, которые приложение может показать в Центре действий.
В нижней части страницы вы найдете элементы управления для контроля приоритета уведомлений приложений в Центре действий, которые позволят определить, когда в списке Центра действий должны отображаться эти уведомления.
Ещё один совет для вас: если по какой-то причине вам это совсем не нравится, вы можете полностью отключить Центр действий.
Настроить кнопки быстрого действия
В нижней части Центра действий вы увидите четыре кнопки быстрого действия. По умолчанию они включают кнопки «Режим планшета», «Сеть», «Все параметры» и «Местоположение». Нажмите кнопку, чтобы выполнить соответствующее действие (например, включение и выключение ночного режима).
Если вы нажмете текст «Развернуть» чуть выше этих кнопок.
. вы откроете все доступные кнопки быстрого действия.
Вы можете настроить эти кнопки быстрого действия. К сожалению, пока нельзя добавить свои собственные пользовательские кнопки быстрого действия, но вы можете управлять тем, какие кнопки отображаются в Центре действий, и в каком порядке.
- Нажмите Win + I , чтобы открыть приложение «Параметры», а затем нажмите «Система».
- На странице настроек «Система» перейдите на вкладку «Уведомления и действия».
- В правой панели справа вверху вы увидите раздел «Быстрые действия» и все доступные кнопки быстрого действия.
- Перетащите любую из этих кнопок, чтобы настроить порядок, в котором они отображаются в Центре действий.
- Если есть кнопки, которые не отображались в Центре действий, нажмите ссылку «Добавить или удалить быстрые действия».
- Используйте переключатели на странице, чтобы включить или выключить определенные кнопки.
Как вы можете видеть, Action Center является долгожданным дополнением к операционной системе Windows. Наконец, у вас есть место для просмотра уведомлений, которые вы, возможно, пропустили, и возможности управлять отображением этих уведомлений.
Содержание
- Как настроить Быстрые действия в центре уведомлений Windows 10
- Список быстрых действий
- Как получить доступ к быстрым действиям
- Как настроить Быстрые действия
- Быстрый доступ в Windows 10 не работает 2022
- Настя и сборник весёлых историй
- Быстрый доступ в Windows 10 не работает
- Самый быстрый веб-браузер Apple Debuts «Самый быстрый» в мире, Safari 4 Beta
- Центр действий не открывается в Windows 10 [ИСПЫТАННОЕ ИСПРАВЛЕНИЕ]
- Что делать, если Action Center не открывается в Windows 10
- Исправлено – Windows 10 Action Center не открывается
- Что делать если не работает меню пуск и панель уведомлений в windows 10
- Дубликаты не найдены
- Светлое будущее
- Логика и лояльность
- Стиви Уандер
- Или кто-то против?
- Даже Ройзман не выдержал
- Обычная многодетная семья в Канаде
- И это правда))
- Ответ на пост «Совсем уже обнаглели»
- Как отредактировать быстрые действия в Центре действий Windows 10
- Как отредактировать быстрые действия в Центре действий Windows 10
- Редактировать быстрые действия
Как настроить Быстрые действия в центре уведомлений Windows 10
В данной инструкции показаны действия, с помощью которых можно настроить Быстрые действия в центре уведомлений Windows 10.
В операционной системе Windows 10 имеется удобный и полезный инструмент который называется Быстрые действия. Быстрые действия представляют собой набор кнопок или плиток (кому как больше нравится) которые отображаются в Центре уведомлений
С помощью быстрых действий Вы можете перейти непосредственно к параметрам и приложениям, которые вы используете чаще всего, а также быстро включить или отключить некоторые функции.
Список быстрых действий
Количество быстрых действий может отличаться в зависимости от вашего устройства (ноутбук, планшет, десктоп), ниже представлен не полный список быстрых действий:
Как получить доступ к быстрым действиям
Для того чтобы получить доступ к быстрым действиям, необходимо открыть Центр уведомлений.
Самый быстрый способ это нажать на клавиатуре сочетание клавиш 
Как настроить Быстрые действия
Вы можете настроить доступные быстрые действия с учетом своих предпочтений.
В разделе Система откройте вкладку Уведомления и действия, и в правой части окна в разделе Быстрые действия вы увидите доступные действия которые отображаются в центре уведомлений.
С помощью функции, которая называется «drag-n-drop» (дословно «перетаскивать-бросать») Вы можете расположить быстрые действия в удобном для Вас порядке, для этого нажмите и удерживайте (или выберите) быстрые действия, а затем перетащите для изменения их расположения.
Кроме всего вышесказанного, также есть возможность включать и отключать плитки (кнопки) быстрых действий. Благодаря этому Вы можете установить нужное количество плиток в Центре уведомлений, вместо отображения всех плиток, в том числе тех, которые вы не используете.
Чтобы сделать это, нажмите на ссылку Доб./удалить быстрые действия.
В следующем окне Вы можете добавить или удалить быстрые действия с помощью переключателей, устанавливая их в соответствующее положение.
Изменения вступают в силу сразу, так что выход из системы или ее перезагрузка не требуется.
Использование быстрых действий делает операционную систему более интерактивной.
Источник
Быстрый доступ в Windows 10 не работает 2022
Настя и сборник весёлых историй
Быстрый доступ в Windows 10 не работает
Сначала отключите быстрый доступ, а затем r-включите его и посмотрите, помогает ли он.
Если нет, откройте «Проводник» и вставьте следующие папки в адресную строку и нажмите «Ввод».
Сделайте то же самое для обеих вышеупомянутых папок.
Перезагрузите компьютер под управлением Windows 10 и посмотрите, помогли устранить проблему.
Это также поможет устранить неисправные Recent Items в проблеме с списком переходов.
Некоторые пользователи Windows 10 столкнулись с несколькими проблемами после обновления Windows 8.1 или Windows 7 до Windows 10. Если вы тоже сталкиваются с некоторыми проблемами, то этот пост поможет вам устранить некоторые из обычных проблем Windows 10. Посмотрите на это.
Самый быстрый веб-браузер Apple Debuts «Самый быстрый» в мире, Safari 4 Beta
Apple выпустила новую версию бета-версии своего браузера Safari для Mac и ОС Windows. Apple утверждает, что его движок JavaScript Nitro делает его самым быстрым в мире.
Помимо нового логотипа, яркими особенностями Google Chrome 11 является поддержка API ввода речи HTML5. Это означает, что Chrome будет интерпретировать ваши «команды», пока вы разговариваете с компьютером. Нет Flash, никаких подключаемых модулей: он работает хорошо.
Элон Маск недавно объявил о выпуске P100D и заявил, что он является третьим самым быстрым серийным автомобилем в мире. Это все еще электрический, но, конечно, не дешево.
Источник
Центр действий не открывается в Windows 10 [ИСПЫТАННОЕ ИСПРАВЛЕНИЕ]
Центр поддержки позволяет просматривать важные уведомления в Windows 10. Кроме того, эта функция также позволяет просматривать уведомления из различных универсальных приложений.
Action Center – довольно полезная функция, но некоторые пользователи Windows 10 сообщили, что Action Center не откроется на их ПК.
Что делать, если Action Center не открывается в Windows 10
Исправлено – Windows 10 Action Center не открывается
Решение 1. Используйте ShellExView
По словам пользователей, иногда эта проблема может быть вызвана пунктами контекстного меню. Чтобы решить эту проблему, вам нужно использовать ShellExView или любое другое подобное приложение, которое может редактировать элементы контекстного меню. Чтобы устранить проблему, сделайте следующее:
После перезагрузки ПК Action Center снова начнет работать без проблем.
По словам пользователей, вы можете решить эту проблему, просто выключив компьютер. По умолчанию Windows 10 использует опцию быстрого запуска, которая не полностью выключает ваш компьютер.
Поэтому вам необходимо выключить компьютер, удерживая кнопку питания в течение нескольких секунд. Снова включите компьютер и проверьте, решены ли проблемы в Центре поддержки.
Некоторые пользователи также предлагают просто выйти и снова войти, чтобы решить эту проблему. Для этого выполните следующие действия:
После этого проверьте, решена ли проблема.
Несколько пользователей сообщили, что проблема была вызвана шрифтом Arial Narrow. Файл шрифта может быть поврежден, что может привести к прекращению работы определенных компонентов Windows, таких как Action Center.
Чтобы решить эту проблему, вам необходимо удалить шрифт Arial Narrow. Вы можете сделать это, выполнив следующие действия:
После удаления шрифта Action Center должен снова начать работать без проблем. Если вам нужен шрифт, вам, возможно, придется получить его с рабочего ПК и установить его снова.
Решение 4 – используйте PowerShell
По словам нескольких пользователей, им удалось решить проблему, просто запустив PowerShell. Это мощный и продвинутый инструмент командной строки, поэтому мы настоятельно рекомендуем вам создать точку восстановления системы и выполнить резервное копирование на случай, если что-то пойдет не так.
Помните, что это решение потенциально опасно, поэтому вы используете его на свой страх и риск. Чтобы устранить проблему с помощью PowerShell, выполните следующие действия.
После выполнения команды закройте PowerShell и проверьте, устранена ли проблема. Если после выполнения этой команды у вас возникнут какие-либо проблемы, обязательно используйте System Restore для восстановления вашего ПК.
Несколько пользователей сообщили, что установка последних обновлений Windows устранила проблему для них. Чтобы улучшить стабильность и исправить некоторые проблемы, Microsoft часто выпускает новые обновления.
В большинстве случаев Windows 10 автоматически установит все обновления, но вы также можете проверить наличие обновлений вручную. Для этого выполните следующие действия:
После установки последних обновлений проверьте, устранена ли проблема. Помните, что установка последних обновлений не является универсальным решением, и проблема может остаться даже после обновления Windows.
Решение 6. Отключите уведомления Outlook 2016
По словам пользователей, проблема с Центром поддержки вызвана Outlook 2016. Кажется, что уведомления Outlook ответственны за эту проблему.
По словам пользователей, уведомления Outlook перестают появляться через некоторое время, и в конечном итоге они не позволят открыть Центр поддержки. Чтобы решить эту проблему, необходимо отключить уведомления Outlook 2016. После этого Центр действий снова начнет работать.
Иногда Action Center может перестать работать, если ваши файлы повреждены. Если это так, лучшим выбором будет сканирование вашего диска C. Для этого выполните следующие действия:
После завершения сканирования проверьте, устранена ли проблема.
Немногие пользователи сообщили, что им удалось решить проблему, просто запустив Windows 10 в безопасном режиме. Чтобы запустить Windows 10 в безопасном режиме, выполните следующие действия:
Это простое решение, и, поскольку оно не требует каких-либо дополнительных действий, обязательно попробуйте его.
По словам пользователей, вы можете решить эту проблему, просто перезапустив Windows Explorer. Это относительно просто, и для этого выполните следующие действия:
Кроме того, вы можете закрыть Windows Explorer и перезапустить его вручную. Для этого выполните следующие действия:
После перезапуска проводника Windows обязательно проверьте, решена ли проблема. Это может не быть постоянным решением, поэтому вам придется повторять его каждый раз, когда возникает проблема.
Решение 10. Использование редактора групповой политики
По мнению немногих пользователей, вы можете решить эту проблему, просто изменив несколько параметров в редакторе групповой политики. Для этого вам нужно выполнить следующие простые шаги:
После этого убедитесь, что Центр поддержки работает правильно.
Есть также другое решение, которое включает редактор групповой политики. Это решение требует изменить два значения, и вы можете выполнить это, выполнив следующие действия:
После перезагрузки компьютера проверьте, устранена ли проблема.
Решение 11 – отредактируйте свой реестр
Если вы не можете открыть Action Center в Windows 10, возможно, вам придется внести несколько изменений в реестр. Изменение реестра может привести к проблемам со стабильностью, поэтому мы советуем вам создать резервную копию реестра, на случай, если что-то пойдет не так.
Чтобы изменить реестр, сделайте следующее:
После перезагрузки компьютера проверьте, работает ли Action Center правильно.
Существует также другое редактирование реестра, которое может помочь вам с этой проблемой. По словам пользователей, вам нужно отключить новый Центр поддержки из редактора реестра: Для этого выполните следующие действия:
После внесения изменений Action Center должен снова начать работать. Пользователи сообщили, что эта проблема была вызвана уведомлениями Outlook, поэтому обязательно удалите их из Action Center. После этого отключите уведомления Outlook и удалите UseActionCenterExperience DWORD из реестра.
Решение 12. Запустите очистку диска
.
Иногда временные или оставшиеся файлы могут вызвать проблемы с Windows 10. Немногие пользователи сообщили, что они решили проблему, удалив старые и временные файлы. Для этого выполните следующие действия:
После завершения процесса попробуйте открыть Центр поддержки и проверить, решена ли проблема.
Решение 13 – Используйте расширенный инструмент SystemCare
По словам пользователей, им удалось решить проблему с Action Center просто с помощью инструмента Advanced SystemCare. Это приложение имеет небольшой инструмент под названием Smart Defrag, который может оптимизировать приложения.
Немногие пользователи сообщили, что использование функции Smart Defrag в инструменте Advanced SystemCare устранило проблему для них, поэтому вы можете попробовать использовать это приложение.
Иногда сторонние приложения могут вызвать проблемы с Центром действий. Пользователи сообщили, что Akami NetSession вызвало эту проблему на их ПК. Если у вас установлено это приложение, мы настоятельно рекомендуем вам удалить его.
Для этого выполните следующие действия:
После удаления программного обеспечения проверьте, устранена ли проблема. Имейте в виду, что другие приложения также могут вызвать эту проблему. Это означает, что вам, возможно, придется удалить дополнительные приложения, чтобы решить эту проблему.
Несколько пользователей сообщили, что удаление приложений Dropbox и Apple решило эту проблему, поэтому обязательно попробуйте это.
Решение 15 – Используйте сканирование SFC и DISM
Если Action Center не открывается на компьютере с Windows 10, это может быть связано с повреждением или повреждением основных компонентов Windows. Если это так, вам, возможно, придется использовать сканирование SFC для решения проблемы. Это относительно просто, и вы можете сделать это, выполнив следующие действия:
Если проблема не устранена, возможно, вам нужно запустить сканирование DISM. Для этого выполните следующие действия:
После завершения процесса проверьте, работает ли Action Center.
Немногие пользователи сообщили, что вы можете исправить проблему с помощью Action Center, просто переключившись на тему с высокой контрастностью. Это довольно просто, и для этого вам нужно выполнить следующие шаги:
Это простое решение, но оно может работать для некоторых пользователей, поэтому обязательно попробуйте его.
Решение 17 – переименуйте файл Usrclass
По мнению немногих пользователей, вы можете решить проблему с помощью Action Center, просто переименовав файл Usrclass. Имейте в виду, что это решение удалит все плитки из меню Пуск.
Кроме того, это решение изменит вашу тему на тему высокой контрастности, поэтому вам придется вернуть ее обратно к оригиналу. Чтобы изменить файл Usrclass, вам нужно создать новую учетную запись администратора.
Чтобы создать новую учетную запись, сделайте следующее:
После переключения на новую учетную запись вам необходимо найти файл Usrclass в вашей старой учетной записи. Для этого выполните следующие действия:
После этого проблема должна быть полностью решена, и все должно начать работать снова. Если это не сработает, вы можете переместить все свои файлы и полностью переключиться на новую учетную запись.
Если Action Center не открывается, вы можете исправить это, просто включив режим автоматического скрытия. Для этого вам необходимо выполнить следующие шаги:
Если Центр поддержки работает нормально, вы можете отключить параметры автоматического скрытия и проверить, работает ли Центр поддержки по-прежнему.
По мнению пользователей, отключение и включение Action Center из приложения «Настройки» иногда может решить эту проблему. Для этого выполните следующие простые шаги:
Решение 20. Отключите некоторые элементы автозагрузки
По словам пользователей, иногда требовательные элементы автозагрузки могут помешать открытию Action Center. Чтобы решить эту проблему, вы можете попробовать отключить эти элементы. Для этого выполните следующие действия:
Проверьте, решает ли это проблему. Если проблема все еще сохраняется, вы можете отключить все запускаемые приложения и проверить, решает ли это проблему.
Решение 21 – выполнить восстановление системы
По словам пользователей, вы можете решить эту проблему, просто выполнив Восстановление системы. Для этого выполните следующие простые шаги:
Восстановление системы – достойный инструмент, но иногда вы не сможете решить проблемы с ним.
Решение 22 – выполнить обновление на месте
Следуйте инструкциям на экране, чтобы выполнить обновление. Помните, что при обновлении на месте некоторые файлы могут быть удалены, поэтому мы советуем вам создать резервную копию.
Обновление на месте также позволяет сохранять файлы, поэтому обязательно выберите этот параметр во время установки.
Центр поддержки является основной частью Windows 10, но если он не работает на вашем ПК, обязательно попробуйте некоторые из наших решений.
Источник
Что делать если не работает меню пуск и панель уведомлений в windows 10
Шаг 1. Слева внизу нажмите на значок Поиск и введите CMD, далее правой кнопкой мыши щелкните на значке, который нашелся и выберите Запустить от имени администратора. Если не открывается данное меню, в таком случае нажмите сочетание клавиш «Сtrl» + «Shift» + «Esc» и откроется Диспетчер задач. Далее на самом верху Файл-Новая задача, поставить галочку Создать задачу с правами администратора и ввести CMD. Далее по очереди введите 2 команды и дождитесь окончания каждой:
Первая может проверять достаточно долго и может показаться, что она зависла, но нужно будет подождать немного. Вторая покажет результат в реальном времени.
Шаг 2. Попробуйте следующее(перед выполнением закрыть все плиточные приложения, магазин и браузер Edge):
1. Нажмите клавиши windows + x и выберите Командная строка (admin), нажав кнопку Да, когда появится окно UAC
2. Введите PowerShell и нажмите клавишу ВВОД
3. Вставьте это в окно и нажмите клавишу ВВОД:
5. Перезагрузите систему и попробуйте открыть заново.
З. Ы. говорят здесь любят котиков и не только :3
З. Ы. Ы. коменты для минусов внизу
Дубликаты не найдены
Комент для минусов v2
Комент для минусов
Да да. Ну или как вариант переустановить откатить стремную десятку до семерки.
надо сходить с этой швиндовой тропы
У самого Бубунта для работы а Шиндоус для поиграть) 95% времени на Бубунте.
Если бы бубунта еще и MS VS достойный аналог имела.
Eclipse + Eclipse CDT вроде ничего. Вполне достойно. У нас сишники не жаловались. Да и на джаве мне было вполне комфортно.
Да я не спорю, и знаю про варианты.
Но по правде, это сравнение для меня подобно Open Office и мультикомбайну от мелкомягких.
Да, текст можно писать и там, и тут. И доколе тебе нужен только текст, то все ок. )
DISM /Online /Cleanup-Image /RestoreHealth /source:WIM:X:SourcesInstall.wim:1 /LimitAccess
Что делать если не работает меню пуск и панель уведомлений в windows 10?
Поставить семёрку и не париться.)
«В винде всё просто работает, ко-ко-ко»
«Это в вашем линуксе ничего не работает, а винда для людеей, ко-ко-коо»
Забыл про макоебов написать. )
а как сделать на семерке?
Интересно когда будет крах Microsoft, у них вечно нечего не пашет, а они ещё и денег хотят.
У меня поиск не работает, что только не делал, даже виндовс обновил. Все равно эта хрень не работает
а пробовали создать новую учетную запись?
Светлое будущее
Логика и лояльность
Звоню в МегаФон:
— я у вас 15 лет, дайте скидку хоть 10%
— нет, хорошего дня, оцените качество консультации.
Иду в Теле2, перенос номера.
Звонит МегаФон:
— вот вам скидка 50%, оставайтесь у нас.
Конец.
Стиви Уандер
Или кто-то против?
Даже Ройзман не выдержал
Обычная многодетная семья в Канаде
И это правда))
Ответ на пост «Совсем уже обнаглели»
Люди работают по 25-30 лет, текучка минимальная, руководство знает всех сотрудников и всегда при встрече жмет руку. Коллектив больше 600 человек. И это в Москве.
Источник
Как отредактировать быстрые действия в Центре действий Windows 10
Как отредактировать быстрые действия в Центре действий Windows 10
Быстрые действия — это плитки в Центре действий, которые позволяют переключать такие настройки, как Bluetooth, Помощь при фокусировке, Режим полета и другие. В Windows 10 1903 эти переключатели гораздо проще настроить.
Более старые версии ОС требовали, чтобы вы изменили их в приложении «Настройки», но теперь вы можете редактировать Быстрые действия в Центре действий. Вот как.
Если вы работаете в более старой версии Windows 10, это то, как вы настраиваете кнопки быстрого действия.
Редактировать быстрые действия
Откройте Центр действий с помощью нажав на кнопку справа от панели задач. Щелкните правой кнопкой мыши любой из переключателей и выберите кнопку «Изменить быстрые действия».
Переключатели перейдут в режим редактирования. Переключатели, которые уже добавлены в Центр поддержки, будут иметь значок булавки в правом верхнем углу. Если вы хотите удалить переключатель, щелкните значок булавки, чтобы удалить / открепить его.
Чтобы добавить переключатель, нажмите кнопку Добавить, и вы увидите список быстрых действий, которые вы можете добавить. Пока переключатели находятся в режиме редактирования, вы также можете изменить порядок их отображения. Просто перетащите кнопку туда, где вы хотите ее расположить.
В Windows 10 1903 В Центре поддержки также есть новый ползунок «Яркость» в нижней части всех быстрых действий. Вы можете скрыть его, нажав кнопку «Закрепить», однако вы не можете изменить его положение. Его можно разместить только в самом низу.
Старая опция в приложении «Настройки» для изменения Быстрых действий теперь открывает Центр действий с Быстрыми действиями в режиме редактирования.
Некоторые Quick Actions имеют дополнительные настройки, которые идут вместе с ними, и если вы щелкнете правой кнопкой мыши по кнопке, вы все равно увидите опцию, чтобы открыть настройку.
Исходную настройку было немного сложно найти, и этот новый метод для редактирование быстрых действий гораздо более интуитивно понятно.
Пользователи с большей вероятностью щелкают правой кнопкой мыши по переключателю и ожидают появления дополнительных параметров. Имеет смысл добавить туда опцию редактирования.
Центр действий все еще показывает только четыре переключателя в свернутом состоянии. Вы можете расширить его, и он останется таким, поэтому, если вам нужно более четырех переключателей, к ним легко получить доступ.
Если вы предпочитаете иметь как можно меньше быстрых действий, может быть полезно знать, что многие из переключателей, таких как переключатели Project и Connect, можно активировать с помощью сочетания клавиш.
Источник
Вам сказали открыть Центр поддержки на ПК с Windows 10 во время устранения неполадок? И теперь вы задаетесь вопросом: «Что такое Центр поддержки и где он находится?» Не волнуйтесь. Центр уведомлений – это не какая-то пугающая настройка, для использования которой потребовались бы профессиональные знания. Это просто отдельная панель, которая упрощает вашу работу на компьютере с Windows 10. Давайте подробно рассмотрим, что такое Центр поддержки в Windows 10 и как его использовать.
Мы рассмотрим различные вопросы о Центре действий в Windows. К ним относятся, где находится Центр уведомлений, как его открыть, как использовать и настраивать Центр уведомлений.
Приступим.
Содержание
- Что такое Центр действий в Windows 10
- Где находится Центр действий на компьютере
- Как открыть Центр уведомлений
- Метод 1: Использование мыши
- Как включить или отключить значок Центра уведомлений в окне 10
- Метод 2: Использование сочетания клавиш
- Метод 3. Использование жестов на устройствах с сенсорным экраном
- Метод 4: Использование жестов сенсорной панели
- Как использовать и настроить Центр действий в Windows 10
- Как настроить уведомления в Центре уведомлений
- Скрыть или отобразить уведомления в Центре уведомлений
- Очистить уведомления в Центр уведомлений
- Скрыть количество уведомлений
- Как настроить быстрые действия в Центре действий
- Добавить, удалить, и переупорядочить быстрые действия
- Развернуть или свернуть быстрые действия
- Принесите изменения
Что такое Центр действий в Windows 10
Центр действий – это окно, в котором размещаются уведомления и ярлыки для различных настроек в Windows 10. Для сравнения, это похоже на панель уведомлений на вашем телефоне Android или комбинацию экрана уведомлений и Центра управления на iPhone и iPad. Есть небольшое представление? Теперь представьте то же самое для ПК, и у вас есть Центр действий Windows 10.
Когда вы открываете Центр действий, панель выдвигается с правого края экрана. Он разделен на два раздела: уведомления вверху и быстрые действия или настройки внизу.
Центр уведомлений показывает уведомления от сторонних и системных приложений. Кроме того, он группирует уведомления приложений. Нажатие на уведомление откроет соответствующее приложение с предложенным действием.
Когда дело доходит до настройки ярлыков в виде кнопок быстрого действия, нажатие на кнопку включает или отключает эту функцию. Вы найдете переключатели ярлыков для Wi-Fi, Bluetooth, Nightlight, Focus Assist и т. Д. Вы также можете напрямую перейти к этой конкретной настройке из самого Центра действий. Более того, ярлыки можно настраивать. Таким образом, вы можете переставить их или оставить только те, которые вам нужны, как показано ниже.
Где находится Центр действий на компьютере
Вы найдете значок Центра действий в правом нижнем углу экрана вашего компьютера. Проверьте в крайнем правом углу панели задач, и вы увидите значок, напоминающий пузырек чата.
Как открыть Центр уведомлений
Есть несколько способов открыть Центр уведомлений на вашем компьютере. .
Метод 1: Использование мыши
Чтобы открыть Центр уведомлений с помощью мыши, просто щелкните значок Центра уведомлений в правом нижнем углу экрана. Это откроет окно Центра поддержки с правой стороны..
Совет от профессионалов: Вы также можете щелкнуть правой кнопкой мыши значок Центра поддержки и выбрать Открыть Центр поддержки.
Также в Guiding Tech
Как включить или отключить значок Центра уведомлений в окне 10
Если вы не видите Центр уведомлений на панели задач, скорее всего, его значок отключен. Чтобы включить его, выполните следующие действия:
Шаг 1: Откройте «Настройки» на своем компьютере и перейдите в раздел «Персонализация». Щелкните панель задач на левой боковой панели.
Шаг 2: В настройках панели задач прокрутите вниз и нажмите «Включить или выключить системные значки».
Шаг 3: Чтобы значок Центра поддержки отображался на панели задач, включите переключатель рядом с Центром поддержки. Если вы хотите скрыть значок, выключите переключатель.
Совет. Попробуйте другие способы исправить, если Центр уведомлений не отображается на панели задач.
Метод 2: Использование сочетания клавиш
Если вы поклонник сочетаний клавиш, используйте клавишу с логотипом Windows + сочетание клавиш, чтобы открыть Центр уведомлений.
Метод 3. Использование жестов на устройствах с сенсорным экраном
На устройствах с сенсорным экраном проведите пальцем влево от правого края экрана. Вы можете провести пальцем влево от любого участка правого края (внизу, по центру или вверху).
Совет. Ознакомьтесь с 15 советами по использованию компьютера с Windows 10 в режиме планшета. .
Метод 4: Использование жестов сенсорной панели
Если сенсорная панель поддерживает жесты, коснитесь сенсорной панели четырьмя пальцами, чтобы открыть Центр уведомлений. Обратитесь к нашему руководству по настройке и использованию жестов сенсорной панели в Windows 10.
Исправление: Невозможно использовать жесты сенсорной панели на вашем компьютере? Попробуйте эти 9 полезных способов исправить жесты сенсорной панели, не работающие на компьютере с Windows 10.
Как использовать и настроить Центр действий в Windows 10
Поскольку Центр уведомлений является состоит из уведомлений и ярлыков для настроек, вы можете настроить их оба. Начнем сначала с уведомлений, а затем быстрых действий или настроек.
Как настроить уведомления в Центре уведомлений
Мы разделили его на три раздела – отключение уведомлений, очистка уведомления и скрытие количества уведомлений.
Скрыть или отобразить уведомления в Центре уведомлений
Иногда, когда вы работаете, вас могут беспокоить баннеры с уведомлениями. Чтобы остановить это, вам не нужно отключать Центр уведомлений, вы можете просто отключить уведомления для указанных приложений или включить режим Focus Assist.
Чтобы включить или отключить приложения, которые должны отображать уведомления, откройте Настройки на вашем компьютере. Затем выберите Система. Нажмите Уведомления и действия на левой боковой панели. Вы найдете различные настройки, связанные с уведомлениями. Вы можете полностью отключить уведомления, отключив переключатель «Получать уведомления от приложений и других отправителей».
Совет. Вы можете перейти на этот экран, щелкнув текст” Управление уведомлениями ” присутствует в верхней части панели Центра уведомлений.
Однако, если вы хотите настроить приложение для уведомлений, просто прокрутите вниз на том же экране, и вы найдете раздел «Получать уведомления от этих отправителей» . Щелкните приложение, уведомления которого вы хотите настроить. Скажем, Chrome.
Внутри Chrome вы можете включить или отключить возможность показывать баннеры уведомлений, показывать уведомления в Центре действий, воспроизводить звук, настраивать количество уведомлений и многое другое. Точно так же вы можете настроить уведомления для других приложений и скрыть или отобразить их в Центре уведомлений.
Также в Guiding Tech
Очистить уведомления в Центр уведомлений
Уведомления не остаются в Центре уведомлений вечно. Вы можете очистить все уведомления, удалить их одно за другим или удалить все уведомления из приложения.
Чтобы удалить одно уведомление, наведите указатель мыши на уведомление и нажмите на крошечный значок крестика.
Чтобы удалить все уведомления из приложения, наведите указатель мыши на имя приложения в разделе уведомлений Центра уведомлений. Щелкните значок крестика.
Чтобы удалить уведомления от всех приложений в Центре уведомлений, нажмите на текст« Очистить все уведомления ».
Скрыть количество уведомлений
Значок Центра уведомлений показывает количество непрочитанных уведомлений. Если это вас беспокоит, его можно отключить. Для этого щелкните правой кнопкой мыши значок Центра уведомлений и выберите «Не показывать количество новых уведомлений. . ‘
Как настроить быстрые действия в Центре действий
Это можно разделить на две части, как показано ниже.
Добавить, удалить, и переупорядочить быстрые действия
Вы можете выбрать, какие ярлыки быстрых действий будут отображаться в Центре уведомлений, а также их расположение. Чтобы настроить ярлыки, справа -щелкните любой ярлык и выберите в меню Изменить быстрые действия.
Совет. Если вы хотите открыть главную страницу настроек ярлыка, нажмите” Перейти к настройкам из ” контекстное меню.
Чтобы добавить дополнительные ярлыки в Центр поддержки, нажмите кнопку «Добавить» внизу. Появятся доступные ярлыки. Щелкните тот, который хотите добавить, и нажмите кнопку «Готово» или закройте Центр уведомлений.
Чтобы изменить положение любого ярлыка, удерживайте и перетащите его на новое место. Чтобы удалить любой ярлык, щелкните значок «Удалить» в верхней части ярлыка. Вы можете повторно добавить ярлыки с помощью кнопки «Добавить».
Развернуть или свернуть быстрые действия
Windows предлагает два способа отображения быстрых действий. Вы можете либо отобразить все быстрые действия в Центре действий, либо оставить только четыре из них. Чтобы отобразить только четыре, щелкните текст «Свернуть» в Центре уведомлений.
Вот как будут выглядеть свернутые ярлыки. Чтобы показать все, нажмите «Развернуть».
Примечание. Ярлыки, добавленные в первую строку, будут отображаться, когда вы их сворачиваете.. Поэтому переставьте ярлыки таким образом, чтобы те, которые вы хотите, оставались в первой строке.
Также в Guiding Tech
Принесите изменения
Центр действий Windows скоро изменится в будущих версиях Windows. Основной функционал и работа в основном останутся прежними. Однако вы увидите изменения дизайна в новом Центре уведомлений, который появится в Windows 10X или Windows Next.
Далее: Заканчивается хранилище на вашем компьютере с Windows 10? Используйте функцию Storage Sense в Windows, чтобы освободить место. Узнайте, что такое Storage Sense, по следующей ссылке.
Вышеупомянутая статья может содержать партнерские ссылки, которые помогают поддерживать Guiding Tech. Однако это не влияет на нашу редакционную честность. Содержание остается непредвзятым и аутентичным.
Skip to content
- ТВикинариум
- Форум
- Поддержка
- PRO
- Войти
Исчезли быстрые действия [Решено]
Цитата: Антон от 12.11.2020, 21:16Добрый день.
Win 10 Корпоративная LTSC
Win10tweaker 16.1
Прошёлся по службам,
Видимо, отключил что-то лишнее, потому что пропала правая панель, где уведомления и быстрые действия. Уведомления не очень нужны, но быстрыми действиями люблю пользоваться.
Подскажите, как включить обратно?
Добрый день.
Win 10 Корпоративная LTSC
Win10tweaker 16.1
Прошёлся по службам,
Видимо, отключил что-то лишнее, потому что пропала правая панель, где уведомления и быстрые действия. Уведомления не очень нужны, но быстрыми действиями люблю пользоваться.
Подскажите, как включить обратно?

Цитата: Андрей от 12.11.2020, 21:21Антон, Добрый вечер.
По нажатию Win+A открывается?
Если нет, то вторая строка снизу на скрине. Но сначала надо откатить все Службы, а только потом перенастраивать их заново, так как это всё работает в комплексе.
Антон, Добрый вечер.
По нажатию Win+A открывается?
Если нет, то вторая строка снизу на скрине. Но сначала надо откатить все Службы, а только потом перенастраивать их заново, так как это всё работает в комплексе.

Цитата: Сергей от 12.11.2020, 21:22Добрый вечер, Антон 🖐
Почему Вы не пользуетесь поиском по форуму? Что мешает?
Вашу проблему решили.
Добрый вечер, Антон 🖐
Почему Вы не пользуетесь поиском по форуму? Что мешает?
Вашу проблему решили.
Цитата: Антон от 12.11.2020, 21:39Цитата: Сергей от 12.11.2020, 21:22Вы не пользуетесь поиском по форуму? Что мешает?
Искал, но нашёл темы только касательно уведомлений, а мне нужны были быстрые действия. То, что это одни и те же службы, мне не было известно.
Цитата: Андрей от 12.11.2020, 21:21По нажатию Win+A открывается?
Если нет, то вторая строка снизу на скрине. Но сначала надо откатить все Службы, а только потом перенастраивать их заново, так как это всё работает в комплексе.Не открывалось. Выполнил эти действия, нужный мне функционал вернулся. Спасибо!
Цитата: Сергей от 12.11.2020, 21:22Вы не пользуетесь поиском по форуму? Что мешает?
Искал, но нашёл темы только касательно уведомлений, а мне нужны были быстрые действия. То, что это одни и те же службы, мне не было известно.
Цитата: Андрей от 12.11.2020, 21:21По нажатию Win+A открывается?
Если нет, то вторая строка снизу на скрине. Но сначала надо откатить все Службы, а только потом перенастраивать их заново, так как это всё работает в комплексе.
Не открывалось. Выполнил эти действия, нужный мне функционал вернулся. Спасибо!
В Windows 10 есть удобный и полезный инструмент, на который большинство пользователей почему-то не обращают должного внимания — кнопки быстрых действий в панели Центра уведомлений. А зря. Благодаря им можно быстро выполнять различные действия, например, включать режим «в самолете», делать заметки, подключаться к сети VPN, открывать приложение «Параметры» и так далее.
Но это ещё не всё. Кнопки панели Центра уведомлений можно настраивать с учётом предпочтений пользователя, то есть задавать для них собственные действия.
Настраивается этот инструмент элементарно. Откройте приложение «Параметры», перейдите в раздел «Система» и выберите подраздел «Уведомления и действия». Нужные вам настройки как раз будут располагаться в верхней части правой колонки окна. Как видите, расположены кнопки быстрых действий в настройках в том же порядке, что и на панели Центра уведомлений. Первой идёт «Режим планшета», за ней следует «Подключиться», третья отвечает за создание заметок.
Допустим, вы хотите задать собственное действие для первой кнопки. Кликните по ней левой клавишей мыши и выберите в открывшемся меню соответствующую этому действию иконку.
Точно также можно поступить и с остальными тремя кнопками. К сожалению, выбор доступных действий невелик и ограничивается всего девятью (количество зависит от конфигурации компьютера) опциями.
К тому же все они вмещаются в панель Центра уведомлений. Четыре кнопки отображаются только в свёрнутом режиме, но если вы нажмёте ссылку «Развернуть», то увидите их полный набор.
Оцените Статью:

Загрузка…