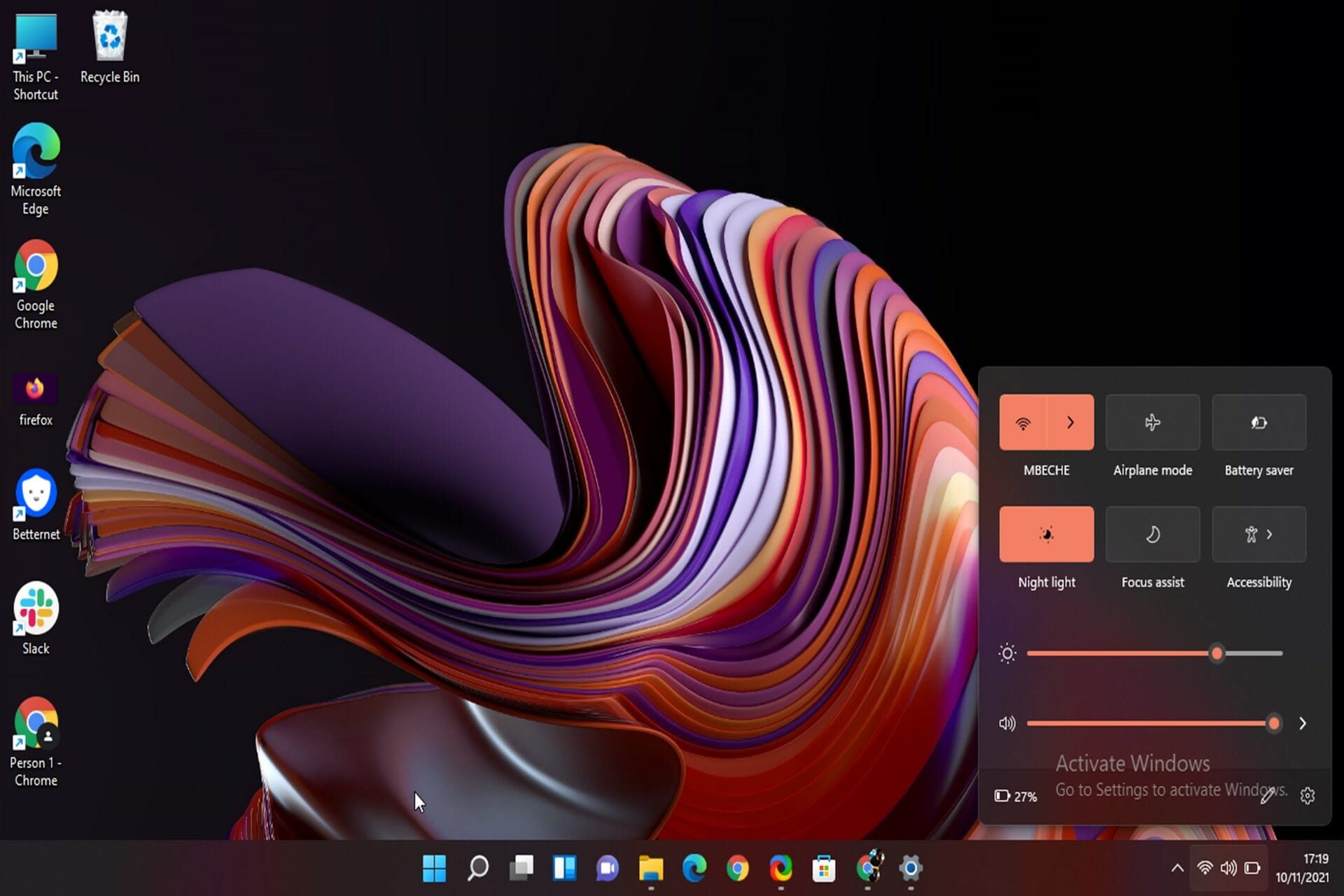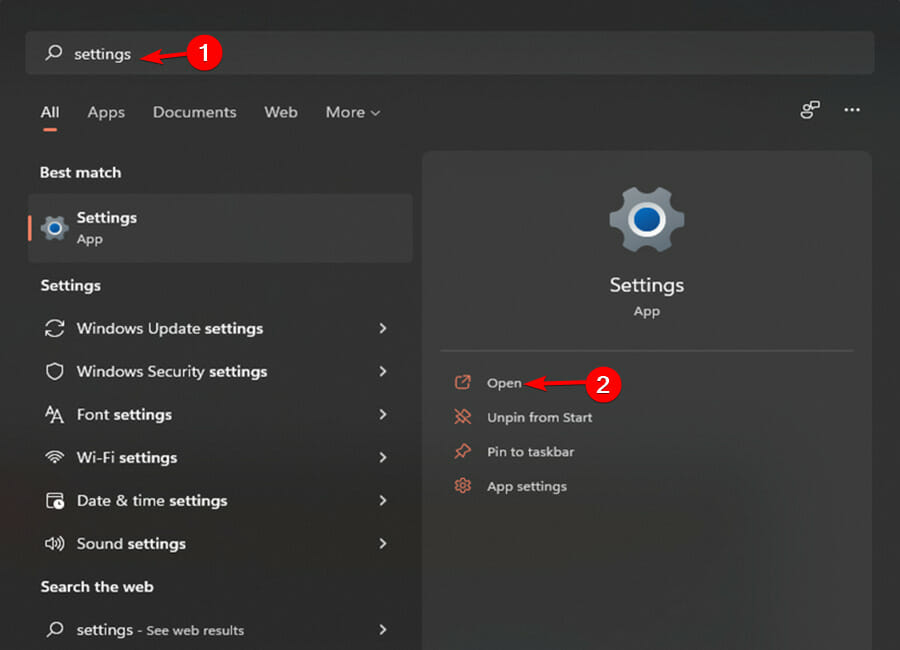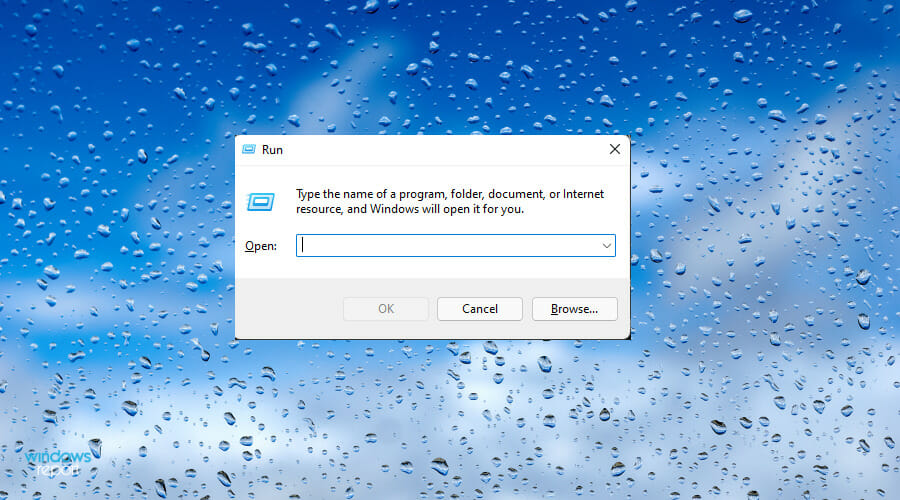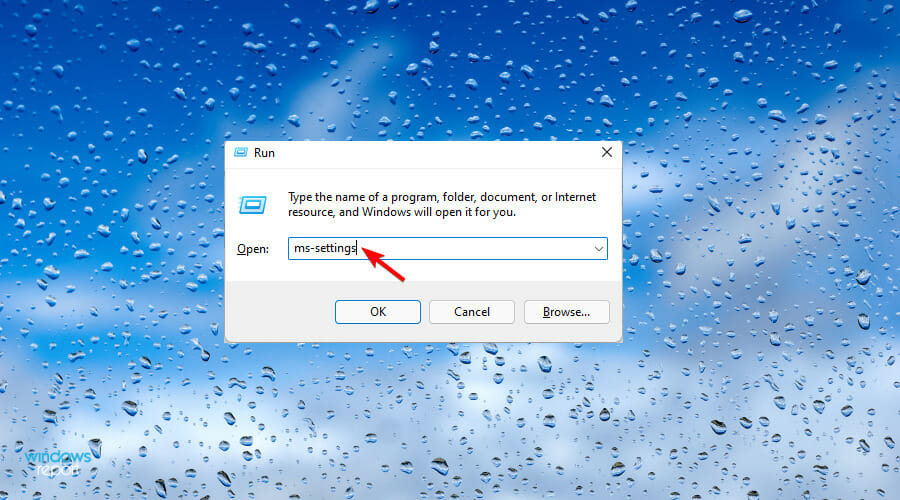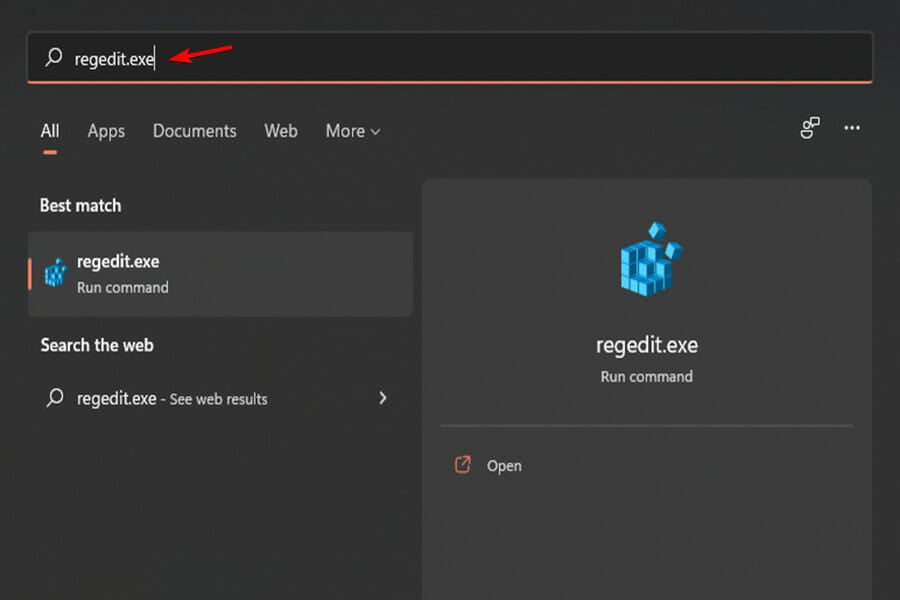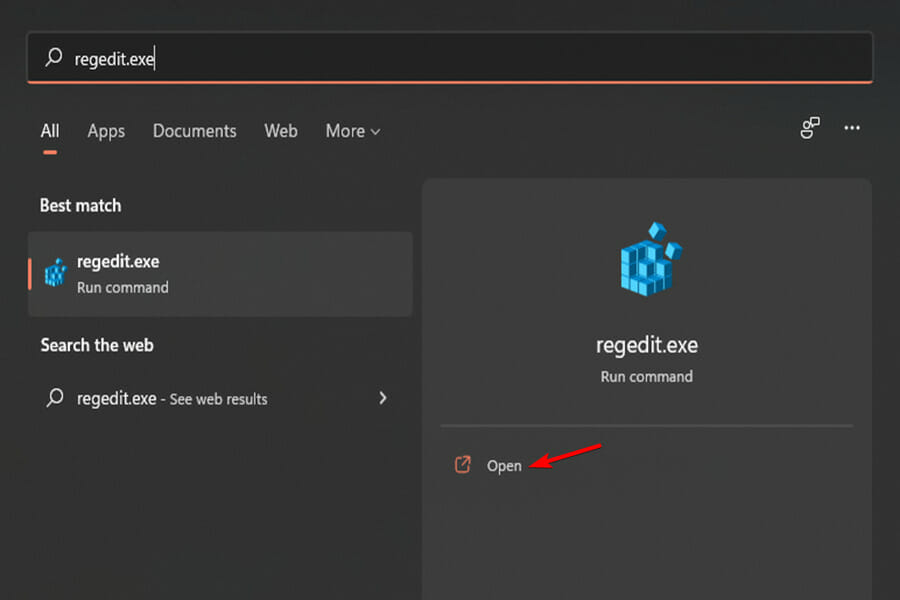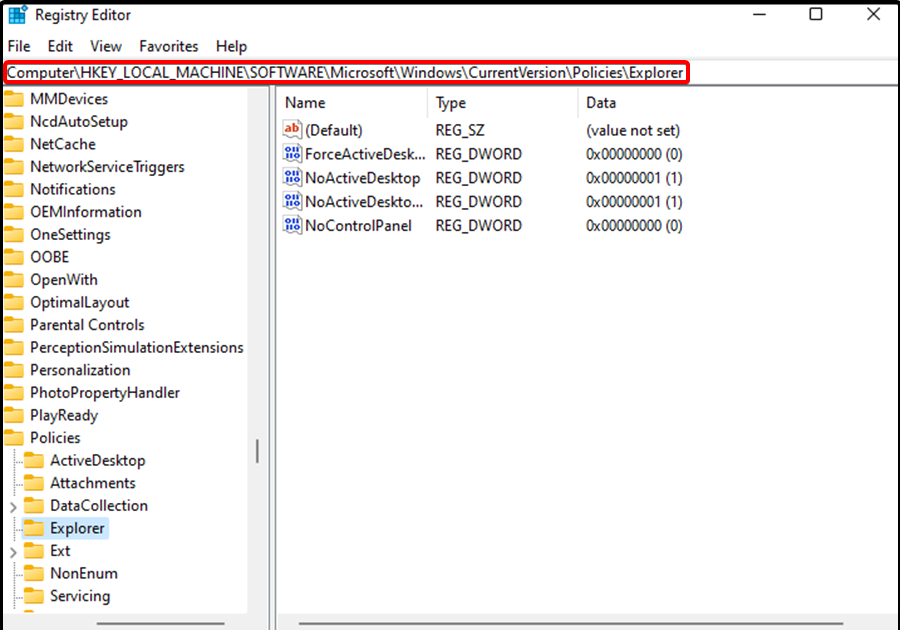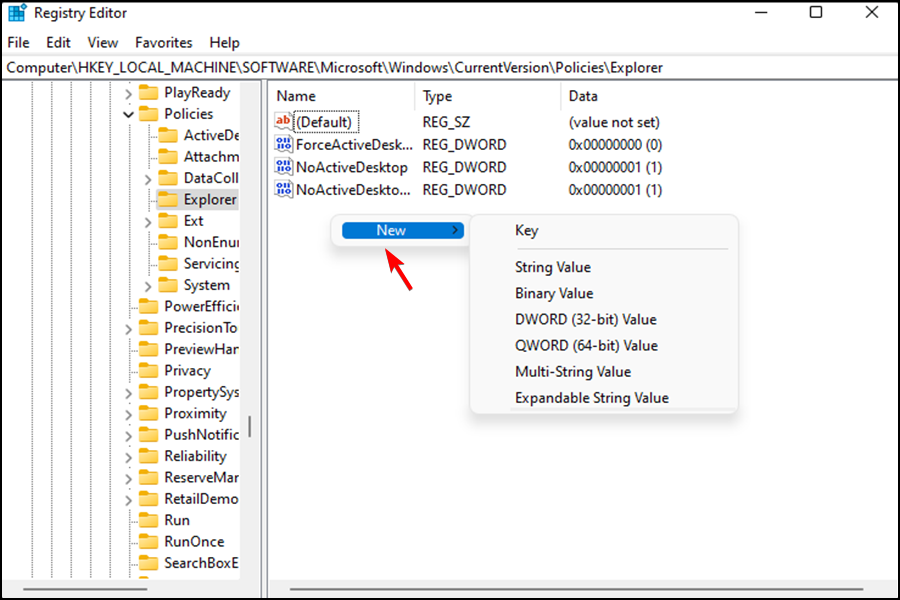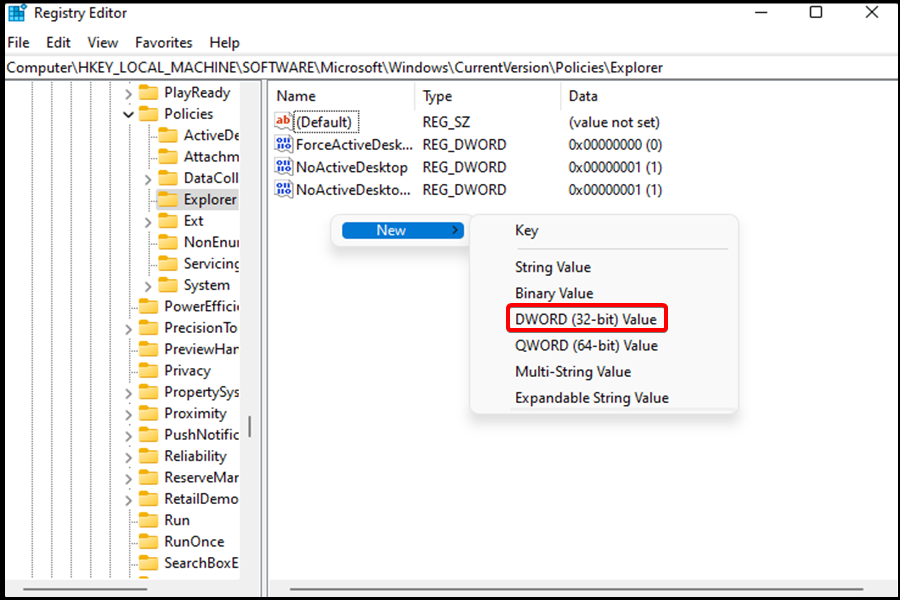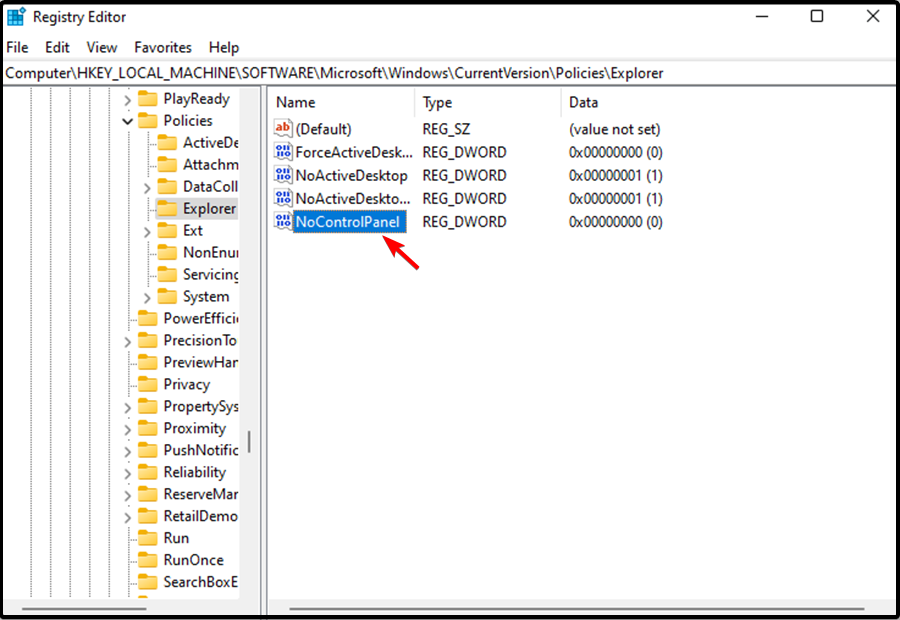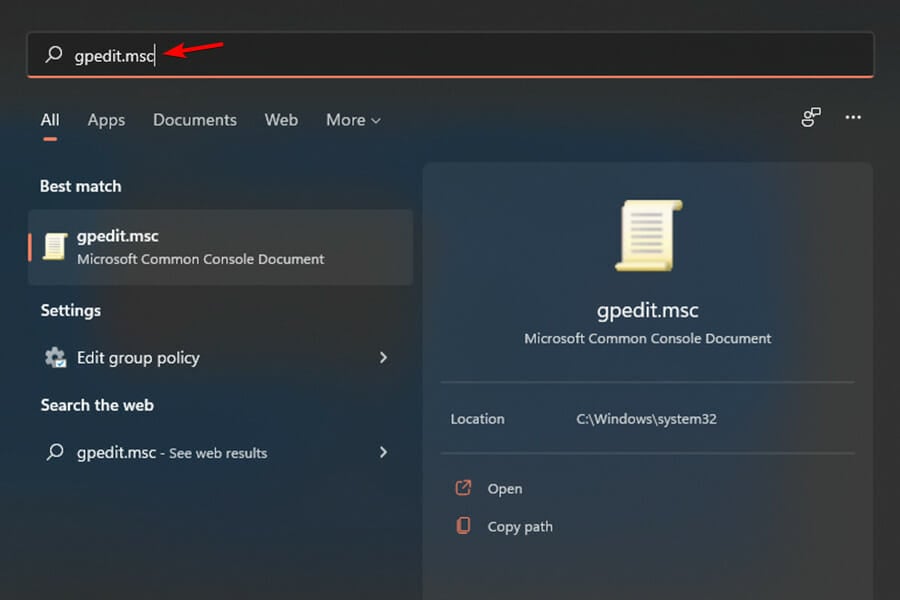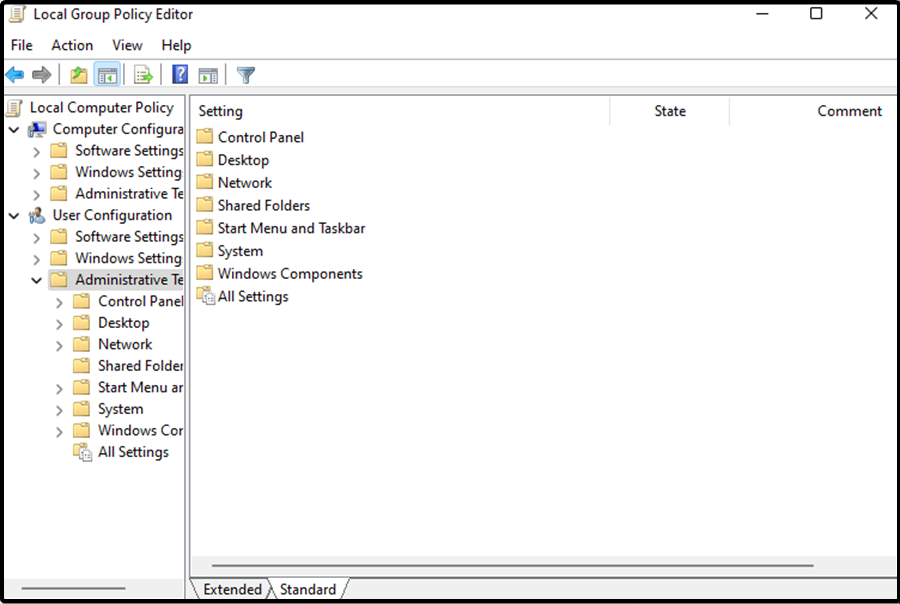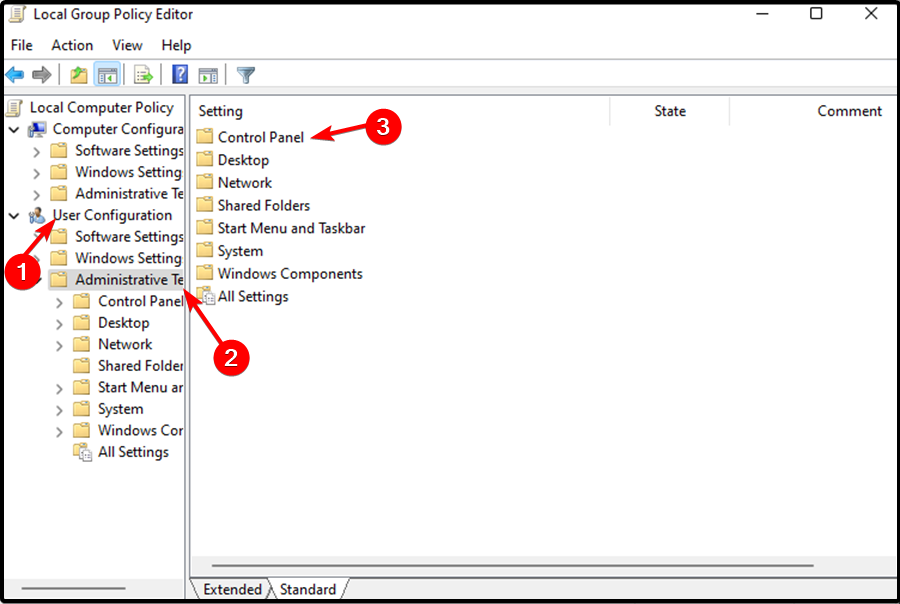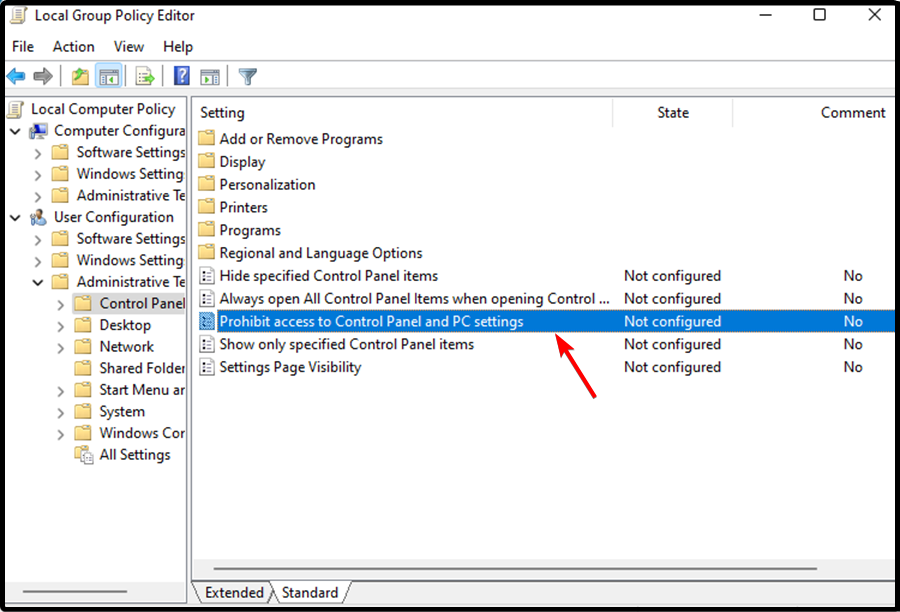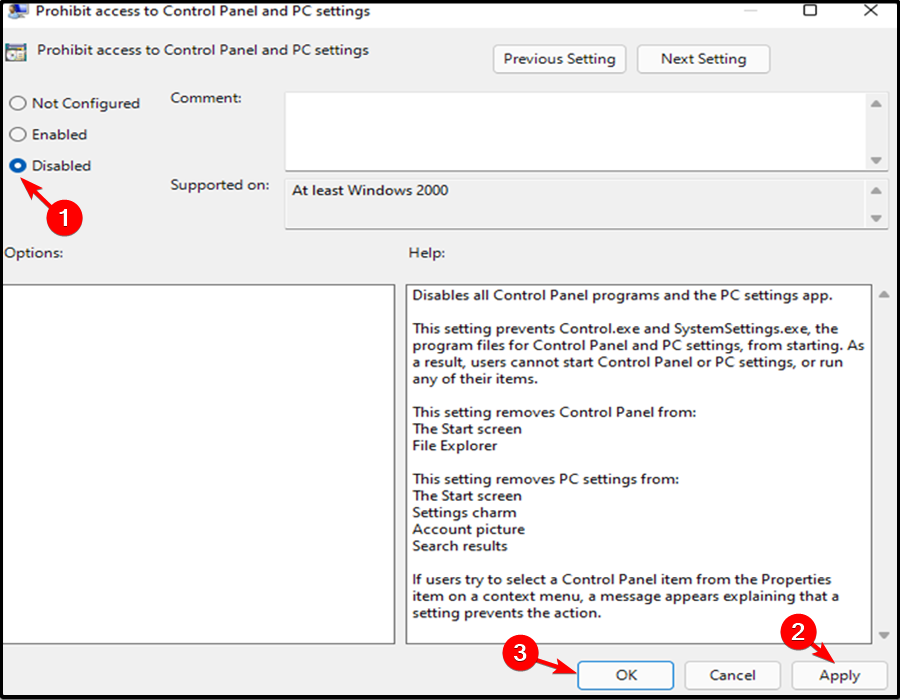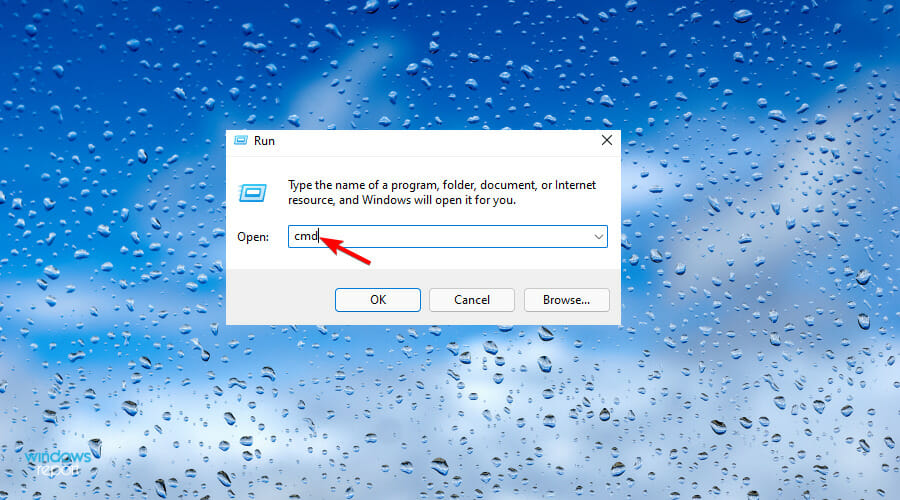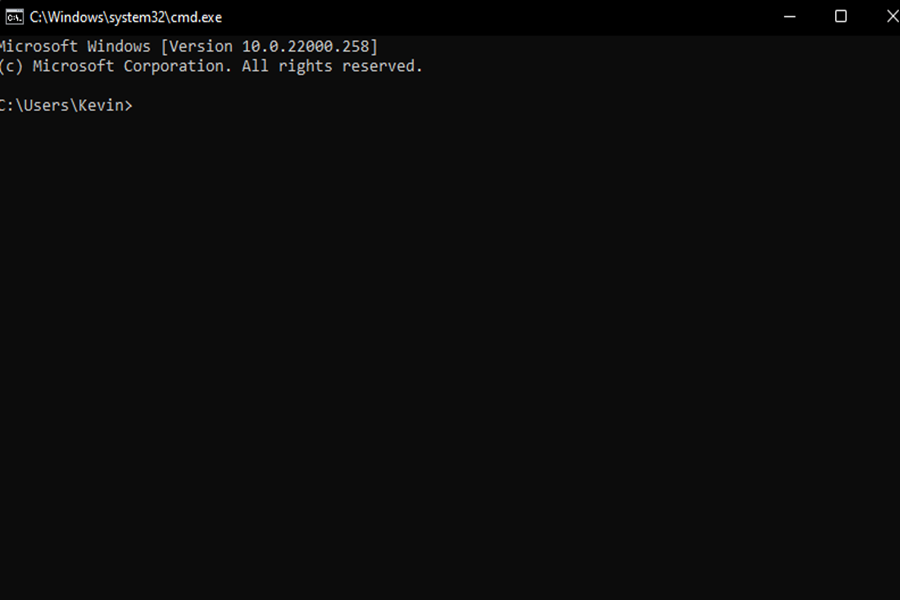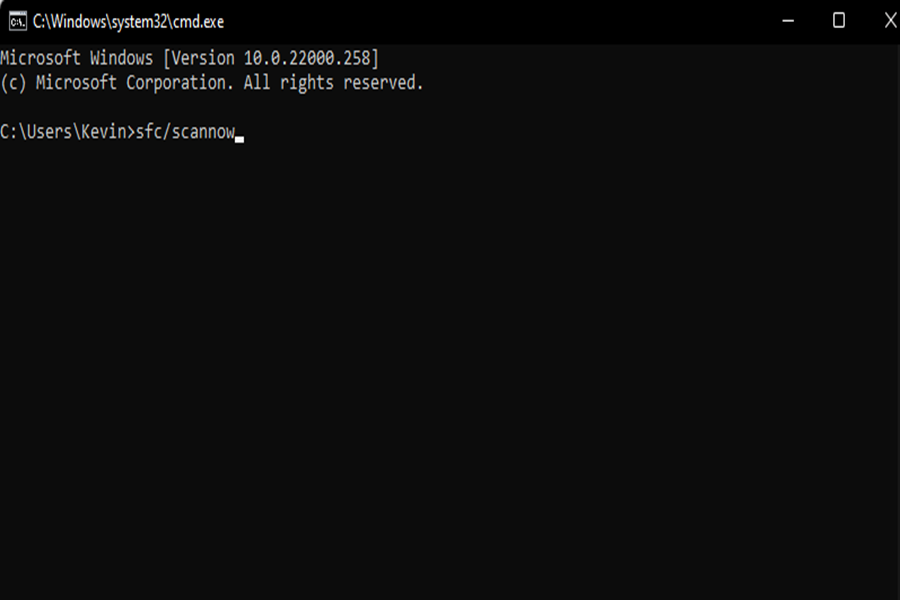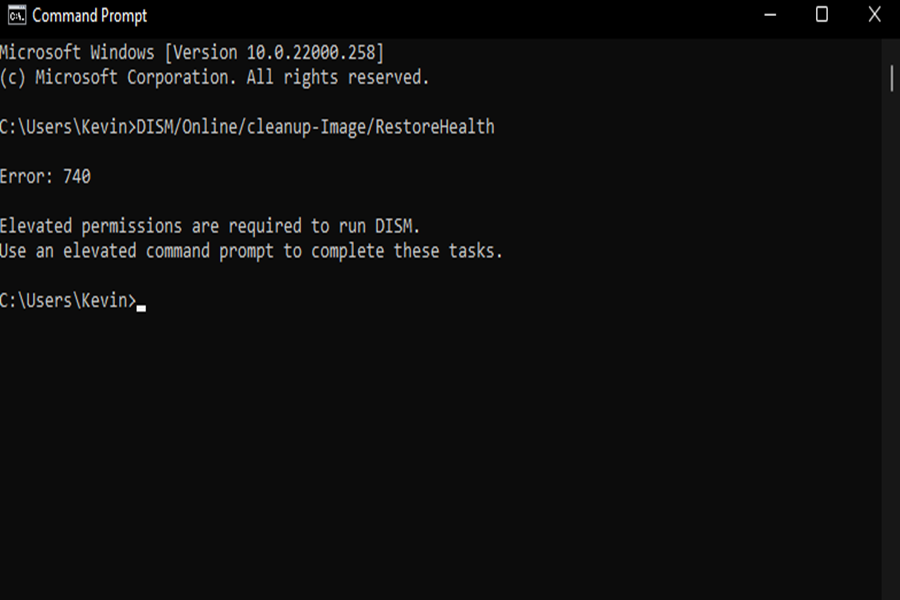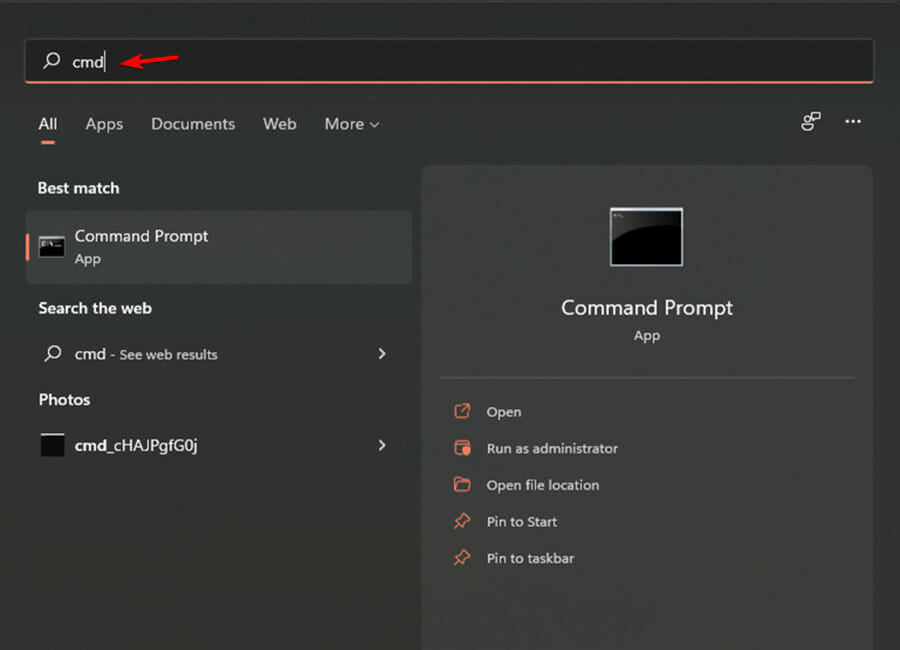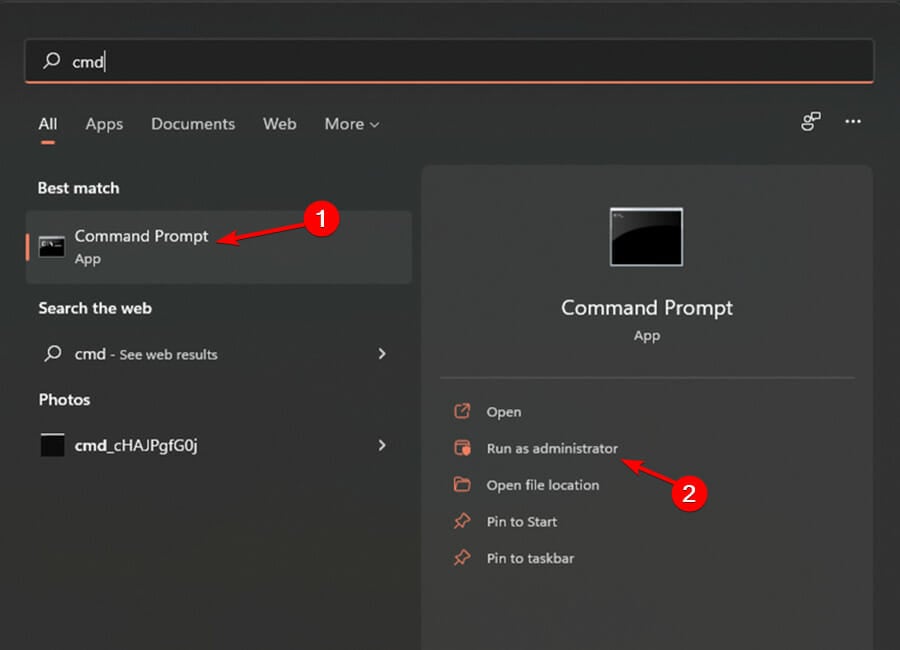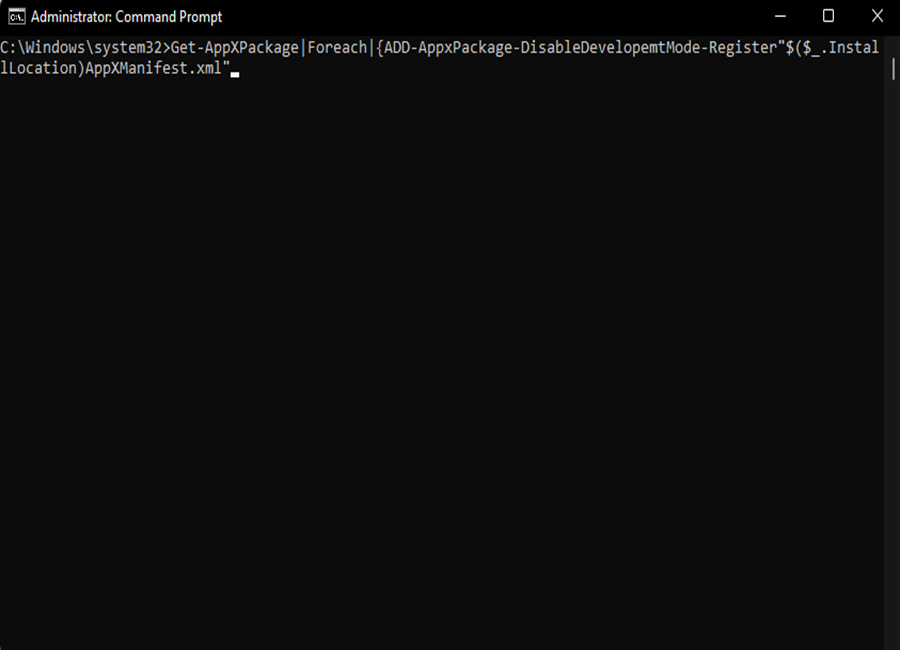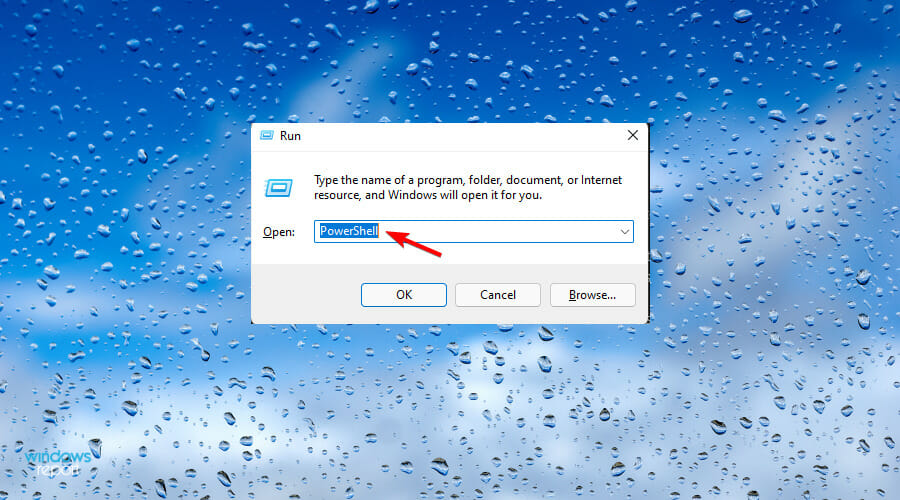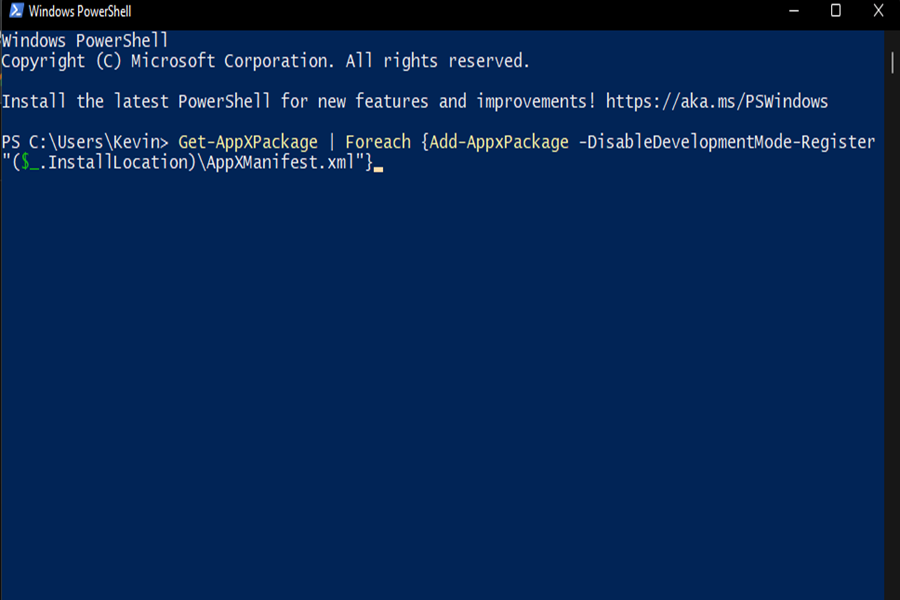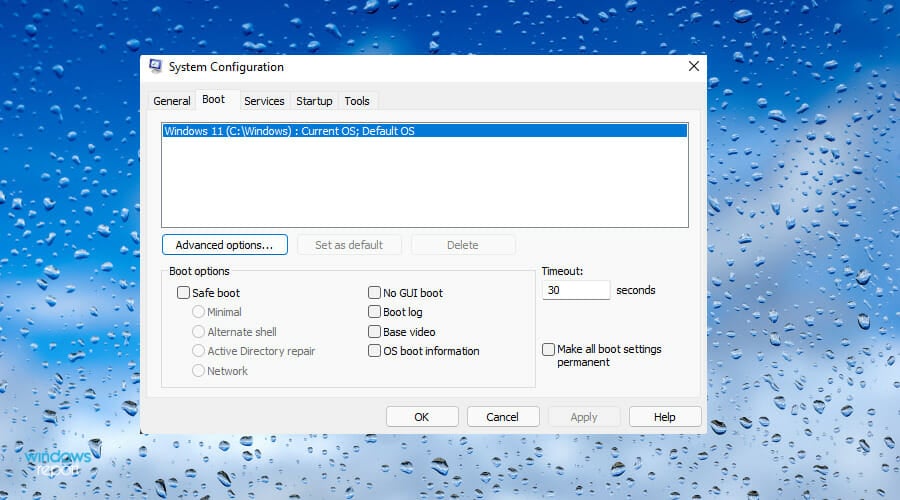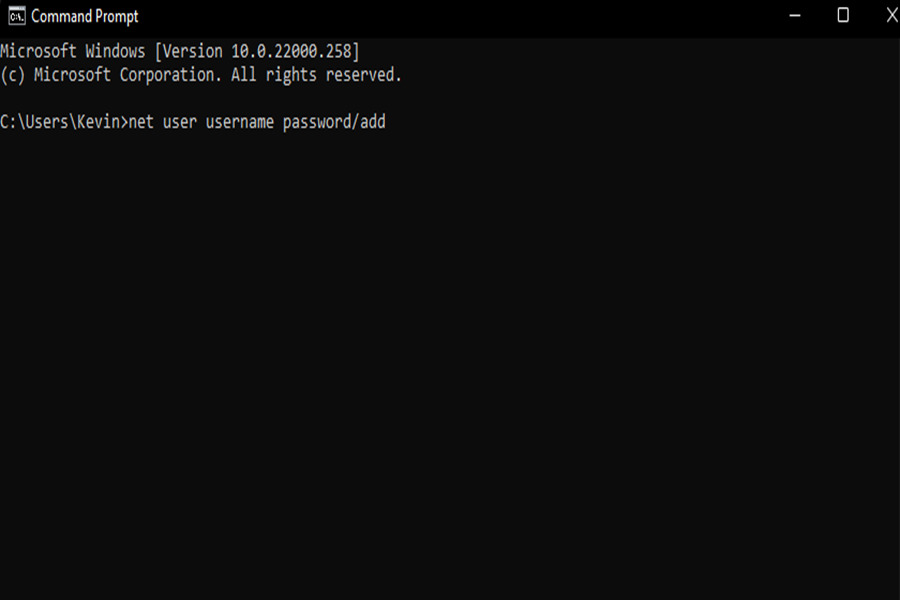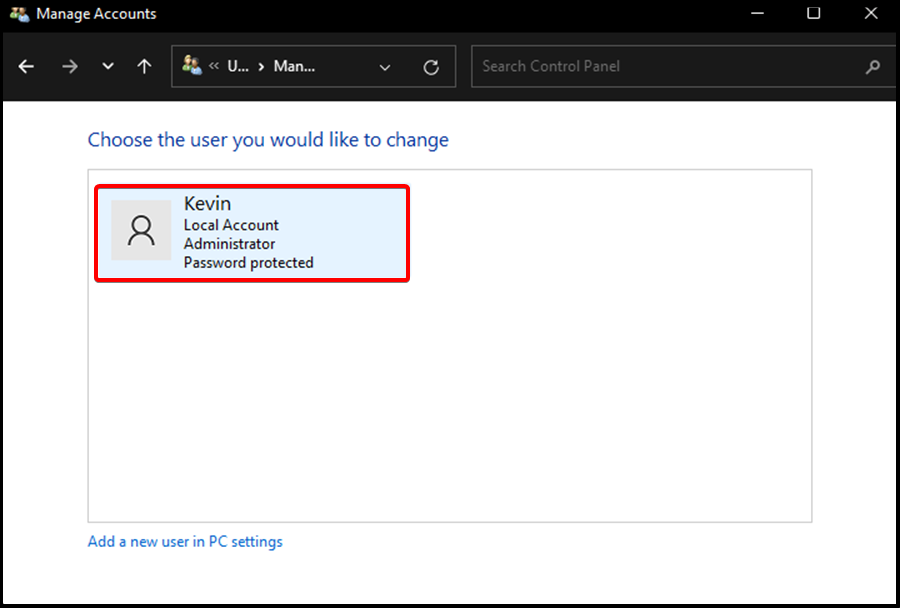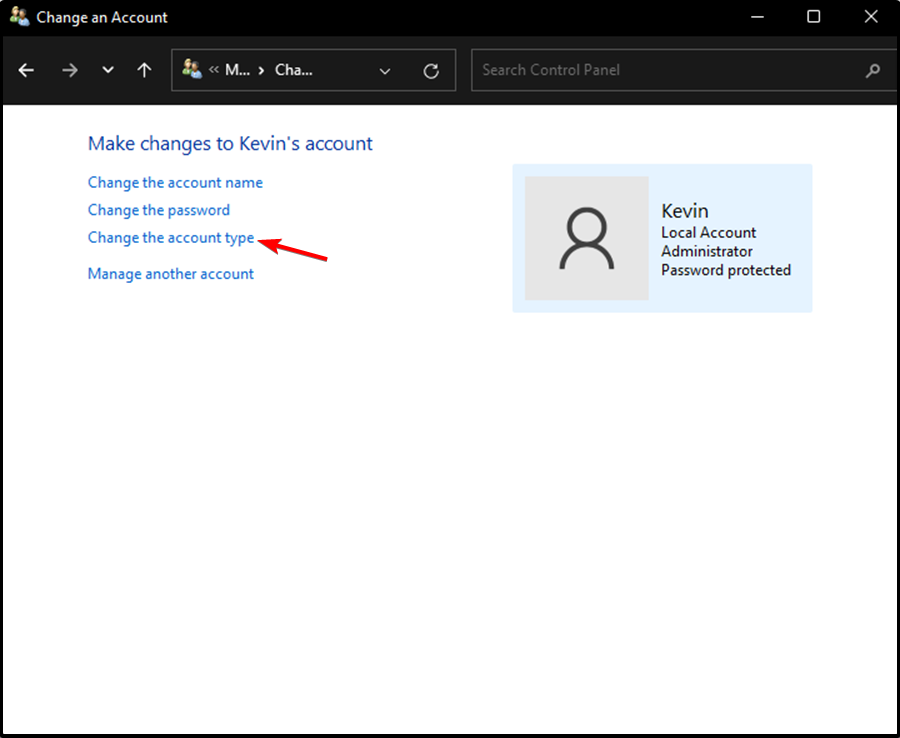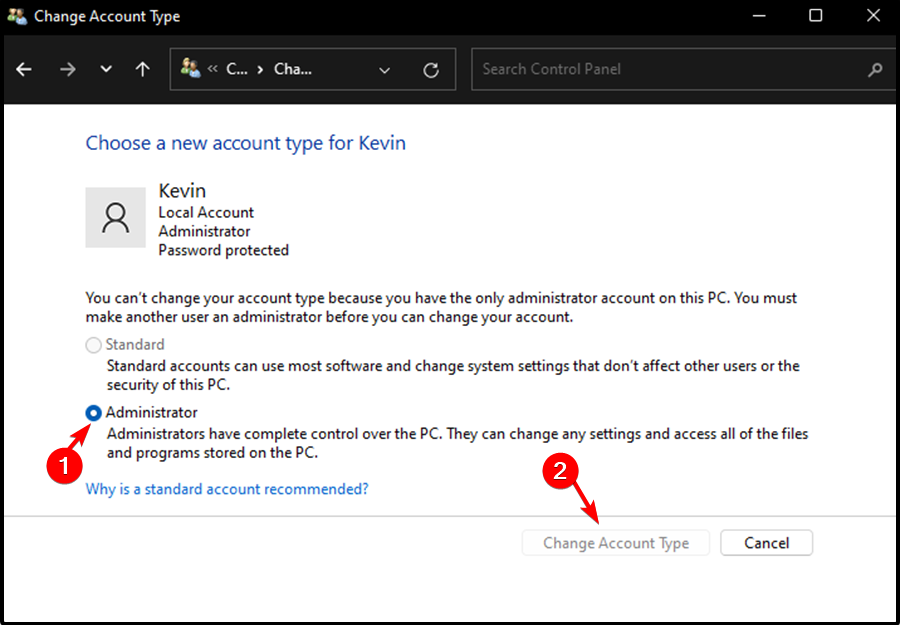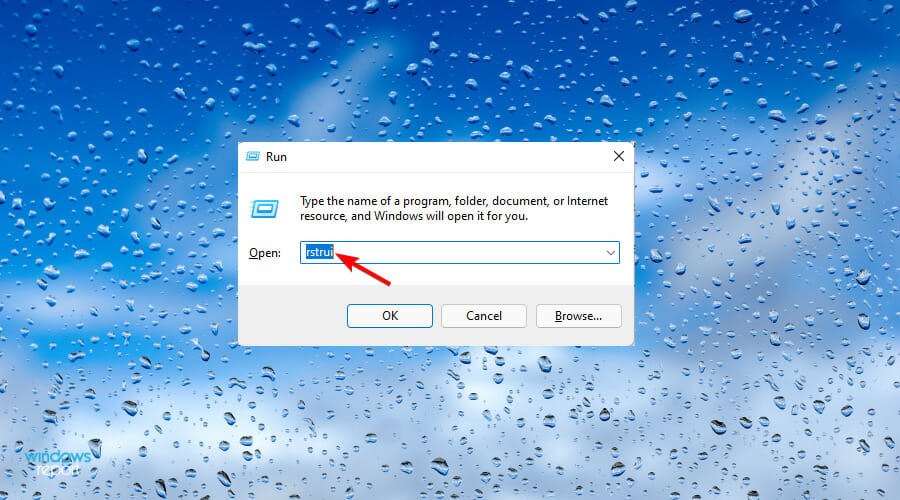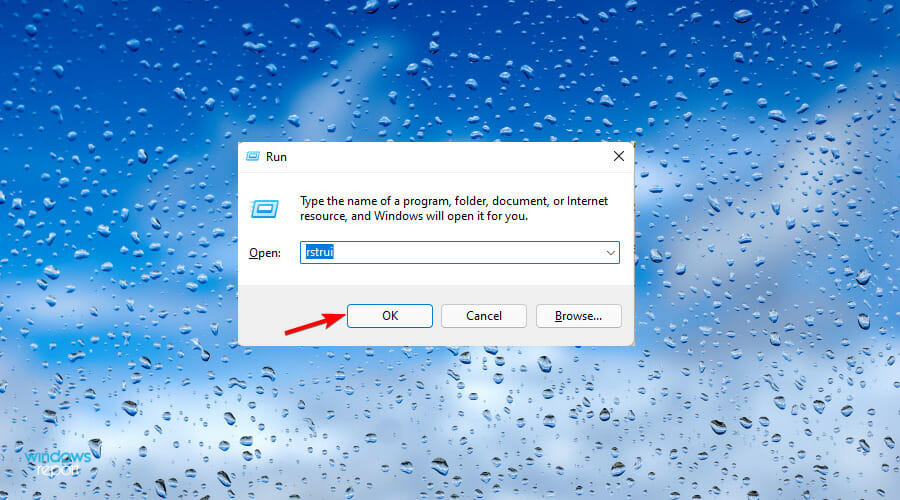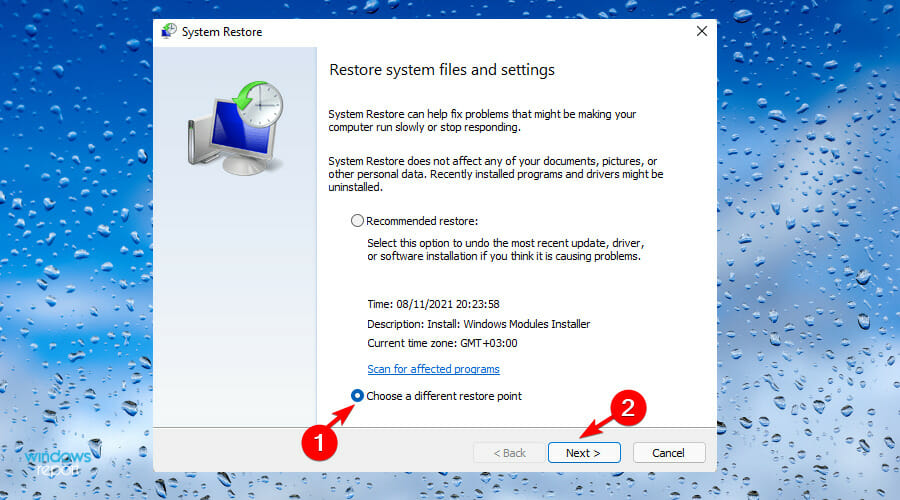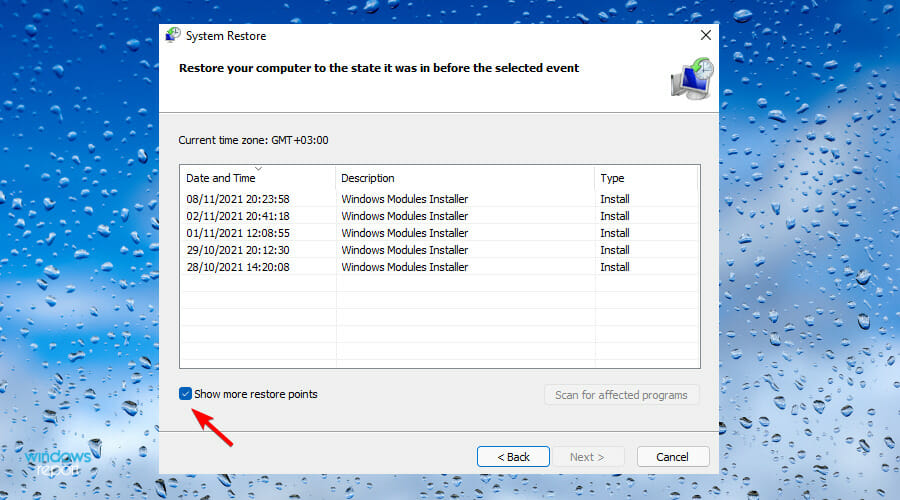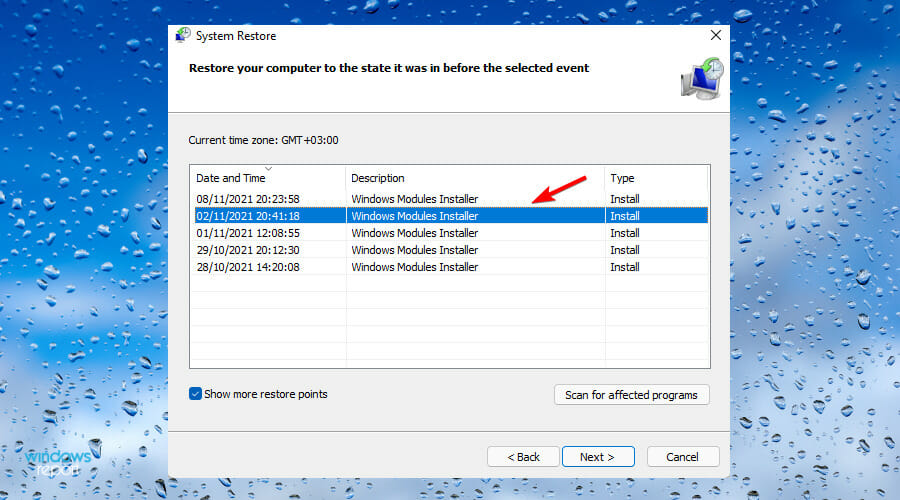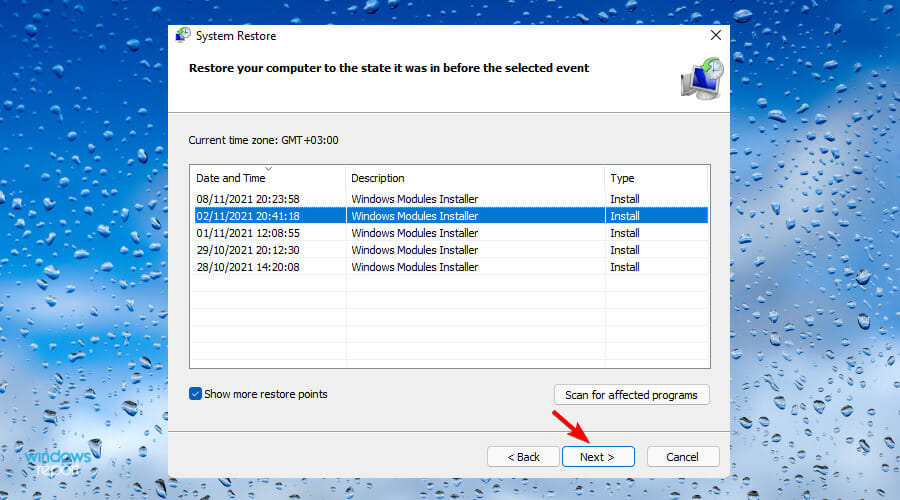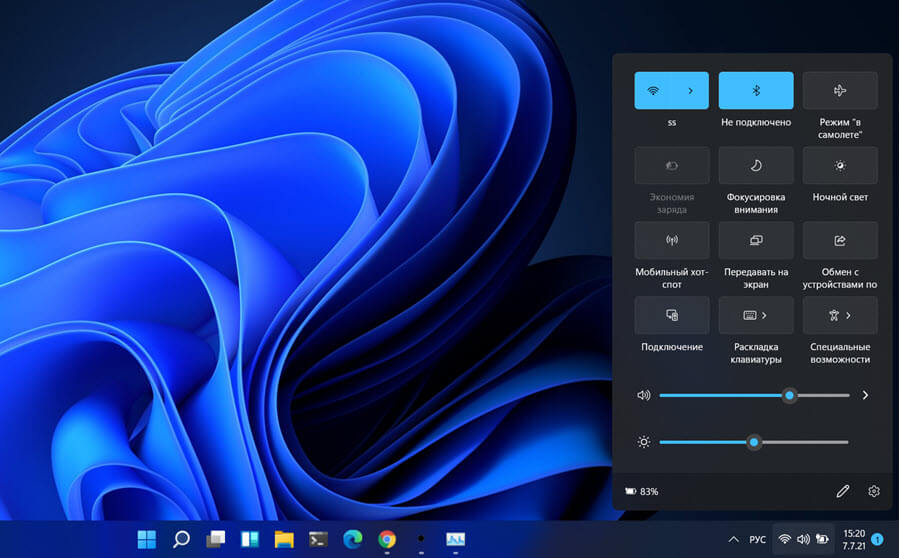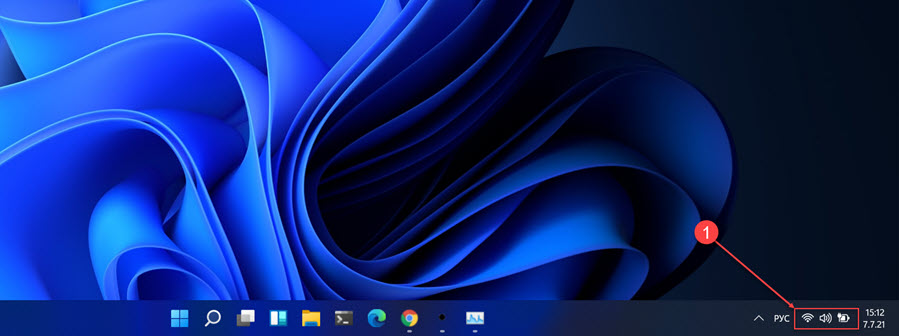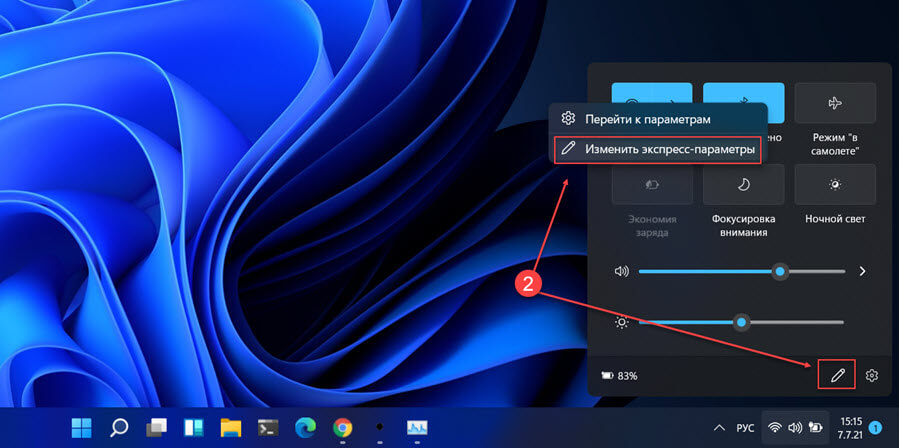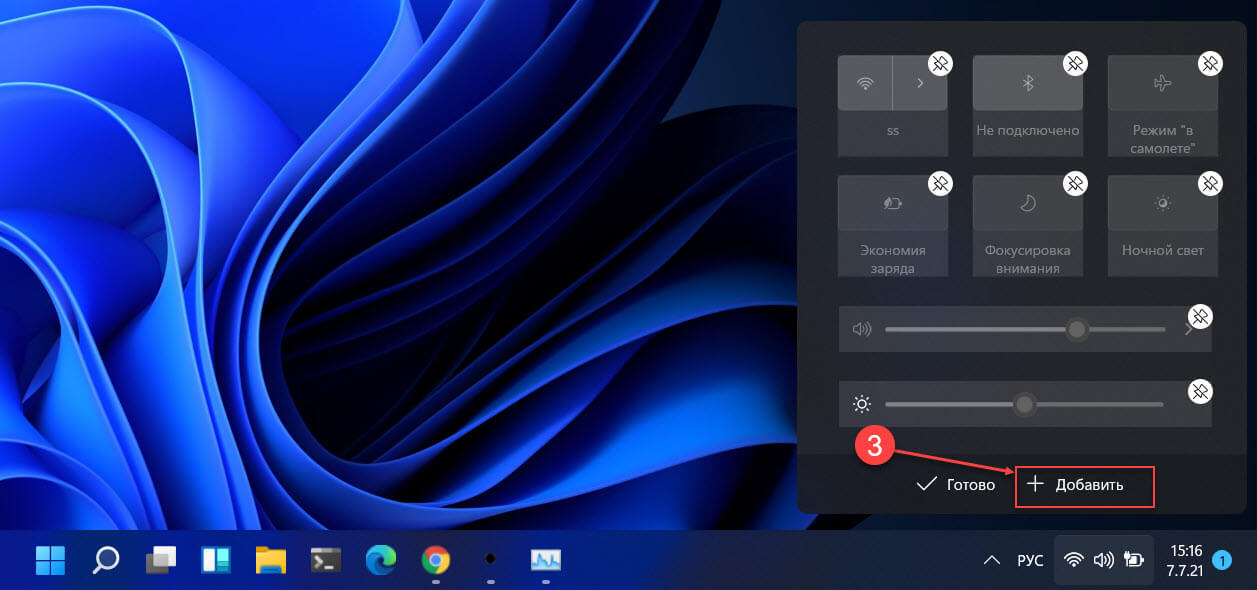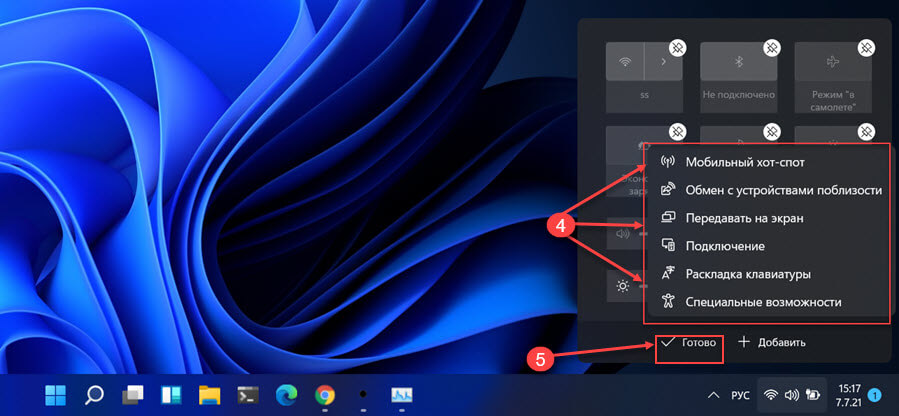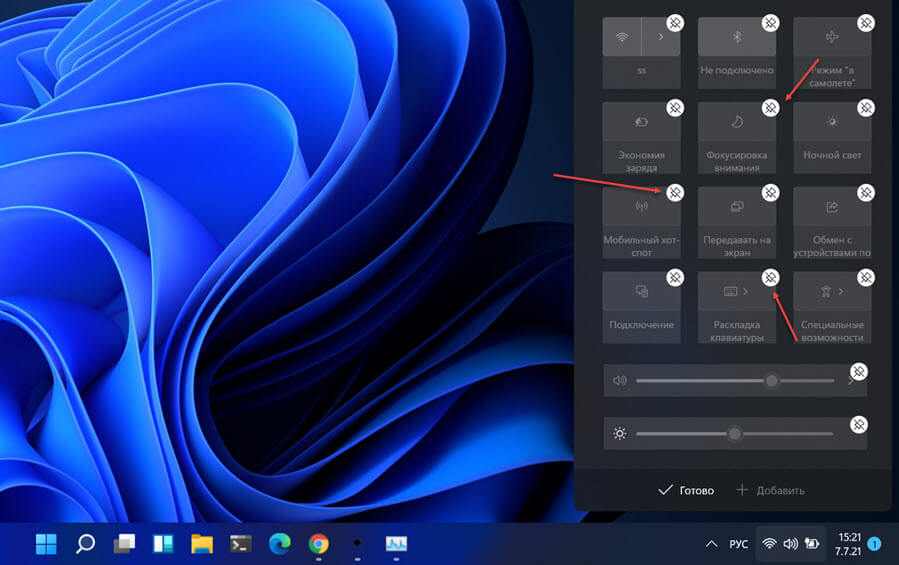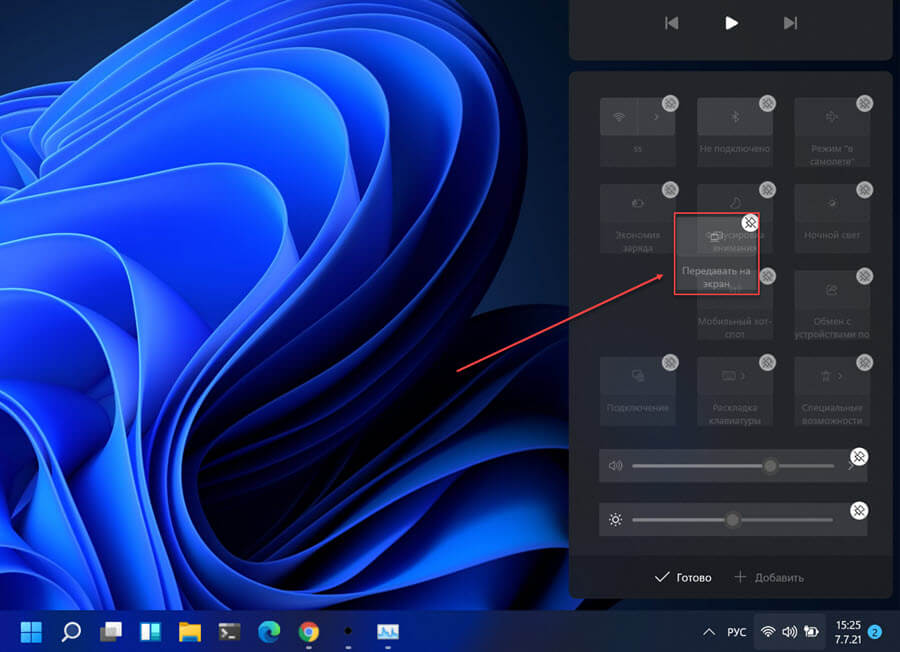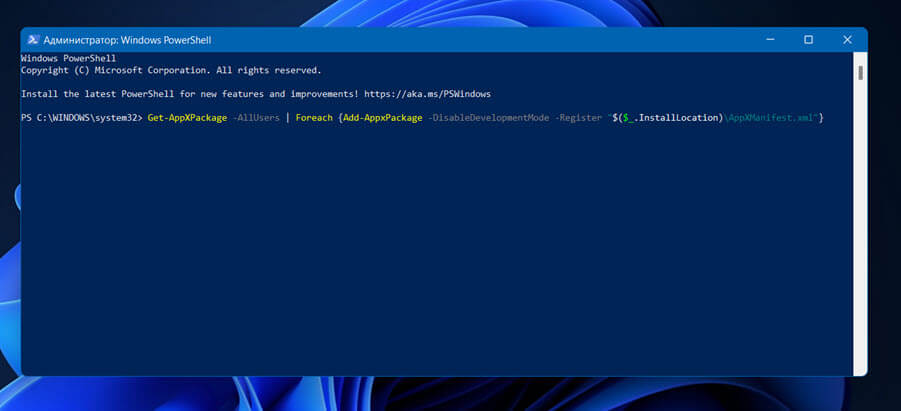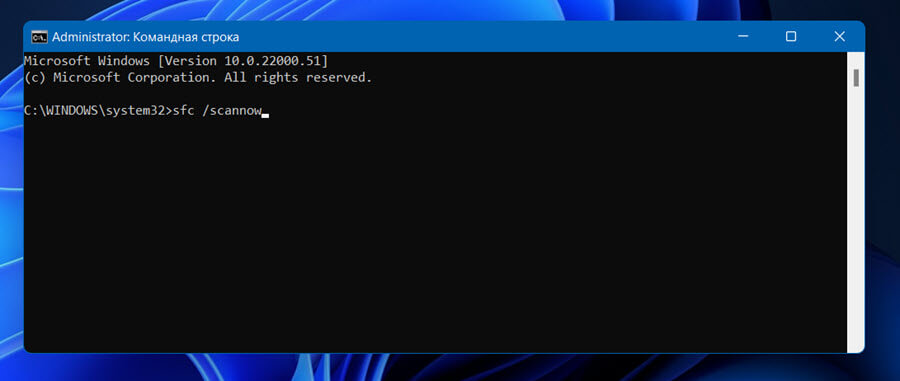Быстрые настройки в Windows 11 позволяют включать или отключать определенные функции на вашем ПК, не заходя в приложение «Настройки». Могут быть моменты, когда Панель быстрых настроек перестает работать или не открывается так удобно, как есть.
Воспользуйтесь решениями, упомянутыми ниже, чтобы решить проблему, если вы не можете переключать такие вещи, как Wi-Fi, Bluetooth и яркость, потому что панель быстрых настроек не работает.
Проводник Windows упрощает графический интерфейс для нескольких утилит, включая панель быстрых настроек. Итак, если панель быстрых настроек не отвечает, вы можете начать с перезапуска проводника Windows. Вот как.
Шаг 1: Нажмите сочетание клавиш Ctrl + Shift + Esc на клавиатуре, чтобы быстро запустить диспетчер задач.
Шаг 2. На вкладке «Процессы» найдите проводник Windows в списке. Щелкните его правой кнопкой мыши и выберите «Перезагрузить».
После перезагрузки попробуйте получить доступ к быстрым настройкам, чтобы убедиться, что они работают нормально.
2. Запустите сканирование SFC и DISM.
Проблемы с системными файлами вашего ПК могут привести к таким аномалиям в Windows. К счастью, Windows 11 оснащена удобным сканированием SFC (или средством проверки системных файлов), которое может самостоятельно исправить любые поврежденные или отсутствующие системные файлы. Вы можете использовать его, чтобы заставить быстрые настройки снова работать.
Шаг 1: Нажмите сочетание клавиш Windows + X и выберите Windows Terminal (Admin) в появившемся меню.
Шаг 2: В консоли вставьте приведенную ниже команду и нажмите Enter.
sfc/scannow
После завершения сканирования появится сообщение о том, были ли на вашем диске какие-либо проблемы, требующие дальнейшего устранения.
Если при сканировании SFC не удается найти какие-либо нарушения, вам необходимо запустить сканирование DISM (или обслуживание образов развертывания и управление ими).
Снова запустите Терминал Windows с правами администратора и последовательно выполните следующие команды, нажимая Enter после каждой.
DISM/Online/Cleanup-Image/CheckHealth DISM/Online/Cleanup-Image/ScanHealth DISM/Online/Cleanup-Image/RestoreHealth
После этого перезагрузите компьютер и посмотрите, сможете ли вы использовать быстрые настройки.
3. Перерегистрируйте Центр поддержки
Проблемы с Центром поддержки также могут помешать вам использовать панель быстрых настроек. Чтобы исправить это, вам необходимо перерегистрировать Центр поддержки в Windows, выполнив следующие действия.
Шаг 1: Нажмите на значок поиска на панели задач, введите оконная оболочкаи выберите Запуск от имени администратора.
Шаг 2: Скопируйте и вставьте команду, указанную ниже, и нажмите Enter, чтобы запустить ее.
Get-AppxPackage | % { Add-AppxPackage -DisableDevelopmentMode -Register «$($_.InstallLocation)AppxManifest.xml» -verbose }
После выполнения команды перезагрузите компьютер и попробуйте снова использовать быстрые настройки.
4. Проверьте службы Windows
Службы Windows — это важные программы, которые включают и упрощают работу определенных функций на вашем ПК. Платформа подключенных устройств — это одна из таких служб, которая должна быть запущена, чтобы вы могли получить доступ и использовать быстрые настройки.
Если эта служба отключена, вам необходимо включить ее, выполнив следующие действия.
Шаг 1: Нажмите клавишу Windows + R, чтобы открыть диалоговое окно «Выполнить», введите services.mscи нажмите Enter.
Шаг 2: Найдите «Службу платформы подключенных устройств» в списке служб. Дважды щелкните по нему, чтобы открыть его свойства.
Шаг 3. В раскрывающемся меню рядом с «Тип запуска» выберите «Автоматически» и нажмите кнопку «Применить».
Если служба все еще не запущена, нажмите кнопку «Пуск» в том же окне, чтобы запустить ее.
5. Настройка редактора реестра
Если вы готовы к сложной работе, вы можете настроить файлы реестра, чтобы исправить панель быстрых настроек в Windows 11.
Важно знать, что редактор реестра содержит важные файлы для Windows и ее приложений. Следовательно, вы должны проявлять осторожность и иметь свободное время для резервного копирования файлов реестра, прежде чем вносить какие-либо изменения.
Шаг 1: Нажмите клавишу Windows + R, чтобы открыть диалоговое окно «Выполнить». Печатать regedit и нажмите Enter.
Шаг 2. Используйте адресную строку вверху, чтобы перейти к следующему ключу:
HKEY_CURRENT_USERSoftwareMicrosoftWindowsCurrentVersionPoliciesExplorer
Шаг 3: Щелкните правой кнопкой мыши ключ Explorer, выберите «Создать» в меню и выберите «Значение DWORD (32-разрядное)». Назови это NoControlPanel.
Шаг 4: Дважды щелкните только что созданный параметр DWORD, измените его значение на 0 (ноль) и нажмите «ОК».
Перезагрузите компьютер, чтобы изменения вступили в силу, и попробуйте снова использовать быстрые настройки.
6. Создайте новую учетную запись пользователя
Если проблема остается, возможно, файлы вашей учетной записи пользователя повреждены. В этом случае ваш единственный вариант — создать и переключиться на новую учетную запись пользователя в Windows. Вот как вы это делаете.
Шаг 1: Нажмите клавишу Windows + I, чтобы запустить приложение «Настройки».
Шаг 2: Перейдите на вкладку «Учетные записи» и нажмите «Семья и другие пользователи».
Шаг 3: В разделе «Другие пользователи» нажмите кнопку «Добавить учетную запись».
Шаг 4. Затем введите адрес электронной почты для восстановления или нажмите «У меня нет данных для входа этого человека», если вы планируете использовать локальную учетную запись позже.
Следуйте инструкциям на экране, чтобы создать новую учетную запись пользователя в Windows. После создания войдите в систему с помощью вновь созданной учетной записи пользователя и посмотрите, можете ли вы использовать быстрые настройки.
7. Обновите Windows
Если вы какое-то время игнорировали обновления Windows, возможно, вы используете одну из более ранних сборок Windows 11. Вам следует сразу же установить все ожидающие обновления Windows и посмотреть, заработают ли при этом быстрые настройки.
Нажмите клавишу Windows + I, чтобы запустить приложение «Настройки», и перейдите в раздел «Центр обновления Windows», чтобы загрузить и установить все ожидающие обновления.
8. Выполните восстановление системы
Наконец, если ничего не работает, вы можете использовать Восстановление системы, чтобы вернуться к моменту, когда проблема впервые не появилась. Вот как.
Шаг 1: Откройте меню «Пуск», введите создать точку восстановления и нажмите на первый появившийся результат.
Шаг 2: Перейдите на вкладку «Защита системы» и нажмите кнопку «Восстановление системы».
Шаг 3. Вы можете выбрать рекомендуемую точку восстановления или выбрать ее самостоятельно. После выбора нажмите «Далее».
Оттуда следуйте инструкциям на экране, чтобы выполнить восстановление системы.
Как можно быстрее
Панель быстрых настроек может пригодиться, если вы хотите внести незначительные изменения, не просматривая обширные меню. Однако может быть неприятно, когда эти быстрые настройки не работают должным образом. Надеемся, что приведенные выше исправления помогли вам исправить любые нарушения с помощью быстрых настроек в Windows.
Post Views: 603
by Vladimir Popescu
Being an artist his entire life while also playing handball at a professional level, Vladimir has also developed a passion for all things computer-related. With an innate fascination… read more
Updated on March 3, 2022
- The presence of corrupt files in your operating system is the main reason why your Quick Settings application is not working on Windows 11.
- If you perform a clean install, you will end up losing important information and documents.
- The Feedback Hub application can be used to lodge complaints about the Quick Setting Application issue.
XINSTALL BY CLICKING THE DOWNLOAD FILE
- Download Restoro PC Repair Tool that comes with Patented Technologies (patent available here).
- Click Start Scan to find Windows 11 issues that could be causing PC problems.
- Click Repair All to fix issues affecting your computer’s security and performance
- Restoro has been downloaded by 0 readers this month.
A lot of people are really excited to finally jump on the bandwagon and start using Windows 11. It brings a new user interface and an array of other amazing features.
However, it also comes with its fair share of challenges. Some of the bugs are quite minor and are easy to fix, whereas, others completely lock you out from accessing certain features completely.
As such, there have been complaints from several users regarding the Settings app. This is a major problem since one may not able to configure the system to their liking.
The application plays a crucial role in Microsoft Windows. It is part of the operating system, first introduced in Windows 8 and included in Windows 11.
It is the central location that allows users to configure, customize, and update the operating system. There are plans underway to completely phase out the Control Panel.
Is Microsoft scrapping the Control Panel?
Over time, Microsoft has been gradually transitioning some of the options available on the Control Panel to the Settings application. However, it is still available and used by Windows 11 users.
There have been several complaints in the recent past about the same issue. There are numerous plausible options available that one can implement to remedy the situation.
One of the easiest fixes to the Quick Settings app not working problem is reinstalling it once more from scratch. Therefore, you can use our guide on how to reinstall Windows 11 to remedy the situation.
Why is the Quick Settings app not responding?
If you encountered any challenges while installing Windows 11, then this is probably the reason why the Settings app is not responding.
Corrupted system files contribute to this issue, causing a ripple effect on the rest of the applications.
In some cases, you might actually find that the version your operating system is running on has bugs. The bugs might be the reason why your Settings app is not functioning.
On the bright side, these are just random bugs meaning that they can be easily solved. You do not need to seek an expert opinion to solve this problem.
There are a couple of plausible options available that you can use to fix the Settings app when it stops working on Windows 11.
Some PC issues are hard to tackle, especially when it comes to corrupted repositories or missing Windows files. If you are having troubles fixing an error, your system may be partially broken.
We recommend installing Restoro, a tool that will scan your machine and identify what the fault is.
Click here to download and start repairing.
However, we recommend running Windows 11 on VM and testing it there before getting it to your main machine.
What can I do if Windows 11’s Quick Setting is not working?
1. Use an alternative method to open it
- Type Settings in the Search bar, then click on the result.
- Press the Windows key + I key to launch the Settings App.
- Locate the Action Center, then click on All Settings.
- Press Windows key + R key.
- Key in the following command in the Run window:
ms-settings. - The Settings app will open.
2. Enable the Settings app
- Key in the following command in the search box:
regedit.exe. - Then, open the Registry Editor.
- Go to the following code:
HKEY_CURRENT_USERSoftwareMicrosoft WindowsCurrentVersionPoliciesExplorer. - In case the Explorer does not exist, right-click on Policies and select the New key to create it.
- Right-click on the space, select New, then DWORD (32-BIT) Value.
- Rename it to NoControlPanel.
- Double-click on DWORD, then set the new value to 0 (enable Settings).
You can also use Local Group Policy Editor to enable the Settings application. Here are the steps to follow:
- Key in the following command on the search bar:
gpedit.msc. - Then, click on the result to open the Local Group Policy Editor.
- Go to User Configuration, then Administrative Templates, followed by Control Panel.
- Double-click on Prohibit access to Control Panel and PC Settings from the right panel.
- Change its setting to Disabled. Select Apply then click on OK.
3. Use the SFC or DISM commands
NOTE
If your device is affected by malware, your Windows 11 Settings app might fail to open. Running the System File Checker might come in handy. The SFC helps scan your operating system and restore corruptions in Windows system files.
- Press Windows key + R to open up a Run dialog box.
- Type cmd inside the Run window text box.
- Then, press Ctrl + Shift + Enter to open the Command Prompt.
- Key in the following command and press Enter to open up an SFC scan:
sfc/scannow. - Restart your computer and see if the issue is resolved. After the boot sequence is complete, repeat the first step.
- Type the following command again and press Enter to initiate a DISM scan:
DISM /Online /Cleanup-Image /RestoreHealth. - Restart your computer once again after the scan is over and see if the issue is resolved at the next system startup.
Tip
For the DISM scan to clear up the corruption issues, it heavily relies on Windows Update. Therefore, ensure that you have established a stable Internet connection before initiating the scan.
4. Reinstall your Settings app
- Search cmd, to open the Command Prompt.
- Right-click on the Command Prompt, then Run as Administrator.
- Key in the following command to open the CMD window , then press Enter:
Get-AppXPackage | Foreach {Add-AppxPackage -DisableDevelopmentMode -Register “$($_.InstallLocation)AppXManifest.xml”}.
5. Reinstall and re-register UWP apps
- Press Windows key + R key to open up a Run dialog box.
- Then, type PowerShell.
- Press Ctrl + Shift + Enter to open up an elevated PowerShell window. When you’re prompted by the User Account Control prompt, click Yes to grant administrative privileges.
- Key in the following command and press Enter to reinstall and re-register all Windows built-in apps for this account:
Get-AppXPackage | Foreach {Add-AppxPackage -DisableDevelopmentMode -Register"$($_.InstallLocation)AppXManifest.xml"}. - If you have multiple accounts and they are all facing this challenge, you have to repeat this process for all of them.
The Settings app may not be working because of a corrupted file or because the app was not properly registered.
Reinstalling and re-registering all built-in Windows apps under the Windows account that were encountering the issue resolves the problem.
6. Perform a clean install
If the issue is persistent despite using the above methods, it is quite evident that your operating system is affected by corrupt files. The problem cannot be solved using the above conventional methods.
No alternative is left, other than refreshing every Windows component. You can do this by either performing a repair install or a clean install.
A clean install is simpler. However, it is worth noting that you will end up losing your important files and data.
Alternatively, you can try to repair your Windows components to see whether you can remedy the situation. However, the process is time-consuming. But on the bright-side you will be able to save your files, information, and applications.
7. Set up a new password
- Open up a Run dialog box by pressing Windows key + R key.
- Then, type cmd on the Search bar.
- Press Ctrl + Shift + Enter to open the Command Prompt.
- Key in the following command and press Enter to add a password to your user account:
net user username password /add - Next, press Windows key + R key to open up another Run dialog box.
- Then, type the following command and click on OK to open up the User Accounts menu:
control.exe /name Microsoft.UserAccounts. - Click on Manage another account from the right-hand menu.
- Then, click on the account that you previously added a new password.
- Click on Change the account type.
- Then, change the account type to Administrator and click on Change Account type to save the change.
- Log into the account that you previously modified, then repeat the action that was previously causing the problem and see if the issue is resolved.
Tip
Replace newusername and newuserpassword with the actual user name and password that you want to use.
8. Perform a system restore
- Open up a Run dialog box by pressing Windows key + R key.
- Key in the following command and press Enter to open up the System Restore menu:
rstrui. - Click on OK to move to the next menu.
- Check the box with Choose a different restore point. Then, click on Next.
- Check the box with Show more restore points.
- Compare the dates of each saved snapshot, select the one you used before the issue occurred.
- Then, click on Next to advance to the next menu.
- Start the restoration process by clicking on Finish. Then, your machine will restart with the previous version running.
After trying out all the above methods and the issue is still present, you can now use the Feedback Hub App to lodge your complaints. You will be able to get further assistance on the same.
It is important that you install Windows 11 correctly onto your device to avoid such problems. Also, ensure that the software you download is compatible with your PC.
- Windows 10/11 Settings won’t open/crashing
- Fix: File Explorer Preview Pane Not Working on Windows 11
- How to Add Text in The Snipping Tool [Quickest Ways]
- How to Make Sticky Notes Stay on Top in Windows 11
- Copy Paste Isn’t Working in Windows 11: Here’s How to Fix It
How can I use the Quick Settings app on Windows 11?
The application plays a crucial role in Windows 11. Users can adjust the brightness and volume on their devices using Quick Settings.
This also allows them to switch from one Wi-Fi network to another in order to establish a stable network connection with a lot of ease.
Moreover, feel free to access Airplane Mode, Night light among other key features. And if Windows 11’s Action Center is not opening, adjusting certain Group Policy settings can fix this issue.
Which of the above methods worked best for you? Share your thoughts with us in the comments section below.
Tip
Still having issues? Fix them with this tool:
Download this PC Repair Tool rated Great on TrustPilot.com (download starts on this page).
Click Start Scan to find Windows issues that could be causing PC problems.
Click Repair All to fix issues with Patented Technologies (Exclusive Discount for our readers).
Restoro has been downloaded by 546,123 readers this month.
Still having issues? Fix them with this tool:
SPONSORED
If the advices above haven’t solved your issue, your PC may experience deeper Windows problems. We recommend downloading this PC Repair tool (rated Great on TrustPilot.com) to easily address them. After installation, simply click the Start Scan button and then press on Repair All.
Newsletter
by Vladimir Popescu
Being an artist his entire life while also playing handball at a professional level, Vladimir has also developed a passion for all things computer-related. With an innate fascination… read more
Updated on March 3, 2022
- The presence of corrupt files in your operating system is the main reason why your Quick Settings application is not working on Windows 11.
- If you perform a clean install, you will end up losing important information and documents.
- The Feedback Hub application can be used to lodge complaints about the Quick Setting Application issue.
XINSTALL BY CLICKING THE DOWNLOAD FILE
- Download Restoro PC Repair Tool that comes with Patented Technologies (patent available here).
- Click Start Scan to find Windows 11 issues that could be causing PC problems.
- Click Repair All to fix issues affecting your computer’s security and performance
- Restoro has been downloaded by 0 readers this month.
A lot of people are really excited to finally jump on the bandwagon and start using Windows 11. It brings a new user interface and an array of other amazing features.
However, it also comes with its fair share of challenges. Some of the bugs are quite minor and are easy to fix, whereas, others completely lock you out from accessing certain features completely.
As such, there have been complaints from several users regarding the Settings app. This is a major problem since one may not able to configure the system to their liking.
The application plays a crucial role in Microsoft Windows. It is part of the operating system, first introduced in Windows 8 and included in Windows 11.
It is the central location that allows users to configure, customize, and update the operating system. There are plans underway to completely phase out the Control Panel.
Is Microsoft scrapping the Control Panel?
Over time, Microsoft has been gradually transitioning some of the options available on the Control Panel to the Settings application. However, it is still available and used by Windows 11 users.
There have been several complaints in the recent past about the same issue. There are numerous plausible options available that one can implement to remedy the situation.
One of the easiest fixes to the Quick Settings app not working problem is reinstalling it once more from scratch. Therefore, you can use our guide on how to reinstall Windows 11 to remedy the situation.
Why is the Quick Settings app not responding?
If you encountered any challenges while installing Windows 11, then this is probably the reason why the Settings app is not responding.
Corrupted system files contribute to this issue, causing a ripple effect on the rest of the applications.
In some cases, you might actually find that the version your operating system is running on has bugs. The bugs might be the reason why your Settings app is not functioning.
On the bright side, these are just random bugs meaning that they can be easily solved. You do not need to seek an expert opinion to solve this problem.
There are a couple of plausible options available that you can use to fix the Settings app when it stops working on Windows 11.
Some PC issues are hard to tackle, especially when it comes to corrupted repositories or missing Windows files. If you are having troubles fixing an error, your system may be partially broken.
We recommend installing Restoro, a tool that will scan your machine and identify what the fault is.
Click here to download and start repairing.
However, we recommend running Windows 11 on VM and testing it there before getting it to your main machine.
What can I do if Windows 11’s Quick Setting is not working?
1. Use an alternative method to open it
- Type Settings in the Search bar, then click on the result.
- Press the Windows key + I key to launch the Settings App.
- Locate the Action Center, then click on All Settings.
- Press Windows key + R key.
- Key in the following command in the Run window:
ms-settings. - The Settings app will open.
2. Enable the Settings app
- Key in the following command in the search box:
regedit.exe. - Then, open the Registry Editor.
- Go to the following code:
HKEY_CURRENT_USERSoftwareMicrosoft WindowsCurrentVersionPoliciesExplorer. - In case the Explorer does not exist, right-click on Policies and select the New key to create it.
- Right-click on the space, select New, then DWORD (32-BIT) Value.
- Rename it to NoControlPanel.
- Double-click on DWORD, then set the new value to 0 (enable Settings).
You can also use Local Group Policy Editor to enable the Settings application. Here are the steps to follow:
- Key in the following command on the search bar:
gpedit.msc. - Then, click on the result to open the Local Group Policy Editor.
- Go to User Configuration, then Administrative Templates, followed by Control Panel.
- Double-click on Prohibit access to Control Panel and PC Settings from the right panel.
- Change its setting to Disabled. Select Apply then click on OK.
3. Use the SFC or DISM commands
NOTE
If your device is affected by malware, your Windows 11 Settings app might fail to open. Running the System File Checker might come in handy. The SFC helps scan your operating system and restore corruptions in Windows system files.
- Press Windows key + R to open up a Run dialog box.
- Type cmd inside the Run window text box.
- Then, press Ctrl + Shift + Enter to open the Command Prompt.
- Key in the following command and press Enter to open up an SFC scan:
sfc/scannow. - Restart your computer and see if the issue is resolved. After the boot sequence is complete, repeat the first step.
- Type the following command again and press Enter to initiate a DISM scan:
DISM /Online /Cleanup-Image /RestoreHealth. - Restart your computer once again after the scan is over and see if the issue is resolved at the next system startup.
Tip
For the DISM scan to clear up the corruption issues, it heavily relies on Windows Update. Therefore, ensure that you have established a stable Internet connection before initiating the scan.
4. Reinstall your Settings app
- Search cmd, to open the Command Prompt.
- Right-click on the Command Prompt, then Run as Administrator.
- Key in the following command to open the CMD window , then press Enter:
Get-AppXPackage | Foreach {Add-AppxPackage -DisableDevelopmentMode -Register “$($_.InstallLocation)AppXManifest.xml”}.
5. Reinstall and re-register UWP apps
- Press Windows key + R key to open up a Run dialog box.
- Then, type PowerShell.
- Press Ctrl + Shift + Enter to open up an elevated PowerShell window. When you’re prompted by the User Account Control prompt, click Yes to grant administrative privileges.
- Key in the following command and press Enter to reinstall and re-register all Windows built-in apps for this account:
Get-AppXPackage | Foreach {Add-AppxPackage -DisableDevelopmentMode -Register"$($_.InstallLocation)AppXManifest.xml"}. - If you have multiple accounts and they are all facing this challenge, you have to repeat this process for all of them.
The Settings app may not be working because of a corrupted file or because the app was not properly registered.
Reinstalling and re-registering all built-in Windows apps under the Windows account that were encountering the issue resolves the problem.
6. Perform a clean install
If the issue is persistent despite using the above methods, it is quite evident that your operating system is affected by corrupt files. The problem cannot be solved using the above conventional methods.
No alternative is left, other than refreshing every Windows component. You can do this by either performing a repair install or a clean install.
A clean install is simpler. However, it is worth noting that you will end up losing your important files and data.
Alternatively, you can try to repair your Windows components to see whether you can remedy the situation. However, the process is time-consuming. But on the bright-side you will be able to save your files, information, and applications.
7. Set up a new password
- Open up a Run dialog box by pressing Windows key + R key.
- Then, type cmd on the Search bar.
- Press Ctrl + Shift + Enter to open the Command Prompt.
- Key in the following command and press Enter to add a password to your user account:
net user username password /add - Next, press Windows key + R key to open up another Run dialog box.
- Then, type the following command and click on OK to open up the User Accounts menu:
control.exe /name Microsoft.UserAccounts. - Click on Manage another account from the right-hand menu.
- Then, click on the account that you previously added a new password.
- Click on Change the account type.
- Then, change the account type to Administrator and click on Change Account type to save the change.
- Log into the account that you previously modified, then repeat the action that was previously causing the problem and see if the issue is resolved.
Tip
Replace newusername and newuserpassword with the actual user name and password that you want to use.
8. Perform a system restore
- Open up a Run dialog box by pressing Windows key + R key.
- Key in the following command and press Enter to open up the System Restore menu:
rstrui. - Click on OK to move to the next menu.
- Check the box with Choose a different restore point. Then, click on Next.
- Check the box with Show more restore points.
- Compare the dates of each saved snapshot, select the one you used before the issue occurred.
- Then, click on Next to advance to the next menu.
- Start the restoration process by clicking on Finish. Then, your machine will restart with the previous version running.
After trying out all the above methods and the issue is still present, you can now use the Feedback Hub App to lodge your complaints. You will be able to get further assistance on the same.
It is important that you install Windows 11 correctly onto your device to avoid such problems. Also, ensure that the software you download is compatible with your PC.
- Windows 10/11 Settings won’t open/crashing
- Fix: File Explorer Preview Pane Not Working on Windows 11
- How to Add Text in The Snipping Tool [Quickest Ways]
- How to Make Sticky Notes Stay on Top in Windows 11
- Copy Paste Isn’t Working in Windows 11: Here’s How to Fix It
How can I use the Quick Settings app on Windows 11?
The application plays a crucial role in Windows 11. Users can adjust the brightness and volume on their devices using Quick Settings.
This also allows them to switch from one Wi-Fi network to another in order to establish a stable network connection with a lot of ease.
Moreover, feel free to access Airplane Mode, Night light among other key features. And if Windows 11’s Action Center is not opening, adjusting certain Group Policy settings can fix this issue.
Which of the above methods worked best for you? Share your thoughts with us in the comments section below.
Tip
Still having issues? Fix them with this tool:
Download this PC Repair Tool rated Great on TrustPilot.com (download starts on this page).
Click Start Scan to find Windows issues that could be causing PC problems.
Click Repair All to fix issues with Patented Technologies (Exclusive Discount for our readers).
Restoro has been downloaded by 546,123 readers this month.
Still having issues? Fix them with this tool:
SPONSORED
If the advices above haven’t solved your issue, your PC may experience deeper Windows problems. We recommend downloading this PC Repair tool (rated Great on TrustPilot.com) to easily address them. After installation, simply click the Start Scan button and then press on Repair All.
Newsletter
Панель быстрых настроек (значок батареи, сети или громкости) в правом нижнем углу панели задач обеспечивает быстрый доступ к настройкам и функциям, включая Громкость, Яркость экрана, Ночной свет, Wi-Fi, Bluetooth, Режим полета, Специальные возможности, Экономия заряда батареи, Мобильная точка доступа, Обмен с окружением, Cast и Project.
Непосредственно из всплывающей панели «Быстрые настройки» вы можете управлять устройствами и другими настройками без навигации по приложению «Настройки».
По умолчанию на панели отображаются не все кнопки. Если во всплывающем окне отсутствуют определенные кнопки, вы можете добавить их или удалить кнопки, которые не используете.
Добавить или удалить всплывающие кнопки быстрых настроек
Как описано выше, не все кнопки быстрых настроек отображаются в Windows по умолчанию. Если на всплывающей панели отсутствуют определенные кнопки, вы можете добавить или удалить неиспользуемые кнопки.
Вот как это сделать.
Типичное всплывающее окно быстрых настроек должно выглядеть примерно так, как показано на рисунке ниже.
Чтобы добавить или удалить отдельные кнопки, выполните следующие действия:
Сначала откройте всплывающее меню «Быстрые настройки» или нажмите сочетание клавиш (клавиша Windows+A).
Когда откроется «Быстрые настройки», нажмите кнопку «Изменить быстрые настройки» (карандаш).
Затем нажмите кнопку «Добавить» и выберите кнопку дополнительных действий, которую вы хотите включить во всплывающее окно «Быстрые настройки».
Чтобы удалить отдельную кнопку быстрых настроек, нажмите кнопку «Открепить» рядом с настройками, которые вы хотите удалить.
Вы также можете изменить расположение кнопок на панели. Для этого нажмите и удерживайте (или выберите) любые кнопки быстрых настроек, а затем перетащите их.
Когда вы закончите, нажмите кнопку «Готово», чтобы сохранить изменения.
После редактирования всплывающего окна «Быстрые настройки» вы можете отключить дальнейшее редактирование, чтобы предотвратить изменение настроек.
Заключение:
В этом посте показано, как добавлять или удалять кнопки из всплывающего окна «Быстрые настройки» в Windows 11. Если вы обнаружите какую-либо ошибку выше или вам есть что добавить, воспользуйтесь формой комментариев ниже.
В этом посте рассказывается, как включить или отключить быстрые настройки на компьютере с Windows 11. Когда быстрые настройки включены или включены (это действие по умолчанию), пользователи могут открыть панель быстрых настроек или макет быстрых настроек для доступа Доступностьпереключать Wi-Fiи включить / выключить Экономия заряда батареи, Bluetooth, Режим полетаи использовать другие доступные параметры или функции. Но для тех, кто не использует его и хочет отключить быстрые настройки, этот пост может помочь им с двумя разными вариантами.
Если вы отключили эту функцию, панель быстрых настроек не откроется. Ни его горячая клавиша (Выиграть+А) не будет работать, и вы не сможете открыть быстрые настройки с помощью значков на панели задач (аккумулятор, громкость или Wi-Fi). Но не волнуйтесь, если вы хотите использовать быстрые настройки, вы можете снова включить их в любое время.
В ОС Windows 11 есть два встроенных параметра, с помощью которых вы можете включить или отключить быстрые настройки. Это:
- Редактор групповой политики
- Редактор реестра Windows.
Начнем с параметра «Редактор групповой политики».
1]Включить или отключить быстрые настройки с помощью редактора групповой политики в Windows 11.
Ниже приведены шаги для включения/отключения быстрых настроек с помощью этой опции:
- Откройте редактор групповой политики
- Выберите папку «Пуск» и «Панель задач».
- Доступ к окну «Удалить быстрые настройки»
- Выберите параметр «Включено»
- Нажмите кнопку ОК.
На первом этапе откройте окно редактора групповой политики с помощью кнопки Команда Run окно, окно поиска или любым другим способом.
После этого выберите папку с именем «Пуск» и «Панель задач». Путь к этой папке указан ниже:
Конфигурация пользователя> Административные шаблоны> Меню «Пуск» и панель задач
Теперь дважды щелкните по Удалить быстрые настройки опция доступна в правом разделе, чтобы открыть отдельное окно.
Там выберите Включено опция присутствует в верхнем левом разделе. На последнем шаге нажмите кнопку ХОРОШО кнопка.
Это сохранит изменения, или вам может потребоваться перезагрузить компьютер, чтобы сохранить их. Это отключит быстрые настройки на вашем компьютере с Windows 11.
Чтобы снова включить быстрые настройки в Windows 11, вы можете повторить шаги, упомянутые выше, и щелкнуть параметр «Не настроено», присутствующий в Удалить быстрые настройки окно. Наконец, используйте ХОРОШО кнопку, и вы сможете получить доступ к панели быстрых настроек. Перезагрузите компьютер, если изменения не применяются.
Связано: Быстрые настройки Windows 11 не работают.
2]Включить или отключить быстрые настройки с помощью редактора реестра Windows в Windows 11.
Вы должны сделать резервную копию реестра Windows, прежде чем использовать этот трюк, на всякий случай. После этого выполните следующие действия:
- Откройте редактор реестра Windows
- Выберите ключ Windows
- Создайте ключ проводника в ключе реестра Windows
- Создать значение DisableControlCenter
- Установите для данных значения DisableControlCenter значение 1
- нажмите ХОРОШО кнопка
- Выйдите и войдите на свой компьютер.
Теперь давайте посмотрим подробное объяснение всех этих шагов.
На первом этапе откройте редактор реестра Windows с помощью поля поиска или другим предпочтительным способом.
После открытия окна редактора реестра выберите Окна ключ. Путь к этому ключу реестра выглядит следующим образом:
HKEY_LOCAL_MACHINESOFTWAREPoliciesMicrosoftWindows
Под ключом Windows создайте новый ключ реестра с Исследователь имя. Если этот ключ уже существует, то его не нужно создавать.
В правой части этого ключа создайте DWORD (32-битное) значение с Дисаблеконтролцентр имя. Для его создания щелкните правой кнопкой мыши, откройте Новый меню и нажмите на DWORD (32-битное) значение. Переименуйте это новое значение в DisableControlCenter.
Теперь пришло время установить его значение, чтобы вы могли отключить быстрые настройки. Для этого дважды щелкните значение DisableControlCenter, и откроется Изменить значение DWORD (32-разрядное) коробка. В поле «Значение» этого поля введите 1 и нажмите ХОРОШО кнопка.
На последнем шаге вам нужно выйти из своего компьютера с Windows 11, а затем войти снова. Или просто перезагрузите компьютер.
Чтобы использовать или включить быстрые настройки на вашем компьютере с Windows 11, вы можете выполнить шаги, упомянутые выше, и Удалить ключ проводника. После этого перезагрузите компьютер, и вы снова сможете пользоваться Быстрыми настройками.
Читайте: как включить упрощенные быстрые настройки в Windows 11
Как изменить быстрые настройки в Windows 11?
Если вас не устраивают параметры или значки по умолчанию, представленные на панели быстрых настроек Windows 11, вы можете легко изменить их с помощью Изменить быстрые настройки значок присутствует в быстрых настройках. Это карандаш значок, который доступен непосредственно перед Настройки значок на панели быстрых настроек. После щелчка по этому значку появится открепить значок будут видны для всех добавленных быстрых настроек, чтобы удалить их. И вы также увидите Добавлять параметр, который позволяет вам ввести любую из доступных быстрых настроек. После того, как вы добавили значки по вашему выбору, нажмите кнопку Сделанный кнопку, чтобы сохранить их.
Как сбросить быстрые настройки?
Чтобы сбросить быстрые настройки в Windows 11, вам нужно создать файл BAT (*.bat). Этот пост поможет вам создать этот BAT-файл с помощью Блокнота и необходимого синтаксиса. После создания этого BAT-файла запустите его от имени администратора, чтобы вы могли сбросить быстрые настройки. Прежде чем запускать этот файл, вы должны сделать резервную копию реестра Windows или создать точку восстановления системы, которая поможет вам восстановить компьютер после непредвиденных изменений (если это произойдет).
Надеюсь, это полезно.
Читать далее . Как запретить редактирование быстрых настроек в Windows 11.
Вот несколько простых шагов для полной настройки быстрых настроек в Windows 11.
Ранее в Windows 10 была представлена новая функция, известная как Центр действий. По сути, это центр уведомлений, в котором отображаются все уведомления. Он также позволяет получить доступ к некоторым из наиболее распространенных параметров Windows, например (Яркость – Ночник – блютус – Вай-фай) и так далее. В Windows 11 вы получаете то, что называется Быстрые настройки что значит Быстрые настройки , который аналогичен (Центр действий).
С помощью быстрых настроек Windows 11 пользователи могут легко управлять общими настройками компьютера, такими как (Отрегулируйте громкость – Яркость – блютус – Вай-фай – Настройки фокуса – Настройки специальных возможностей) и многое другое. Хотя быстрые настройки очень полезны, они раздражают многих пользователей Windows.
Некоторые пользователи также сообщили, что значок карандаша отрегулировать Отсутствуют параметры быстрых настроек. Также несколько пользователей упомянули, что быстрые настройки Windows 11 вообще не открываются. Итак, если у вас возникла проблема с быстрой настройкой в Windows 11, вы читаете правильное руководство для нее.
В этой статье мы поделимся с вами пошаговым руководством по добавлению, удалению или сбросу быстрых настроек в Windows 11. Давайте разберемся.
Как добавить / удалить параметры быстрых настроек в Windows 11
Если вы хотите добавить новые параметры в Быстрые настройки в Windows 11, вам необходимо следовать этому руководству. Ниже приведены инструкции по добавлению новых параметров в быстрые настройки Windows 11.
- Откройте панель быстрых настроек в Windows 11. Или вы можете нажать кнопку (Windows + A), чтобы открыть панель.
Панель быстрых настроек - Внизу нажмите кнопку (значок карандаша) Чтобы отрегулировать быстрые настройки (Редактировать быстрые настройки).
Изменить быстрые настройки - После этого нажмите кнопку (+ Добавить) для добавления новых функций в быстрые настройки.
Добавляйте новые функции в быстрые настройки - Если вы хотите удалить функцию, коснитесь параметра (Открепить) Чтобы удалить расположен в верхней части каждой функции.
Удалить функцию в быстрых настройках
Вот и все, и вот как вы можете добавлять или удалять новые функции в быстрых настройках Windows 11.
Исправить отсутствующий значок карандаша в быстрых настройках Windows 11
Как мы упоминали в предыдущих строках, многие пользователи заявили, что кнопка карандаша не отображается на панели быстрых настроек. Если вы столкнулись с той же проблемой, вам необходимо Удалить ключ реестра. Вот шаги, которые необходимо выполнить для решения этой проблемы.
- На клавиатуре нажмите (Windows + R), чтобы открыть диалоговое окно ЗАПУСК. В диалоговом окне RUN введите Regedit и нажмите кнопку. Enter.
Regedit - Откроется редактор реестра. Здесь вам нужно отправиться по следующему пути:
HKEY_CURRENT_USER Панель управления Быстрые действия Центр управления Откреплено - На правой панели щелкните правой кнопкой мыши Microsoft.QuickAction.Править и выберите вариант (Удалить) удалить.
Microsoft.QuickAction.Править - После удаления ключа необходимо Перезагрузите компьютер.
После перезагрузки кнопка карандаша в быстрых настройках Windows 11 должна снова стать видимой.
Быстрый сброс настроек Windows 11
Если у вас по-прежнему возникают проблемы с быстрыми настройками, вам необходимо сбросить функцию. Вот что вам нужно сделать, чтобы сбросить быстрые настройки в Windows 11.
- Открыть Блокнот (Блокнот) на вашем компьютере с Windows 11.
- Затем в Блокноте введите, скопируйте и вставьте следующие строки:
УДАЛИТЬ "HKCU Панель управления Быстрые действия" / F taskkill / f / im explorer.exe Запустить explorer.exe
блокнот - Затем нажмите на опцию (Файл) что значит файл, затем выберите вариант (Сохранить как) Чтобы сохранить файл как.
Нажмите на опцию Файл и выберите опцию Сохранить как. - В поле Тип файла сохраните файл с именем и добавьте расширение файла (спросил.) без скобок. быть например, СброситьQuickSettings.bat.
СброситьQuickSettings.bat - затем Чтобы сбросить быстрые настройки , щелкните пакетный файл правой кнопкой мыши и выберите параметр (Запуск от имени администратора) Для запуска от имени администратора.
Запустить от имени администратора
И все, вам просто нужно перезагрузить компьютер, чтобы применить изменения.
Быстрые настройки в Windows 11 — отличная функция, и если у вас возникла проблема с ней, вам нужно следовать методам, упомянутым в предыдущих строках, чтобы решить эту проблему.
Вам также может быть интересно узнать о:
- Как включить или выключить режим полета в Windows 11
- Как исправить медленный запуск Windows 11 (6 методов)
- Два способа переместить панель задач Windows 11 влево
Мы надеемся, что эта статья поможет вам узнать, как добавить, удалить или сбросить быстрые настройки в Windows 11. Поделитесь своим мнением и опытом в комментариях.
В Windows 11 есть множество небольших улучшений, и новое меню быстрых настроек — одно из них. Подобно Центру управления macOS, меню быстрых настроек Windows 11 действует как замена Центра действий Windows 10.
Итак, вот краткий обзор меню быстрых настроек Windows 10, его функций и способов его настройки.
В Windows 10, когда вы щелкаете значок области уведомлений в правом нижнем углу, открывается Центр уведомлений. Он имеет удобные значки быстрого доступа к множеству часто используемых настроек Windows, таких как Bluetooth, режим полета и так далее.
Однако Центр действий Windows 10 немного неуклюж, если и функционирует. Microsoft заменила его в Windows 11, превратив Центр поддержки в меню быстрых настроек.
Быстрые настройки очень похожи на Центр уведомлений. Вы по-прежнему получаете доступ к настройкам через панель задач, хотя теперь вы кликаете значки состояния (Wi-Fi, аккумулятор, динамик и т. д.) Вместо значка центра уведомлений. Кроме того, ярлык Центра поддержки, Win + A , теперь открывает меню быстрых настроек.
Параметры по умолчанию в быстром меню Windows 11 включают соединение Wi-Fi, соединение Bluetooth, помощь при фокусировке, режим полета, доступность и трансляцию. Выберите параметр, чтобы включить или выключить его.
В случае кнопки Wi-Fi он будет подключаться к предыдущему подключению Wi-Fi, и аналогично значок Bluetooth будет подключаться к любому доступному оборудованию.
Внизу быстрого меню вы также найдете ползунок громкости и яркости.
Некоторые меню также открываются в подменю. Например, при выборе «Специальные возможности» отображаются дополнительные параметры, такие как «Лупа», «Экранный диктор» и т. д. Точно так же при выборе меню Wi-Fi откроются параметры подключения Wi-Fi, что позволит вам выбрать другое подключение Wi-Fi.
Настройка быстрого меню — простой процесс.
- Откройте быстрое меню.
- Выберите значок карандаша.
- Нажмите кнопку «Добавить».
- Выберите в настройках быстрого меню.
Возможные варианты:
- Раскладки клавиатуры
- Мобильная точка доступа
- Обмен рядом
- Ночник
- Проект
- Блокировка вращения
- Соединять
При выборе каждой опции быстрого меню, меню будет расширяться автоматически.
Кроме того, вы можете использовать значок карандаша, чтобы удалить настройки из быстрого меню.
- Откройте быстрое меню.
- Нажмите на значок карандаша.
- Коснитесь значка булавки, чтобы удалить настройки быстрого меню.
После удаления настройки вы снова найдете ее в списке опций быстрого меню (если вы хотите добавить ее обратно в список).
Да, в целом быстрое меню лучше устаревшего Центра действий. В Windows 11 гладкие изогнутые окна и меню с быстрой загрузкой означают, что быстрое меню выходит за пределы Центра действий.
Честно говоря, они очень похожи, хотя быстрое меню теперь переносит подменю на рабочий стол для легкого доступа. Раньше эти меню были доступны только в приложении Windows Settings, что является определенным бонусом.
Отделение быстрого меню и его настроек от уведомлений Windows также является улучшением, позволяющим сэкономить место на экране, когда вы добираетесь до своих настроек. Таким образом, быстрое меню является частью более широкой модернизации уведомлений и календаря быстрого доступа. Каждое из этих меню теперь отображается как отдельная функция, а не объединяется в одну большую панель.
Windows 11 работает с новыми функциями
Хотя быстрое меню Windows 11 — это лишь небольшое улучшение, это еще один шаг к тому, чтобы сделать новую операционную систему более простой в использовании и более привлекательной в процессе работы. Хотя Windows 11 все еще находится в разработке, вы можете ожидать, что с каждым обновлением Insider Preview будет появляться больше новых функций.
В данном руководстве рассмотрим, как добавить или удалить кнопки быстрых настроек, изменить их порядок в Центре действий, а также узнать простых и быстрых исправлениях для устранения любой ошибки связанной с центром действий.
Экспресс параметры — это плитки в Центре действий, которые позволяют получать доступ в один клик и управлять различными параметрами и задачами в Windows 11. Доступ к этим настройкам с помощью Центра действий помогает сэкономить время, которое в противном случае было бы потрачено на перемещения по системным настройкам.
Центр действий был полностью переработан в Windows 11. Раньше вы могли одновременно получить доступ к Центру действий и Центру уведомлений на панели задач, но в Windows 11 они располагаются отдельно. Значок Wi-Fi, Звук и Батарея вместе образуют значок Центра действий.
Панель Центра действий предлагает расширенные возможности доступа в Windows 11. Например, вы можете переключать сети Wi-Fi с помощью быстрых действий без необходимости переходить к настройкам Wi-Fi. Microsoft поработала над анимацией и внесла значительные улучшения.
Теперь давайте посмотрим, какие действия можно выполнять и какие настройки доступны.
Добавление или удаление экспресс параметров ( кнопки быстрых действий)
Все ли быстрые действия, перечисленные в Центре поддержки, актуальны для вас? Вы считаете, что отсутствует какой-то конкретный переключатель? Вот как вы можете добавить или удалить быстрые действия в Windows 11.
Шаг 1: Чтобы добавить или удалить кнопки быстрых действий, сначала необходимо открыть Центр действий. Кликните значок «Центр действий» на панели задач или нажмите клавиши WIN A чтобы открыть его.
Шаг 2: Чтобы добавить нужную кнопку, кликните значок «Изменить экспресс параметры» внизу или кликните правой кнопкой мыши любой из них и выберите «Изменить экспресс параметры».
Шаг 3: Затем внизу нажмите на опцию «+ Добавить».
Шаг 4: Вы увидите список доступных экспресс параметров. Выберите тот, который вы хотите добавить в «Центр поддержки». Параметр, который вы выберете, мгновенно появятся в центре действий.
Шаг 5: После добавления необходимых кнопок быстрого доступа, нажмите «Готово», чтобы сохранить изменения.
Как насчет удаления экспресс параметров?
Шаг 1: Чтобы удалить кнопку параметра быстрого доступа, снова кликните правой кнопкой мыши любую плитку, а затем выберите «Изменить экспресс параметры» в меню или просто нажмите значок «Изменить экспресс параметры» внизу.
Шаг 2: Затем нажмите значок «Открепить» в правом верхнем углу любого экспресс параметра, чтобы удалить его.
Шаг 3: После того, как вы удалили необходимую настройку, нажмите «Готово».
Удаленные экспресс параметры можно в любой момент добавить обратно, кликнув опцию «+ Добавить» и выбрав их из списка.
Как изменить порядок экспресс параметров
Шаг 1: Чтобы изменить порядок плиток быстрого доступа, нажмите значок «Изменить экспресс параметры» в нижней части панели или кликните правой кнопкой мыши любую плитку и выберите в контекстном меню «Изменить экспресс параметры».
Шаг 2: Теперь перетащите необходимую кнопку в нужное место. Она просто поменяется местами с другой, той, которая находится там, куда вы ее переместили.
Шаг 3: Когда вы закончите передвигать кнопки, нажмите «Готово».
Теперь у вас есть экспресс параметры, расположенные в нужном вам порядке.
Устранение неполадок Центра действий
Часто Центр действий становится недоступным. Иногда Центр действий не отвечает, когда вы пытаетесь его открыть. Если вы столкнетесь с этой или любой другой проблемой, экспресс параметры будут недоступны.
Ниже перечислены некоторые из наиболее эффективных исправлений неполадок, связанных с Центром действий. Выполните их в той последовательности, в которой они находятся, для быстрого устранения проблем.
1. Перезагрузите компьютер.
Когда вы впервые сталкиваетесь с ошибкой при доступе к Центру действий, вы должны сначала перезагрузить компьютер. Когда вы перезагружаете систему, ОС перезагружается, что может исправить тривиальные проблемы, которые могут препятствовать загрузке Центра действий.
После перезагрузки системы проверьте, есть ли у вас доступ к Центру действий. Если ошибка не исчезнет, перейдите к следующему исправлению.
2. Перезапустите проводник Windows.
Центр действий присутствует на панели задач, которая сама является частью Windows / проводника. Перезапуск проводника Windows перезапустит панель задач и может исправить ошибку. Это исправление работает для многих пользователей.
После того как процесс explorer.exe перезапустится, и снова появится панель задач. Теперь проверьте, можете ли вы получить доступ к Центру действий.
3. Повторно зарегистрируйте Центр действий с помощью PowerShell.
Если Центр действий поврежден по какой-либо причине, вы не сможете получить к нему доступ. В этом случае лучше перерегистрировать его с помощью PowerShell.
Чтобы перерегистрировать Центр действий, откройте «PowerShell» от имени администратора.
Затем введите следующую команду в PowerShell и нажмите, ENTER.
Get-AppXPackage -AllUsers | Foreach {Add-AppxPackage -DisableDevelopmentMode -Register "$($_.InstallLocation)AppXManifest.xml"}
Подождите, пока процесс выполнения команды будет завершён, а затем перезагрузите систему, чтобы проверить, исправлена ли ошибка. Если нет, переходите к следующему способу.
4. Запустите очистку диска.
Если у вас мало места для хранения, это может повлиять на многие функции и процессы, включая Центр действий. В этом случае рекомендуется запустить «Очистку диска», чтобы освободить место на диске, удалив временные файлы.
Подробнее в нашей статье: 16 Способов освободить место на диске
После удаления файлов перезагрузите компьютер и проверьте, есть ли у вас доступ к Центру действий.
5. Запустите сканирование SFC.
Следующий способ устранения неполадок — запустить сканирование SFC (System File Checker). Он сканирует системные файлы и исправляет любые поврежденные файлы, если они обнаружены, это поможет исправить возможные ошибки.
Чтобы запустить сканирование SFC, откройте Командную строку от имени администратора.
Затем введите или вставьте следующую команду и нажмите, ENTER.
sfc /scannow
Сканирование начнется сразу и займет пару минут. По завершении закройте окно командной строки и перезапустите систему. После перезапуска ошибка Центра действий должна быть исправлена.
Это все, что касается добавления, удаления или изменения быстрых настроек в Центре действий, а также различных исправлений на случай, если вы столкнетесь с ошибкой при доступе к нему. Теперь вам не нужно каждый раз запускать параметры, и вы можете быстро вносить изменения с помощью экспресс параметров в Центре действий.