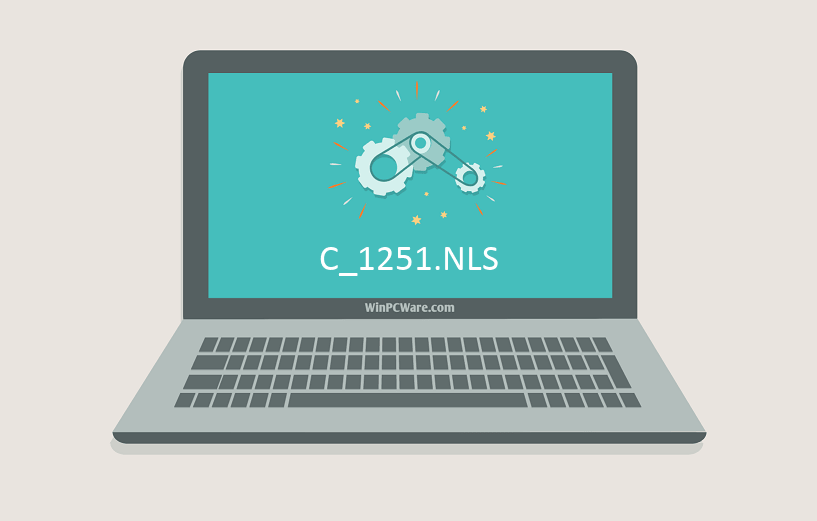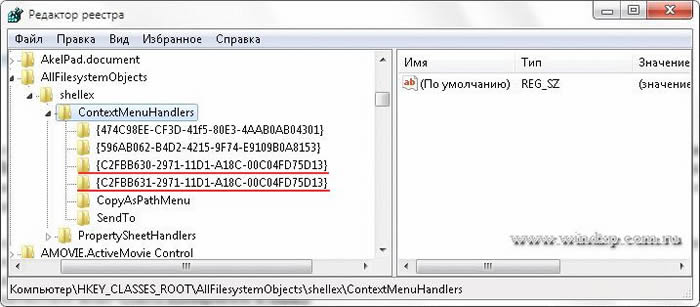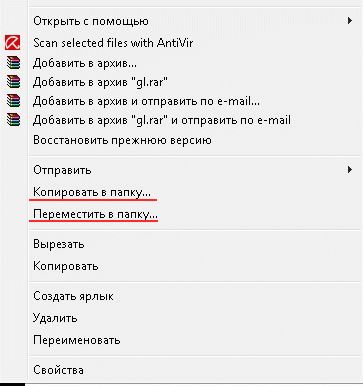Иногда система Windows отображает сообщения об ошибках поврежденных или отсутствующих файлов C_1251.NLS. Подобные ситуации могут возникнуть, например, во время процесса установки программного обеспечения. Каждая программа требует определенных ресурсов, библиотек и исходных данных для правильной работы. Поэтому поврежденный или несуществующий файл C_1251.NLS может повлиять на неудачное выполнение запущенного процесса.
Файл был разработан Microsoft для использования с программным обеспечением Windows. Здесь вы найдете подробную информацию о файле и инструкции, как действовать в случае ошибок, связанных с C_1251.NLS на вашем устройстве. Вы также можете скачать файл C_1251.NLS, совместимый с устройствами Windows 10, Windows 8.1, Windows 8, Windows 7, Windows Vista, Windows XP, которые (скорее всего) позволят решить проблему.
Совместим с: Windows 10, Windows 8.1, Windows 8, Windows 7, Windows Vista, Windows XP
Популярность пользователя
Исправьте ошибки C_1251.NLS
- 1 Информация о файле C_1251.NLS
- 2 Ошибки, связанные с файлом C_1251.NLS
- 3 Как исправить ошибки, связанные с C_1251.NLS?
- 3.1 Сканирование на наличие вредоносных программ
- 3.2 Обновление системы и драйверов
- 3.3 Инструмент проверки системных файлов
- 3.4 Восстановление системы
- 4 Скачать C_1251.NLS
- 4.1 Список версий файла C_1251.NLS
Информация о файле
| Основная информация | |
|---|---|
| Имя файла | C_1251.NLS |
| Расширение файла | NLS |
| Тип | Font |
| Описание | NetLogo Source Code |
| Программного обеспечения | |
|---|---|
| программа | Windows 10 |
| Программного обеспечения | Windows |
| автор | Microsoft |
| Версия программного обеспечения | 10 |
| подробности | |
|---|---|
| Размер файла | 66082 |
| Самый старый файл | 2006-09-18 |
| Последний файл | 2017-03-18 |
Наиболее распространенные проблемы с файлом C_1251.NLS
Существует несколько типов ошибок, связанных с файлом C_1251.NLS. Файл C_1251.NLS может находиться в неправильном каталоге файлов на вашем устройстве, может отсутствовать в системе или может быть заражен вредоносным программным обеспечением и, следовательно, работать неправильно. Ниже приведен список наиболее распространенных сообщений об ошибках, связанных с файлом C_1251.NLS. Если вы найдете один из перечисленных ниже (или похожих), рассмотрите следующие предложения.
- C_1251.NLS поврежден
- C_1251.NLS не может быть расположен
- Ошибка выполнения — C_1251.NLS
- Ошибка файла C_1251.NLS
- Файл C_1251.NLS не может быть загружен. Модуль не найден
- невозможно зарегистрировать файл C_1251.NLS
- Файл C_1251.NLS не может быть загружен
- Файл C_1251.NLS не существует
C_1251.NLS
Не удалось запустить приложение, так как отсутствует файл C_1251.NLS. Переустановите приложение, чтобы решить проблему.
OK
Проблемы, связанные с C_1251.NLS, могут решаться различными способами. Некоторые методы предназначены только для опытных пользователей. Если вы не уверены в своих силах, мы советуем обратиться к специалисту. К исправлению ошибок в файле C_1251.NLS следует подходить с особой осторожностью, поскольку любые ошибки могут привести к нестабильной или некорректно работающей системе. Если у вас есть необходимые навыки, пожалуйста, продолжайте.
Как исправить ошибки C_1251.NLS всего за несколько шагов?
Ошибки файла C_1251.NLS могут быть вызваны различными причинами, поэтому полезно попытаться исправить их различными способами.
Шаг 1.. Сканирование компьютера на наличие вредоносных программ.
Файлы Windows обычно подвергаются атаке со стороны вредоносного программного обеспечения, которое не позволяет им работать должным образом. Первым шагом в решении проблем с файлом C_1251.NLS или любыми другими системными файлами Windows должно быть сканирование системы на наличие вредоносных программ с использованием антивирусного инструмента.
Если по какой-либо причине в вашей системе еще не установлено антивирусное программное обеспечение, вы должны сделать это немедленно. Незащищенная система не только является источником ошибок в файлах, но, что более важно, делает вашу систему уязвимой для многих опасностей. Если вы не знаете, какой антивирусный инструмент выбрать, обратитесь к этой статье Википедии — сравнение антивирусного программного обеспечения.
Шаг 2.. Обновите систему и драйверы.
Установка соответствующих исправлений и обновлений Microsoft Windows может решить ваши проблемы, связанные с файлом C_1251.NLS. Используйте специальный инструмент Windows для выполнения обновления.
- Откройте меню «Пуск» в Windows.
- Введите «Центр обновления Windows» в поле поиска.
- Выберите подходящую программу (название может отличаться в зависимости от версии вашей системы)
- Проверьте, обновлена ли ваша система. Если в списке есть непримененные обновления, немедленно установите их.
- После завершения обновления перезагрузите компьютер, чтобы завершить процесс.
Помимо обновления системы рекомендуется установить последние версии драйверов устройств, так как драйверы могут влиять на правильную работу C_1251.NLS или других системных файлов. Для этого перейдите на веб-сайт производителя вашего компьютера или устройства, где вы найдете информацию о последних обновлениях драйверов.
Шаг 3.. Используйте средство проверки системных файлов (SFC).
Проверка системных файлов — это инструмент Microsoft Windows. Как следует из названия, инструмент используется для идентификации и адресации ошибок, связанных с системным файлом, в том числе связанных с файлом C_1251.NLS. После обнаружения ошибки, связанной с файлом %fileextension%, программа пытается автоматически заменить файл C_1251.NLS на исправно работающую версию. Чтобы использовать инструмент:
- Откройте меню «Пуск» в Windows.
- Введите «cmd» в поле поиска
- Найдите результат «Командная строка» — пока не запускайте его:
- Нажмите правую кнопку мыши и выберите «Запуск от имени администратора»
- Введите «sfc / scannow» в командной строке, чтобы запустить программу, и следуйте инструкциям.
Шаг 4. Восстановление системы Windows.
Другой подход заключается в восстановлении системы до предыдущего состояния до того, как произошла ошибка файла C_1251.NLS. Чтобы восстановить вашу систему, следуйте инструкциям ниже
- Откройте меню «Пуск» в Windows.
- Введите «Восстановление системы» в поле поиска.
- Запустите средство восстановления системы — его имя может отличаться в зависимости от версии системы.
- Приложение проведет вас через весь процесс — внимательно прочитайте сообщения
- После завершения процесса перезагрузите компьютер.
Если все вышеупомянутые методы завершились неудачно и проблема с файлом C_1251.NLS не была решена, перейдите к следующему шагу. Помните, что следующие шаги предназначены только для опытных пользователей
Загрузите и замените файл C_1251.NLS
Последнее решение — вручную загрузить и заменить файл C_1251.NLS в соответствующей папке на диске. Выберите версию файла, совместимую с вашей операционной системой, и нажмите кнопку «Скачать». Затем перейдите в папку «Загруженные» вашего веб-браузера и скопируйте загруженный файл C_1251.NLS.
Перейдите в папку, в которой должен находиться файл, и вставьте загруженный файл. Ниже приведен список путей к каталогу файлов C_1251.NLS.
- Windows 10: C:WindowsSystem32
- Windows 8.1: —
- Windows 8: —
- Windows 7: —
- Windows Vista: —
- Windows XP: —
Если действия не помогли решить проблему с файлом C_1251.NLS, обратитесь к профессионалу. Существует вероятность того, что ошибка (и) может быть связана с устройством и, следовательно, должна быть устранена на аппаратном уровне. Может потребоваться новая установка операционной системы — неправильный процесс установки системы может привести к потере данных.
Список версий файлов

Имя файла
C_1251.NLS
система
Windows 10
Размер файла
66082 bytes
Дата
2009-06-10
| Подробности файла | ||
|---|---|---|
| MD5 | 0e91b896b81cf0b7df62c824224b891a | |
| SHA1 | e309aae2b7dcd9be951e5e546afb4e387cb646f0 | |
| SHA256 | 0a290fd64ff2f5176ff0582b2dad396bbf6636d408e061fae7158dd89606928b | |
| CRC32 | 9d463ff7 | |
| Пример расположения файла | C:WindowsSystem32 |

Имя файла
C_1251.NLS
система
Windows 8.1
Размер файла
66082 bytes
Дата
2009-06-10
| Подробности файла | ||
|---|---|---|
| MD5 | 0e91b896b81cf0b7df62c824224b891a | |
| SHA1 | e309aae2b7dcd9be951e5e546afb4e387cb646f0 | |
| SHA256 | 0a290fd64ff2f5176ff0582b2dad396bbf6636d408e061fae7158dd89606928b | |
| CRC32 | 9d463ff7 | |
| Пример расположения файла | — |

Имя файла
C_1251.NLS
система
Windows 8
Размер файла
66082 bytes
Дата
2009-06-10
| Подробности файла | ||
|---|---|---|
| MD5 | 0e91b896b81cf0b7df62c824224b891a | |
| SHA1 | e309aae2b7dcd9be951e5e546afb4e387cb646f0 | |
| SHA256 | 0a290fd64ff2f5176ff0582b2dad396bbf6636d408e061fae7158dd89606928b | |
| CRC32 | 9d463ff7 | |
| Пример расположения файла | — |

Имя файла
C_1251.NLS
система
Windows 7
Размер файла
66082 bytes
Дата
2009-06-10
| Подробности файла | ||
|---|---|---|
| MD5 | 0e91b896b81cf0b7df62c824224b891a | |
| SHA1 | e309aae2b7dcd9be951e5e546afb4e387cb646f0 | |
| SHA256 | 0a290fd64ff2f5176ff0582b2dad396bbf6636d408e061fae7158dd89606928b | |
| CRC32 | 9d463ff7 | |
| Пример расположения файла | — |

Имя файла
C_1251.NLS
система
Windows Vista
Размер файла
66082 bytes
Дата
2009-06-10
| Подробности файла | ||
|---|---|---|
| MD5 | 0e91b896b81cf0b7df62c824224b891a | |
| SHA1 | e309aae2b7dcd9be951e5e546afb4e387cb646f0 | |
| SHA256 | 0a290fd64ff2f5176ff0582b2dad396bbf6636d408e061fae7158dd89606928b | |
| CRC32 | 9d463ff7 | |
| Пример расположения файла | — |

Имя файла
C_1251.NLS
система
Windows XP
Размер файла
66082 bytes
Дата
2009-06-10
| Подробности файла | ||
|---|---|---|
| MD5 | 0e91b896b81cf0b7df62c824224b891a | |
| SHA1 | e309aae2b7dcd9be951e5e546afb4e387cb646f0 | |
| SHA256 | 0a290fd64ff2f5176ff0582b2dad396bbf6636d408e061fae7158dd89606928b | |
| CRC32 | 9d463ff7 | |
| Пример расположения файла | — |
Последнее обновление: 07/06/2022
[Требуемое время для чтения: 3,5 мин.]
Файлы NetLogo Source Code, такие как C_1251.NLS, используют расширение NLS. Файл считается файлом Шрифт (NetLogo Source Code) и впервые был создан компанией Microsoft для пакета ПО Windows 10.
Файл C_1251.NLS впервые был создан 11/08/2006 в ОС Windows Vista для Windows Vista.
Последним обновлением версии [v10] для Windows является 10, выпущенное 07/29/2015.
Файл C_1251.NLS включен в Windows 10, Windows 8.1 и Windows 8.
Продолжайте читать, чтобы найти загрузку правильной версии файла C_1251.NLS (бесплатно), подробные сведения о файле и порядок устранения неполадок, возникших с файлом NLS.
Что такое сообщения об ошибках C_1251.NLS?
Общие ошибки выполнения C_1251.NLS
Ошибки файла C_1251.NLS часто возникают на этапе запуска Windows, но также могут возникать во время работы программы.
Эти типы ошибок NLS также известны как «ошибки выполнения», поскольку они возникают во время выполнения Windows. К числу наиболее распространенных ошибок выполнения C_1251.NLS относятся:
- Не удается найти C_1251.NLS.
- C_1251.NLS — ошибка.
- Не удалось загрузить C_1251.NLS.
- Ошибка при загрузке C_1251.NLS.
- Не удалось зарегистрировать C_1251.NLS / Не удается зарегистрировать C_1251.NLS.
- Ошибка выполнения — C_1251.NLS.
- Файл C_1251.NLS отсутствует или поврежден.
Библиотека времени выполнения Microsoft Visual C++
Ошибка выполнения!
Программа: C:WindowsSystem32C_1251.NLS
Среда выполнения получила запрос от этого приложения, чтобы прекратить его необычным способом.
Для получения дополнительной информации обратитесь в службу поддержки приложения.

В большинстве случаев причинами ошибок в NLS являются отсутствующие или поврежденные файлы. Файл C_1251.NLS может отсутствовать из-за случайного удаления, быть удаленным другой программой как общий файл (общий с Windows) или быть удаленным в результате заражения вредоносным программным обеспечением. Кроме того, повреждение файла C_1251.NLS может быть вызвано отключением питания при загрузке Windows, сбоем системы при загрузке или сохранении C_1251.NLS, наличием плохих секторов на запоминающем устройстве (обычно это основной жесткий диск) или заражением вредоносным программным обеспечением. Таким образом, крайне важно, чтобы антивирус постоянно поддерживался в актуальном состоянии и регулярно проводил сканирование системы.
Как исправить ошибки C_1251.NLS — 3-шаговое руководство (время выполнения: ~5-15 мин.)
Если вы столкнулись с одним из вышеуказанных сообщений об ошибке, выполните следующие действия по устранению неполадок, чтобы решить проблему C_1251.NLS. Эти шаги по устранению неполадок перечислены в рекомендуемом порядке выполнения.
Шаг 1. Восстановите компьютер до последней точки восстановления, «моментального снимка» или образа резервной копии, которые предшествуют появлению ошибки.
Чтобы начать восстановление системы (Windows XP, Vista, 7, 8 и 10):
- Нажмите кнопку «Пуск» в Windows
- В поле поиска введите «Восстановление системы» и нажмите ENTER.
- В результатах поиска найдите и нажмите «Восстановление системы»
- Введите пароль администратора (при необходимости).
- Следуйте инструкциям мастера восстановления системы, чтобы выбрать соответствующую точку восстановления.
- Восстановите компьютер к этому образу резервной копии.
Если на этапе 1 не удается устранить ошибку C_1251.NLS, перейдите к шагу 2 ниже.

Шаг 2. Запустите средство проверки системных файлов (System File Checker), чтобы восстановить поврежденный или отсутствующий файл C_1251.NLS.
Средство проверки системных файлов (System File Checker) — это утилита, входящая в состав каждой версии Windows, которая позволяет искать и восстанавливать поврежденные системные файлы. Воспользуйтесь средством SFC для исправления отсутствующих или поврежденных файлов C_1251.NLS (Windows XP, Vista, 7, 8 и 10):
- Нажмите кнопку «Пуск» в Windows
- В поле поиска введите cmd, но НЕ НАЖИМАЙТЕ ENTER.
- Нажмите и удерживайте CTRL-Shift на клавиатуре, одновременно нажимая ENTER.
- Появится диалоговое окно запроса разрешения.
- В поле нажмите «ДА».
- Должен отображаться черный экран с мигающим курсором.
- На этом черном экране введите sfc /scannow и нажмите ENTER.
- Средство проверки системных файлов (System File Checker) начнет поиск неполадок, связанных с C_1251.NLS, а также других неполадок с системными файлами.
- Для завершения процесса следуйте инструкциям на экране.
Следует понимать, что это сканирование может занять некоторое время, поэтому необходимо терпеливо отнестись к процессу его выполнения.
Если на этапе 2 также не удается устранить ошибку C_1251.NLS, перейдите к шагу 3 ниже.
Шаг 3. Выполните обновление Windows.
Когда первые два шага не устранили проблему, целесообразно запустить Центр обновления Windows. Во многих случаях возникновение сообщений об ошибках C_1251.NLS может быть вызвано устаревшей операционной системой Windows. Чтобы запустить Центр обновления Windows, выполните следующие простые шаги:
- Нажмите кнопку «Пуск» в Windows
- В поле поиска введите «Обновить» и нажмите ENTER.
- В диалоговом окне Центра обновления Windows нажмите «Проверить наличие обновлений» (или аналогичную кнопку в зависимости от версии Windows)
- Если обновления доступны для загрузки, нажмите «Установить обновления».
- После завершения обновления следует перезагрузить ПК.
Если Центр обновления Windows не смог устранить сообщение об ошибке C_1251.NLS, перейдите к следующему шагу. Обратите внимание, что этот последний шаг рекомендуется только для продвинутых пользователей ПК.

Если эти шаги не принесут результата: скачайте и замените файл C_1251.NLS (внимание: для опытных пользователей)
Если ни один из предыдущих трех шагов по устранению неполадок не разрешил проблему, можно попробовать более агрессивный подход (примечание: не рекомендуется пользователям ПК начального уровня), загрузив и заменив соответствующую версию файла C_1251.NLS. Мы храним полную базу данных файлов C_1251.NLS со 100%-ной гарантией отсутствия вредоносного программного обеспечения для любой применимой версии Windows . Чтобы загрузить и правильно заменить файл, выполните следующие действия:
- Найдите версию операционной системы Windows в нижеприведенном списке «Загрузить файлы C_1251.NLS».
- Нажмите соответствующую кнопку «Скачать», чтобы скачать версию файла Windows.
- Копировать файл в соответствующий каталог вашей версии Windows:
- Перезагрузите компьютер.
Windows 10: C:WindowsSystem32
Windows 8.1: C:WindowsSystem32
Windows 8: C:WindowsSystem32
Windows 7: C:WindowsSystem32
Windows 7: C:WindowsSysWOW64
Показать на 4 каталогов больше +
Windows Vista: C:WindowsSystem32
Windows Vista: C:WindowsSysWOW64
Windows XP: C:WINDOWSsystem32dllcache
Windows XP: C:WindowsSystem32
Если этот последний шаг оказался безрезультативным и ошибка по-прежнему не устранена, единственно возможным вариантом остается выполнение чистой установки Windows 10.
СОВЕТ ОТ СПЕЦИАЛИСТА: Мы должны подчеркнуть, что переустановка Windows является достаточно длительной и сложной задачей для решения проблем, связанных с C_1251.NLS. Во избежание потери данных следует убедиться, что перед началом процесса вы создали резервные копии всех важных документов, изображений, установщиков программного обеспечения и других персональных данных. Если вы в настоящее время не создаете резервных копий своих данных, вам необходимо сделать это немедленно.
Скачать файлы C_1251.NLS (проверено на наличие вредоносного ПО — отсутствие 100 %)
ВНИМАНИЕ! Мы настоятельно не рекомендуем загружать и копировать C_1251.NLS в соответствующий системный каталог Windows. Microsoft, как правило, не выпускает файлы Windows NLS для загрузки, поскольку они входят в состав установщика программного обеспечения. Задача установщика заключается в том, чтобы обеспечить выполнение всех надлежащих проверок перед установкой и размещением C_1251.NLS и всех других файлов NLS для Windows. Неправильно установленный файл NLS может нарушить стабильность работы системы и привести к тому, что программа или операционная система полностью перестанут работать. Действовать с осторожностью.
Вы скачиваете пробное программное обеспечение. Для разблокировки всех функций программного обеспечения требуется покупка годичной подписки, стоимость которой оставляет 39,95 долл. США. Подписка автоматически возобновляется в конце срока (Подробнее). Нажимая кнопку «Начать загрузку» и устанавливая «Программное обеспечение», я подтверждаю, что я прочитал (-а) и принимаю Лицензионное соглашение и Политику конфиденциальности компании Solvusoft.
Повреждение, отсутствие или удаление файлов C_1251.NLS может привести к ошибкам Windows. Для устранения неполадок, связанных с файлом NLS, большинство профессионалов ПК заменят файл на соответствующую версию. Помимо прочего, в качестве общей меры по профилактике и очистке мы рекомендуем использовать очиститель реестра для очистки любых недопустимых записей файлов, расширений файлов NLS или разделов реестра, что позволит предотвратить появление связанных с ними сообщений об ошибках.
Ниже вы также можете найти последние версии файлов для %%os%% (и для других версий ОС). К сожалению, в настоящее время в нашей базе могут отсутствовать некоторые версии файлов C_1251.NLS, но их можно запросить, нажав на кнопку Request (Запрос). Если ниже отсутствует необходимая вам версия, мы рекомендуем обратиться непосредственно к Microsoft.
Размещение вновь загруженного файла C_1251.NLS в правильном каталоге (в месте расположения исходного файла), скорее всего, решит проблему, однако, чтобы однозначно в этом убедиться, следует выполнить проверку. Чтобы убедиться в том, что удалось решить проблему, попробуйте запустить Windows, и посмотреть выведется ли ошибка.
| C_1251.NLS Описание файла | |
|---|---|
| Тип файла: | NLS |
| Софт: | Windows |
| Версия программного обеспечения: | 10 |
| Разработчик программного обеспечения: | Microsoft |
| Имя файла: | C_1251.NLS (Загрузить) |
| Байт: | 66082 |
| Базовый файл ОС: | Windows 10 |
Продукт Solvusoft
Загрузка
WinThruster 2022 — Сканировать ваш компьютер на наличие ошибок реестра в C_1251.NLS
Windows
11/10/8/7/Vista/XP
Установить необязательные продукты — WinThruster (Solvusoft) | Лицензия | Политика защиты личных сведений | Условия | Удаление
NLS
C_1251.NLS
Идентификатор статьи: 8930
C_1251.NLS
1
2
Выберите программное обеспечение
| File | Идентификатор файла (контрольная сумма MD5) | KB | Загрузить | |||||||||||||||||
|---|---|---|---|---|---|---|---|---|---|---|---|---|---|---|---|---|---|---|---|---|
| + C_1251.NLS | 0e91b896b81cf0b7df62c824224b891a | 64.53 KB | ||||||||||||||||||
|
||||||||||||||||||||
| + C_1251.NLS | 0e91b896b81cf0b7df62c824224b891a | 64.53 KB | ||||||||||||||||||
|
||||||||||||||||||||
| + C_1251.NLS | 0e91b896b81cf0b7df62c824224b891a | 64.53 KB | ||||||||||||||||||
|
||||||||||||||||||||
| + C_1251.NLS | 0e91b896b81cf0b7df62c824224b891a | 64.53 KB | ||||||||||||||||||
|
||||||||||||||||||||
| + C_1251.NLS | 0e91b896b81cf0b7df62c824224b891a | 64.53 KB | ||||||||||||||||||
|
||||||||||||||||||||
| + C_1251.NLS | 0e91b896b81cf0b7df62c824224b891a | 64.53 KB | ||||||||||||||||||
|
Классические проблемы C_1251.NLS
Вопросы, связанные с C_1251.NLS и Windows:
- «Ошибка: C_1251.NLS. «
- «C_1251.NLS удален, отсутствует или перемещен. «
- «Файл не найден: C_1251.NLS»
- «Не удалось загрузить C_1251.NLS. «
- «Не удалось зарегистрироваться: C_1251.NLS. «
- «Ошибка C_1251.NLS во время выполнения. «
- «Не удается загрузить C_1251.NLS. «
Проблемы с C_1251.NLS возникают во время запуска или завершения работы, во время запуска программы, связанной с C_1251.NLS, или иногда во время обновления или установки Windows. Важно отметить ошибки с C_1251.NLS по мере их возникновения, так как это помогает устранять проблемы, связанные с Windowss, и сообщать о них в Microsoft.
Источник ошибок C_1251.NLS
Заражение вредоносными программами, недопустимые записи реестра Windows или отсутствующие или поврежденные файлы C_1251.NLS могут создать эти ошибки C_1251.NLS.
Особенно эти ошибки C_1251.NLS проистекают из:
- Недопустимый C_1251.NLS или поврежденный раздел реестра.
- Вирус или вредоносное ПО, которые повредили файл C_1251.NLS или связанные с Windows программные файлы.
- C_1251.NLS злонамеренно удален (или ошибочно) другим изгоем или действительной программой.
- Другое программное обеспечение, конфликтующее с Windows, C_1251.NLS или общими ссылками.
- Поврежденная загрузка или неполная установка программного обеспечения Windows.
-
-
October 17 2012, 10:41
- Компьютеры
- Cancel
Автор — Помогай-ка. Это цитата этого сообщения
Решение проблем с кодировкой в Windows XP/Vista/7
Иногда, вследствие тех или иных причин, у пользователей ОС Windows случается что-то такое, что приводит к сбою кодировок. Какая-та новоустановленная программа, вирус, манипуляции в реестре, мало-ли что… Вот слетели кодировки и все-тут!
На днях у меня тоже случилась подобная вещь. В некоторых русифицированных программах часть надписей интерфейса стала выглядеть так, как будто вместо букв туда вставили отпечатки лап птиц:
Скажу честно — я потратил на поиск решения проблемы почти два дня. На всех форумах и сервисах «вопросов и ответов», во всех мануалах и инструкциях, все как один повторяли тот-же рецепт решения, который возможно кому-то и помог. Но не мне. И только когда мои мозги уже начали закипать и всякая надежда на решения проблемы покинула меня, все стало на свои места.
Результаты же поисков я решил оформить в «Универсальное руководство по решению всех проблем с кодировкой в операционных системах Windows XP и Windows Vista/7». Хотя возможно оно не так уже и универсально…

Решение проблем с кодировкой в Windows XP:
Пункт 1. Сначала нужно убедится, что для программ не поддерживающих Юникод установлен русский язык.
Открываем «Панель управления» и дважды кликаем по иконке «Язык и региональные стандарты». Переходим во вкладку «Дополнительно» и устанавливаем русский язык в качестве «Языка программ, не поддерживающих Юникод».
После этого найдите в списке, который размещен на этой-же вкладке пункт 20880 и поставте возле него галочку:
Сохраните изменения и перезагрузите компьютер. Если проблема не исчезла переходим к пункту 2.
Пункт 2. Возможно, что проблемы с кодировкой вызваны нарушением системных настроек шрифтов.
Для восстановления настроек шрифтов скачайте этот архив и запустите файл который находится в нем игнорируя все предупреждения системы:
Перезапустите систему. Если проблема не исчезла переходим к пункту 3.
Пункт 3. Следующий этап — изменение ключей реестра которые отвечают за кодировки. Делать эти изменения желательно только в крайнем случае и только если все предыдущие пункты ни к чему не привели.
Для выполнения этих изменений скачайте этот архив и запустите файл находящийся в нем. Как и в предыдущем пункте появятся предупреждения системы.
После этих изменений также нужно будет перезапустить систему.
Решение проблем с кодировкой в Windows Vista/7:
1. Как и в случае с Windows XP сначала убедитесь что для программ не поддерживающих Юникод установлен русский язык.
Открываем «Панель управления» и дважды кликаем по иконке «Язык и региональные стандарты». Переходим во вкладку «Дополнительно» и устанавливаем русский язык в качестве «Языка программ, не поддерживающих Юникод»:
Сохраните изменения и перезагрузите компьютер. Если проблема не исчезла переходим к пункту 2.
2. Для восстановления настроек шрифтов скачайте этот архив и запустите файл который находится в нем игнорируя все предупреждения системы:
Перезапустите систему. Если проблема не исчезла переходим к пункту 3.
3. Следующий этап — изменение ключей реестра которые отвечают за кодировки. Делать эти изменения желательно только в крайнем случае и только если все предыдущие пункты ни к чему не привели.
Для выполнения этих изменений скачайте этот архив и запустите файл находящийся в нем. Как и в предыдущем пункте появятся предупреждения системы.
После этих изменений также нужно будет перезапустить систему.
4. Если все вышеуказанное не помогло нужно поменять имена следующих файлов кодовых страниц в папке C:WindowsSystem32:
Файл «c_1252.nls» на «c_1252.nls.bak»
Файл «c_1253.nls» на «c_1253.nls.bak»
Файл «c_1254.nls» на «c_1254.nls.bak»
Файл «c_1255.nls» на «c_1255.nls.bak»Поскольку эти файлы защищены от изменения для выполнения этой операции желательно воспользоваться замечательной программой Unlocker. Скачать программу можно с официального сайта
После ее установки нужно кликнуть правой кнопкой мыши по нужному файлу, и выбрать пункт «Unlocker».
В открывшемся окне выберите в выпадающем списке «Переименовать». Измените имя файла и нажмите кнопку «OK»:
После переименования вышеуказанных файлов скопируйте файл «c_1251.nls» в какую-то другую папку (или скопируйте в буфер обмена), а затем переименуйте его на «c_1252.nls».
Вновь вставьте (скопируйте) файл «c_1251.nls» в папку C:WindowsSystem32 и переименуйте на «c_1253.nls», а затем повторите это еще два раза с переименованием в «c_1254.nls» и «c_1255.nls».В результате выполнения этого пункта, файлы «c_1252.nls», «c_1253.nls», «c_1254.nls», «c_1255.nls» будут заменены файлом «c_1251.nls». Не забудьте также вернуть в первоначальную папку файл «c_1251.nls»:
my-soft-blog.net
Интересное о Windows:
Оригинал записи и комментарии на LiveInternet.ru
Всех приветствую на портале WiFiGiD.RU. Сегодня мы рассмотрим еще одну достаточно популярную проблему, когда в Windows вместо букв отображаются кракозябры, иероглифы, знаки вопроса и какие-то непонятные символы. Проблема встречается на всех версиях Windows 10, 11, 7 и 8, и решается она одинаково. Причем кракозябры могут быть как в отдельных программах (например, в блокноте или Word) или системных окнах (в проводнике, компьютере или панели управления). В статье я расскажу вам, как можно исправить кодировку и вернуть все на свои места.
Содержание
- Способ 1: Изменение системного языка
- Способ 2: Изменение кодовой таблицы
- Способ 3: Подмена файлов
- Способ 4: Дополнительные советы
- Задать вопрос автору статьи
Способ 1: Изменение системного языка
Итак, у нас вместо русских букв отображаются знаки вопроса или другие непонятные символы в Windows – давайте разбираться вместе. После установки английской или любой другой версии, есть вероятность, что язык, который установлен в системе, установился неправильно. Второй вариант – когда региональные стандарты языка были сбиты или установлены не так как нужно. Давайте это исправим.
- Зажимаем на клавиатуре две клавиши:
+ R
- Теперь используем команду:
control
- В панели управления найдите пункт «Региональные стандарты» – ориентируйтесь на значок. Если вы видите, что пунктов не так много как у меня, измените режим «Просмотра».
- На второй вкладке нажмите по кнопке «Изменить язык…».
- Сначала в первом пункте установите «Русский» язык. Ниже есть настройка использования Юникода (UTF-8). Если эта галочка стоит, значит попробуйте её убрать. Если эта конфигурация, наоборот, выключена – активируйте. Нажмите «ОК».
- Вас попросят перезагрузиться – сделайте это.
Способ 2: Изменение кодовой таблицы
Смотрите, каждому символу кириллицы соответствует свое отображение. Также у каждого такого символа есть специальный байтовый код. Чтобы все это работало нормально, для каждого символа и байта есть таблица соответствия. Если таблица выбрана неправильно, код байта будет показывать иероглифы – вопросительные знаки или еще какие кракозябры.
Мы просто подставим для нашей кириллицы правильную таблицу отображения символов, и после этого проблема должна решиться. Мы будем использовать редактор реестра. Сам способ не должен поломать систему, но перед этим я настоятельно рекомендую создать точку восстановления (на всякий случай!).
Читаем – как создать точку восстановления.
После этого переходим к описанным ниже шагам:
- Используем наши любимые волшебные кнопки:
+ R
- Вводим команду:
regedit
- Можете скопировать путь, который я укажу ниже, и вставить в адресную строку. Или просто пройтись по папкам и разделам вручную.
HKEY_LOCAL_MACHINESYSTEMCurrentControlSetControlNlsCodePage
- В правом блоке, где находится список файлов с конфигурациями, в самом низу найдите:
ACP
- Именно этот файл отвечает за настройку соответствия таблицы символов. Два раза кликните левой кнопкой мыши и установите значение:
1251
- Нажмите «ОК», закройте окно редактора реестра и перезагрузите компьютер.
Способ 3: Подмена файлов
Третий способ чуть сложнее, мы просто возьмем файл, который используется для английского языка и подменим его на русский. Я все же рекомендую использовать прошлый вариант с реестром (он все же проще). Но, на всякий пожарный, опишу и этот способ.
- Откройте проводник и пройдите по пути:
C:/Windows/System32
- Найдите файл:
C_1252.NLS
- Он используется для английского языка. Через правую кнопку заходим в «Свойства».
- Во вкладке «Безопасность» выбираем кнопку «Дополнительно». Нам нужно дать вам полные права. В противном случае вы ничего с этим файлом не сделаете.
- В строке «Владелец» жмем по ссылке «Изменить».
- «Дополнительно».
- Нажмите «Поиск». Ниже в списке кликните по той учетной записи, через которую вы сейчас сидите. Если у вас авторизация через учётку Microsoft, то указываем почту. Как только пользователь будет выбран, жмем «ОК».
- В этом и следующем окне жмем на кнопку «ОК», чтобы применить параметры.
- В окне «Свойства» нажмите «Изменить».
- Выберите «Администраторов» и установите «Полный доступ». Применяем настройки и закрываем оба окошка.
- Теперь установите другой формат для файла (через ПКМ и команду «Переименовать»):
c_1252.NLS
- Например:
c_1252.txt
- На клавиатуре, зажмите Ctrl и, не отпуская, перетащите в любое место в папке файл:
c_1251.NLS
- Мы создали копию файла. Теперь оригинал NLS переименуйте в:
c_1252.NLS
- Перезагрузите систему.
В случае чего у вас есть оригинал c_1251.NLS и сам файл c_1252, у которого мы изменили формат.
Способ 4: Дополнительные советы
Если вы видите иероглифы вместо русских букв в Windows 10, 11, 7 или 8, то есть вероятность, что произошла более серьезная поломка в системных файлах. Поэтому вот ряд советов:
- Если вы делали какие-то глобальные обновления в ОС, то попробуйте выполнить откат системы до самой ранней точки восстановления.
- Если вы устанавливали какую-то кривую и стороннюю сборку Windows, то советую выполнить установку оригинальной версии «Окон».
- Проверьте системные файлы на наличие ошибок.
- Можно попробовать выполнить чистку системы.
На этом все, дорогие друзья. Пишите свои вопросы в комментариях. Всем добра и берегите себя.
Содержание
- Убираем кракозябры в Windows 7
- Способ 1: Смена системной локали
- Способ 2: Изменение кодировки через системный реестр
- Способ 3: Переустановка операционной системы
- Заключение
- Вопросы и ответы
В некоторых случаях пользователи седьмой версии ОС от Microsoft сталкиваются со следующей проблемой: часть текста (файлы, элементы управления системой или программами, страницы в браузере) отображаются нечитаемыми символами, т. н. «кракозябрами». Решить эту проблему можно довольно просто.
Основная причина рассматриваемой неполадки – не распознается установленная системой кодировка либо выбрана неправильная таблица перекодировки. Устранить эту проблему можно несколькими методами.
Способ 1: Смена системной локали
В большинстве случаев устранить трудности с распознаванием кодировки можно сменой системной локали – с русской на английскую, затем снова на русскую. Делается это следующим образом:
- Откройте «Пуск» (в английской версии «Start») и выберите пункт «Панель управления» («Control Panel»).
- Переключите отображение элементов панели в режим «Крупные значки» («Big Icons») и выберите пункт «Язык и региональные стандарты» («Regional and Language options»).
- Перейдите к разделу «Языки и клавиатуры» («Keyboards and Languages»), после чего воспользуйтесь выпадающим меню «Выберите язык интерфейса» («Change System Locale»), в котором выберите вариант «English».
- Перезагрузите компьютер, после чего повторите шаги 1-3, но на этот раз выберите язык интерфейса «Русский».
После рестарта машины проблема с кракозябрами должна быть устранена. Если нет, читайте далее.
Способ 2: Изменение кодировки через системный реестр
Второй метод исправления ошибок с чтением кодировки заключается в ручном выборе требуемых таблиц через системный реестр.
Первый вариант
- Откройте средство «Выполнить» комбинацией клавиш Win+R, пропишите команду
regeditи нажмите Enter на клавиатуре. - Перейдите по адресу
HKEY_LOCAL_MACHINESYSTEMCurrentControlSetControlNlsCodePage - Далее предстоит довольно затратная по времени процедура – каждый из ключей, который находится в этом каталоге, следует заменить на
CP_1251: откройте произвольный ключ двойным щелчком левой кнопки мыши по нему, введите новое значение ключа и нажимайте «ОК». - Повторяйте шаг 3, пока не замените все. Затем закрывайте «Редактор реестра» и проведите ребут машины.
Альтернативный вариант
Первая представленная последовательность замены кодировки неэффективна по времени, но существует способ её ускорить – создать файл REG с заранее прописанными командами.
- Откройте «Блокнот» с администраторскими полномочиями: откройте «Пуск», начните вводить название программы в строке поиска, затем кликните правой кнопкой мыши по результату и выберите соответствующий пункт в контекстном меню
- Вставьте в окно следующий текст:
[HKEY_LOCAL_MACHINESYSTEMCurrentControlSetControlNlsCodePage]
"1250"="c_1250.nls"
"1251"="c_1251.nls"
"1252"="c_1252.nls"
"1253"="c_1253.nls"
"1254"="c_1254.nls"
"1255"="c_1255.nls"[HKEY_LOCAL_MACHINESOFTWAREMicrosoftWindows NTCurrentVersionFontMapper]
"ARIAL"=dword:00000000[HKEY_LOCAL_MACHINESOFTWAREMicrosoftWindows NTCurrentVersionFontSubstitutes]
"Arial,0"="Arial,204"
"Comic Sans MS,0"="Comic Sans MS,204"
"Courier,0"="Courier New,204"
"Courier,204"="Courier New,204"
"MS Sans Serif,0"="MS Sans Serif,204"
"Tahoma,0"="Tahoma,204"
"Times New Roman,0"="Times New Roman,204"
"Verdana,0"="Verdana,204"
HKEY_LOCAL_MACHINESYSTEMCurrentControlSetControlNlsCodePageВнимание! Обязательно после последней строчки введите пустую строку!
- Далее используйте пункты «Файл» – «Сохранить как».
Откроется окно сохранения – первым делом выберите «Все» в меню «Тип файла», далее введите название создаваемого документа в таком формате:*произвольное имя*.regВ конце процедуры нажмите «Сохранить».
- Закрывайте «Блокнот» и переходите к директории, в которую сохранили файл. Обратите внимание, что теперь его иконка имеет вид файла реестра. На этом этапе рекомендуем сделать резервную копию данных — откройте «Редактор реестра» и воспользуйтесь пунктами «Файл» — «Экспорт».
После этого можно запустить созданный REG-файл двойным щелчком ЛКМ.
Подтвердите, что желаете внести изменения.
- Перезапустите компьютер.
В большинстве случаев вышеуказанных действий достаточно для устранения всех проблем с кракозябрами, но стоит иметь в виду, что они могут привести к другим неполадкам, поэтому применять его рекомендуем исключительно в крайнем случае.
Способ 3: Переустановка операционной системы
Описанные выше способы могут не иметь желаемого эффекта – проблема продолжает наблюдаться, несмотря на действия пользователя. В таком случае некорректную ассоциацию таблиц кодировок вручную изменить невозможно, и единственным способом её устранить будет переустановка ОС.
Урок: Установка Windows 7 поверх Windows 7
Заключение
Мы рассмотрели методы устранения проблемы с отображением кракозябр вместо нормального текста в Windows 7. Напоследок хотим отметить, что такой сбой чаще всего наблюдается в пиратских «репаках», поэтому ещё раз напоминаем – используйте только лицензионное ПО или его свободные аналоги.
Еще статьи по данной теме:
Помогла ли Вам статья?
Проблемы с кодировкой. Некорректное отображение шрифтов
Написал admin. Опубликовано в рубрике Операционные системы

Действенный способ, который исправляет кодировку в Windows 7 в особо тяжелых случаях – используйте его, когда уже совсем ничего не помогает. Заходим в Панель Управления, выбираем Язык и региональные стандарты. На вкладке Форматы меняем формат на Английский (США). Затем переходим на вкладку Дополнительно, нажимаем кнопку Изменить язык системы, и также выбираем Английский (США). После этого перезагружаем компьютер. Теперь, когда компьютер перезагрузился, возвращаем настройки языка на Русский (Россия). Кодировка должна исправиться.
Если не помогло, то правим ветки реестра:
Запустите редактор реестра (Пуск — Выполнить -> regedit).
При выполнении следующих действий будьте предельно внимательны — неосторожная работа с реестром Windows может привести к печальным последствиям!
Необходимо поменять значения параметров с «1250» по «1255» — установить значение для каждого из этих параметров «c_1251.nls» — в следующих ключах:
Код:
HKEY_LOCAL_MACHINESYSTEMCurrentControlSetControlNlsCodePage
HKEY_LOCAL_MACHINESYSTEMControlSet001ControlNlsCodePage
HKEY_LOCAL_MACHINESYSTEMControlSet002ControlNlsCodePage
Необходима перезагрузка.
Исправление кодировки в Windows XP
Чтобы ручками не лазить в реестре Windows, попробуйте сделать следующее:
Создать файл в блокноте, скопировав в него приведенный ниже текст, сохранить с расширением «reg» с любым названием, английскими буквами, например 1251.reg, и запустить его. В 90% случаев с «кракозябрами» XP помогает.
Код:
Windows Registry Editor Version 5.00
[HKEY_LOCAL_MACHINESYSTEMCurrentControlSetControlNlsCodePage]
«1250»=»c_1251.nls»
«1251»=»c_1251.nls»
«1252»=»c_1251.nls»
«1253»=»c_1251.nls»
«1254»=»c_1251.nls»
«1255»=»c_1251.nls»
Либо подправить в ветке реестра, отвечающей за отображение шрифтов кириллицы.
Код:
[HKEY_LOCAL_MACHINESYSTEMCurrentControlSetControlNlsCodePage]
изменив на следующие параметры:
Код:
1251 REG_SZ c_1251.nls
1252 REG_SZ c_1251.nls
1253 REG_SZ c_1251.nls
Если не помогает, то дополнительно изменить:
Код:
1254 REG_SZ c_1251.nls
1255 REG_SZ c_1251.nls
Подписывайся на канал MyFirstComp на YouTube!
Загрузка…
Теги: изменить кодировку, кодировка Windows
Трекбэк с Вашего сайта.
Содержание
- Введение
- Исправление неправильного отображения русских букв в программах
- Восстановление стандартного бутскрина в Windows 7
- Восстановление гаджетов при отключенном UAC
- Добавление пунктов «Копировать в папку» и «Переместить в папку» в контекстное меню.
- Перестали работать дополнительные клавиши на мультимедиа клавиатуре
- При попытке зайти в безопасный режим клавиша F8 не помогает.
- Отсутствует Windows Media Center
- Не обновляется Internet Explorer
- Как восстановить ассоциации некоторых файлов
Введение
Очень часто возникают ситуации, когда система дает сбой или после удаления вируса, или после неправильных действий пользователя, появляются некоторые «глюки, которые нарушают привычную работу с операционной системой. В общем эти «глюки» не представляют никакой угрозы, но все же лучше их устранить. В этой статье будут рассмотрены, как мне кажется, самые распространенные неисправности. Итак приступим
Исправление неправильного отображения русских букв в программах
Это исправляется при помощи реестра:
- Запускаем редактор реестра: Пуск — Выполнить и вводим regedit
- Находим в
HKEY_LOCAL_MACHINESYSTEMCurrentControlSetControlNlsCodePage
строковый параметр 1252, и меняем его значение на c_1251.nls
- В папке C:WINDOWSsystem32 найдите файлы С_1251 и С_1252. С_1251 копируем в другое место и переименовываем в С_1252
- Файл С_1252 в папке C:WINDOWSsystem32 удаляем (потребуется изменить права доступа). Копируем измененную версию файла С_1252 в папку /C:/WINDOWS/system32/.
- Пуск-Панель управления — Язык и региональные установки — Дополнительно. Выбрать в пункте Текущий язык программ не поддерживающий Юникод: Русский (Россия)
- Перезагрузка.
Восстановление стандартного бутскрина в Windows 7
Для выполнение этой операции требуются права администратора.
- Пуск — Все программы — стандартные — Командная строка. Правый клик мышки на Командной строке — Запуск от имени администратора.
- В окне консоли введите команду
bcdedit /set {current} locale ru-RU
для русской версии
bcdedit /set {current} locale en-US
для английской версии
- Закрываем окно и перезагружаемся.
Восстановление гаджетов при отключенном UAC
Восстановить работоспособность гаджетов можно изменив уровень UAC, выставив минимальный, или внести изменения в реестр.
- Пуск — Выполнить вводим regedit
- Находим раздел
HKEY_LOCAL_MACHINESOFTWAREMicrosoftWindowsCurrentVersionSidebar
- Кликаем на Sidebar правой клавишей мышки и создаем раздел Settings
- В разделе Settings создаем параметр dword AllowElevatedProcess и присваиваем значение 1
- Перезагружаемся.
Добавление пунктов «Копировать в папку» и «Переместить в папку» в контекстное меню.
Для выполнения необходимо запустить редактор реестра Пуск — Выполнить и ввести regedit. Находим ветку ветку реестра
HKEY_CLASSES_ROOTAllFilesystemObjectsshellexContextMenuHandlers
и создаем два раздела:
- {C2FBB630-2971-11D1-A18C-00C04FD75D13} — Пункт «Копировать в папку«
- {C2FBB631-2971-11D1-A18C-00C04FD75D13} — Пункт «Переместить в папку«
Теперь после перезагрузки проводника в контекстном меню появятся два пункта «Копировать в папку» и «Переместить в папку«
Перестали работать дополнительные клавиши на мультимедиа клавиатуре
Первый способ — это переустановить программное обеспечение, прилагаемое к этой клавиатуре
Второй способ — проверить работает ли служба «Доступ к HID-устройствам» Пуск — Панель управления — Администрирование — Службы. Найдите службу «Доступ к HID-устройствам» и проверьте ее состояние. Служба должна быть в работе. Если нет, то запустите службу и выставите режим Авто
Неправильное отображение иконок и эскизов.
Одна из наиболее вероятных причин — это переполнение кеша, отведенного для эскизов. Для очистки кеша надо выполнить «Очистка диска средствами Windows 7» не забудьте выбрать для очистки пункт «Эскизы«.
Второй вариант удалить скрытый файл IconCache.db Для этого надо включить показ скрытых файлов. Пуск — Панель управления — Параметры папок — Вид
Выбираем «Показывать скрытые файлы, папки и диски» и снимаем галку с «Скрывать защищенные системные файлы» не забываем нажать Применить и Ок. Теперь в папке C:UsersИмя_пользователяAppDataLocal находим файл IconCache.db и удаляем его. Теперь после обращения к эскизам windows снова создаст этот файл.
При попытке зайти в безопасный режим клавиша F8 не помогает.
Происходит загрузка системы в нормальном режиме. В этом случае, для того чтобы войти в безопасном режиме, надо сделать следующее:
- Нажмите клавишу Win+R и введите команду msconfig
- Выберите вкладку «Загрузка» и отметьте «Безопасный режим«
- Нажмите Примерить и ОК
После перезагрузки система загрузиться в безопасном режиме. После не забудьте отметить загрузку в безопасном режиме.
Отсутствует Windows Media Center
Для версий Windows 7 Starter N, Windows 7 Home Premium N, Windows 7 Professional N, Windows 7 Enterprise N, Windows 7 Ultimate N, Windows 7 Starter KN, Windows 7 Home Premium KN, Windows 7 Professional KN, Windows 7 Enterprise KN, Windows 7 Ultimate KN можно скачать здесь http://www.microsoft.com/downloads/details.aspx?displaylang=en&FamilyID=31017ed3-166a-4c75-b90c-a6cef9b414c4
Не обновляется Internet Explorer
При попытке установить новую версию Internet Explorer, постоянно происходит ошибка. Откройте редактор реестра найдите раздел
HKEY_LOCAL_MACHINESOFTWAREMicrosoftActive SetupInstalled Components{89820200-ECBD-11cf-8B85-00AA005B4383}
и измените значение параметра IsInstalled на 0. Перезагрузите компьютер и попробуйте установить новую версию.
Как восстановить ассоциации некоторых файлов
Некоторые файлы не открываются в той програме, которая их должна открывать. Первый способ — это в ручную задать программу, которая будет их открывать.
- Щелкните правой кнопкой мыши файл, для которого делаются изменения, и в зависимости от типа файла либо выберите команду Открыть с помощью, либо выделите пункт Открыть с помощью и выберите команду Выбрать программу
- Выберите программу, в которой будут открываться файлы данного типа.
- Если требуется открывать в этой программе все файлы этого типа, установите флажок Использовать выбранную программу для всех файлов такого типа и нажмите кнопку ОК.
Второй способ при помощи реестра. Откройте раздел
HKEY_CURRENT_USERSoftwareMicrosoftWindowsCurrentVersionExplorerFileExts
и найдите подраздел с тем расширением, которое вызывает проблему, например .avi и удалите этот подраздел. Перезагрузитесь.
Страница 1.. 2.. 3..