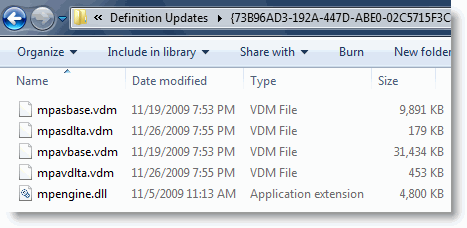Create an account to follow your favorite communities and start taking part in conversations.
r/Windows10
Posted by5 years ago
Archived
This thread is archived
New comments cannot be posted and votes cannot be cast
level 1
I should add that I’ve tried the Disk Cleanup Tool > run as admin > checked all and it doesn’t reduce the size after it’s done cleaning.
Also the System > Storage > Cleanup tool doesn’t help either.
level 2
Did you click button to clean old system files?
level 2
Damn, after seeing that my File count is over 6k and seems to all come from the «History» folder. Guess it still is worth doing clean installs from time to time to prevent all this Winrot that happens.
level 1
In a Command Prompt / Powershell (Admin):
pushd %ProgramFiles%Windows Defender
MpCmdRun.exe -RemoveDefinitions -All
MpCmdRun.exe -SignatureUpdate -MMPC
level 2
So does this just make Windows Defender purge/remove all definitions? I assume windows update will just download the latest afterwards then.
level 2
Yeah I think it’s safe to say mines busted in some way… thanks for the confirmation.
About Community
Welcome to the largest community for Microsoft Windows 10, the world’s most popular computer operating system!
This is not a tech support subreddit, use r/WindowsHelp or r/TechSupport to get help with your PC
Skip to content
- ТВикинариум
- Форум
- Поддержка
- PRO
- Войти
Некоторые файлы вин. дефендера. Нужны ли они?
Цитата: Jorik от 28.10.2020, 19:18Всем добрый вечер!
Версия ОС 10.0.19041.508 (Win10 20H1 [2004] Insider Preview)Лазил по диску С и наткнулся на папку definition updates у выключенного (с помощью w10t) вин.дефендера.
путь папки такой: C:ProgramDataMicrosoftWindows DefenderDefinition UpdatesDefault
Там целых 100мб, которые _вроде бы_ роли не играют. Вот скрин:
В связи с этим возникли вопросы: Можно ли их удалить? Не вызовет-ли это проблем ( дефендер ведь отключен)? И если да, то как их удалить? Дело в том, что я пробовал применять твик полного доступа, но эти файлы все равно просят разрешения.
З.Ы. если что, то бэкап системы есть.
Всем добрый вечер!
Версия ОС 10.0.19041.508 (Win10 20H1 [2004] Insider Preview)
Лазил по диску С и наткнулся на папку definition updates у выключенного (с помощью w10t) вин.дефендера.
путь папки такой: C:ProgramDataMicrosoftWindows DefenderDefinition UpdatesDefault
Там целых 100мб, которые _вроде бы_ роли не играют. Вот скрин:
В связи с этим возникли вопросы: Можно ли их удалить? Не вызовет-ли это проблем ( дефендер ведь отключен)? И если да, то как их удалить? Дело в том, что я пробовал применять твик полного доступа, но эти файлы все равно просят разрешения.
З.Ы. если что, то бэкап системы есть.

Цитата: Сергей от 29.10.2020, 02:41Добрый 🖐
Если Вы точно уверены, что Защитник Вам никогда не понадобится, то можно замочить.
Но будьте осторожны, Защитник у Вас будет откатываться с проблемами.
Добрый 🖐
Если Вы точно уверены, что Защитник Вам никогда не понадобится, то можно замочить.
Но будьте осторожны, Защитник у Вас будет откатываться с проблемами.
Цитата: Jorik от 29.10.2020, 06:59Доброе утро. Если вы внимательно прочитали, то я написал, что эти файлы не мочатся. Изначально я хотел их заменить на пустые файлы по 0кб с таким же названием. Не смог. Потом удалить решил, не смог. Потом полез менять права — не получилось. Потом в твикере включил суперпользователя …и все равно нельзя удалить. Что там за колдовство?
Доброе утро. Если вы внимательно прочитали, то я написал, что эти файлы не мочатся. Изначально я хотел их заменить на пустые файлы по 0кб с таким же названием. Не смог. Потом удалить решил, не смог. Потом полез менять права — не получилось. Потом в твикере включил суперпользователя …и все равно нельзя удалить. Что там за колдовство?
Цитата: Adler от 29.10.2020, 09:03Добрый день.
Если файлы не удаляются, скорее всего значит, что они используются.
Добрый день.
Если файлы не удаляются, скорее всего значит, что они используются.

Цитата: Sergey от 29.10.2020, 14:58Привет. Эти папки можно удалить программой Iobit Unlocker
Можно сделать так:
- Скачать программу с официального сайта (при установке снять все галочки)
- Скачать файл реестра от сюда и запустить это файл
- Нажать правой кнопкой на нужный файл и выбрать там «Уничтожить»
Видео
Привет. Эти папки можно удалить программой Iobit Unlocker
Можно сделать так:
- Скачать программу с официального сайта (при установке снять все галочки)
- Скачать файл реестра от сюда и запустить это файл
- Нажать правой кнопкой на нужный файл и выбрать там «Уничтожить»
Видео
Цитата: Jorik от 29.10.2020, 17:31Большое спасибо за отклики. Удалил, добавив себя вручную как юзера с полным доступом. Странно, что w10t не давал полного доступа.
Большое спасибо за отклики. Удалил, добавив себя вручную как юзера с полным доступом. Странно, что w10t не давал полного доступа.
It looks like WD keeps a history of all scans and keep older definition files.
Is it ok to delete the content of these two folder and let WD rebuild their content.
Anyway to disable WD to keep accumulating this history scans and delete old definitions?
I have already tried the free disk space function on Windows 8.1, but it didn’t delete these WD files
asked Jan 28, 2015 at 22:27
Herman ToothrotHerman Toothrot
2812 gold badges3 silver badges13 bronze badges
1
There’s a lot of threads to find in Google about this subject. It doesn’t seem like Microsoft is willing to document this, but many people have just done it and I don’t see any complaints. Should be safe enough.
If you want to be sure, just create a restore point, move all files to a temporary folder, reboot machine, update Windows and Windows Defender, reboot again and see if:
- everything still works (hint: you can try to download the EICAR antivirus test file from http://www.eicar.org/ to check the functionality of any antivirus application — this is a safe testfile that must be recognised as a virus by all AV’s)
- all that data gets gets re-downloaded, in which case it probably doesn’t make much sense to delete it
Good luck.
answered Jan 28, 2015 at 22:56
1
Подобно другим антивирусам, встроенный Защитник Windows ведет историю обнаруженных угроз, просмотреть которую можно в журнале защиты. Эти записи будут отображаться в журнале, даже если опасный файл обезврежен и помещен в карантин, что может вызвать своеобразный побочный эффект, проявляющийся наличием красного или желтого значка на иконке Защитника в системном лотке. в Windows 10 2004 разработчики вроде бы должны были решить эту проблему.
Но, судя по отзывам пользователей, сталкиваться с ней приходится и в последней стабильной версии системы.
Чтобы избавиться от этих предупреждающих о несуществующей уже угрозе значков, нужно очистить журнал Windows Defender. В сборках до релиза 1903 сделать это можно было через интерфейс управления безопасностью Windows, в более поздних сборках системы кнопка очистки журнала отсутствует. Данные журнала удаляются автоматически по истечении 30-и дней, но вы можете сократить этот период или просто удалить их принудительно.
Изменение срока хранения Журнала Защитника
Для изменения срока хранения записей в журнале Защитника Windows 10 мы предлагаем использовать консоль PowerShell.
Запустив ее от имени администратора, выполните в ней команду Get-MpPreference и найдите в полученном списке параметр ScanPurgeItemsAfterDelay.
В Windows 10 2004 его значение равняется 15, то есть данные журнала хранятся 15 дней. Чтобы сократить этот срок, скажем, до двух дней, выполните в PowerShell такую команду:
Set-MpPreference -ScanPurgeItemsAfterDelay 2
Принудительная очистка Журнала Защитника
Если вы хотите очистить журнал прямо сейчас, выполните следующие действия.
Перейдите в Проводнике в папку C:ProgramDataMicrosoftWindows DefenderScans, а затем зайдите в расположенную в ней папку History, подтвердив вход с правами администратора.
В свою очередь, в ней найдите папку Service и удалите ее.
Вместе с ней будет удалена и история действий Windows Defender.
Должен исчезнуть и значок предупреждения на иконке Защитника. Однако, если у вас не настроены базовые функции безопасности, желтый значок предупреждения будет отображаться независимо от того, имеются в журнале записи или нет.
Загрузка…
- Remove From My Forums
-
Question
-
Hi, Guys.
How to address Windows Defender Definition Updates consuming most space on server? Should the old updates here automatically be purged? How to sort this out and reclaim space here?
Thank you.
All replies
-
Hi TheBats,
How much space are the definition updates taking? How are you pushing them (Windows Updates, SCCM, WSUS, etc.)? And where are the files located (in which folder)?
-
Hi, Yoan.
It is already consuming 80GB space. It is getting pushed via SCCM. Files are located at C>ProgramData>Microsoft>Windows Defender
How to delete the old definition updates here without any impact on the server?
-
If I check in my C:ProgramDataMicrosoftWindows DefenderDefinition Updates folder, I can see 5 folders:
One folder with a CLSID as name
Backup
Default
NisBackup
UpdatesAll these folders takes up 302mb of space. Can you tell us which one takes the most space, and if so, what files are inside? The CLSID and Backup folders only have 5-6 files each inside, between 15 and 75mb each.
Also, is that on the SCCM server (on which you download and push the definition updates), or a server running Windows Defender normally?
-
It is on the server running Windows Defender client. Should the purging of old definition updates automatic right?
Защитник Windows — это антивирус Microsoft, встроенный в ваш ПК с Windows для защиты от вирусов, вредоносных программ и атак. Он ведет запись своих сканирований и действий в папке «История защиты».
Хотя история защиты удаляется через некоторое время, вы можете захотеть иметь больше контроля, чтобы очистить ее самостоятельно. Итак, давайте посмотрим, как можно очистить историю защиты четырьмя способами.
Один из лучших антивирусов для вашего ПК. Защитник Windows становится все лучше благодаря ряду мощных обновлений. Обнаружения, сделанные Защитником Windows, отображаются на странице «История защиты», что означает, что вы можете просматривать действия, которые антивирусная программа Microsoft Defender предприняла от вашего имени. Это будут сканирования, выполняемые для выявления и блокировки вредоносных программ и других угроз. А также рекомендации (выделены красным или желтым цветом) действий, которые следует предпринять.
У вас также есть доступ ко всей этой информации в ясной и понятной форме, включая потенциально нежелательные приложения, которые были удалены, или ключевые службы, которые были отключены. В журнале защиты также будут отображаться обнаружения, возникающие при выполнении автономного сканирования Защитника Windows.
Хотя Защитник Windows хранит историю своих обнаружений в течение 30 дней, при необходимости вы можете очистить ее раньше, например, если накопилось много журналов сканирования. Очистка истории защиты поможет вам освободить место на вашем компьютере и обеспечить бесперебойную работу Защитника.
Итак, давайте рассмотрим четыре простых способа очистки истории защиты в Windows 10 и 11.
1. Как очистить историю защиты Microsoft Defender с локального диска
Вы можете вручную очистить Историю защиты, удалив содержимое папки «Служба» в папке Защитника Windows на локальном диске — диске C, на котором установлена ОС Windows. Вот как:
- Нажмите клавиши Windows + R, чтобы открыть окно «Выполнить».
- Скопируйте и вставьте указанный ниже путь и нажмите OK или введите: C:ProgramDataMicrosoftWindows DefenderScansHistory.
- Кроме того, вы можете перейти к папке истории защиты Defender, используя указанный выше путь в проводнике. Если вы не видите папку ProgramData при открытии локального диска, выберите «Просмотр» и установите флажок рядом с «Скрытые элементы».
- Откройте папку Service и выберите все файлы внутри нее. Щелкните правой кнопкой мыши и выберите «Удалить», чтобы очистить все файлы. Затем выйдите из Проводника.
- Затем найдите «Безопасность Windows» и откройте его.
- В разделе «Защита от вирусов и угроз» нажмите «Управление настройками».
- Наконец, переключите кнопку в положение «Выкл.», а затем снова в положение «Вкл.» для защиты в режиме реального времени и защиты, предоставляемой в облаке.
2. Как очистить историю защиты Microsoft Defender с помощью средства просмотра событий
Вы также можете вручную очистить историю защиты Defender с помощью средства просмотра событий — полезного приложения для анализа журналов событий на вашем устройстве.
Сначала выполните поиск Windows для просмотра событий и щелкните результат приложения в разделе «Лучшее соответствие», чтобы открыть средство просмотра событий.
3. Как очистить историю защиты Microsoft Defender с помощью PowerShell
Что делать, если вы хотите, чтобы история защиты автоматически очищалась через определенное количество дней? Для этого вы также можете использовать команду PowerShell.
Давайте посмотрим, как это сделать: введите PowerShell в строке поиска. Щелкните правой кнопкой мыши Windows PowerShell в разделе «Лучшее соответствие» и выберите «Запуск от имени администратора». Или выберите «Запуск от имени администратора» в правой панели поиска.
Нажмите «Да» в появившемся приглашении UAC. Откроется окно «Администратор: PowerShell».
Введите или скопируйте и вставьте следующую команду, а затем нажмите Enter:
Set-MpPreference -ScanPurgeItemsAfterDelay 7
Цифра 7 в конце команды — это количество дней, по истечении которых журналы истории защиты будут очищены. Просто измените это число, чтобы указать, когда вы хотите очистить историю защиты. И он будет очищен автоматически.
4. Как очистить историю защиты Microsoft Defender с помощью редактора групповой политики
Если у вас есть ПК с Windows 10 Pro, Windows 11 Pro или более поздней версии, вы также можете использовать редактор групповой политики для автоматической очистки истории защиты Защитника. Хотя есть решения для доступа к редактору групповой политики в Windows Home. Но давайте посмотрим, как очистить Историю защиты через редактор групповой политики в Windows Pro и выше:
- Нажмите клавиши Win + R, чтобы открыть окно «Выполнить». Введите gpedit.msc, чтобы открыть редактор локальной групповой политики. Или просто введите gpedit в строке поиска и нажмите «Изменить групповую политику» в разделе «Лучшее соответствие», чтобы открыть его.
- В редакторе локальной групповой политики на левой панели в разделе «Конфигурация компьютера» разверните «Административные шаблоны», щелкнув стрелку вниз рядом с ним.
- В папке «Административные шаблоны» нажмите «Компоненты Windows», и список их компонентов появится на средней панели редактора групповой политики.
- Затем прокрутите вниз, чтобы найти антивирусную программу «Защитник Windows», и дважды щелкните ее.
- В списке элементов Защитника Windows дважды щелкните папку Сканировать.
- На правой панели дважды щелкните Включить удаление элементов из папки истории сканирования. Или щелкните Изменить параметр политики на средней панели. Этот параметр политики определяет количество дней, в течение которых элементы должны храниться в папке истории сканирования, прежде чем они будут окончательно удалены.
- Затем выберите Изменить параметр политики, чтобы открыть окно политики. По умолчанию будет отображаться Не настроено. Чтобы установить количество дней, включите кнопку рядом с Enabled. Затем будет установлено количество дней по умолчанию, равное 30. Если вы установите количество дней равным нулю, элементы будут храниться вечно и не будут автоматически удаляться. Поэтому просто измените дни на те, когда вы хотите, чтобы элементы были удалены. Наконец, нажмите «Применить», а затем «ОК».
Теперь вам не нужно будет каждый раз вручную очищать Историю защиты — элементы в папке истории сканирования будут автоматически удаляться через указанные вами дни.
Очистите историю защиты Microsoft Defender, когда захотите
Если вы когда-нибудь захотите очистить историю защиты Defender, вы знаете, как легко это сделать любым из четырех способов, описанных выше. Если вы хотите обратиться к журналам истории защиты позже, вы можете использовать параметр «Сохранить и очистить» при очистке истории защиты с помощью средства просмотра событий.

В этой инструкции — пошаговое описание того, как отключить Защитник Windows 10 и Windows 8.1, несколькими способами, а также о том, как включить его обратно при необходимости. Это может потребоваться в некоторых случаях, когда встроенный антивирус не дает установить программу или игру, считая их вредоносными, а возможно и в других ситуациях. Сначала описан способ отключения в последних версиях Windows 10 — 21H1, 2004, 1909, 1903, 1809 и 1803, а затем — в предыдущих версиях Windows 10, 8.1 и 8. Также в конце руководства приведены альтернативные способы выключения (не системными средствами). Примечание: возможно, более разумным будет добавить файл или папку в исключения защитника Windows 10. Также может быть полезным: Лучший бесплатный антивирус.
- Временное отключение Защитника Windows 10 в параметрах
- Как отключить Защитник Windows 10 в редакторе локальной групповой политики
- Отключение Защитника Windows 10 в редакторе реестра
- Отключение службы «Антивирусная программа Защитника Windows»
- Видео инструкция
- Программы, позволяющие отключить встроенный антивирус
- Как отключить Защитник в предыдущих версиях Windows 10 и 8.1
- Отключение защитника с помощью PowerShell (временное)
Как отключить Защитник Windows 10
В последних версиях Windows 10 отключение Защитника Windows несколько изменилось по сравнению с предыдущими версиями. Как и раньше, отключение возможно с использованием параметров (но в данном случае встроенный антивирус отключается лишь временно), либо с помощью редактора локальной групповой политики (только для Windows 10 Pro и Enterprise) или редактора реестра.
Временное отключение встроенного антивируса Windows 10 с помощью настройки параметров
Если вам не требуется полное отключение защитника, а необходимо лишь временно отключить его для установки какой-либо программы, вы можете сделать это следующем способом:
- Зайдите в «Центр безопасности Защитника Windows». Это можно сделать, дважды нажав мышью по значку защитника в области уведомлений справа внизу и выбрав «Открыть», либо в Параметры — Обновления и безопасность — Защитник Windows — Кнопка «Открыть Центр безопасности защитника Windows».
- В центре безопасности выберите страницу настройки защитника Windows — пункт «Защита от вирусов и угроз» (иконка с изображением щита), а затем нажмите «Управление настройками» в разделе «Параметры защиты от вирусов и других угроз».
- Отключите «Защита в режиме реального времени» и «Облачная защита».
При этом защитник Windows будет отключен лишь на некоторое время и в дальнейшем система снова задействует его. Также не забывайте о возможности добавления программы в исключения защитника. Если же требуется отключить его полностью, для этого потребуется использовать следующие способы.
Примечание: при использовании далее описанных способов, возможность настройки работы защитника Windows в параметрах станет неактивной (до тех пор, пока вы не вернете измененные в редакторе значения на значения по умолчанию).
Отключение Защитника Windows 10 в редакторе локальной групповой политики
Данный способ подойдет только для редакций Windows 10 Профессиональная и Корпоративная, если у вас Домашняя — в следующем разделе инструкции приведен способ с использованием редактора реестра.
- Нажмите клавиши Win+R на клавиатуре и введите gpedit.msc
- В открывшемся редакторе локальной групповой политики перейдите к разделу «Конфигурация компьютера» — «Административные шаблоны» — «Компоненты Windows» — «Антивирусная программа Защитник Windows».
- Дважды нажмите по параметру «Выключить антивирусную программу Защитник Windows» и выберите «Включено» (именно так — «Включено» отключит антивирус).
- Аналогичным образом отключите параметры «Разрешить запуск службы защиты от вредоносных программ» и «Разрешить постоянную работу службы защиты от вредоносных программ» (установить «Отключено»).
- Зайдите в подраздел «Защита в режиме реального времени», дважды кликните по параметру «Выключить защиту в реальном времени» и установите «Включено».
- Дополнительно отключите параметр «Проверять все загруженные файлы и вложения» (здесь следует установить «Отключено»).
- В подразделе «MAPS» отключите все параметры, кроме «Отправлять образцы файлов».
- Для параметра «Отправлять образцы файлов, если требуется дальнейший анализ» установите «Включено», а внизу слева (в том же окне настройки политики) задайте «Никогда не отправлять».
Однако, в последних версиях Windows 10 этого недостаточно, дополнительно требуется отключить службу защитника Windows, причем сделать это просто в службах не получится. О том, как именно она отключается — в соответствующем разделе сразу после следующего способа.
Как полностью отключить защитник Windows 10 с помощью редактора реестра
Параметры, настраиваемые в редакторе локальной групповой политики можно задать и в редакторе реестра, тем самым отключив встроенный антивирус. Очень важное примечание: последняя версия Windows 10 не позволяет изменять указанные параметры реестра до тех пор, пока вы не отключите Защитник Windows 10 в параметрах, как это было описано в первом разделе инструкции. При этом обязательно требуется отключить и пункт Защита от подделки в том же разделе параметров.
Порядок действий будет следующим (примечание: при отсутствии каких-то из указанных разделов, вы можете их создать, нажав правой кнопкой мыши по «папке», находящейся на уровень выше и выбрав нужный пункт в контекстном меню):
- Нажмите клавиши Win+R, введите regedit и нажмите Enter.
- В редакторе реестра перейдите к разделу
HKEY_LOCAL_MACHINESOFTWAREPoliciesMicrosoftWindows Defender
- В правой части редактора реестра нажмите правой кнопкой мыши, выберите «Создать» — «Параметр DWORD 32 бита» (даже если у вас 64-бит система) и задайте имя параметра DisableAntiSpyware
- После создания параметра дважды нажмите по нему и задайте значение 1.
- Там же создайте параметры AllowFastServiceStartup и ServiceKeepAlive — их значение должно быть 0 (ноль, задается по умолчанию).
- В разделе Windows Defender выберите подраздел Real-Time Protection (или создайте его), а в нем создайте параметры с именами DisableIOAVProtection и DisableRealtimeMonitoring
- Дважды кликните по каждому из этих параметров и задайте значение 1.
- В разделе Windows Defender создайте подраздел Spynet, в нем создайте параметры DWORD32 с именами DisableBlockAtFirstSeen (значение 1), LocalSettingOverrideSpynetReporting (значение 0), SubmitSamplesConsent (значение 2). Это действие отключает проверку в облаке и блокировку неизвестных программ.
С этим закончили, но не торопитесь закрывать редактор реестра: для полного отключения защитника нужно также отключить соответствующую ему службу.
Отключение службы Антивирусная программа Защитника Windows
В завершение требуется отключить службу антивирусной программы защитника Windows, причем сделать это в services.msc не получится. Отключение возможно следующим методом:
- Перезапустите Windows 10 в безопасном режиме, зайдите в редактор реестра (клавиши Win+R, ввести regedit) и перейдите к разделу
HKEY_LOCAL_MACHINESYSTEMCurrentControlSetServicesWinDefend
- Дважды кликните мышью по параметру Start в правой панели редактора реестра и задайте для него значение 4.
- Примените настройки, закройте редактор реестра и перезагрузите компьютер в обычном режиме.
Примечание: в последних версиях Windows 10 параметр Start в этих случаях меняется на 3 автоматически, но служба сама не запускается (при желании, однако, вы можете удалить в безопасном режиме весь раздел реестра WinDefend и тогда запуск службы станет невозможным даже вручную, но настоятельно рекомендую сначала экспортировать этот раздел для быстрого возврата, либо создать точку восстановления системы). Также может иметь смысл тем же способом (изменив параметр Start на 4) отключить службу wscsvc (Центр обеспечения безопасности) и Sense, соответствующие разделы реестра находятся в том же расположении.
Готово, теперь Защитник Windows 10 не будет работать.
Дополнительно: в последних обновлениях Windows 10 значок защитника Windows по умолчанию отображается в области уведомлений панели задач. Вы можете отключить её, зайдя в диспетчер задач (через правый клик по кнопке Пуск), включив подробный вид и выключив на вкладке «Автозагрузка» пункт Windows Defender Notification icon.
При следующей перезагрузке иконка отображаться не будет (тем не менее, защитник продолжит работать, если его не отключить описываемыми способами). Чтобы избавиться от уведомления о том, что отключена защита от вирусов, используйте инструкцию: Защита от вирусов и угроз — как отключить уведомление.
Как отключить защитник Windows 10 — видео инструкция
Ввиду того, что описываемое действие в Windows 10 не такое уж и элементарное, предлагаю также к просмотру видео, в котором показано два способа отключения защитника Windows 10.
Отключение защитника Windows 10 с помощью бесплатных программ
Есть множество бесплатных программ, позволяющих, помимо прочего, отключить защитник Windows 10, среди них можно отметить очень простую бесплатную утилиту Defender Control, а также следующие:
- Winaero Tweker — бесплатная программа для настройки параметров Windows 10. Отключение Защитника доступно в разделе Windows Defender. О возможностях программы и где её скачать: Настройка и оптимизация Windows 10 в Winaero Tweaker.
- O&O ShutUp 10 — еще одна бесплатная утилита для настройки поведения ОС, где доступна такая опция.
- Утилита Dism++
- Win Updates Disabler. Программа создавалась для отключения автоматических обновлений Windows 10, но может отключить (и, что важно — включить обратно) и другие функции, включая защитник и брандмауэр. Официальный сайт программы вы можете увидеть на скриншоте ниже.
Еще один вариант — использование утилиты Destroy Windows 10 Spying или DWS, основная цель которой — отключение функций слежения в ОС, но, в настройках программы, если вкючить расширенный режим, вы можете также отключить и Защитник Windows (впрочем, он отключается в этой программе и по умолчанию).
Отключение защитника Windows 10 предыдущих версий и Windows 8.1
Необходимые действия, чтобы выключить Защитник Windows будут отличаться в двух последних версиях операционной системы от Microsoft. В общем случае, достаточно начать с выполнения следующих шагов в обеих ОС (но для Windows 10 процедура полного отключения защитника несколько сложнее, далее будет описано подробно).
Зайдите в панель управления: самым простым и быстрым способом для этого будет правый клик по кнопке «Пуск» и выбор соответствующего пункта меню.
В панели управления, переключенной в вид «Значки» (в пункте «Просмотр» справа вверху), выберите «Защитник Windows».
Запустится главное окно Защитника Windows (если вы увидите сообщение о том, что «Приложение отключено и не ведет наблюдение за компьютером», то, вероятнее всего, у вас просто установлен другой антивирус). В зависимости от того, какая версия ОС у вас установлена, выполните следующие шаги.
Windows 10
Стандартный способ (который не вполне работоспособен) отключения защитника Windows 10 выглядит таким образом:
- Зайдите в «Пуск» — «Параметры» (иконка с шестеренкой) — «Обновление и безопасность» — «Защитник Windows»
- Отключите пункт «Защита в реальном времени».
В результате защита будет отключена, но только на некоторое время: примерно через 15 минут она включится снова.
Если же такой вариант нам не подходит, то есть способы и полностью и навсегда отключить Защитник Windows 10 двумя способами — используя редактор локальной групповой политики или редактор реестра. Способ с редактором локальной групповой политики не подходит для Windows 10 Домашняя.
Для отключения с помощью редактора локальной групповой политики:
- Нажмите клавиши Win+R и введите gpedit.msc в окно «Выполнить».
- Зайдите в Конфигурация компьютера — Административные шаблоны — Компоненты Windows — Антивирусная программа Защитник Windows (в версиях Windows 10 до 1703 — Endpoint Protection).
- В правой части редактора локальной групповой политики дважды кликните по пункту Выключить антивирусную программу защитник Windows (ранее — Выключить Endpoint Protection).
- Установите «Включено» для этого параметра, если требуется отключить защитник, нажмите «Ок» и выйдите из редактора (на скриншоте ниже параметр называется Turn off Windows Defender, таково его название было в ранних версиях Windows 10. Сейчас — Выключить антивирусную программу или выключить Endpoint Protection).
В результате служба защитника Windows 10 будет остановлена (т.е. он будет полностью отключен) и при попытке запуска защитника Windows 10 вы увидите сообщение об этом.
Также вы можете выполнить то же самое действия с помощью редактора реестра:
- Зайдите в редактор реестра (клавиши Win+R, ввести regedit)
- Перейдите к разделу реестра
HKEY_LOCAL_MACHINESOFTWAREPoliciesMicrosoftWindows Defender
- Создайте параметр DWORD с именем DisableAntiSpyware (если он отсутствует в данном разделе).
- Установите для данного параметра значение 0, чтобы защитник Windows был включен или 1, если его требуется отключить.
Готово, теперь, если встроенный антивирус от Microsoft вас и потревожит, то только уведомлениями о том, что он отключен. При этом, до первой перезагрузки компьютера, в области уведомлений панели задач вы будете видеть иконку защитника (после перезагрузки она исчезнет). Также появится уведомление о том, что защита от вирусов отключена. Чтобы убрать эти уведомления, кликните по нему, после чего в следующем окне нажмите «Не получать больше уведомлений об антивирусной защите»
Если отключения встроенного антивируса не произошло, далее есть описание способов отключить защитник Windows 10 с помощью бесплатных программ для этих целей.
Windows 8.1
Отключение Защитника Windows 8.1 куда проще, чем в предыдущем варианте. Все, что вам требуется — это:
- Зайдите в Панель управления — Защитник Windows.
- Откройте вкладку «Параметры», а затем пункт «Администратор».
- Снимите отметку «Включить приложение»
В результате вы увидите уведомление о том, что приложение отключено и не ведет наблюдение за компьютером — то, что нам и требовалось.
Отключение защитника Windows с помощью командной строки или PowerShell
Еще один способ отключить защитник Windows 10 (правда не навсегда, а только временно — также, как и при использовании параметров) — использование команды PowerShell. Windows PowerShell следует запустить от имени администратора, что можно сделать, используя поиск в панели задач, а затем — контекстное меню по правому клику мышью.
В окне PowerShell введите команду
Set-MpPreference -DisableRealtimeMonitoring $true
Сразу после ее выполнения защита в реальном времени будет отключена.
Чтобы использовать эту же команду в командной строке (также запущенной от имени администратора), просто введите powershell и пробел перед текстом команды.
Отключение уведомления «Включение защиты от вирусов»
Если после действий по отключению защитника Windows 10 постоянно появляется уведомление «Включение защиты от вирусов. Защита от вирусов отключена», то для того чтобы убрать это уведомление, вы можете выполнить следующие шаги:
- С помощью поиска на панели задач зайдите в «Центр безопасности и обслуживания» (или найдите этот пункт в панели управления).
- В разделе «Безопасность» нажмите «Не получать больше сообщений на тему об антивирусной защите».
Готово, в дальнейшем вы не должны будете увидеть сообщений о том, что защитник Windows отключен.
Защитник Windows пишет Приложение отключено (как включить)
Обновление: подготовил обновленную и более полную инструкцию на эту тему: Как включить защитник Windows 10. Однако, если у вас установлена Windows 8 или 8.1, используйте шаги, описанные далее.
Если при входе в панель управления и выборе пункта «Защитник Windows», вы видите сообщение о том, что приложение отключено и не ведет наблюдение за компьютером, это может говорить о двух вещах:
- Защитник Windows отключен потому, что на вашем компьютере установлен другой антивирус. В этом случае ничего делать не стоит — после удаления сторонней антивирусной программы он включится автоматически.
- Вы сами выключили защитник Windows или он был отключен по какой-либо причине, тут вы можете его включить.
В Windows 10 для включения защитника Windows вы можете просто кликнуть по соответствующему сообщению в области уведомлений — все остальное система сделает за вас. За исключением того случая, когда вы использовали редактор локальной групповой политики или редактор реестра (в этом случае, следует проделать обратную операцию по включению защитника).
Для того, чтобы включить защитник Windows 8.1, зайдите в Центр поддержки (правый клик по «флажку» в области уведомлений). Вероятнее всего, вы увидите два сообщения: о том, что выключено защита от программ-шпионов и нежелательных программ и выключена защита от вирусов. Достаточно нажать «Включить сейчас», чтобы Защитник Windows снова запустился.
Содержание
- Security intelligence updates for Microsoft Defender Antivirus and other Microsoft antimalware
- Automatic updates
- Trigger an update
- Manually download the update
- Latest security intelligence update
- Network Inspection System updates
- softelf
- вторник, 6 сентября 2016 г.
- Ошибка при обновлении определения для Windows Defender
- Решение 1 (сперва попробуйте его)
- Решение 2 (если предыдущее не сработает)
- Заключение
- Просьба
- Update for Microsoft Defender antimalware platform
- Summary
- Version information
- How to find the client version information
- Package information
- Known issues in this update
- Update information
- File location changes
- How to obtain this update
- Restart requirement
- How to roll back this update
- References
- Third-party information disclaimer
- Обновление для платформы Microsoft Defender по антивирусной платформе
- Аннотация
- Сведения о версии
- Как найти сведения о версии клиента
- Сведения о пакете
- Известные проблемы в этом обновлении
- Сведения об обновлении
- Изменение расположения файла
- Получение обновления
- Требование перезагрузки
- Как откатить это обновление
- Ссылки
- Заявление об отказе от ответственности за сведения о продуктах сторонних производителей
Security intelligence updates for Microsoft Defender Antivirus and other Microsoft antimalware
Microsoft continually updates security intelligence in antimalware products to cover the latest threats and to constantly tweak detection logic, enhancing the ability of Microsoft Defender Antivirus and other Microsoft antimalware solutions to accurately identify threats. This security intelligence works directly with cloud-based protection to deliver fast and powerful AI-enhanced, next-generation protection.
Microsoft security intelligence updates include software that incorporates material from third parties. Third-party notices and information
Automatic updates
To help ensure your antimalware solution detects the latest threats, get updates automatically as part of Windows Update. If you are having problems with Windows Update, use the troubleshooter.
If you don’t already use Microsoft Defender Antivirus, learn how to turn it on.
Trigger an update
A manually triggered update immediately downloads and applies the latest security intelligence. This process might also address problems with automatic updates. Microsoft Defender Antivirus and other Microsoft antimalware solutions provide a way to manually trigger an update.
In Windows 10, select Check for updates in the Windows Security Virus & threat protection screen to check for the latest updates.
Enterprise administrators can also push updates to devices in their network. To clear the current cache and trigger an update, use a batch script that runs the following commands as an administrator:
Manually download the update
You can manually download the latest update.
Latest security intelligence update
The latest security intelligence update is:
- Version: 1.335.1154.0
- Engine Version: 1.1.18000.5
- Platform Version: 4.18.2103.7
- Released: 4/18/2021 7:08:17 PM
- Documentation: Release notes
You need to download different security intelligence files for different products and platforms. Select the version that matches your Windows operating system or the environment where you will apply the update.
Note: Starting on Monday October 21, 2019, the Security intelligence update packages will be SHA2 signed.
Please make sure you have the necessary update installed to support SHA2 signing, see 2019 SHA-2 Code Signing Support requirement for Windows and WSUS.
| Antimalware solution | Definition version |
|---|---|
| Microsoft Defender Antivirus for Windows 10 and Windows 8.1 | 32-bit | 64-bit | ARM |
| Microsoft Security Essentials | 32-bit | 64-bit |
| Windows Defender in Windows 7 and Windows Vista | 32-bit | 64-bit |
| Microsoft Diagnostics and Recovery Toolset (DaRT) | 32-bit | 64-bit |
| System Center 2012 Configuration Manager | 32-bit | 64-bit |
| System Center 2012 Endpoint Protection | 32-bit | 64-bit |
| Windows Intune | 32-bit | 64-bit |
The links point to an executable file named mpam-fe.exe , mpam-feX64.exe , or mpas-fe.exe (used by older antispyware solutions). Simply launch the file to manually install the latest security intelligence.
End of life for Microsoft Forefront Client Security was on July 14, 2015. Customers are encouraged to migrate to System Center Endpoint Protection. For more information, visit the Microsoft support lifecycle website.
Network Inspection System updates
The following products leverage Network Inspection System (NIS) updates:
- Microsoft Security Essentials
- Forefront Endpoint Protection
- System Center 2012 Endpoint Protection
These updates are designed to protect you from network threats, including exploits as they are transmitted. Check the version of the Antimalware Client component on your security software and download the right version of the NIS updates for your platform.
softelf
блог о программах и веб-сервисах
вторник, 6 сентября 2016 г.
Ошибка при обновлении определения для Windows Defender
С установкой некоторых обновлений возникли проблемы…
• Обновление определения для Windows Defender — КБ2267602 (Определение ) — ошибка 0x80070643
Коды ошибок могут быть разными: 0x80200056, 0x80070002, 0x80070005 и другие
Если заново нажать «обновить», то уже ничего не пишет о Защитнике, а просто пишет «Устройство обновлено». Но если через пару дней зайти в центр обновлений, то там снова появится надпись про ошибку обновления определений.
Если зайти в сам Защитник, то в статусе обновления написано «Ошибка подключения». При попытке обновить появится окно «Не удалось обновить определения вирусов и . Код ошибки: 0x80070002».
Я с такой проблемой столкнулся в Windows 10, но для предыдущих версий решение такое же.
Решение 1 (сперва попробуйте его)
Идея: Защитник во время обновления пытается удалить временную папку, но ему для этого не хватает прав. Решение: удалить содержимое временных папок.
Для этого:
- Откройте командную строку от имени администратора (как это сделать?)
- Скачайте скрипт fix.c md и запустите его через командную строку. Или можете сами копировать по одной команде, вставлять в командную строку и запускать.
- После этого зайдите в Центр обновлений → Проверить наличие обновлений. Затем откройте Защитник Windows и обновите определения уже через него.
Решение 2 (если предыдущее не сработает)
Идея такая же: Защитник не может получить доступ к своей собственной папке. Значит нам нужно эту папку удалить, и при следующем запуске Защитник сам ее создаст заново, уже с нужными правами доступа.
Итак:
- Для удаления папки Защитника, нужно его полностью отключить:
- Отключаем Защитник в настройках (все переключатели на Выкл).
- Качаем NoDefender, запускаем, следуем инструкциям.
- Качаем и устанавливаем Winaero Tweaker (portable или обычная установка — без разницы). Запускаем, набираем в поиске defender или в левом меню ищем снизу раздел Windows Apps → Disable Windows Defender. Нажимаем «Disable Windows Defender».
- Удаляем папку C:ProgramDataMicrosoftWindows Defender . Кто боится удалять — можно просто переименовать ее. Возможно после этого шага стоит перезагрузить компьютер.
- Включаем Защитник заново. Сперва в тех двух прогах, затем в настройках. Так же через Winaero Tweaker можно вернуть иконку Защитника в трее (если она пропала).
- Вероятно стоит еще раз очистить все временные папки (как написано в Решении 1).
- Теперь обновите Защитника — все должно получиться.
Заключение
Просьба
Этот пост я пишу через несколько недель после самого исправления. Некоторые детали у меня спутались. Например, не помню, что нужно сперва запускать: NoDefender или Winaero Tweaker. Так же не помню в какой момент нужно перезагружать комп — а может и вообще без перезагрузок можно обойтись?
Если вы пытались решить проблему и у вас получилось или нет, то напишите в комментариях об этом. Может быть в пунктах пришлось делать то, что у меня не указано?
—>
Update for Microsoft Defender antimalware platform
Summary
This article describes an antimalware platform update package for Microsoft Defender for the following operating systems:
Windows 10 (Enterprise, Pro, and Home editions)
Windows Server 2019
Windows Server 2016
Version information
Note: After a new platform version is released, support for older versions (N-2) will reduce to technical support only. Platform versions older than N-2 will no longer be supported. See Manage Windows Defender Antivirus updates and apply baselines for details.
This update changes the antimalware client version.
New version: 4.18.2103.7
Note Version 4.18.2001.10 is re-released to prevent supersedence. For more information, see Manage Windows Defender Antivirus updates and apply baselines.
How to find the client version information
Windows 10, version 1709 and later versions
Open the Microsoft Defender Security Center app, select the Settings icon, and then select About. The version number is listed under Antimalware Client Version.
Windows 10, version 1607, version 1703, and later versions
Open the Microsoft Defender app, select Help, and then select About. The version number is listed under Antimalware Client Version.
Package information
The package name is listed as Update for Microsoft Defender antimalware platform. The package size is approximately 2–3 MB.
Known issues in this update
Because of a change in the file path location in the update, many downloads are blocked when AppLocker is enabled.
To work around this issue, open Group Policy, and then change the setting to Allow for the following path:
Update information
This package includes monthly updates and fixes to the Microsoft Defender antimalware platform that is used by Microsoft Defender Antivirus in Windows 10.
Monthly updates are installed in addition to major Windows 10 releases. Both types of updates should be installed to ensure continued protection against malware and other threats.
For more information about the product versions and about how the updates work and how you can configure and manage them, see the Manage Windows Defender Antivirus updates and apply baselines topic.
File location changes
This update makes the following binary location changes.
Windows Defender Antivirus service (MsMpEng.exe)
Network Realtime Inspection service (NisSrv.exe)
Windows Defender Antivirus drivers
All third-party applications that have references to these binaries must be updated to the new locations.
How to obtain this update
This update is available from Microsoft Update and WSUS.
Restart requirement
You do not have to restart the system after you install this update.
Note Platform update 4.18.2001.10 might require a restart.
How to roll back this update
To roll back this update, use the appropriate method:
To roll back this update to the previous version, run the following command:
«%programdata%microsoftwindows defenderplatform mpcmdrun.exe» -revertplatform
To roll back this update to the Inbox CAMP version, run the following command:
«%programfiles%Windows DefenderMpCmdRun.exe» -resetplatform
References
Learn about the terminology that Microsoft uses to describe software updates.
Third-party information disclaimer
The third-party products that this article discusses are manufactured by companies that are independent of Microsoft. Microsoft makes no warranty, implied or otherwise, about the performance or reliability of these products.
Обновление для платформы Microsoft Defender по антивирусной платформе
Аннотация
В этой статье описан пакет обновления платформы для защиты от антивирусной программы для Microsoft Defender для следующих операционных систем:
Windows 10 (корпоративные, профессиональные и домашние выпуски)
Windows Server 2019
Windows Server 2016
Сведения о версии
Примечание: После выпуска новой версии платформы поддержка более старых версий (N-2) будет снижена только до технической поддержки. Версии платформы, более старые, чем N-2, больше не будут поддерживаться. Подробные сведения см. Защитник Windows управления обновлениями антивирусной программы и применение базовых показателей.
Это обновление изменяет версию клиента антивирусной программы.
Новая версия: 4.18.2103.7
Примечание. Версия 4.18.2001.10 повторно выпущена для предотвращения суперсериента. Дополнительные сведения см. в Защитник Windows и применение базовых показателей.
Как найти сведения о версии клиента
Windows 10 версии 1709 и более поздних версий
Откройте приложение Центра безопасности Microsoft Defender, выберите значок «Параметры» и выберите «О приложении». Номер версии указан в списке под версией клиента antimalware.
Windows 10, версия 1607, версия 1703 и более поздние версии
Откройте приложение Microsoft Defender, выберите «Справка»,а затем выберите «О приложении». Номер версии указан в списке под версией клиента antimalware.
Сведения о пакете
Имя пакета указано в списке «Обновление для платформы антивирусного ПО в Защитнике Майкрософт». Размер пакета составляет около 2–3 МБ.
Известные проблемы в этом обновлении
Новый путь к файлу
Из-за изменения пути к файлу в обновлении многие загрузки блокируются, если включено приложение AppLocker.
Чтобы обойти эту проблему, откройте групповую политику и измените параметр «Разрешить» для следующего пути:
Сведения об обновлении
Этот пакет содержит ежемесячные обновления и исправления для антивирусной платформы Microsoft Defender, которая используется антивирусной программой «Защитник Майкрософт» в Windows 10.
В дополнение к основным выпускам Windows 10 устанавливаются ежемесячные обновления. Оба типа обновлений должны быть установлены для обеспечения дальнейшей защиты от вредоносных программ и других угроз.
Дополнительные сведения о версиях продуктов и о работе обновлений, а также о настройке и управлении ими см. в разделе «Управление обновлениями Защитник Windows антивирусной программы и применение базовых показателей».
Изменение расположения файла
Это обновление вносит следующие изменения в двоичное расположение:
Защитник Windows антивирусной службы (MsMpEng.exe)
Служба проверки реального времени (NisSrv.exe)
Защитник Windows антивирусных драйверов
Все сторонние приложения, которые содержат ссылки на эти данные, должны быть обновлены в новых местах.
Получение обновления
Это обновление доступно в Обновлениях Майкрософт и WSUS.
Требование перезагрузки
После установки этого обновления перезагружать систему не нужно.
Примечание. Для обновления платформы 4.18.2001.10 может потребоваться перезапуск.
Как откатить это обновление
Чтобы откатить это обновление, используйте соответствующий способ:
Чтобы откатить это обновление до предыдущей версии, запустите следующую команду:
«%programdata%microsoftwindows defenderplatform mpcmdrun.exe» -revertplatform
Чтобы откатить это обновление до версии CAMP для входящих сообщений, запустите следующую команду:
«%programfiles%Windows DefenderMpCmdRun.exe» -resetplatform
Ссылки
Узнайте о терминологии, используемой Майкрософт для описания обновлений программного обеспечения.
Заявление об отказе от ответственности за сведения о продуктах сторонних производителей
В этой статье упомянуты программные продукты независимых производителей. Корпорация Майкрософт не дает никаких гарантий, подразумеваемых и прочих, относительно производительности и надежности этих продуктов.
Microsoft Security Essentials uses Microsoft Update to check for, and download definition updates every 24 hours. If you have a number of computers in your home or office without (or having limited) internet access, you may have to install the definition updates offline. To download the Microsoft Security Essentials virus and spyware definition update file, click the appropriate link below:
- Mpam-fe.exe for 32-bit (x86-based) version of Windows.
- Mpam-fex64.exe for 64-bit version of Windows.
Detailed information about this is available in Microsoft’s article How to manually download the latest definition updates for MSE.
Alternate Method
If one of your PCs having internet access has already updated itself with the latest definitions for the day, you can obtain the definitions from that system and use it in other systems that share the same architecture (x86 to x86, x64 to x64.)
Locating the Definition Updates Folder in the Source PC
1. Open the following folder path using Windows Explorer, by typing the following in Address Bar:
Windows 7 and Windows Vista
%Allusersprofile%MicrosoftMicrosoft AntimalwareDefinition Updates
2. Double-click the {GUID} folder.
Note: {GUID} is a string whose valid format is {XXXXXXXX-XXXX-XXXX-XXXX-XXXXXXXXXXXX} where X is a hex digit (0,1,2,3,4,5,6,7,8,9,A,B,C,D,E,F). For example, the {GUID} string format might look like {A3EB313F-F9D9-442B-A191-2BA607752323}. The {GUID} string varies for each computer.
3. Copy the following files to a removable media.
One small request: If you liked this post, please share this?
One «tiny» share from you would seriously help a lot with the growth of this blog.
Some great suggestions:
- Pin it!
- Share it to your favorite blog + Facebook, Reddit
- Tweet it!
So thank you so much for your support. It won’t take more than 10 seconds of your time. The share buttons are right below. 
| File name | Description (via Stuff n Things) |
| Mpasbase.vdm | Last base signature set of AntiSpyware definitions |
| Mpasdlta.vdm | Last delta signature set of AntiSpyware defintions |
| Mpavbase.vdm | Last base signature set of AntiVirus definitions |
| Mpavdlta.vdm | Last delta signature set of AntiVirus definitions again |
| Mpengine.dll | The AV Engine |
Ramesh Srinivasan is passionate about Microsoft technologies and he has been a consecutive ten-time recipient of the Microsoft Most Valuable Professional award in the Windows Shell/Desktop Experience category, from 2003 to 2012. He loves to troubleshoot and write about Windows.
Ramesh founded Winhelponline.com in 2005.