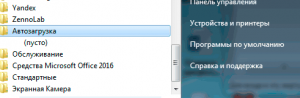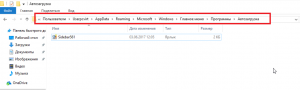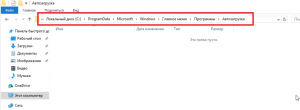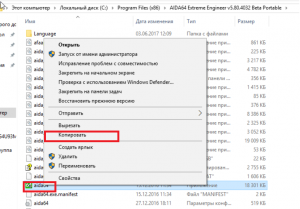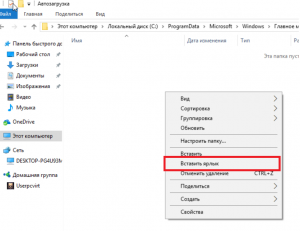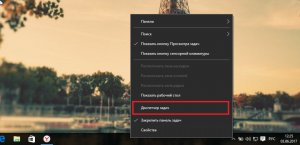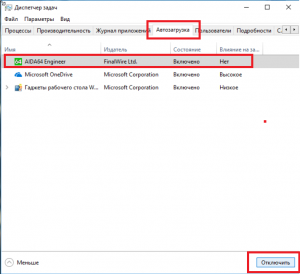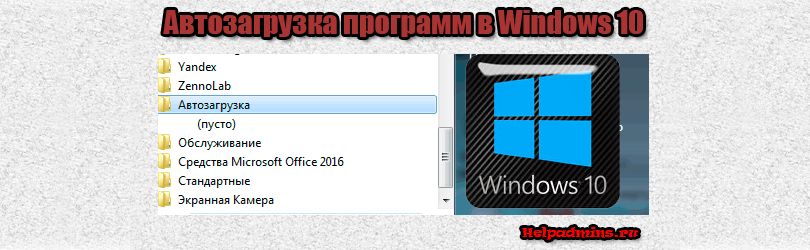
Как в Windows 10 удалить и добавить программу из автозагрузки?
Авто запуск программ очень удобен, ведь именно благодаря ему некоторые нужные и не очень программы запускаются автоматически при загрузке операционной системы. Любую программу можно добавить в автозагрузку или удалить от туда. Как это сделать и где находится автозагрузка в Windows 10 вы узнаете из этой статьи.
Содержание:
- Где находится автозагрузка в windows 10?
- Как добавить приложение в автозагрузку windows 10?
- как убрать программу из автозапуска на windows 10?
Где находится автозагрузка или как добавить программу в авто запуск Windows 10?
Со времен Windows XP многие привыкли, что папка автоматически запускаемых программ находилась прямо в меню “Пуск“. Для добавления туда программы было достаточно перетащить ее ярлык в эту папку.
Папка “Автозагрузка” в Windows 7
В Windows 10 разработчики почему – то убрали эту самую папку “Автозагрузка” из меню “Пуск” и тем самым усложнили жизнь обычным пользователям.
Все же в Windows 10 папка “Автозагрузка” есть, правда запихнули ее разработчики далековато.
Автозагрузка в Windows 10 бывает для конкретного пользователя или для всех.
Если вы хотите сделать авто запуск программы для одного конкретного пользователя, то вам нужна папка по следующему пути:
C:Users<имя пользователя>AppDataRoamingMicrosoftWindowsStart MenuProgramsStartup
Папка “Автозагрузка” в Windows 10 для конкретного профиля
На русском языке путь к автозагрузке выглядит так:
C:Пользователи<имя пользователя>AppDataRoamingMicrosoftWindowsГлавное менюПрограммыАвтозагрузка
Если вы хотите сделать автоматическую загрузку программы для всех пользователей компьютера, то добавлять ее ярлык нужно в папку по следующему пути:
C:ProgramDataMicrosoftWindowsStart MenuProgramsStartUp
Папка “Автозагрузка” в Windows 10 для всех пользователей компьютера
На русском языке:
C:ProgramDataMicrosoftWindowsГлавное менюПрограммыАвтозагрузка
Стоит учесть, что папки AppData и ProgramData являются скрытыми и для их отображение в проводнике Windows нужно включить отображение скрытых элементов.
Как добавить приложение в автозагрузку windows 10?
Процесс добавления программы в автозагрузку Windows 10 мы покажем на примере Aida64. Допустим вы хотите, чтобы при каждом включении компьютера запускалась эта программа, которая позволяет смотреть температуры процессора и видеокарты.
Для начала нужно зайти в папку с программой, которую вы хотите добавить в автозагрузку. Найти ее можно, скорее всего, в папке Program Files (x86) на диске C.
В папке с названием программы находим исполняемый файл. (Как правило это файл со значком программы). Жмем по нему правой кнопкой мыши и выбираем “Копировать“.
Копирование программы в автозагрузку windows 10
Далее переходим в одну из двух папок авто запуска Windows 10:
C:Users<имя пользователя>AppDataRoamingMicrosoftWindowsStart MenuProgramsStartup
или
C:ProgramDataMicrosoftWindowsStart MenuProgramsStartUp
В ней жмем правой кнопкой мыши по любому свободному месту и выбираем “Вставить ярлык“.
Добавление в автозагрузку windows 10
Вот и все. Теперь программа, ярлык которой вы поместили в одну из вышеописанных папок будет запускаться вместе с операционной системой Windows 10.
Как убрать программу из автозапуска на windows 10?
Для того, чтобы убрать программу из автозагрузки Windows 10, достаточно удалить ее из папок, в которые вы копировали ярлык программы. Но стоит учесть, что если программы была добавлена в автозагрузку через собственные настройки, как, например, мы добавляли Skype в автозагрузку, то ее ярлыка в этих папках не будет.
В таком случае удаление из автозагрузки происходит через диспетчер задач. Для его вызова кликните правой кнопкой мыши на любом свободном месте панели задач (та панель, на которой находится кнопка “Пуск“) и в открывшемся меню выберите “Диспетчер задач”.
Диспетчер задач windows 10
В нем выберите вкладку “Автозагрузка“, найдите в ней программу, которую от туда нужно удалить, выделите ее кликом левой кнопкой мыши и нажмите на кнопку “Отключить” в правом нижнем углу окна диспетчера задач windows 10.
Отключение автозагрузки программ в windows 10
Если у вас остались вопросы, то оставляйте их в комментариях к статье. Мы обязательно на них ответим!
Лучшая благодарность автору — репост к себе на страничку:
Содержание
- Расположение каталога «Автозагрузка» в Виндовс 10
- Способ 1: Прямой путь к папке
- Способ 2: Команда для окна «Выполнить»
- Управление автозагрузкой приложений
- Заключение
- Вопросы и ответы
«Автозагрузка» или «Startup» — полезная функция Windows, предоставляющая возможность управления автоматическим запуском стандартных и сторонних программ вместе с загрузкой операционной системы. По своей сути это не только интегрированный в ОС инструмент, но и обычное приложение, а значит, у него есть свое расположение, то есть отдельная папка на диске. В нашей сегодняшней статье мы расскажем, где же находится директория «Автозагрузки» и как в нее попасть.
Как и полагается любому стандартному инструменту, папка «Startup» находится на том же диске, на котором установлена операционная система (чаще всего таковым является C:). Путь к ней в десятой версии Windows, как и в предшествующих ей, является неизменным, отличается в нем лишь имя пользователя компьютера.
Попасть в директорию «Автозагрузки» можно двумя способами, причем для одного из них даже не потребуется знать точное расположение, а вместе с ним и имя юзера. Рассмотрим все более подробно.
Способ 1: Прямой путь к папке
Каталог «Startup», содержащий в себе все программы, которые запускаются вместе с загрузкой операционной системы, в Виндовс 10 располагается по следующему пути:
C:UsersUsernameAppDataRoamingMicrosoftWindowsStart MenuProgramsStartup
При этом важно понимать, что буква С – это обозначение диска с установленной Windows, а Username – директория, название которой должно соответствовать имени пользователя ПК.
Для того чтобы попасть в данный каталог, подставьте в указанный нами путь свои значения (например, предварительно скопировав его в текстовый файл) и вставьте полученный результат в адресную строку «Проводника». Для перехода нажмите «ENTER» или указывающую вправо стрелку, расположенную в конце строки.
Если же вы захотите самостоятельно перейти в папку «Автозагрузки», для начала включите отображение скрытых файлов и папок в системе. О том, как это делается, мы рассказывали в отдельной статье.
Подробнее: Включение отображения скрытых элементов в ОС Виндовс 10
Если же вы не хотите запоминать путь, по которому располагается директория «Startup», или считаете такой вариант перехода к ней слишком сложным, рекомендуем ознакомиться со следующей частью данной статьи.
Способ 2: Команда для окна «Выполнить»
Получить мгновенный доступ к практически любому разделу операционной системы, стандартному инструменту или приложению можно посредством окна «Выполнить», предназначенного для ввода и выполнения различных команд. К счастью, существует и возможность быстрого перехода в директорию «Автозагрузки».
- Нажмите «WIN+R» на клавиатуре.
- Введите команду
shell:startup, после чего нажмите «ОК» или «ENTER» для ее выполнения. - Папка «Startup» будет открыта в окне системного «Проводника».
Используя стандартный инструмент «Выполнить» для перехода в каталог «Автозагрузки», вы не только экономите время, но и избавляете себя от необходимости запоминания довольно длинного адреса, по которому он располагается.
Управление автозагрузкой приложений
Если же поставленная перед вами задача заключается не только в переходе к директории «Startup», но и в управлении данной функцией, наиболее простым и удобным в реализации, но все же не единственным, вариантом будет обращение к системным «Параметрам».
- Откройте «Параметры» Windows, нажав левой кнопкой (ЛКМ) мышки по значку шестеренки в меню «Пуск» или воспользовавшись быстрыми клавишами «WIN+I».
- В окне, которое появится перед вами, перейдите в раздел «Приложения».
- В боковом меню кликните ЛКМ по вкладке «Автозагрузка».
Непосредственно в этом разделе «Параметров» вы можете определить то, какие приложения будут запускаться вместе с системой, а какие нет. Узнать более детально о том, какими еще способами можно настроить «Автозагрузку» и в целом эффективно управлять этой функцией, вы можете из отдельных статей на нашем сайте.
Подробнее:
Добавление программ в автозагрузку Виндовс 10
Удаление программ из списка автозагрузки в «десятке»
Заключение
Теперь вы точно знаете, где находится папка «Автозагрузка» на компьютерах, работающих под управлением Windows 10, а также знаете и о том, как можно в нее максимально быстро попасть. Надеемся, данный материал был полезен для вас и по рассмотренной нами теме не осталось вопросов. Если же таковые имеются, смело задавайте их в комментариях.
Сегодняшний экскурс посвящен различным способам автозапуска программ в Windows 8. С точки зрения особенностей управления автозапуском программ, в Windows 8 мало что изменилось по сравнению с предыдущими версиями Windows. Если вы виртуозно научились разбираться с тем, почему та или иная программа стартует при загрузке Windows 7, то можете считать себя и экспертом по автозагрузке Win 8. В ней действуют все те же принципы. Основное отличие – несколько обновленный интерфейс, заключающийся в особенностях Metro интерфейса. Мы вскользь уже касались темы автозагрузки программ в Windows в статье Автозапуск VPN в Windows 8, теперь рассмотрим эти и другие методики подробнее. Итак, существует следующие основные способы автоматического запуска программ в Windows 8:
- Запуск с помощью групповых политик
- Запуск программ планировщиком
- Автозапуск программ с помощью реестра
- Папка «Автозагрузка» (Startup)
Разберем все эти способы подробнее.
Автозапуск с помощью групповой политики
Откройте редактор групповой политики (в случае редактирования локальной политики безопасности нажмите комбинацию Win+ R, наберите gpedit.msc и Enter).
Перейдите в раздел User Configuration -> Administrative Templates -> System -> Logon.
Нас интересует политика Run these programs at user logon. Откройте ее и активируйте ее (Enable). Нажмите кнопку Show и укажите полный путь к исполняемому файлу программы, которую необходимо автоматически запускать при входе в систему. Если в автозапуск нужно добавить несколько программ, их нужно указать каждую в отдельной строке.
Указанные программы будут запущены при следующем входе в систему любого пользователя данного компьютера.
Аналогичная политика (Run these programs at user logon) есть и в разделе конфигурации компьютера Computer Configuration -> Administrative Templates -> System -> Logon. Отличий в данных политиках практически нет, единственный нюанс – программы, указанные в разделе Computer Configuration запускаются раньше, чем программы из пользовательской политики.
Запуск программ с помощью планировщика Windows
Еще один инструментом для автоматизации запуска программ при загрузке Windows 8 является планировщик задач Windows 8 (Task Scheduler). Открыть консоль управления планировщиком можно следующим образом:
Откройте пустую mmc оснастку, нажав комбинацию Win+ R и набрав команду mmc.
В появившемся окне выберите пункт меню File->Add/remove Snap-in. В списке на левой панели найдите и выберите пункт Task Scheduler и перенесите его в правую панель с помощью кнопки Add >. Укажите, что нужно управлять локальным компьютером (Local computer). Нажмите ОК.
В результате консоль управления планировщиком была добавлена в нашу оснастку. Создадим новое задание планировщика, для чего развернем элемент Task Scheduler Library (содержит список всех пользовательских заданий). Создадим новое задание планировщика (Create Task):
На вкладке General укажем имя задания (например, AutostartFar). На вкладке Triggers зададим условия выполнения задания. Нажмите кнопку New в открывшемся окне укажем, что задание запускается при входе (“At log on”). Нажмите ОК.
На вкладке Action укажем действие, которое должно выполнить это задание планировщика. Выберем тип действия Start a program и полный путь к программе (поле Program/script).
По сути, на этом настройка закончена (если интересно, можно изучить и другие параметры создаваемого задания планировщика). При следующем входе пользователя в систему планировщик автоматически запустит указанную программу.
Автозапуск программ в Windows 8 с помощью реестра
В Windows 8 программы в автозагрузку можно добавить путем прямой модификации реестра. В предыдущих версиях Windows список программ автозагрузки можно было просмотреть с помощью системной утилиты msconfig. Запустим утилиту, нажав комбинацию Win+R и набрав msconfig. В открывшемся окне перейдите на вкладку Startup. Как вы видите, вкладка пустая и содержит информационно сообщение, что управление автозагрузкой находится в секции Startup диспетчера задач Windows (Task Manager).
Перейдем на соответствующую вкладку диспетчера задач.
На вкладке отображен список элементов автозагрузки в формате: имя программы, разработчик, статус автозагрузки (включен/отключен) и новая колонка Startup impact (позволяет понять насколько указанная программа использует ресурсы системы при запуске, т.е. по сути показывает насколько та или иная программа потребляет системные ресурсы, замедляя тем самым загрузку компьютера). Здесь же, с помощью правого щелчка мыши, можно включить или отключить автоматический запуск той или иной программы (Disable/Enable).
Список программ автозагрузки хранится в двух ветках реестра.
- HKEY_LOCAL_MACHINESOFTWAREMicrosoftWindowsCurrentVersionRun – определяет программы, автоматически запускаемые при входе любого пользователя
- HKEY_CURRENT_USERSoftwareMicrosoftWindowsCurrentVersionRun – список автозапуска для текущего пользователя
Чтобы добавить в автозагрузку свою программу, откройте редактор реестра (regedit.exe) и перейдите в ветку: HKEY_LOCAL_MACHINESOFTWAREMicrosoftWindowsCurrentVersionRun. Создадим в данной ветке новый параметр типа строка REG_SZ.
Укажите имя параметра, а в качестве его значения задайте полный путь к исполняемому файлу, который нужно запускать при загрузке компьютера (если пусть содержит пробелы или русские буквы, его нужно взять в кавычки).
Если вернуться на вкладку Startup диспетчера задач, мы увидим что появился новый элемент автозагрузки, только что созданный нами.
Папка Startup (Автозагрузка)
В профиле каждого пользователя есть специальная папка Startup (раньше, если вы помните, она называлась «Автозагрузка»), ярлыки программ в которой автоматически запускаются при входе пользователя в системы. Этот каталог находится по следующему адресу C:UsersrootAppDataRoamingMicrosoftWindowsStart MenuProgramsStartup (где root — имя вашей учетной записи). Быстро перейти в папку Startup можно, набрав команду:
shell:startup
Соответственно, папка с автозагрузкой для всех пользователей системы — C:ProgramDataMicrosoftWindowsStart MenuProgramsStartUp, команда для быстрого перехода в нее:
shell:Common Startup
По-умолчанию папка пустая. Если в открывшуюся папку перенести ярлык любой программы – она станет автоматически запускаться при старте Windows 8.

Содержание
- 1 Автозагрузка Windows 8
- 1.1 Как добавить программу в автозагрузку windows 8
- 1.2 Как удалить программу из автозагрузки windows 8
Возможность настроить автоматическую загрузку программ есть практически во всех вариантах Windows, но способы, с помощью которых это делается, значительно отличаются. Свои особенности есть и в автозагрузке программ в Windows 8, несколько вариантов управления которой приводится ниже.
В старых версиях Windows самым простым способом заставить программу автоматически запускаться при старте операционной системы было ее добавление в папку Startup (Автозагрузка в русской локализации). Само собой, чаще всего сюда помещается не сама программа или документ, а ярлык для нее. Содержимое этой папки всегда можно было посмотреть или откорректировать в меню «Пуск».
Как добавить программу в автозагрузку windows 8
1 Способ:
В Windows 8 папка автозагрузки сохранилась, однако путь к ней несколько сложнее:
C:ProgramDataMicrosoftWindowsStart MenuProgramsStartUp
В локализованной версии, которая обычно установлена на компьютерах русскоязычных пользователей, в проводнике многие папки отображаются по другому:
Start Menu как Главное меню
Programs как Программы
StartUp как Автозагрузка
Впрочем, запоминать расположение папки не обязательно, так как доступ к ней можно получить, набрав команду shell:Common Startup в поле проводника, в котором отображается адрес текущей папки, либо в командной строке, доступной по горячей клавише Win+R. Для изменения содержимого папки необходимо обладать правами администратора.
После того как вы набрали команду и нажали Enter должна открыться папка Автозагрузка. Теперь вам необходимо перенести ярлыки тех программ которые должны загружаться автоматически вместе с Windows. Для примера я добавил в автозагрузка браузер Google Chrome. Теперь он будет запуска сразу после входа в систему.
2 Способ:
Общий для большинства версий Windows, это автозагрузка через реестр. Для добавления программы в список автозагрузки таким способом нужно отрыть редактор реестра (например вызвать через Win+R командную строку и ввести команду regedit),
Затем перейти в раздел
HKEY_LOCAL_MACHINESOFTWAREMicrosoftWindowsCurrentVersionRun
Здесь следует создать новый Строковый параметр. Его имя никакой роли не играет, а значение должно содержать путь к исполняемому файлу или команду, которая будет выполняться при каждом старте Windows. И так кликаем правой кнопкой выбираем Создать Строковый параметр вводим имя параметра Google. Так как мы добавляем в автозагрузку браузер Google Chrome я в имени написал Google чтобы не запутаться.
После того как параметр добавился необходимо на нем кликнуть правой кнопкой и нажать Изменить. Далее в поле Значение необходимо указать полный путь до исполняемого файла добавляемой в автозагрузку программы.
Все мы добавили в автозагрузку браузер Google Chrome.
Если программа должна загружаться не для всех пользователей, то указанные способы требуют модификации. Папка автозагрузки будет находиться по адресу
C:UsersадминAppDataRoamingMicrosoftWindowsStart MenuProgramsStartup
где админ — имя пользователя. Короткое имя, по которому доступна папка — shell:Startup
Имя раздела реестра для списка автозагрузки текущего пользователя:
HKEY_CURRENT_USERSoftwareMicrosoftWindowsCurrentVersionRun
Как удалить программу из автозагрузки windows 8
Обычный способ убрать программу из автозагрузки — отыскать ее в папках автозагрузки или указанных разделах реестра и удалить оттуда. Если найти ее такими способами не удается, можно вызвать диспетчер задач, щелкнув правой кнопкой мыши по панели задач и выбрать Диспетчер задач.
В диспетчере есть отдельная вкладка Автозагрузка, в которой имеется возможность управлять авто запуском программ.Для этого необходимо перейти на вкладку Автозагрузка выбрать приложение которое вы хотите убрать кликнуть на нем правой кнопкой и выбрать Отключить.
После этих действий отключенные приложения не будут автоматически загружаться.
Возможностей перечисленных способов достаточно для большинства нужд. Более тонкую настройку автозагрузки можно выполнить с помощью встроенного планировщика задач Windows 8, а также с помощью специализированных программ сторонних производителей.
Если вы хотите отслеживать, какие программы запускаются при загрузке вашего ПК, или хотите добавить любимую программу в список запускаемых приложений, причин для доступа к папке «Автозагрузка» в Windows может быть множество. Итак, у нас есть два способа найти папку автозагрузки в Windows 10 и 11.
Если вы еще не знаете, папка автозагрузки содержит список ярлыков для тех приложений, которые запускаются при запуске Windows. Хотя эта папка скрыта, к ней можно легко получить доступ, если вы знаете, где искать. Вот разные способы найти папку автозагрузки Windows 10 и 11.
Это один из самых удобных способов найти папку автозагрузки в Windows 10 и 11. Выполните следующие шаги.
Шаг 1: Нажмите «Windows + E», чтобы запустить проводник Windows.
Шаг 2: Нажмите на трехточечное меню в строке заголовка и выберите «Параметры».
Шаг 3. В диалоговом окне «Параметры папки» перейдите в «Просмотр» и выберите «Показать скрытые файлы, папки и диски» в разделе «Скрытые файлы и папки».
Шаг 4: Нажмите «Применить» и «ОК».
Шаг 5: Под адресной строкой щелкните стрелку раскрывающегося списка и перейдите к профилю пользователя (обычно это имя вашего ПК).
Шаг 6: Откройте папку AppData в профиле пользователя.
Примечание. Он может казаться полупрозрачным, потому что он скрыт от обычных пользователей, но на него можно кликнуть.
Шаг 7. Перейдите в раздел «Роуминг» > «Microsoft» > «Windows» > «Пуск» > «Программы». Теперь нажмите на папку «Автозагрузка».
Если вы откроете папку автозагрузки, вы найдете ярлыки для всех программ в списке автозагрузочных приложений Windows 11.
Если вы хотите, чтобы ярлык напрямую открывал папку автозагрузки в Windows 10 и 11, просто скопируйте и вставьте указанное ниже расположение файла в адресную строку проводника.
Примечание. Замените имя пользователя на имя пользователя вашего ПК.
C:Usersимя пользователяAppDataRoamingMicrosoftWindowsГлавное менюПрограммыАвтозагрузка
2. Найдите папку приложений для запуска Windows с помощью команд оболочки.
Есть два способа использовать команду «Выполнить», чтобы найти папку автозагрузки в Windows 10 и 11. Их довольно легко выполнить. Следуйте вместе.
I. Найдите расположение папки автозагрузки для конкретного пользователя
Шаг 1: Нажмите клавишу Windows + R на клавиатуре, чтобы открыть команду «Выполнить», и нажмите Enter.
Шаг 2: Введите приведенную ниже команду в открытое поле окна «Выполнить команду» и нажмите «ОК».
Оболочка: запуск
Альтернативный метод: вы также можете ввести приведенную ниже команду в открытом поле окна «Выполнить команду» вместо указанной выше команды на шаге 2.
%appdata%MicrosoftWindowsГлавное менюПрограммыАвтозагрузка
Это откроет папку «Автозагрузка», из которой вы можете добавлять или удалять ярлыки приложений / программ в соответствии с вашими требованиями.
2. Найдите расположение папки автозагрузки для всех пользователей.
Это еще один способ открыть папку автозагрузки Windows с помощью команды Shell для всех пользователей. Следуйте инструкциям ниже.
Шаг 1: Откройте команду «Выполнить» с помощью «клавиши Windows + R» и нажмите Enter.
Шаг 2: Введите любую из двух приведенных ниже команд в поле «Открыть» команды «Выполнить» и нажмите «ОК».
%ProgramData%MicrosoftWindowsStart MenuProgramsStartUp Shell: обычный запуск
Это сразу же откроет папку автозагрузки для всех пользователей без Windows 10 и 11. Довольно просто, правда?
Что ж, все сказанное, если вы хотите отключить или изменить то, что запускается при запуске Windows, вы можете ознакомиться с нашим подробным руководством о способах отключения запускаемых приложений в Windows.
Часто задаваемые вопросы о поиске папки автозагрузки в Windows 10 и 11
1. Как удалить программы из автозагрузки в Windows 11?
Есть несколько способов удалить программы из автозагрузки в Windows 11. Один из способов — перейти в «Настройки»> «Приложения»> «Параметры навигации при запуске». Вы также можете ознакомиться с нашим руководством, в котором мы подробно рассмотрели, как добавлять и удалять программы из автозагрузки Windows 10.
2. Как получить доступ к службам Startup?
Нажмите «Ctrl + Shift + Esc», чтобы перейти к диспетчеру задач, и оттуда вы можете получить доступ к службам запуска.
3. Где находится Startup в реестре?
Вы можете найти автозапуск программ в двух разделах реестра. Один из них — «HKEY_CURRENT_USERSoftwareMicrosoftWindowsCurrentVersionRun», а другой — «HKEY_LOCAL_MACHINESoftwareMicrosoftWindowsCurrentVersionRun».
Быстро найти папку автозагрузки
Если ваши программы запускаются автоматически при загрузке Windows, вы можете сразу приступить к их использованию. Это сводит к минимуму возможные отвлекающие факторы, но слишком большое количество программ также может повлиять на производительность компьютера. Выполнив шаги, описанные выше, вы сможете удалить любые приложения или программы, которые вы больше не используете, из папки автозагрузки в Windows 10 и 11.
Post Views: 102
- Подробности
- мая 11, 2018
- Просмотров: 6723
Скорее всего, у вас есть некоторые программы, которые вы открываете, как только загрузите свой компьютер. Это пустая трата времени, чтобы запускать их одну за другой каждый раз, ведь для этого есть папка автозагрузки Windows или Windows startup.
Давайте посмотрим, где найти эту папку, как она работает, и программы, которые вы должны и не должны в ней иметь.
Что такое загрузочная папка Windows?
Папка Windows startup представляет собой специальную папку на вашем компьютере и любые программы, которые вы размещаете внутри нее, будут автоматически запускаться при запуске вашего ПК. Это позволяет автоматически запускать важное программное обеспечение, так что вам не придется запускать его самостоятельно.
Обратите внимание, что Windows 10 имеет собственную функцию запуска, открывающую приложения, которые были активны до отключения ПК. Это не зависит от папки автозагрузки, и вы можете включить или отключить эту функцию в Windows.
Где находится загрузочная папка Windows 10?
На вашем компьютере есть две папки автозагрузки. Одна из них — личная папка автозагрузки для вашей учетной записи, и она находится по адресу:
C:ПользователиYourNameAppDataRoamingMicrosoftWindowsГлавное менюПрограммыАвтозагрузка
или
C:UsersYourNameAppDataRoamingMicrosoftWindowsStart MenuProgramsStartup
Другая папка запуска содержит программы, которые автоматически запускаются для каждого пользователя на вашем компьютере. Вы можете найти ее по адресу:
C:ProgramDataMicrosoftWindowsГлавное менюПрограммыАвтозагрузка
или
C:ProgramDataMicrosoftWindowsStart MenuProgramsStartUp
Поскольку обе эти папки довольно хороши, Windows включает в себя пару ярлыков, которые облегчают доступ к ним. Откройте окно «Выполнить», нажав клавишы «Win + R»), и введите это для доступа к своей собственной папке автозагрузки:
shell:startup
Чтобы получить доступ к папке автозагрузки для всех пользователей, используйте вместо этого:
shell:common startup
Как добавить программу для запуска в Windows
Многие программы предлагают возможность запуска при запуске ПК в своих настройках. Вы должны проверить, предлагает ли это программное обеспечение, которое вы хотите добавить в startup, так как это самый простой способ сделать это.
Но если это не так, вы можете добавить любую программу для запуска, добавив ярлык в папку автозагрузки Windows. Это не сложно.
Сначала найдите исполняемый файл для программы, которую вы хотели бы запустить при запуске. Самый простой способ сделать это — ввести его имя в меню «Пуск» для его поиска. После всплывания щелкните правой кнопкой мыши программу и выберите «Отправить»> «Рабочий стол» (создать ярлык).
Нет необходимости касаться оригинального исполняемого файла; ярлык будет работать отлично. Это также позволяет удалить ярлык из папки автозагрузки, если вы когда-нибудь передумаете.
Затем перейдите на свой рабочий стол и найдите ярлык, который вы только что создали. Затем просто перетащите значок со своего рабочего стола в папку автозагрузки. Вы также можете вырезать и вставить его, используя Ctrl + X и Ctrl + V, если хотите.
Как только у вас появится ярлык в папке автозагрузки, вы заметите, что программа открывается при следующем входе в систему.
Как отключить запуск программ в Windows
Если вы видите какие-либо программы в любой папке автозагрузки, которые вы бы лучше не запускали при загрузке, просто удалите их ярлыки.
Однако есть другие способы отключить программы запуска. Одним из наиболее важных является диспетчер задач, который включает в себя больше программ, чем вы найдете в папке автозагрузки. Отключение некоторых элементов здесь может помочь, когда ваш компьютер работает медленно.
Используйте Ctrl + Shift + Esc, чтобы открыть диспетчер задач. Если вы видите только простой список приложений, нажмите ссылку «Подробнее» внизу, чтобы открыть полный диспетчер задач. Затем нажмите вкладку «Автозагрузка» вверху.
Здесь вы увидите все программы, установленные для запуска при запуске ПК. Вы можете использовать заголовки для сортировки по имени, статусу или влиянию на запуск. Чтобы предотвратить запуск, просто выберите его и нажмите кнопку «Отключить» внизу.
Вы можете добавить еще несколько полезных столбцов на эту вкладку. Щелкните правой кнопкой мыши в любом месте заголовка (там, где вы видите «Имя», «Издатель» и т. д.), и вы увидите более доступные критерии. Двумя полезными являются Тип запуска и Командная строка.
Тип запуска указывает вам, запускается ли программа запуска из реестра или папки. Большинством будет реестр, а это означает, что программа сама запускается при запуске при ее установке или через параметр в своих настройках. Папка означает, что она находится в одной из загрузочных папок, которые мы рассмотрели ранее.
Поле командной строки показывает, где находится программа на вашем ПК. Это полезно для определения того, где именно находится программа, если вам нужна дополнительная информация. Вы можете перейти к ней, щелкнув правой кнопкой мыши любую запись и выбрав «Открыть местоположение файла».
Какие программы следует запускать при запуске ПК?
В то время как некоторые программы имеют жизненно важное значение для запуска при запуске ПК, другие — это трата ресурсов вашего компьютера и только препятствуют его быстрому запуску.
Вот некоторые из них:
Эти программы должны запускаться при запуске ПК:
- Антивирусное программное обеспечение: для того, чтобы ваш антивирус защищал ваш компьютер, он должен работать все время.
- Программное обеспечение для резервного копирования: это приложение устанавливается один раз и забывается; вы не должны вспоминать про него каждый день.
- Программное обеспечение для облачного хранения: если вы активно используете Dropbox, Google или Яндекс Диск и аналогичные инструменты, вы должны запускать их при запуске ПК, чтобы ваши файлы всегда были актуальными.
- Любое программное обеспечение, которое вы используете регулярно: диспетчер буфера обмена, чтобы отслеживать, что вы копируете и вставляете, защита браузера с помощью VPN, любое программное обеспечение, подобное этому, является хорошим кандидатом для запуска при запуске ПК.
И наоборот, вам вообще не нужно запускать эти программы при запуске:
- Игровые и чат-клиенты: если вы не используете свой компьютер только для этих целей, их тяжелая нагрузка во время загрузки замедлит включение ПК. Просто откройте их, когда вы будете готовы их использовать.
- Программное обеспечение Apple: iTunes настолько ужасен, что вы, вероятно, используете его только тогда, когда вам нужно, и QuickTime больше не поддерживается в Windows. Вы, конечно, не нуждаетесь ни в одном из этих запусков, как только вы загрузитесь.
- Программное обеспечение Adobe: если вы не работаете в приложениях Adobe Creative Cloud в течение всего дня, вам не нужен Adobe Reader и аналогичное программное обеспечение, запускаемое при запуске.
- Bloatware: Bloatware от HP, Lenovo и других производителей ПК, вероятно, появляется в ваших программах запуска. Ничего из этого не требуется, поэтому вы можете смело удалить их из запуска.
- Crapware: если вы видите какие-либо панели инструментов, очистители реестра или подобные нежелательные файлы, вы должны полностью удалить их из автозагрузки.
Если ваш компьютер все еще медленный, после удаления всего этого, возможно, вам придется попробовать другие методы, чтобы ускорить загрузку Windows.
Расширенное управление папками в Windows
Хотя вы можете сделать большую часть того, что вам нужно, в папке автозагрузки и программах, использующих эти методы, продвинутые пользователи могут пойти дальше. Я рекомендую бесплатный инструмент AutoRuns от Microsoft, который позволяет вам управлять программами запуска на вашем ПК точно так, как вы хотите.
Контролируйте свою папку автозагрузки Windows
Теперь вы знаете, как получить доступ к папке автозагрузки Windows 10 и управлять ею, добавлять и удалять программы из запуска при запуске ПК и какие из них включать. Удаление программ, которые вы никогда не запускаете при запуске, — отличный и простой способ повысить скорость вашего ПК, поэтому вы должны заметить некоторые преимущества в производительности.
Для получения дополнительных советов ознакомьтесь с этими основными правилами, чтобы ваш компьютер стал быстрее.
Читайте также
Как удалить лишние папки и ярлыки приложений из меню «Пуск» в Windows 10
Памятка и ответ 
Если Вы не хотите держать там ничего лишнего и тратить клики, есть вариант поступить как я.
Папки и ярлыки из алфавитного списка приложений в меню «Пуск»
можно убрать удалением соответствующих им папок вместе с их содержимым
в следующих расположениях:
C:ProgramDataMicrosoftWindowsStart MenuPrograms
— отображаемые для всех;C:UsersИмяПользователяAppDataRoamingMicrosoftWindowsStart MenuPrograms— отображаемые для вашего профиля.
Удаление папок приведет к исчезновению из меню «Пуск» значков .lnk, которые были в этих папках. Перед удалением можно
переместить нужные ярлыки из удаляемых папок уровнем выше,
тогда они будут отображаться в общем списке программ.
Часть папок в путях — скрытые, так что пользуйтесь нормальным двухпанельным файл-менеджером (Far Manager, Total Commander и т.д.). Работать нужно из-под учётной записи администратора.
Ничего лишнего в «Пуск», друг!
06.11.2021, 15:08 [4453 просмотра]
К этой статье пока нет комментариев, Ваш будет первым
В Windows 7 и более старых версиях этой операционной системы, в меню «Пуск» всегда была папка «Автозагрузка». С ее помощью можно было быстро и легко добавить любую программу в автозагрузку Windows. Но, в Windows 10 в меню «Пуск» уже нет такой папки. Поэтому многие пользователи интересуются, где находится папка автозагрузка в Windows 10 и как найти ее расположение на диске.
Расположение папки автозагрузка в Windows 10
На самом деле папка автозагрузка никуда не пропала из Windows 10. Она присутствует в этой операционной системе и работает точно также, как и раньше. Все помещенные в нее программы или ярлыки автоматически запускаются при включении компьютера.
Найти папку Автозагрузка в Windows 10 несложно. Самый простой вариант это воспользоваться командой «shell:startup». Для этого нужно нажать комбинацию клавиш Win-R, ввести указаную команду и нажать клавишу ввода.
Альтернативная версия данной команды выглядит так: %APPDATA%MicrosoftWindowsStart MenuProgramsStartup.
После выполнения этой команды перед вами откроется следующая папка:
C:UsersИмя пользователяAppDataRoamingMicrosoftWindowsStart MenuProgramsStartup
Это папка Автозагрузка для вашей учетной записи в Windows 10. Можете добавить сюда ярлыки программ и они автоматически запустятся при включении компьютера и входе в вашу учетную запись.
Также в Windows 10 есть папка автозагрузка, которая работает для всех учетных записей. Чтобы ее открыть нужно точно также нажать Win-R и выполнить команду «shell:common startup»
Альтернативная версия данной команды выглядит так: %programdata%MicrosoftWindowsStart MenuProgramsStartUp.
После выполнения этой команды откроется папка:
C:ProgramDataMicrosoftWindowsStart MenuProgramsStartUp
Это общая папка Автозагрузка для всех пользователей Windows 10. Добавленные в эту папку программы будут автоматически запускаться для всех пользователей Windows 10.
Как найти папку Автозагрузка в Windows 10
Также вы можете найти папку Автозагрузка с помощью поиска. Для этого откройте системный диск Windows 10 и введите в поисковую строку слово «Автозагрузка». После того как система завершит поиск вы увидите две папки. Одна из папок это папка автозагрузки для вашей учетной записи, а другая общая автозагрузка для всех пользователей компьютера.
Использование поиска — это более простой способ, но он требует больше времени. Поскольку поиск данной папки выполняется довольно медленно.
Нужно отметить, что в Windows 10 есть и другие способы автозагрузки программ. Например, через реестр или планировщик задач. Более подробно об этих способах в статье:
- Как добавить программу в автозагрузку в Windows 10
Посмотрите также:
- Учимся использовать Msconfig
- Как добавить программу в автозагрузку Windows 7
- Как убрать программу из автозагрузки в Windows 7
- Как отключить автозапуск программ в Windows 7
- Как открыть автозагрузку в Windows 7 или Windows 10
Автор
Александр Степушин
Создатель сайта comp-security.net, автор более 2000 статей о ремонте компьютеров, работе с программами, настройке операционных систем.
Остались вопросы?
Задайте вопрос в комментариях под статьей или на странице
«Задать вопрос»
и вы обязательно получите ответ.