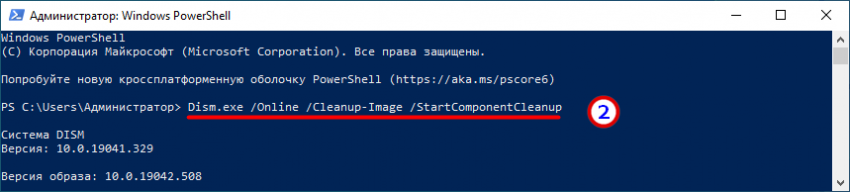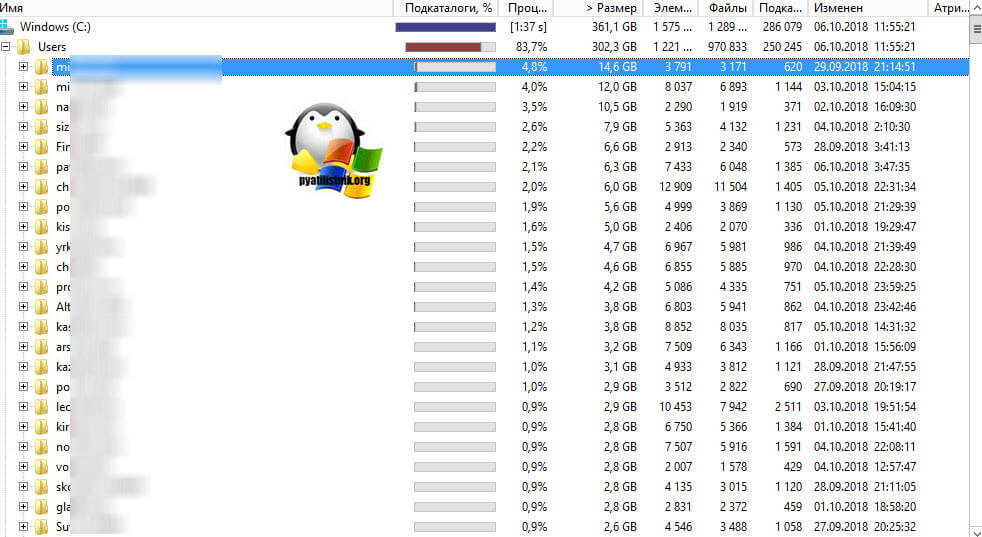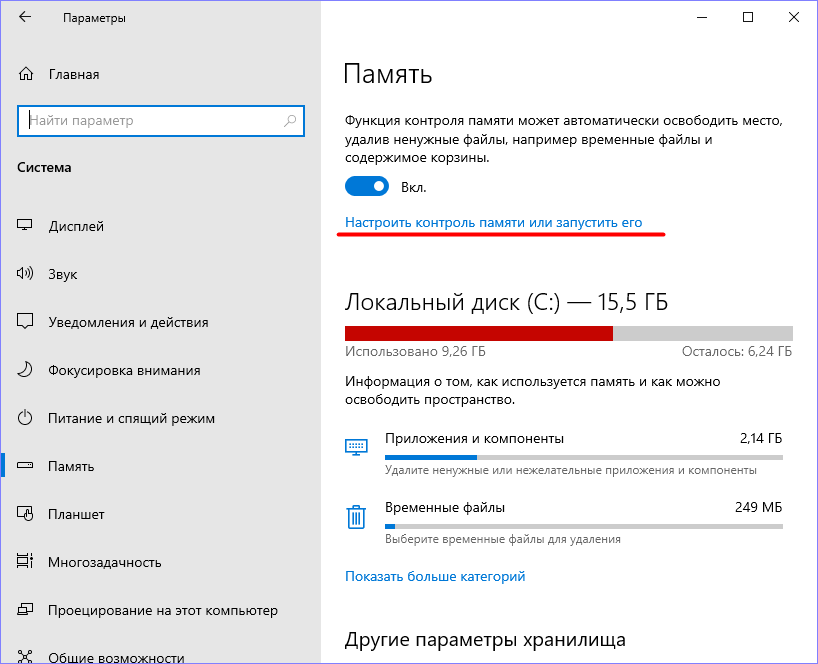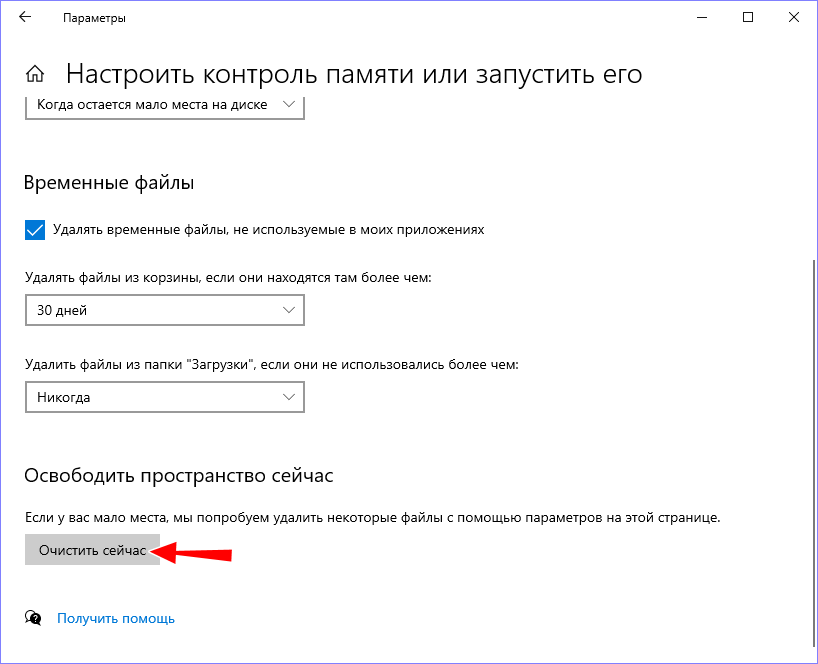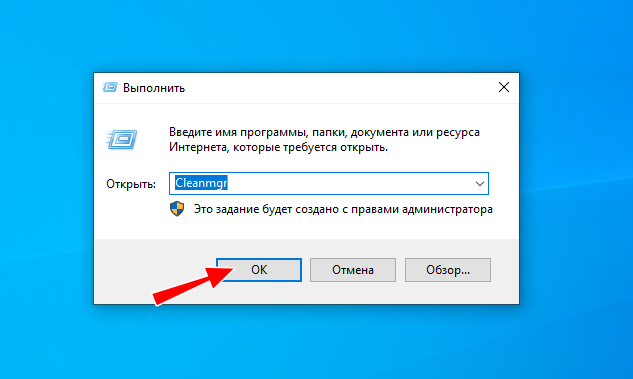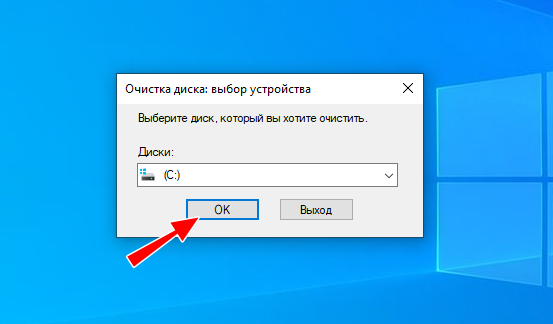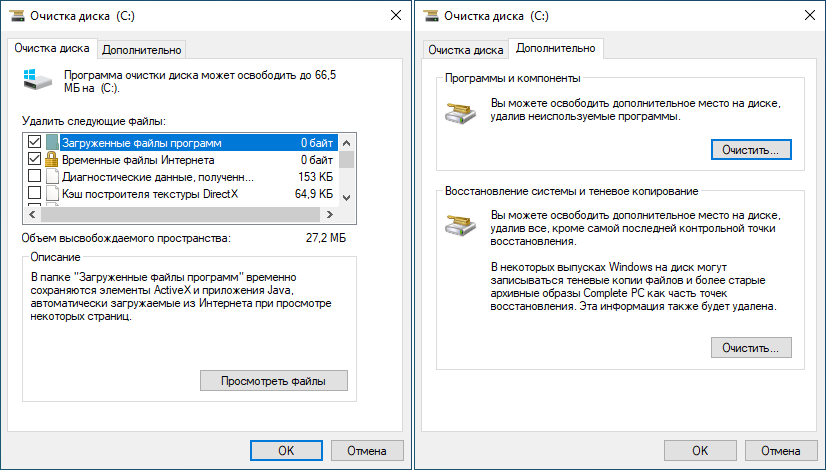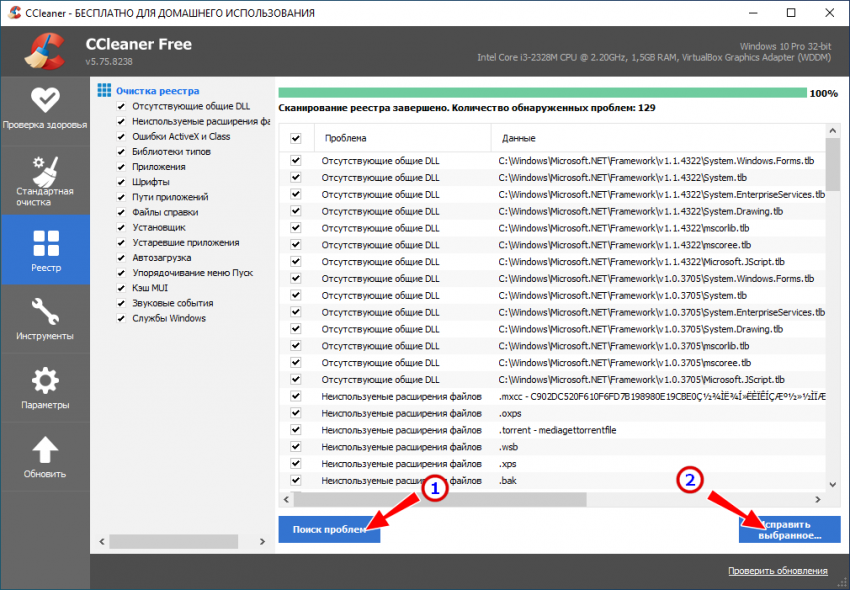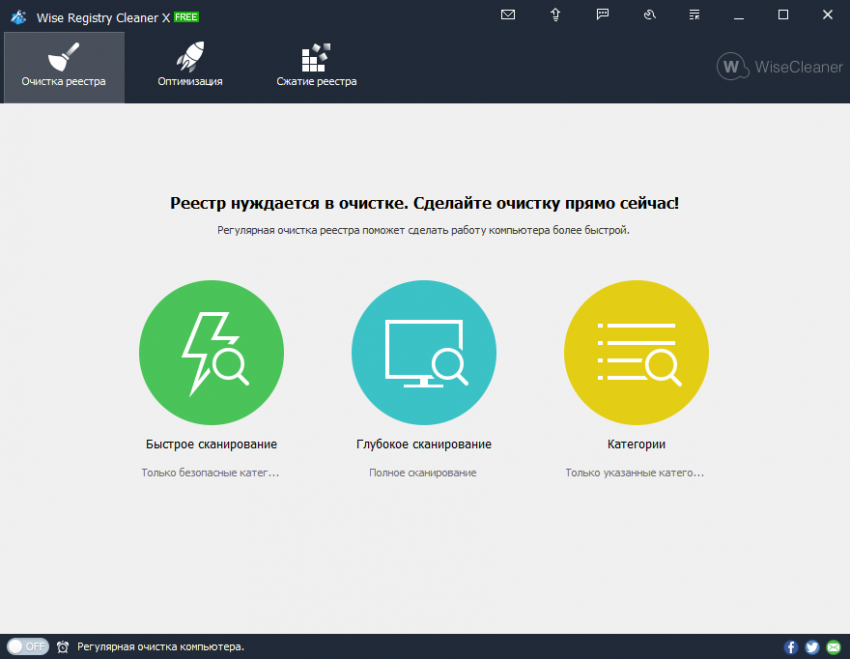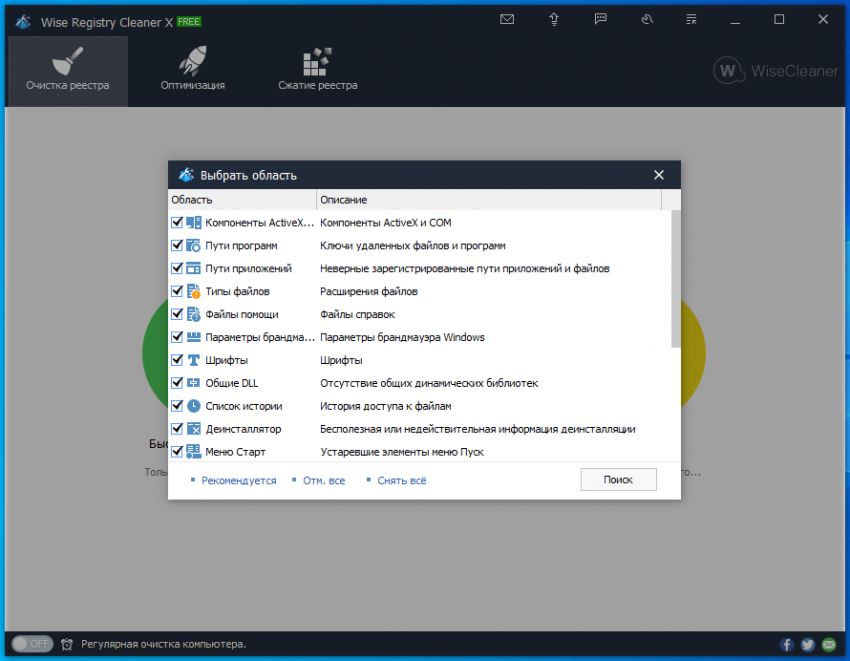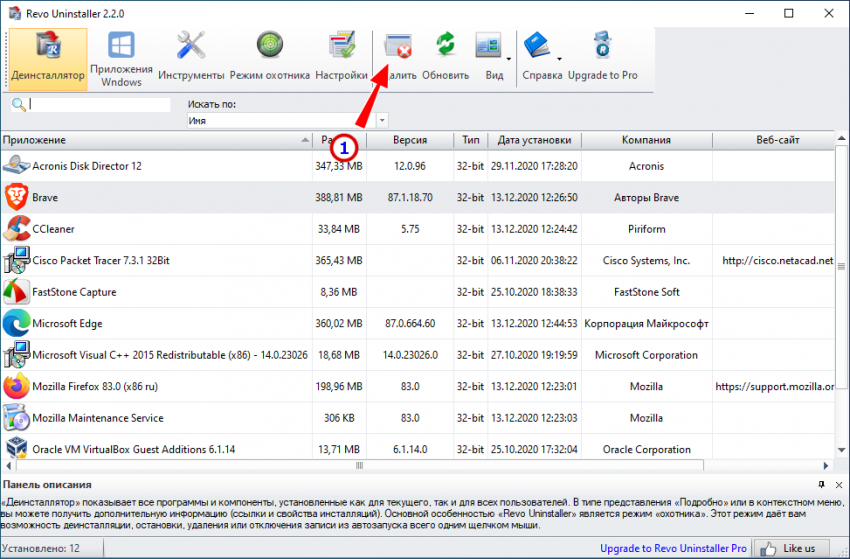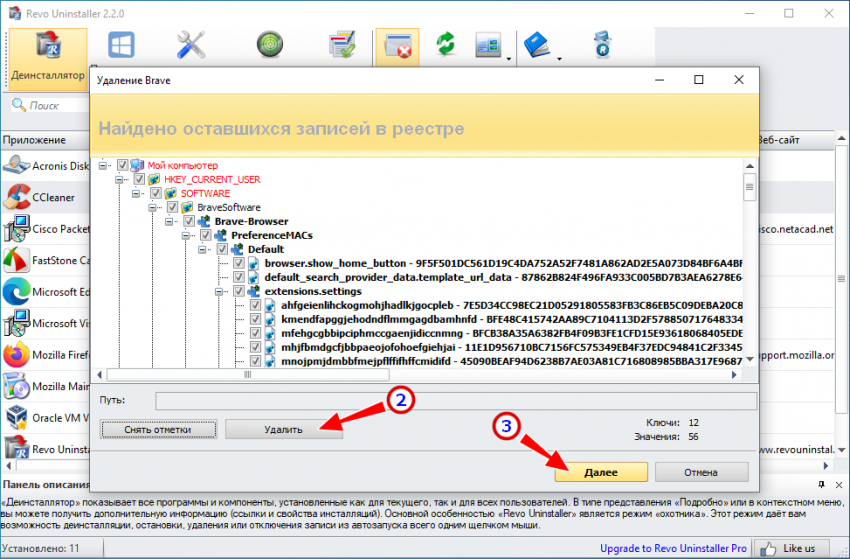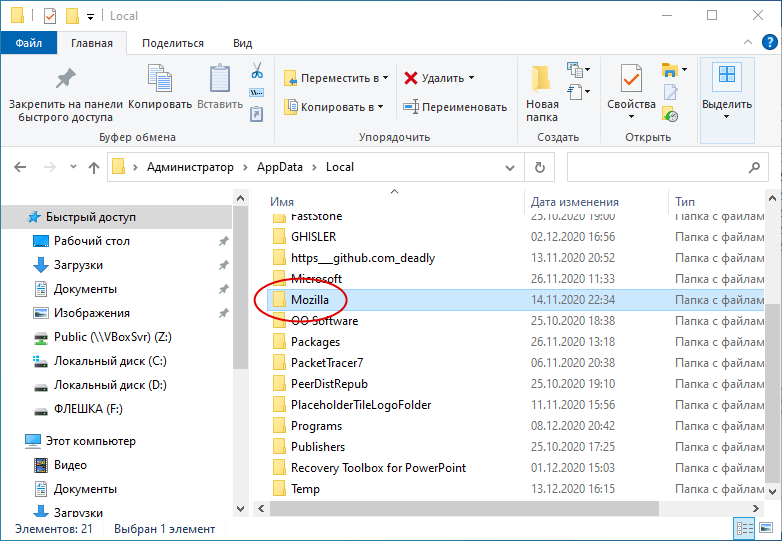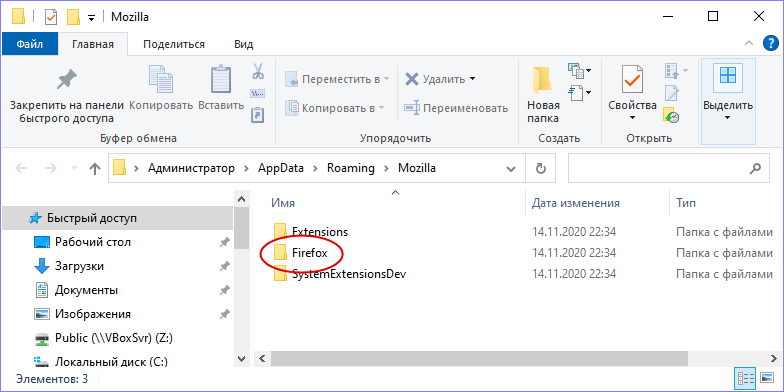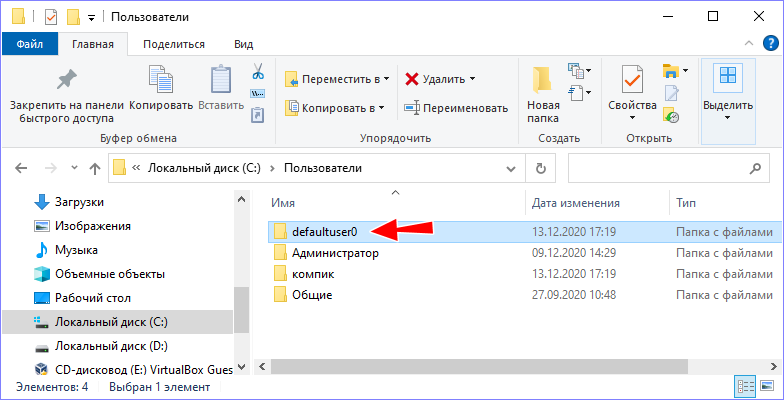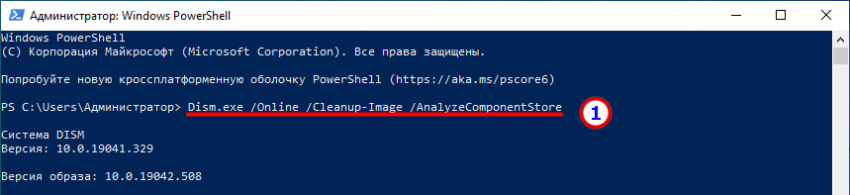Posted by ipconfig28 2015-11-24T13:26:01Z
Can someone tell me if its ok to delete these folders
C:WindowsServiceProfilesNetworkServiceAppDataLocalTemp and files inside of them
My exchange 2010 c: drive is almost full and these are taking up allot of space.
8 Replies
-
Dukat
This person is a verified professional.
Verify your account
to enable IT peers to see that you are a professional.datil
I don’t see any folders. I only see files.
Also, are you the exchange admin? If not, why isn’t the exchange admin handling it?
Was this post helpful?
thumb_up
thumb_down
-
minussystem wrote:
Can someone tell me if its ok to delete these folders
C:WindowsServiceProfilesNetworkServiceAppDataLocalTemp and files inside of them
My exchange 2010 c: drive is almost full and these are taking up allot of space.
I just started this job my boss is away over seas and cannot be reached.. I am not an exchange admin but I do work with exchange from time to time. I just need to free up some space.
those files I wanted to delete as well as these folders
Was this post helpful?
thumb_up
thumb_down
-
Dukat
This person is a verified professional.
Verify your account
to enable IT peers to see that you are a professional.datil
What folders? You gave us a path to the files you screenshotted. I don’t see any folders in the screenshot.
Was this post helpful?
thumb_up
thumb_down
-
Yes. You can delete the files in the temp folder, but don’t delete the folder itself. If any of the files are being used by the system you will get a message telling you and you will not be able to delete these.
Was this post helpful?
thumb_up
thumb_down
-
These folders C:WindowsServiceProfilesNetworkServiceAppDataLocalTemp
Was this post helpful?
thumb_up
thumb_down
-
If your C: space has went down like a lead balloon overnight and you’re not sure why, have a look in C:WindowsLogs, if CBS.log is massive, delete it.
If it’s locked in use, end-task TrustedInstaller.exe and try again.
Getting this a lot on our Exchange servers, a rogue update a few months ago seems to have instigated it.
Also check out WinDirStat Opens a new window Opens a new window if you don’t already have a good directory size tool.
One other thing to be mindful of with Exchange, if you’re not too familiar with it, is the Log file partition / drive. If free space on that partition drops below 1GB, mail will stop. Your database backups should be truncating the logs everytime they run, but keep an eye on it if you’re unsure.
Was this post helpful?
thumb_up
thumb_down
-
HaroldFinch wrote:
If your C: space has went down like a lead balloon overnight and you’re not sure why, have a look in C:WindowsLogs, if CBS.log is massive, delete it.
If it’s locked in use, end-task TrustedInstaller.exe and try again.
Getting this a lot on our Exchange servers, a rogue update a few months ago seems to have instigated it.
Also check out WinDirStat if you don’t already have a good directory size tool.
It wasnt overnight i guess from what i see from bosses notes its been going slowly going down the c: that is
Was this post helpful?
thumb_up
thumb_down
-
they are temp files — trash them. keep the directory but trash the files
Was this post helpful?
thumb_up
thumb_down
Когда было мало места на диске C: с установленным Windows Server 2008,
один из программистов сделал поиск «TEMP*.*» и удалил все папки (с содержимым) и файлы.
(у него были права администратора)
теперь при запуске офисных приложений (и некоторых других) неизменно выдает ошибки
переустановка программ (с полным предварительным удалением) не помогает(
работу программы 1С для удаленных рабочих столов удалось восстановить созданием пустых папок
в профилях пользователей
c:Usersuser1AppDataLocalTemp5
c:Usersuser2AppDataLocalTemp7
и т.п.
а вот работу оффисных приложений не удается восстановить НИКАК(
например, при запуске Microsoft Excel 2007 выдает
———————————————————————————————
Прекращена работа в Microsoft Office Excel
Windows может провести поиск способа устранения этой ошибки в интернете
> Искать решение проблемы в интернете и закрыть программу
> Закрыть программу
> Отладить программу
———————————————————————————————
Сигнатура проблемы:
Имя события проблемы: APPCRASH
Имя приложения: EXCEL.EXE
Версия приложения: 12.0.6214.1000
Штамп времени приложения: 47069e60
Имя модуля с ошибкой: unknown
Версия модуля с ошибкой: 0.0.0.0
Штамп времени модуля с ошибкой: 00000000
Код исключения: c0000005
Смещение исключения: 00000000
Версия ОС: 6.0.6002.2.2.0.16.7
Код языка: 1049
Дополнительные сведения об этой проблеме:
LCID: 1049
Brand: Office12Crash
skulcid: 1049
Прочтите заявление о конфиденциальности:
http://go.microsoft.com/fwlink/?linkid=50163&clcid=0x0419
———————————————————-
Excel не удается запустить в безопасном режиме
Запустить команду «Найти и восстановить?»
———————————————————-
>>> ДА
——————————————————————————-
Не удается найти и восстановить ресурсы на сервере терминалов.
Обращайтесь за помощью к системному администратору
——————————————————————————-
Скажите, что может помочь в этой ситуации?..
-
Перемещено
22 апреля 2012 г. 16:20
move (От:Windows Server 2008)
I’m trying to write a wrapper to help our customers restore a SQL Server database. By default SQL Server runs as user Network Service which has very limited permissions. Our customers are sometimes confused that they can’t just point to a backup file in any location and restore it.
I want to copy the file from the location they choose to a temp location that SQL Server can access but I’m having a hard time finding a location. I can’t just call Path.GetTempPath() because that gives me the user’s temp which SQL Server can’t access.
Is there a folder I can retrieve that will always work?
asked Mar 24, 2011 at 14:40
The temp folder for the Network Service account is located here:
%Windir%ServiceProfilesNetworkServiceAppDataLocalTemp
On Windows XP/2003 the network service profile is located in the general user profile directory. On a German machine it is here:
C:Dokumente und EinstellungenNetworkServiceLokale EinstellungenTemp
On an English computer it would be here:
C:Documents and SettingsNetworkServiceLocal SettingsTemp
You can find the path to the profile on all Windows versions by querying this registry value:
HKLMSOFTWAREMicrosoftWindows NTCurrentVersionProfileListS-1-5-20ProfileImagePath
That does not give you the localized name of «Local Settings» on XP/2003, though.
By default, Administrators can write to the network service profile. Using it’s temp folder for your purpose should be perfectly OK.
answered Mar 24, 2011 at 14:46
Helge KleinHelge Klein
9,1098 gold badges50 silver badges70 bronze badges
3
On Windows Vista and above
-
System Account (
NT AUTHORITYSYSTEM)
C:WindowsTEMP -
Network Service (
NT AUTHORITYNETWORK SERVICE)
C:WindowsServiceProfilesNetworkServiceAppDataLocalTemp -
Local Service (
NT AUTHORITYLOCAL SERVICE)
C:WindowsServiceProfilesLocalServiceAppDataLocalTemp
answered May 30, 2018 at 17:55
Kishore AKishore A
1,2633 gold badges16 silver badges21 bronze badges
1
Why not just give NETWORK_SERVICE permission to a specific folder and tell the users to place the backup files there?
Or just run:
BACKUP DATABASE [master] TO DISK='master.bak'
GO
from SSMS and see where the file gets written to.
answered Mar 24, 2011 at 14:46
Justin DearingJustin Dearing
13.9k20 gold badges85 silver badges157 bronze badges
1
Я пытаюсь написать оболочку, чтобы помочь нашим клиентам восстановить базу данных SQL Server. По умолчанию SQL Server работает как пользовательская сетевая служба с очень ограниченными разрешениями. Наши клиенты иногда путают, что они не могут просто указать на файл резервной копии в любом месте и восстановить его.
Я хочу скопировать файл из выбранного ими местоположения во временное местоположение, к которому может получить доступ SQL Server, но мне трудно найти местоположение. Я не могу просто позвонить Пат.GetTempPath() потому что это дает мне temp пользователя, к которому SQL Server не может получить доступ.
есть ли папка, которую я могу получить, которая всегда будет работать?
3 ответов
папка temp для учетной записи сетевой службы находится здесь:
%Windir%ServiceProfilesNetworkServiceAppDataLocalTemp
в Windows XP/2003 профиль сетевой службы находится в общем каталоге профилей пользователей. На немецкой машине он здесь:
C:Dokumente и параметры НастройкиУчетная запись networkserviceLokale настройкиТЭМП
на английском компьютере это было бы здесь:
C:Documents и настройкиNetworkServiceлокальные настройкиTemp
вы можете найти путь к профилю во всех версиях Windows, запросив это значение реестра:
HKLMSOFTWAREMicrosoftWindows NTCurrentVersionProfileListS-1-5-20 ProfileImagePath
Это не дает вам локализованное имя «локальные настройки» на XP/2003, хотя.
по умолчанию администраторы могут написать профиль сети. Использование папки temp для вашей цели должно быть в порядке.
в Windows Vista и выше
-
Системная Учетная Запись (
NT AUTHORITYSYSTEM)C:WindowsTEMP -
Сетевые Услуги (
NT AUTHORITYNETWORK SERVICE)
C:WindowsServiceProfilesNetworkServiceAppDataLocalTemp -
Локальная Служба (
NT AUTHORITYLOCAL SERVICE)
C:WindowsServiceProfilesLocalServiceAppDataLocalTemp
почему бы просто не дать NETWORK_SERVICE разрешение на определенную папку и не сказать пользователям разместить там файлы резервных копий?
всего:
BACKUP DATABASE [master] TO DISK='master.bak'
GO
из SSMS и посмотрите, куда записывается файл.

Сразу скажу: про очистить это инфа от разработчика, чистить лучше после закрытия всех программ.
Разбираемся
- В этой папке система хранит кэшированные шрифты разных приложений, для каждого пользователя.
- Соответственно если пользователей компьютера много — то размер данной директории тоже может быть большим.
- Стандартное расположение папки: C:WindowsServiceProfiles
- В C:WindowsServiceProfilesLocalServiceAppDataLocal могут присутствовать множество файлов FontCache (расширение dat), каждый из которых весит примерно 8 мб. Это кэш — то есть данные, которые немного ускоряют отображение шрифтов в повторный раз. Суммарный размер этих файлов может быть достаточно велик.
- Можно ли удалить файлы? Оказывается да. Один из разработчиков этой функции сообщил — удалить можно спокойно, они потом все равно создаются заново, просто суммарный их вес уже может быть не такой большой. Просто файлы, которые уже не потребуются — не удаляются автоматом, поэтому чистить смысл есть.
РЕКЛАМА
На просторах интернета нашел следующий скрипт — он чистит папку, только сперва останавливает службы, а потом их повторно запускает:
net stop FontCache && net stop FontCache3.0.0.0
forfiles /P C:WindowsServiceProfilesLocalServiceAppDataLocal /M FontCache* /D -30 /C "cmd /c del @path"
net start FontCache && net start FontCache3.0.0.0
Как этот скрипт использовать:
- Включите отображение расширений файлов (через значок Проводник в Панели управления).
- Далее создайте текстовый документ. Откройте содержимое. Вставьте вышеуказанный скрипт. Закройте текстовый файл сохранив изменения.
- Теперь текстовый файл, а точнее его расширение .txt измените на .bat
- После этого запускаем этот скриптовый файл и папка будет очищаться.
PS: сам лично этот способ не проверял, но должен работать. В любом случае, судя по содержанию скрипта — там нет ничего опасного.
Надеюсь данный материал оказался полезным. Успехов.
Обновлено 09.10.2018
Добрый день! Уважаемые читатели и гости, крупного IT блога Pyatilistnik.org. В прошлый раз я вам рассказал, о решении ситуации, с процессом Print Filter Pipeline Host загружающим процессор на 100%, сегодня мы вернемся опять к терминальным службам и рассмотрим ситуацию, когда у вас заканчивается дисковое пространство на ваших узлах сеансов удаленных рабочих столов (RDSH — Remote Desktop Session Host). Я покажу, как производится очистка места на RDS ферме. Уверен, что данная ситуацию, рано или поздно случается со многими компаниями.
Куда девается свободное место в службах удаленных рабочих столов
Описываю классическую ситуацию. Есть RDS ферма, которая состоит из двух посредников (RD Connection Broker) и 15-20 хостов RDSH, к котором непосредственно подключаются удаленные пользователи. В большинстве случаев, пользователи имеют перемещаемые профили. Все хорошо, все работает, но случается момент, что появляется еще пара сотен юзеров, например, из-за расширения компании или поглощения другой, это не важно. На ваших узлах, становится катастрофически не хватать свободного места. Если у вас виртуальные машины, то тут проще можно расширить ресурсы, при наличии места на датасторах, в случае с физическими серверами сложнее, так как расширять существующие RAID массивы, очень геморройная вещь, да и места на СХД, может так же не хватать. Да и расширять до бесконечности вы не можете. Плюс за счет того, что профили перемещаемые, то вы должны умножить новое дисковое пространство на количество ваших узлов, вот такая математика.
Давайте посмотрим, что вы можете предпринять для оптимизации, без расширения дискового пространства. Первым делом мы с вами воспользуемся утилитами, которые позволят посмотреть, чем конкретно заняты ваши жесткие диски. Тут утилит много, я могу выделить бесплатную WinDirStat или платную TreeSize.
Установка WinDirStat, очень тривиальная, я не буду ее приводить. После инсталляции запускаем утилиту. На первом экране WinDirStat, попросит вас выбрать локальный диск или каталог для сканирования файлов. В моем примере на Remote Desktop Session Host хосте, один диск C:, его я и выбирая.
У вас начнется сканирование вашего локального диска, на предмет того, чем он занят. Вы увидите забавных пакменов.
Как видим, у меня самым объемным является папка Users, второй папка Windows 45 ГБ. С правой стороны вы увидите столбец по форматам, там сразу можно выделить MP4 или MSI, видно сколько они занимают. Ниже разноцветные квадраты, это так выглядят все типы файлов на жестком диске в этой утилите.
Открыв папку профили, вы сразу видите самые объемные из них, смотрите, чем они заняты и проводите зачистку, с визгами и орами от пользователей. Но тут никак больше.
Очистка папки Windows от мусора
Далее мы посмотрим, почему папка Windows занимает 45 ГБ, что очень странно. Открыв более подробное описание, мы с вами видим, что 70% папки Windows на моем хосте RDS фермы, занимают три папки:
- Installer
- ServiceProfiles — в данной папке хранятся кэшированные шрифты для различных программ, для каждого пользователя
- WinSxS — Это служебная папка операционной системы Windows служащая для хранения ранее установленных версий системных компонентов. Благодаря ее наличию существует возможность отката к более старой версии обновления в случае необходимости
Что такое и как очистить папку Installer
Папка Windows Installer — это системная папка, где хранятся необходимые для удаления или обновления программ их инсталляторы, дистрибутивы различных программных компонентов, патчи, файлы не установившихся системных обновлений и прочие данные, которые необходимы системе и установленному софту для определенных процессов.
Как видите у меня папка Windows Installer занимает много места, это аж 15 ГБ. Если открыть ее содержимое, то вы увидите GUID номера, ваших программ.
Если более детально капнуть в папку Windows Installer, то тут в основном лежат файлы msp, это пакеты обновления, MSI и MST файлы.
Хочу отметить, что папка Installer, по умолчанию скрыта, и для ее отображения, вы должны включить скрытые файлы и папки в Windows.
Можно ли удалить папку Windows Installer?
Напоминаю, что в папке C:WindowsInstaller лежат инсталляторы программ, которые используются для их правильного удаления, восстановления. Простой пример, когда вы заходите в панель управления Windows, то на большинстве программ вы видите эти статусы.
Простой пример из жизни, один из моих приятелей удалил содержимое Installer, в итоге получил ситуацию, что когда ему нужно было удалить Microsoft Office и поставить новую версию, он получил ошибку, что этого сделать нельзя.
Полностью удалять содержимое папки Windows Installer НЕЛЬЗЯ!!!!
Так, что если Windows Installer занимает много места, не стоит ее сразу полностью удалять, к этому делу нужно отнестись, очень избирательно. Как мы поняли, она точно нужна и отвечает за ваши программы, но парадокс операционной системы Windows в том, что когда вы удалил какую-то программу, ее инсталлятор, останется лежать в данной папке, в виде мусора и занимать дисковое пространство, вам ведь это не нужно. Так что приступам к ее чистке.
Как правильно очистить папку windows installer
Перед всеми нашими манипуляциями, вы должны обязательно выполнить вот что:
- Создать точку восстановления системы Windows, чтобы легко можно было откатиться назад
- в случае с RDS фермой в виде виртуальной машины, можно сделать простой снапшот, и не придется делать точку восстановления в Windows
- Если первые два пункта не выполнимы, то хотя бы скопируйте ее содержимое в другое место, на случай восстановления
Для того, чтобы правильно очистить каталог C:WindowsInstaller, можно воспользоваться бесплатной утилитой PatchCleaner.
Скачать PatchCleaner вы можете у меня по ссылке или же с официального сайта http://www.homedev.com.au/Free/PatchCleaner
Как работает PatchCleaner. Операционная система Windows содержит список текущих установщиков и патчей, к которым можно получить доступ через вызовы WMI ( Инструментарий управления Windows ). PatchCleaner получает этот список известных файлов msi/msp и сравнивает их со всеми файлами msi/msp, которые находятся в каталоге c:WindowsInstaller. Все, что находится в папке, но не в списке, представленном окнами, считается сиротскими файлами и помечено для перемещения или удаления.
Производим установку PatchCleaner , для очистки места на RDS ферме. На пермом экране мастера установки, нажмите «Next».
Принимаем лицензионное соглашение «I Agree»
Указываем для каких пользователей будет устанавливаться PatchCleaner.
next.
Установка PatchCleaner завершена, запускаем ее.
После запуска, утилита проведет сканирование. У вас будет два показателя:
- Общее количество пакетов в папке Installer
- Количество устарелых файлов
По пути Move Loction, будет делаться резервная копия, на всякий случай, можете при желании изменить данный путь.
Нажав на кнопку «details», вы увидите более подробный список, устаревших пакетов msp, прочитать к каким программам, они относились.
Чтобы запустить процесс освобождения дискового пространства на ферме RDS и уменьшить размер папки C:WindowsInstaller, нажмите кнопку «Move».
Вас спросят, хотите ли вы этого, нажимаем yes
Все уменьшение папки Installer выполнено.
Видим, что больше в системе нет устаревших файлов.
В папке с резервной копией, теперь лежат ваши устаревшие файлы.
Если вы не хотите производить чистку Windows Installer, или просто боитесь это делать, но располагаете в системе другим, дополнительным диском, на котором есть свободное место, то можете перенести C:WindowsInstaller на него, для этого можно воспользоваться символическими ссылками, мы их уже использовали когда переносили OST файл в Outlook.
Предположим у меня есть еще диск E:, и на нем есть 100 гб свободного места и я бы хотел на него перенести системную папку, для этого открываем командную строку с правами администратора и вводим команду, но перед этим ОБЯЗАТЕЛЬНО, скопируйте C:WindowsInstaller в E:Installer.
mklink /j «c:windowsinstaller» «e:Installer»
Теперь если вы зайдете в каталог C:WindowsInstaller, то увидите на папке стрелочку в левом углу, это означает, что это символическая ссылка, ведущая в другое место. Надеюсь с папкой Installer мы разобрались, и очистили часть места на RDS ферме.
Что такое и как очистить папку ServiceProfiles
ServiceProfiles — в данной папке хранятся кэшированные шрифты для различных программ, для каждого пользователя. Когда таких пользователей много, то и размер папки может быть большим. Как видите по пути C:WindowsServiceProfilesLocalServiceAppDataLocal, лежит огромное количества FontCache файлов, по 8 МБ. Как я и говорил выше, это кэшированные шрифты, под каждую программу для каждого пользователя. В моем случае, данная папка занимает 10 ГБ, что очень много.
Я нашел ответ от разработчика Windows, что делал эту службу кэширования, его зовутNiklas Borson, вот что он отвечал, на вопрос, почему на RDS ферме, папка ServiceProfiles имеет большой размер.
Эти файлы FontCache-S — * .dat создаются службой Windows Font Cache. Я разработчик этой службы и могу подтвердить, что сказал Крис выше. Можно безопасно удалять эти файлы. Служба просто обновит их по мере необходимости. Просто чтобы подтвердить, проблему, которую вы наблюдаете, — с большим количеством файлов. Другими словами, упомянутый выше размер, должен быть общим размером для всех файлов. В Windows 8 и 8.1 каждый файл должен быть 8 МБ.
Как вы уже догадались, эти файлы предназначены для каждого пользователя, поэтому, если многие пользователи заходят на сервер, вы можете получить множество из этих файлов. К сожалению, служба Font Cache автоматически не удаляет старые файлы кэша для каждого пользователя, поэтому я боюсь, что вам придется обойти это самостоятельно. Например, вы можете создать запланированную задачу обслуживания, которая автоматически удалит все файлы FontCache-S — * .dat, если их общий размер превышает определенную сумму. Это безопасное обходное решение.
Кэширование происходит, чтобы разгрузить центральный процессор от постоянного обращения, тем самым сэкономив производительность.
Вот тут есть обсуждение данной проблемы https://social.technet.microsoft.com/Forums/ie/en-US/3795364f-b66c-43ae-82d3-8ed5eb1aa2ce/local-service-system-profile-grown-to-extremely-large-size?forum=winserverTS
В свою очередь, вы можете сделать bat файл вот с таким содержимым, и удалять файлы старше 30 дней из папки ServiceProfiles. Скрипт останавливает две службы:
- Служба кэша шрифтов Windows (Windows Font Cache Service)
- Кэш шрифтов Windows Presentation Foundation 3.0.0.0 (Windows Presentation Foundation Font Cache 3.0.0.0
net stop FontCache && net stop FontCache3.0.0.0
forfiles /P C:WindowsServiceProfilesLocalServiceAppDataLocal /M FontCache* /D -30 /C «cmd /c del @path»
net start FontCache && net start FontCache3.0.0.0
Что такое и как очистить папку WinSxS
Папка WinSxS — Это служебная папка операционной системы Windows служащая для хранения ранее установленных версий системных компонентов. Благодаря ее наличию существует возможность отката к более старой версии обновления в случае необходимости.
Очистка папки WinSxS в Windows 10, 8 и Windows 7
Продолжаем с вами производить очистку в папке Windows, от всевозможного хлама, и на очереди у нас с вами папка WinSXS, выше я написал, что из себя представляет данная папка. Как видите утилита WinDirStat, показывает что WinSxS, занимает 7,2 гб, для этой папки, это размер в пределах нормы, но если вы у себя видите, здесь 10-15 гб и более, то это повод задуматься над ее очисткой.
Есть распространенный миф о гигантских размерах этой папки, что на самом деле не совсем так. Дело в том, что подавляющее большинство содержимого папки WinSxS является «жесткими ссылками», а Проводник и файловые менеджеры это не учитывают. Реальный вес этой папки гораздо меньше, чем пишется в ее свойствах.
Можно ли удалить папку winsxs
Саму папку удалять конечно же не стоит, а вот правильно ее почистить, это правильное решение. Ранее я вам рассказывал про встроенную утилиту в Windows, под названием cleanmgr (Очистка диска). Там запустив утилиту у вас появлялся мастер «Параметры чистки диска», в котором, чтобы была произведена очистка папки winsxs, нужно было выбрать пункт «Очистка обновлений Windows».
Если вы любите все делать из консоли, то вот вам пример очистки папки WinSxS в Windows 10. Запускаем командную строку от имени администратора и вводим команду:
Dism.exe /online /cleanup-image /AnalyzeComponentStore
Папка хранилища компонентов будет проанализирована и вы увидите сообщение о необходимости ее очистки, вы увидите ее размер.
Введите команду Dism.exe /online /cleanup-image /StartComponentCleanupи нажмите Enter для запуска автоматической очистки папки WinSxS.
Для операционной системы Windows 8.1 или Windows Server 2012 R2, подойдет команда:
dism.exe /Online /Cleanup-Image /StartComponentCleanup /ResetBase
Автоматическая очистка резервных копий обновлений в WinSxS
Помимо очистки содержимого данной папки вручную, вы можете воспользоваться планировщиком заданий Windows, для того, чтобы это происходило автоматически.
Для этого необходимо создать простую задачу StartComponentCleanup в MicrosoftWindowsServicing с нужной периодичностью выполнения. Как видите ваши RDSH хосты могут быть забиты большим количеством мусора и старых файлов, которые создает сама Windows, поэтому обязательно производите чистку папок Installer, ServiceProfiles, WinSxS. С вами был Иван Семин, автор и создатель IT блога Pyatilistnik.org.
21
Tuesday
Jan 2014
As you work on your PC, Windows and the applications that you run create temporary files to store bits of information, cache information, unsaved backups and so on. These temporary files are often deleted automatically, but this is not always true and some temporary files are left on the hard disk drive. Over time they can build up.
It is very unlikely that you would ever get so many temporary files that they would become a problem, but it makes sense to keep the system clean of clutter. Hopefully, this will prevent problems from arising and you’ll get a few megabytes of free space back too
Those files can be found here:
C:WindowsServiceProfilesLocalServiceAppDataLocalTemp
C:WindowsServiceProfilesNetworkServiceAppDataLocalTemp
C:UsersYourNameAppDataLocalTemp
C:ProgramDataMicrosoftSearchDataTemp
C:UsersDefaultAppDataLocalMicrosoftWindowsTemporary Internet Files
C:UsersDefaultAppDataLocalTemp
C:WindowsTemp
C:WindowsSystem32DriverStoreTemp
C:WindowswinsxsTemp
These are just Windows temporary folders and some applications may create their own additional ones. Some of these folders are in hidden locations.
Some temporary files may be in use and so you might want to delete files over day old or files older than the last boot. Or you could just select everything and delete it, ignoring any files that display error messages because they are in use.
Hope this information helpful.
Даже в моменты бездействия пользователя в недрах Windows 10 происходит много чего интересного: работают службы, активируются и останавливаются различные подпроцессы, генерирующие и сохраняющие свои данные не только в ОЗУ, но и на физический диск. Например, создаваемые системой и хранящиеся в папке %windir%System32winevtLogs логи журнала — файлы формата EVTX. Аналогичным образом создаются другие временные файлы, записи реестра и прочая служебная информация, которая не имеет критической ценности.
Очистка диска в Windows 10 — как очистить систему от временных файлов и прочего мусора
Такие данные могут быть удалены без особых последствий для системы. Как? Способы существуют разные: вручную, средствами самой Windows 10 и с помощью сторонних программ. Последний способ, пожалуй, самый удобный, но если уж выбирать чистильщик, то предпочтение следует отдавать наиболее безопасному и пользующемуся доверием со стороны пользователей. Начнём мы, однако, не со сторонних программ, а с самой Windows.
Контроль памяти
С целью автоматизации процедуры очистки Windows 10 от временных файлов разработчики реализовали такую функцию как контроль памяти, получить доступ к которой можно из подраздела «Память» в приложении Параметры. В этом подразделе система показывает, сколько места на диске занимают программы и компоненты, а сколько — временные файлы, которые можно тут же удалить, выбрав одноименную опцию. В следующем окне будут выведены отсортированные временные данные с краткими комментариями, в этом же окне имеется и кнопка удаления этих данных. 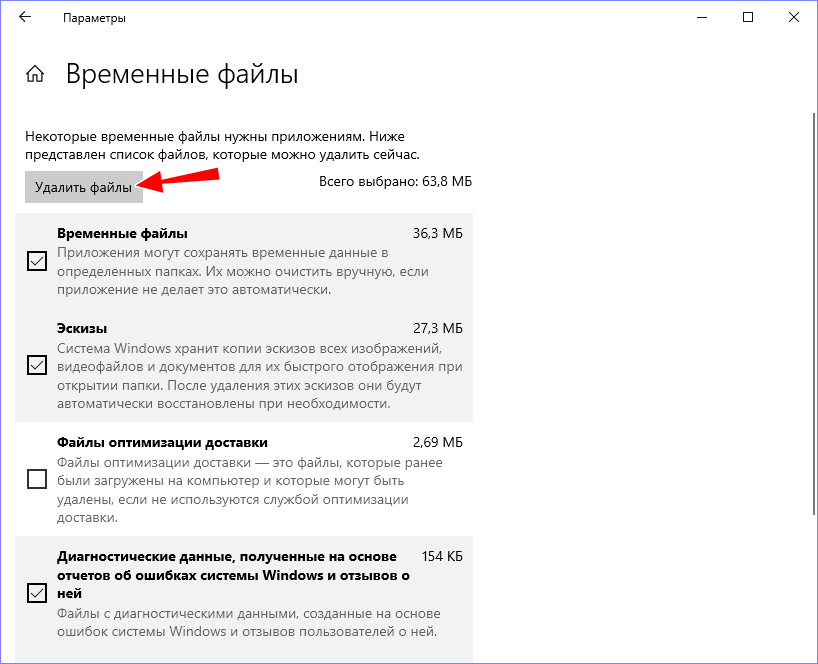
Утилита Cleanmgr
Несколько больше контроля над очисткой временных данных в Windows 10 даёт встроенная утилита Cleanmgr, однако в разных версиях её функциональные возможности разнятся. Чтобы её запустить, выполните одноименную команду в окошке Win + R, выберите очищаемый диск с системой, то есть раздел C и нажмите «OK». Утилита проанализирует диск, и вскоре появится окошко, в котором вам будет предложено выбрать временные файлы и удалить их. Это окно также имеет вкладку «Дополнительно», переключившись на которую, можно удалить точки восстановления, кроме последней.
Сторонние чистильщики
Для комплексной и глубокой очистки лучше всего использовать специальные сторонние программы-чистильщики. Как уже было сказано, их очень много и их разбор занял бы у нас слишком много времени, посему остановимся только на трёх программах: CCleaner, Wise Registry Cleaner и Revo Uninstaller.
CCleaner
Самый известный и безопасный чистильщик. Позволит избавиться не только от временных файлов системы, но и от файлов разных прикладных программ. CCleaner способна очищать кэши, содержимое папок Temp, дампы и журналы Windows, сохранённые в браузерах пароли и файлы cookies и многое другое. 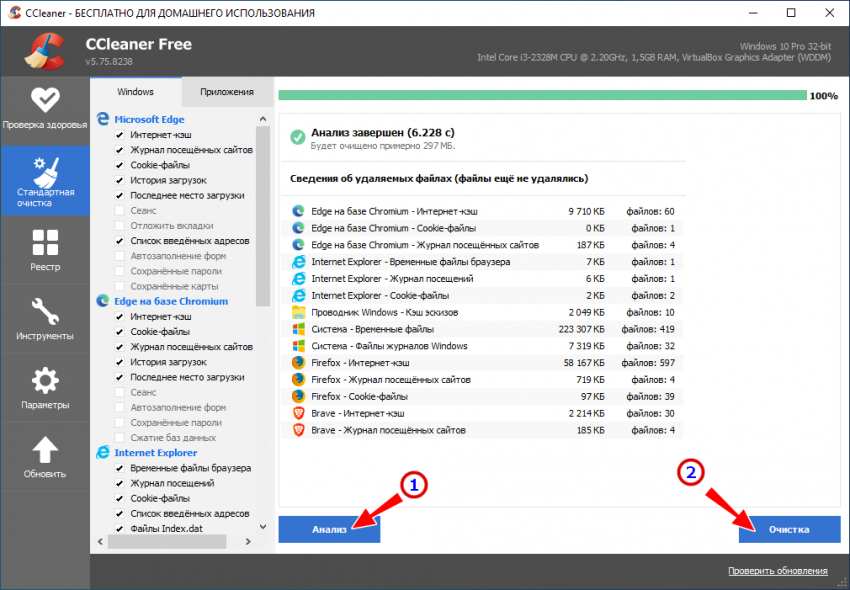
Wise Registry Cleaner
В отличие от CCleaner, Wise Registry Cleaner заточена под очистку реестра. Она удаляет из реестра устаревшие записи программ, системных компонентов, перемещённых или удалённых файлов, динамических библиотек, кэша MUI и так далее. Приложение поддерживает три режима сканирования: быстрый, полный и выборочный. Работа в первом режиме предполагает очистку только безопасных ключей, при полном сканировании выводится список данных, удаление которых потенциально может привести к нестабильной работе программ и системы. 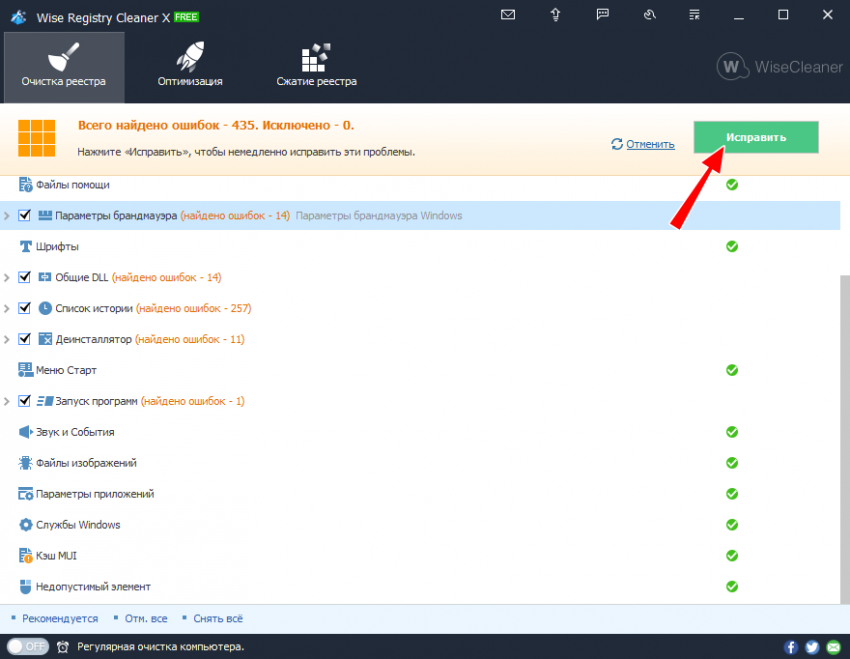
Revo Uninstaller
Задачи и принцип работы Revo Uninstaller иные. Эта программа предназначается для «чистого» удаления других программ. Revo Uninstaller отслеживает процедуру деинсталляции и на основе полученной информации находит связанные с удалённой программой файлы, папки и ключи реестра, которые остались на диске, после чего предлагает их удалить. Инструментом поддерживается три режима сканирования: безопасный, умеренный и продвинутый, перед началом процедуры деинсталляции предлагается создание точки восстановления. 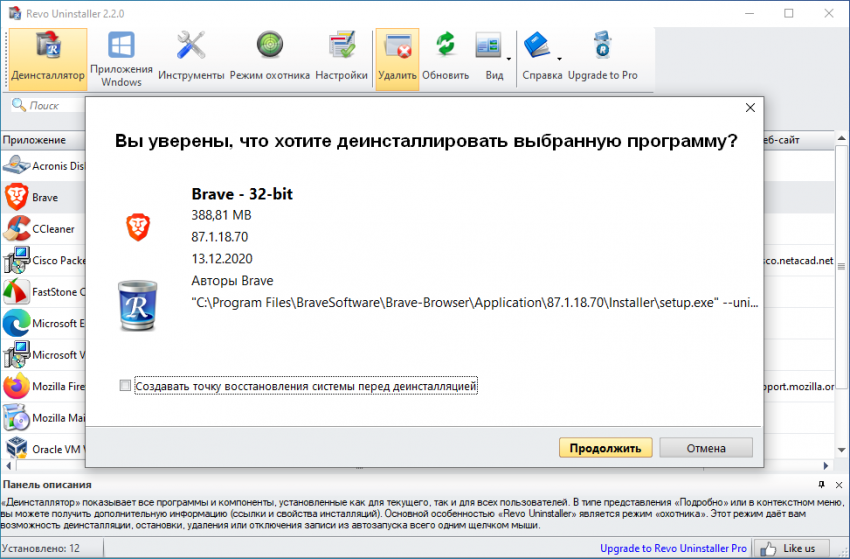
Удаление временных файлов вручную
Избавиться от файлового мусора можно и вручную, но для этого нужно обладать некоторым опытом: знать, что где лежит и чему оно служит. Это достаточно обширная тема, мы её коснёмся, но лишь краем, в частности, расскажем, какие данные на системном диске можно удалять.
1. Каталоги деинсталлированных программ. Деинсталляция программы штатными средствами не гарантирует удаление всех её каталогов. Допустим, вы удалили браузер Firefox, но если вы затем выполните поиск на диске по названию браузера, то обнаружите, что программа была удалена не полностью, что некоторые её папки и файлы остались на диске. «Хвосты» удалённых программ обычно остаются в папках %userprofile%AppDataRoaming и %userprofile%AppDataLocal, а также %windir%Prefetch и Program Files. Такие файлы и папки могут быть удалены.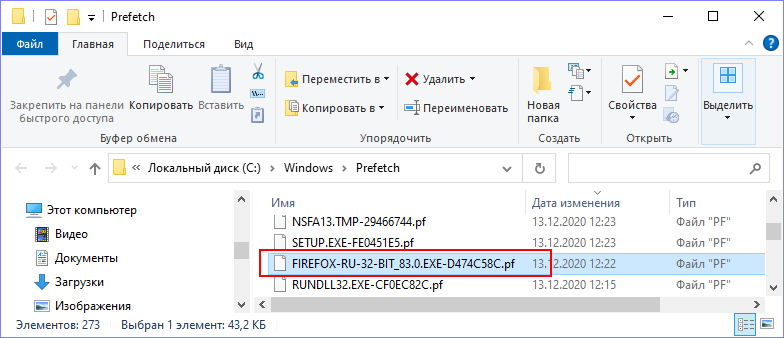
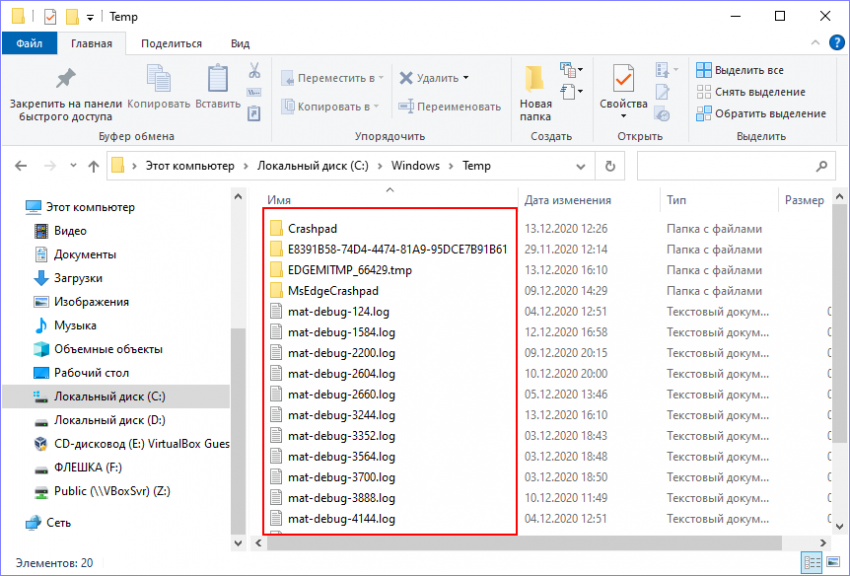
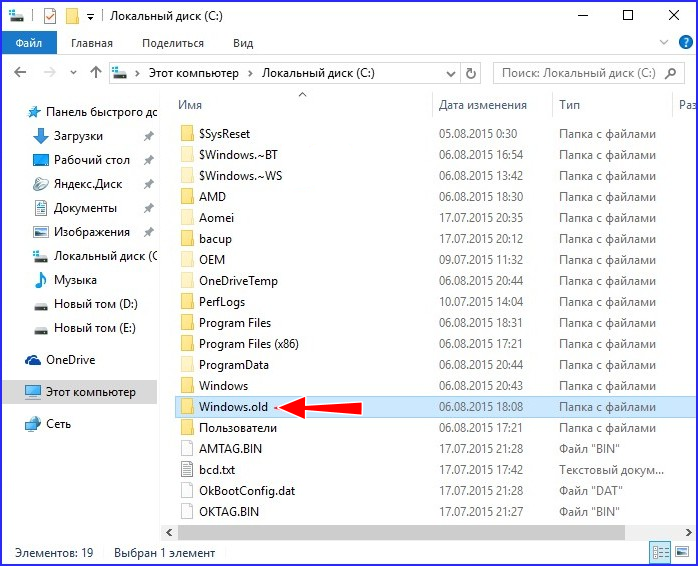
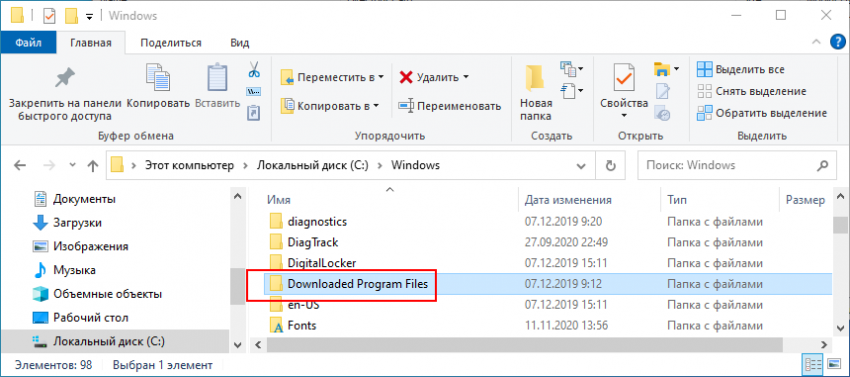
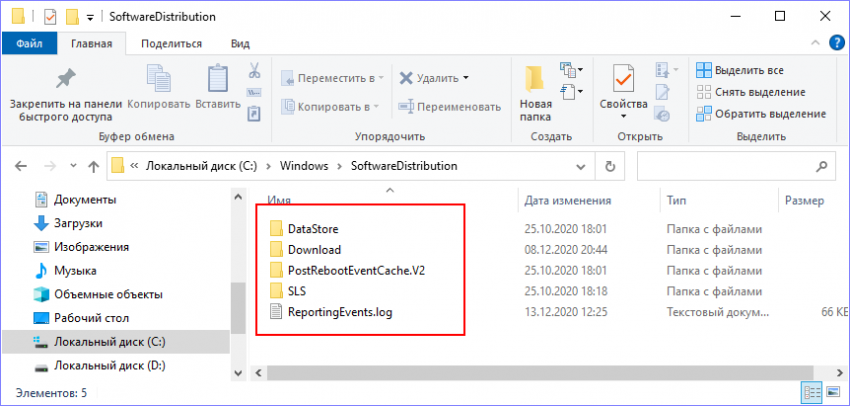
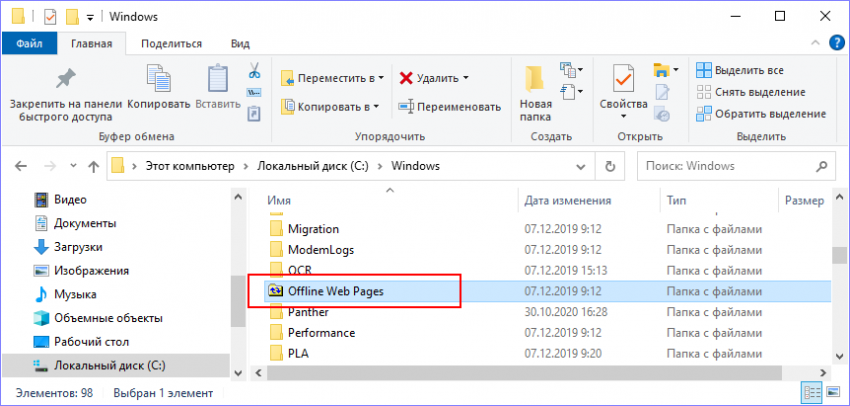
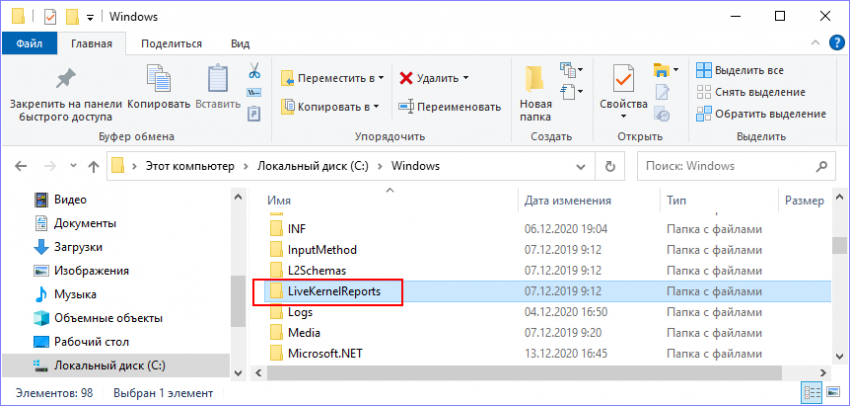
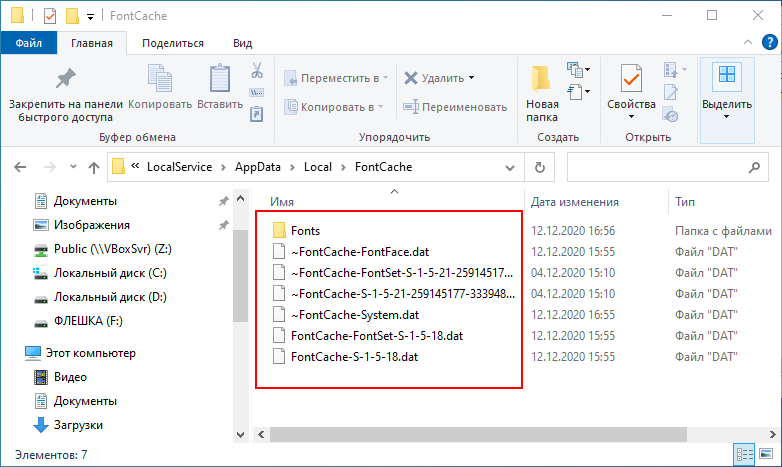
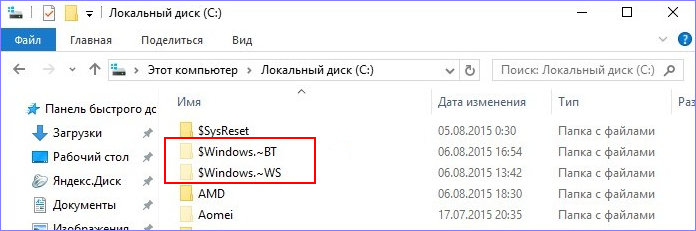
Подводим итоги
По большому счету это всё, что следовало бы сказать по поводу ручной очистки системы. Что касается многострадальной папки WinSxS, о которой написано уже немало, то мы бы не рекомендовали её трогать вообще. Определяемый Проводником размер этой папки часто не соответствует её реальному размеру, а всё из-за содержащихся в ней жёстких ссылок на другие системные компоненты. Тем не менее, часть данных из неё могут быть удалены после анализа утилитой Dism (команды анализа и очистки вы можете видеть на приложенном скриншоте).