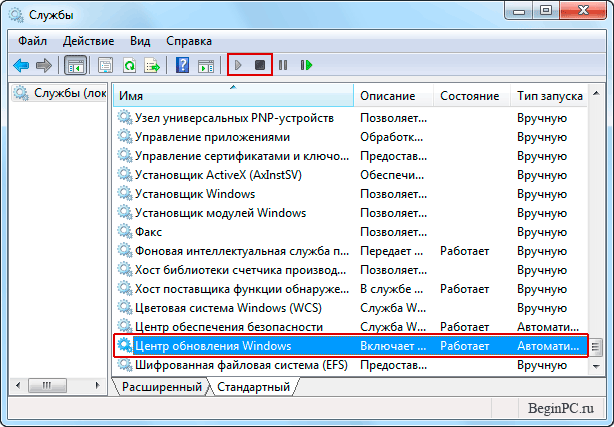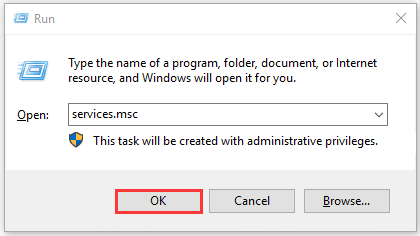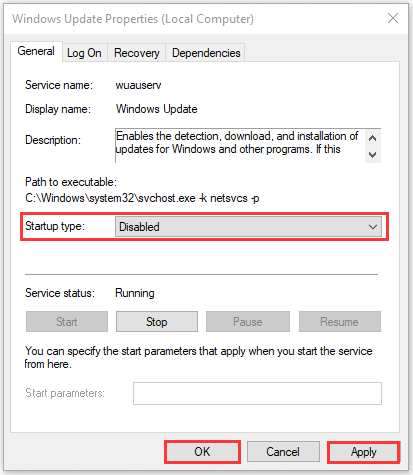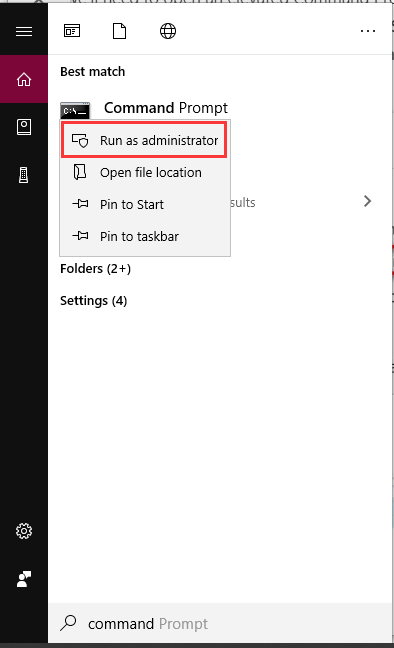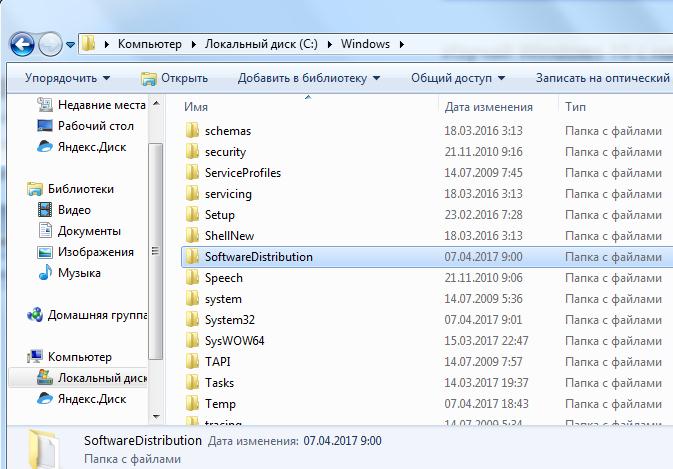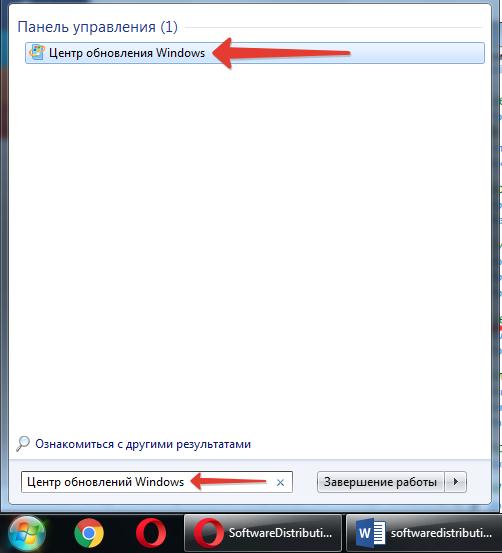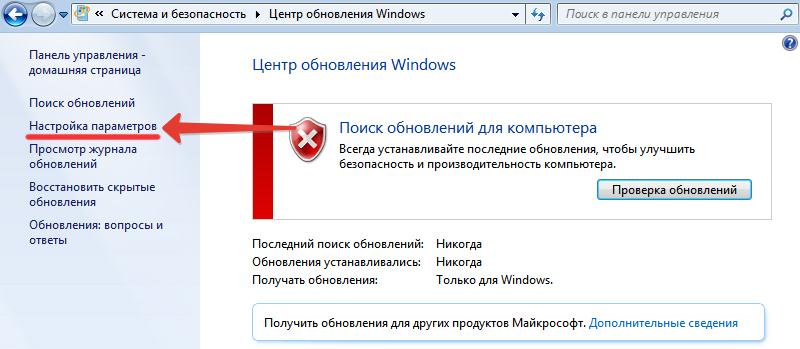Содержание
- Очистка базы
- Восстановление работоспобности базы
- Очистка Windows
- Обновление драйверов
- Откат системы
- Проверка системных файлов
- Проверка Windows антивирусом
Datastore.edb — база данных, содержащая обновления текущей версии Windows и историю закачек, инсталляций патчей для неё. Она связана с системным приложением Third Party Application. Полностью удалять из системы этот файл и директорию, в которой он расположен, нельзя. Чтобы уменьшить его размеры, применяется специальная оптимизация (выборочная очистка и обновление элементов). А в случае возникновения системных ошибок, связанных с Datastore.edb, проводятся работы по восстановлению её целостности и работоспособности.
Очистка базы
1. Во избежание программных конфликтов отключите модуль обновлений ОС:
- откройте: Пуск → Панель управления;
- в опции «Просмотр» выставьте дизайн разделов — «Крупные значки»;
- щёлкните 2 раза в списке «Администрирование» раздел «Службы»;
- клацните подраздел «Центр обновления Windows»;
- щёлкните настройку «Тип запуска» и установите статус «Отключена»;
- нажмите «OK».
Также запуск апдейта ОС можно отключить в командной строке. Чтобы воспользоваться этим методом, выполните следующее:
- щёлкните значок «Пуск»;
- в поле «Найти… » наберите — CMD;
- клацните правой кнопкой по появившейся одноимённой иконке вверху окна меню;
- запустите команду «Запуск от имени администратора»;
- в строке консоли введите команду — net stop wuauserv;
- нажмите «Enter».
2. Нажмите комбинацию клавиш — «Win» + «R».
3. Вставьте в строчку «Открыть» этот путь:
%systemroot%SoftwareDistributionDataStore
4. Удалите в открывшейся папке всё содержимое:
- переместите курсор в открывшееся окно;
- нажмите вместе «Ctrl +A» (команда «Выделить всё»);
- кликните правой кнопкой по подсвеченным элементам;
- нажмите «Удалить» в выпавшем списке.
5. Таким же образом (пункты №3 и №4 текущей инструкции) очистите директорию:
%systemroot%SoftwareDistributionDownload
6. По завершении процедуры удаления при необходимости можно снова включить модуль обновления:
Через «Пуск»: Панель управления → Администрирование → Службы → Центр обновления Windows → в «Тип запуска» установить «Автоматически» → кнопка «Запустить»;
В консоли «CMD»: введите директиву — net start wuauserv; нажмите «Enter».
7. Из Панели управления перейдите в раздел «Система и безопасность» → «Центр обновления Windows» → «Поиск обновлений».
8. Загрузите и установите найденные патчи в операционную систему (следуйте инструкциям модуля).
Восстановление работоспобности базы
Если в ходе эксплуатации системы на дисплее появляются ошибки, в которых фигурирует имя базы («…» в сообщениях — Datastore.edb):
- Не удалось загрузить … ;
- Отсутствует файл… ;
- Не удалось зарегистрировать… ;
- Ошибка загрузки… ;
- Ошибка выполнения… ;
- … не найден.
Попробуйте задействовать одну из нижепредставленных инструкций по устранению неполадок базы.
Очистка Windows
1. Откройте окно «Выполнить».
2. Введите команду — cleanmgr.
3. Нажмите «OK».
4. После анализа директорий выберите в дополнительной панели — «Диск C» (системный раздел).
5. В окне «Очистка диска» щелчком левой кнопки поставьте флажки напротив элементов, нуждающихся в очистке (обновления, отчёты, архивы, временные файлы и т.д.).
6. Клацните «OK», чтобы запустить нейтрализацию бесполезных элементов в системе.
7. Перезагрузите ПК
Обновление драйверов
Проверьте работоспособность драйверов подключенных устройств; установите, насколько актуальны их версии и при необходимости обновите посредством специальных утилит (задействуйте одно из представленных решений):
Snappy Driver Installer
(https://sdi-tool.org/)
Огромная база драйверов с удобным графическим интерфейсом. Выполняет инсталляцию программной поддержки без интернет-соединения. Может запускаться с флешки. Распространяется бесплатно, без рекламных модулей и шпионского ПО. Совместима со всеми версиями ОС семейства Windows («семёрка», «восьмёрка», «десятка»).
DriverDoc
(http://www.driverdoc.com/index.html)
Утилита-база. Содержит свыше 16 млн. драйверов, программно поддерживающих как стандартное, так и специфическое оборудование. Автоматически определяет аппаратную конфигурацию компьютера и грамотно подбирает драйвера ко всем имеющимся девайсам. Выполняет чистую установку и апдейты на уже имеющиеся оболочки.
Примечание. Рассмотренные решения не являются единственными. В глобальной Сети можно найти другие, не уступающие по качеству инсталляторы драйверов. Например, DriverPack Solution.
Откат системы
1. Клацните «Пуск».
2. Напечатайте в поле «Найти программы» — восстановление системы. Нажмите «Enter».
3. В новом окне щелчком установите настройку «Выбрать другую точку… ». Кликните «Далее».
4. Выберите в списке точку восстановления. Обращайте внимание на описание резервной копии настроек и даты создания. После отката Windows вернётся к настройкам, сохранённым в точке.
5. Нажмите «Далее».
6. Чтобы запустить восстановление, клацните «Готово».
7. Перезапустите систему.
Проверка системных файлов
1. Откройте консоль командной строки (см. «Очистка базы», пункт №1).
2. Введите команду — sfc /scannow.
3. По окончании проверки следуйте подсказам, отображённым в консоли, чтобы устранить повреждения файлов.
Проверка Windows антивирусом
Причиной появления ошибок в работе Datastore.edb может являться деятельность зловредов — троян, червей, шпионских программ. Если вам не удаётся избавиться от неполадок базы штатными средствами и спецутилитами, проверьте ПК на вирусы альтернативным антивирусным сканером. Например, Dr.Web CureIt!, AdwCleaner, Malwarebytes Anti-Malware и др.
Благополучной настройки Windows!
Когда на системном разделе жестком диске компьютера становится слишком мало свободного места, то обычно начинается поиск виновных. Хотя зачастую в этом виноват сам пользователь, неправильно выбравший его размер. Поиски наиболее объемных папок часто приводят к папке WinSxS которую мы уже рассматривали ранее. Тем не менее порой внимание привлекает внимание, и папка C:WindowsSoftwareDistribution хотя конечно она имеет гораздо более скромные размеры.
SoftwareDistribution — это папка, используемая службой обновления Windows для загрузки обновлений на компьютер с последующей их установкой, а также хранит сведения обо всех ранее установленных обновлениях. После установки, они остаются там еще некоторое время, а затем удаляются системой автоматически. Она присутствует во всех версиях Windows от XP и до 10.
Отсюда можно сделать вывод, что в нормально работающей операционной системе папка %systemroot%SoftwareDistributionDownload не требует к себе внимания пользователя, поскольку система следит за ней самостоятельно и обычно она имеет вес в несколько сотен мегабайт, иногда до 1 ГБ.
Однако иногда в силу различных причин она может весить заметно больше и тогда появляется желание освободить занимаемое ей место на HDD. Возникает вопрос, можно ли удалить папку SoftwareDistribution?
В принципе можно, но нужно понимать, что Windows автоматически создаст ее снова чтобы сохранять в нее установочные файлы обновлений. К тому же из-за удаления хранилища данных служба обновления Windows будет в следующий раз синхронизироваться с серверами Майкрософт довольно долго. В силу выше означенных причин без ярко выраженных проблем в виде слишком большого размера или возникновения ошибок при установке обновлений трогать ее не имеет смысла.
Лучше ограничиться очисткой папки SoftwareDistribution Download, так как удаление папки DataStore включая DataStore.edb, а также ReportingEvents.log приведет к упомянутым выше последствиям. На всякий случай перед манипуляциями с ней можно создать ее резервную копию или просто переименовать, чтобы в случае необходимости можно было вернуть ее обратно. Удалить SoftwareDistribution можно в графическом интерфейсе или с помощью командной строки. Кстати, если у вас вдруг в компьютере окажутся папки с именами типа SoftwareDistribution.old или SoftwareDistribution.bak их можно смело удалять, так как это просто копии, созданные кем-то.
Для этого потребуются права администратора компьютера. Чтобы иметь возможность что-то сделать с этой папкой, сначала нужно остановить службу «Центр обновления Windows» (в XP это служба «Автоматическое обновление») которая блокирует операции с файлами. Это можно сделать несколькими способами, вот несколько вариантов.
- Пройти по пути «Пуск» ⇒ «Панель управления» ⇒ «Администрирование» ⇒ «Службы» (XP и 7)
- запустить Диспетчер задач нажав Ctrl+Shift+Esc на клавиатуре и перейдя на вкладку «Службы» нажать одноименную кнопку в низу окна (Windows 7, 8 и 10)
- нажать комбинацию клавиш WIN+R и набрав команду
services.mscнажать OK или Enter
Любым из перечисленных способов вы попадете в оснастку Службы, где ищем пункт «Центр обновления Windows» («Автоматическое обновление» в XP) выбираем его и на панели инструментов и нажимаем кнопку «Остановка службы».
В Windows 7, 8 и 10 останавливать и запускать службы можно непосредственно в Диспетчере задач выделив нужную службу, щелкаете по ней правой кнопкой мыши и выбираете в контекстном меню соответствующий пункт.
Теперь, когда служба остановлена можно в Проводнике переименовать или очистить папку SoftwareDistribution. Возможно в некоторых случаях может потребоваться так же остановить службу «Фоновая интеллектуальная служба передачи (BITS)» для разблокировки папки.
По окончании всех манипуляций с папкой запускаем остановленные службы обратно нажав на соответствующую кнопку в службах.
Как очистить папку SoftwareDistribution в командной строке
Все выше приведенные манипуляции можно выполнить с помощью командной строки или используя bat файл. Для этого открываем командную строку от имени администратора и вводим по одной следующие команды
cd %systemroot% net stop wuauserv rd /q /s SoftwareDistribution net start wuauserv
В первой строке мы перешли в папку Windows чтобы не указывать пути к папке, во второй остановили службу обновления, в третьей удалили папку SoftwareDistribution вместе со всеми подкаталогами и в четвертой снова запустили службу обновления. На этом собственно все, папка удалена. Вот еще несколько команд которые могут оказаться полезными.
Остановить службу BITS
net stop BITS
Переименовать папку в SoftwareDistribution_old
ren SoftwareDistribution SoftwareDistribution_old
Удалить только папку Download со всем содержимым из папки SoftwareDistribution
rd /q /s SoftwareDistributionDownload
Другие команды если потребуется легко получить из приведенных примеров или воспользоваться встроенной справкой командной строки.
Теперь вы знаете, что softwaredistribution можно удалить в случае необходимости и это можно сделать несколькими способами.
-
Partition Wizard
-
Resize Partition
- What Is DataStore.edb and How to Fix Its High Disk Usage Issue
By Ariel | Follow |
Last Updated December 08, 2021
Many users report that their computer is using much disk resource to read the DataStore.edb. What is DataStore.edb? Are you also troubled by the DataStore.edb huge issue? MiniTool will explore these questions together with you and provide solutions to fix the issue.
What Is DataStore.edb
To fix the high disk usage issue, it’s necessary to figure out what is DataStore.edb. DataStore.edb is a kind of Windows log file that’s located under the software distribution folder. This file is used to keep the history of all Windows updates.
That means the DataStore.edb log file will grow in disk size with every Windows Update check. So, you may find the system spends much time reading and writing to the DataStore.edb file, which slow down your PC considerably. When checking Windows update, you may find the svchost.exe process is using large disk resources to read Windows.edb file in Task Manager.
Is It Safe to Delete the DataStore.edb File
Is it safe to delete the DataStore.edb file? The answer is yes, however, it will start from scratch and check everything when checking Windows updates the next time. In other words, the DataStore.edb log file will be rebuilt again when checking Windows updates the next time.
So, there is no point in deleting the DataStore.edb file to fix the high disk usage issue. To fix the DataStore.edb huge issue basically, you need to empty the Windows software distribution folder. In addition, other effective methods are proved in the following part.
How to Fix DataStore.edb Huge Issue
Here we explore 3 effective methods to fix the DataStore.edb huge issue. Let’s keep reading now!
Fix 1. Disable Windows Update and Bits Service
As mentioned above, the DataStore.edb huge log file will grow in size with every Windows update check. So, you can try disabling the Windows Update and BITS services (help download and install Windows updates). Here’s how to do that:
Step 1. Press the Win + R keys to open the Run dialog box, and then type services.msc in the box and hit Enter.
Step 2. In the pop-up window, navigate to the Windows Update service, and then right-click it and select Properties.
Step 3. Now, change the Startup type to Disabled, and then click on OK and Apply to save this change.
Step 4. Then you can repeat the Steps 2-3 to disable the BITS service.
After disabling the services, reboot your computer and check if the disk resource has increased.
Fix 2. Use Esentutl.exe Utility to Defrag and Repair DataStore.edb
In addition, you can try using the esentutl.exe utility to defrag the DataStore.edb log file. Defragment the DataStore.edb file can help fix the large disk resource usage issue. Here’s how to do that:
Step 1. Type command in the search box, and then right-click the Command Prompt app and select Run as administrator.
Step 2. In the elevated command prompt, type the following command and hit Enter.
esentutl.exe /d C:windowsSoftwareDistributionDataStoreDataStore.edb
Step 3. Once this command is complete, restart your PC and see if the Windows.edb issue is fixed.
Fix 3. Recreate the SoftwareDistribution Folder
It is reported that the high disk usage issue has been fixed by recreating the Windows SoftwareDistribution folder. To do so, follow the steps below:
Step 1. Open the elevated command prompt through the above method.
Step 2. Type the following commands and hit Enter after one by one to disable the update service that makes use of SoftwareDistribution folder.
- net stop wuauserv
- net stop bits
Tip: If you have disabled the Windows update and BITS services through method 1, you can skip this step.
Step 3. Then paste the following command in the elevate command prompt and hit Enter. This command will rename the SoftwareDistribution folder and force Windows to create a new SoftwareDistribution folder.
ren C:WindowsSoftwareDistribution SoftwareDistribution.old
Step 4. Restart your computer and press Win + E keys to open the File Explorer. Then to the C:/Windows folder and delete the SoftwareDistribution.old folder.
About The Author
Position: Columnist
Ariel is an enthusiastic IT columnist focusing on partition management, data recovery, and Windows issues. She has helped users fix various problems like PS4 corrupted disk, unexpected store exception error, the green screen of death error, etc. If you are searching for methods to optimize your storage device and restore lost data from different storage devices, then Ariel can provide reliable solutions for these issues.
-
Partition Wizard
-
Resize Partition
- What Is DataStore.edb and How to Fix Its High Disk Usage Issue
By Ariel | Follow |
Last Updated December 08, 2021
Many users report that their computer is using much disk resource to read the DataStore.edb. What is DataStore.edb? Are you also troubled by the DataStore.edb huge issue? MiniTool will explore these questions together with you and provide solutions to fix the issue.
What Is DataStore.edb
To fix the high disk usage issue, it’s necessary to figure out what is DataStore.edb. DataStore.edb is a kind of Windows log file that’s located under the software distribution folder. This file is used to keep the history of all Windows updates.
That means the DataStore.edb log file will grow in disk size with every Windows Update check. So, you may find the system spends much time reading and writing to the DataStore.edb file, which slow down your PC considerably. When checking Windows update, you may find the svchost.exe process is using large disk resources to read Windows.edb file in Task Manager.
Is It Safe to Delete the DataStore.edb File
Is it safe to delete the DataStore.edb file? The answer is yes, however, it will start from scratch and check everything when checking Windows updates the next time. In other words, the DataStore.edb log file will be rebuilt again when checking Windows updates the next time.
So, there is no point in deleting the DataStore.edb file to fix the high disk usage issue. To fix the DataStore.edb huge issue basically, you need to empty the Windows software distribution folder. In addition, other effective methods are proved in the following part.
How to Fix DataStore.edb Huge Issue
Here we explore 3 effective methods to fix the DataStore.edb huge issue. Let’s keep reading now!
Fix 1. Disable Windows Update and Bits Service
As mentioned above, the DataStore.edb huge log file will grow in size with every Windows update check. So, you can try disabling the Windows Update and BITS services (help download and install Windows updates). Here’s how to do that:
Step 1. Press the Win + R keys to open the Run dialog box, and then type services.msc in the box and hit Enter.
Step 2. In the pop-up window, navigate to the Windows Update service, and then right-click it and select Properties.
Step 3. Now, change the Startup type to Disabled, and then click on OK and Apply to save this change.
Step 4. Then you can repeat the Steps 2-3 to disable the BITS service.
After disabling the services, reboot your computer and check if the disk resource has increased.
Fix 2. Use Esentutl.exe Utility to Defrag and Repair DataStore.edb
In addition, you can try using the esentutl.exe utility to defrag the DataStore.edb log file. Defragment the DataStore.edb file can help fix the large disk resource usage issue. Here’s how to do that:
Step 1. Type command in the search box, and then right-click the Command Prompt app and select Run as administrator.
Step 2. In the elevated command prompt, type the following command and hit Enter.
esentutl.exe /d C:windowsSoftwareDistributionDataStoreDataStore.edb
Step 3. Once this command is complete, restart your PC and see if the Windows.edb issue is fixed.
Fix 3. Recreate the SoftwareDistribution Folder
It is reported that the high disk usage issue has been fixed by recreating the Windows SoftwareDistribution folder. To do so, follow the steps below:
Step 1. Open the elevated command prompt through the above method.
Step 2. Type the following commands and hit Enter after one by one to disable the update service that makes use of SoftwareDistribution folder.
- net stop wuauserv
- net stop bits
Tip: If you have disabled the Windows update and BITS services through method 1, you can skip this step.
Step 3. Then paste the following command in the elevate command prompt and hit Enter. This command will rename the SoftwareDistribution folder and force Windows to create a new SoftwareDistribution folder.
ren C:WindowsSoftwareDistribution SoftwareDistribution.old
Step 4. Restart your computer and press Win + E keys to open the File Explorer. Then to the C:/Windows folder and delete the SoftwareDistribution.old folder.
About The Author
Position: Columnist
Ariel is an enthusiastic IT columnist focusing on partition management, data recovery, and Windows issues. She has helped users fix various problems like PS4 corrupted disk, unexpected store exception error, the green screen of death error, etc. If you are searching for methods to optimize your storage device and restore lost data from different storage devices, then Ariel can provide reliable solutions for these issues.
04.04.2019 Windows Задать вопросНаписать пост
Очень часто пользователю приходится вручную чистить жесткий диск от ненужных файлов и папок, когда он сталкивается с проблемой свободного пространства. Названия и назначения некоторых папок неопытный пользователь не знает, но существует системная папка SoftwareDistribution, которая позволяет освободить несколько гигабайт памяти компьютера.
Что это за папка
Папка «SoftwareDistribution» в операционной системе Windows 7, 8 и 10 располагается на локальном диске C в системной директории «Windows». В ней содержатся файлы обновлений системы, некоторые из которых возможно удалить. Для этого откройте каталог с загрузками (C:WindowsSoftwareDistributionDownloads), где собраны все апдейты, которые скачиваются с официального сайта Microsoft.
После установки они становятся не нужны и превращаются в системный мусор. Аналогичная ситуация с директорией DataStore, где хранится история обновлений. Ее размер также может достигать нескольких гигабайт.
Способы удаления
После скачивания новых дистрибутивов, папки автоматически создадутся снова, даже если были удалены. Поэтому эти действия способны только временно освободить достаточное количество места на жестком диске. Следует рассмотреть варианты удаления, чтобы правильно произвести процедуру.
Интерфейс Windows
Если автообновление системы активировано, то удалить каталог стандартным способом не получится. Поэтому необходимо временно отключить функцию во время выполнения удаления. Для этого сделайте следующее:
- Зайдите в раздел «Центр обновления Windows» через панель управления или посредством поиска.
- В открывшемся окне перейдите в раздел «Настройка параметров».
- Выберите пункт «Не проверять наличие обновлений», затем уберите галочку напротив параметра о получении рекомендуемых обновлений, нажмите на кнопку ОК.
После проделанной операции можно удалить директорию нажатием правой кнопкой мыши.
Командная строка
Также система позволяет отключить автообновления через командную строку, перейдя непосредственно к службам. Для этого:
- Нажмите комбинацию клавиш Win+R и введите команду: services.msc, затем нажмите на кнопку ОК.
- В открывшемся окне найдите нужный пункт и кликните по нему дважды.
- В свойствах службы во вкладке «Общие» в разделе Состояние, нажмите на кнопку «Остановить», затем в строке «Тип запуска» выберите параметр «Отключена». Затем подтвердите действие кнопкой ОК.
Переименование папки
Если при удалении возникает ошибка, то попробуйте переименовать директорию SoftwareDistribution, остановив перед этим службу обновлений. Можно просто добавить любой символ к названию каталога. Затем нужно повторить операцию очистки снова. Если получилось, то не забудьте включить службы обновления или вернуть каталогу исходное имя.
Reader Interactions
SoftwareDistribution: Что это за папка Windows 7, 10, можно ли ее удалить?
Некоторые пользователи популярной ОС Windows желают знать, что за папка SoftwareDistribution в директории Windows и можно ли ее удалить без последствий для работы операционной системы?
В этой статье разберемся с этими вопросами.
SoftwareDistribution (дословно с англ Распространение программного обеспечения) – это папка содержащая файлы обновления системы Windows. Папка присутствует в ОС версии 7, 8 и 10.
Где можно найти папку SoftwareDistribution? Путь расположения: C:WindowsSoftwareDistribution.
В директории C:WindowsSoftwareDistributionDownload хранятся файлы обновления, загруженные с серверов Microsoft Windows. Вес папки Download напрямую зависит от того сколько обновлений операционной системы было сделано. Иногда вес может достигать нескольких гигабайт.
Стоит отметить, что после установки обновления файлы обновления больше не нужны. И по факту превращается в «Системный мусор».
DataStore – еще одна папка с временными файлами, в которой хранится история обновлений. Так же зачастую имеет большой вес.
Остальные папки (AuthCabs, EventCache, PostRebootEventCache, ScanFile, SelfUpdate, WuRedir) так же содержат файлы обновления или кэша.
Можно ли удалить папку SoftwareDistribution? Не полетит ли Windows?
Если на компьютере ощущается острая нехватка свободного места, то пользователь после непродолжительного осмотра размеров файлов в папке Windows наверняка обратит свое внимание на папку SoftwareDistribution и задаст вопрос: «Можно ли удалить папку SoftwareDistribution?».
Ответ: ДА, можно смело очистить папку. На работу системы это никак не повлияет.
Можно так же отдельно удалить папки Download и DataStore.
Как правильно удалить папку SoftwareDistribution
Чтобы удалить папку SoftwareDistribution в Windows нужно сделать следующее:
- Открыть Центр обновления Windows. Можно найти через Пуск или зайти через Панель управления;
- Далее нужно перейти в «Настройки параметров»;
- Выбрать во вкладке следующую строку:
«Не проверять наличие обновлений (не рекомендуется)»; - Убрать галочку с «Получать рекомендуемы обновления»;
- После внесения изменений нажать «ОК».
Готово! Теперь можно смело удалять все содержимое папки SoftwareDistribution. Можно даже удалить саму папку SoftwareDistribution, ведь в случае повторной загрузки обновлений Windows сам автоматически ее создаст.
Никаких ошибок или глюков можно не опасаться. Чтобы убедиться можно переименовать папку и перезагрузить компьютер.
Для очистки компьютера от лишних файлов советую установить CCleaner (Есть кстати и CCleaner для смартфонов).
SoftwareDistribution.old – папка с устаревшими файлами обновления Виндовс.
Надеюсь, статья «SoftwareDistribution: Что это за папка Windows 7, 10, можно ли ее удалить?» была вам полезна.
Содержание
- Что за папка SoftwareDistribution и как ее очистить или удалить
- Что это за папка
- Способы удаления
- Интерфейс Windows
- Командная строка
- Переименование папки
- Softwaredistribution что это за папка windows 7 10 и можно ли её удалить?
- Архивация обновлений
- Правильная очистка папочки Softwaredistribution
- Очищаем данную папку в Виндовс 7
- Очищаем папочку Softwaredistribution в Windows 10
- Для чего нужна папка SoftwareDistribution?
- Удаляем папку
- SoftwareDistribution: Что это за папка Windows 7, 10, можно ли ее удалить?
- SoftwareDistribution — что это за папка?
- Можно ли удалить папку SoftwareDistribution? Не полетит ли Windows?
- Как правильно удалить папку SoftwareDistribution
- Windows software distribution папка удалить
- Вопрос
- Ответы
Что за папка SoftwareDistribution и как ее очистить или удалить
Очень часто пользователю приходится вручную чистить жесткий диск от ненужных файлов и папок, когда он сталкивается с проблемой свободного пространства. Названия и назначения некоторых папок неопытный пользователь не знает, но существует системная папка SoftwareDistribution, которая позволяет освободить несколько гигабайт памяти компьютера.
Что это за папка
Папка «SoftwareDistribution» в операционной системе Windows 7, 8 и 10 располагается на локальном диске C в системной директории «Windows». В ней содержатся файлы обновлений системы, некоторые из которых возможно удалить. Для этого откройте каталог с загрузками (C:WindowsSoftwareDistributionDownloads), где собраны все апдейты, которые скачиваются с официального сайта Microsoft.
После установки они становятся не нужны и превращаются в системный мусор. Аналогичная ситуация с директорией DataStore, где хранится история обновлений. Ее размер также может достигать нескольких гигабайт.
Способы удаления
После скачивания новых дистрибутивов, папки автоматически создадутся снова, даже если были удалены. Поэтому эти действия способны только временно освободить достаточное количество места на жестком диске. Следует рассмотреть варианты удаления, чтобы правильно произвести процедуру.
Интерфейс Windows
Если автообновление системы активировано, то удалить каталог стандартным способом не получится. Поэтому необходимо временно отключить функцию во время выполнения удаления. Для этого сделайте следующее:
После проделанной операции можно удалить директорию нажатием правой кнопкой мыши.
Командная строка
Также система позволяет отключить автообновления через командную строку, перейдя непосредственно к службам. Для этого:
Переименование папки
Если при удалении возникает ошибка, то попробуйте переименовать директорию SoftwareDistribution, остановив перед этим службу обновлений. Можно просто добавить любой символ к названию каталога. Затем нужно повторить операцию очистки снова. Если получилось, то не забудьте включить службы обновления или вернуть каталогу исходное имя.
Источник
Softwaredistribution что это за папка windows 7 10 и можно ли её удалить?
Есть ещё один метод – оптимизация папочки softwaredistribution. Мы рассмотрим, для чего нам необходима данная папочка и способы, которые нам помогут, используя данную папку освободить часть пространства системного диска.
Архивация обновлений
В этой папочке находятся обновления Виндовс, которые система скачала с Microsoft. Данная папочка находится в папке Windows всех версий ОС:
Войдя в данную папочку, мы увидим несколько других папок, среди которых расположена папка загрузок Download. В данной папочке находятся все скаченные системой обновления с интернета. Если пользователь игнорирует очистку данной папочки, то её ёмкость может достигнуть 30 Гб и более. Только подумайте, сколько раз обновлялась Windows 10?
Отсюда, если вы желаете системный раздел немного почистить, то можно удалить все элементы из данной папочки. Разумеется, когда подойдёт очередное обновление ОС, данная папка снова будет заполнена апдейтом. Поэтому, деинсталляцию элементов из данной папки, нужно проводить после частого обновления.
Также, для очистки хлама, можно применять системную утилиту «Очистка диска». Как проводить очистку используя данную утилиту, подробно описано в статье «Очистка диска С Windows».
Правильная очистка папочки Softwaredistribution
Вы наверно решили, что на этом и всё, можно начинать деинсталляцию обновлений? Но, это не так. Windows не даст вам войти в эту папочку и начать удалять из неё элементы, если вы активировали обновление ОС на автомате. Отсюда, нужно вначале выключить автоматическое обновление.
Очищаем данную папку в Виндовс 7
Очищаем папочку Softwaredistribution в Windows 10
Важно: — Если после проделанной процедуры элементы всё равно отказываются удаляться из нужной папки, то в этом случае просто добавляем к названию папочки один символ. После этого, все элементы должны свободно удалиться. После деинсталляции возвращаем правильное название этой папочке. Кроме этого, не забудьте в «Параметрах» и «Центре обновлений» вернуть настройки обратно, если вы желаете поставить обновление на автомате.
Вывод: — Вы теперь знаете, что это за папка Softwaredistribution и как с ней нужно поступать для увеличения свободного пространства системного диска. Успехов!
Источник
Уверен, с каждым пользователем была такая проблема, что со временем памяти на жестком диске становится катастрофически мало. Приходится решать этот вопрос и каждый действует, как умеет. Кто-то удаляет ненужные программы, игры и прочее, кто-то использует оптимизаторы для жесткого диска. Также некоторые начинают «гулять” по разделам жесткого диска в поиске файлов большого размера, чтобы их удалить.
Если вы из последних, тогда наверняка находили такую папку «SoftwareDistribution”. Она присутствует на всех операционный системах Windows 7. Сегодня я расскажу вам, для чего именно нужна эта папка и можно ли ее удалять.

Для чего нужна папка SoftwareDistribution?
На всех операционный система Windows, папка SoftwareDistribution находился на системном диске, к примеру по адресу «C:/Windows/SoftwareDistribution/”. В ней хранятся все файлы обновлений операционной системы. В директории C:WindowsSoftwareDistributionDownload операционная система сохраняет апдейты, скачанные с сервера Microsoft. Информация, которая там храниться может весить несколько гигабайт.
Если у вас жесткий диск небольшого объема и свободного места катастрофически не хватает, то содержимое папки можно смело удалять. После того, как произойдет следующее обновление, папка вновь будет создана и наполнится новым дистрибутивом.
Удаляем папку
Перед тем, как удалить папку «SoftwareDistribution”, необходимо отключить автоматический запуск поиска и установку патчей для операционной системы.
Для этого вызываем команду выполнить «win+r”, прописываем «control” и нажимаем «ок” или энтер.
В открывшемся окне ищем и открываем пункт «Система и безопасность”, затем находим «Центр обновления Windows”.

После этого, в меню слева находим «Настройки параметров” и переходим туда.
Необходимо снять все галочки, а в «важные обновления выбрать «Не проверять наличие обновлений (не рекомендуется)».
После этого переходим в папку «SoftwareDistribution” и смело все, что угодно.
Таким вот образом вы сможете освободить несколько гигабайт на жестком диске.
Источник
SoftwareDistribution: Что это за папка Windows 7, 10, можно ли ее удалить?
SoftwareDistribution: Что это за папка Windows 7, 10, можно ли ее удалить?
Некоторые пользователи популярной ОС Windows желают знать, что за папка SoftwareDistribution в директории Windows и можно ли ее удалить без последствий для работы операционной системы?
В этой статье разберемся с этими вопросами.
SoftwareDistribution — что это за папка?
SoftwareDistribution (дословно с англ Распространение программного обеспечения) – это папка содержащая файлы обновления системы Windows. Папка присутствует в ОС версии 7, 8 и 10.
В директории C:WindowsSoftwareDistributionDownload хранятся файлы обновления, загруженные с серверов Microsoft Windows. Вес папки Download напрямую зависит от того сколько обновлений операционной системы было сделано. Иногда вес может достигать нескольких гигабайт.
Стоит отметить, что после установки обновления файлы обновления больше не нужны. И по факту превращается в «Системный мусор».
DataStore – еще одна папка с временными файлами, в которой хранится история обновлений. Так же зачастую имеет большой вес.
Остальные папки (AuthCabs, EventCache, PostRebootEventCache, ScanFile, SelfUpdate, WuRedir) так же содержат файлы обновления или кэша.
Можно ли удалить папку SoftwareDistribution? Не полетит ли Windows?
Если на компьютере ощущается острая нехватка свободного места, то пользователь после непродолжительного осмотра размеров файлов в папке Windows наверняка обратит свое внимание на папку SoftwareDistribution и задаст вопрос: «Можно ли удалить папку SoftwareDistribution?».
Ответ : ДА, можно смело очистить папку. На работу системы это никак не повлияет.
Можно так же отдельно удалить папки Download и DataStore.
Как правильно удалить папку SoftwareDistribution
Чтобы удалить папку SoftwareDistribution в Windows нужно сделать следующее:
Готово! Теперь можно смело удалять все содержимое папки SoftwareDistribution. Можно даже удалить саму папку SoftwareDistribution, ведь в случае повторной загрузки обновлений Windows сам автоматически ее создаст.
Никаких ошибок или глюков можно не опасаться. Чтобы убедиться можно переименовать папку и перезагрузить компьютер.
Для очистки компьютера от лишних файлов советую установить CCleaner (Есть кстати и CCleaner для смартфонов).
SoftwareDistribution.old – папка с устаревшими файлами обновления Виндовс.
Надеюсь, статья «SoftwareDistribution: Что это за папка Windows 7, 10, можно ли ее удалить?» была вам полезна.
Источник
Windows software distribution папка удалить
Вопрос
В компании домен существует с 2004 года, явно обновлялся с 2000 на 2003 и теперь на 2008.
ПК разливались и разливаются подрядчиком, по средствам клонирования образа без использования SYSPREP, простой сменой SID в настройках Acronis или иного ПО. В связи с этим получил кучу проблем с обновлениями:
Затем удалил папку SoftwareDistribution и перезагрузил сервис Windows Update, только после этого пк определился во WSUS и начал качать обновления.
Ответы
сохранилось в записной книжке, может будет полезно.. первоисточник к сожалению не помню
rem === Останавливаем службу Windows Update
rem === Удаляем идентификационные данные клиента Windows Update
reg delete HKLMSOFTWAREMicrosoftWindowsCurrentVersionWindowsUpdate /v PingID /f
reg delete HKLMSOFTWAREMicrosoftWindowsCurrentVersionWindowsUpdate /v AccountDomainSid /f
reg delete HKLMSOFTWAREMicrosoftWindowsCurrentVersionWindowsUpdate /v SusClientId /f
reg delete HKLMSOFTWAREMicrosoftWindowsCurrentVersionWindowsUpdate /v SusClientIDValidation /f
rem === Удаляем файловый кэш клиента Windows Update
del /f /s /q %WinDir%SoftwareDistribution*
rem === Запускаем службу Windows Update
net start wuauserv
rem === Вызываем форсированную перерегистрацию клиента Windows Update
wuauclt.exe /resetauthorization /detectnow
Ещё раз спасибо за ответ, да ещё и со скриптом. У себя внедрил в автозагрузке ПК, но не стал пока трогать папку SoftwareDistribution. Если кому интересно, вот мой скрипт:
Для реализации через SYSPREP добавлю удаление SoftwareDistribution
Источник
Каждый раз, когда вы видите, что на ваш компьютер с Windows 10 приходит новое обновление, вы всегда ожидаете чего-то свежего и нового. И вы, должно быть, уже знаете, что для этого нужна утилита Windows Update.
Инструмент предназначен для автоматического начала загрузки обновлений, если в вашей системе стабильное подключение к Интернету, хотя в некоторых ситуациях вам придется запускать процесс самостоятельно. Это довольно просто: проверьте обновления >> Загрузите их >> Установите.
Обычно Windows ведет учет каждого обновления, установленного на вашем компьютере с Windows 10, будь то обновление качества, функции, драйвера или безопасности. Это дает вам представление о том, что у вас есть, а что нет.
У вас также есть возможность удалить отдельные обновления всякий раз, когда вы боретесь с проблемами совместимости и конфликтами.
Переходить туда и обратно с помощью Центра обновления Windows, вероятно, должно быть последним, на что вы подписывались в Windows 10. Но реальность такова, что каждый компонент Windows сталкивается с проблемами, даже такими критическими, как обновления Windows. Некоторые обновления могут завершиться неудачно, и ваша история обновлений будет заполнена ими. Если вы не хотите снова видеть эти неудачные обновления, вам необходимо очистить всю историю обновлений.
Вы также можете очистить историю, если обновления, которые она содержит, очень старые, и вы хотите иметь возможность отслеживать новые обновления.
Обратите внимание, что очистка истории обновлений — это не то же самое, что удаление этих обновлений.
В этой статье вы познакомитесь с различными методами очистки истории обновлений Windows.
Вы можете просмотреть историю обновлений в приложении «Настройки», в Панели управления и в командной строке. Ниже вы узнаете, как использовать эти приложения.
Использование приложения «Настройки»
Во-первых, вам нужно открыть приложение:
- Перейдите на панель задач и щелкните правой кнопкой мыши логотип Windows (меню «Пуск»).
- После появления меню нажмите «Настройки».
- Кроме того, вы можете нажать кнопки клавиатуры Windows и I, чтобы открыть приложение «Настройки».
Затем перейдите на страницу Центра обновления Windows и просмотрите свою историю. Вот как:
- Как только вы попадете на домашнюю страницу приложения «Настройки», нажмите «Обновление и безопасность».
- На следующем экране, где вы видите Центр обновления Windows, прокрутите вниз и нажмите «Просмотреть историю обновлений».
- Теперь вы попадете на страницу «Просмотр истории обновлений», где вы увидите список обновлений, которые Центр обновления Windows пытался установить, если они были установлены, и даты начала процессов загрузки и установки. Обновления делятся на разные категории, такие как качественные обновления, обновления функций, обновления драйверов, обновления определений (для Защитника Windows) и другие обновления.
- Описание каждого обновления служит ссылкой, которая перенаправит вас на веб-сайт Microsoft, где вы можете узнать об обновлении. Их номера КБ также указаны в скобках.
Переход через панель управления
- Перейдите на панель задач и щелкните правой кнопкой мыши кнопку «Пуск».
- Выберите «Выполнить», когда появится меню в правой части экрана.
- Вы можете открыть диалоговое окно «Выполнить» намного быстрее, если нажмете кнопки клавиатуры Windows и R.
- После появления Run введите «панель управления» (не добавляйте кавычки) в текстовое поле и нажмите клавишу Enter.
- После того, как откроется окно панели управления, перейдите в раздел «Программы» и нажмите «Удалить программу».
- Когда вы увидите окно «Программы и компоненты», перейдите на левую панель и нажмите «Просмотр установленных обновлений».
- Теперь будут отображаться все обновления, которые были установлены в вашей системе.
- Если вы развернете окно, вы найдете дополнительные сведения, такие как издатель обновления, программа, которая была обновлена, версия обновления и дата его установки.
- Обратите внимание, что вы увидите только обновления, которые были успешно установлены на этой странице, в отличие от страницы «Просмотр истории обновлений» в приложении «Настройки», где также отображаются неудачные обновления.
Проверка установленных обновлений в командной строке
- Активируйте функцию поиска в области меню «Пуск», щелкнув увеличительное стекло на панели задач или нажав одновременно кнопки клавиатуры Windows и S.
Совет: Вы можете оставить поле поиска открытым, щелкнув правой кнопкой мыши панель задач и выбрав « Поиск >> Показать окно поиска».
- Введите «cmd» (не добавляйте кавычки) в поле поиска.
- Когда командная строка появится в результатах поиска, щелкните ее правой кнопкой мыши и выберите в контекстном меню «Запуск от имени администратора».
- Нажмите Да во всплывающем окне UAC.
- Когда откроется командная строка, введите «systeminfo.exe» (не добавляйте кавычки) и нажмите кнопку Enter на клавиатуре.
- Командная строка отобразит подробную информацию о вашей системе.
- Прокрутите вниз до Hotfix (s), чтобы найти обновления, установленные в вашей системе.
- Обратите внимание, что в командной строке вы увидите только номера обновлений в КБ, но не их названия и версии. Вы можете посетить веб-сайт Microsoft, чтобы узнать, что представляет собой каждый номер KB.
Использование Windows PowerShell
- Перейдите на панель задач и щелкните правой кнопкой мыши логотип Windows (кнопка меню «Пуск»).
- Щелкните Windows PowerShell (Admin), когда вы увидите меню Power User.
- Нажмите кнопку Да, когда появится диалоговое окно Контроль учетных записей пользователей.
- Когда откроется окно Windows PowerShell, введите «Get-Hotfix» (не добавляйте кавычки) и нажмите кнопку Enter на клавиатуре.
- Теперь вы увидите список обновлений. Windows PowerShell даст вам краткое описание каждого обновления, например, сообщит, является ли это обновление безопасности или нет. Вы также найдете номер базы знаний и дату установки обновления.
- Если вы хотите получить дополнительную информацию об обновлении, введите «Get-Hotfix KBNUMBER» (не добавляйте кавычки) и нажмите Enter. Убедитесь, что вы добавили номер в КБ обновления, которое хотите проверить.
«Как очистить историю обновлений Windows?»
Теперь, когда вы знаете, как просматривать историю обновлений, вы можете перейти к ее очистке.
Прежде чем начать, обратите внимание, что история обновлений дает вам каталог, к которому вы всегда можете вернуться для устранения неполадок. Если у вас были неудачные обновления, которые вы больше не хотите видеть, вам необходимо очистить всю историю. Вы должны взвесить минусы потери истории обновлений с перспективой не увидеть несколько неудачных обновлений и подумать, стоит ли жертва того.
Microsoft не предоставила никаких быстрых опций, которые вы можете нажать, чтобы очистить историю обновлений. Вы можете просматривать обновления только на странице «Просмотр истории обновлений» и все. Однако очистка папки, в которой хранятся файлы истории обновлений, избавляет от записи.
Есть разные способы сделать это. Вы можете использовать командную строку, командный файл или проводник. Мы проведем вас через каждый процесс.
Прежде чем использовать любой из упомянутых нами методов, необходимо остановить службы, связанные с утилитой Windows Update. Это связано с тем, что в любой момент времени, когда эти службы работают, они используют папку SoftwareDistribution, в которой хранятся файлы, которые вы хотите удалить. Когда эти службы используют папку, вы не можете вносить в нее изменения.
Итак, выполните следующие действия, чтобы остановить службы:
- Вызовите поле поиска в области меню «Пуск», щелкнув увеличительное стекло на панели задач или одновременно нажав кнопки клавиатуры Windows и S.
- Когда появится окно поиска, введите «услуги».
- Нажмите «Услуги» в результатах поиска.
- Когда появится приложение Services, найдите следующие службы:
Фоновая интеллектуальная служба передачи
Служба обновления Windows
- Щелкните каждую службу, затем перейдите в левую часть окна и щелкните Остановить.
Вы также можете остановить службы с помощью командной строки:
- В поле поиска введите «cmd» (не добавляйте кавычки).
- Когда командная строка появится в результатах поиска, щелкните ее правой кнопкой мыши и выберите в контекстном меню «Запуск от имени администратора».
- Нажмите Да во всплывающем окне UAC.
- Когда откроется командная строка, введите следующие строки и нажмите Enter после ввода каждой:
чистая остановка wuauserv
чистые стоповые биты
После очистки истории обновлений вы можете перезапустить службы, перейдя в приложение «Службы» и нажав «Пуск» после выбора каждой службы. Вы также можете перейти в командную строку и ввести следующие строки, нажимая Enter после ввода каждой:
чистая остановка wuauserv
чистые стоповые биты
Используйте командную строку
Теперь вы можете выполнить следующие действия, чтобы очистить историю обновлений с помощью командной строки. Вы в основном удаляете папку в папке SoftwareDistribution. Вот так:
- Откройте командную строку от имени администратора.
- Когда откроется командная строка, введите «C: Windows SoftwareDistribution DataStore Logs edb.log» (не добавляйте кавычки) и нажмите Enter.
Примечание: если вы используете Windows 10 на диске, отличном от диска C, замените C буквой этого диска.
- Перейдите на страницу просмотра истории обновлений и проверьте, очищена ли вся история. Если нет, переходите к следующему шагу.
Очистить историю обновлений через проводник
Перед тем как начать, убедитесь, что службы Центра обновления Windows остановлены. Теперь выполните следующие действия:
- Щелкните правой кнопкой мыши кнопку «Пуск».
- Щелкните Проводник после того, как вы увидите меню опытного пользователя в левой части экрана.
- Вы также можете одновременно нажать логотип Windows и кнопки клавиатуры E, чтобы запустить проводник.
- Когда откроется проводник, перейдите на левую панель и нажмите «Этот компьютер».
- Перейдите в правую часть окна и дважды щелкните локальный диск, на котором установлена Windows.
- После открытия диска найдите папку Windows и откройте ее.
- В папке Windows откройте папку SoftwareDistribution.
- Теперь найдите папку DataStore и откройте ее.
- Когда появится содержимое папки DataStore, выберите папку Logs и файл «DataStore.edb» и удалите их.
- Перезапустите службы Центра обновления Windows, которые вы остановили ранее, а затем проверьте страницу «Просмотр истории обновлений», чтобы убедиться, что история была очищена.
Очистить историю обновлений с помощью BAT-файла
- Перейдите в меню «Пуск», найдите «Блокнот» и запустите его.
- После появления Блокнота введите или скопируйте и вставьте следующий текст:
@echo off
powershell -windowstyle hidden -command «Start-Process cmd -ArgumentList ‘/ s, / c, net stop usosvc & net stop wuauserv & del% systemroot% SoftwareDistribution DataStore Logs edb.log & del / f / q C: ProgramData USOPrivate UpdateStore * & net start usosvc & net start wuauserv & UsoClient.exe RefreshSettings ‘-Verb runAs »
- Перейдите в верхнюю часть окна, щелкните «Файл» и выберите «Сохранить как». Вы также можете одновременно нажимать кнопки клавиатуры Ctrl, Shift и S.
- После открытия диалогового окна «Сохранить как» сохраните файл с расширением .bat. Например, вы можете сохранить его как deleteupdatehistory.bat. Какое бы имя вы ни выбрали, убедитесь, что расширение файла — .bat.
- После сохранения файла перейдите в то место, где вы его сохранили, и дважды щелкните его. Нажмите Да во всплывающем окне UAC.
- Теперь файл BAT остановит службы Центра обновления Windows и очистит историю обновлений.
Вывод
Очистка истории обновлений теперь должна быть для вас легкой задачей. Как мы уже упоминали, вам действительно не нужно очищать историю, если вы не уверены, что записи вам никогда не понадобятся в будущем. Если вас беспокоит замедление работы системы, выберите Auslogics BoostSpeed. Инструмент позаботится о том, чтобы в вашей системе не было ненужных файлов и других объектов, которые могут повлиять на производительность.
Если у вас есть вопросы по истории обновлений или вы хотите поделиться своими впечатлениями, пожалуйста, используйте следующий раздел комментариев.