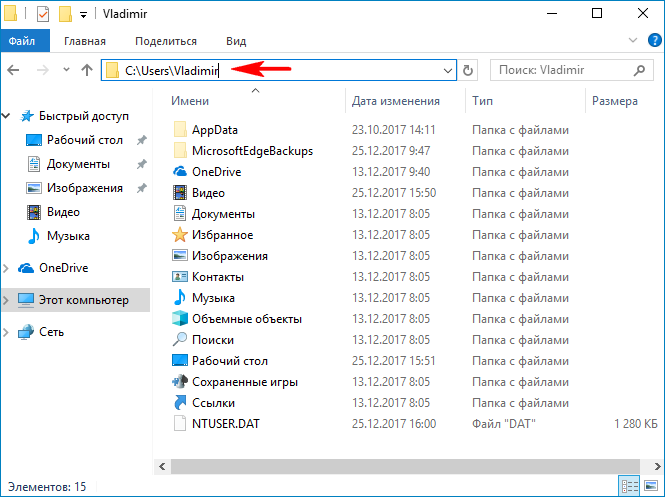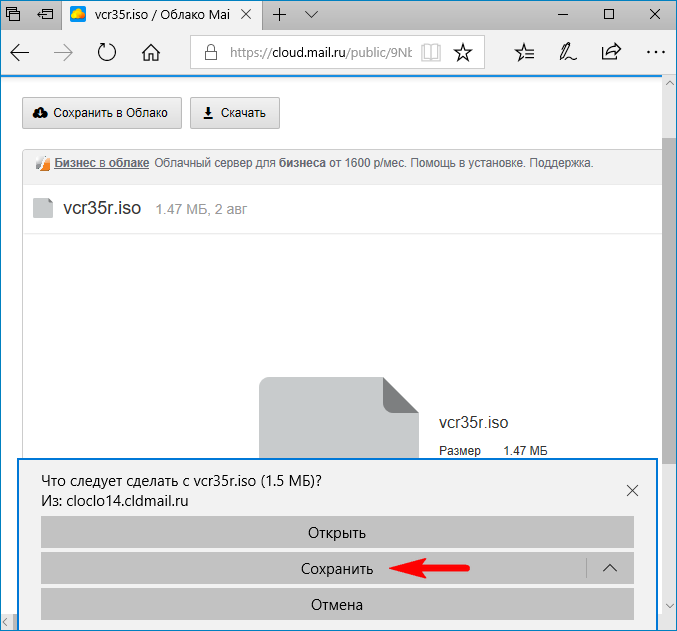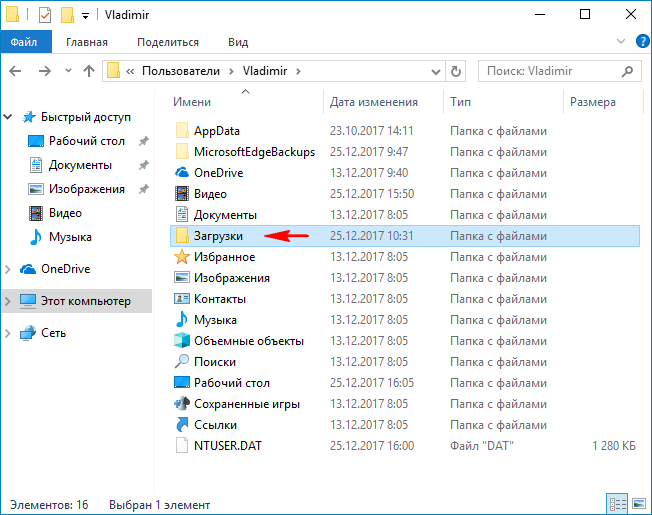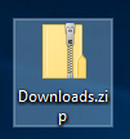|
0 / 0 / 0 Регистрация: 25.10.2008 Сообщений: 27 |
|
|
1 |
|
|
28.06.2012, 20:09. Показов 7801. Ответов 4
Windows 7 32 bit. Напрочь отсутствует папка Users. Поиском не находится, папки и файлы внутри нее тоже. Total Commander 7.56 тоже не видит. Гугл выдал рецепт — написать в cmd следующее: [.ShellClassInfo] На что мне компьютер ответил, что не знает команду [.ShellClassInfo] Помогите, плз! А то работать-то винда работает, но как-то непорядок. Тем более, что мне нужно сейчас один диагностический файл получить, а он сохраняется только в папку Users
__________________
0 |
|
Заводчанин. 1707 / 417 / 26 Регистрация: 31.08.2010 Сообщений: 2,302 |
|
|
28.06.2012, 20:17 |
2 |
|
Драйвер nvidia не обновляли случаем?
1 |
|
0 / 0 / 0 Регистрация: 25.10.2008 Сообщений: 27 |
|
|
28.06.2012, 21:33 [ТС] |
3 |
|
Драйвер nvidia не обновляли случаем? Да, обновлял. И команда, которая не работает, вроде должна это фиксить. В той ветке говорили, что откат драйверов уже не поможет.Или они ошибались?
0 |
|
Заводчанин. 1707 / 417 / 26 Регистрация: 31.08.2010 Сообщений: 2,302 |
|
|
28.06.2012, 21:47 |
4 |
|
Решениетогда если через командную строку то можно так C:WindowsSystem32attrib.exe -S -H C:Users вот такой совет помог нескольким вроде как
4 |
|
0 / 0 / 0 Регистрация: 25.10.2008 Сообщений: 27 |
|
|
28.06.2012, 21:53 [ТС] |
5 |
|
Да, помогло, спасибо.
0 |
-
-
September 7 2012, 19:40
- IT
- Cancel
Здравствуйте, дорогие читатели!
Недавно у моего друга произошел небольшой казус. У него из дериктории диска С пропала папка «Пользователи» или же «User». В поиске её не было, но на вложенные папки пользователей он через поиск зайти мог. Я думаю, что у некоторых из вас приключалась такая же проблемка. Как исправить её он не знал. Пробовал совершать откат системы — не помогло.
И так как же решить эту проблему в Windows?
Из всего выше перечисленного можно было сделать вывод что папка всего лишь напросто скрыта, то есть на неё наложен атрибут, который скрывает папку от глаз пользователя. Но покопавшись в настройках я увидел, что папка на самом деле скрыта, но… этот атрибут нельзя было убрать. В ход пошла консоль
Attrib -h C:users
Это должно было помочь, но не помогло по каким-то причинам…
В консоль мне сообщила «Переустановка атрибутов системного файла C:users не произведена».
И тут я понял что упустил самое главное — для смены атрибута папки нужно запускать консоль от имени администратора.
Попробовав ещё раз с другой командой, но уже от имени администратора
C:WindowsSystem32attrib.exe -S -H C:Users
У моего друга в директории появилась папка «Пользователи»
Это ещё один полезный совет по Windows, хотя я ее недолюбливаю, по личным причинам, для вас!:))
Ещё советы — Ярлыки на Флешке
Как попробовать Linux
Manual по программе Test Disk
Ускорение отрисовки иконок
Советы по переходу с Windows на Ubuntu Linux
Содержание
- Как вернуть исчезнувшую папку Загрузки (Downloads)
- Восстановление удаленной папки Загрузки и данных в Windows 10/8/7
- Как восстановить удаленные, потерянные или отсутствующие папку Загрузки и данные
- Часть 1. Восстановление удаленной или отсутствующей папки загрузок в Windows 10/8/7
- Способ 1. Замените отсутствующую папку Загрузки с помощью Проводника
- Способ 2. Восстановление папки Загрузки по умолчанию через файл desktop.ini
- Способ 3. Восстановление папки Загрузки в исходную версию путем восстановления системы
- Часть 2. Восстановление потерянных данных папки Загрузки в Windows 10/8/7
- Пропала папка загрузки в windows 10
- Как восстановить папку Загрузки
- Учебное пособие для восстановления папки загрузки на Windows 10 / 8 / 8.1 / 7 / XP / Vista легко
- Часть 1 : Где найти папку для скачивания
- В Windows 10 / 8 / 8.1 / 7
- На Mac
- Часть 2 : Как изменить местоположение папки загрузок
- Ситуация 1: измените папку загрузок IE
- Ситуация 2: измените папку загрузок Safari
- Ситуация 3: измените папку загрузок Chrome
- Ситуация 4: измените папку загрузок Firefox
- Ситуация 5: измените папку загрузок Microsoft Edge
- Часть 3 : Как восстановить данные папки удаленных / потерянных загрузок
- Как восстановить данные папки удаленных / потерянных загрузок
- Заключение
- Пропали папки, файлы и значки с рабочего стола. Что делать?
- Что можно посоветовать
- 👉 ШАГ 1
- 👉 ШАГ 2
- 👉 ШАГ 3
- 👉 ШАГ 4
- 👉 ШАГ 5
Как вернуть исчезнувшую папку Загрузки (Downloads)
В результате разных манипуляций пользователя или после установки некоторых программ, папка «Загрузки» может исчезнуть. CHIP расскажет как ее вернуть.
Все загружаемые файлы Windows сохраняет в папке загрузки, к которой многие пользователи обращаются через меню «Пуск» или ярлык на Рабочем столе. Если же ярлык пропал, то вы можете открыть «Проводник» и перейти к «С:Userваше имя пользователя». Здесь вы, скорее всего, и найдете папку загрузки.
Если вы проделали эти действия, а результата не получилось, то нажмите на «выполнить», введите в открывшееся окно «cmd» и подтвердите нажатием на [Enter]. В открывшемся окне наберите команду «attrib –s –h C:usersваше имя пользователяdownloads».
Замените слова «ваше имя пользователя» на то имя, которым вы пользуетесь. Нажмите на [Enter]. Windows снова восстановит папку загрузок. После этого мы рекомендуем проверить ваш компьютер на вирусы, так как именно их наличие могло привести к удалению папки загрузок.
Фото: компания-производитель
Источник
Восстановление удаленной папки Загрузки и данных в Windows 10/8/7
Папка Загрузки удалена или пропала в Windows 10? Мы расскажем о 3 эффективных решениях и об одном профессиональном программном обеспечении для восстановления файлов. Скачайте и следуйте руководству по восстановлению удаленных или потерянных папки Загрузки и данных в Windows 10/8/7.
Пропала папка Загрузки, что делать!?
«Кто-нибудь знает, как восстановить папку Загрузки в Windows 10? Я случайно удалил её на днях, и вчера пытался скачать одну программу. Но после загрузки я не смог получить доступ к папке Загрузки, чтобы найти скаченную программу. Возможно ли восстановить папку после удаления? Подскажите, пожалуйста.»
«Значок папки Загрузки отсутствует в Windows 10. Я пытался очистить папку, чтобы получить больше свободного пространства на моем компьютере. Но когда я открыл папку Этот компьютер, я не увидел значка Загрузки. Он пропал. Кто знает, как исправить эту проблему?»
Как восстановить удаленные, потерянные или отсутствующие папку Загрузки и данные
Однако, если папка Загрузки удалена, пропала или отсутствует на ПК с Windows, вы больше не сможете найти загруженные файлы или данные. При попытке загрузить новые файлы или программы, вы не сможете получить к ним доступ. Так как же исправить эту проблему? Мы предоставим вам эффективные методы для восстановления удаленных папок Загрузки и данных в Windows 10/8/7.
Часть 1. Восстановление удаленной или отсутствующей папки загрузок в Windows 10/8/7
В этой части мы бы хотели предоставить полезные и эффективные решения по восстановлению удаленной или отсутствующей папки Загрузки в Windows 10, 8 или 7. Выборочно следуйте любому из ниже рекомендуемых методов для восстановления папки Загрузки:
Способ 1. Замените отсутствующую папку Загрузки с помощью Проводника
1. Откройте Проводник и перейдите к C:UsersDefault;
2. Щелкните правой кнопкой мыши на Загрузки в правой боковой панели и выберите Копировать;
3. Перейдите к C:Usersимя новой(целевой) папки, и щелкните правой кнопкой мыши на папку;
4. Выберите «Вставить».
Затем отсутствующая папка загрузок будет заменена, и вы сможете использовать ее правильно снова.
Способ 2. Восстановление папки Загрузки по умолчанию через файл desktop.ini
Этот метод подходит для восстановления всех пользовательских папок в «C:Users%USERNAME%», так что если вы потеряли другие папки, такие как музыка или видео и т.д., вы также можете применить это руководство для восстановления.
Давайте посмотрим, как восстановить папку Загрузки по умолчанию с помощью файла desktop.ini:
1. Нажмите и удерживайте Win+R, чтобы открыть диалоговое окно запуска;
2. Введите: shell:downloads и нажмите Enter;
3. В разделе Параметры задайте отображение файлов защищенной операционной системы;
4. Скачайте файл desktop.zip, содержащий desktop.ini; (Вы можете напрямую использовать Google для поиска и загрузки файлов.)
Примечание: Шаг 3 должен быть сделан перед загрузкой и извлечением содержимого этого zip-файла. В противном случае, вы просто увидите пустой архив при открытии desktop.zip.
Примечание: подтвердите действия в дополнительных диалоговых окнах, которые могут появиться в процессе, в том числе, предупреждая об опасности перемещения системных файлов;
После чего вы сможете найти и использовать папку Загрузки.
Способ 3. Восстановление папки Загрузки в исходную версию путем восстановления системы
Восстановление системы поможет вам полностью решить проблему потери или удаления папки Загрузки в Windows 10, 8 или 7. Настоятельно рекомендуем всем пользователям Windows, заблаговременно создать резервную копию системы и данных в случае непредвиденных ошибок.
Ниже мы расскажем вам, как выполнить восстановление системы в Windows 10, в целях восстановления папки Загрузки в исходную версию:
1. Перейдите на веб-сайт загрузки программного обеспечения Microsoft и создайте установочный носитель Windows 10;
2. Вставьте установочный носитель с ПК и перезагрузите компьютер;
3. На экране Установка Windows выберите Восстановить компьютер;
4. На экране выбор параметра выберите Устранение неполадок > Безопасный режим > Дополнительные параметры > Восстановление системы.
После чего вы сможете использовать папку Загрузки снова.
Часть 2. Восстановление потерянных данных папки Загрузки в Windows 10/8/7
После восстановления потерянной или исчезнувшей папки Загрузки вы можете проверить, потеряны ли загруженные файлы, папки или программы и т. д.
EaseUS Data Recovery Wizard для Windows позволяет восстановить всё, что вы потеряли из-за удаления, форматирования, вирусной атаки, сбоя системы или по другим причинам. Установите программу и следуйте руководству ниже для восстановления данных папки Загрузки или любого другого расположения:
Шаг 1. Скачайте и запустите программу восстановления
1. Выберите расположение папки загрузки, нажав кнопку «Указать местоположение» в Мастере восстановления данных EaseUS.
2. Нажмите кнопку Сканировать, чтобы программа нашла потерянную папку Загрузки.
Шаг 2. Сканирование и поиск папки «Загрузки»
После сканирования проверьте и найдите папку Загрузки здесь:
Удаленные файлы: в основном, при удалении папки Загрузки, она отображается в этом разделе.
Или вы можете напрямую использовать опцию «Поиск», чтобы найти папку.
Шаг 3. Восстановление папки Загрузки
Выберите папку и нажмите кнопку «Восстановить», чтобы сохранить её в безопасном место на вашем компьютере.
Если вы случайно отформатировали жесткий диск и потеряли важные данные, есть спо…
Ваш внешний жесткий диск, USB-носитель или SD-карта внезапно стали RAW и нужно к…
Вам представлена лучшая программа для восстановления данных жесткого диска 2018 …
Общая информация Есть различные причины по которым, файлы на устройствах хранен…
Источник
Пропала папка загрузки в windows 10
Компьютер на Windows иногда может преподнести неожиданный сюрприз, к которому пользователь окажется не готов. Подобное может случится с любым устройством, поэтому стабильность Windows в этой статье обсуждать не будем. Скорее уделим внимание неприятной ошибке, когда исчезает папка «Загрузки» или любая другая системная папка Windows.
Казалось бы, что мешает пользователю просто заново создать исчезнувшую папку? На самом деле не все так просто. Расположенные в директории вашего профиля папки в каком-то смысле особые и Windows работает с ними немного по-другому. Расположены они по адресу C:UsersИмя пользователяЗагрузки (Рабочий стол, Документы, Музыка, Изображения, Видео и так далее). Исчезновение папки Загрузки, к примеру, может привести к неприятным последствиям, вроде сломанного диалогового окна загрузки файла в Microsoft Edge. К счастью, восстановить их достаточно просто, но вы не обойдетесь простым созданием и переименованием папки. Для выполнения этой процедуры понадобится немного больше.
Как восстановить папку Загрузки
Хотя процедуру рассматриваем на примере папки Загрузки, инструкция будет актуальной для любой другой директории.
Готово. Папка Загрузки снова на своем месте и готова к работе, а все связанные ошибки с ее отсутствием успешно устранены.
В результате разных манипуляций пользователя или после установки некоторых программ, папка «Загрузки» может исчезнуть. CHIP расскажет как ее вернуть.
Все загружаемые файлы Windows сохраняет в папке загрузки, к которой многие пользователи обращаются через меню «Пуск» или ярлык на Рабочем столе. Если же ярлык пропал, то вы можете открыть «Проводник» и перейти к «С:Userваше имя пользователя». Здесь вы, скорее всего, и найдете папку загрузки.
Если вы проделали эти действия, а результата не получилось, то нажмите на «выполнить», введите в открывшееся окно «cmd» и подтвердите нажатием на [Enter]. В открывшемся окне наберите команду «attrib –s –h C:usersваше имя пользователяdownloads».
Замените слова «ваше имя пользователя» на то имя, которым вы пользуетесь. Нажмите на [Enter]. Windows снова восстановит папку загрузок. После этого мы рекомендуем проверить ваш компьютер на вирусы, так как именно их наличие могло привести к удалению папки загрузок.
Фото: компания-производитель
Если папка Загрузки (Downloads ) исчезла как данность с вашего компьютера под управлением ОС Windows, то вероятней всего виноват вирус. Немедленно запускайте антивирусную программу и сканируйте систему.
Теперь самое время заняться восстановлением папки Загрузки. Первое, куда нужно посмотреть, так это зайти в директорию Пуск – Проводник. Клик правой кнопки мыши позволит создать ярлык папки Downloads на Рабочем столе.
Если по указанному адресу нужной папки нет, необходимо пройти по цепочке: С:/User/Имя пользователя ПК. Папка Загрузки должна быть здесь.
Если и это не помогло, открывайте командную строку, введя в строчку поиска директории Выполнить команду – cmd. Подтвердите действие, кликнув по Enter.
В появившемся интерфейсе введите команду attrib –s –h C:usersИмя пользователя ПКdownloads. Ещё раз подтвердите команду клавишей Enter.
Папка Загрузки должна появится в Проводнике ОС Windows
Источник
Учебное пособие для восстановления папки загрузки на Windows 10 / 8 / 8.1 / 7 / XP / Vista легко
Размещено от Дороти Коллинз Июль 29, 2022 16: 34
«Я открыл PDF-файл из своей электронной почты и забыл загрузить его на свой компьютер перед удалением сообщения, мой коллега сказал, что я могу восстановить его из папки« Загрузки », но как найти папку« Загрузки Windows 10 »».
Чтобы помочь пользователям управлять своими загруженными файлами, функция загрузок была введена в Windows 10 / 8 / 8.1 / 7 и Mac. Когда вы загрузите изображение, PDF или другой файл, они перейдут в раздел «Загрузки». Иногда файлы загружаются автоматически, когда вы открываете вложения в ваших электронных письмах. В этом руководстве мы поделимся с вами некоторыми полезными знаниями об этой функции в Windows 10 / 8 / 8.1 / 7 и Mac.
Часть 1 : Где найти папку для скачивания
В Windows 10 / 8 / 8.1 / 7
По умолчанию папка «Загрузки» находится в папке C: Users [имя пользователя] . Кроме того, вы можете получить доступ к своим загрузкам несколькими способами:
1. Разверните меню «Пуск», откройте окно проводника и найдите «Загрузки» в разделе «Этот компьютер».
2. Удерживайте Win + R, чтобы открыть диалоговое окно «Выполнить», введите «% userprofile% / downloads» и нажмите клавишу «Enter».
На Mac
Часть 2 : Как изменить местоположение папки загрузок
Если вы хотите настроить папку «Загрузки», вы найдете несколько методов в этой части.
Ситуация 1: измените папку загрузок IE
Шаг 1 : Запустите Internet Explorer, разверните кнопку «Инструменты» со значком шестеренки в верхнем правом углу и выберите «Просмотр загрузок».
Шаг 2 : Во всплывающем диалоговом окне выберите «Параметры», а затем нажмите кнопку «Обзор», чтобы выбрать новое расположение папки загрузок. Нажмите «ОК», чтобы подтвердить это.
Ситуация 2: измените папку загрузок Safari
Шаг 1 : Запустите приложение Safari, откройте меню «Safari» вверху экрана, вы можете перейти в «Настройки»> «Общие».
Шаг 2 : Разверните раскрывающееся меню рядом с «Местоположение загрузки файла», нажмите «Другое» и измените папку загрузок по умолчанию.
Ситуация 3: измените папку загрузок Chrome
Шаг 1 : Введите «chrome: // settings» в адресную строку Chrome, затем прокрутите вниз и нажмите «Показать дополнительные настройки».
Шаг 2 : Затем нажмите кнопку «Изменить» в области «Загрузки» и выберите новую папку «Загрузки» в диалоговом окне проводника.
Шаг 3 : Как только вы можете нажать кнопку ОК, она была изменена.
Ситуация 4: измените папку загрузок Firefox
Шаг 1 : Введите «about: preferences» в адресную строку Firefox и нажмите клавишу «Ввод», чтобы открыть страницу настроек.
Шаг 2 : Перейдите в область «Файлы и приложения», нажмите кнопку «Обзор» и выберите свое любимое расположение папки загрузок.
Шаг 3 : Нажмите кнопку «Выбрать папку», чтобы подтвердить изменение.
Ситуация 5: измените папку загрузок Microsoft Edge
Шаг 1 : Чтобы изменить папку загрузок Windows 10, откройте Microsoft Edge, нажмите меню «Еще» и перейдите в «Настройки»> «Просмотреть дополнительные настройки».
Шаг 2 : Выберите «Изменить» в разделе «Загрузки»> «Сохранить загруженные файлы в».
Шаг 3 : Затем выберите новое местоположение, в которое вы хотите сохранить загруженные файлы.
Часть 3 : Как восстановить данные папки удаленных / потерянных загрузок
Как видите, найти и изменить папку «Загрузки» несложно; однако скачал Восстановление файлов все еще трудная задача. Вот почему мы рекомендуем Apeaksoft Восстановление данных, который является лучшим способом восстановления удаленных загрузок. Его основные функции включают в себя:
Как восстановить данные папки удаленных / потерянных загрузок
Шаг 1 : Сканирование всей папки загрузок для поиска удаленных данных
Получите лучшее программное обеспечение для восстановления папки Downloads, установленное на вашем компьютере. Запустите его, когда обнаружите, что важные загруженные файлы исчезают.
На главном экране есть две части: тип данных и местоположение. Во-первых, перейдите в область типа данных и выберите тип данных, который вы хотите восстановить, например изображение, аудио, видео и другие. Затем перейдите в область расположения и выберите жесткий диск, на котором сохранена папка «Загрузки». После нажатия кнопки «Сканировать» восстановление данных будет работать автоматически.
Шаг 2 : Предварительный просмотр перед восстановлением папки загрузок
После сканирования появится экран результатов, на котором вы сможете просмотреть потерянные загруженные файлы. Например, перейдите в папку «Документы», вы увидите несколько папок с именами DOC, DOCS, PDF, PPT и другие.
Откройте каждую папку, чтобы просмотреть потерянные файлы. Или вы можете использовать функцию «Фильтр» в верхней части окна, чтобы быстро найти определенный файл. Если стандартный результат сканирования не содержит загруженных файлов, которые вы хотите восстановить, нажмите кнопку «Глубокое сканирование», чтобы найти другие файлы.
Шаг 3 : Восстановление удаленной / потерянной папки загрузок в один клик
Обязательно выберите все нужные файлы и нажмите кнопку «Восстановить». Во всплывающем диалоговом окне выберите правильное место назначения и начните восстановление потерянной папки загрузок. Когда это будет сделано, перейдите к месту назначения, и вы сможете просматривать или редактировать загруженные файлы в обычном режиме.
Восстановление данных не имеет ограничений на количество загружаемых файлов для восстановления за один раз.
Заключение
В этом руководстве мы поделились некоторыми знаниями о папке «Загрузки» в Windows 10 / 8 / 8.1 / 7 и Mac OS. Эта папка используется для сохранения и хранения всех файлов и данных, загруженных онлайн. Итак, это очень важно.
Если вы случайно удалили загруженные файлы из папки «Загрузки», Apeaksoft Восстановление данных способен восстановить их за несколько секунд. Мы также поделились тем, где находится папка «Загрузки» и как ее изменить. Если у вас есть дополнительные вопросы, связанные с этой функцией, не стесняйтесь оставлять сообщение под этим сообщением.
Источник
Пропали папки, файлы и значки с рабочего стола. Что делать?
Помогите пожалуйста. У меня на рабочем столе было несколько папок с файлами (различные документы). Утром села поработать, а папок-то и нет (и почти всех значков). Ужас!
За компьютером кроме меня никто не сидит, программы никакие накануне не устанавливала, настройки системы не меняла. Подскажите, что делать?
Для начала не паниковать. Если не «подцепили» какой-нибудь вирус (который и удалил часть файлов) — то скорее всего удастся быстро найти и восстановить файлы (причем, возможно они никуда и не пропадали — просто ошибка в «отображении» элементов рабочего стола. ).
Важно!
Если у вас на ПК установлено 2 (и более) Windows — сначала убедитесь, что вы загрузились именно в той версии, в которой работали накануне. (рабочий стол-то у них разный. ✌)
Что можно посоветовать
👉 ШАГ 1
Чтобы исправить ситуацию, рекомендую сделать следующее:
Упорядочить значки автоматически
👉 ШАГ 2
По умолчанию проводник не показывает скрытые файлы и папки (а таковыми они могут стать, например, даже после некорректной антивирусной проверки. ).
Показывать скрытые файлы и папки
Как видите из моего примера ниже — на самом рабочем столе ничего не отображается, а вот в каталоге «Desktop» — все файлы и папки целы.
Проводник — открыли рабочий стол
Total Commander — открыли рабочий стол
👉 ШАГ 3
Документы, с которыми недавно работали
Как посмотреть недавно открытые файлы в ОС Windows 10 (никак не могу найти вчерашний документ. )
Также порекомендовал бы проверить 👉 корзину, и воспользоваться 👉 поиском файлов (см. скриншот ниже).
Результаты поиска / проводник Windows 10
👉 ШАГ 4
Из-за ошибок файловой системы часть папок и файлов может стать «не читаемой», в т.ч. и те, которые хранились на рабочем столе. (чаще всего, подобное возникает в следствии некорректного выключения ПК, например, когда резко «пропадает» электричество. ).
Примечание : в этом случае всё же, обычно, папки и файлы видны, просто часть из них перестает открываться. Однако, проверить диск не помешает (а вдруг. ).
Делается это просто: в «моем компьютере» необходимо открыть свойства нужного диска.
Свойства диска — мой компьютер
После, в меню «Сервис» нажать по кнопке «Проверить» (см. скрин ниже 👇).
Меню сервис — проверить диск
Через 1÷10 мин. появится отчет о том, были ли ошибки, устранены ли они, и всё ли в порядке.
Ошибки не обнаружены
👉 ШАГ 5
Если всё вышеприведенное не принесло результатов — вероятно искомые файлы и папки были удалены (возможно случайно и по ошибке, возможно вирусами. ).
Если копий не оказалось — можно посоветовать воспользоваться 👉 спец. утилитами для восстановления файлов (они могут просканировать диск и «вернуть» к жизни часть информации. ).
Тема эта несколько обширна, поэтому порекомендовал бы воспользоваться одной моей предыдущей заметкой, ссылка на нее ниже. 👇
Пример восстановления файлов и фото с MicroSD карты памяти — читать заметку
Источник
Attrib.exe – это файл операционной системы Windows, расположенный в папке C: Windows System32 . Это позволяет вам отображать или изменять Атрибуты файла . Функция команды attrib заключается в установке, изменении или удалении таких атрибутов файла. С помощью команды attrib вы можете сделать файлы доступными только для чтения, архивными, системными и скрытыми.
Содержание
- Что такое атрибуты файла
- Как изменить атрибуты файла с помощью attrib.exe
- Создать супер скрытый личный файл или папку
- Составьте список всех скрытых системных файлов и папок
- Бесплатное ПО для изменения атрибутов файлов
Что такое атрибуты файла
Атрибут файла – это метаданные, которые связаны с любым файлом на вашем компьютере и описывают или отслеживают информацию, например, когда файл был создан или изменен, размер файла, расширения файла и права доступа к файлу.
Операционная система Windows предлагает четыре атрибута для файлов и папок. Они есть:
- Только для чтения – r: они доступны для чтения, но не могут быть изменены
- System – s: для использования операционной системой и обычно не отображается в списке каталогов
- Скрыто – h: они не отображаются в списке каталогов по умолчанию
- Архив – а: для резервного копирования или копирования файлов
Как изменить атрибуты файла с помощью attrib.exe
Эти атрибуты могут быть установлены с помощью [+] или удалены с помощью команд [-].
Чтобы просмотреть атрибуты файла, вы должны щелкнуть правой кнопкой мыши файл или папку и выбрать «Свойства». В Windows 10/8, Windows 7 или Windows Vista вы увидите только флажки Только для чтения и Скрытый. Чтобы увидеть флажок Архив, вы должны нажать Дополнительно.

Если вы хотите увидеть синтаксис команды Attrib, введите attrib /? в командной строке и нажмите Enter.

Создать супер скрытый личный файл или папку
Как конечный пользователь Windows, мы можем использовать эту функцию для создания скрытого личного файла или папки на нашем компьютере с Windows. Допустим, у вас на рабочем столе есть обычная папка с именем Private , и вы хотите сделать ее скрытой.
Для этого откройте командную строку, введите в нее следующую команду и нажмите Enter. Здесь ACK – мое имя пользователя, поэтому убедитесь, что вы используете его вместо.
attrib + s + h "C: Users ACK Desktop Private"
Это сделает папку «системной» папкой И «скрытой». Однако, если вы используете «-s + h», это сделает папку только обычной скрытой папкой.

Чтобы увидеть это, вам нужно через Свойства папки, установить флажок Показать скрытые файлы, папки и диски и снять флажок Скрыть защищенные файлы операционной системы . Или через CMD вы можете просто использовать «-s -h» вместо вышеуказанной команды.

Конечно, этот метод не является надежным, но это достаточно хороший способ сохранить ваши папки секретными и скрытыми от большинства посторонних глаз. Если вы ищете больше, вы можете проверить это бесплатное программное обеспечение для шифрования файлов и папок.
Составьте список всех скрытых системных файлов и папок
В редких случаях, когда вы забыли имя папки, но знаете местоположение – или наоборот, вы можете выполнить следующую команду.
атрибут C: *. */s | найти «A SH»> C: hiddensystemfiles.txt и блокнот C: hiddensystemfiles.txt
Это выведет список всех скрытых системных папок на вашем диске C.

Разумеется, вы можете изменить синтаксис, подходящий для поиска только выбранных местоположений.
Бесплатное ПО для изменения атрибутов файлов
Если вы ищете бесплатный инструмент для быстрого изменения атрибутов и свойств файлов и папок, вы можете воспользоваться Attribute Changer. Это инструмент для опытных пользователей, позволяющий изменять любые атрибуты файлов и папок, дату, время и даже сжатие NTFS. Exif дата и время информация, хранящаяся в цифровых изображениях, также легко изменить с помощью Attribute Changer .
Узнайте, как добавить параметр «Атрибуты файла» в контекстное меню.
Все загружаемые файлы Windows сохраняет в папке загрузки, к которой многие пользователи обращаются через меню «Пуск» или ярлык на Рабочем столе. Если же ярлык пропал, то вы можете открыть «Проводник» и перейти к «С:Userваше имя пользователя». Здесь вы, скорее всего, и найдете папку загрузки.
Если вы проделали эти действия, а результата не получилось, то нажмите на «выполнить», введите в открывшееся окно «cmd» и подтвердите нажатием на [Enter]. В открывшемся окне наберите команду «attrib –s –h C:usersваше имя пользователяdownloads».
Замените слова «ваше имя пользователя» на то имя, которым вы пользуетесь. Нажмите на [Enter]. Windows снова восстановит папку загрузок. После этого мы рекомендуем проверить ваш компьютер на вирусы, так как именно их наличие могло привести к удалению папки загрузок.
Фото: компания-производитель
Пропала папка Загрузки
Здравствуйте админ! Появился вопрос. Имею ноутбук с установленной Windows 10 и в моём личном профиле C:UsersVladimir пропала папка «Загрузки»,
в результате этого при скачивании какого-либо файла в браузере жму «Сохранить» и ничего не происходит.
Также ничего не происходит, если выбрать команду «Сохранить как», то есть сохранение файла в другую папку невозможно. Пробовал создавать папку «Загрузки» заново и помешать в неё файл desktop.ini с необходимым содержимым, но папка создаётся без синей стрелочки
и система ведёт себя так, как будто этой папки нет. Короче перепробовал все известные решения и ничего не помогает. С реестром тоже колдовал, параметр {374DE290-123F-4565-9164-39C4925E467B} указывает верное расположения папки. Ещё вводил в командной строке «attrib –s –h C:usersваше имя пользователяdownloads» и тоже не помогло.
Скажите, как вернуть пропавшую папку на прежнее место?
Пропала папка Загрузки
Привет друзья! Если в вашем личном профиле пропала папка Загрузки, то вернуть её на место очень просто.
Во-вторых, откройте ветку реестра HKEY_CURRENT_USERSoftwareMicrosoftWindowsCurrentVersionExplorerShell Foldersи проверьте параметр {374DE290-123F-4565-9164-39C4925E467B} он должен указывать на верное место положение папки «Загрузки», в моём случае: C:UsersИмя пользователя (моё имя пользователя 13).
Папка находится в архиве Downloads.zip.
Затем просто берём и копируем папку «Загрузки» в личный профиль: C:UsersВаше имя пользователя (в моём случае имя пользователя C:Users13) и заходим в эту папку.
В папке «Загрузки» находится файл desktop.ini.
Обязательно откройте этот файл и проверьте его содержимое, оно должно быть таким:
[.ShellClassInfo]
LocalizedResourceName=@%SystemRoot%system32shell32.dll,-21798
IconResource=%SystemRoot%system32imageres.dll,-184
Синяя стрелочка около папки говорит о том, что вы всё сделали правильно.
Теперь в любом браузере вы можете производить скачивание файлов.
Файлы будут скачиваться по умолчанию в папку «Загрузки» и при желании вы можете её изменить.



 Сообщение было отмечено как решение
Сообщение было отмечено как решение