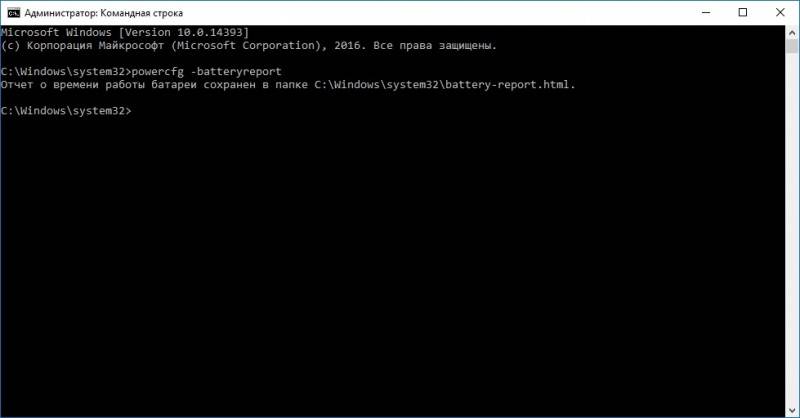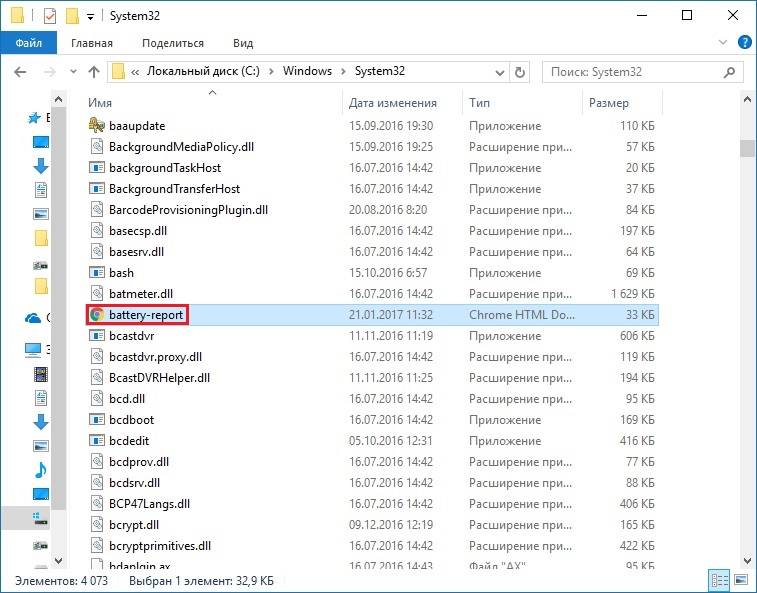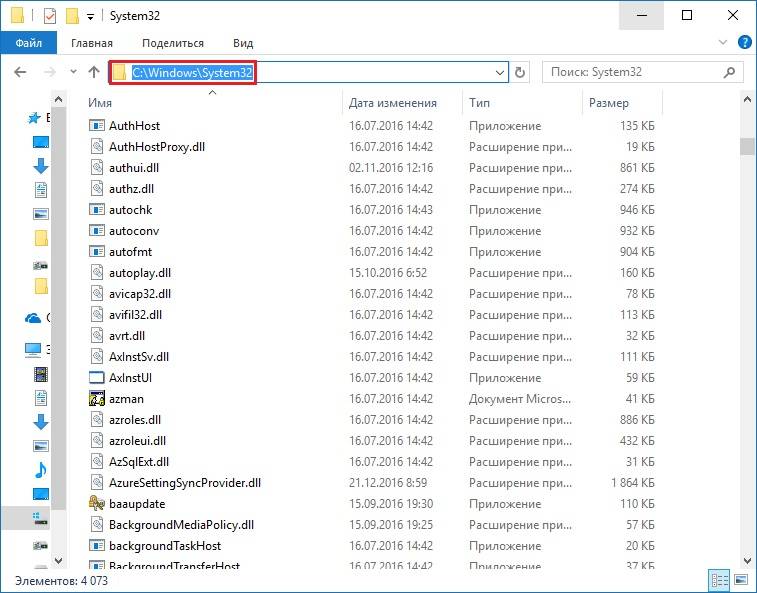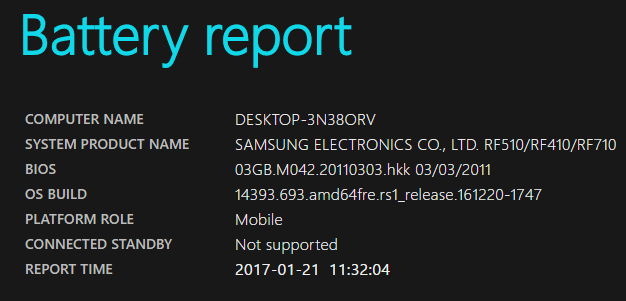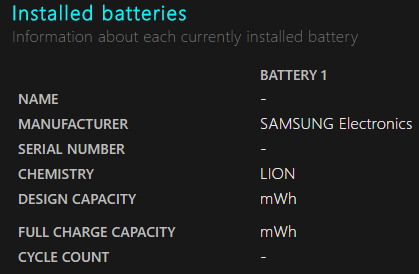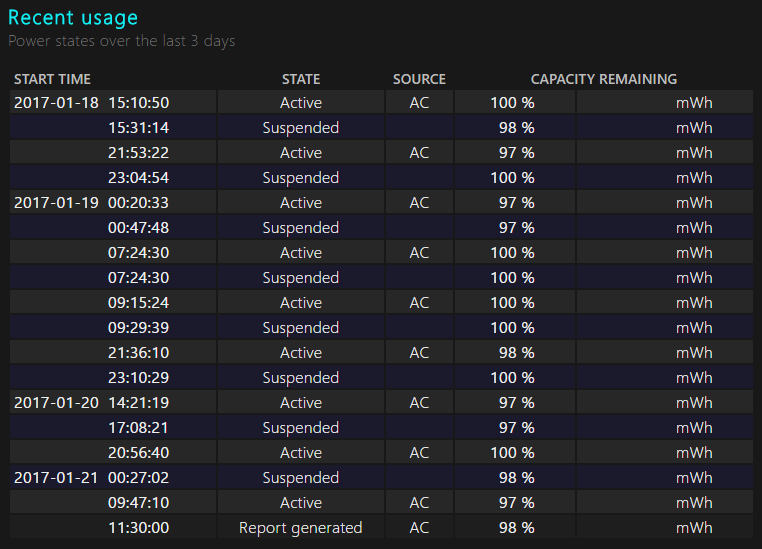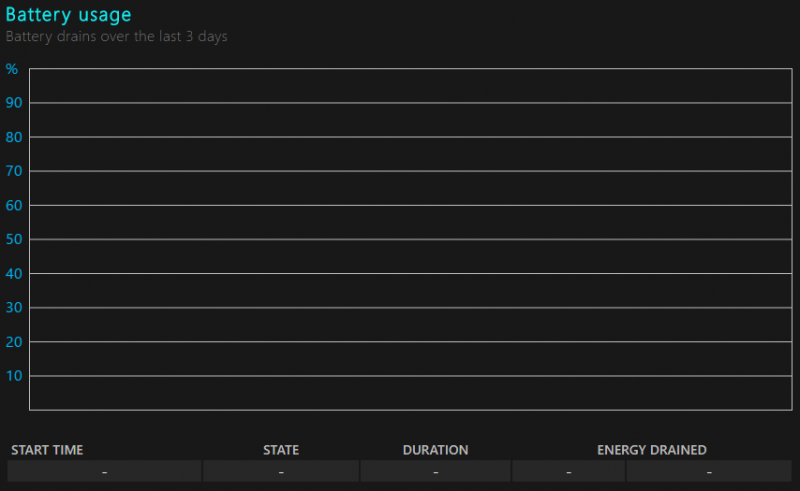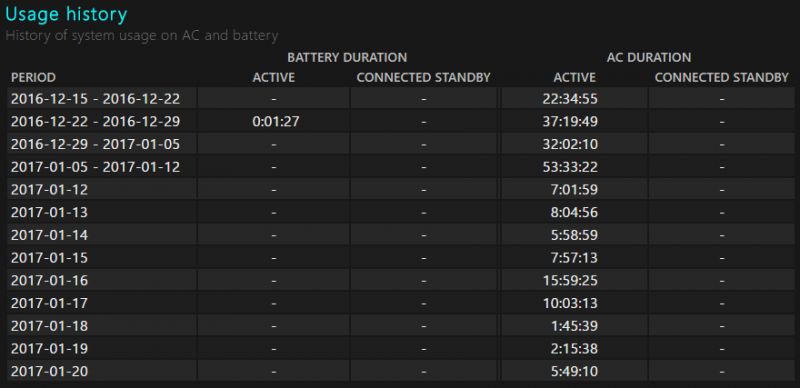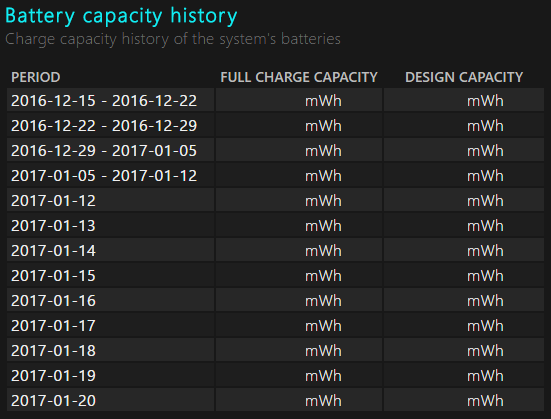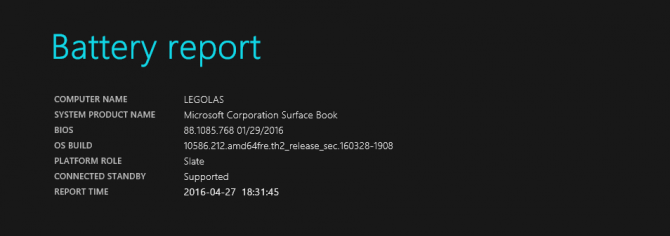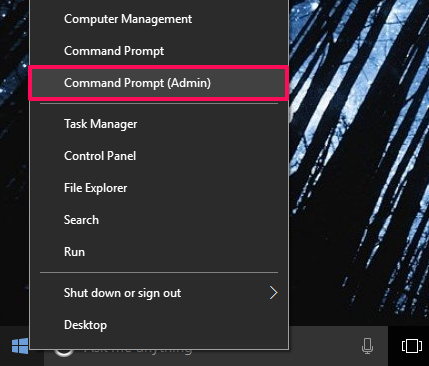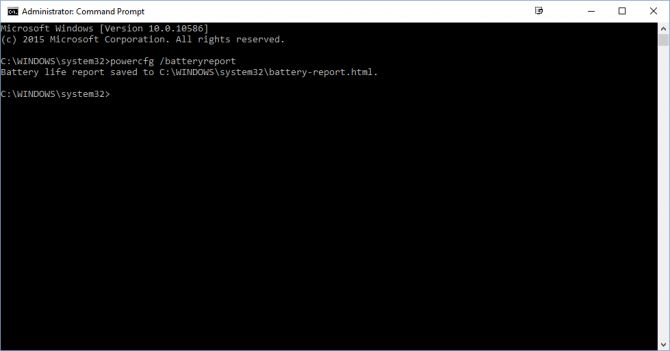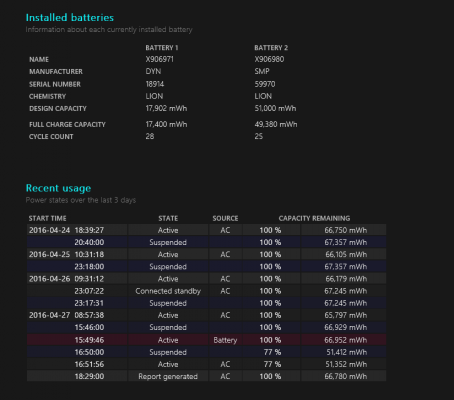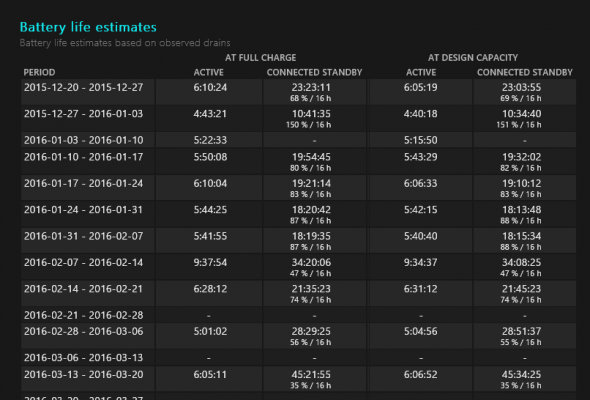В этой короткой инструкции — о том, как это сделать, и о том, что представляют собой данные в отчете о батарее (так как даже в русскоязычной версии Windows 10 информация представлена на английском). См. также: Что делать, если ноутбук не заряжается.
Стоит учесть, что полноценную информацию удастся увидеть только на ноутбуках и планшетах с поддерживаемым оборудованием и установленными оригинальными драйверами чипсета. Для устройств, изначально выпущенных с Windows 7, а также без необходимых драйверов, способ может не сработать или выдать неполную информацию (как и произошло у меня — неполная информация на одном и отсутствие информации на втором старом ноутбуке).
Создание отчета о состоянии аккумулятора
Для того, чтобы создать отчет об аккумуляторе компьютера или ноутбука, запустите командную строку от имени администратора (в Windows 10 для этого проще всего использовать меню правого клика по кнопке «Пуск»).
После этого введите команду powercfg -batteryreport (возможно написание powercfg /batteryreport) и нажмите Enter. Для Windows 7 можно использовать команду powercfg /energy (более того, её же можно использовать и в Windows 10, 8, если battery report не дает нужной информации).
Если все прошло успешно, то вы увидите сообщение о том, что «Отчет о времени работы батареи сохранен в папке C: Windows system32 battery-report.html».
Перейдите в папку C: Windows system32 и откройте файл battery-report.html любым браузером (правда, у меня на одном из компьютеров файл по какой-то причине отказался открываться в Chrome, пришлось использовать Microsoft Edge, а на другом — без проблем).
Просмотр отчета о батарее ноутбука или планшета с Windows 10 и 8
Примечание: как было отмечено выше, на моем ноутбуке информация не полная. Если у вас более новое «железо» и есть все драйвера, вы увидите и те сведения, которые отсутствуют на приведенных скриншотах.
В верхней части отчета, после информации о ноутбуке или планшете, установленной системе и версии БИОС, в разделе Installed Battery, вы увидите следующую важную информацию:
- Manufacturer — производитель батареи.
- Chemistry — тип аккумулятора.
- Design Capacity — исходная емкость.
- Full Charge Capacity — текущая емкость при полном заряде.
- Cycle Count — количество циклов перезарядки.
Разделы Recent Usage и Battery Usage представляют данные об использовании батареи в течение последних трех дней, включая остаточную емкость и график расхода.
Раздел Usage History в табличном виде отображает данные по времени использования устройства от батареи (Battery Duration) и электросети (AC Duration).
В разделе Battery Capacity History представлена информация об изменении емкости батареи за последний месяц. Данные могут быть не совсем точными (например, в некоторые дни, текущая емкость может «увеличиваться»).
Раздел Battery Life Estimates отображает информацию о предполагаемом времени работы устройства при полной зарядке в активном состоянии и в режиме connected standby (а также информацию о таком времени при исходной емкости батареи в колонке At Design Capacity).
Последний пункт в отчете — Since OS Install отображает информацию об ожидаемом времени работы системы от аккумулятора, вычисленный на основании использования ноутбука или планшета с момента установки Windows 10 или 8 (а не за последние 30 дней).
Для чего это может потребоваться? Например, для анализа ситуации и емкости, если ноутбук вдруг стал быстро разряжаться. Или же для того, чтобы узнать, насколько «заезжен» аккумулятор при покупке б/у ноутбука или планшета (или устройства с витрины). Надеюсь, для кого-то из читателей информация окажется полезной.
Современные версии операционной системы Windows (в частности Windows 10 и 8/8.1) предоставляют возможность создать и просмотреть подробный отчет о состоянии аккумулятора ноутбука или планшета без использования каких-либо сторонних инструментов. Он находится не на виду, поэтому о нем знают далеко не все пользователи операционной системы от Microsoft. А ведь некоторым из них данная возможность периодически необходима. Например, для того, чтобы просмотреть информацию об использовании девайса от батареи и сети перед его покупкой. Если вы один из тех пользователей, которым нужны эти и другие данные по аккумулятору, эта инструкция расскажет вам, как создать и просмотреть отчет о состоянии батареи ноутбука или планшета в Windows 10.
Как создать отчет о состоянии аккумулятора ноутбука или планшета в Windows 10 и 8/8.1
- Нажмите на комбинацию клавиш Win+R и введите команду cmd.
- В появившееся окно впишите или вставьте следующую команду: powercfg -batteryreport. Также допускается ввод команды в таком формате: powercfg /batteryreport. Остальную документацию по powercfg вы можете найти по ссылке.
- Нажмите на клавишу Enter, чтобы выполнить команду. Если она введена верно, то в конце вы получите сообщение «Отчет о времени работы батареи сохранен в папке C:WindowsSystem32battery-report.html«. В некоторых случаях возможен вариант сохранения отчета по пути: C:UsersИмя_пользователяbattery-report.html, где Имя_пользователя — название учетной записи.
Стоит отметить, что система сможет предоставить полную информацию по аккумулятору только в том случае, если в ноутбуке или планшете установлено поддерживаемое «железо», а в самой ОС присутствуют оригинальные драйвера для чипсета. Если устройство было выпущено с Windows 7 или же оно не оснащено нужными драйверами, система может сформировать неполный отчет, а то и вовсе – создать пустой файл.
Как просмотреть отчет о состоянии аккумулятора ноутбука или планшета в Windows 10 и 8/8.1
- Запустите Проводник и перейдите к каталогу: C:WindowsSystem32 или C:UsersИмя_пользователя
- В указанном каталоге найдите файл battery-report.html и откройте его с помощью браузера.

В самой верхней части отчета находится информация о модели устройства, о версии BIOS, об установленной операционной системе и функции управления электропитанием.
В первом разделе Installed batteries, расположенном под этими сведениями, перечислены такие пункты:
- Name – Полное название батареи.
- Manufacturer – Производитель батареи.
- Serial Number – Серийный номер батареи.
- Chemistry – Тип батареи.
- Design Capacity – Исходная емкость аккумулятора.
- Full Charge Capacity – Текущая емкость аккумулятора с полным зарядом.
- Cycle Count – Количество циклов зарядки/разряда.
В разделе Recent usage отображается таблица с данными об использовании батареи за последние три дня:
- Start Time – Начальное время использования.
- State – Статус использования (Активно, Остановлено).
- Source – Источник питания.
- Capacity Remaining – Остаточная емкость.
Раздел Battery usage включает в себя график использования аккумулятора за последние три дня, а также таблицу с зафиксированным временем начала использования, статусом, продолжительностью и данными об исчерпывании заряда батареи.
Раздел Usage history состоит из таблицы, в которой отображаются данные о времени использования системы от батареи и сети переменного тока.
В разделе Battery capacity history находится таблица с данными об изменении емкости батареи.
Раздел Battery life estimates в табличном виде отображает информацию о времени автономной работы аккумулятора на основе данных о его использовании в активном состоянии и в режиме Connected Standby.
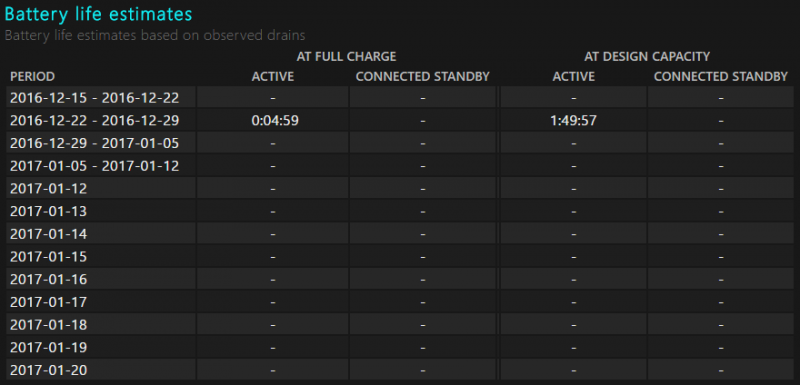
Windows 10 has a built-in, hidden battery report tool that can tell you everything you need to know about your laptop battery, including your battery life estimate and its capacity over time. Use this powercfg command to better understand your battery’s health and optimize your computer’s battery life.
We’ll use the command prompt to generate an HTML battery report for your computer.
1. Hit Windows Button + X and select Command Prompt (Admin). This is the quickest way to open the Command Prompt as an administrator.
2. Type in and enter: powercfg /batteryreport
This command will create a battery report under C:WINDOWSsystem32battery-report.html or, in Windows versions older than Windows 10, under C:Users[Username]
3. Open the Battery report HTML file to view it.
The report will give you more information about the batteries in your system, as well as how they’ve been used over time.
Perhaps of most usefulness to most people is the battery life estimates—how long you can expect your battery to last based on actual usage—and how it’s changed since you first installed the OS. It’s more accurate and precise than relying on the battery icon in your taskbar.
Other report sections such as Usage history and battery capacity can help you check your laptop battery’s health. To get many more details about your battery than you from the battery icon in the taskbar, remember this hidden trick.
Having trouble seeing Windows 10’s battery icon? Here’s how to restore a missing battery icon in Windows 10.
Windows 10 Performance and Productivity
- Previous Tip
- Next Tip
- Best Windows 10 Keyboard Shortcuts
- MIrror Your Screen to a TV or Monitor
- Speed Windows 10 Boot Time
- Get Superfast Mouse, Touchpad Speeds
- Calibrate Your Monitor
- Activate ‘God Mode’
- Defragment Your Hard Drive
- Measure the Time it Takes for Apps to Load at Boot
- Use Maximum CPU Power
- Enable Swipe to Delete in Email
- Copy and Paste at the Command Prompt
- How to record your screen in Windows 10
- Use Offline Maps
- Get the Full Layout in Windows 10’s Touch Keyboard
- Create a .Reg File for Easy Registry Hacks
- Record PC Gameplay on the Xbox App
- Perform a Clean Install of Windows 10
- Uninstall Windows 10 and Roll Back to 7 or 8
- Enable the Linux Bash Shell
- Generate a Detailed Battery Report
- Turn a PC into a Wireless Display
- Open Folders in the Taskbar
- Open Sites in the Taskbar
- Import Gmail Contacts
- Get Android Notifications
- Use Multiple Desktops
- Use Eye Control
- Use the Timeline Feature to Resume a Task
- Send Web Pages from Phone to PC
- All Windows 10 Tips
- Increase your Battery Life
Get instant access to breaking news, the hottest reviews, great deals and helpful tips.
Ноутбуки, лэптопы и другие мобильные компьютеры всех ценовых сегментов по мере использования используют ресурсы батареи. Она в свою очередь теряет часть своей емкости, постепенно уменьшая срок автономной работы. Особенно ей вредит работа на повышенной температуре и глубокая разрядка. Спустя некоторое количество циклов перезарядки, она начинает быстрее разряжаться, а со временем и полностью умирает. Помимо ручного слежения за тем, сколько батарея держит заряд, Windows 10 позволяет составить отчет. С ним очень удобно отслеживать текущее состояние аккумулятора и оценить потребность в ее замене.
Как создать отчет о состоянии батареи в Windows 10?
В Windows 10 есть один полезный инструмент, который создает отчет о состоянии батареи. В него включено много ценных данных для тщательного анализа и полного понимания, в каком положении сейчас находится аккумулятор. Знание текущей точки батареи на всем ее отрезки жизнедеятельности и количество использованных циклов перезарядки со дня изготовления, поможет внести необходимые корректировки в автономное использование ноутбука.
Для того, чтобы создать отчет, нужно провести небольшую подготовку. Заблаговременно рекомендуем:
- обновить Windows 10, чтобы не висели какие-либо ожидающие обновления;
- закрыть все приложения, которые работают сейчас на компьютере, это поможет снизить текущую нагрузку на систему и сам аккумулятор при генерировании отчета;
- отключить адаптер переменного тока, которым вы заряжаете свою батарею.
Степень текущей зарядки батареи не имеет значения.
После выполнения перечисленных операций, запускаем создание отчета:
- Открываем командную строку или Powershell с правами администратора (можно найти в списке, который открывается клавишами Win + X).
- В консоль вставляем powercfg /batteryreport точно в таком виде и жмем Enter.
- Спустя некоторое время, необходимое Windows 10 для подготовки данных, сгенерируется файл отчета в HTML-формате. Его можем найти по пути C:WINDOWSsystem32battery-report.html или C:Users[Ваше имя компьютера].
Открыть файл battery-report.html можно в любом браузере, нажав по нему дважды левой кнопкой мыши.
Как понять состояние батареи из отчета?
После получения автоматически сгенерированного отчета системой Windows, появляется вопрос, как понимать эти данные. Здесь очень много разделов и различных показателей. Мы поможем правильно интерпретировать сведения, рассмотрев все, что в отчете указано.
- В самом верху отображаются базовые сведения о системе, включающие подробности о текущем устройстве: название продукта, номер модели, версия BIOS, сборка ОС.
- Ниже указаны данные об установленной батарее. Если их несколько, будут показаны сведения о каждой: производитель, теп, полная емкость.
- В блоке Recent Usage отображаются числовые данные в виде графика. В нем указаны данные об использовании за последние 3 дня. Здесь отображается: время использования, длительность зарядки, время простоя. Отображается процент зарядки батареи через случайные промежутки времени и количество отданной энергии.
- В разделе Battery Usage отображается общая история использования батареи. Блок содержит подробные данные о продолжительности работы аккумулятора и времени зарядки с момента, когда была установлена операционная система. Если Windows 10 предустановлена, то информация будет с момента изготовления ноутбука. Данные структурированы по неделям, а последняя неделя – по дням.
- Расчетное время автономной работы при условии полной зарядки и средней активности использования компьютера. Даже за несколько недель использования можно заметить, что автономность немного снизилась, это нормальное явление для всех мобильных батарей.
- Оценка срока службы батареи. Для этого используются исторические данные, полученные за время использования Windows 10. Все это время система собирала данные и теперь их использует для того, чтобы спрогнозировать, сколько аккумулятору осталось. Среднестатистические данные более-менее точны, поэтому прогноз можно считать правдивым.
Совет! Чтобы продлить срок жизни LiON-аккумуляторов, нужно стараться заряжать батарею как можно ближе к концу энергии (на 5-10%) и доводить ее до максимума. Так мы задействуем полный объем активных элементов, не позволяя им застаиваться. Зарядка в случайных точках (30%, 50%, 70% и т. п.) приводит к отмиранию области, которая не используется.
Windows 10 обладает очень ценным инструментом слежения за состоянием батареи. Он работает в фоновом режиме, собирая необходимые данные об использовании аккумулятора, режиме работы с ноутбуком, продолжительности зарядки и т. п. В любой момент система использует эти сведения и подготовит исчерпывающий отчет. Однако стоит понимать, что каждый пользователь может по-разному понимать слово «испорченная» батарея. Кому-то 3 часа автономной работы – очень мало, нужно менять аккумулятор, но многих это устроит. Субъективные факторы нужно оценивать самостоятельно.
Windows 10 является повсеместно распространённой операционной системой, которая умеет обеспечивать стабильную продолжительность работы ноутбуков. Несмотря на это, некоторые пользователи время от времени жалуются, что батарея разряжается слишком быстро. На это могут влиять несколько факторов, которые необходимо обнаружить и исправить. Отчёт Powercfg по уровню заряда батареи и по расходу энергии способен показать проблемы и устранить их.
Отчёт powercfg представляет собой анализ состояния батареи. Энергетический отчёт powercfg тестирует факторы автономности и сообщает об обнаруженных ошибках аппаратного и программного обеспечения, которые могут сократить продолжительность работы. В этой статье даны пошаговые инструкции относительно того, как проверить продолжительность работы ноутбука на Windows 10 при помощи отчёта powercfg.
Создание отчёта в командной строке
- Закройте все запущенные на компьютере программы.
- Нажмите на кнопку «Пуск», введите в поиск cmd, запустите приложение «Командная строка» от имени администратора.
- В появившемся окне нажмите «Да».
- Наберите powercfg/energy и нажмите на ввод.
Данная команда запускает сканирование на 60 секунд и указывает на проблемы при их наличии. Это могут быть ошибки, предупреждения, информация. Быть может, никаких проблем найдено не будет, проблема может быть в самой батарее. Вот как выглядит окно командной строки в случае наличия неисправностей:
Если вы не удовлетворены отчётом, можно запустить энергетическое сканирование на более длительный срок.
Необязательный шаг. Наберите powercfg /energy /duration 120 и нажмите на ввод.
Чтобы выполнить команду правильно, скопируйте её и вставьте в окно командной строки. При наборе вручную убедитесь, что все пробелы стоят в нужных местах.
120 означает продолжительность сканирования в секундах. Это число можно увеличивать или уменьшать. Если запускать сканирование на слишком длительное время, результаты могут быть неточными.
Просмотр отчёта
Отчёт содержит немало технической информации, которую не всегда можно понять. Давайте узнаем, на что нужно обращать внимание, чтобы убедиться в нормальной работе батареи ноутбука.
- Когда вы запускаете команду, вы можете заметить, что командная строка указывает местоположение отчёта. Можно скопировать это местоположение и вставить в браузер.
C:Windowssystem32energy-report.html
- Первая часть отчёта показывает название ноутбука, продолжительность сканирования, сведения о производителе, версию BIOS, номер сборки операционной системы и т.д. Можно проверить, последняя версия BIOS у вас или нет, сравнив с версией на сайте производителя. Можно обновить версию Windows, если существует более современная.
- Первая секция анализа сообщает о найденных ошибках. Ищите одну из трёх вещей:
- Драйверы устройств.
- Нагрузка центрального процессора.
- Выводящие компьютер из спящего режима приложения.
На изображении ниже видно, что проблемы с драйверами и приложениями отсутствуют.
Каждую проблему нужно решать по-своему. Если драйверы устарели, нужно обновить их. Бывает, что необходимо изменить настройку драйверов.
Что касается нагрузки процессора, можно проверить приложения в автозапуске, фоновые приложения и другие сервисы, которые расходуют энергию батареи.
- Следующий раздел называется «Предупреждения». Тут указывается функциональность, где не применяются рекомендованные настройки батареи Windows 10. Если вы закрыли все программы перед началом сканирования, но какие-то приложения всё же продолжают работать, это могут быть вирусы и вредоносные программы. Следует запустить антивирусное сканирование. На изображении ниже показаны предупреждения, поскольку перед началом сканирования много программ не были закрыты.
- Последний раздел называется «Сведения». Тут есть информация относительно батареи, ёмкости, настроек электропитания, политик и т.д.
Раздел «Политика электропитания» описывает настройки электропитания при работе от сети и от батареи. Можно поменять настройки по своему усмотрению.
Затем вы увидите раздел «Информация о батарее», где показывается ёмкость. Также показывается ёмкость во время последней подзарядки. Если два этих числа отличаются, следует запустить отчёт о состоянии батареи.
Ещё один раздел называется «Аппаратные функции управления электропитанием». Тут показано, что делает ваша система, чтобы обеспечить оптимальную автономность.
Также в этом разделе упомянуты поддерживаемые режимы сна на устройстве.
Можно запустить отчёт и посмотреть на все ошибки, предупреждения и информацию, чтобы поверхностно проанализировать продолжительность работы вашего устройства. Если текущие настройки вам не нравятся, можно поменять их. Если отсутствуют драйверы, можно установить их, а также закрыть фоновые приложения и сервисы, которые расходуют энергию. Этот отчёт поможет исправить проблемы, которые вы могли не замечать на ноутбуке под управлением Windows 10.
TrashExpert Staff
Над статьей работал не только один автор, но и другие члены команды TrashExpert: администратор, редакторы или коллектив авторов.
Содержание
- Как узнать состояние аккумулятора ноутбука c Windows 10?
- Как создать отчет о состоянии батареи в Windows 10?
- Как понять состояние батареи из отчета?
- Отчет о состоянии батареи ноутбука или планшета в Windows 10
- Как создать отчет о состоянии аккумулятора ноутбука или планшета в Windows 10 и 8/8.1
- Как просмотреть отчет о состоянии аккумулятора ноутбука или планшета в Windows 10 и 8/8.1
- Состояние батареи ноутбука
- СОСТОЯНИЕ БАТАРЕИ
- СОСТОЯНИЕ БАТАРЕИ НОУТБУКА
- PowerCfg: подробно о батарее и энергоэффективности вашего мобильного компьютера
- PowerCfg: подробно о батарее и энергоэффективности вашего мобильного компьютера
- Windows 11
- Не отображается текст в ячейке Excel
- Как отобразить строки в Excel
- Как закрыть Эксель, если не закрывается
- Как сделать, чтобы Эксель не округлял числа
- Battery report
- Energy Report
- Как проверить износ батареи ноутбука – проверка аккумулятора
- Проверка износа батареи ноутбука с помощью командной строки
- Battery Report для проверки износа аккумулятора ноутбука
- Программы для проверки аккумулятора ноутбука
- Battery Care – проверка аккумулятора ноутбука
- Battery Eater – износ батареи ноутбука
- AIDA64 – проверяет износ батареи ноутбука
- Какие программы на Windows 10 больше всего тратят энергии
Как узнать состояние аккумулятора ноутбука c Windows 10?
Ноутбуки, лэптопы и другие мобильные компьютеры всех ценовых сегментов по мере использования используют ресурсы батареи. Она в свою очередь теряет часть своей емкости, постепенно уменьшая срок автономной работы. Особенно ей вредит работа на повышенной температуре и глубокая разрядка. Спустя некоторое количество циклов перезарядки, она начинает быстрее разряжаться, а со временем и полностью умирает. Помимо ручного слежения за тем, сколько батарея держит заряд, Windows 10 позволяет составить отчет. С ним очень удобно отслеживать текущее состояние аккумулятора и оценить потребность в ее замене.
Как создать отчет о состоянии батареи в Windows 10?
В Windows 10 есть один полезный инструмент, который создает отчет о состоянии батареи. В него включено много ценных данных для тщательного анализа и полного понимания, в каком положении сейчас находится аккумулятор. Знание текущей точки батареи на всем ее отрезки жизнедеятельности и количество использованных циклов перезарядки со дня изготовления, поможет внести необходимые корректировки в автономное использование ноутбука.
Для того, чтобы создать отчет, нужно провести небольшую подготовку. Заблаговременно рекомендуем:
Степень текущей зарядки батареи не имеет значения.
После выполнения перечисленных операций, запускаем создание отчета:
Открыть файл battery-report.html можно в любом браузере, нажав по нему дважды левой кнопкой мыши.
Как понять состояние батареи из отчета?
После получения автоматически сгенерированного отчета системой Windows, появляется вопрос, как понимать эти данные. Здесь очень много разделов и различных показателей. Мы поможем правильно интерпретировать сведения, рассмотрев все, что в отчете указано.
Совет! Чтобы продлить срок жизни LiON-аккумуляторов, нужно стараться заряжать батарею как можно ближе к концу энергии (на 5-10%) и доводить ее до максимума. Так мы задействуем полный объем активных элементов, не позволяя им застаиваться. Зарядка в случайных точках (30%, 50%, 70% и т. п.) приводит к отмиранию области, которая не используется.
Windows 10 обладает очень ценным инструментом слежения за состоянием батареи. Он работает в фоновом режиме, собирая необходимые данные об использовании аккумулятора, режиме работы с ноутбуком, продолжительности зарядки и т. п. В любой момент система использует эти сведения и подготовит исчерпывающий отчет. Однако стоит понимать, что каждый пользователь может по-разному понимать слово «испорченная» батарея. Кому-то 3 часа автономной работы – очень мало, нужно менять аккумулятор, но многих это устроит. Субъективные факторы нужно оценивать самостоятельно.
Источник
Отчет о состоянии батареи ноутбука или планшета в Windows 10
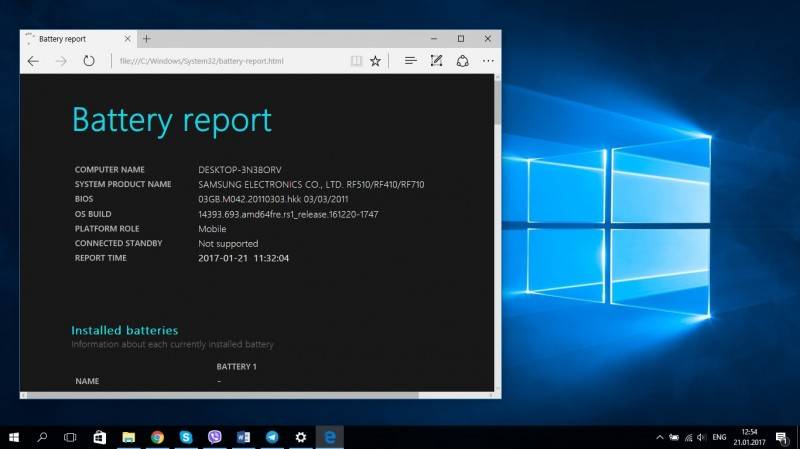
Современные версии операционной системы Windows (в частности Windows 10 и 8/8.1) предоставляют возможность создать и просмотреть подробный отчет о состоянии аккумулятора ноутбука или планшета без использования каких-либо сторонних инструментов. Он находится не на виду, поэтому о нем знают далеко не все пользователи операционной системы от Microsoft. А ведь некоторым из них данная возможность периодически необходима. Например, для того, чтобы просмотреть информацию об использовании девайса от батареи и сети перед его покупкой. Если вы один из тех пользователей, которым нужны эти и другие данные по аккумулятору, эта инструкция расскажет вам, как создать и просмотреть отчет о состоянии батареи ноутбука или планшета в Windows 10.
Как создать отчет о состоянии аккумулятора ноутбука или планшета в Windows 10 и 8/8.1
Стоит отметить, что система сможет предоставить полную информацию по аккумулятору только в том случае, если в ноутбуке или планшете установлено поддерживаемое «железо», а в самой ОС присутствуют оригинальные драйвера для чипсета. Если устройство было выпущено с Windows 7 или же оно не оснащено нужными драйверами, система может сформировать неполный отчет, а то и вовсе – создать пустой файл.
Как просмотреть отчет о состоянии аккумулятора ноутбука или планшета в Windows 10 и 8/8.1

В самой верхней части отчета находится информация о модели устройства, о версии BIOS, об установленной операционной системе и функции управления электропитанием.
В первом разделе Installed batteries, расположенном под этими сведениями, перечислены такие пункты:
В разделе Recent usage отображается таблица с данными об использовании батареи за последние три дня:
Раздел Battery usage включает в себя график использования аккумулятора за последние три дня, а также таблицу с зафиксированным временем начала использования, статусом, продолжительностью и данными об исчерпывании заряда батареи.
Раздел Usage history состоит из таблицы, в которой отображаются данные о времени использования системы от батареи и сети переменного тока.
В разделе Battery capacity history находится таблица с данными об изменении емкости батареи.
Раздел Battery life estimates в табличном виде отображает информацию о времени автономной работы аккумулятора на основе данных о его использовании в активном состоянии и в режиме Connected Standby.
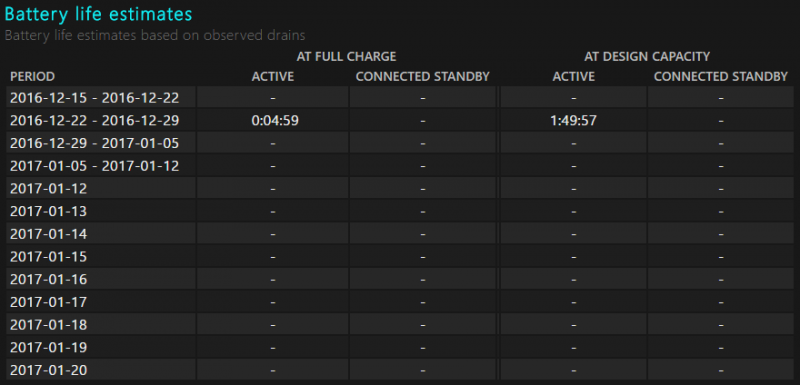
Источник
Состояние батареи ноутбука
Рано или поздно все владельцы ноутбуков сталкиваются с ситуацией, когда полностью заряженной батареи, хватает на всё меньше и меньше времени работы ноутбука. Особенно это касается ноутбуков, которые активно эксплуатируются пользователем в течении длительного периода времени, от одного-двух и более лет.
А такие попытки продления времени работы ноутбука, как уменьшение яркости экрана при работе, отключение различных служб, эксперименты с энергосбережением и др., вовсе не дают желаемого эффекта.
Поэтому, когда 100% зарядки батареи хватает максимум на полчаса или меньше вашего серфинга по интернету (даже не говорю о работе с ресурсоёмкими программами, такими как Photoshop), значит пришло время покупки нового аккумулятора. Как же, не используя стороннего программного обеспечения, определить состояние батареи ноутбука штатными средствами Windows 7 для того, чтобы заранее начать откладывать деньги на покупку аккумулятора?
Воспользовавшись этой инструкцией, вы всегда сможете определить приблизительную степень износа батареи вашего ноутбука. Приступим к тесту!
СОСТОЯНИЕ БАТАРЕИ
Перейдите в «Пуск» — «Все программы» — «Стандартные», найдите «Командную строку» и откройте её с правами Администратора.
Дождитесь завершения работы (приблизительно 60 сек.) и формирования отчёта, который будет называться «energy-report.html» в папке C:Windowssystem32.
СОСТОЯНИЕ БАТАРЕИ НОУТБУКА
Перейдите на диск «C», потом в папку «Windows», потом в папку «system32», в строке поиска наберите «energy» и в результатах поиска откройте файл «energy-report.html».
Прокрутите страницу почти в самый низ, где нас интересует раздел «Батарея: Сведения о батарее». Нам нужно смотреть «Расчётную емкость» — это максимальный заряд предусмотренный производителем (у меня 47520) и «Последнюю полную зарядку» — это ёмкость батареи на момент проведения теста (у меня 44118).
Это значит, что износ моего аккумулятора за 1 год и 8 месяцев не очень интенсивной эксплуатации составляет около 7 процентов и это радует. А если значение «Последняя полная зарядка» будет ниже пятидесяти процентов от «Расчётной ёмкости», значит пришло время замены аккумулятора.
Также будет полезно просмотреть весь отчёт, по возможности исправить ошибки (выделены красным цветом) и оптимизировать энергопотребление. Прошу в комментариях к инструкции написать ваши 3 значения, из которых :
Спасибо за внимание! Для вас на блоге дополнительно опубликовано ещё около 510 полезных компьютерных инструкций, не уходите сразу, посмотрите эту Карту ресурса.
Главная / Система / Состояние батареи ноутбука
Источник
PowerCfg: подробно о батарее и энергоэффективности вашего мобильного компьютера
PowerCfg: подробно о батарее и энергоэффективности вашего мобильного компьютера
Windows 11
Не отображается текст в ячейке Excel
Как отобразить строки в Excel
Как закрыть Эксель, если не закрывается
Как сделать, чтобы Эксель не округлял числа
Вряд ли кого-то нужно убеждать в том, что батарея является одним из наиболее важных компонентов ноутбука или планшета. Без нее, вдали от постоянного источника питания, это просто бесполезный кусок пластмассы и металла. Вот почему внимательный важно следить за износом батареи вашего ноутбука, если вы активный пользователь мобильного компьютера.
Конечно, каждый человек, работающий с Windows, знает, что операционная система располагает кучей встроенных функций для управления питанием. Многие из них мы уже обсуждали и, наверное, вам известно, что с их помощью можно настроить уровень потребления энергии так, чтобы получить максимальное время автономной работы.
Однако очень немногие пользователи Windows знают, что она включает в себя еще один достаточно мощный инструмент, который может помочь в этом отношении. Он доступен во всех последних версиях операционной системы, в том числе Windows 10, и его имя PowerCfg.
Речь идет об инструменте, запускаемом из командной строки, поэтому его можно классифицировать в качестве «скрытой экстра возможности» операционной системы, предназначенной для использования продвинутыми пользователями и системными администраторами. Тем не менее, он может быть очень полезен, даже если вы не принадлежите ни к одной из этих групп – вам просто достаточно знать две вещи: как запустить PowerCfg и как правильно читать подробные отчеты, генерируемые этой утилитой.
Battery report
PowerCfg включает в себя множество интересных функций, но в основном только две из них являются важными, если вы хотите максимально хорошо позаботиться о батарее вашей мобильной системы и оптимизировать энергопотребление.
Первая называется Battery Report (отчет о батарее) и благодаря ей вы можете получить подробную информацию об аккумуляторе вашего устройства.
Чтобы создать отчет, запустите окно командной строки Windows (Command Prompt). Для этого щелкните правой кнопкой мыши на логотипе Windows в левом нижнем углу экрана, или просто нажмите 
В командной строке введите:
Дождитесь выполнения команды, а затем откройте папку с вашим именем пользователя в C:Users. Там вы найдете файл отчета (battery-report.html) в формате HTML, который можно открыть в любом браузере.
Отчет состоит из нескольких разделов, первый из которых содержит чисто техническую информацию о системе: имя компьютера, версия BIOS, поддержка Connected Standby (функция Windows 8.x и Windows 10, позволяющая сократить потребление энергии до минимума, но не прерывая соединение с интернетом) и тому подобное.
Далее следует раздел с данными об установленном аккумуляторе (или аккумуляторах, если устройство имеет более одного): имя производителя, серийный номер, тип. Наиболее важной информацией, на которую следует обратить внимание, является Design Capacity (проектная емкость), Full Charge Capacity (фактическая емкость) и Cycle Count (число циклов зарядки).
Не удивляйтесь, если заметите разницу между двумя первыми параметрами. Обычно показатель проектной емкости (Design Capacity) выше фактической емкости (Full Charge Capacity) – особенно, если это ноутбук или планшет, который находится в эксплуатации в течение некоторого времени, а не чисто новая машина, которая была извлечена из коробки буквально минуту назад. Причина этого заключается в том, что со временем (и с циклами подзарядки) химический состав аккумулятора меняется. Иначе говоря – аккумулятор постепенно изнашивается и, соответственно, количество энергии, накапливаемое им при каждой следующей подзарядке, становится все меньше. Чем дольше вы используете устройство, тем больше становится разница между этими двумя показателями – проектной емкостью, установленной производителем и фактическим зарядом, который может быть сохранен в батарее в момент генерации отчета.
Сведения о циклах подзарядки (Cycle Count) могут подсказать возраст батареи. Все аккумуляторы рассчитаны на определенное количество циклов зарядки и разрядки, после чего активная жизнь аккумулятора исчерпывается, и он перестает накапливать и удерживать заряд. Под термином «цикл» подразумевается полный заряд (до 100% емкости) батареи до полного истощения (до 0%). Так как это редко случается на практике, внутренний счетчик любого современного аккумулятора скорректирован так, чтобы учитывать количество циклов зарядки более разумно – например, полный заряд на 100%, исчерпанный до 50% емкости с дальнейшей подзарядкой до 100% и последующей разрядкой до 50% будет зарегистрирован как один цикл.
Обратите внимание, что максимальное число циклов зарядки варьируется в зависимости от самой батареи, ее типа, марки и мощности.
Следующий важный раздел называется Recent usage (последнее использование). В нем вы найдете информацию о потреблении энергии ноутбуком/планшетом в течение последних трех дней: когда устройство было запущено, как часто и в какие периоды времени система уходила в режим «сна» или гибернацию, какой заряд батареи был израсходован и какова остаточная емкость, выраженная в процентах и mWh.
Раздел Battery usage (использование батареи) предложит наглядную графическую модель истощения заряда с течением времени. Как и в предыдущем разделе, схема охватывает данные за последние три дня.
Usage history (история использования) показывает, какую часть времени устройство использовало автономное и внешнее питание. В отличие от предыдущих разделов информация в этом разделе покрывает всю активную жизнь Windows – то есть запись этих данных начинается с момента установки операционной системы.
В секции Battery capacity history (история емкости) вы можете проследить хронологию процесса, о котором говорилось в начале – постепенное ухудшение состояния батареи и снижение ее емкости в сравнении с первоначально заложенной проектной спецификацией. Данные здесь снова охватывают весь период активной жизни операционной системы – с момента ее установки на обследуемый ноутбук или планшет.
Последний раздел – Battery life estimates (ресурс аккумулятора), показывает приблизительно на какое время автономной работы можно рассчитывать при наблюдаемом в настоящее время среднем расходе. Интересное в этом разделе то, что он включает в себя и сравнительные данные, показывающие, какой была бы жизнь батареи, если бы она все еще использовала полную емкость в соответствии с заложенными заводскими спецификациями.
Как видите, Battery Report является мощным инструментом, который предоставляет подробную информацию о текущем состоянии аккумулятора и способен подсказать, что его активная жизнь уже подходит к концу и пришло время заменить его. Однако Battery Report не может принести прямую пользу, если вы нуждаетесь в конкретных указаниях и рекомендациях для оптимизации потребления энергии вашим портативным устройством.
Для этого вам нужна другая встроенная в PowerCfg функция, которая называется Energy Report.
Energy Report
Команда для создания этого отчета не сильно отличается от таковой, которая была упомянута в начале статьи. Используйте ту же последовательность действий для запуска командной строки с правами администратора, а затем введите:
В течение 60 секунд PowerCfg выполнит полное сканирование системы и предложит удобный отчет о текущем состоянии энергопотребления, как и подробный перечень рекомендаций для оптимизации его эффективности.
Этот файл (energy-report.html) тоже будет сгенерирован в формате HTML, а найти вы его сможете в системной папке C:Windowssystem32.
Отчет состоит из четырех основных разделов. Первый снова сугубо информационный – общая информация о системе, версия BIOS, производитель.
Второй, окрашенный в красный цвет, называется «Ошибки» (Errors). В нем отмечены проблемы с серьезным влиянием на потребление энергии.
Следующий раздел «Предупреждения» (Warnings) – выделен желтым цветом. В нем вы найдете проблемы со средним влиянием на потребление энергии и батарею. В отличие от указаний в предыдущем разделе они не являются критическими, но их устранение может улучшить энергетическую эффективность мобильного компьютера.
Последний раздел содержит общую информацию о компонентах системы, проверенных во время выполнения команды. Сведения здесь не связаны с общим энергетическим состоянием устройства.
Создаваемые PowerCfg отчеты точно не покажутся вам самым интересным и приятным чтивом на планете, но информация в них может оказаться очень полезной, если вы хотите оптимизировать потребление энергии на ноутбуке или других типах мобильных компьютеров. На этом все, успехов вам!
Источник
Как проверить износ батареи ноутбука – проверка аккумулятора
Проверка износа батареи ноутбука осуществляется после определённого момента – когда состояние аккумулятора ухудшается, и он не держит заряд, как раньше.
В данном материале мы подробно рассмотрим основные моменты проверки аккумуляторной батареи ноутбука с помощью встроенных в операционную систему средств и программного обеспечения.
Вообще есть более простой, но затратный способ по проверке состояния аккумулятора. Вам необходимо всего лишь посетить сервисный центр, где мастера проверят батарею на исправность и ее срок жизни. Но этот способ не для нас, поэтому перейдем к тому, что можем осуществить самостоятельно.
Проверка износа батареи ноутбука с помощью командной строки
Емкость аккумулятора ноутбука можно проверить с помощью командной строки. Необходимо ввести всего лишь одну команду, которая сгенерирует файл с подробной информацией о состоянии устройства.
Отметим, что способ работает как на Windows 7, так и на Windows 8 и 10. Приступим.
Начнется процесс трассировки, которые продлится 60 секунд, затем анализ. Если есть проблемы с энергосбережением, командная строка скажет об этом. Высветится количество ошибок, предупреждений и информационных сведений.
Вся эта информация будет сгенерирована в каталоге C:UsersИмя_ПКenergy-report.html.
Давайте посетим этот раздел и откроем файл energy-report.html. Откроется он в браузере по умолчанию.
В самом вверху указаны сведения о компьютере и операционной системе. У меня это ноутбук HP Pavilion, который я покупал в 2014 году, понятное дело, что спустя практически 5 лет аккумулятор не важно себя чувствует.
Дальше по списку идут результаты анализа. В частности, ошибки, выделенные красным цветом, предупреждения желтого цвета и обычная информация белого цвета, которую можно принять к сведению.
Эти проблемы по-большому счету исправить я не пытался, но вы можете попробовать. Если по каким-то пунктам что-то не понятно, а их довольно много, то скопируйте название ошибки и поищите информацию в интернете.
Что касается емкости аккумулятора, то нужно прокрутить документ вниз и найти раздел «Батарея: Сведения о батареи». Там будут две строчки – расчетная емкость и последняя полная зарядка. У меня почему-то показывает 24154 в обоих пунктах. Это неверно, потому что второй пункт должен быть явно ниже. У вас же может быть иначе.
В данном разделе мы посмотрели только ошибки, связанные с энергопитанием. Теперь, что касается проверки состояния батареи ноутбука, именно приблизительный процент жизни.
Battery Report для проверки износа аккумулятора ноутбука
Итак, следующая команда может помочь нам определить реальную емкость аккумулятора ноутбука. В системе Windows 10 есть такой инструмент – Battery Report. Вот, как им пользоваться:
Теперь нужно посетить каталог с данным файлом и запустить в браузере. Откроется файл с черным фоном. В начале будет описана информация о системе и компьютере, как в первом документе. Дальше интереснее. В разделе Installed batteries нас интересуют следующие пункты:
В области Battery capacity history содержится информация о циклах зарядки, начиная с первого дня после установки windows. Если вы переустановите систему, то эта информация естественно сбросится.
В поле Battery life estimates говорится о времени работы системы от заряженной батарее. Но расчет этот, конечно, не точный. Вдобавок эта информация высвечивается на значке батареи справа внизу.
Вот такая вот интересная утилита в Windows 8 и 10.
Программы для проверки аккумулятора ноутбука
Существует программа для проверки аккумулятора ноутбука. Это встроенное ПО от производителей, которое имеет дополнительные функции для настройки системы. Например, в моделях Lenovo есть приложение «Lenovo Settings», где можно настроить очень много параметров. Есть и раздел «Питание».
В разделе «Питание» имеются сведения о состоянии питания. Насколько заряжен аккумулятор, подключен ли в данный момент адаптер электропитания. Интересующая нас информация, конечно, о емкости при полном заряде и номинальной емкости.
Номинальная емкость отражает показатель состояния батареи еще с завода, а вот емкость при полном заряде может быть меньше. Значит состояние аккумулятора ноутбука постепенно ухудшается.
Battery Care – проверка аккумулятора ноутбука
Помимо встроенных программ, для Windows существую и не официальные приложения от сторонних разработчиков. Как правило, у них есть ряд полезных дополнительных возможностей, связанных с питанием.
Battery Care является бесплатным программным обеспечением, где вы увидите информацию по максимальному заряду, заявленной производителем емкости, текущем заряде, напряжении и износе.
Battery Eater – износ батареи ноутбука
Эту программку так же можно скачать с официального сайта. Устанавливать ничего не нужно – версия Portable.
В разделе «Info» можно сгенерировать отчет, который откроется в окне браузера. Там будет много данных по питанию и износу аккумулятора ноутбука.
Помимо характеристики питания программа показывает сведения о процессоре, оперативной памяти, жестком диске, видеоадаптере и системе.
AIDA64 – проверяет износ батареи ноутбука
Многим известная утилита AIDA64 анализирует ваш компьютер и выдает максимально подробную информацию абсолютно по всем компонентам. Для одноразовой проверки скачайте версию с официального сайта.
Слева раскройте вкладку «Компьютер» и найдите подраздел «Электропитание». Справа выведется куча информации. Чтобы определить износ аккумулятора ноутбука надо смотреть на пункты:
Какие программы на Windows 10 больше всего тратят энергии
На Windows 10 встроено очень много приложений и служб, которые работают в фоновом режиме. Тем самым они тратят драгоценный заряд батареи. Некоторые программы могут не только оценить критерий изношенности аккумулятора в ноутбуке, но и узнать, какие программы тратят заряд.
Одной из таких программ является BATExpert. Она подробно показывает те же самые сведения, что и приложения, которые мы описывали выше. Ну и приложения, которые работают и «жрут» много энергии.
Если у вас Windows 10, то встроенные средства позволяют найти самые «прожорливые» приложения. Вот, что нужно сделать:
Итак, мы рассмотрели кучу способов, способных проверить состояние аккумулятора ноутбука. Эти методы помогут заранее вас принять решения по выбору более нового элемента питания.
Свой аккумулятор я не меняю уже 5-й год, поскольку ноутбуком вне дома я пользуюсь очень редко, и он постоянно подключен к сети. Но другим пользователям, которые постоянно в разъездах или занимаются деятельность, где рядом не всегда есть розетка, можно приобрести дополнительную батарею. А еще можно приобрести повербанк для ноутбука. Сейчас это уже не редкость и есть модели до 50000 mAh.
Делитесь статьей с друзьями и комментируйте.
Источник
Вряд ли кого-то нужно убеждать в том, что батарея является одним из наиболее важных компонентов ноутбука или планшета. Без нее, вдали от постоянного источника питания, это просто бесполезный кусок пластмассы и металла. Вот почему внимательный важно следить за износом батареи вашего ноутбука, если вы активный пользователь мобильного компьютера.
Конечно, каждый человек, работающий с Windows, знает, что операционная система располагает кучей встроенных функций для управления питанием. Многие из них мы уже обсуждали и, наверное, вам известно, что с их помощью можно настроить уровень потребления энергии так, чтобы получить максимальное время автономной работы.
Однако очень немногие пользователи Windows знают, что она включает в себя еще один достаточно мощный инструмент, который может помочь в этом отношении. Он доступен во всех последних версиях операционной системы, в том числе Windows 10, и его имя PowerCfg.
Речь идет об инструменте, запускаемом из командной строки, поэтому его можно классифицировать в качестве «скрытой экстра возможности» операционной системы, предназначенной для использования продвинутыми пользователями и системными администраторами. Тем не менее, он может быть очень полезен, даже если вы не принадлежите ни к одной из этих групп – вам просто достаточно знать две вещи: как запустить PowerCfg и как правильно читать подробные отчеты, генерируемые этой утилитой.
Battery report
PowerCfg включает в себя множество интересных функций, но в основном только две из них являются важными, если вы хотите максимально хорошо позаботиться о батарее вашей мобильной системы и оптимизировать энергопотребление.
Первая называется Battery Report (отчет о батарее) и благодаря ей вы можете получить подробную информацию об аккумуляторе вашего устройства.
Чтобы создать отчет, запустите окно командной строки Windows (Command Prompt). Для этого щелкните правой кнопкой мыши на логотипе Windows в левом нижнем углу экрана, или просто нажмите 
В командной строке введите:
powercfg /batteryreport
Дождитесь выполнения команды, а затем откройте папку с вашим именем пользователя в C:Users. Там вы найдете файл отчета (battery-report.html) в формате HTML, который можно открыть в любом браузере.
Отчет состоит из нескольких разделов, первый из которых содержит чисто техническую информацию о системе: имя компьютера, версия BIOS, поддержка Connected Standby (функция Windows 8.x и Windows 10, позволяющая сократить потребление энергии до минимума, но не прерывая соединение с интернетом) и тому подобное.
Далее следует раздел с данными об установленном аккумуляторе (или аккумуляторах, если устройство имеет более одного): имя производителя, серийный номер, тип. Наиболее важной информацией, на которую следует обратить внимание, является Design Capacity (проектная емкость), Full Charge Capacity (фактическая емкость) и Cycle Count (число циклов зарядки).
Не удивляйтесь, если заметите разницу между двумя первыми параметрами. Обычно показатель проектной емкости (Design Capacity) выше фактической емкости (Full Charge Capacity) – особенно, если это ноутбук или планшет, который находится в эксплуатации в течение некоторого времени, а не чисто новая машина, которая была извлечена из коробки буквально минуту назад. Причина этого заключается в том, что со временем (и с циклами подзарядки) химический состав аккумулятора меняется. Иначе говоря – аккумулятор постепенно изнашивается и, соответственно, количество энергии, накапливаемое им при каждой следующей подзарядке, становится все меньше. Чем дольше вы используете устройство, тем больше становится разница между этими двумя показателями – проектной емкостью, установленной производителем и фактическим зарядом, который может быть сохранен в батарее в момент генерации отчета.
Сведения о циклах подзарядки (Cycle Count) могут подсказать возраст батареи. Все аккумуляторы рассчитаны на определенное количество циклов зарядки и разрядки, после чего активная жизнь аккумулятора исчерпывается, и он перестает накапливать и удерживать заряд. Под термином «цикл» подразумевается полный заряд (до 100% емкости) батареи до полного истощения (до 0%). Так как это редко случается на практике, внутренний счетчик любого современного аккумулятора скорректирован так, чтобы учитывать количество циклов зарядки более разумно – например, полный заряд на 100%, исчерпанный до 50% емкости с дальнейшей подзарядкой до 100% и последующей разрядкой до 50% будет зарегистрирован как один цикл.
Обратите внимание, что максимальное число циклов зарядки варьируется в зависимости от самой батареи, ее типа, марки и мощности.
Следующий важный раздел называется Recent usage (последнее использование). В нем вы найдете информацию о потреблении энергии ноутбуком/планшетом в течение последних трех дней: когда устройство было запущено, как часто и в какие периоды времени система уходила в режим «сна» или гибернацию, какой заряд батареи был израсходован и какова остаточная емкость, выраженная в процентах и mWh.
Раздел Battery usage (использование батареи) предложит наглядную графическую модель истощения заряда с течением времени. Как и в предыдущем разделе, схема охватывает данные за последние три дня.
Usage history (история использования) показывает, какую часть времени устройство использовало автономное и внешнее питание. В отличие от предыдущих разделов информация в этом разделе покрывает всю активную жизнь Windows – то есть запись этих данных начинается с момента установки операционной системы.
В секции Battery capacity history (история емкости) вы можете проследить хронологию процесса, о котором говорилось в начале – постепенное ухудшение состояния батареи и снижение ее емкости в сравнении с первоначально заложенной проектной спецификацией. Данные здесь снова охватывают весь период активной жизни операционной системы – с момента ее установки на обследуемый ноутбук или планшет.
Последний раздел – Battery life estimates (ресурс аккумулятора), показывает приблизительно на какое время автономной работы можно рассчитывать при наблюдаемом в настоящее время среднем расходе. Интересное в этом разделе то, что он включает в себя и сравнительные данные, показывающие, какой была бы жизнь батареи, если бы она все еще использовала полную емкость в соответствии с заложенными заводскими спецификациями.
Как видите, Battery Report является мощным инструментом, который предоставляет подробную информацию о текущем состоянии аккумулятора и способен подсказать, что его активная жизнь уже подходит к концу и пришло время заменить его. Однако Battery Report не может принести прямую пользу, если вы нуждаетесь в конкретных указаниях и рекомендациях для оптимизации потребления энергии вашим портативным устройством.
Для этого вам нужна другая встроенная в PowerCfg функция, которая называется Energy Report.
Energy Report
Команда для создания этого отчета не сильно отличается от таковой, которая была упомянута в начале статьи. Используйте ту же последовательность действий для запуска командной строки с правами администратора, а затем введите:
powercfg /energy
В течение 60 секунд PowerCfg выполнит полное сканирование системы и предложит удобный отчет о текущем состоянии энергопотребления, как и подробный перечень рекомендаций для оптимизации его эффективности.
Этот файл (energy-report.html) тоже будет сгенерирован в формате HTML, а найти вы его сможете в системной папке C:Windowssystem32.
Отчет состоит из четырех основных разделов. Первый снова сугубо информационный – общая информация о системе, версия BIOS, производитель.
Второй, окрашенный в красный цвет, называется «Ошибки» (Errors). В нем отмечены проблемы с серьезным влиянием на потребление энергии.
Следующий раздел «Предупреждения» (Warnings) – выделен желтым цветом. В нем вы найдете проблемы со средним влиянием на потребление энергии и батарею. В отличие от указаний в предыдущем разделе они не являются критическими, но их устранение может улучшить энергетическую эффективность мобильного компьютера.
Последний раздел содержит общую информацию о компонентах системы, проверенных во время выполнения команды. Сведения здесь не связаны с общим энергетическим состоянием устройства.
Создаваемые PowerCfg отчеты точно не покажутся вам самым интересным и приятным чтивом на планете, но информация в них может оказаться очень полезной, если вы хотите оптимизировать потребление энергии на ноутбуке или других типах мобильных компьютеров. На этом все, успехов вам!
Отличного Вам дня!
В этом руководстве мы покажем вам шаги по проверке состояния батареи вашего ПК с Windows 11 и последующему созданию отчета. С тех пор, как я обновил свой компьютер до последней версии ОС, я стал свидетелем значительного увеличения потребления батареи. Сценарий использования аналогичен тому, что был раньше в Windows 10, без приложений, потребляющих ресурсы, работающих в фоновом режиме. Чтобы найти виновника, я попробовал все основные шаги по устранению неполадок.
К ним относятся запуск сканирования Защитника Windows с использованием команд CheckDisk и System File Checker, среди прочего. Однако ни одному из них не удается заявить об успехе. Поэтому, покопавшись, я наткнулся на отличный метод, который очень помог в диагностике времени автономной работы. И в этом руководстве мы поможем вам именно в этом. Ниже приведены подробные инструкции по проверке состояния батареи вашего ПК с Windows 11 и созданию отчета.
- Для начала перейдите в меню «Пуск», найдите CMD и запустите командную строку от имени администратора.
- Затем выполните следующую команду: powercfg/energy
- Теперь он будет анализировать поведение системы и диагностировать рабочее состояние батареи в течение минуты.
- После завершения анализа в нем будут перечислены все ошибки, предупреждения и некоторая дополнительная информация, связанная с вашей батареей.
Все эти детали сохраняются в отчете в формате HTML. Итак, давайте начнем анализ этого отчета и исправим все основные проблемы с батареей.
Как получить доступ к отчету о состоянии батареи ПК с Windows 11
- Запустите проводник с помощью сочетания клавиш Windows + E.
- Затем скопируйте и вставьте указанное ниже место в адресную строку: C:WINDOWSsystem32
- Там вы должны найти файл Energy Report, дважды щелкните его, чтобы открыть.
- Вы также можете скопировать и вставить следующую папку, чтобы напрямую открыть отчет: C:WINDOWSsystem32energy-report.html.
Как проанализировать отчет об аккумуляторе Windows 11
После того, как вы откроете отчет, вы должны увидеть некоторую информацию, связанную с системой. Прокрутите немного вниз и перейдите к результатам анализа. Он будет разбит на три разных раздела: ошибки (выделены красным), предупреждения (выделены желтым), а затем несколько информационных данных, связанных с батареей. Когда дело доходит до устранения этих проблем, почти все они могут быть исправлены с помощью самих параметров электропитания.
- Итак, перейдите в меню «Пуск», найдите «План электропитания» и нажмите «Выбрать план электропитания».
- После этого нажмите «Изменить настройки плана» рядом с вашим текущим планом.
- Затем нажмите «Изменить дополнительные параметры питания». Теперь должно открыться диалоговое окно Power Options.
- Теперь обратитесь к ошибкам, упомянутым в отчете, и выполните соответствующую настройку в этом меню параметров электропитания, чтобы исправить их.
Одной из ошибок, которая привлекла мое внимание, была «Политика питания: отключен тайм-аут». Чтобы исправить это, все, что нужно было сделать, это развернуть вкладку «Экран» в разделе «Электропитание», а затем включить «Политика электропитания: тайм-аут тайм-аута» как для состояния «От батареи», так и для состояния «Подключено». Однако это было легче сказать, чем сделать, так как альтернативы нигде не было. Но есть решение этой проблемы, и вы можете легко включить его. Вот как:
Где находится функция Power Policy:Dim timeout?
- Перейдите в меню «Пуск», найдите CMD и запустите командную строку от имени администратора.
- Затем скопируйте и вставьте приведенную ниже команду и нажмите Enter:powercfg -attributes SUB_VIDEO 17aaa29b-8b43-4b94-aafe-35f64daaf1ee -ATTRIB_HIDE.
- Параметр Power Policy:Dim timeout теперь должен быть включен.
- Чтобы получить к нему доступ, откройте диалоговое окно «Электропитание», как и раньше, а затем разверните раздел «Экран».
- На этот раз вы увидите параметр Dim Display After. Разверните его и назначьте желаемый период времени в состояниях «На батарее» и «Подключено».
- Наконец, нажмите OK, чтобы сохранить изменения. При этом вы должны были успешно исправить ошибку «Power Policy: Dim timeout is disabled».
- Однако, если в какой-то момент времени вы захотите отменить изменения и удалить параметр Power Policy:Dim timeout, просто выполните следующую команду: powercfg -attributes SUB_VIDEO 17aaa29b-8b43-4b94-aafe-35f64daaf1ee +ATTRIB_HIDE
Проверьте, были ли исправлены ошибки батареи или нет
Давайте теперь проверим, смогли ли мы успешно исправить проблему, связанную с батареей Windows 11, или нет.
- Запустите CMD и повторно запустите тест батареи с помощью следующей команды (как описано в первом разделе выше) powercfg/energy
- Первая подсказка прямо перед нами, нам удалось снизить ошибки с 5 до 3. Давайте проверим это и в отчете о батарее.
- Поэтому скопируйте и вставьте указанное ниже место в адресную строку, и он откроет только что созданный отчет о батарее C:WINDOWSsystem32energy-report.html.
- Теперь вы также можете убедиться в отчетах, что ошибка «Политика электропитания: тайм-аут отключения отключена» также была исправлена.
Итак, на этом мы завершаем руководство о том, как вы можете проверить состояние батареи вашего ПК с Windows 11, создать отчет и исправить ошибку «Политика питания: тайм-аут отключен». В том же духе вы можете исправить другие проблемы, связанные с батареей, перечисленные в отчете, в диалоговом окне «Электропитание». И если у вас есть какие-либо вопросы по этому поводу, сообщите нам об этом в разделе комментариев ниже.