Catroot и catroot2 – это папки операционной системы Windows, необходимые для процесса обновления Windows. Когда вы запускаете Центр обновления Windows, папка catroot2 хранит подписи пакета Центра обновления Windows и помогает в его установке.

Служба криптографии использует файл % windir% System32 catroot2 edb.log для процесса обновления. Обновления хранятся в папке SoftwareDistribution, которая затем используется автоматическим обновлением для выполнения процесса обновления.
Сброс или удаление содержимого папки catroot2, как известно, устраняет несколько проблем с Центром обновления Windows.
Если при удалении папки catroot2 вы получаете сообщение Отказано в доступе или Открыть в другой программе , это возможно, так как криптографическая служба использует файл журнала ,
Сбросить папку catroot2
Чтобы сбросить папку catroot2, сделайте это:
Откройте командную строку с повышенными правами, введите следующую команду одну за другой и нажмите Enter:
net stop cryptsvc
md% systemroot% system32 catroot2.old
xcopy% systemroot% system32 catroot2% systemroot% system32 catroot2.old/s
Затем удалите все содержимое папки catroot2.
Сделав это, в окнах CMD введите следующее и нажмите Enter:
net start cryptsvc
Ваша папка catroot будет сброшена, как только вы снова запустите Центр обновления Windows.
ПРИМЕЧАНИЕ . Не удаляйте и не переименовывайте папку Catroot. Папка Catroot2 автоматически воссоздается Windows, но папка Catroot не воссоздается, если папка Catroot переименована.
Если вы обнаружите, что папка catroot или catroot2 отсутствует или не воссоздается , если вы случайно удалили ее, вы можете создать новую папку с этим именем в папке System32, перезагрузить компьютер и запустить Центр обновления Windows ,
Catroot и catroot2 — это папки операционной системы Windows, необходимые для процесса обновления Windows. Когда вы запускаете Центр обновления Windows, папка catroot2 хранит подписи пакета Центра обновления Windows и помогает в его установке.
Служба криптографии использует % windir% System32 catroot2 edb.log файл для процесса обновления. Обновления хранятся в папке SoftwareDistribution, которая затем используется функцией автоматического обновления для выполнения процесса обновления.
Известно, что сброс или удаление содержимого папки catroot2 устраняет несколько проблем с Центром обновления Windows.
Если вы получите В доступе отказано или же Открыть в другой программе сообщение, когда вы продолжаете удалять папку catroot2, это возможно, потому что служба криптографии использует файл журнала.
Чтобы сбросить папку catroot2, сделайте следующее:
Откройте командную строку с повышенными привилегиями, введите одну за другой следующую команду и нажмите Enter:
net stop cryptsvc
md %systemroot%system32catroot2.old
xcopy %systemroot%system32catroot2 %systemroot%system32catroot2.old /s
Затем удалите все содержимое папки catroot2.
Сделав это, в окнах CMD введите следующее и нажмите Enter:
net start cryptsvc
Ваша папка catroot будет сброшена после того, как вы снова запустите Центр обновления Windows.
КОНЧИК: Наша портативная бесплатная программа FixWin позволяет сбросить эту и большинство других настроек или функций Windows одним щелчком мыши.
ПРИМЕЧАНИЕ: Пожалуйста, не удаляйте и не переименовывайте папку Catroot. Папка Catroot2 автоматически создается Windows, но папка Catroot не создается повторно, если папка Catroot переименовывается.
Если вы обнаружите, что Папка catroot или catroot2 отсутствует или не создается заново если вы случайно удалили его, вы можете создать новую папку с этим именем в папке System32, перезагрузить компьютер и затем запустить Центр обновления Windows.
Хотите узнать больше о следующих папках?
Папка $ SysReset | $ Windows. ~ BT и $ Windows. ~ Папки WS | Папка $ WinREAgent | Папка WinSxS | Папка REMPL | Папка ProgramData | Папки System32 и SysWOW64 | Папка «Пантера».
Содержание
- Что такое папка Catroot и Catroot2? Как сбросить папку catroot2
- Сбросить папку catroot2
- What is Catroot & Catroot2 folder? How do you reset catroot2 folder in Windows 10
- Reset catroot2 folder
- Related Posts
- How to update Windows 11 manually
- Handler CBS called Error with 0x800f0816 – Windows Update error
- How to fix Windows Update error 0x80242016
- [email protected]
- Reader Interactions
- Comments
- Primary Sidebar
- Что такое папка Catroot и Catroot2? Как сбросить папку catroot2
- Сбросить папку catroot2
Что такое папка Catroot и Catroot2? Как сбросить папку catroot2
Catroot и catroot2 — это папки операционной системы Windows, необходимые для процесса обновления Windows. Когда вы запускаете Центр обновления Windows, папка catroot2 хранит подписи пакета Центра обновления Windows и помогает в его установке.
Служба криптографии использует % windir% System32 catroot2 edb.log файл для процесса обновления. Обновления хранятся в папке SoftwareDistribution, которая затем используется функцией автоматического обновления для выполнения процесса обновления.
Известно, что сброс или удаление содержимого папки catroot2 устраняет несколько проблем с Центром обновления Windows.
Если вы получите В доступе отказано или же Открыть в другой программе сообщение, когда вы продолжаете удалять папку catroot2, это возможно, потому что служба криптографии использует файл журнала.
Сбросить папку catroot2
Чтобы сбросить папку catroot2, сделайте следующее:
Откройте командную строку с повышенными привилегиями, введите одну за другой следующую команду и нажмите Enter:
Затем удалите все содержимое папки catroot2.
Сделав это, в окнах CMD введите следующее и нажмите Enter:
Ваша папка catroot будет сброшена после того, как вы снова запустите Центр обновления Windows.
КОНЧИК: Наша портативная бесплатная программа FixWin позволяет сбросить эту и большинство других настроек или функций Windows одним щелчком мыши.
ПРИМЕЧАНИЕ: Пожалуйста, не удаляйте и не переименовывайте папку Catroot. Папка Catroot2 автоматически создается Windows, но папка Catroot не создается повторно, если папка Catroot переименовывается.
Если вы обнаружите, что Папка catroot или catroot2 отсутствует или не создается заново если вы случайно удалили его, вы можете создать новую папку с этим именем в папке System32, перезагрузить компьютер и затем запустить Центр обновления Windows.
Хотите узнать больше о следующих папках?
Источник
What is Catroot & Catroot2 folder? How do you reset catroot2 folder in Windows 10
Catroot and catroot2 are Windows operating system folders that are required for the Windows Update process. When you run Windows Update, the catroot2 folder stores the signatures of the Windows Update package and helps in its installation.
The Cryptographic service makes use of the %windir%System32catroot2edb.log file for the updating process. The updates are stored in the SoftwareDistribution folder which are then used by Automatic Updates to carry out the updating process.
Resetting or deleting the contents pf the catroot2 folder has been known to fix several Windows Update problems.
If you receive a Access Denied or Open in another program message when you go on to delete the catroot2 folder, it ii possible because the Cryptographic service is making use of the log file.
Reset catroot2 folder
To reset the catroot2 folder do this:
Open an elevated Command Prompt, type the following command one after the other and hit Enter:
Next, delete all the contents of the catroot2 folder.
Having done this, in the CMD windows, type the following and hit Enter:
Your catroot folder will be reset, once you start Windows Update again.
TIP: Our portable freeware FixWin allows you to reset this and most other Windows settings or functions with a single click.
NOTE: Please do not delete or rename the Catroot folder. The Catroot2 folder is automatically recreated by Windows, but the Catroot folder is not recreated if the Catroot folder is renamed.
If you find that the catroot or catroot2 folder is missing or does not recreate if you accidentally deleted it, you can create a new folder with this name in the System32 folder, restart your computer and then run Windows Update.
Want to learn more about the following folders?
Date: January 13, 2020 Tags: Windows Updates
How to update Windows 11 manually
Handler CBS called Error with 0x800f0816 – Windows Update error
How to fix Windows Update error 0x80242016
[email protected]
Anand Khanse is the Admin of TheWindowsClub.com, a 10-year Microsoft MVP (2006-16) & a Windows Insider MVP. Please read the entire post & the comments first, create a System Restore Point before making any changes to your system & be careful about any 3rd-party offers while installing freeware.
Reader Interactions
In keeping with the premise of providing commands to accomplish a catroot2 reset, I am suggesting that the following commands could replace the generic instruction of “Next, delete all the contents of the catroot2 folder” NOTE: If these instructions are included in a batch file, then %i should be replace with %%i
FOR /D %i IN (%systemroot%system32catroot2*) DO RD /S /Q “%i”
DEL /Q %systemroot%system32catroot2*.*
Finally, for the poor souls who followed Microsoft’s instructions under KB971058 (like me) by renaming the catroot2 folder – simply re-creating the catroot2 folder won’t help you. You must also restore the necessary privileges for the CryptSvc to access it. The commands to create the folder and assign permissions are:
md %systemroot%system32catroot2
icacls.exe c:windowssystem32catroot2 /grant “NT SERVICECryptSvc:(OI)(CI)(F)”
Diederik Werken says
couldn’t you just rename catroot2.bak back to catroot2? That worked for me luckily.
I found a weird work around. If I attempt to rename the catroot2 folder to catroot2.old in c:windowssystem32 and get to the “folder in use try again” dialog box then run the net stop cryptSvc. Next, immediately “retry” the rename, it worked! It seems even though you stop cryptSvc, it starts back quickly but if you actuate the moment of rename instantly after stopping the cryptSvc service, it renames the folder. This gymnastic is a lot easier than a safe mode boot.
Источник
Что такое папка Catroot и Catroot2? Как сбросить папку catroot2
Catroot и catroot2 — это папки операционной системы Windows, необходимые для процесса обновления Windows. Когда вы запускаете Центр обновления Windows, папка catroot2 хранит подписи пакета Центра обновления Windows и помогает в его установке.
Служба криптографии использует % windir% System32 catroot2 edb.log файл для процесса обновления. Обновления хранятся в папке SoftwareDistribution, которая затем используется функцией автоматического обновления для выполнения процесса обновления.
Известно, что сброс или удаление содержимого папки catroot2 устраняет несколько проблем с Центром обновления Windows.
Если вы получите Доступ запрещен или Открыть в другой программе сообщение, когда вы продолжаете удалять папку catroot2, это возможно, потому что служба криптографии использует файл журнала.
Сбросить папку catroot2
Чтобы сбросить папку catroot2, сделайте следующее:
Откройте командную строку с повышенными привилегиями, введите одну за другой следующую команду и нажмите Enter:
net stop cryptsvcmd% systemroot% system32 catroot2.oldxcopy% systemroot% system32 catroot2% systemroot% system32 catroot2.old / s
Затем удалите все содержимое папки catroot2.
Сделав это, в окнах CMD введите следующее и нажмите Enter:
чистый старт cryptsvc
Ваша папка catroot будет сброшена, как только вы снова запустите Центр обновления Windows.
СОВЕТ: Наша портативная бесплатная программа FixWin позволяет сбросить этот и большинство других параметров и функций Windows одним щелчком мыши.
ПРИМЕЧАНИЕ. Не удаляйте и не переименовывайте папку Catroot. Папка Catroot2 автоматически создается Windows, но папка Catroot не создается повторно, если папка Catroot переименовывается.
Если вы обнаружите, что папка catroot или catroot2 отсутствует или не создается заново, если вы случайно удалили ее, вы можете создать новую папку с этим именем в папке System32, перезагрузить компьютер и затем запустить Центр обновления Windows.
Хотите узнать больше о следующих папках?

Источник
Catroot и catroot2 — это папки операционной системы Windows, необходимые для процесса Windows Update. Когда вы запускаете Центр обновления Windows, папка catroot2 хранит подписи пакета обновления Windows и помогает в ее установке.
Служба криптографии использует % windir% System32 catroot2 edb.log файл для процесса обновления. Обновления хранятся в папке SoftwareDistribution, которые затем используются автоматическими обновлениями для выполнения процесса обновления.
Известно, что сброс или удаление содержимого pf из папки catroot2 устраняет некоторые проблемы с Windows Update.
Если вы получаете a Отказано в доступе или Открыть в другой программе сообщение, когда вы продолжаете удалять папку catroot2, возможно, потому что служба криптографии использует файл журнала.
Чтобы сбросить папку catroot2, выполните следующие действия:
Откройте командную строку с повышенными правами, введите следующую команду один за другим и нажмите Enter:
net stop cryptsvc
md% systemroot% system32 catroot2.old
xcopy% systemroot% system32 catroot2% systemroot% system32 catroot2.old / s
Затем удалите все содержимое папки catroot2.
Сделав это, в окнах CMD, введите следующее и нажмите Enter:
net start cryptsvc
Ваша папка с каталогом будет сброшена после запуска Windows Update a усиление.
ПРИМЕЧАНИЕ : не удаляйте и не переименовывайте папку Catroot. Папка Catroot2 автоматически воссоздается Windows, но папка Catroot не воссоздается, если папка Catroot переименована.
Если вы обнаружите, что папка catorot или catroot2 отсутствует или не воссоздает , если вы случайно удалите его, вы можете создать новую папку с этим именем в папке System32, перезагрузить компьютер и затем запустить Центр обновления Windows.
С момента выпуска первого обновления windows 10, microsoft очень интенсивно начало поддерживать операционную систему, выпуская каждый месяц два патча для обновления. Один патч для безопасности, второй для обслуживания системы (устранение багов, лагов, улучшения интерфейса, дизайн и т.п.). Тем не менее, многим пользователем приходиться решать каждый месяц проблемы при установке обновлений Windows 10.
С этим руководством вы сможете исправить распространенные коды ошибок в центре обновления windows: 0x80073712, 0x800705B4, 0x80004005, 0x8024402F, 0x80070002, 0x80070643, 0x80070003, 0x8024200B, 0x80070422, 0x80070020.
Как исправить ошибки центра обновления windows 10
1. Устранения неполадок центра обновления
Microsoft выпустила инструмент по устранению ошибок при обновлении Windows 10, Windows 8.1, Windows 7. Я собрал все популярные утилиты от microsoft для устранение неполадок в системе в специальном разделе на сайте. Просто перейдите по ссылке и скачайте, или следуйте ниже способу.
Нажмите сочетание кнопок Win+i и выберите «Обновления и безопасность» > «Устранение неполадок» > справа «Дополнительные средства устранения неполадок«. В новом окне выберите «Центр обновления Windows» и запустите.
2. Сброс кеша центра обновления в Windows 10
Иногда бывает, что кеш обновлений в Windows 10 может быть поврежден, что и вызывает кучу ошибок с различными кодами. Особенно этот способ очень помогает, когда ошибка обновления функций в Windows 10.
Запустите командную строку от имени администратора и вводите ниже команды по очереди, нажимая Enter после каждой.
net stop wuauservnet stop cryptSvcnet stop bitsnet stop msiserverren C:WindowsSoftwareDistribution SoftwareDistribution.oldren C:WindowsSystem32catroot2 catroot2.oldnet start wuauservnet start cryptSvcnet start bitsnet start msiserver
После успешной операции, закройте командную строку, откройте «Параметры» > «Обновление и безопасность» и нажмите «Проверка наличия обновлений».
3. Восстановить системные файлы с DISM
Будем исправлять с помощью командной строки и параметра DISM. Откройте командную строку от имени администратора.
В строке введите или скопируйте по порядку следующие команды:
DISM.exe /Online /Cleanup-image /RestorehealthDISM.exe /Online /Cleanup-Image /RestoreHealth /Source:C:RepairSourceWindows /LimitAccesssfc /scannow
Дождитесь после каждой команды 100% результата и не выключайте интернет и компьютер от сети.
4. Обновить при помощи MediaCreationTool
Перейдите на сайт Microsoft и скачайте специальную утилиту MediaCreationTool нажав на «Скачать средство сейчас«, после чего запустите её. В утилите нажмите «Обновить этот компьютер сейчас» и следуйте рекомендациям на экране.
5. Скачать патч KB… вручную
Вы можете скачать и установить отдельно патч с официального каталога обновлений Microsoft. Обратитесь ниже к руководству.
- Как установить любые обновления Windows вручную
6. Остановка и запуск служб обновления
По одной из частых причин, что Windows не может обновиться или установить обновления, может быть блокировка служб другими программными процессами. Можно попробовать перезагрузить компьютер и освободить некоторые процессы. Если не помогло, то мы разберем способ с помощью команды BITS, остановим и перезапустим сервисы связанные с центром обновления windows. Откройте командную строку от имени администратора и введите по порядку следующие команды:
Остановка служб:
net stop bitsnet stop wuauservnet stop appidsvcnet stop cryptsvc
Запуск служб:
net start bitsnet start wuauservnet start appidsvcnet start cryptsvc
7. Очистить папку SoftwareDistribution
Проблема иногда заключается в папке SoftwareDistribution, где хранятся сами файлы обновления windows. Когда система скачивает обновления, то они хранятся именно в той папке. После удачной установке обновлений, WUAgent удаляет с этой папки все старое содержимое, но иногда эти процессы сбиваются и папка остается с разными файлами. Мы очистим вручную папку SoftwareDistribution, чтобы не было сбоев и ошибок при установке обновлений windows. Откройте командную строку от имени администратора и введите следующие команды:
net stop wuauservnet stop bits
Теперь перейдем в саму папку и удалим все содержимое в ней. Перейдите на компьютере по пути C:WindowsSoftwareDistribution и удалите все файлы в этой папке. Если по какой-то причине файлы не удаляются, то попробуйте перезагрузить комп, а лучше загрузиться в безопасном режиме и повторить выше действия заново. После удаления файлов, проблемы должны исчезнуть, но как мы помним мы остановили две службы Update и WUAgent теперь мы их запустим обратно. Откройте CMD и введите следующие команды:
net start wuauservnet start bits
8. Сбросить и восстановить папку catroot2
Catroot и catroot2 являются папками операционной системы Windows, которые необходимы для процесса обновления Windows. При запуске Центра обновления Windows папка catroot2 хранит подписи пакета обновления Windows и помогает в ее установке. Сброс и восстановление папки catroot2 решает многие ошибки при обновлении или установке обновлений Windows 10. Чтобы сбросить папку catroot2, запустите командную строку от имени администратора и введите следующие команды, нажимая enter после каждой:
net stop cryptsvcmd %systemroot%system32catroot2.oldxcopy %systemroot%system32catroot2 %systemroot%system32catroot2.old /s
Удалите теперь все содержимое папки catroot2 по пути C:WindowsSystem32catroot2
После удаления, введите команду net start cryptsvc.
Если вы снова запустите Центр обновления Windows, папка с каталогом будет сброшена.
Примечание: Не удаляйте и не переименовывайте папку Catroot. Папка Catroot2 автоматически воссоздается Windows, но папка Catroot не воссоздается, если она переименована. Если вы обнаружите, что папка catroot или catroot2 отсутствует или не воссоздается, если вы случайно ее удалили, вы можете создать новую папку с этим именем в папке System32, перезагрузить компьютер и затем запустить Центр обновления Windows.
Смотрите еще:
- Как увеличить прозрачность в меню Пуск — Windows 10
- Как скачать ISO Windows 10 S
- Как создать диск восстановления Windows 10
- Как сделать полную резервную копию Windows 10 и Windows 8.1
- Как переустановить браузер EDGE в Windows 10
[ Telegram | Поддержать ]
Существует огромное количество задокументированных случаев, когда в Центре обновления Windows возникали проблемы и он не мог произвести обновление компонентов операционной системы с помощью ранее загруженных файлов. Возможно вы и сами столкнулись с такой проблемой.
Что же делать в таком случае? Все довольно просто: вам нужно удалить файлы обновлений и файлы, имеющие к ним отношение, а затем повторить загрузку и установку обновлений для системы. Звучит сложно, но на самом деле – все просто. Итак, вам потребуется сделать следующее:
- удалить содержимое папки Temp;
- удалить содержимое папки SoftwareDistribution;
- удаленить XML-файлов;
- сбросить папку CatRoot2.
Давайте начнем двигаться по порядку. Нажмите на клавиатуре комбинацию клавиш Windows+R для открытия программы «Выполнить». Далее впишите в пустую строку значение «%Temp%»(без кавычек) и нажмите Enter, после чего перед вами откроется одноименная папка. Теперь нажмите комбинацию клавиш CTRL+A для выделения всего содержимого папки, после чего нажмите комбинацию SHIFT+DELETE для удаления файлов без их помещения в Корзину.
Теперь давайте займемся папкой SoftwareDistribution. С ней все немного посложнее, так как вам понадобится сделать кое-что перед удалением ее содержимого. Нажмите правой кнопкой мыши на Пуск и выберите пункт «Командная строка (администратор)». Как только перед вами откроется консоль, выполните в ней следующие две команды:
- net stop wuauserv
- net stop bits
Не закрывайте Командную строку, так как она нам еще понадобится в будущем. Теперь пройдите в директорию C:WindowsSoftwareDistribution и удалите все еe содержимое. Альтернативный метод – переименование папки SoftwareDistribution в SoftwareDistribution.old. Что делать – решать исключительно вам.
Снова возвращаемся к Командной строке и вводим следующие две команды:
- net start wuauserv
- net start bits
Теперь перейдем к удалению XML-файлов. В данных файлах содержатся списки всех загруженных файлов обновления, которые стоят на очереди для загрузки. Нажмите Windows+R для вызова «Выполнить». Впишите в пустую строку директорию C:WindowsWinSxS и нажмите Enter. Воспользуйтесь встроенным поисковиком Проводника и найдите все XML-файлы с припиской «pending». Удалите их и перезагрузите компьютер.
И последнее, что вам понадобится сделать – это сбросить и очистить папку CatRoot2. Снова вызовите Командную строку с правами администратора и выполните в ней следующие две команды:
- net stop cryptsvc
- md %systemroot%system32catroot2.old
- xcopy %systemroot%system32catroot2 %systemroot%system32catroot2.old /s
Теперь нажмите перейдите в директорию C:WindowsWindowsSystem32catroot2 и удалите ее содержимое. После очистки папки введите в Командную строку команду net start cryptsvc. На этом дела с папкой CatRoot2 можно считать законченными. Перезагружаем компьютер и пробуем выполнить процесс обновления своей операционной системы. Если у вас наблюдались какие-то проблемы с файлами обновления для Windows – они должны были разрешиться.
Автор:
Peter Berry
Дата создания:
15 Июль 2021
Дата обновления:
1 Февраль 2023
Содержание
- Шаг 1
- Шаг 2
- Шаг 3
- Шаг 4
Папка catroot2 в операционных системах Windows не опасна, но является законным процессом, который влияет на способность вашего компьютера получать обновления Windows. Однако есть причина, по которой вы хотите удалить его, файлы внутри папки catroot2 могут быть повреждены и помешать установке обновлений Windows. Переименование, перемещение или удаление папки catroot2 приведет к тому, что Windows создаст ее новую копию из защищенной памяти, что обычно устраняет любые проблемы установки, вызванные поврежденными файлами.
Шаг 1
Щелкните меню «Пуск» и выберите «Выполнить». Введите «cmd» (без кавычек) и нажмите «ОК», чтобы открыть интерфейс командной строки.
Шаг 2
Введите «net stop cryptsvc» (без кавычек) и нажмите «Enter», чтобы временно отключить криптографическую службу. Прежде чем продолжить, дождитесь, пока интерфейс командной строки не скажет «служба шифрования успешно остановлена».
Шаг 3
Введите «ren% systemroot% System32 Catroot2 oldcatroot2» (без кавычек) и нажмите Enter, это переименует ненужную папку catroot2 в «oldcatroot2», что позволит Windows создать ее новую копию.
Введите «net start cryptsvc» (без кавычек), чтобы повторно активировать криптографическую службу. Перед закрытием интерфейса дождитесь, пока интерфейс командной строки не скажет «служба шифрования успешно запущена».


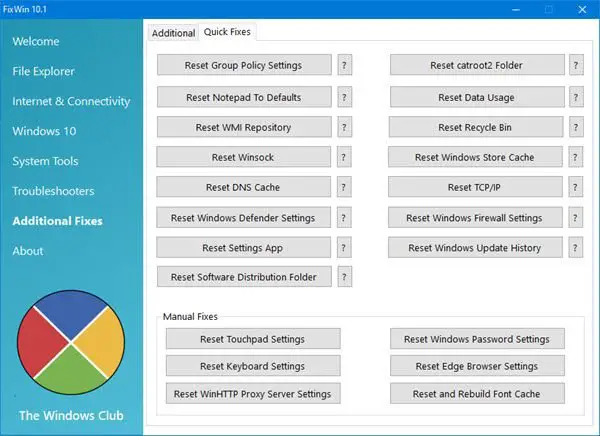












![Fix Windows Update Error 0x800f0984 on Windows 10 [Tutorial]](https://i.ytimg.com/vi/_eT2h-N9j08/hqdefault.jpg)
