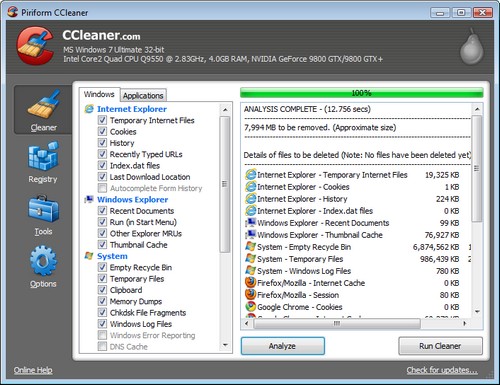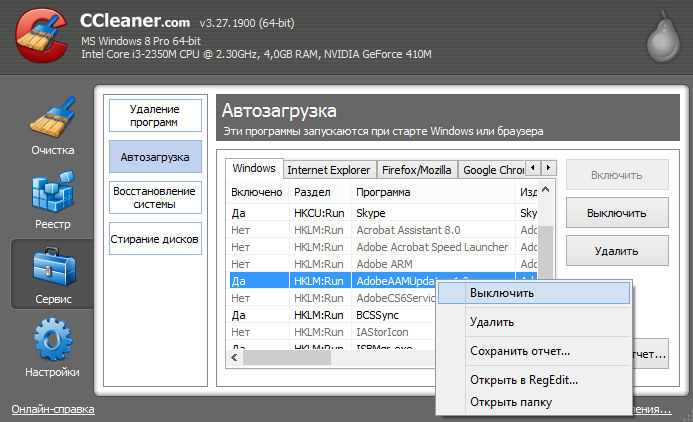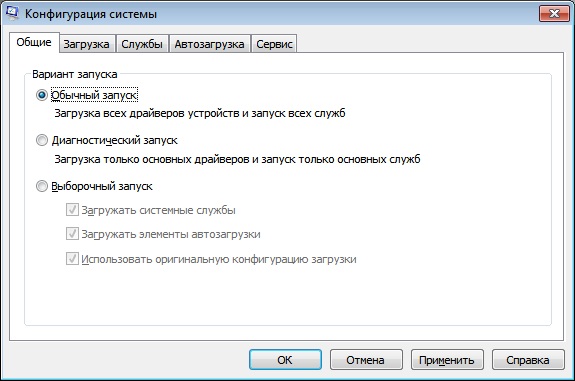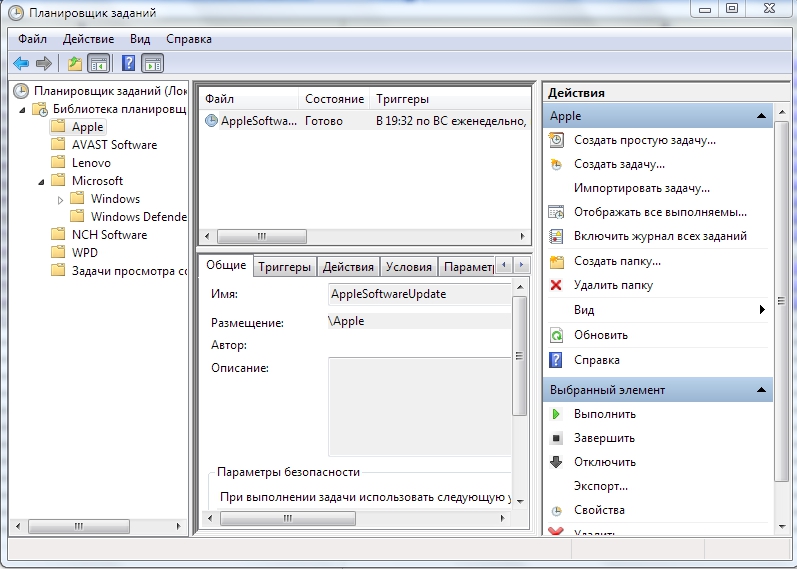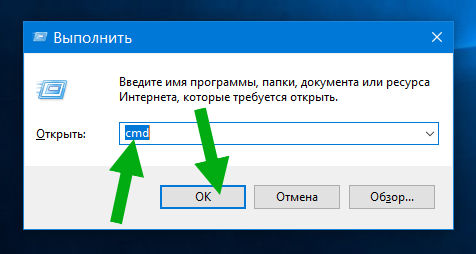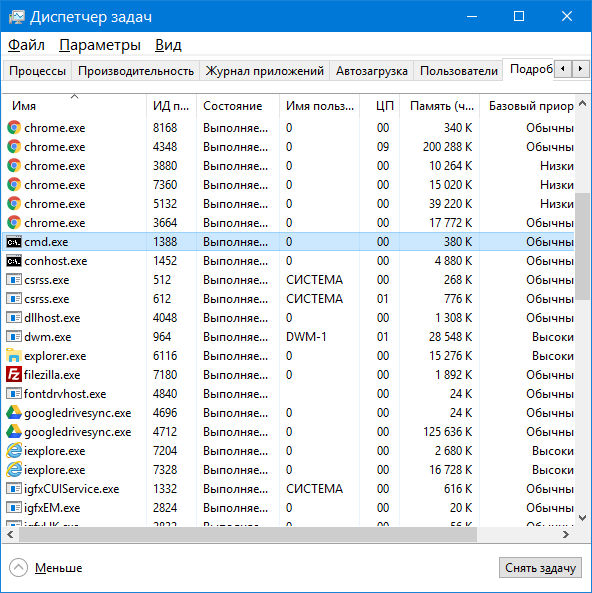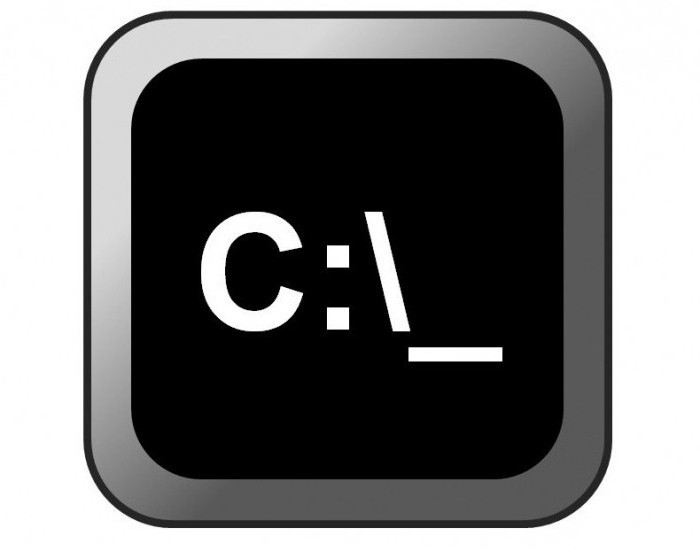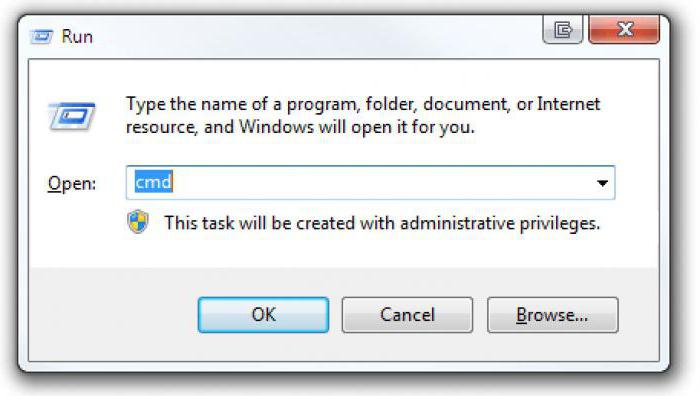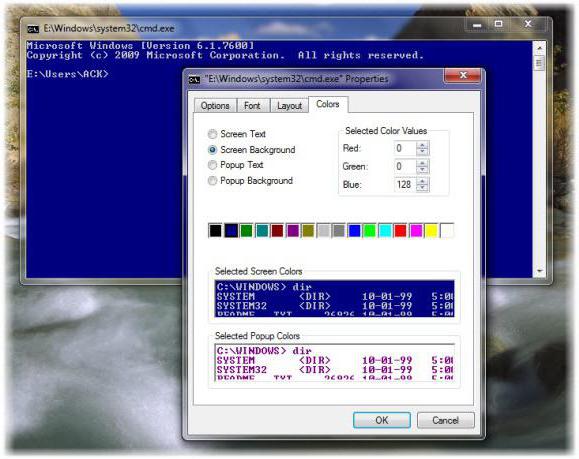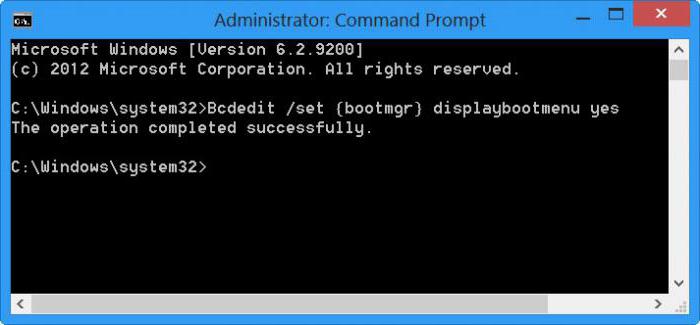Автор:
Обновлено: 21.11.2018
У пользователя может вызвать недоумение появление командной строки, которая не была им вызвана. Вероятнее всего, дело в вирусе, а убрать автозапуск не составит труда.
CMD EXE 32 вирус как удалить
Содержание
- Из-за чего возникает и насколько опасно
- Какими могут быть последствия
- Определение проблемы
- Как избавиться от вируса
- Еще один способ для пользователей Windows 10
- Видео — Как удалить файловый вирус всплывающей строки cmd при запуске windows
Из-за чего возникает и насколько опасно
Причина открываемого системой окна может скрываться как во вредоносных приложениях, так и быть вызванной безопасными факторами. Стоит рассмотреть три главные причины запуска, которые характерны для большинства пользователей:
- Открытие любого приложения, которое было запланировано пользователем заранее. Обновления начнут сразу же загружаться.
- Если пользователь ранее скачивал различные программы из интернета, то данное приложение может автоматически начать запускаться.
- Вирус, что является наиболее вероятной причиной, если выскакивает беспричинно командная строка. Таким образом он активизируется во время загрузки компьютера.
Вирус запускает «Командную строку»
Также стоит рассмотреть случаи, когда подобная ситуация возникает:
- Чаще всего это случается сразу же после загрузки Виндовс, пользователь еще не успевает ничего предпринять. В большинстве случаев данная ситуация – не всегда показатель вируса. Вполне вероятно, что некоторые составляющие ПК попросту устарели, их нужно заменить.
- Командная строка появляется беспричинно во время работы за компьютером, при этом через некоторое время возникает вновь. Пользователь может вовсе ничего не делать за ПК, окно появляется само. Вот это уже показатель возможного заражения вирусом.
Какими могут быть последствия
Примечание! Все будет зависеть от того, в какое время появляется случайно возникающая командная строка. Если при самом начале загрузки, то в 90% случаев достаточно просто заменить устаревшие запчасти компьютера или оставить все без изменений.
Запчасти компьютера
Также такая ситуация может возникнуть у пользователей ОС Виндовс 10, которая требует большой процент производительности ПК, вследствие чего возникают случайные неполадки и зависания.
А второй случай требует детального рассмотрения, так как с вирусами бороться сложнее.
Определение проблемы
Для начала стоит определить, насколько всплывающая командная строка опасна для работы системы.
- Запускаем окно «Выполнить» (Win+R на клавиатуре).
Запускаем окно «Выполнить»
- Нужно прописать в консоли «msconfig» (данное действие поможет открыть окно конфигурации системы) и отыскать вкладку «Общие». Система предложит несколько вариантов запуска, потребуется поставить галочку возле «Диагностический запуск». Таким образом можно загрузить лишь основные драйверы и службы.
Во вкладке «Общие» ставим галочку возле «Диагностический запуск»
- Нажав кнопку «Ок», система перезагрузит компьютер. Если сразу же после загрузки все равно появляется всплывающее окно, то проблема кроется в системном процессоре. В любом другом случае ПК имеет вирусы.
Как избавиться от вируса
В данной ситуации прекрасным помощником может оказаться программа «CCleaner». Ее нужно скачивать только с официальных источников, а не с непроверенных сайтов, во избежание еще большего заражения вирусами.
- При установке в самом верху экрана можно выбрать язык. По умолчанию в большинстве случаев уже стоит русскоязычная версия, но при желании можно изменить на украинский язык или другой. Если пользователь не пользуется браузером «Google Chrome», то внизу экрана будет стоять соответствующая галочка. При установке программы появится и этот браузер, однако эту галочку можно снять. Теперь нужно нажать кнопку «Установить».
Устанавливаем программу
- Откроется окно, в левом столбце нужно отыскать «Очистка». Благодаря данной функции можно очистить свой компьютер от ненужного мусора и вредоносных приложений. Нажав на «Анализ», программа просканирует все имеющиеся файлы, после чего нужно вновь нажать на кнопку «Очистка», которая находится в правом нижнем углу.
В пункте «Очистка» нажимаем на кнопку «Очистка»
- В самом верху окна появится строка, отображающая процесс очистки. Когда появится 100%, система выдаст сообщение «Очистка завершена».
Окно после сканирования с завершённой очисткой
- Теперь стоит перейти в другую вкладку, а именно в раздел «Реестр». Здесь имеется кнопка «Поиск проблем», на которую нужно кликнуть левой кнопкой мыши.
В разделе «Реестр» нажимаем на кнопку «Поиск проблем»
- Пользователю потребуется нажать на «Исправить избранное» и дожидаться результата.
Нажимаем на «Исправить избранное»
- Далее необходимо открыть следующий раздел «Сервис» и с левой стороны отыскать вкладку «Автозагрузка». Здесь нужно отыскать все программы, которые пользователю незнакомы, после чего нажать на кнопку «Выключить».
Отключаем из «Автозагрузки» не нужные программы
Еще один способ для пользователей Windows 10
Примечание! Обычно использования программы «Ccleancer» целиком хватает для того, чтобы избавить компьютер от вируса
. Однако можно прибегнуть и к его удалению через командную строку. Данный способ актуален для тех пользователей, которые пользуются ОС Windows 10.
- Для начала нужно зайти в консоль. Чтобы это сделать, понадобится нажать на кнопку «Пуск» в левом углу, в строке поиска прописать «cmd». Система сразу же выдаст приложение «Командная строка», на которое нужно нажать правой кнопкой мыши и кликнуть на «Запустить от имени администратора».
Запускаем «Командная строка» от имени администратора
- В появившемся окне стоит написать «sfc/scannow», что запустит процесс сканирования.
В появившемся окне пишем команду, что запустит процесс сканирования
- Теперь нужно дождаться завершения проверки. Приложение проведет сканирование системы и избавит от вируса.
После всех проделанных действий вирус больше не должен появиться. В противном случае потребуется обратиться в сервисный центр.
Видео — Как удалить файловый вирус всплывающей строки cmd при запуске windows
Рекомендуем похожие статьи
Если вдруг вы увидели, что прогрузилась командная строка C:WindowsSystem32cmd.exe. Постоянно появляется и ничего с этим нельзя сделать. Как ее убрать? Из-за чего происходит открытие? Что необходимо сделать, если появляется черное окно со строкой?
Что это?
C:WindowsSystem32cmd.exe — автоматически всплывающее окно операционной системы, а причиной этого могут как безобидные, так и довольно тревожные для ПК проблемы.
Главные причины автоматического запуска командной строки:
- запланированное системой открытие приложений — быстрая автозагрузка рабочего процесса или обновлений;
- автоматический запуск стороннего программного обеспечения, которое появилось в системе недавно, например, оно могло быть установлено из интернета;
- вирусы на компьютере, — именно таким образом появляются вредоносное ПО при запуске компьютера.
В каких случаях запускается командная строка:
- Один из самых распространенных вариантов — при запуске ПК, как правило, после появления логотипа Windows. В этом случае происходит автоматический запуск встроенной утилиты. При этом, если у вас маломощный компьютер, то окна командной строки висят долго.
- Окно командной строки может дать знать о себе во время работы за компьютером, с определенной периодичностью или в любой момент — что можно расценить как первый опасный звоночек, связанный с желанием системы оповестить пользователя о вредоносном программном обеспечении.
Последствия, с которыми можно столкнуться
При первом варианте развития событий бояться нечего, потому что причиной возникновения командной строки при запуске утилит ОС может быть слабое железо ПК. Как пример, 10-ая версия операционной системы Windows забирает огромную долю мощности компьютера, а значит может выдавать недочеты и вылеты на слабых устройствах.
При варианте с вирусом все сложнее, но можно попробовать разобраться с решением этой проблемы.
Как убрать выскакивающую командную строку cmd.exe?
Как понять, вирус это или что-то другое? Чтобы разобраться, используйте «Чистый запуск Windows»:
- Введите в cmd.exe команду «msconfig», убрав кавычки.
- Найдите пункт «Диагностического запуска». Если даже после запуска в безопасном режиме окно все еще портит вам жить, значит, в системе вирус или проблемы с системными процессами.
- Обязательно выполните сканирование системы, попутно удаляя все ненужное с компьютера.
- Устанавливаем утилиту CCleaner.
- Выполняем очистку.
- Переходим в пункт «Реестра» и чистим его.
- Когда операции завершатся, идем в «Сервис» — «Автозагрузка».
- Отключаем все неизвестные и ненужные системе программы.
Дополнительно просканируйте компьютер такими программами как AdwCleaner и MalwareBytes, можно добавить сюда еще Dr.WebCureit. Использование этих программ крайне простое: запускаете и ждете. Выполните сканирование системы пару раз, перезагружая Windows перед каждой последующей проверкой.
Если у вас Windows 10, то действуйте через строку:
- Запускаем командную строку от администратора.
- Вводим команды «sfc/scannow» (убрать кавычки).
- Ждем завершения проверки — конкретная команда производит сканирование ОС на погрешности системы, неконтролируемый для пользователя процесс автозапуска приложений и несанкционированный вход в корневые файлы системы.
Для обычных пользователей подойдет проверка посредствам «Планировщика задач»:
- Делаем поиск планировщика в программах, но можно использовать и вариант с консолью и введением туда «taskschd.msc» (убрать кавычки при вводе).
- После открытия окна ищем «Библиотеку». Тут находится список запланированных системой задач.
- Выключаем неизвестные и подозрительные программы кнопкой «Отключить».
Итак, если у вас постоянно появляется C:WindowsSystem32cmd.exe, то вы можете отключить ее с помощью предложенных вариантов. Если речь о вирусе, то обязательно удалите его антивирусом, в иных случаях строка исчезнет.
( 3 оценки, среднее 4.67 из 5 )
Очень часто при работе за компьютером возникают различные неполадки. Иногда можно столкнуться с проблемой, когда у вас сам по себе запускается cmd.exe. Если у вас то появляется, то исчезает данная командная строка – не стоит паниковать. Это не слишком страшная ситуация, с которой легко можно справиться, если вы знаете, как это сделать.
Решение проблемы автоматического запуска cmd.exe.
Из-за чего появляется командная строка cmd.exe
Данный процесс является автоматическим, причём это может быть как системная служба, так и вирусная активность. Давайте рассмотрим два момента, при которых может выскакивать это окно.
- Во время запуска Windows. Если у вас сначала загружается рабочий стол, а потом появляется окно строки, то это связано с фоновой работой какой-либо службы операционной системы. Чем мощнее ваш ПК, тем быстрее командная строка cmd.exe исчезает.
- Если окно всплывает постоянно и мешает работе, то это связано с ошибкой того фонового процесса, который никак не может прогрузиться или который блокирует система.
Опасен ли такой автозапуск
Чаще всего данный процесс не несёт в себе никакой опасности. Ваша ОС постоянно запускает множество операций и служб. Однако есть вероятность, что данные недоразумения происходят из-за сторонней программы, а в худшем случае — из-за вирусного программного обеспечения.
Как убрать открывающуюся командную строку cmd.exe
Давайте подробно разберёмся, как исправить появление этой строки. Для начала следует провести очистку и проверку вашего компьютера.
- Скачайте и откройте программу CCleaner. Там вам следует выполнить операцию «Очистка и Реестр».
- Теперь следует подправить автозагрузку. В этом же приложении перейдите в Сервис ® Автозагрузка. Отмечайте все ненужные утилиты и кликайте «Выключить». Перезапустите ПК и проверьте, исчезла ли неполадка.
- Рекомендуется установить на ПК несколько сканирующих приложений. AdwCleaner и MalwareBytes в самый раз подойдут для нашего случая. Просканируйте систему, после чего перезагрузите компьютер.
- Данный совет только для пользователей с Windows 10. Открыв панель задач справа (наведя в правый верхний угол экрана и подержав немного там), нажмите «поиск». Наберите слово «cmd». Нажмите на пункт «Командная строка» правой кнопкой мышки. Выберите «Запуск от имени администратора». Далее в строчке указания команды, вы должны указать «sfc /scannow». В итоге у вас должно получится следующее:
C:Windowssystem32>sfc /scannow
Эта служба исправляет все ошибки системы, что может устранить нашу проблему.
- Откройте панель «Выполнить» нажатием комбинации клавиш Win + R. Наберите команду «msconfig». Отметьте «Диагностический запуск». Нажмите ОК и перезапустите компьютер. Если строка всё равно выскакивает, то это происходит из-за системного процесса.
Данные рекомендации помогут в случае простых и незначительных сбоях. В других случаях следует провести более детальную проверку.
Удаляем выскакивающий cmd.exe с помощью планировщика
В решении нашей проблемы нам может помочь планировщик задач. Открыть его можно с помощью поиска или набора команды «taskschd.msc» в окне «Выполнить» (Win + R). Давайте разберёмся, что нужно там сделать, чтобы ошибка приложения прекратилась.
- Перейдите в библиотеку планировщика, нажав на соответствующую строку в левой части экрана.
- На экране вы видите все операции, как системные, так и сторонние. К каждой из них в описании приложены частота и время запуска.
- Внимательно пролистывайте список и находите подозрительные записи. Удаляйте их. Если не уверены, стоит ли это делать, то просто нажмите «Отключить».
После данной операции сбой должен быть устранён.
Давайте подведём итоги. Такая проблема, как выскакивание строки cmd.exe, является очень распространённой. Главное – это понять её причины. Если она появляется во время включения компьютера, то всё нормально и переживать не стоит. В других случаях вам могут помощь описанные в нашей статье рекомендации. Если вам что-то непонятно и у вас остались вопросы, то смело задавайте их в комментариях.
Cmd.exe: что это за служба?
Но давайте начнем с того, что же это за служба. Файл, расположенный по пути c:/Windows/System32/cmd.exe, отвечает за запуск так называемой командной строки (консоли), которая досталась Windows-системам еще от неиспользуемых сейчас систем DOS.
Но зачем разработчикам понадобилось включать в состав инструментария Windows еще и такую консоль? Дело в том, что даже основные методы объектно-ориентированного программирования на языках С /С в полной мере, как оказывается, не позволяют использовать абсолютно все возможности системы, в частности, функции проверки системных компонентов, винчестеров, служб и т.д.
Что делать, если это вирус?
Теперь несколько слов о том, как удалить cmd.exe, если данный компонент является исполняемым вредоносным кодом. Как уже было сказано выше, после выявления файла в отличной от оригинальной локации, от него следует избавиться немедленно. Если будет выдан запрет на произведение каких бы то ни было действий, воспользуйтесь программами вроде Unlocker.
Если и это не поможет, запустите любой портативный сканер, а в результат поиска задайте нейтрализацию или удаление угрозы, которая соответствует названию cmd.exe. Иногда целесообразно задать лечение объекта, если программа сигнализирует о том, что это оригинальный файл, и находится он именно в той локации, которая была указана выше.
И еще один момент: о физическом удалении оригинального файла не может быть и речи. Во-первых, сама операционная система сделать этого не позволит, какие бы методы и ухищрения вы не применяли. Во-вторых, удаление этого компонента может привести только к тому, что сама операционная система перестанет работать.
Kaspersky virusdesk
Kaspersky VirusDesk проверяет файлы так же, как антивирусная программа «Лаборатории Касперского». Более того, онлайн сервис использует ту же антивирусную базу, что и полноценный антивирус на компьютере. Kaspersky VirusDesk уведомляет вас об известных угрозах и отображает подробную информацию о них. Тем не менее, онлайн-сервис не лечит файлы.
Kaspersky VirusDesk может сканировать файлы размером до 50 МБ. Если вы хотите отсканировать несколько файлов, объедините их в .zip-файл.
1. Сначала перейдите на сайт Kaspersky Virus Desk с вашего компьютера.
2. Вы увидите экран, на который можно перетащить файлы или вставить ссылку для сканирования. Затем нажмите кнопку «Сканировать».
3. Обычно сканирование занимает менее двух минут. Подождите, пока процесс будет завершен.
4. После этого вы увидите экран, как на изображении ниже. Если Kaspersky VirusDesk обнаружит вредоносное ПО или вирус, он даст вам знать.
Теперь вы знаете, как удалить вирус с компьютера без антивируса. С помощью специальных онлайн сервисов вы можете обнаружить вредоносные программы, а командная строка поможет удалить вирус.
Virustotal
VirusTotal – это бесплатный сервис, который сканирует подозрительные файлы и URL-адреса, тем самым облегчает обнаружение вирусов, червей, троянов и всех видов вредоносных программ.
К чему может привести игнорирование ошибки?
Если задействованы встроенные утилиты или программы, которым можно доверять, опасаться нечего. Исправить проблему на слабом ПК можно только посредством его апгрейда. Для примера, в десятой версии Windows часто встречаются подобные баги, так как система особо требовательна к ресурсам компьютера.
Но если же причиной запуска системной утилиты стал вирус, то определенно можно ждать полного выхода из строя всей файловой системы. Для избавления от «черного окна» следует предпринять несколько простых действий.
Как используется командная консоль?
Команд, которые могут вводиться в самой консоли, достаточно много, но знание полного перечня совершенно обязательным не является. По крайней мере, достаточно знать только основные. Скажем, в большинстве случаев можно использовать команды проверки диска вроде chkdsk и сканирования системных файлов с последующим восстановлением (sfc /scannow).
Отдельно стоит сказать о средствах восстановления системы онлайн – командах DISM. Попутно можно упомянуть средства выключения или принудительной перезагрузки любой компьютерной системы shutdown, средства создания логических разделов или съемных носителей с загрузочными записями diskpart.
А вообще, любая команда, вводимая в консоли cmd.exe, может использовать дополнительно множество атрибутов, которые прописываются через пробел и наклонную черту (или правый слэш). Увидеть всю информацию по каждому отлдельно взятому инструменту можно путем ввода в консоли названия основной команды со знаком вопроса (опять же, через слэш).
Например, на интересует строка восстановления загрузки с применение инструмента Bootrec.exe. Вводите оригинальную команду таким образом: Bootrec.exe /?, после чего получаете список всех атрибутов. То же самое можно использовать и для всех остальных инструментов.
Как убрать выскакивающую командную строку cmd.exe?
Как понять, вирус это или что-то другое? Чтобы разобраться, используйте «Чистый запуск Windows»:
- Введите в cmd.exe команду «msconfig», убрав кавычки.
- Найдите пункт «Диагностического запуска». Если даже после запуска в безопасном режиме окно все еще портит вам жить, значит, в системе вирус или проблемы с системными процессами.
- Обязательно выполните сканирование системы, попутно удаляя все ненужное с компьютера.
- Устанавливаем утилиту CCleaner.
- Выполняем очистку.
- Переходим в пункт «Реестра» и чистим его.
- Когда операции завершатся, идем в «Сервис» – «Автозагрузка».
- Отключаем все неизвестные и ненужные системе программы.
Дополнительно просканируйте компьютер такими программами как AdwCleaner и MalwareBytes, можно добавить сюда еще Dr.WebCureit. Использование этих программ крайне простое: запускаете и ждете. Выполните сканирование системы пару раз, перезагружая Windows перед каждой последующей проверкой.
Если у вас Windows 10, то действуйте через строку:
- Запускаем командную строку от администратора.
- Вводим команды «sfc/scannow» (убрать кавычки).
- Ждем завершения проверки – конкретная команда производит сканирование ОС на погрешности системы, неконтролируемый для пользователя процесс автозапуска приложений и несанкционированный вход в корневые файлы системы.
Для обычных пользователей подойдет проверка посредствам «Планировщика задач»:
- Делаем поиск планировщика в программах, но можно использовать и вариант с консолью и введением туда «taskschd.msc» (убрать кавычки при вводе).
- После открытия окна ищем «Библиотеку». Тут находится список запланированных системой задач.
- Выключаем неизвестные и подозрительные программы кнопкой «Отключить».
Итак, если у вас постоянно появляется C:WindowsSystem32cmd.exe, то вы можете отключить ее с помощью предложенных вариантов. Если речь о вирусе, то обязательно удалите его антивирусом, в иных случаях строка исчезнет.
Отключите подозрительные службы в диспетчере задач
1. Откройте диспетчер задач, нажав клавиши CTRL SHIFT ESCAPE. Дальше завершите все подозрительные службы в разделе «Службы».
2. В окне диспетчера задач нажмите на «Файл» и выберите «Запустить новую задачу». Введите msconfig и нажмите «ОК».
3. Дальше откройте вкладку «Службы», и снова проверьте список на наличие подозрительных служб. Если какая-либо из служб вам не нравится, уберите галочку рядом с ней, и нажмите «Применить».
4. Теперь перейдите к следующей вкладке «Автозагрузка». Здесь просмотрите все подозрительные и нежелательные программы, и в случае чего – отключите ее.
5. После того, как вы обнаружили все подозрительные службы, процессы и программы, откройте командную строку и измените атрибут файла, как описано в первом методе.
Ошибка cmd.exe: с чем связан сбой?
Что касается проблем с запуском командной консоли, по существу, можно выделить две основные: либо пользователь не имеет достаточных прав на исполнение запускаемого файла, либо система (и сам файл старт командной строки) была подвержена вирусному воздействию.
В некоторых случаях возможна даже подмена оригинального системного компонента тем, который создает вирусный код в процессе своей деятельности или даже трансформации (некоторые вирусы способны создать собственные копии, маскируясь под системные процессы).
Причины возникновения
Панель интерпретатора командной строки, неожиданно появляющаяся после загрузки ОС, может быть свидетельством изменения некоторых системных настроек сторонними приложениями. Но это не единственная причина его появления на рабочем столе.
Краткий перечень факторов помещения cmd exe windows в автозапуск:
- Спланированное включение некоторых функций установленных программ или официальных обновлений.
- Включение любого стороннего приложения, установленного пользователем.
- Работа вирусных утилит или попытка системы восстановить поврежденные файлы.
У некоторых пользователей черное окно CMD открывается в ситуации:
- Отображения рабочего стола и чтения всех висящих в автозагрузке программ. Если мощности процессору не хватает, то командная строка может ненадолго задержаться ввиду активации определенных сегментов кода.
- Когда осуществляется какая-нибудь работа с системой. В этом случае следует винить вредоносное ПО, что загружается из сети.
Удалите вирус через командную строку
1. Прежде всего, нажмите «Пуск» и введите cmd. Дальше щелкните правой кнопкой мыши на значке cmd и выберите «Запуск от имени администратора». Откроется окно командной строки.
2. В командной строке вам нужно перейти на диск, на котором может быть расположен вирус. Допустим, это диск D, тогда вам нужно набрать dir D: attrib -s -h /s /d *.*, и нажать enter.
3. В окне командной строки вы увидите все файлы, которые находятся на выбранном диске.
4. Внимательно посмотрите список, и если вы заметите необычный файл file.exe и любой файл autorun.inf, тогда переименуйте его с помощью команды rename filename.extension new filename.
Вот и все! Вирус обезврежен, и он больше не несет опасности вашему компьютеру.
Выводы
Строгое следование инструкции должно помочь. Но случается и так, что спустя некоторое время cmd.exe снова вылезает на рабочий стол. В данном случае стоит обратиться к специалистам в сервисный центр Microsoft, приложив к письму подробный отчет о сложившейся ситуации.
В статье мы лишь частично изложили материал по тому, как удалить определенную запись в автозапуске. Для борьбы с некоторыми видами зловредных кодов понадобятся углубленные знания по работе системы и эксплуатации программных комплектов. Но в большинстве случаев вышеизложенного алгоритма вполне достаточно для исправления указанного бага.
Metadefender
Metadefender является одним из самых популярных приложений и платформ для обнаружения вирусов. Сервис позволяет выбрать файл размером до 140 МБ.
1. Перейдите на веб-сайт Metadefender Online Scanner со своего веб-браузера.
2. Дальше выберите файл, который может быть заражен вирусом.
Если файл, который вы выбрали, действительно содержит вирус или вредоносное ПО, сервис предоставит детальный отчет об угрозе.
Если вдруг вы увидели, что прогрузилась командная строка C:WindowsSystem32cmd.exe. Постоянно появляется и ничего с этим нельзя сделать. Как ее убрать? Из-за чего происходит открытие? Что необходимо сделать, если появляется черное окно со строкой?
Что это?
C:WindowsSystem32cmd.exe – автоматически всплывающее окно операционной системы, а причиной этого могут как безобидные, так и довольно тревожные для ПК проблемы.
Главные причины автоматического запуска командной строки:
- запланированное системой открытие приложений – быстрая автозагрузка рабочего процесса или обновлений;
- автоматический запуск стороннего программного обеспечения, которое появилось в системе недавно, например, оно могло быть установлено из интернета;
- вирусы на компьютере, – именно таким образом появляются вредоносное ПО при запуске компьютера.
В каких случаях запускается командная строка:
- Один из самых распространенных вариантов – при запуске ПК, как правило, после появления логотипа Windows. В этом случае происходит автоматический запуск встроенной утилиты. При этом, если у вас маломощный компьютер, то окна командной строки висят долго.
- Окно командной строки может дать знать о себе во время работы за компьютером, с определенной периодичностью или в любой момент – что можно расценить как первый опасный звоночек, связанный с желанием системы оповестить пользователя о вредоносном программном обеспечении.
Последствия, с которыми можно столкнуться
При первом варианте развития событий бояться нечего, потому что причиной возникновения командной строки при запуске утилит ОС может быть слабое железо ПК. Как пример, 10-ая версия операционной системы Windows забирает огромную долю мощности компьютера, а значит может выдавать недочеты и вылеты на слабых устройствах.
При варианте с вирусом все сложнее, но можно попробовать разобраться с решением этой проблемы.
Как убрать выскакивающую командную строку cmd.exe?
Как понять, вирус это или что-то другое? Чтобы разобраться, используйте «Чистый запуск Windows»:
- Введите в cmd.exe команду «msconfig», убрав кавычки.
- Найдите пункт «Диагностического запуска». Если даже после запуска в безопасном режиме окно все еще портит вам жить, значит, в системе вирус или проблемы с системными процессами.
- Обязательно выполните сканирование системы, попутно удаляя все ненужное с компьютера.
- Устанавливаем утилиту CCleaner.
- Выполняем очистку.
- Переходим в пункт «Реестра» и чистим его.
- Когда операции завершатся, идем в «Сервис» – «Автозагрузка».
- Отключаем все неизвестные и ненужные системе программы.
Дополнительно просканируйте компьютер такими программами как AdwCleaner и MalwareBytes, можно добавить сюда еще Dr.WebCureit. Использование этих программ крайне простое: запускаете и ждете. Выполните сканирование системы пару раз, перезагружая Windows перед каждой последующей проверкой.
Если у вас Windows 10, то действуйте через строку:
- Запускаем командную строку от администратора.
- Вводим команды «sfc/scannow» (убрать кавычки).
- Ждем завершения проверки – конкретная команда производит сканирование ОС на погрешности системы, неконтролируемый для пользователя процесс автозапуска приложений и несанкционированный вход в корневые файлы системы.
Для обычных пользователей подойдет проверка посредствам «Планировщика задач»:
filecheck .ru
Подлинный файл является одним из компонентов программного обеспечения Microsoft Windows, разработанного Microsoft.
Cmd.exe — это исполняемый файл (программа) для Windows. Расширение имени файла .exe — это аббревиатура от англ. слова executable — исполнимый. Необходимо запускать исполняемые файлы от проверенных производителей программ, потому что исполняемые файлы могут потенциально изменить настройки компьютера или нанести вред вашему компьютеру. Бесплатный форум с информацией о файлах может помочь вам разобраться является ли cmd.exe вирусом, трояном, программой-шпионом, рекламой, которую вы можете удалить, или файл принадлежит системе Windows или приложению, которому можно доверять.
Вот так, вы сможете исправить ошибки, связанные с cmd.exe
- Используйте программу Настройщик Windows, чтобы найти причину проблем, в том числе и медленной работы компьютера.
- Обновите программу Windows Command Processor. Обновление можно найти на сайте производителя (ссылка приведена ниже).
- В следующих пунктах предоставлено описание работы cmd.exe.
Информация о файле cmd.exe
Описание: cmd.exe это файл командной строки Microsoft Windows. Командная строка обеспечивает текстовый доступ к файловой системе и программам компьютера. Некоторые приложения запускают cmd.exe как часть обычного режима работы. Отключение командной строки может прекратить нормальную работу этих программ. Вам не следует удалять данную программу с вашего компьютера.
Подробный анализ: cmd.exe часто вызывает проблемы и необходим для Windows. Cmd.exe находится в папке C:WindowsSystem32. Известны следующие размеры файла для Windows 10/8/7/XP 302,592 байт (33% всех случаев), 399,360 байт и еще 18 варианта . 
Это заслуживающий доверия файл от Microsoft. Приложение не видно пользователям. Поэтому технический рейтинг надежности 12% опасности.
Вирусы с тем же именем файла
Является ли cmd.exe вирусом? Нет, это не вирус. Настоящий файл cmd.exe — это безопасный системный процесс Microsoft Windows, который называется «Windows Command Processor». Тем не менее, авторы зловредных программ, таких как вирусы, черви, и трояны намеренно называют процессы таким же именем, чтобы избежать обнаружения. Вирусы с тем же именем файлов: например, TROJ_GEN.R3ECDBP (определяется антивирусом TrendMicro), и Backdoor:Win32/Bifrose (определяется антивирусом Microsoft).
Чтобы убедиться, что работающий cmd.exe на вашем компьютере — это не вредоносный процесс, нажмите здесь, чтобы запустить Проверку на вирусы.
Как распознать подозрительные процессы?
- Если cmd.exe находится в подпапках C:Windows, тогда рейтинг надежности 5% опасности. Размер файла 302,592 байт (50% всех случаев), 301,568 байт и еще 6 варианта . Это заслуживающий доверия файл от Microsoft. Приложение не видно пользователям.
- Если cmd.exe находится в подпапках «C:Program Files», тогда рейтинг надежности 56% опасности. Размер файла 20,480 байт. Нет информации по файлу. У процесса нет видимого окна. Это не системный файл Windows.
- Если cmd.exe находится в папке C:Windows, тогда рейтинг надежности 72% опасности. Размер файла 16,384 байт.
- Если cmd.exe находится в подпапках C:WindowsSystem32, тогда рейтинг надежности 100% опасности. Размер файла 696,000 байт.
Важно: Некоторые вредоносные программы маскируют себя как cmd.exe, особенно, если они расположены не в каталоге C:WindowsSystem32. Таким образом, вы должны проверить файл cmd.exe на вашем ПК, чтобы убедиться, что это угроза. Мы рекомендуем Security Task Manager для проверки безопасности вашего компьютера.
Комментарий пользователя
| я хочу узнать из-за этой програмы я не могу установить игру почему? |
| Файл командной строки Windows. Располагается, как правило в %windir%system32cmd.exe. 65 |
| очень сильно загружает процессор. ( alexey |
| знаю одно, мешает работать и заваливает флешки не нужными папками, просто чушь какая-то Владимир |
| постоянно выскакивает на рабочий стол Михаил |
| загружает процессор до 100% |
| около ста процессов cmd.exe грузит процессор. |
| если процес cmd.exe сильно грузмт процесор попоробуйте убить процес и обратите внимание не появляеться ли после остановки процеса cmd.exe процесы типа ntv.exe или dtv.exe, если они есть — это очень не хороший вирус.. в силу того что я лентяй лечить даже не пытался — переустановил систему и прошерстил бесплатным авастом — всё гуд:) Yaan |
| очень загружает процессор. при отключении проц разгружается, на работе компьютера отключение никак не отражается Эдвард |
| знаю одно точно он убивает процесор Руслан |
| можно остановить процес в диспетчере задач но при другом включении снова появится руслан |
| При вкл.компьютера открывается окно с ошибкой загрузки этого файла. Сергей |
| Если у вас появился вирус, маскирующийся под процесс командной строки (cmd.exe), попробуйте скачать программу CCleaner (ТОЛЬКО бесплатную версию и ТОЛЬКО с официального сайта piriform.com), слева пункт «сервис», в нём подпункт «автозагрузка». Удаляете все подозрительные пункты типа cmd.exe (не рекомендую удалять ctfmon.exe, т.к. он отвечает за языковую панель и всё, что связано с языковыми настройками), потом проверяете им же на наличие ошибок. После этого перезагружаете компьютер. Если не поможет, то попробуйте установить программу unlocker, найдите в проводнике этот файл и с помощью этой программы удалите, а после скачайте оригинальную версию программы cmd.exe (командной строки) и сохраните в ту же самую папку, откуда только что удалили и снова перезагрузите компьютер. Если вместо вируса теперь открывается командная строка, то всё в порядке (она закрывается крестиком в верхнем правом углу 🙂 ), если же вирус продолжает вам надоедать, то тут уж только переустановка windows или восстановление реестра. k1-801 |
| Народ, тут такое дело. У меня этот же файл загружал от 30 до 70% процессорного времени. Я через msconfig нашел в автозагрузке файл Chew7hall(это активатор Винды), отключил его и после перезагрузки cmd.exe даже не было в диспетчере. Соответственно и нагрузка на процессор упала. Это я все к чему — проверьте свою автозагрузку и удалите из нее всякий ненужный хлам. Ну а если уж это вирус, то соответственные антивирусные приложения вам в помощь. Удачи! Аква |
| Если у вас появился вирус, маскирующийся под процесс командной строки (cmd.exe), попробуйте скачать программу CCleaner (ТОЛЬКО бесплатную версию и ТОЛЬКО с официального сайта piriform.com), слева пункт «сервис», в нём подпункт «автозагрузка». Удаляете все подозрительные пункты типа cmd.exe (не рекомендую удалять ctfmon.exe, т.к. он отвечает за языковую панель и всё, что связано с языковыми настройками), потом проверяете им же на наличие ошибок. После этого перезагружаете компьютер. Если не поможет, то попробуйте установить программу unlocker, найдите в проводнике этот файл и с помощью этой программы удалите, а после скачайте оригинальную версию программы cmd.exe (командной строки) и сохраните в ту же самую папку, откуда только что удалили и снова перезагрузите компьютер. Если вместо вируса теперь открывается командная строка, то всё в порядке (она закрывается крестиком в верхнем правом углу 🙂 ), если же вирус продолжает вам надоедать, то тут уж только переустановка windows или восстановление реестра. k1-801 |
| Народ, тут такое дело. У меня этот же файл загружал от 30 до 70% процессорного времени. Я через msconfig нашел в автозагрузке файл Chew7hall(это активатор Винды), отключил его и после перезагрузки cmd.exe даже не было в диспетчере. Соответственно и нагрузка на процессор упала. Это я все к чему — проверьте свою автозагрузку и удалите из нее всякий ненужный хлам. Ну а если уж это вирус, то соответственные антивирусные приложения вам в помощь. Удачи! Аква |
| При появлении этого вируса, срочно протестировать весь компьютер антивирусом (некоторые утверждают, что можно просто удалить этот вирус, но я им не верю), если не поможет — попробовать переустановить систему. Piga |
| У меня из за нее в контакт не заходит. Рокс |
| После сканирования авастом нашлось множество троянов. После перезагрузки комп просто не запускается полностью, после выбора пользователя он сохраняет данные и готовится к выключению и все по кругу ( когда выкл комп появляется вот эта же ошибка, до сканирования ее не было Дима |
| У меня на компе баннер, я успел его убрать но осталась командная строка с названием C:WindowsSystem32cmd.exe что делать с ним? валерий |
| Chew7hall(это активатор Винды) отключить в диспетчере задач |
| Совершенно верно он появляется при активации не лицензии Михаил |
| Тем у кого cmd.exe жрет ресурсы посвящается. Я Вам ответственно заявляю, у Вас пиратская винда и потому cmd.exe есть следствие деятельности столь же пиратского активатора (он же Chew7). Проблема решается следующим образом: Жмем Пуск — в окне «найти программы и файлы» пишем msconfig — жмем Ввод — вкладка Автозагрузка — снимаем галку с Chew7hallе — Применить — Ок -Перезагружаемся. Проверьте, если все верно, то Диспетчер задач во вкладке Быстродействие более не покажет Вам большой загруженности процессора. Удачи. Вячеслав |
| люди помогите пожалуйста. у меня браузер мозилла файфокс 18.0 и при включении компа вылазит черное окошко cmd.exe в котором написана ссылка на какой то сайт woodportent, окошко само закрывается через пару секунд,а потом автоматически включается браузер и переходит на эту ссылку. это бесит. как убрать? может удалить этот смд? Sky |
| подскажите пожалуста как можно удалить cmd? пробывал разными способами система не даёт Виталий |
| С помощю програмы Auslogics BoostSpeed открить автозагрузку и удалить от туда хост-файл от Microsoft, перезагрузить ПК и наслождаться нормальной роботой ОС (никакие антивируси и скани его необнаружат, даже не теряйте на них время и нервы) Виталий |
| Если у вас появился вирус, маскирующийся под процесс командной строки. Если у вас появился вирус, маскирующийся под процесс командной строки. Если у вас появился вирус, маскирую |
| это обычный интерпритатор командной строки(аналог bash в linux) sova |
| Пуск/Панель задач/Назначиные задачи/Удалить-_-(если есть) леонид |
| Вячеслав! Респект и уважуха! Коротко, ясно и помогло! А остальное все чес Вадим |
| У меня при включении запустился. Не закрывается. Я открыла Chrome, посмотрела в диспетчер задач. а вместо одного процесса chrome.exe *32 их СЕМЬ. Процесса cmd.exe не нашла. Закрыла все эти хромы, запустила браузер заново. Та же история. Антивируса на компьютере нет, никак не удосужимся приобрести. Алина |
| у меня постоянно при установке любой игры вылазит этот cmd.exe и проводит очень долгую проверку файлов которые я устанавливаю! Процессор грузит на 1-20%, но лаги песда( xKoSx |
| расположение cmd.exe — %WinDir%System32cmd.exe, %SystemDirSystem32cmd.exe или — C:WindowsSystem32cmd.exe Данил Загребалов |
| у меня после включения компа выходит C windows system32 cmd.exe помогите это убрать азиз турусбаев |
| А если у меня не находит путь к етой програмы и я потому не могу распаковать файл. Что мне делать? kolya |
| У меня пишет. Устройство не готово, возможно, открыта дверца человечек |
| Из-за этого сmd.exe я не могу переустановить ОС. Ксения |
| cmd.exe — это командная строка. Странно, что она у вас стоит в автозагрузке, уберите ее оттуда. В командной строке наберите msconfig.exe, затем идете в закладку Автозагрузка и убирайте галочку напротив cmd.exe. Но еще возможно, что у вас стартует какой-то процесс по планировщику и некорректно отрабатывает и поэтому и остается не закрытым. Проверьте все задания в планировщике. думаю не стоит делать из мухи слона |
| Спасибо Вячеславу огромное. Сделал как он сказал. Все стало норм. Максим |
| Ошибка: Не удается найти процесс «4624». C:UsersHOMEAppDataLocalTemp (ping 127.0.0.1 -n 2 -w 500 & del /q /f C:Us ersHOMEAppDataLocalTempAF42TM |
1.EXE & if not exist C:UsersHOMEAppData LocalTempAF42TM
1.EXE (exit ) ) Обмен пакетами с 127.0.0.1 по с 32 байтами данных: Ответ от 127.0.0.1: число байт=32 время 1мс TTL=128
Александр
cmd.exe очень важная программа для Windows он обрабатывает данные нужне для Windows
Oleg
Лучшие практики для исправления проблем с cmd
Аккуратный и опрятный компьютер — это главное требование для избежания проблем с cmd. Для этого требуется регулярная проверка компьютера на вирусы, очистка жесткого диска, используя cleanmgr и sfc /scannow, удаление программ, которые больше не нужны, проверка программ, которые запускаются при старте Windows (используя msconfig) и активация Автоматическое обновление Windows. Всегда помните о создании периодических бэкапов, или в крайнем случае о создании точек восстановления.
Если у вас актуальные проблемы, попробуйте вспомнить, что вы делали в последнее время, или последнюю программу, которую вы устанавливали перед тем, как появилась впервые проблема. Используйте команду resmon, чтобы определить процесс, который вызывает проблемы. Даже если у вас серьезные проблемы с компьютером, прежде чем переустанавливать Windows, лучше попробуйте восстановить целостность установки ОС или для Windows 8 и более поздних версий Windows выполнить команду DISM.exe /Online /Cleanup-image /Restorehealth. Это позволит восстановить операционную систему без потери данных.
Следующие программы могут вам помочь для анализа процесса cmd.exe на вашем компьютере: Security Task Manager отображает все запущенные задания Windows, включая встроенные скрытые процессы, такие как мониторинг клавиатуры и браузера или записей автозагрузки. Уникальная оценка рисков безопасности указывает на вероятность процесса быть потенциально опасным — шпионской программой, вирусом или трояном. Malwarebytes Anti-Malware определяет и удаляет бездействующие программы-шпионы, рекламное ПО, трояны, кейлоггеры, вредоносные программы и трекеры с вашего жесткого диска.
cmd сканер
Security Task Manager показывает все запущенные сервисы Windows, включая внедренные скрытые приложения (например, мониторинг клавиатуры или браузера, авто вход). Уникальный рейтинг надежности указывает на вероятность того, что процесс потенциально может быть вредоносной программой-шпионом, кейлоггером или трояном.
Бесплатный aнтивирус находит и удаляет неактивные программы-шпионы, рекламу, трояны, кейлоггеры, вредоносные и следящие программы с вашего жесткого диска. Идеальное дополнение к Security Task Manager.
Reimage бесплатное сканирование, очистка, восстановление и оптимизация вашей системы.
CMD EXE 32 вирус как удалить
У пользователя может вызвать недоумение появление командной строки, которая не была им вызвана. Вероятнее всего, дело в вирусе, а убрать автозапуск не составит труда.
CMD EXE 32 вирус как удалить
Из-за чего возникает и насколько опасно
Причина открываемого системой окна может скрываться как во вредоносных приложениях, так и быть вызванной безопасными факторами. Стоит рассмотреть три главные причины запуска, которые характерны для большинства пользователей:
- Открытие любого приложения, которое было запланировано пользователем заранее. Обновления начнут сразу же загружаться.
- Если пользователь ранее скачивал различные программы из интернета, то данное приложение может автоматически начать запускаться.
- Вирус, что является наиболее вероятной причиной, если выскакивает беспричинно командная строка. Таким образом он активизируется во время загрузки компьютера.
Вирус запускает «Командную строку»
Также стоит рассмотреть случаи, когда подобная ситуация возникает:
- Чаще всего это случается сразу же после загрузки Виндовс, пользователь еще не успевает ничего предпринять. В большинстве случаев данная ситуация – не всегда показатель вируса. Вполне вероятно, что некоторые составляющие ПК попросту устарели, их нужно заменить.
- Командная строка появляется беспричинно во время работы за компьютером, при этом через некоторое время возникает вновь. Пользователь может вовсе ничего не делать за ПК, окно появляется само. Вот это уже показатель возможного заражения вирусом.
Какими могут быть последствия
Примечание! Все будет зависеть от того, в какое время появляется случайно возникающая командная строка. Если при самом начале загрузки, то в 90% случаев достаточно просто заменить устаревшие запчасти компьютера или оставить все без изменений.
Также такая ситуация может возникнуть у пользователей ОС Виндовс 10, которая требует большой процент производительности ПК, вследствие чего возникают случайные неполадки и зависания.
А второй случай требует детального рассмотрения, так как с вирусами
Определение проблемы
Для начала стоит определить, насколько всплывающая командная строка опасна для работы системы.
-
Запускаем окно «Выполнить» (Win+R на клавиатуре).
Запускаем окно «Выполнить»
Нужно прописать в консоли «msconfig» (данное действие поможет открыть окно конфигурации системы) и отыскать вкладку «Общие». Система предложит несколько вариантов запуска, потребуется поставить галочку возле «Диагностический запуск». Таким образом можно загрузить лишь основные драйверы и службы.
Во вкладке «Общие» ставим галочку возле «Диагностический запуск»
Как избавиться от вируса
В данной ситуации прекрасным помощником может оказаться программа «CCleaner». Ее нужно скачивать только с официальных источников, а не с непроверенных сайтов, во избежание еще большего заражения вирусами.
-
При установке в самом верху экрана можно выбрать язык. По умолчанию в большинстве случаев уже стоит русскоязычная версия, но при желании можно изменить на украинский язык или другой. Если пользователь не пользуется браузером «Google Chrome», то внизу экрана будет стоять соответствующая галочка. При установке программы появится и этот браузер, однако эту галочку можно снять. Теперь нужно нажать кнопку «Установить».
Откроется окно, в левом столбце нужно отыскать «Очистка». Благодаря данной функции можно очистить свой компьютер от ненужного мусора и вредоносных приложений. Нажав на «Анализ», программа просканирует все имеющиеся файлы, после чего нужно вновь нажать на кнопку «Очистка», которая находится в правом нижнем углу.
В пункте «Очистка» нажимаем на кнопку «Очистка»
В самом верху окна появится строка, отображающая процесс очистки. Когда появится 100%, система выдаст сообщение «Очистка завершена».
Окно после сканирования с завершённой очисткой
Теперь стоит перейти в другую вкладку, а именно в раздел «Реестр». Здесь имеется кнопка «Поиск проблем», на которую нужно кликнуть левой кнопкой мыши.
В разделе «Реестр» нажимаем на кнопку «Поиск проблем»
Пользователю потребуется нажать на «Исправить избранное» и дожидаться результата.
Нажимаем на «Исправить избранное»
Далее необходимо открыть следующий раздел «Сервис» и с левой стороны отыскать вкладку «Автозагрузка». Здесь нужно отыскать все программы, которые пользователю незнакомы, после чего нажать на кнопку «Выключить».
Отключаем из «Автозагрузки» не нужные программы
Еще один способ для пользователей Windows 10
Примечание! Обычно использования программы «Ccleancer» целиком хватает для того, чтобы избавить компьютер от вируса
. Однако можно прибегнуть и к его удалению через командную строку. Данный способ актуален для тех пользователей, которые пользуются ОС Windows 10.
- Для начала нужно зайти в консоль. Чтобы это сделать, понадобится нажать на кнопку «Пуск» в левом углу, в строке поиска прописать «cmd». Система сразу же выдаст приложение «Командная строка», на которое нужно нажать правой кнопкой мыши и кликнуть на «Запустить от имени администратора».
Запускаем «Командная строка» от имени администратора
В появившемся окне стоит написать «sfc/scannow», что запустит процесс сканирования.
В появившемся окне пишем команду, что запустит процесс сканирования
После всех проделанных действий вирус больше не должен появиться. В противном случае потребуется обратиться в сервисный центр.
Видео — Как удалить файловый вирус всплывающей строки cmd при запуске windows
Выскакивает C:WindowsSystem32cmd.exe как убрать командную строку
Иногда при включении компьютера во время чтения приложений в автозапуске открывается окно командной строки с определенной командой. В этом случае пользователь закономерно задается вопросом: «Windows system32 cmd exe — что это и чем грозит подобное поведение системы?» Такая проблема довольно часто встречается, и в статье пойдет речь о том, как определить виновника события и разрешить ситуацию в свою пользу.
Причины возникновения
Панель интерпретатора командной строки, неожиданно появляющаяся после загрузки ОС, может быть свидетельством изменения некоторых системных настроек сторонними приложениями. Но это не единственная причина его появления на рабочем столе.
Краткий перечень факторов помещения cmd exe windows в автозапуск:
- Спланированное включение некоторых функций установленных программ или официальных обновлений.
- Включение любого стороннего приложения, установленного пользователем.
- Работа вирусных утилит или попытка системы восстановить поврежденные файлы.
У некоторых пользователей черное окно CMD открывается в ситуации:
- Отображения рабочего стола и чтения всех висящих в автозагрузке программ. Если мощности процессору не хватает, то командная строка может ненадолго задержаться ввиду активации определенных сегментов кода.
- Когда осуществляется какая-нибудь работа с системой. В этом случае следует винить вредоносное ПО, что загружается из сети.
К чему может привести игнорирование ошибки?
Если задействованы встроенные утилиты или программы, которым можно доверять, опасаться нечего. Исправить проблему на слабом ПК можно только посредством его апгрейда. Для примера, в десятой версии Windows часто встречаются подобные баги, так как система особо требовательна к ресурсам компьютера.
Но если же причиной запуска системной утилиты стал вирус, то определенно можно ждать полного выхода из строя всей файловой системы. Для избавления от «черного окна» следует предпринять несколько простых действий.
Алгоритм решения проблемы
Для начала стоит провести диагностику ОС посредством встроенных утилит:
- Запускаем консоль «Выполнить» при помощи комбинации Win+R и вводим строку msconfig.
- После этого появляется окно «Конфигурации», в котором нужно отметить пункт «Диагностический запуск».
- Перезагружаем систему.
Если после безопасного входа строка с надписью system32 на черной панели снова выскакивает, то, вероятно, за это отвечает определенный системный процесс. Когда в область Start прописывается вредоносный код, после диагностического запуска окно cmd.exe не включается автоматически.
Чтобы избавиться от ошибки, стоит для начала очистить системный реестр и директории от лишнего мусора, накопившегося вследствие действий пользователя:
- Лучшей утилитой для этой процедуры является CCleaner. Скачать программу можно с официального ресурса.
- После установки и запуска приложения нужно перейти в раздел «Очистки», проверить систему на ошибки и убрать все отметки посредством поля «Исправить избранное».
- После этого следует проверить реестр в соответствующем меню.
- В раздел Сервис — Автозагрузка помещены все записи о программах, которые автоматически стартуют вместе с Windows. Все подозрительные приложения стоит отключить.
- Для закрепления лечения можно провести полную проверку ОС на вирусы с помощью простеньких в использовании утилит AdwCleaner и MalwareBytes.
Владельцам десятки позволено решать подобные проблемы через командную строку:
- Консоль следует запускать от имени админа, иначе некоторые функции будут недоступны.
- Нужно ввести команду sfc/scannow и нажать Enter.
- Данная утилита регистрирует все изменения в системных файлах и позволяет загружать исправления через сетевые протоколы.
Также можно использовать оснастку «Планировщика задач», если окно командной строки постоянно маячит на рабочем столе и мешает работе:
- В меню «Выполнить» нужно ввести taskschd.msc для запуска утилиты.
- В разделе «Библиотека» находится полный список запланированных на определенное время задач.
- Для дезактивации записей нужно выделить их кнопкой мыши и нажать на пункт «Отключить» в правом меню.
- Если же при выборе пункта возникают сомнения касательно его реальных функций, стоит обратиться к интернету за справкой.
Выводы
Строгое следование инструкции должно помочь. Но случается и так, что спустя некоторое время cmd.exe снова вылезает на рабочий стол. В данном случае стоит обратиться к специалистам в сервисный центр Microsoft, приложив к письму подробный отчет о сложившейся ситуации.
В статье мы лишь частично изложили материал по тому, как удалить определенную запись в автозапуске. Для борьбы с некоторыми видами зловредных кодов понадобятся углубленные знания по работе системы и эксплуатации программных комплектов. Но в большинстве случаев вышеизложенного алгоритма вполне достаточно для исправления указанного бага.
cmd.exe что это за процесс?


А вот тут уже немного интереснее. Я написал сценарии, верно? Все верно. Дело в том, что сценарии могут быть не простые, а скрытые. То есть видите в диспетчере задач процесс cmd.exe, то это значит, что явно что-то делается под этим процессом. Ну или сценарий какой-то выполняется в скрытом режиме или же команда какая-то запущена. Ведь в командной строке есть куча команд всяких.
В 95% наличие процесса cmd.exe не говорит о том что у вас в компе живет вирус, нет. Многие программы используют cmd.exe в своих целях, это нормально. Процесс cmd.exe может быть в диспетчере, однако висеть там постоянно, то нет, это уже не совсем нормально. И грузить процессор он тоже не должен. И главное, у cmd.exe всегда должна быть своя родная иконка в виде командного окна в миниатюре так бы сказать
Так, ладно, давайте запустим командную строку, зажимаем Win + R, появится окошко выполнить, туда пишем эту команду:
Нажали ОК, появилось вот такое черное окно:
Это и есть сама командная строка, думаю что и так понятно 
Да, тут также можно заметить еще и conhost.exe, но это не командная строка, я уже не помню для чего процесс этот нужен, но я знаю одно, он системный и вырубать его не стоит
При этом, если нажать правой кнопкой по cmd.exe и выбрать там пункт Открыть расположение файла:
То мы попадем вот в эту папку:
Ну а эта папка уже не простая, это системная папка System32, в которой ничего вообще трогать нельзя. Это же система, это ведь сама винда
Так что, какой вывод можно сделать? Cmd.exe это процесс системный, он не должен постоянно висеть в диспетчере. Да и странно будет если он сам периодически появляется в диспетчере, то есть вы ничего не делаете, не устанавливаете никакие программы, ничего не запускаете, и тут процесс cmd.exe появился на некоторое время и исчез… То да, это немного странная ситуэйшн.. Что в таком случае делать? Ну ребята, я советую вот что.. это проверить комп утилитами. Какими? Вот например Dr.Web CureIt!, отличная утилита против всех мощных вирусов, о ней я уже писал вот здесь:
Потом еще проверить утилитой HitmanPro, она находит всевозможные рекламные вирусы, чистит ярлыки, удаляет левые расширения и левые непонятные проги, короче советую. О ней я писал вот здесь:
Вот такие дела. На этом все ребята, удачи вам и чтобы все у вас было хорошо
Comments





Добавить комментарий Отменить ответ
Этот сайт использует Akismet для борьбы со спамом. Узнайте как обрабатываются ваши данные комментариев.
Содержание
- cmd.exe что это за процесс?
- C:WindowsSystem32cmd.exe: постоянно появляется, как убрать?
- Что это?
- Последствия, с которыми можно столкнуться
- Как убрать выскакивающую командную строку cmd.exe?
- Cmd. exe — что это? Cmd. exe — ошибка приложения
- Cmd.exe – что это?
- Вызов командной строки
- Конфигурация
- Ключи Cmd.exe: что это?
- Несколько команд сразу
- Пакетный файл
- Безопасная остановка процесса
cmd.exe что это за процесс?


А вот тут уже немного интереснее. Я написал сценарии, верно? Все верно. Дело в том, что сценарии могут быть не простые, а скрытые. То есть видите в диспетчере задач процесс cmd.exe, то это значит, что явно что-то делается под этим процессом. Ну или сценарий какой-то выполняется в скрытом режиме или же команда какая-то запущена. Ведь в командной строке есть куча команд всяких.
В 95% наличие процесса cmd.exe не говорит о том что у вас в компе живет вирус, нет. Многие программы используют cmd.exe в своих целях, это нормально. Процесс cmd.exe может быть в диспетчере, однако висеть там постоянно, то нет, это уже не совсем нормально. И грузить процессор он тоже не должен. И главное, у cmd.exe всегда должна быть своя родная иконка в виде командного окна в миниатюре так бы сказать
Так, ладно, давайте запустим командную строку, зажимаем Win + R, появится окошко выполнить, туда пишем эту команду:
Нажали ОК, появилось вот такое черное окно:
Это и есть сама командная строка, думаю что и так понятно 
Да, тут также можно заметить еще и conhost.exe, но это не командная строка, я уже не помню для чего процесс этот нужен, но я знаю одно, он системный и вырубать его не стоит
При этом, если нажать правой кнопкой по cmd.exe и выбрать там пункт Открыть расположение файла:
То мы попадем вот в эту папку:
Ну а эта папка уже не простая, это системная папка System32, в которой ничего вообще трогать нельзя. Это же система, это ведь сама винда
Так что, какой вывод можно сделать? Cmd.exe это процесс системный, он не должен постоянно висеть в диспетчере. Да и странно будет если он сам периодически появляется в диспетчере, то есть вы ничего не делаете, не устанавливаете никакие программы, ничего не запускаете, и тут процесс cmd.exe появился на некоторое время и исчез… То да, это немного странная ситуэйшн.. Что в таком случае делать? Ну ребята, я советую вот что.. это проверить комп утилитами. Какими? Вот например Dr.Web CureIt!, отличная утилита против всех мощных вирусов, о ней я уже писал вот здесь:
Потом еще проверить утилитой HitmanPro, она находит всевозможные рекламные вирусы, чистит ярлыки, удаляет левые расширения и левые непонятные проги, короче советую. О ней я писал вот здесь:
Вот такие дела. На этом все ребята, удачи вам и чтобы все у вас было хорошо
C:WindowsSystem32cmd.exe: постоянно появляется, как убрать?
Если вдруг вы увидели, что прогрузилась командная строка C:WindowsSystem32cmd.exe. Постоянно появляется и ничего с этим нельзя сделать. Как ее убрать? Из-за чего происходит открытие? Что необходимо сделать, если появляется черное окно со строкой?
Что это?
C:WindowsSystem32cmd.exe – автоматически всплывающее окно операционной системы, а причиной этого могут как безобидные, так и довольно тревожные для ПК проблемы.
Главные причины автоматического запуска командной строки:
- запланированное системой открытие приложений – быстрая автозагрузка рабочего процесса или обновлений;
- автоматический запуск стороннего программного обеспечения, которое появилось в системе недавно, например, оно могло быть установлено из интернета;
- вирусы на компьютере, – именно таким образом появляются вредоносное ПО при запуске компьютера.
В каких случаях запускается командная строка:
- Один из самых распространенных вариантов – при запуске ПК, как правило, после появления логотипа Windows. В этом случае происходит автоматический запуск встроенной утилиты. При этом, если у вас маломощный компьютер, то окна командной строки висят долго.
- Окно командной строки может дать знать о себе во время работы за компьютером, с определенной периодичностью или в любой момент – что можно расценить как первый опасный звоночек, связанный с желанием системы оповестить пользователя о вредоносном программном обеспечении.
Последствия, с которыми можно столкнуться
При первом варианте развития событий бояться нечего, потому что причиной возникновения командной строки при запуске утилит ОС может быть слабое железо ПК. Как пример, 10-ая версия операционной системы Windows забирает огромную долю мощности компьютера, а значит может выдавать недочеты и вылеты на слабых устройствах.
При варианте с вирусом все сложнее, но можно попробовать разобраться с решением этой проблемы.
Как убрать выскакивающую командную строку cmd.exe?
Как понять, вирус это или что-то другое? Чтобы разобраться, используйте «Чистый запуск Windows»:
- Введите в cmd.exe команду «msconfig», убрав кавычки.
- Найдите пункт «Диагностического запуска». Если даже после запуска в безопасном режиме окно все еще портит вам жить, значит, в системе вирус или проблемы с системными процессами.
- Обязательно выполните сканирование системы, попутно удаляя все ненужное с компьютера.
- Устанавливаем утилиту CCleaner.
- Выполняем очистку.
- Переходим в пункт «Реестра» и чистим его.
- Когда операции завершатся, идем в «Сервис» – «Автозагрузка».
- Отключаем все неизвестные и ненужные системе программы.
Дополнительно просканируйте компьютер такими программами как AdwCleaner и MalwareBytes, можно добавить сюда еще Dr.WebCureit. Использование этих программ крайне простое: запускаете и ждете. Выполните сканирование системы пару раз, перезагружая Windows перед каждой последующей проверкой.
Если у вас Windows 10, то действуйте через строку:
- Запускаем командную строку от администратора.
- Вводим команды «sfc/scannow» (убрать кавычки).
- Ждем завершения проверки – конкретная команда производит сканирование ОС на погрешности системы, неконтролируемый для пользователя процесс автозапуска приложений и несанкционированный вход в корневые файлы системы.
Для обычных пользователей подойдет проверка посредствам «Планировщика задач»:
Cmd. exe — что это? Cmd. exe — ошибка приложения
Командная строка Windows, хотя и пользуется популярностью у администраторов и опытных пользователей ПК, рядовым владельцам персональных компьютеров неизвестна. Цель этой статьи – ознакомить людей с выгодами, которые они получат от её использования.
Операционная система Windows известна своим графическим интерфейсом, и многие пользователи уже забыли или никогда не слышали о полезных функциях командной строки. Windows – это больше, чем «просто навести и кликнуть». Клавиатура и командная строка могут существенно дополнить мышь с иконками.
Cmd.exe – что это?
Командная строка появляется при запуске cmd.exe. Это системный процесс MS Windows, а также интерпретатор команд, поддерживающий файловые и сетевые функции ПК. Cmd.exe работает, загружая приложения и переправляя данные между ними. Процесс переводит данные, введённые в систему, в понятную операционной системе форму. Cmd.exe оперирует рядом встроенных команд, исполняемых в среде командной оболочки.
Последняя представляет собой программу, которая обеспечивает прямое сообщение между пользователем и операционной системой. Используется для создания и редактирования скриптов (пакетных файлов) для разных целей. Например, для управления учётными записями пользователей. Применение программы командной оболочки даёт возможность автоматизировать некоторые операции. Это намного быстрее, чем прибегать к помощи внешних программ. Также можно настроить окно командной строки на свой вкус и контролировать выполнение задач.
Вызов командной строки
Командную строку можно вызывать запуском приложения в системной директории System32cmd.exe. Что, это сложно? Есть и другие варианты:
- Через меню «Пуск – Все программы – Система Windows – Командная строка».
- Зайти в меню «Пуск», в окне поиска набрать cmd и запустить «Командную строку».
- Вызвать окно запуска приложений комбинацией клавиш Win+R, ввести cmd и нажать кнопку «Пуск».
- Нажатием правой кнопкой мыши на меню «Пуск» вызвать всплывающее окно и выбрать нужный вам элемент. Для запуска приложения с правами администратора выбрать пункт «Командная строка (администратор)».
- Нажатие правой кнопкой мыши с одновременно зажатыми клавишами Shift и Alt в «Файловом проводнике» вызовет контекстное меню, в котором необходимо выбрать пункт «Открыть командное окно здесь». В результате произойдёт запуск командной строки в выбранной директории.
Чтобы закрепить System 32cmd.exe в меню «Пуск», необходимо щёлкнуть на программе правой кнопкой и в контекстном меню выбрать пункт «Закрепить в меню Пуск».
Конфигурация
Настройку командного окна можно произвести, нажав правую кнопку мыши на его заголовке и выбрав пункт «Умолчание». Выбранная конфигурация сохранится и для последующих сеансов работы cmd.exe. Для задания настроек только для текущего сеанса следует воспользоваться пунктом «Свойства».
Здесь можно выбрать параметры шрифта, размера и расположения окна, цвет текста, фона, прозрачность.
При выборе параметра «Выделение мышью» можно выделять текст при нажатой левой кнопке манипулятора, а клавишей «Ввод» копировать его в буфер обмена.
Цвета командного окна можно также задать при запуске Cmd.exe с параметром /t:fg, где f задаёт цвет текста, а g – фона в виде шестнадцатеричной цифры от 0 до F: чёрный (0), синий (1), зелёный (2), морской волны (3), красный (4), фиолетовый (5), жёлтый (6), белый (7) и их светлые оттенки в том же порядке с кодами от 8 до F.
Ключи Cmd.exe: что это?
При запуске командной строки используются и другие ключи. Синтаксис запуска приложения Cmd.exe выглядит следующим образом:
- c исполняет команду, заданную строкой, и завершает работу приложения;
- k исполняет команду, заданную строкой, и продолжает работу приложения;
- s изменяет трактовку строки после ключей /c или /k;
- q отключает вывод на экран;
- d отключает автозапуск;
- a задаёт вывод в стандарте ANSI;
- u задаёт вывод в Юникоде;
- t:fg задаёт цвет текста и фона;
- e: подключает и отключает использование расширенного набора команд;
- f: подключает и отключает завершение имени файла или директории;
- v: подключает и отключает отложенное расширение переменной окружения, записанной между !, во время выполнения команды;
- «строка» задаёт команду, которую необходимо исполнить;
- /? выводит помощь в командное окно.
Несколько команд сразу
В строке команд, заданной в виде параметра, можно указать две и более Cmd.exe-команды. Для этого строку нужно заключить в кавычки, а команды разделить с помощью последовательности символов &&.
Этот же разделитель команд используется в самой командной строке. Здесь он носит название оператора И: команда_1 && команда_2: если команда_1 исполнилась успешно, то исполнится команда_2.
Оператор соединения команд &: команда_1 & команда_2: команда_2 выполнится после команды команда_1.
Оператор ИЛИ: команда_1 || команда_2: команда_2 выполнится, если команда_1 не сможет выполниться.
Оператор конвейера |: команда_1 | команда_2: данные на выходе команда_1 перенаправляются на вход команда_2.
Группирование команд производится с помощью круглых скобок: (команда_1 & команда_2) || команда_3: если команда_1 и команда_2 не выполнятся, то выполнится команда_3.
Если множественные команды имеют больше одного параметра, то они разделяются знаками запятой или точкой с запятой: команда_1 параметр_1;параметр_2
Некоторые другие операторы:
- команда > файл перенаправляет вывод команды в файл, создавая его или перезаписывая существующий;
- команда >> файл добавляет вывод команды в существующий файл или создаёт новый;
- команда список.txt создаст файл со списком документов MS Word в указанной директории, включая скрытые файлы (благодаря ключу /h) и документы во вложенных папках (ключ /s).
6. Изменить расширение файла можно с помощью команды ren *.txt *.doc.
7. Move /y папка_1*.mp3 папка_2 переместит mp3-файлы из папка_1 в папка_2 без подтверждения перезаписи. И наоборот, ключ /-y предотвратит такую перезапись.
8. Cmd.exe start . откроет текущую директорию в Windows Explorer.
9. Cmd.exe start .. откроет в Windows Explorer папку на ступень выше текущей.
10. Команда System32cmd.exe start shell:cookies откроет системную папку с интернет-«печеньем». Для операционных систем, предшествующих Windows 7, Cmd.exe-команда ещё проще: start cookies.
11. Attrib -r -s -h файл уберёт метки файла «только для чтения», «системный» и «скрытый».
12. Subst z: папка облегчит доступ к папке, присвоив ей название диска Z.
Пакетный файл
Кроме командной строки Cmd.exe способен обрабатывать пакетные файлы – текстовые документы с расширением .bat или .cmd, содержащие строки команд, выполняемые по очереди.
Пакетный файл способен использовать аргументы – данные пользователя, передаваемые в определенном виде: %1, %2. В процессе выполнения эти параметры заменяются данными пользователя.
Команда set /p переменная= [строка] позволяет передавать в пакетный файл значения переменных. Например, set /p name= Как тебя зовут? создаёт переменную %name% со значением, введённым пользователем.
Пакетные файлы могут принимать решения и выбирать действия в зависимости от условий:
- If (условие) (команда_1) Else (команда_2) – при выполнении условия выполнится команда_1, иначе _ команда_2;
- if exist файл del файл – файл будет удалён, если он существует;
- if not exist файл echo файл отсутствует – если файл отсутствует, то пакетный файл сообщит об этом;
- if /i строка_1 gtr строка_2 команда – команда выполнится, если строка_2 больше строка_1 без учёта регистра символов (ключ /i).
- goto :метка позволить перейти к метке, оставив часть команд без исполнения.
- for %%X in (*.jpg) do (команда) – даёт возможность выполнить команду для всех файлов с расширением .jpg.
Безопасная остановка процесса
Файл Cmd.exe является системным. Настоятельно рекомендуется не удалять его и не останавливать процессы, им запущенные. Они очень важны для корректной работы компьютера. Если же необходимость остановить процесс всё-таки возникла, нужно выполнить следующее:
1. Зайти в меню «Пуск», набрать Msconfig в окне поиска и запустить утилиту. Появится окно со списком инструментов конфигурации системы.
2. Выбрав закладку StartUp, проверить наличие Cmd.exe в списке.
3. Убрать галочку напротив названия процесса, применить изменения и перезагрузить компьютер.
4. После перезагрузки снять отметку с автоматического запуска конфигуратора системы при включении ПК.
Другой способ заключается в проверке списка автоматически запускаемых процессов в редакторе регистра.
Выскакивает C:WindowsSystem32cmd.exe как убрать командную строку
Спонтанная прогрузка командной строки при запуске компьютера вызывает у обычного пользователя недоумение – что это, в чём причина внезапного открытия чёрного окна. Данный материал расскажет, что делать, если выскакивает черное окно командной строки WindowsSystem32cmd.exe и как убрать такой автозапуск.
Пример выскакивающей командной строки в Windows 10
Что это такое?
C:WindowsSystem32cmd.exe – это автоматически открывающееся окно системы, источником которого может быть несколько факторов (как безопасных для компьютера, так и сулящих небольшие проблемы в работе).
Основными причинами автозапуска командной строки становятся:
- Запланированное открытие системного приложения различного рода. Моментальная загрузка рабочего процесса, обновления.
- Автозапуск сторонней утилиты, недавно скачанной из сети / установленной с диска.
- Вирусная активность – таким образом вредоносная программа активизируется при запуске ПК.
Кроме того, у разных пользователей строка появляется в различных ситуациях:
- Самый распространённый случай – выскакивание при загрузке компьютера, сразу после логотипа Windows, на рабочем столе. В таком случае велика вероятность обычного автозапуска встроенной программы операционки не в фоновом режиме. Например, у вас не достаточно сильное “железо”, поэтому вот такие выскакивающие окна висят у вас дольше.
- Окно появляется во время работы, с некоторой периодичностью или в случайные моменты – это первый тревожный звоночек, сообщающий о приличном захламлении устройства вредоносными программами.
Возможные последствия
В первом варианте опасаться нечего – причиной оконного запуска некоторых утилит ОС может стать слабое железо компьютера, совместимое с вашей версией Виндовс «по нижней шкале».
Яркий пример – модная и современная «десятка», пожирающая львиную долю производительности, а значит выдающая рандомные баги и сбои на слабых / средних устройствах. Случай с вирусом – посложнее, однако и на него мы дадим эффективные инструкции по избавлению.
Убираем выскакивающую строку cmd.exe
Не знаете, вирус или нет? Степень проблемы определяется с использованием «Чистого запуска Windows»:
- Вводим в консоли Выполнить команду – «msconfig» (также без кавычек).
- Находим графу «Диагностический запуск».
Проверка системы через диагностический запуск
Во-первых, рекомендуется провести глубокое сканирование и очистку системы от остаточного мусора:
-
- Скачиваем полезную программу CCleaner с официального сайта.
- Устанавливаем, первой выбираем функцию «Очистка».
- После окончания операции переходим ко второму пункту «Реестр».
Программа удаления мусора и ошибок – CCleaner
Если вы счастливый владелец Windows 10 – пробуем решить проблему через ту же командную строку:
- Запускаем окно консоли с правами Администратора.
- Вводим следующую команду (без кавычек): «sfc/scannow».
Сканирование системы через команду восстановления sfc/scannow
Для непродвинутых пользователей также подойдёт проверка посредством «Планировщика задач» – через него и пытаемся избавиться от надоедливого окна:
- Находим «Планировщик задач» в поиске программ или используем команду «taskschd.msc» в консоли.
- После успешного появления окна ищем слева пункт «Библиотека».
- Открывается список всех запланированных задач (проще говоря – сценарий автоматического открытия программ в определённое время).
- Выделяем подозрительные пункты, прожимаем «Отключить» в правом нижнем углу.
- При возникновении подозрений можно просто пробить название процесса в поисковике – каждая системная задача сразу обнаружит себя по первой ссылке.
Отключение процессов через планировщик заданий Windows 10
Заключение
После проведения всех этих операций пугающее окно должно исчезнуть, по крайней мере на время – в случае возобновления проблемы стоит обратиться в сервисный центр. Скорее всего корень зла кроется в хорошо замаскированном вирусе.
Надеемся, данный материал дал исчерпывающую инструкцию на случай, если выскакивает C:WindowsSystem32cmd.exe – сохраняем спокойствие, проблемы с компьютером не смертельны!
Источник
C:WindowsSystem32cmd.exe: постоянно появляется, как убрать?
Если вдруг вы увидели, что прогрузилась командная строка C:WindowsSystem32cmd.exe. Постоянно появляется и ничего с этим нельзя сделать. Как ее убрать? Из-за чего происходит открытие? Что необходимо сделать, если появляется черное окно со строкой?
Что это?
C:WindowsSystem32cmd.exe – автоматически всплывающее окно операционной системы, а причиной этого могут как безобидные, так и довольно тревожные для ПК проблемы.
Главные причины автоматического запуска командной строки:
- запланированное системой открытие приложений – быстрая автозагрузка рабочего процесса или обновлений;
- автоматический запуск стороннего программного обеспечения, которое появилось в системе недавно, например, оно могло быть установлено из интернета;
- вирусы на компьютере, – именно таким образом появляются вредоносное ПО при запуске компьютера.
В каких случаях запускается командная строка:
- Один из самых распространенных вариантов – при запуске ПК, как правило, после появления логотипа Windows. В этом случае происходит автоматический запуск встроенной утилиты. При этом, если у вас маломощный компьютер, то окна командной строки висят долго.
- Окно командной строки может дать знать о себе во время работы за компьютером, с определенной периодичностью или в любой момент – что можно расценить как первый опасный звоночек, связанный с желанием системы оповестить пользователя о вредоносном программном обеспечении.
Последствия, с которыми можно столкнуться
При первом варианте развития событий бояться нечего, потому что причиной возникновения командной строки при запуске утилит ОС может быть слабое железо ПК. Как пример, 10-ая версия операционной системы Windows забирает огромную долю мощности компьютера, а значит может выдавать недочеты и вылеты на слабых устройствах.
При варианте с вирусом все сложнее, но можно попробовать разобраться с решением этой проблемы.
Как убрать выскакивающую командную строку cmd.exe?
Как понять, вирус это или что-то другое? Чтобы разобраться, используйте «Чистый запуск Windows»:
- Введите в cmd.exe команду «msconfig», убрав кавычки.
- Найдите пункт «Диагностического запуска». Если даже после запуска в безопасном режиме окно все еще портит вам жить, значит, в системе вирус или проблемы с системными процессами.
- Обязательно выполните сканирование системы, попутно удаляя все ненужное с компьютера.
- Устанавливаем утилиту CCleaner.
- Выполняем очистку.
- Переходим в пункт «Реестра» и чистим его.
- Когда операции завершатся, идем в «Сервис» – «Автозагрузка».
- Отключаем все неизвестные и ненужные системе программы.
Дополнительно просканируйте компьютер такими программами как AdwCleaner и MalwareBytes, можно добавить сюда еще Dr.WebCureit. Использование этих программ крайне простое: запускаете и ждете. Выполните сканирование системы пару раз, перезагружая Windows перед каждой последующей проверкой.
Если у вас Windows 10, то действуйте через строку:
- Запускаем командную строку от администратора.
- Вводим команды «sfc/scannow» (убрать кавычки).
- Ждем завершения проверки – конкретная команда производит сканирование ОС на погрешности системы, неконтролируемый для пользователя процесс автозапуска приложений и несанкционированный вход в корневые файлы системы.
Для обычных пользователей подойдет проверка посредствам «Планировщика задач»:
Источник
Выскакивает C:WindowsSystem32cmd.exe как убрать командную строку
Иногда при включении компьютера во время чтения приложений в автозапуске открывается окно командной строки с определенной командой. В этом случае пользователь закономерно задается вопросом: «Windows system32 cmd exe — что это и чем грозит подобное поведение системы?» Такая проблема довольно часто встречается, и в статье пойдет речь о том, как определить виновника события и разрешить ситуацию в свою пользу.
Причины возникновения
Панель интерпретатора командной строки, неожиданно появляющаяся после загрузки ОС, может быть свидетельством изменения некоторых системных настроек сторонними приложениями. Но это не единственная причина его появления на рабочем столе.
Краткий перечень факторов помещения cmd exe windows в автозапуск:
- Спланированное включение некоторых функций установленных программ или официальных обновлений.
- Включение любого стороннего приложения, установленного пользователем.
- Работа вирусных утилит или попытка системы восстановить поврежденные файлы.
У некоторых пользователей черное окно CMD открывается в ситуации:
- Отображения рабочего стола и чтения всех висящих в автозагрузке программ. Если мощности процессору не хватает, то командная строка может ненадолго задержаться ввиду активации определенных сегментов кода.
- Когда осуществляется какая-нибудь работа с системой. В этом случае следует винить вредоносное ПО, что загружается из сети.
К чему может привести игнорирование ошибки?
Если задействованы встроенные утилиты или программы, которым можно доверять, опасаться нечего. Исправить проблему на слабом ПК можно только посредством его апгрейда. Для примера, в десятой версии Windows часто встречаются подобные баги, так как система особо требовательна к ресурсам компьютера.
Но если же причиной запуска системной утилиты стал вирус, то определенно можно ждать полного выхода из строя всей файловой системы. Для избавления от «черного окна» следует предпринять несколько простых действий.
Алгоритм решения проблемы
Для начала стоит провести диагностику ОС посредством встроенных утилит:
- Запускаем консоль «Выполнить» при помощи комбинации Win+R и вводим строку msconfig.
- После этого появляется окно «Конфигурации», в котором нужно отметить пункт «Диагностический запуск».
- Перезагружаем систему.
Если после безопасного входа строка с надписью system32 на черной панели снова выскакивает, то, вероятно, за это отвечает определенный системный процесс. Когда в область Start прописывается вредоносный код, после диагностического запуска окно cmd.exe не включается автоматически.
Чтобы избавиться от ошибки, стоит для начала очистить системный реестр и директории от лишнего мусора, накопившегося вследствие действий пользователя:
- Лучшей утилитой для этой процедуры является CCleaner. Скачать программу можно с официального ресурса.
- После установки и запуска приложения нужно перейти в раздел «Очистки», проверить систему на ошибки и убрать все отметки посредством поля «Исправить избранное».
- После этого следует проверить реестр в соответствующем меню.
- В раздел Сервис — Автозагрузка помещены все записи о программах, которые автоматически стартуют вместе с Windows. Все подозрительные приложения стоит отключить.
- Для закрепления лечения можно провести полную проверку ОС на вирусы с помощью простеньких в использовании утилит AdwCleaner и MalwareBytes.
Владельцам десятки позволено решать подобные проблемы через командную строку:
- Консоль следует запускать от имени админа, иначе некоторые функции будут недоступны.
- Нужно ввести команду sfc/scannow и нажать Enter.
- Данная утилита регистрирует все изменения в системных файлах и позволяет загружать исправления через сетевые протоколы.
Также можно использовать оснастку «Планировщика задач», если окно командной строки постоянно маячит на рабочем столе и мешает работе:
- В меню «Выполнить» нужно ввести taskschd.msc для запуска утилиты.
- В разделе «Библиотека» находится полный список запланированных на определенное время задач.
- Для дезактивации записей нужно выделить их кнопкой мыши и нажать на пункт «Отключить» в правом меню.
- Если же при выборе пункта возникают сомнения касательно его реальных функций, стоит обратиться к интернету за справкой.
Выводы
Строгое следование инструкции должно помочь. Но случается и так, что спустя некоторое время cmd.exe снова вылезает на рабочий стол. В данном случае стоит обратиться к специалистам в сервисный центр Microsoft, приложив к письму подробный отчет о сложившейся ситуации.
В статье мы лишь частично изложили материал по тому, как удалить определенную запись в автозапуске. Для борьбы с некоторыми видами зловредных кодов понадобятся углубленные знания по работе системы и эксплуатации программных комплектов. Но в большинстве случаев вышеизложенного алгоритма вполне достаточно для исправления указанного бага.
Источник