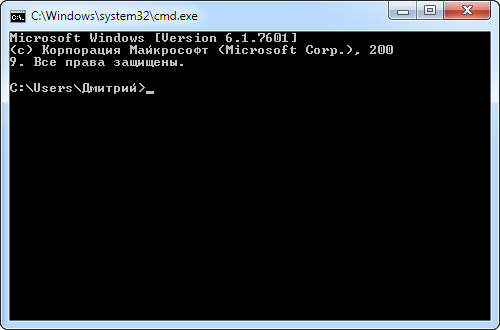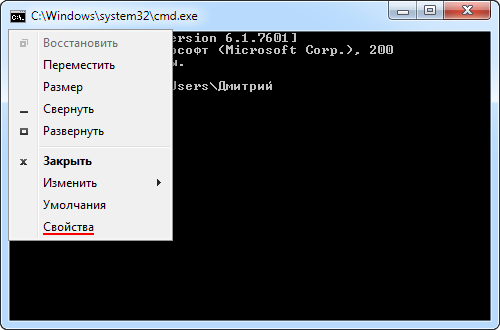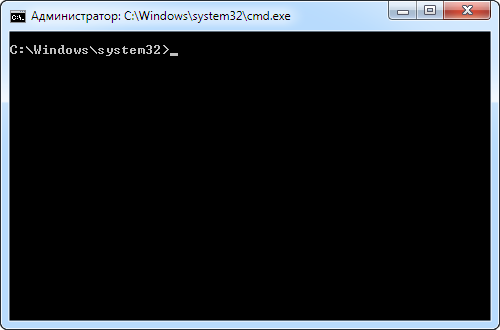Привет, посетитель сайта ZametkiNaPolyah.ru! Недавно на своем внешнем жестком диске нашел наработки записей по командам и утилитам командной строки Windows, эти записи были готовы на 60-80% и для их доработки требуется минимальное количество времени. Собственно, эти записи я решил потихоньку публиковать, так как доработать и опубликовать их гораздо проще, чем оформить в блоге огромную публикацию по компьютерным сетям, кстати, должен получиться целый курс по сетевому взаимодействию на основе Cisco ICND1. Появление этих записей не означает, что будет меньше компьютерных сетей, просто эти записи будут появляться между выпусками по компьютерным сетям.
Эта запись первая в новой рубрике, которую я бесхитростно назвал «Команды и утилиты Windows» и в ней мы познакомимся с самым нашим главным инструментом, которым будем пользоваться для изучения команд, приложением cmd.exe или просто командной строкой Windows. Естественно, демонстрироваться всё это будет в версии Windows 10, но, если у вас Windows 7 или Windows XP, то никаких особых изменений вы не должны заметить.
Если вам интересна тема компьютерных сетей, то в блоге уже практически закончена первая часть курса по основам компьютерных сетей, можете ознакомиться с ее содержимым.
Где находится файл cmd.exe или зачем нужен интерпретатор командной строки в Windows
Содержание статьи:
- Где находится файл cmd.exe или зачем нужен интерпретатор командной строки в Windows
- Самый быстрый способ запустить командную строку в Windows
- Другие способы вызова программы cmd в Windows 10
- Запуск командной строки Windows из папки System32
- Запуск интерпретатора командной строки из контекстного меню кнопки «Пуск»
- Пользуемся поиском Windows для запуска cmd.exe
- Как открыть сразу нужную папку в командной строке Windows 10
- Запуск командной строки Windows из меню «Пуск»
- Как запустить командную строку от имени администратора в Windows 10?
- Настройка интерфейса командной строки Windows
- Выводы
Многие пользователи Windows даже не догадываются о том, что у них есть такая «страшная» вещь, как командная строка (в Linux тоже есть командная строка, которая называется эмулятор терминала), еще больше пользователей об этом знают, но при упоминании о командной строке впадают в ужас, эта публикация как раз для этих двух групп пользователей. Почему нужно уметь пользоваться командной строкой в Windows, ведь всё быстро и просто делается нажатием мышки на иконки и кнопки? Так, да не совсем так, всё дело в том, что некоторые вещи гораздо быстрее и проще сделать из командной строки. Ниже на рисунке показано как выглядит интерфейс этой страшной программы под названием интерпретатор командной строки.
Командная строка Windows 10
Для примера задайтесь вопросом: как посмотреть сетевые настройки вашего ПК (кому интересно можете почитать про сетевое взаимодействие двух компьютеров)? Как и куда кликать мышью я не помню, но помню, что при помощи графического интерфейса это можно сделать путем нажатия на пару десятков кнопок в различных меню, тогда как в командной строке это делается печатаньем одной команды: ipconfig, напечатав эту команду вы получите все базовые сетевые конфигурации вашего ПК.
Вывод команды ipconfig в Windows 10
Эту команду можно модифицировать и получить гораздо больше информации, просто написав: ipconfig /all, эту команду вы сможете выполнить самостоятельно, ее вывод слишком большой, чтобы помещать здесь, но информации она даст гораздо больше. Кстати, правильнее говорить не командная строка, а интерпретатор командной строки.
cmd.exe – это программа в операционных системах семейства Windows, которую еще иногда называют командная строка, когда вы запускаете эту программу, у вас на экране появляется черное окно, в которое надо что-то печатать, печатать приходится команды, обычно команды – это небольшие программы и утилиты, которые выполняют какие-то простые, но полезные задачи, например, утилита Ping позволяет проверить доступность удаленного узла и за какое время до него можно добраться.
Обратите внимание на скриншоты выше: перед командой, которую я напечатал есть вот такая конструкция: C:UsersDell>, эта конструкция называется приглашением ко вводу, если это последняя снизу строка, то это означает, что интерпретатор командной строки готов принимать от вас команды на выполнение. Как я уже говорил, команды – это обычно небольшие программы, обычно эти программы находятся в папке system32, примерно так выглядит путь до этой папки: C:WindowsSystem32.
Иногда вы можете найти сторонние программы, которые могут или должны работать из командной строки Windows, чтобы эти программы могли запускаться из командной строки, их нужно устанавливать в папку System32, но это не очень безопасно и так делать не рекомендуется, лучше устанавливать такие программы в другие папки, а затем прописать для них путь в переменную Path. На примере будет яснее, есть замечательная утилита tracetcp, которая представляет собой один файл – tracetcp.exe, эта утилита работает аналогично команде tracert, но у нее несколько более широкий функционал, она позволяет проверить доступность TCP и UDP портов на все маршруте пакета.
Если установить эту утилиту по пути c:Program Filestracetcp, то запускать ее будет не очень удобно, сперва нужно будет воспользоваться командой cd (в Linux тоже есть команда cd, в Windows она работает как и в Linux), чтобы попасть в папку tracetcp, а только затем запустить программу из командной строки, как работает команда cd показано на рисунке ниже.
Использование команды cd в командной строке Windows
Обратите внимание, как меняется приглашение ко вводу, по умолчанию там отображается папка, в которой вы находитесь, чтобы попасть в родительскую папку, можно воспользоваться конструкцией «…», если нужно подняться на несколько уровней вверх, то конструкцию «…» нужно разделять символом «/». Все это хорошо продемонстрировано на рисунке, о команде cd и о перемещениях по папкам мы поговорим отдельно. Сейчас же нам нужно попасть в папку tracetcp, чтобы запустить одноименную программу из командной строки.
Запускаем программу tracetcp из командной строки Windows
Обратите внимание: первый раз я попытался запустить программу из корня диска «C» и ничего не вышло, затем я перешел в папку, где лежит файл tracetcp.exe и из этой папки она была успешно запущена. Я не дал программе завершить свою работу до конца, остановив ее выполнение нажатием сочетания клавиш ctrl+c, таким способом можно останавливать выполнение других команд в Windows. Чтобы программа tracetcp.exe могла быть выполнена из любой папки, ее нужно установить в папку System32
Запускаем программу tracetcp из командной строки Windows после ее установки в System32
На рисунке выше показано, что утилита tracetcp.exe запустилась из корня диска «C» после того, как я ее установил в папку System32, но устанавливать сторонние и не проверенные приложения в System32 – не совсем верный подход, который может поставить ваш компьютер под угрозу, поэтому для запуска сторонних программ при помощи интерпретатора командной строки из папок, отличных от тех, где находятся исполняемые файлы этих программ (файлы с расширением exe) есть другой подход, который заключается в том, что нужно прописать полный путь к исполняемому файлу в специальную переменную Windows, которая называется Path, то есть для программы tracetcp в моем случае нужно прописать вот такой путь: c:Program Filestracetcp, тогда программа будет запускаться из любого места.
Но о том, как прописать путь в переменную Path мы поговорим в другой раз. Сейчас нам нужно сделать вывод, что команды в интерпретаторе командной строки Windows – это зачастую небольшие утилиты и программы, которые находятся папке System32, то есть команда ping – это программа ping.exe, которая находится в папке System32, когда вы вводите команду ping и нажимаете Enter, командная строка запускает эту программу и выводить вам на экран результат ее работы. Сама командная строка – это тоже программа, эта программа называется cmd.exe и находится она так же в папке System32.
Самый быстрый способ запустить командную строку в Windows
Сейчас у нас было довольно поверхностное знакомство с командной строкой Windows и ее назначением, во время которого я не рассказал о том, как запустить командную строку в Windows, я исправляюсь и сразу же демонстрирую самый быстрый способ запуска командной строки в Windows, чтобы это сделать вам потребуется левая рука и присутствие на ней двух пальцев: большого и среднего (я не шучу, так будет удобнее всего, если вы неопытный фрезеровщик, то тут я вам не подскажу): большим пальцем нажимаете кнопку Windows на клавиатуре, обычно она находится между левым контролом и альтом (если такой кнопки нет, то идите прямо в Гугл, на моих клавиатурах она была всегда, я не подскажу, что использовать вместо кнопки Windows), а средним пальцем нажимаете на клавишу R, получается сочетание клавиш Win+R, это сочетание запускает программу «Выполнить», ее интерфейс показан на рисунке ниже.
Программа Выполнить в Windows 10
В интерфейсе этой программы есть поле для ввода, туда нужно написать «cmd» и нажать Enter, запустится командная строка. Как видите, этим способом запуска командной строки воспользоваться быстрее, чем его описать.
Другие способы вызова программы cmd в Windows 10
Но есть и другие, более утомительные способы запуска программы cmd.exe, они будут описаны ниже и ими пользоваться не проще, проще запомнить сочетание клавиш и название cmd.
Запуск командной строки Windows из папки System32
Первый из альтернативных способов запуска заключается в том, что вам необходимо открыть проводник Windows (или другой файловый менеджер), затем перейти в папку System32, найти среди вороха файлов cmd.exe и кликнуть на него два раза левой кнопкой мыши.
Запуск интерпретатора командной строки из папки System32
На рисунке выше показан путь и файл, который необходимо запустить, чтобы открылась командная строка.
Запуск интерпретатора командной строки из контекстного меню кнопки «Пуск»
Я не знаю, правильно ли я написал «контекстное меню кнопки Пуск», но для запуска командной строки можно сделать следующее: навести курсор мыши на иконку меню «Пуск», нажать по этой иконки правой кнопкой, после этого появится контекстное меню, в котором нас интересует пункт «Power Shell».
Запуск командной строки из контекстного меню кнопки Пуск
Стоит добавить, что Power Shell – это не cmd.exe, а существенно более гибкое и интересное приложение по своим возможностям, в котором есть все функции обычной командной строки Windows, кстати говоря, у вас вместо Power Shell может быть написано командная строка, всё зависит от версии операционной системы.
Пользуемся поиском Windows для запуска cmd.exe
Можно воспользоваться поиском Windows для запуска приложения cmd.exe, по умолчанию поиск находится в левом нижнем углу рядом с кнопкой «Пуск», запускаем Поиск и пишем в форму ввода «cmd», программа отработает и покажет все программы и файлы, имена которых содержать cmd.
Пользуемся поиском Windows для запуска cmd.exe
Осталось только нажать в нужную область, чтобы командная строка запустилась.
Как открыть сразу нужную папку в командной строке Windows 10
Есть еще один интересный и действительно полезный способ запуска командной строки в Windows, этот способ позволяет запускать командую строку непосредственно из проводника Windows, польза этого способа в том, что он запускает командную строку и сразу переходит в ту папку, из которой вы запускали командную строку. Чтобы воспользоваться им откройте проводник, зажмите Shift и кликните правой кнопкой мыши по пустому пространству открытой папки, у вас появится контекстное меню, как на рисунке ниже.
Как открыть сразу нужную папку в командной строке Windows 10
В этом меню выбирайте пункт «Открыть окно Power Shell здесь», либо у вас может он называться «Открыть окно команд». На рисунке ниже показано, что командная строка действительно запустилась в стандартной папке изображений Windows.
Командная строка запустилась сразу в папке со стандартными изображениями Windows
Как видите, просто, быстро и удобно, а также не нужно использовать команду cd.
Запуск командной строки Windows из меню «Пуск»
Это, пожалуй, самый долгий и извращенный способ запуска командной строки в Windows 10, чтобы им воспользоваться, нажмите кнопку «Пуск», пролистайте до буквы «С», найдите там пункт «Служебные – Windows», откройте эту папку, найдите там командую строку и запустите ее нажатием левой кнопки на устройстве ввода типа мышь.
Запуск командной строки Windows из меню Пуск
Более утомительным способом является только способ запуска cmd.exe из папки System32, там нужно еще больше листать и внимательнее читать, чтобы найти нужный файл.
Как запустить командную строку от имени администратора в Windows 10?
Иногда для выполнения некоторых задач требуется запускать командую строку Windows от имени администратора, практически все вышеописанные методы позволят открыть вам командую строку от имени администратора, но для такого запуска во всех случаях придется пользоваться контекстным меню, которое появляется после нажатия правой кнопки мыши и последующего выбора пункта «Запустить от имени администратора…».
Описывать подробно я не буду, вы все поймете по Рисункам, начнем с меню пуск, сначала запустим cmd.exe из основного меню Пуск.
Запуск командной строки Windows от имени администратора из меню Пуск
Контекстное меню пуск позволяет открыть программу от имени администратора, у меня это Power Shell, а у вас может быть командная строка, нужно только выбрать соответствующий пункт.
Как открыть командную строку Windows от имени администратора из контекстного меню Пуск
Выбираем с припиской «(администратор)». Кстати, обратите внимание, что окно командной строки, запущенной от имени администратора, имеет приписку «Администратор» в левом верхнем углу.
Командная строка, открытая от имени администратора
Поиск в Windows также позволяет запустить программу cmd.exe от имени администратора, только и успевай нажимать на ПКМ.
Запускаем cmd.exe от имени администратора через поиск Windows
Последний способ запуска командной строки от имени администратора, который я знаю (если вы знаете еще, напишите об этом в комментариях), заключается в использование Проводника Windows и папке System32.
Запускаем cmd.exe от имени администратора из папки System32
Как видите, есть разные способы запуска командной строки в Windows от имени администратора, лучший из них тот, который будет удобен именно вам, пробуйте и выбирайте.
Настройка интерфейса командной строки Windows
Командная строка Windows имеет довольно простой интерфейс, но и его можно настроить. Не сказать, что настройки богатые, но и они позволят вам сделать работу с командной строкой более комфортной. Чтобы попасть в меню настроек командной строки, нужно кликнуть правой кнопкой мыши по верхней панели, после чего появится меню, как на рисунке ниже.
Меню управления командной строкой
В этом меню выбираем пункт «Свойства» и у нас появится окно с настройками, которые позволят вам изменить интерфейс командной строки под себя. Это окно имеет четыре вкладки.
Окно настроек командной строки в Windows 10
На первой вкладке этого окна находятся базовые настройки командной строки Windows, такие как: размер курсора, размер буфера командной строки или количество команд, которые она может запомнить, клавиши и возможности по правки текста в командной строке и прочее. Вкладка «Шрифт» позволяет изменять гарнитуру, размер и начертание шрифта в командной строке Windows. Во вкладке «Расположение» находятся настройки размера окна командной строки, с вкладкой «Цвет», думаю, всё понятно.
Также стоит сказать, что Командная строка, cmd.exe и Power Shell имеют разные и независимые друг от друга интерфейсы, это показано на следующем рисунке (например, запустить командную строку вы можете из меню пуск, а cmd.exe при помощи программы «Выполнить»).
Стили оформления командной строки в Windows
Как видим, я изменил фон приложения, которое называется командная строка, на фон приложения cmd.exe остался черным. Вот такая вот есть особенность в Windows. В общем, теперь вы знаете как настроить командую строку под себя.
Как получить справку о командах в Windows 10
Выводы
Итак, мы познакомились с программой cmd.exe в Windows 10 или просто командной строкой. Поверхностно разобрались с тем, как работать с командной строкой и как настроить интерфейс cmd.exe по себя, так же я продемонстрировал несколько способов запуска этой программы, а также мы рассмотрели несколько простых способов запуска командой строки Windows от имени администратора
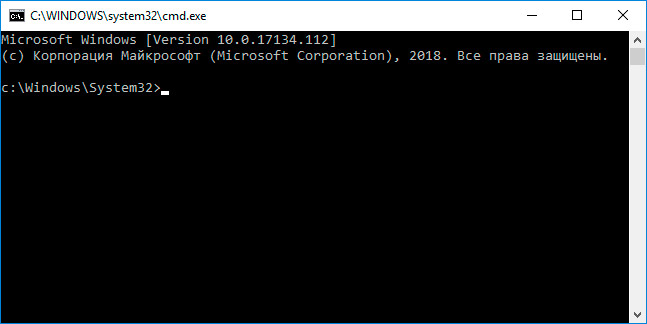
В настоящее время практически не поддерживается. Разработка фактически остановлена. Основной заменой cmd на сегодня — является PowerShell.
Есть 3 варианта, выбирайте любой:
- Нажимаем на кнопку Пуск, набираем на клавиатуре cmd, жмём Ввод
- Нажимаем на клавиатуре + R, в окне Выполнить пишем cmd, нажимаем ОК
- C:WindowsSystem32cmd.exe
Режим Администратора
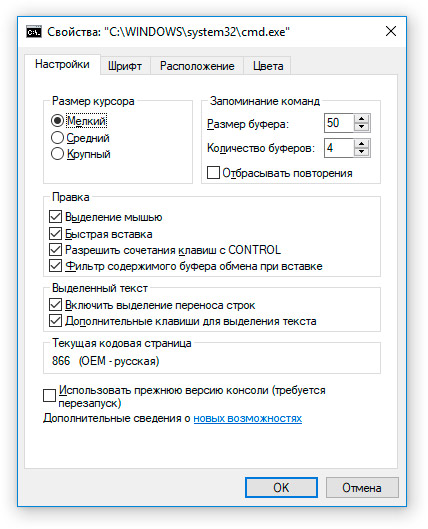
В доступе отказано, так как у вас нет достаточных прав или диск, возможно, занят другим процессом. Вам необходимо вызвать эту служебную программу в режиме с повышенными правами и убедиться в том, что диск разблокирован.
Это связано с тем, что ряд команд cmd — работают только в режиме Администратора.
Для того, что бы запустить командную строку в режиме администратора, кликните по ярлыку cmd.exe правой кнопкой мыши и выберете Запуск от имени Администратора.
Настройки командной строки
Для того, что бы изменить настройки cmd.exe, например, включить Выделение мышью — нужно нажать в левом верхнем углу окна командной строки на маленькую иконку значка и выбрать свойства.
Здесь же вы сможете изменить свойства шрифтов, размеры и расположение окна.
Совет пользователям о том, как запустить командную строку, где находится, в какой папке, а также, пара советов по ее использованию в Windows.
Где находится командная строка?
Расположена по адресу: C:WindowsSystem32
Командная строка — cmd.exe — системная программа, которая может быть запущена несколькими способами:
- с помощью команды Выполнить;
- через меню Пуск;
- напрямую из папки.
Узнать, где расположен файл запуска командной строки, можно так:
- Нажмите меню Пуск.
- В строке поиска введите cmd.
- В появившемся списке правой кнопкой нажмите на cmd, выберите Свойства.
- В строке Расположение найдите путь до папки, в которой лежит файл.
- Имя файла cmd.exe. Посмотреть можно во вкладке Подробно.
Способы запуска командной строки
Стандартный способ
Нажмите Пуск — Стандартные. Выберите Командную строку. Если отсутствует папка Стандартные, в поле поиска введите cmd, запустите программу.
Как запустить командную строку командой?
Комбинацией клавиш Win + R, откройте окно Выполнить. Введите в строке cmd, нажмите Ok.
Запуск из папки в Проводнике
Используя Проводник Windows либо файловый менеджер, например, Total Commander, на диске C найдите путь:
C:WindowsSystem32cmd.exe
Как открыть папку в командной строке?
Вы можете запустить окно командной строки конкретного раздела (диска) или папки.
- Откройте Проводник — Мой компьютер, выберите нужную папку.
- Наведите курсор, нажмите правой кнопкой мыши и выберите Открыть окно команд.
Где находится командная строка в Windows 10?
В Windows 10 cmd расположена в Пуск — Служебные.
Запуск командной строки
Наиболее часто встречающиеся рекомендации по запуску звучат так: Пуск, выполнить, cmd
. В меню пуск присутствует пункт Выполнить
. Он запускает программу, которая позволяет передавать единичные команды системе Windows. В данном случае команда cmd запускает исполняемый файл cmd.exe, находящийся в папке system32.
C:WINDOWSsystem32cmd.exeНа некоторых версиях Windows пункт меню выполнить
по умолчанию убран. В этом случае жмёте + R, вводите cmd, далее Enter. Также можно запустить командную строку непосредственно из папки system32, сделав ярлык для запуска на рабочем столе (кликаем на cmd.exe правой клавишей мыши и в меню выбираем пункт Отправить/Рабочий стол
) или же через диспетчер задач (кнопка новая задача
— cmd).
По умолчанию в командной строке нельзя работать мышью (перемещать курсор или выделять текст). Это неудобно вообще и новичкам в особенности. К тому же чёрный экран выглядит как-то слишком мрачно и уныло. Поэтому после запуска командной строки
нужно будет изменить её настройки. Жмём правой клавишей на окне cmd и выбираем умолчания
. Стоит сразу отметить, что настройки умолчаний относятся к cmd.exe в целом, а свойства
— к конкретному открытому окну.
В появившемся окне свойств командной строки видим четыре вкладки:
На вкладке Параметры
стоит отметить пункты отбрасывать повторения
(чтобы снизить заполнение буфера команд) и выделение мышью
(чтобы можно было использовать мышь в работе).
На вкладках Шрифты
и Цвета
всё просто: выбираете размер, тип и цвет шрифта, а также фоновый цвет окна. Отмечу только, что размер шрифта влияет на размеры окна командной строки, поэтому его надо выставлять до размеров окна, а не после.
Во вкладке Расположение
задаются размеры окна и его начальное расположение при запуске. Я так до конца и не понял в каких единицах представлены величины, поэтому размер советую выставлять, руководствуясь окном предпросмотра слева.
Стоит отметить, что размер буфера влияет на вместимость окна, т.е. на количество информации, которое без проблем можно будет просмотреть после вывода на экран результатов выполнения команды (горизонтальная и вертикальная полосы прокрутки). Если задать равные размеры для окна и буфера, то в окне будет отображаться только хвост
выводимой информации, который туда вместится.
Также если строка не впишется в ширину окна это приведёт к её переносу. Воспринимать представленную таким образом информацию менее удобно. Поэтому буфер я ставлю всегда намного больше размеров окна. Это позволяет просмотреть большие объёмы информации, воспользовавшись полосами прокрутки справа и снизу. Картинка ниже кликабельна. На превью показано начало вывода команды dir для папки system32, а нажав на превью можно увидеть хвост
вывода (обратите внимание на полосу прокрутки справа — данных очень много).
Команды командной строки
Консоль настроена, теперь осталось ознакомить вас с командами командной строки. Для вывода их полного списка достаточно набрать команду help.
help - вывод справки по командам
help CD или CD /? - вывод справки по одной команде (для команды CD)
cd - переход в корневой каталог
cd .. - переход в родительский каталог
D: - переход на диск D.
dir - вывод всего содержимого папки
dir *.exe - вывод списка exe-файлов папки
cls - очистить экран командной строкиКомандная строка запоминает команды, которые вы вводите. Листать их можно клавишами ⇑ и ⇓. Можно просматривать содержимое папки при помощи клавиши Tab (Shift+Tab листает в обратном порядке). Можно пролистать файлы на конкретную букву или буквы. Например, напечатав букву s и нажимая Tab, можно пролистать только файлы и папки, начинающиеся на эту букву (system, system32, system.ini и т.д.) . Как это можно использовать:
Например, вам надо перейти из корня диска C в папку system32, найти и запустить в ней контрольную панель. Можно просто напечатать:
C:windowssystem32control.exeНо это не всегда быстро и удобно, к тому же не всегда знаешь – что конкретно надо набирать. Поэтому можно набрать команду cd, затем после пробела набрать wi, пролистать клавишей Tab до папки Windows, поставить после неё слэш, набрать буквы sy, пролистать клавишей Tab до папки system32, затем опять слэш и то же самое с control.exe.
C: cd windowssystem32control.exe
Этот способ с табом куда быстрее в большинстве случаев, чем простой набор, так как названия файлов и папок могут быть длинными.
При включении поддержки мыши копировать информацию из командной строки можно выделив участок текста мышью и нажав Enter. Правая клавиша мыши, напротив, вставляет информацию из буфера обмена в командную строку.
В заключение статьи скажу, что cmd.exe — это просто программа ввода-вывода, такая же, как и блокнот. Разумеется, есть более продвинутые аналоги, которыми тоже можно пользоваться. Одна из таких программ — Console Portable
Кстати, в операционной системе GNU Linux командную строку можно вызывать прямо из папки. При этом строка откроется сразу с адресом папки и его не надо будет набивать вручную. В Windows для того, чтобы открыть командную строку непосредственно в папке, необходимо, зажав Shift, нажать правую клавишу мыши и выбрать в меню пункт «Открыть окно команд».
Также можно добавить эту возможность (и целый ряд других) с помощью программы расширения контекстного меню FileMenu Tools:
Если материалы сайта оказались для вас полезными, можете поддержать дальнейшее развитие ресурса, оказав ему (и мне ) моральную и материальную поддержку.
Командная строка от имени Администратора — режим запуска утилиты командной строки в операционной системе Windows с полными административными правами. Командная строка — инструмент для выполнения административных задач на компьютере, без использования графического интерфейса.
Приложение Командная строка работает в операционной системе Windows в двух режимах: обычного пользователя или администратора компьютера. Командная строка, запущенная от имени администратора Windows, предоставляет полный доступ к выполнению любых команд на компьютере, в отличие от режима обычного пользователя, где работают не все команды.
При работе на компьютере, часто возникает необходимость использовать командную строку (cmd.exe) в режиме повышенных прав администратора. Для применения тех или иных настроек системы, необходимо иметь полные административные права, например, на компьютере появились неполадки, пользователь нашел способ решить проблему, а для этого потребуется использовать командную строку.
Для решения проблемы, запустите командную строку с правами администратора, выполните необходимые действия в интерфейсе командной строки (интерпретаторе командной строки).
В инструкциях этой статьи мы рассмотрим разные способы, как открыть командную строку от имени администратора в операционной системе Windows: в Windows 10, в Windows 8.1, в Windows 8, в Windows 7. Здесь вы найдете 5 универсальных способов, работающие во всех версиях Виндовс, и некоторые способы, применимые только для некоторых версий ОС.
Запуск командной строки от имени администратора Windows — 1 способ
Данный способ подойдет для всех версий Windows: Windows 10, Windows 8.1, Windows 8, Windows 7. Для вызова командной строки с полными административными привилегиями, используется функция поиска в операционной системе.
В Windows 7 войдите в меню «Пуск», в Windows 8 и Windows 8.1 поведите курсор мыши к правому верхнему или нижнему краю Рабочего стола, в Windows 10 поле поиска находится на Панели задач.
- Введите в поисковое поле выражение «cmd» или «командная строка».
- Нажмите правой кнопкой мыши по приложению, показанному в результатах поиска, выберите «Запуск от имени администратора».
Как включить командную строку от имени администратора — 2 способ
Следующий способ, позволяющий открыть командную строку с полными правами, в разных версиях операционной системы Windows: запуск утилиты из меню «Пуск».
- Войдите в меню «Пуск» (в Windows1 и в Windows 8 нужно перейти на экран «Приложения»).
- Среди программ, в папке «Служебные — Windows» (в Windows 7 – «Стандартные») найдите программу «Командная строка».
- Щелкните по приложению правой кнопкой мыши, выберите «Запустить от имени администратора».

Как вызвать командную строку от имени администратора — 3 способ
Есть еще один способ для открытия командной строки от имени администратора в любой версии Windows. Для этого потребуется запустить утилиту cmd.exe непосредственно из папки, где она находится в операционной системе.
- Откройте в Проводнике системный диск «C:».
- Войдите в папку «Windows», перейдите в папку «System32».
- Кликните правой кнопкой мыши по приложению «cmd», в контекстном меню выберите «Запуск от имени администратора».
Как запустить командную строку с правами администратора — 4 способ
Другой универсальный способ, работающий во всех версиях Windows, начиная с Windows 8, выполняется с помощью Диспетчера задач.
- Запустите Диспетчер задач.
- Войдите в меню «Файл», выберите «Запустить новую задачу».
- В окне «Создание задачи», в поле открыть введите «cmd» (без кавычек), поставьте флажок напротив пункта «Создать задачу от имени администратора», а затем нажмите на кнопку «ОК».
Запуск командной строки с правами администратора — 5 способ
В этом способе мы создадим специальный ярлык для запуска приложения cmd.exe с правами администратора.
- Войдите в папку по пути: «C:WindowsSystem32».
- Нажмите на приложение «cmd» правой кнопкой мыши, в контекстном меню выберите «Отправить», далее «Рабочий стол (создать ярлык)».
- Щелкните по ярлыку правой кнопкой мыши, выберите «Свойства».
- В окне «Свойства», во вкладке «Ярлык» нажмите на кнопку «Дополнительно…».
- В окне «Дополнительные свойства» установите галку, напротив пункта «Запуск от имени администратора», нажмите на кнопку «ОК».
Командная строка Windows 10 от имени администратора
В начальных версиях Windows 10 можно было легко вызвать командную строку. Затем, Майкрософт несколько изменила свою политику: вместо командной строки предлагается использовать Windows PowerShell (более продвинутый аналог командной строки), поэтому некоторые способы запуска командной строки, перестали работать в операционной системе.
- Одновременно нажмите на клавиши «Win» + «X».
- В открывшемся окне вы увидите пункт «Командная строка (администратор)», находящийся на прежнем месте.
Командная строка от имени администратора Windows 8.1
Самый простой способ запуска командной строки в операционной системе Windows 10: из меню «Пуск» на Рабочем столе.
- На Рабочем столе кликните правой кнопкой мыши по меню «Пуск».
- В открывшемся меню нажмите на пункт «Командная строка (администратор)».
Командная строка от имени администратора Windows 8
Этот способ работает в операционных системах Windows 8 и Windows 8.1. В Проводнике Windows 10, вместо командной строки, нам предлагают использовать Windows PowerShell.
- Запустите Проводник Windows.
- Войдите на какой-нибудь диск или откройте любую папку.
- В окне Проводника щелкните левой кнопкой мыши по меню «Файл».
- В контекстном меню выберите сначала «Открыть командную строку», а затем «Открыть командную строку как администратор».
Командная строка от имени администратора Windows 7
В операционной системе Windows 7 работают все универсальные способы, описанные в этой статье:
- В меню «Пуск» введите «cmd» или «командная строка», кликните по приложению правой кнопкой, запустите от имени администратора.
- Войдите в меню «Пуск», далее «Все программы», затем «Стандартные», потом «Командная строка», с помощью правой кнопки запустите командную строку с правами администратора.
- Запуск «cmd.exe» из папки по пути: «C:WindowsSystem32».
- Открытие командной строки с помощью задания в Диспетчере задач.
- Со специально созданного ярлыка на Рабочем столе.
Выводы статьи
В случае необходимости, пользователь может запустить инструмент «командная строка» с полными правами от имени администратора в операционной системе Windows. В статье описаны разные способы запуска командной строки от имени администратора, работающие в операционных системах: Windows 10, Windows 8.1, Windows 8, Windows 7.
Источник

Сегодня у нас в статье пойдет речь о командной строке (cmd.exe) в Windows 10. Командная строка позволяет выполнять разнообразные задачи, которые не всегда возможно выполнить через графический интерфейс. И при работе в cmd часто могут требоваться повышенные права. Сейчас мы с вами узнаем 8 способов, как открыть cmd с правами администратора в Windows 10. Это не значит, что в остальных версиях Windows эти методы не сработают. Все нижеописанные способы открыть cmd с привилегиями администратора я проверял лично на Windows 10 и они полностью рабочие. Если у вас Windows 7 или 8, то проверяйте их на своей системе.
Итак, поехали!
1. Запуск cmd из контекстного меню Пуска
Нажмите на Пуск правой кнопкой мыши или нажмите комбинацию Win+X, причем клавишами быстрее, я гарантирую это;) Появится контекстное меню, в котором выбираем пункт Командная строка (администратор). Готово!
2. Через диспетчер задач
Если у вас запущен Диспетчер задач, то можно открыть cmd прямо из него. Для этого зайдем в меню Файл -> Запустить новую задачу.
Вводим cmd и ставим галочку чуть ниже Создать задачу с правами администратора. И затем ОК.
3. Через диспетчер задач (хитрый способ)
Третий способ очень похож на второй, но чуть более быстрый и не такой известный.
Начало такое же, то есть, в Диспетчере задач выбираем Файл -> Запустить новую задачу, но когда кликаете мышкой по этому пункту — удерживайте клавишу Ctrl. В этом случае сразу запускается cmd в режиме администратора, без лишних разговоров.
4. Запуск cmd из поиска Windows 10
Нажмите комбинацию Win+S либо прицельтесь левой кнопкой мышки в значок лупы справа от кнопки Пуск. В поле поиска можно ввести либо на английском ‘cmd‘ либо на русском введите первые 5-6 букв от названия ‘Командная строка‘. Затем правой кнопкой мыши нажимаем на результате поиска, выбираем Запустить от имени администратора.
5. Запускаем cmd из меню Все приложения
Открываем Пуск, кликаем на Все приложения и отыскиваем пункт Служебные — Windows. Обычно он прячется в самом низу, так что промотайте колесиком мышки до самого конца.
Итак, нашли группу Служебные, раскрыли список программ внутри и обнаружили Командную строку. Правой кнопкой по ней кликаем, затем Дополнительно, потом Запуск от имени администратора.
6. Запуск из системного каталога WindowsSystem32
Можно запустить командную строку прямо из ее родной папки system32. Для этого заходим в Проводник / Мой компьютер, находим диск C, ищем папку Windows, идём туда, находим папку System32, углубляемся все дальше и дальше в кроличью нору заходим в неё. В папке System32 ищем файл cmd.exe. Выделяем его. И тут появляется два варианта.
Самый быстрый и простой: правой кнопкой мышки кликаем на cmd.exe и выбираем уже знакомый нам Запуск от имени администратора.
Другой вариант чуть больше времени занимает. При выделении файла сверху возникает надпись Средства работы с приложениями. Нажимаете туда левой кнопкой мыши, снизу вылезает еще одно меню, нажимаете на пункт Запустить от имени администратора.
7. Запуск cmd из любой папки Проводника
Этот вариант открытия командной строки доступен из любой папки Проводника Windows 10. Заходите в нужное вам место, заходите в меню Файл -> Открыть командную строку -> Открыть командную строку как администратор.
8. Создаем админский ярлык для cmd.exe
Для быстрого доступа к админской командной строке сделаем следующее.
На рабочем столе на свободном месте кликаем правой кнопкой, выбираем Создать -> Ярлык.
Вводим cmd или cmd.exe, оба вариант будут работать. Далее.
Назовите ярлык так, чтобы сразу было понятно, например, cmd.exe (admin). Готово.
Ярлык создан, но еще не настроен. Заходим в его свойства (правой кнопкой на ярлыке и выбрать Свойства). Нажимаем кнопку Дополнительно…
… и ставим галочку Запуск от имени администратора. Сохраняем все это дело и теперь мы всегда сможем запустить командную строку cmd с правами администратора простым запуском ярлыка.
Но можно еще больше ускорить запуск;)
Нажмите правой кнопкой на ярлыке и выберите пункт Закрепить на панели задач. Или Закрепить на начальном экране как вариант.
P.S.: В комментариях указали еще один метод запуска командной строки с админскими правами. Нажимаем WIN+R, вводим cmd и нажимаем комбинацию клавиш Ctrl+Shift+Enter. И вуаля.
Есть еще способы запуска, но они от имени обычного пользователя, что не вписывается в тему этой статьи. Например, через Win+R или удерживать Shift при клике правой кнопкой мыши на приложении.
Как видите, одно и то же действие в Windows можно выполнить различными способами. В зависимости от текущей конкретной ситуации я могу выбирать наиболее подходящий вариант запуска cmd.
А вам все эти методы были знакомы? Или какая-то часть из них оказалась в новинку?) Расскажите в комментариях.
Рано или поздно практически каждый пользователь компьютера в независимости от его опытности сталкивается с командной строкой. Обычно начинающим пользователям советуют выполнить какую-то команду в командной строке, но что это такое и где находится, они не понимают. Приводить скучные и малопонятные технические определения мы не будем, поскольку проку от этого мало особенно для новичков в компьютере, а постараемся в общих чертах передать суть.
Командная строка является программной оболочкой позволяющей в текстовом виде вводить компьютеру различные команды, в том числе MS-DOS. Ведь когда то давно привычного всем графического интерфейса в операционных системах не было. Все делалось в командной строке и именно благодаря появлению графического интерфейса в виде окон, Windows завоевала огромную популярность во всем мире.
Однако командная строка никуда не исчезла, хотя огромное количество пользователей даже не подозревает о ее существовании. Возникает вопрос, а зачем она вообще сейчас нужна. Дело в том, что некоторые вещи можно быстрее выполнить в командной строке, а некоторые настройки в принципе отсутствуют в графическом интерфейсе пользователя. Так же следует иметь в виду, что до сих пор существуют утилиты, не имеющие графического интерфейса, а иногда он оказывается недоступен, например из-за сбоя.
Как запустить командную строку
Впрочем, довольно лирики давайте займемся уже практикой. Способов запустить командную строку как обычно несколько, причем они могут несколько различаться в разных версиях Windows. Перечислим несколько способов:
- нажмите сочетание клавиш WIN+R, введите cmd и нажмите кнопку Ok;
- нажмите кнопку «Пуск» введите в поле поиска «командная строка» и щелкните в результатах поиска «Командная строка» (можно ввести «cmd» и выбрать в результатах «cmd»);
- нажмите «Пуск» ⇒ «Все программы» ⇒ «Стандартные» ⇒ «Командная строка»;
- открыть в Проводнике папку C:WindowsSystem32 и запустить файл cmd.exe.
В независимости от использованного способа у вас откроется окно командной строки, которое выглядит довольно непривычно.
Текст в окне может несколько различаться в зависимости от настроек, расположения системы на жестком диске, версии Windows и способа запуска командной строки. Понять его очень просто, это тот же адрес, что вы видите в Проводнике, он показывает, где вы сейчас находитесь, поскольку это важно для некоторых команд. В конце адреса стоит знак > и мигает курсор, что значит, что компьютер готов принять команду.
Теперь можно управлять системой, набирая в ней нужные команды и смотреть на результат. Итог выполнения команды будет зависеть от самой команды. Проще понять это на примерах. Если ввести в командную строку
notepad
и нажать Enter на клавиатуре, то запустится блокнот, а в командной строке появится новая строчка показывающая готовность принять новую команду. В данном примере мы запустили программу «Блокнот» без всяких ярлыков и использования Проводника.
Таким образом, можно запустить любую программу или исполняемый файл, но в большинстве случаев потребуется ввести полный путь.
Если в пути есть пробелы, весь путь необходимо заключить в кавычки.
"C:Program Files (x86)Mozilla Firefoxfirefox.exe"
Так же можно выполнять различные операции с папками и файлами, которые вы обычно делаете в оконном интерфейсе, такие как создание, удаление, копирование, переименование и так далее.
Если введенная команда неправильная или Windows не может ее почему-то выполнить, то в командной строке появится сообщение об ошибке.
Однако далеко не все команды приводят к каким-то видимым в графической среде изменениям, довольно много команд результат своей работы отображают в самой командной строке. Например, попробуйте ввести в командную строку
help
Так же некоторые команды могут выполняться совсем без внешних видимых изменений в системе или самой командной строке. Другие наоборот, требуют реакции пользователя в процессе выполнения, выводя соответствующие запросы.
Описывать команды мы не будем, их огромное количество расскажем только о парочке, которые наверняка могут пригодиться. Мы уже отмечали, что приглашающая строка указывает текущее местоположение, а для корректного выполнения некоторых команд нужно находиться в конкретном местоположении. Для смены текущей папки используется команда «cd». Кстати, в командной строке обычно можно увидеть краткую справку по команде, если дописать к ней слеш со знаком вопроса.
cd /?
Обратите внимание, что для смены текущего диска необходимой использовать команду chdir или команду cd с ключом d.
cd /d i:Games
Альтернативный способ заключается в том, чтобы сразу открыть командную строку Windows в нужном месте. Для этого открываете нужную папку в Проводнике и щелкаете на свободном месте правой кнопкой мыши с нажатой клавишей Shift и выбираете в контекстном меню «Открыть окно команд».
Вторая команда служит для отображения содержимого текущей папки. Просто наберите «dir» и нажмите Enter или воспользуйтесь встроенной справкой, чтобы узнать остальные возможности.
dir /?
Стоит отметить, что команды не обязательно вводить непосредственно в командной строке Windows, вместо этого их можно записать в так называемый командный файл с расширением .bat или .cmd и запускать его, когда потребуется.
Кажется, что настраивать здесь нечего, но это далеко не так. Щелкните по значку командной строки в левом верхнем углу окна и выберите пункт «Свойства».
В открывшемся окне можно настроить довольно много различных параметров. Подберите наиболее подходящие вам параметры для комфортной работы. Например, увеличьте размеры окна, а то стандартное довольно небольшого размера или подберите цвета и шрифты.
Если в режиме ожидания ввода команды нажимать клавишу вверх ↑ на клавиатуре, то будут подставляться введенные вами ранее команды, что бывает очень удобно. Настроить данный параметр можно на вкладке «Общие» в блоке «Запоминание команд».
В соседнем блоке «Правка» можно отметить чекбоксы «Выделение мышью» и «Быстрая вставка», которые сильно ускоряют работу. Теперь вы сможете копировать и вставлять с помощью мыши. Выделите нужный вам текст в командной строке, удерживая левую клавишу мыши, он подсветится белым. Теперь просто щелкните правой клавишей мыши, выделение белым исчезнет, а выделенный текст окажется в буфере обмена Windows. Теперь если щелкнуть снова правой кнопкой мыши, то содержимое буфера обмена вставится там, где находится курсор. Горячие клавиши вставки и копирования при этом не работают, поэтому выбирайте как вам удобнее пользоваться.
Запуск командной строки с правами администратора
Для выполнения некоторых команд требуются права администратора компьютера. Причем просто запустить командную строку Windows находясь в учетной записи пользователя с административными правами недостаточно. Ее необходимо запустить от имени администратора. Сделать это можно как всегда несколькими способами.
- нажмите кнопку «Пуск» введите в поле поиска «командная строка» и щелкните правой кнопкой мыши по строчке «Командная строка» в результатах поиска и выберите в контекстном меню «Запуск от имени администратора» (все то же самое можно сделать с «cmd»);
- нажмите «Пуск» ⇒ «Все программы» ⇒ «Стандартные» ⇒ щелкнуть правой кнопкой мыши по «Командная строка» и выбрать «Запуск от имени администратора»;
- открыть в Проводнике папку C:WindowsSystem32, щелкнуть по файлу cmd.exe правой кнопкой мыши и выбрать пункт «Запуск от имени администратора»;
- сделать ярлык для запуска командной строки, щелкнуть по нему правой клавишей мыши и выбрать «Запуск от имени администратора»;
- создать ярлык для командной строки и в его свойствах указать «Запускать от имени администратора», теперь командная строка будет сразу запускаться с нужными правами;
- нажать комбинацию клавиш WIN+X (в Windows 8).
Каким способом пользоваться решать естественно вам, но в любом случае в названии открывшегося окна появится «Администратор».
Вот и все базовые знания, которые необходимо знать, чтобы пользоваться командной строкой Windows. Теперь вы не впадете в ступор от предложения воспользоваться командной строкой, даже если вы начинающий пользователь компьютера. Остальные возможности можете изучить самостоятельно, если вам это нужно. Вдруг вам так понравится, что вы будете предпочитать работать в командной строке, а не в графическом интерфейсе. Такие люди тоже есть.
Перейти к содержанию
Как открыть командную строку
На чтение 5 мин Просмотров 4.5к.
Командная строка — универсальный инструмент, с помощью которого можно быстро выполнять широкий спектр операций с системой. Запускается она как справами администратора, так и без них — во втором случае некоторые команды работать не будут.
Волга или Победа? А ты знаком с советским автопромом? Проверь себя в увлекательном тесте!
Содержание
- Самый быстрый способ вызывать командную строку
- Открытие командной строки в проводнике
- Запуск cmd.exe
- Запуск командной строки через диспетчер задач
- Создание ярлыка для командной строки на рабочем столе
- Командная строка из меню выполнить
- Копировать, вставить не работает в командной строке
- Видеоинструкция
Самый быстрый способ вызывать командную строку
Открытие командной строки в Windows 10 наиболее простым методом:
- Кликните по иконке поиска в системном трее.
- Введите запрос «Командная строка» или «CMD».
- Выберите появившийся результат. Воспользуйтесь опцией «Запуск от имени администратора», чтобы открыть CMD в режиме максимальных возможностей, или «Открыть» для работы без дополнительных прав.
- В развёрнутом виде средство поиска в трее может выглядеть иначе, однако функциональность его остаётся прежней. Командная строка Windows 10 быстро запускается и другими методами – о них далее.
Отличишь кринж от краша? Пройди увлекательный тест и узнай это!
Открытие командной строки в проводнике
В любой папке ОС (например, в «Загрузки») открытие командной строки в Windows 10 выполняется достаточно просто:
- Откройте каталог, зажмите Shift (любой), сделайте правый клик и выберите опцию «Открыть окно команд».
- Если данный пункт среди доступных вариантов отсутствует, его можно вернуть — для этого придётся отредактировать реестр:
- Нажмите Win + R, выполните «regedit».
- Пройдите по пути, выделенному на скриншоте. Разверните меню каталога «cmd», войдите в «Разрешения».
- Переместитесь в блок «Дополнительно».
- Кликните по «Изменить» в строчке «Владелец».
- Введите имя используемой учётной записи в доступное поле, нажмите на «Проверить имена». Кликните по «ОК». Если вместо локальной учётки используется запись Microsoft, вводите адрес почты.
- Активируйте опции «Заменить владельца…» и «Заменить все записи…», примените изменения.
- В открывшемся окне «Разрешения» выделите строку «Администраторы», активируйте «Полный доступ», кликните по ОК.
- Удалите параметр, выделенный на скриншоте.
- Проделайте действия со2-го по7-й пункты в разделах, указанных на картинке (пути можно вставлять в адресную строку).
Этот способ включает командную строку Windows 10 без прав администратора (команды, которые могут нанести вред системным файлам, выполнить не получится). Открыть командную строку в Windows 10 с расширенными возможностями можно другими методами.
Какой ты инструмент? Пройди тест и узнаешь
Запуск cmd.exe
Запуск cmd Windows 10 через cmd.exe:
- Войдите в «Этот компьютер», откройте «Локальный диск (С:)» (если система установлена на нём).
- Разверните папку «Windows», перейдите в каталог «System32» (если система 32-разрядная). Если используется x64, потребуется папка SysWOW64 (путь можно вставить в адресный блок).
- Найдите приложение «cmd». Дважды кликните, чтобы вызвать командную строку на Windows 10 в классическом виде, либо откройте с расширенными правами, чтобы получить возможность выполнять любые команды.
Для приложения можно сформировать ярлык, чтобы иметь возможность запустить командную строку в любое время — об этом позже.
Запуск командной строки через диспетчер задач
Командная строка на Windows 10 может быть запущена через Task Manager:
- Сделайте правый клик по системному трею, выберите пункт «Диспетчер задач».
- Откройте «Файл», воспользуйтесь первой функцией.
- Чтобы сформировать нужную задачу, введите «cmd.exe», при необходимости активируйте расширенный режим. Нажмите на «ОК».
Также вызывать диспетчер можно через горячие клавиши Ctrl + Alt + Delete и выбор соответствующего пункта.
Пройди тест на тему “Легенды 90-х” вспомни, что из этого было у тебя?
Создание ярлыка для командной строки на рабочем столе
Создать объект, обеспечивающий «горячий» запуск cmd для Windows, можно так (искать, как скачать такой файл не нужно):
- Сделайте правый клик по обоям, разверните пункт «Создать», выберите «Ярлык».
- В поле для ввода данных впишите «cmd.exe», кликните по «Далее».
- Задайте удобное имя будущему ярлыку, нажмите на «Готово».

- Перейдите в «Свойства».
- Нажмите на кнопку «Дополнительно».
- Активируйте искомый пункт, кликните по «ОК».
Привычное двойное нажатие по ярлыку будет запускать cmd с полными правами.
Супер тест на тему “Деньги” и как вы умеете с ними дружить?
Командная строка из меню выполнить
Открытие командной строки в Windows 10 в два клика: нажмите Win + R(или перейдите в «Служебные», выберите инструмент «Выполнить»), вставьте и выполните команду «cmd».
Запуск командной строки в Windows выполнится со стандартной функциональностью (в противном случае, появится надпись, находящаяся под строкой для введения команд).
Копировать, вставить не работает в командной строке
Раньше командная строка в Windows не позволяла вставлять скопированные значения с помощью Ctrl + C. В Windows 10 эту возможность можно активировать:
- Запустите cmd (мы уже разобрали открытие командной строки в Windows 10), кликните любой кнопкой по иконке инструмента, перейдите в «Свойства».
- Деактивируйте выделенный на скриншоте пункт, перезапустите консоль (это нужно сделать обязательно).
Теперь все комбинации, в которых используется клавиша Ctrl, будут успешно срабатывать. Вопросов о том, где находится командная строка, возникать не будет.
Видеоинструкция
( 4 оценки, среднее 4 из 5 )
Содержание
- Активация «Командной строки»
- Способ 1: окно «Выполнить»
- Способ 2: меню «Пуск»
- Способ 3: использование поиска
- Способ 4: прямой запуск исполняемого файла
- Способ 5: адресная строка Проводника
- Способ 6: запуск для конкретной папки
- Способ 7: формирование ярлыка
- Вопросы и ответы
С помощью ввода команд в «Командную строку» в операционных системах семейства Виндовс можно решать разнообразные задачи, в том числе и те, которые через графический интерфейс решить нельзя или сделать это гораздо труднее. Давайте разберемся, как в Windows 7 можно открыть данный инструмент различными способами.
Читайте также: Как активировать «Командную строку» в Виндовс 8
Активация «Командной строки»
Интерфейс «Командной строки» является приложением, которое обеспечивает взаимосвязь между пользователем и ОС в текстовом виде. Исполняемым файлом данной программы является CMD.EXE. В Виндовс 7 существует довольно много способов вызвать указанный инструмент. Давайте узнаем о них подробнее.
Способ 1: окно «Выполнить»
Одним из самых популярных и простых способов вызова «Командной строки» является использование окна «Выполнить».
- Вызовите инструмент «Выполнить», набрав на клавиатуре Win+R. В поле открывшегося окна введите:
cmd.exeЖмите «OK».
- Происходит запуск «Командной строки».
Главными недостатками данного способа является то, что далеко не все пользователи привыкли держать в памяти различные сочетания горячих клавиш и команды запуска, а также тот факт, что подобным образом нельзя произвести активацию от лица администратора.
Способ 2: меню «Пуск»
Обе эти проблемы решаются путем запуска через меню «Пуск». Используя данный способ, не обязательно держать в голове различные комбинации и команды, а также можно произвести запуск интересующей нас программы от лица администратора.
- Жмите «Пуск». В меню перейдите по наименованию «Все программы».
- В перечне приложений щелкните по папке «Стандартные».
- Открывается список приложений. В нем присутствует наименование «Командная строка». Если вы хотите её запустить в обычном режиме, то, как всегда, кликайте по данному названию двойным нажатием левой кнопки мыши (ЛКМ).
Если же вы желаете активировать этот инструмент от лица администратора, то нажмите по наименованию правой кнопкой мышки (ПКМ). В списке остановите выбор на «Запуск от имени администратора».
- Приложение будет запущено от лица администратора.
Способ 3: использование поиска
Нужное нам приложение, в том числе и от лица администратора, можно активировать также при помощи поиска.
- Жмите «Пуск». В поле «Найти программы и файлы» вводите на свое усмотрение либо:
cmdЛибо вбейте:
Командная строкаПри вводе данных выражений в результатах выдачи в блоке «Программы» появится соответственно наименование «cmd.exe» или «Командная строка». Причем поисковый запрос даже не обязательно полностью вводить. Уже после частичного введения запроса (например, «команд») в выдаче отобразится нужный объект. Щелкните по его наименованию для запуска желаемого инструмента.
Если же вы желаете произвести активацию от лица администратора, то произведите щелчок по результату выдачи ПКМ. В открывшемся меню остановите выбор на «Запуск от имени администратора».
- Приложение будет запущено в том режиме, который вы выбрали.
Способ 4: прямой запуск исполняемого файла
Как вы помните, мы говорили о том, что запуск интерфейса «Командной строки» производится с помощью исполняемого файла CMD.EXE. Из этого можно сделать вывод, что программу существует возможность запустить путем активации данного файла, перейдя в директорию его расположения с помощью Проводника Виндовс.
- Относительный путь к папке, где находится файл CMD.EXE выглядит следующим образом:
%windir%system32Учитывая то, что в подавляющем большинстве случаев Windows устанавливается на диске C, то почти всегда абсолютный путь в данный каталог имеет такой вид:
C:WindowsSystem32Откройте Проводник Виндовс и введите в его адресную строку любой из этих двух путей. После этого выделите адрес и щелкните Enter или нажмите на иконку в виде стрелки справа от поля введения адреса.
- Открывается директория расположения файла. Ищем в ней объект под названием «CMD.EXE». Чтобы поиск было выполнять удобнее, так как файлов довольно много, можно кликнуть по наименованию поля «Имя» в верхней части окна. После этого элементы выстроятся в алфавитном порядке. Для инициирования процедуры запуска щелкаем дважды левой кнопкой мышки по найденному файлу CMD.EXE.
Если же приложение следует активировать от лица администратора, то, как всегда, делаем щелчок по файлу ПКМ и выбираем «Запустить от имени администратора».
- Интересующий нас инструмент запущен.
При этом совсем не обязательно для перехода в Проводнике в директорию размещения CMD.EXE использовать именно адресную строку. Перемещение можно также производить при помощи навигационного меню расположенного в Виндовс 7 в левой части окна, но, конечно, с учетом того адреса, который был указан выше.
Способ 5: адресная строка Проводника
- Можно поступить ещё проще, вбив в адресную строку запущенного проводника полный путь к файлу CMD.EXE:
%windir%system32cmd.exeИли
C:WindowsSystem32cmd.exeВыделив введенное выражение, щелкните Enter или нажмите на стрелку справа от адресной строки.
- Программа будет запущена.
Таким образом, даже не придется в Проводнике искать CMD.EXE. Но главный недостаток заключается в том, что указанный способ не предусматривает активацию от лица администратора.
Способ 6: запуск для конкретной папки
Существует довольно интересный вариант активации «Командной строки» для конкретной папки, но, к сожалению, большинство пользователей о нем не знает.
- Перейдите к папке в Проводнике, к которой нужно применить «Командную строку». Щелкните по ней правой кнопкой мыши, одновременно зажав клавишу Shift. Последнее условие очень важно, так как, если не нажать Shift, то в контекстном списке не отобразится необходимый пункт. После открытия перечня остановите выбор на варианте «Открыть окно команд».
- Запустится «Командная строка», причем относительно того каталога, который вы выбрали.
Способ 7: формирование ярлыка
Существует вариант активировать «Командную строку», предварительно сформировав на рабочем столе ярлык, ссылающийся на CMD.EXE.
- Кликните ПКМ по любому месту на рабочем столе. В контекстном перечне остановите выбор на «Создать». В дополнительном списке перейдите по «Ярлык».
- Запускается окно создания ярлыка. Жмите по кнопке «Обзор…», чтобы указать путь к исполняемому файлу.
- Открывается небольшое окошко, где следует перейти в директорию размещения CMD.EXE по тому адресу, который был уже оговорен ранее. Требуется выделить CMD.EXE и нажать «OK».
- После того, как адрес объекта отобразился в окне создания ярлыка, щелкните «Далее».
- В поле следующего окна присваивается имя ярлыку. По умолчанию оно соответствует названию выбранного файла, то есть, в нашем случае «cmd.exe». Данное название можно оставить, как есть, но можно и изменить его, вбив любое иное. Главное, чтобы взглянув на это наименование, вы понимали, за запуск чего именно данный ярлык отвечает. Например, можно ввести выражение «Командная строка». После того, как наименование введено, жмите «Готово».
- Ярлык будет сформирован и отображен на рабочем столе. Для запуска инструмента достаточно дважды кликнуть по нему ЛКМ.
Если вы желаете произвести активацию от лица администратора, то следует нажать на ярлык ПКМ и в перечне выбрать «Запуск от имени администратора».
Как видим, для активации «Командной строки» посредством ярлыка придется один раз немного повозиться, но зато в дальнейшем, когда ярлык уже создан, данный вариант активации файла CMD.EXE будет самый быстрый и легкий из всех вышеперечисленных способов. При этом он позволит запускать инструмент, как в обычном режиме, так и от лица администратора.
Существует довольно много вариантов запуска «Командной строки» в Виндовс 7. Одни из них поддерживают активацию от имени администратора, а другие — нет. Кроме того, существует возможность запуска данного инструмента для конкретной папки. Наиболее оптимальным вариантом, чтобы всегда иметь возможность быстро запустить CMD.EXE, в том числе и от лица администратора, является создание ярлыка на рабочем столе.